Способ 3
Далее требуется найти название программы, в нашем случае это Mozilla Firefox.
На смартфоне
Осуществить поставленную перед пользователем задачу несложно. Потребуется зайти в AppStore/PlayMarket (в зависимости от вашего телефона). В списке установленных приложений нужно найти требуемый интернет-обозреватель. В описании будет обязательно указано – номер версии, ее возможности и оценка от пользователей. Если необходимо обновление в автоматическом режиме, потребуется его включить (поставить галочку).
-
Как сделать чтобы windows не запускался
-
Act of war не запускается на windows 10
-
Windows 10 uwd что это
-
Не открывается контекстное меню правой кнопкой мыши windows 7
- Windows server 2003 понизить роль контроллера домена
Как обновить установленную версию Мозилы
Теперь давайте разбираться, как обновить установленную версию Mozilla Firefox. Как я уже писала в начале статьи, как только на официальном сайте появляется что-то новое, браузер тут же загрузит необходимые файлы. Более того, при его запуске увидите небольшое окошко, в котором будет указано, что Firefox обновляется и запустится через пару секунд.
Если Вы посмотрели версию браузера так, как я описала в первом пункте, тогда при открытии данного окошка браузер автоматически проверит наличие обновлений.
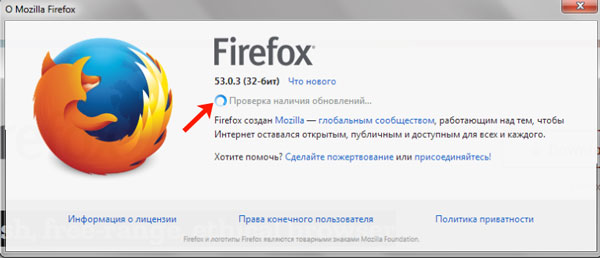
Если у Вас установлена последняя версия, тогда появится соответствующая надпись. А если нет, тогда Мозила обновится и нужно будет нажать на появившуюся кнопку, чтобы перезапустить Firefox.
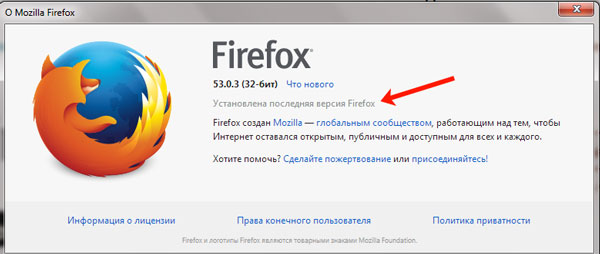
Если браузер не был обновлен до того момента, как Вы открыли окно, показанное на скриншоте выше, значит, скорее всего, в настройках отключено автоматическое выполнение данного действия.
Чтобы это проверить, нажмите на три горизонтальные полоски вверху окна браузера и выберите из меню «Настройки».
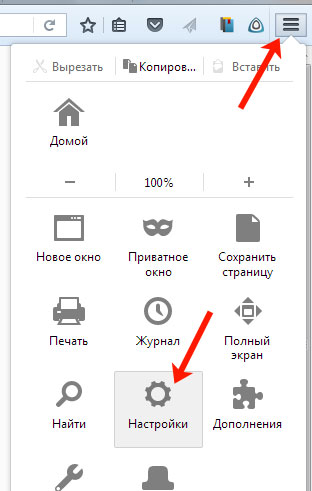
Затем слева перейдите на вкладку «Дополнительные».
Дальше вверху открывайте вкладку «Обновления». Здесь нужно поставить маркер в поле «Автоматически устанавливать…». Чтобы подробнее посмотреть, когда какие были установлены, нажмите на кнопку «Показать журнал…».
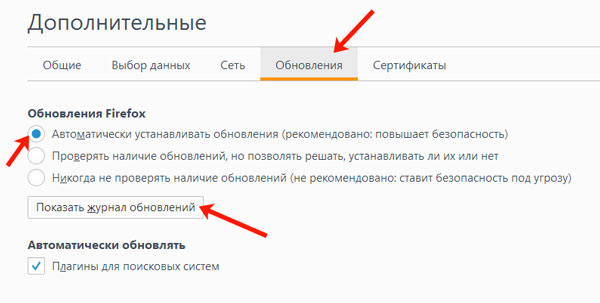
В журнале отображается, когда и что было загружено, успешно или нет браузер был обновлен. Если хотите подробнее узнать, что нового разработчики добавили в Мозилу, нажмите напротив нужной версии на кнопку «Подробности». Откроется новая страничка в Интернете, где можно прочесть интересующую информацию.
Кстати, в журнале также можно посмотреть последнюю установленную версию – это будет самая верхняя строка. Сначала название «Firefox», а затем нужный номер «53.0.3».
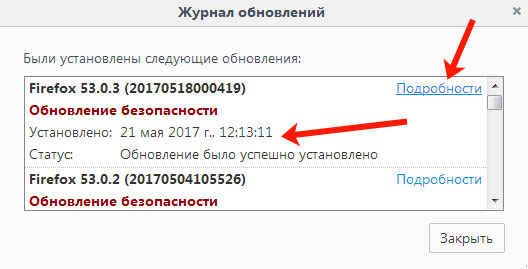
У Вас откроется вот такая вот страничка в Интернете и появится небольшое окошко, в котором нужно нажать на кнопку «Сохранить файл».
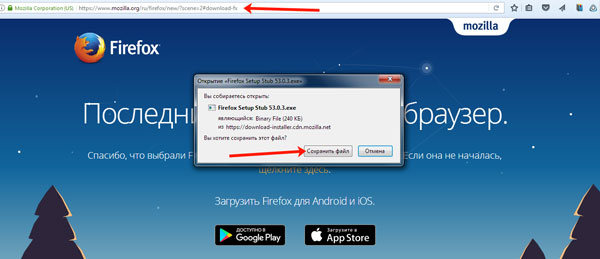
На этом буду заканчивать. Смотрите, какой версией Мозила Фаерфокс Вы пользуетесь, а если она устаревшая, то теперь Вы знаете, как можно обновить Мозилу и настроить в браузере авто обновление.
Актуальная версия браузера – это залог быстродействия и стабильной работы. Если регулярно возникают вылеты, краши, приложение перестает отвечать и подобные проблемы, убедитесь, что пользуетесь новейшим изданием . Что достаточно просто сделать.
Как перейти на 64-битный Firefox?
Хорошая новость заключается в том, что обновить Firefox с 32-разрядной на 64-разрядную редакцию очень легко. Все, что обычно требуется – это загрузить специальную 64-битную версию программы установки с официального сайта Mozilla и запустить ее.
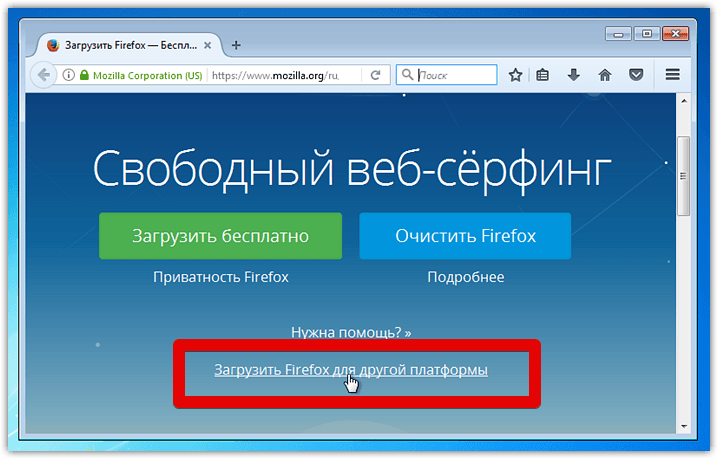
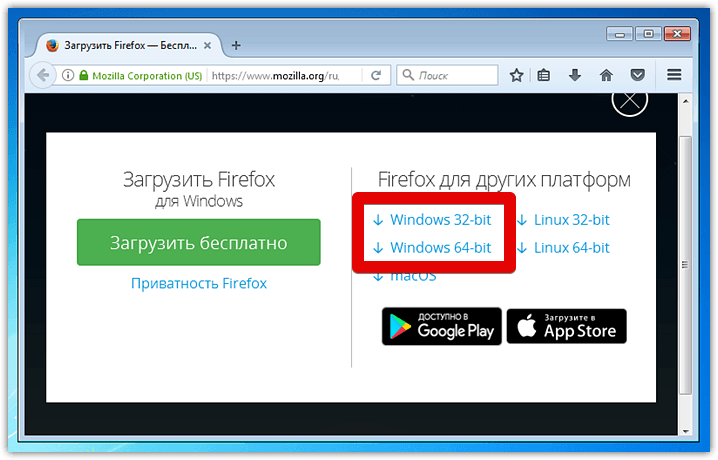
На момент написания этой статьи для Windows x86 предлагается сетевой установщик (т. е. при запуске он будет загружать дистрибутив Firefox из сети), а для x64 – классический, уже содержащий в себе саму программу и не требующий подключения к интернету.
Все ваши ярлыки, профили, закладки, расширения и так далее будут продолжать работать и в Firefox другой разрядности.
Впрочем, прежде чем скачивать 64-битную копию Mozilla Firefox, вам следует удостовериться, что операционная система сможет с ней работать. Ещё раз напомним: 32-битная редакция браузера будет работать и на Win x86 и на Win x64, а вот версия 64 поддерживает только на Win x64.
Для того чтобы узнать разрядность операционной системы , откройте меню «Пуск», в правой части найдите «Компьютер». В появившемся окне кликните по кнопке «Свойства системы»:
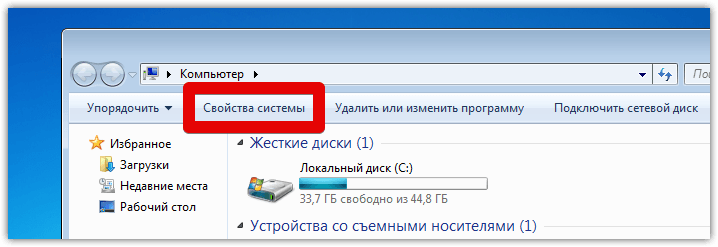
| Статьи |
Здравствуйте, друзья! Mozilla Firefox – это довольно популярный Интернет-обозреватель, которым пользуются миллионы пользователей. Соответственно, его разработчики регулярно выпускают обновления, чтобы добавить в Мозилу новые функции и повысить безопасность.
В его настройках по умолчанию стоит их автоматическая проверка и загрузка. Но иногда следует проверять, чтобы у Вас стояла обновленная версия браузера. Потому что по разным причинам, или авто обновление отключено, или в результате системного сбоя, нужные файлы могли не загрузиться и браузер не обновился. Тогда необходимо выполнить обновление Мозилы самостоятельно.
Вот об этом мы и поговорим в данной статье. Разберемся, как узнать уже установленную версию Мозилы и обновить ее до последней.
Браузеры
Основное, фундаментальное назначение просмотрщика — связаться с веб-сервером, запросить сетевой документ, открыть страницу на экране устройства. Ключевыми свойствами должны быть:
- скорость соединения;
- качество отображения документа;
- хороший дизайн страниц, делающий просмотр комфортным.
Как самая лучшая ведущая программа, просмотрщик должен уметь быстро искать нужные страницы, сохранять их, быстро прогружать необходимые файлы. Прежде чем описать достоинства последней, самой лучшей версии Мozilla firefox, вспомним вкратце историю развития браузеров.
Эти программы развивались и усложнялись с развитием World Wide Web (www) и Internet Explorer от Microsoft и Netscape Navigator были ведущими. Мелкие разработки быстро исчезали, не выдерживая конкуренции. После вхождения Интернет Експлорер в состав Windows 95 и 98 пользователи выбирали его потому, что это не требовало никаких действий с их стороны — браузер уже был под рукой.
Это ни в коей мере не умаляет качество Netscape Navigator, ведь он существует до сегодняшнего дня. Победа Експлорера стала результатом хитрого маркетингового хода. Конкуренция двигает миром, вернее браузерами — в результате маркетинговой войны они стали бесплатными для пользователей; обросли возможностями и превратились в мощнейшие программы «весом» в десятки мегабайт.
И получил Opera и Mozilla Firefox. Эти программы умели открывать несколько страниц подряд не открывая новое окно. Благодаря этому страницы прогружались легко и быстро. Интернет Експлорер оставался ведущим по статистике просмотрщиком по тем же маркетинговым причинам.
Особенности и версии Мозилла
Mozilla Firefox на сегодня считается третьим по популярности в мире, в ряде стран — Mozilla Firefox лучший вариант используемого браузера (Германия, Россия). Фаерфокс основан на свободном программном обеспечении (движок Gecko). Активно развиваться он стал в 2002 году. У его основ стояла компания AOL Time Warner.Первым названием просмотрщика было Феникс, потом Жар-птица, Мozilla firefox (огненный лис) — последнее название.
Первая разработка 0.1 Мozilla Firefox была выпущена в сентябре 2002 года. В конце 2004 года вышла первая стабильная сборка браузера. За год его пользователями стало сто миллионов человек.
Затем последовали варианты 1.5 (2004 год), далее у Mozilla Firefox была лучшая версия 2.0 (2006 год) и далее. В 2014 году Мазила насчитывал двадцать седьмую продуктивную разработку просмотрщика. Самая лучшая версия Mozilla Firefox — последняя.
Как узнать версию Firefox: советы и указания
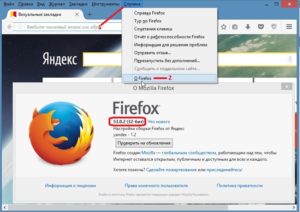
Пользователи ПК могут выбирать, каким программным обеспечением пользоваться. И браузеры не являются исключением. Довольно часто предпочтение отдается Mozilla Firefox, Opera или Chrome. Остановимся на первом приложении.
Его, как и все остальные браузеры, нужно время от времени обновлять. Данная операция требуется далеко не всегда. К ней прибегают тогда, когда установленная сборка ПО устарела. Ниже мы разберемся, как узнать версию Firefox.
Какие советы помогут пользователям справиться с поставленной задачей?
О способах решения
Как узнать версию Firefox? Под этой операцией могут понимать разные результаты. О чем идет речь?
На данный момент возможны следующие варианты развития событий:
- получение информации о разрядности установленного браузера;
- изучение данных о версии Firefox в понимании сборки.
В целом, алгоритмы действий в обоих случаях будут схожи. Рассмотрим оба случая.
Как узнать версию Firefox? На практике пользователи могут пользоваться такими приемами:
- получение информации из «Диспетчера задач» (для разрядности);
- извлечение данных из настроек браузера;
- активация «Панели управления» и ее опций;
- работа с расширенными функциями «Мозилы» (для обоих случаев).
Последний расклад почти не встречается на практике, но помнить о нем все равно необходимо. С его помощью пользователи смогут получить максимально развернутую информацию об интернет-обозревателе.
«Диспетчер задач» и разрядность
Как узнать версию Firefox? Для начала рассмотрим получение данных о разрядности приложения. Справиться с поставленной задачей можно через «Диспетчер задач».
Алгоритм действий для получения информации о разрядности «Мозилы» будет иметь приблизительно такой вид:
Запустить Mozilla Firefox.
Нажать на клавиатуре Ctrl + Alt + Del.
Выбрать службу «Диспетчер…».
Перейти во вкладку «Процессы».
Посмотреть на процесс firefox.exe. Здесь после «*» будет написана цифра. Она указывает на разрядность приложения.
Вот и все. Теперь постараемся получить данные о сборке имеющегося ПО для работы в Сети.
Удаление файлов функцией PHP unlink
Настройки браузера
Начнем с самого распространенного приема. Как узнать версию Firefox? Для этого рекомендуется воспользоваться встроенными настройками интернет-обозревателя.
Пошаговая инструкция имеет такую форму:
Зайти в «Мозиллу», предварительно подключившись к Сети. Это необходимо для проверки обновлений приложения.
Открыть главное меню браузера.
Перейти в пункт «Справка».
Щелкнуть по надписи «О Firefox».
На экране появится небольшое окно, в котором будут написаны данные о «Мозиле». Версия вместе с разрядностью будет написана мелким шрифтом под названием используемого интернет-обозревателя.
Быстро, просто и очень удобно. Если у пользователя установлена последняя версия Firefox, в открытом окне появится соответствующая надпись. В противном случае юзеру предложат осуществить обновление ПО.
Расширенные параметры
Как узнать версию Firefox? Последний прием помогает быстро получить данные о сборке и разрядности «Мозилы», но знает о нем далеко не каждый. Чтобы справиться с поставленной задачей, юзеру предстоит активировать расширенные настройки обозревателя.
Делается это следующим образом:
Осуществить вход в Mozilla Firefox.
Написать в адресной строке about:support.
Нажать на кнопку «Ввод» на клавиатуре.
Изучить информацию, выведенную в браузере.
Данные о сборке и разрядности будут написаны в блоке «Сведения о приложении». Все предельно просто и понятно.
«Панель управления» в помощь
Версию браузера можно узнать через «Панель управления» Windows. Чтобы справиться с этой задачей, необходимо:
Зайти в пункт меню «Пуск» и щелкнуть по надписи «Панель управления».
Кликнуть по гиперссылке «Удаление программ». На дисплее монитора появится список со всеми установленными программами.
Отыскать «Мозилу» и изучить строчку с соответствующими надписями. Здесь будет показана информация и о сборке приложения, и о его разрядности.
Как в “Телеграмм” удалить аккаунт?
Источник
3 способа узнать версию Firefox. Как перейти на x64 браузер
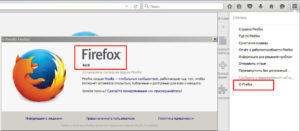
Только 1,7% всех пользователей Firefox, использующих Windows, работают с 64-разрядной версией браузера, в то время как остальные пользователи предпочитают 32-разрядную редакцию «огненного лиса». 32-разрядные копии Firefox работают на 32-битных и 64-битных сборках Windows. В свою очередь, 64-разрядные способны работать только на Win64.
Какая версия Firefox у вас?
Есть несколько способов, чтобы выяснить, редакция какой разрядности Firefox установлена на вашей системе.
Способ 1: апплет «Программы и компоненты»
В новом окне находим «Программы» -> «Удаление программ».
Таким образом вы попадёте в апплет «Программы и компоненты». В списке установленных программ найдите Mozilla Firefox.
Рядом с названием в скобках будет указана разрядность установленной программы – (х86 ru) или (х64 ru). Тут вы можете слегка растеряться, ведь если с х64 все ясно, то что такое х86, некоторые пользователи могут и не знать. Хотя эта тема и достойна целой статьи, сейчас мы не будем рассказывать об этом, а просто поясним, что х86 – это и есть 32-битная версия браузера.
Способ 2: «Диспетчер задач»
Запустите браузер Firefox, если он еще у вас не запущен. Теперь с помощью одновременного нажатия кнопок Ctrl+Alt+Del, вызовите Диспетчер задач, где во вкладке «Процессы» вы сможете лицезреть какая версия у вас установлена:
Способ 3: «User agent»
В адресную строку браузера Mozilla введите «about:support» и нажмите Enter. Страница перезагрузится.
В разделе «Сведения о приложении», найдите User agent и просмотрите информацию, записанную в скобках:
Означать она может один из следующих вариантов:
- «Win64; x64»: 64-битный Firefox;
- «WOW64»: 32-битный Firefox на 64-битной Windows;
- (ничего из вышеперечисленного): вы используете 32-разрядную Windows, и на ней не будет работать 64-битный Firefox
Какая версия браузера Firefox лучше?
Эта тема полностью раскрыта в статье «Firefox 32 или 64 бит: сравнение производительности и потребления памяти в браузерах», которую вы можете прочитать у нас на сайте. Для тех, у кого нет времени изучать столь длинный текст, скопируем вывод, к которому мы пришли в той статье:
В Firefox и браузерах на его основе (таких как Pale Moon) на данный момент пока будет разумнее оставаться на 32-битной версии, так как переход на 64 бит приводит к существенно более агрессивному потреблению ОЗУ, при этом не принося существенного улучшения производительности.
Как перейти на 64-битный Firefox?
Хорошая новость заключается в том, что обновить Firefox с 32-разрядной на 64-разрядную редакцию очень легко. Все, что обычно требуется – это загрузить специальную 64-битную версию программы установки с официального сайта Mozilla и запустить ее.
На момент написания этой статьи для Windows x86 предлагается сетевой установщик (т. е. при запуске он будет загружать дистрибутив Firefox из сети), а для x64 – классический, уже содержащий в себе саму программу и не требующий подключения к интернету.
Все ваши ярлыки, профили, закладки, расширения и так далее будут продолжать работать и в Firefox другой разрядности.
Примечание: 32-разрядная версия не удаляется автоматически. Мы предлагаем вам, пока вы тестируете 64-разрядную редакцию программы, 32-битную не удалять. А уже после того, как вы определитесь с какой сборкой браузера вы будете работать, удалить ненужную.
Впрочем, прежде чем скачивать 64-битную копию Mozilla Firefox, вам следует удостовериться, что операционная система сможет с ней работать. Ещё раз напомним: 32-битная редакция браузера будет работать и на Win x86 и на Win x64, а вот версия 64 поддерживает только на Win x64.
В графе «Тип системы» вы увидите разрядность, если там написано «64-разрядная операционная система», то Firefox 64 вам подойдет.
Теперь наступает самая очевидная часть: скачайте Firefox x64 и, закрыв текущий Firefox, если он у вас открыт, запустите программу установки.
Игорь Андреев – автор статей для ITRew.ru и Our-Firefox.ru. Увлечен современными технологиями, рассказываю о них в своих текстах)
Страница автора – .com
Как обновить установленную версию Мозилы
Теперь давайте разбираться, как обновить установленную версию Mozilla Firefox. Как я уже писала в начале статьи, как только на официальном сайте появляется что-то новое, браузер тут же загрузит необходимые файлы. Более того, при его запуске увидите небольшое окошко, в котором будет указано, что Firefox обновляется и запустится через пару секунд.
Если Вы посмотрели версию браузера так, как я описала в первом пункте, тогда при открытии данного окошка браузер автоматически проверит наличие обновлений.
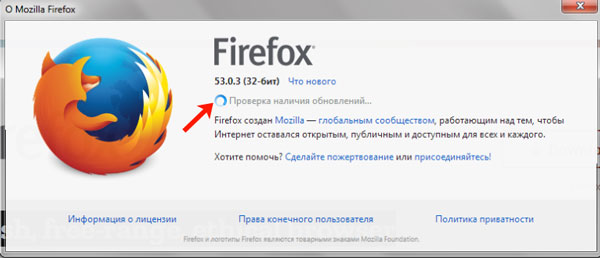
Если у Вас установлена последняя версия, тогда появится соответствующая надпись. А если нет, тогда Мозила обновится и нужно будет нажать на появившуюся кнопку, чтобы перезапустить Firefox.
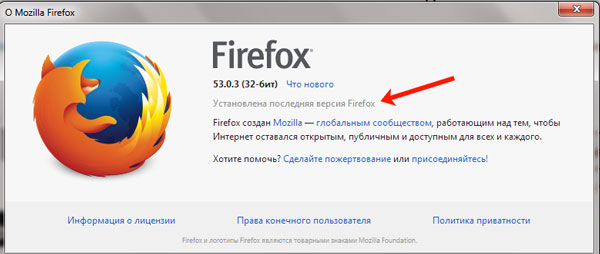
Если браузер не был обновлен до того момента, как Вы открыли окно, показанное на скриншоте выше, значит, скорее всего, в настройках отключено автоматическое выполнение данного действия.
Чтобы это проверить, нажмите на три горизонтальные полоски вверху окна браузера и выберите из меню «Настройки».
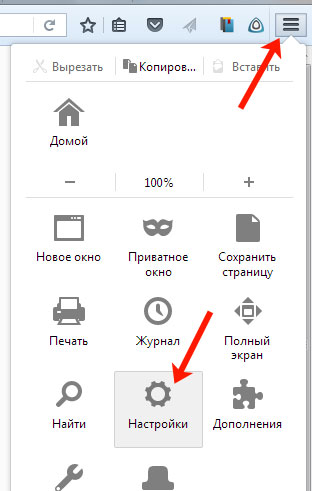
Затем слева перейдите на вкладку «Дополнительные».
Дальше вверху открывайте вкладку «Обновления». Здесь нужно поставить маркер в поле «Автоматически устанавливать…». Чтобы подробнее посмотреть, когда какие были установлены, нажмите на кнопку «Показать журнал…».
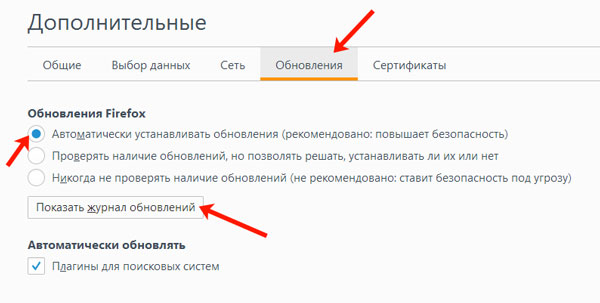
В журнале отображается, когда и что было загружено, успешно или нет браузер был обновлен. Если хотите подробнее узнать, что нового разработчики добавили в Мозилу, нажмите напротив нужной версии на кнопку «Подробности». Откроется новая страничка в Интернете, где можно прочесть интересующую информацию.
Кстати, в журнале также можно посмотреть последнюю установленную версию – это будет самая верхняя строка. Сначала название «Firefox», а затем нужный номер «53.0.3».
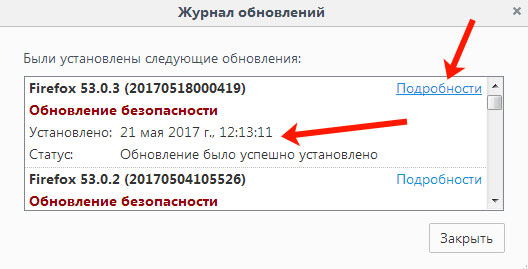
У Вас откроется вот такая вот страничка в Интернете и появится небольшое окошко, в котором нужно нажать на кнопку «Сохранить файл».
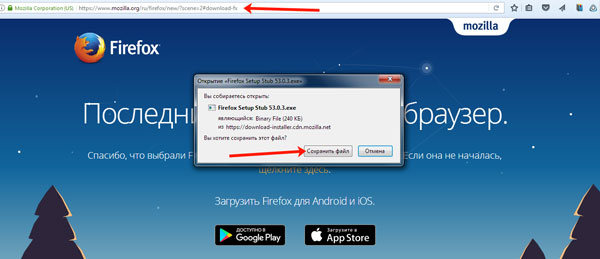
На этом буду заканчивать. Смотрите, какой версией Мозила Фаерфокс Вы пользуетесь, а если она устаревшая, то теперь Вы знаете, как можно обновить Мозилу и настроить в браузере авто обновление.
Каждый третий пользователь в мире, заходя ежедневно в сеть для просмотра сайтов, пользуется отличным браузером Мozilla Firefox, и его лучшей на сегодня версией 50.1.0. которая стала доступной в ноябре этого года. Мозилла стала умнее, гибче, работоспособней в новой 50.1.0.
Что такое Mozilla Firefox и зачем нужно знать его версию?
Знание версии Mozilla Firefox на вашем компьютере может быть полезным по нескольким причинам:
- Безопасность: Обновление вашего браузера до последней версии помогает защитить вас от новых уязвимостей и вредоносных программ. Разработчики Mozilla постоянно работают над улучшением безопасности, выпуская регулярные обновления, которые закрывают уязвимости и исправляют ошибки.
- Новые функции и улучшения: В каждом обновлении Mozilla Firefox появляются новые функции и улучшения, которые помогают сделать вашу онлайн-экспериенцию более удобной и эффективной. Поэтому, зная версию браузера, вы можете быть в курсе новых возможностей и использовать их.
- Совместимость: Некоторые веб-сайты и веб-приложения могут требовать определенной версии Mozilla Firefox для правильной работы. Если вы знаете свою текущую версию браузера, вы сможете узнать, соответствует ли она требованиям конкретного сайта или приложения, или вам нужно обновиться.
Проверить версию Mozilla Firefox достаточно просто. Вам нужно всего лишь открыть браузер, нажать на иконку меню в верхнем правом углу окна и выбрать «О Firefox». В открывшемся окне вы увидите информацию о текущей версии вашего браузера.
Обновлять Mozilla Firefox стоит регулярно, чтобы работать с надежным и безопасным программным обеспечением, а также пользоваться всеми новинками, которые предлагает браузер.
Версии Мозиллы
Какой Мозила лучше? Какая версия Mozilla Firefox самая лучшая? На эти вопросы есть всего один ответ — последняя 50.1.0
Чтобы проверить, какая версия браузера стоит на устройстве, нужно:
Новая 50.1.0 вышла 15 ноября 2016 года. Какие отличия новой версии и почему это для,браузера Mozilla лучшая версия.
Здравствуйте, друзья! Mozilla Firefox – это довольно популярный Интернет-обозреватель, которым пользуются миллионы пользователей. Соответственно, его разработчики регулярно выпускают обновления, чтобы добавить в Мозилу новые функции и повысить безопасность.
В его настройках по умолчанию стоит их автоматическая проверка и загрузка. Но иногда следует проверять, чтобы у Вас стояла обновленная версия браузера. Потому что по разным причинам, или авто обновление отключено, или в результате системного сбоя, нужные файлы могли не загрузиться и браузер не обновился. Тогда необходимо выполнить обновление Мозилы самостоятельно.
Вот об этом мы и поговорим в данной статье. Разберемся, как узнать уже установленную версию Мозилы и обновить ее до последней.
Как узнать какая версия является самой свежей?
Если же файлы сохраняются в автоматическом режиме, то вам необходимо скачать данный релиз, а затем обратить внимание на его название. Как скачать более старую версию Mozilla Firefox?К сожалению, на официальном сайте нет возможности скачивать предыдущие релизы браузера Мазила, поэтому вам придется пользоваться сторонними ресурсами.Внимание! Будьте осторожны, так как на сторонних сайтах вы можете с легкостью заразить ваш компьютер разнообразными вирусами
Советуем использовать популярные и всем известные ресурсы, которые заботятся о своей репутации. Ниже мы предоставим ссылку на один из таких проектов:http://mozilla-firefox.ru.uptodown.com/windows/old
Итак, на этом у нас всё, подписывайтесь на наш YouTube канал, а также вступайте в нашу группу Вконтакте. Если у вас имеются дополнительные вопросы, задавайте их в нашем онлайн чате и, возможно, ваш вопрос станет темой следующей статьи на проекте 3freesoft.ru!
Инструкция
Существует и альтернативный способ просмотра версии браузера. Узнать полный вариант редакции браузера Internet Explorer можно введя текст “iexplore.exe” (без кавычек) в строку поиска в панели меню «Пуск». В пуске появится результат поиска “iexplore” в категории «Программы».Щелкните правой кнопкой по появившемуся результату и выберите в контекстном меню пункт «Свойства». В открывшемся окне свойств перейдите на вкладку «Подробно». В графе «Версия продукта» будет указана версия установленного на ваш компьютер браузера Internet Explorer.
какая у меня версия интернет
У любого программного продукта имеется собственное числовое обозначение, позволяющее определить, когда он был создан, какие компоненты входили в его состав. Данный идентификатор принято называть версией продукта. Узнать версию программы можно несколькими способами.

Инструкция
Чтобы узнать версию программы, запустите ее обычным способом. Дождитесь полной загрузки. Выберите в верхней строке меню пункт «Помощь» или «Справка». В выпадающем меню найдите пункт «О программе» (или строку с именем открытого приложения) и кликните по нему левой кнопкой мыши. В открывшемся окне вы увидите интересующую вас информацию.
Только 1,7% всех пользователей Firefox, использующих Windows, работают с 64-разрядной версией браузера, в то время как остальные пользователи предпочитают 32-разрядную редакцию «огненного лиса». 32-разрядные копии Firefox работают на 32-битных и 64-битных сборках Windows. В свою очередь, 64-разрядные способны работать только на Win64.
Версии Мозиллы
Какой Мозила лучше? Какая версия Mozilla Firefox самая лучшая? На эти вопросы есть всего один ответ — последняя 50.1.0
Чтобы проверить, какая версия браузера стоит на устройстве, нужно:
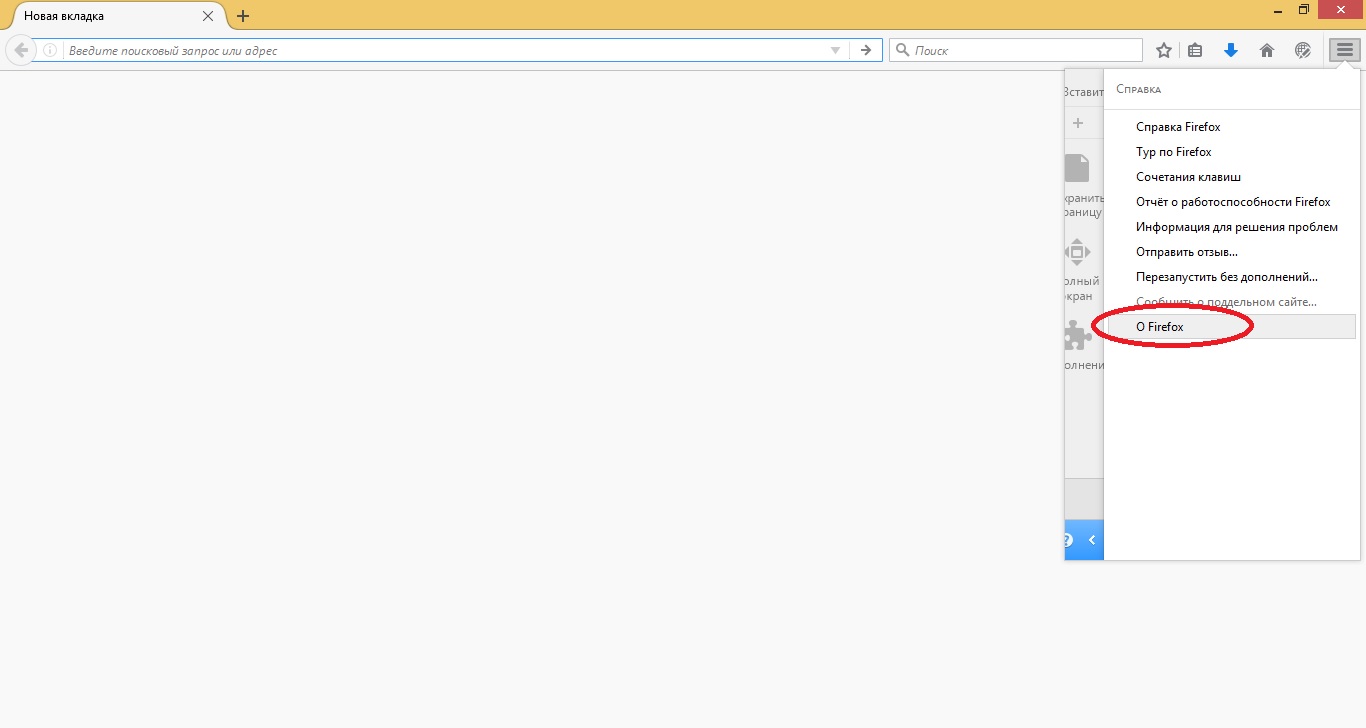
Новая 50.1.0 вышла 15 ноября 2016 года. Какие отличия новой версии и почему это для,браузера Mozilla лучшая версия.
В ней улучшены:
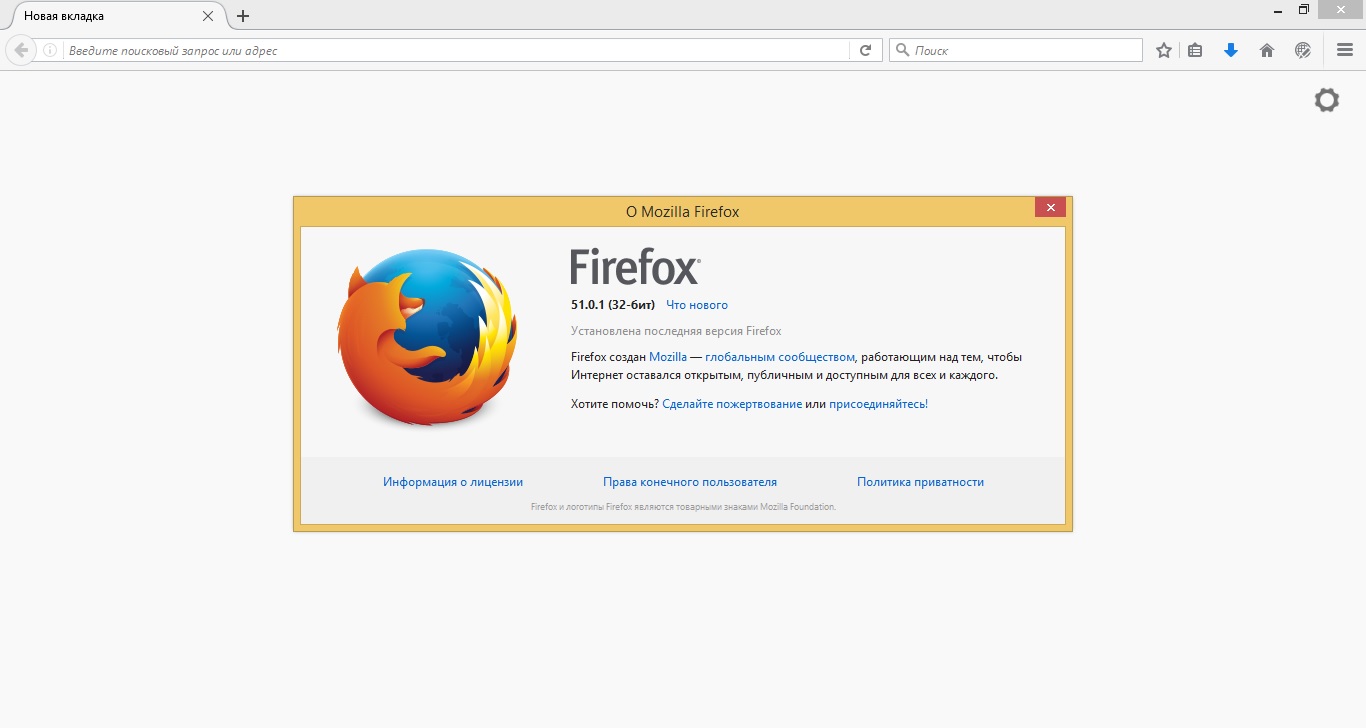
Вышла также портативный вариант Мозилла 50.1.0 которая позволит всегда под рукой иметь любимый просмотрщик на съемном носителе. Для обновления более старых версий нужно, как описывалось ранее, найти раздел О справке и проверить номер версии. Нажав на кнопку «обновить сейчас» прогрузим обновление до последней разработки.
При работе с самыми различными программами, нередко можно услышать упоминание версии программного продукта. Одна версия программы подходит для решения поставленных задач, другая – нет. Одна версия (старая и привычная) свободно используется под Windows XP, другая версия пригодна только для работы в Windows 7 или Linux. С одной версией свободно работают все привычные дополнения, плагины и приложения, с другой – только обновленные расширения, специально подстроенные под условия новинки. Одна версия программы распространена и совершенно бесплатна, за другую приходится платить немалые деньги.
В целом, версия – это разновидной той или иной программы, в которую внесен ряд изменений, улучшений и новшеств, с целью ее оптимизации для выполнения конкретных задач. Если говорить о софте, необходимом для работе в Сети, то здесь действует общий принцип: все программы, браузеры и приложения должны быть обновлены до самой последней версии.
Чем позднее версия того же браузера Mozilla Firefox, тем более надежной будет его система защиты, тем более современный интерфейс будет у программы, тем безопаснее и быстрее пользователь может получать желанный результат. При условии, что последняя версия Mozilla Firefox скачана не где-то на задворках Интернета, а с официального сайта и защищена лицензионным соглашением.
Для того чтобы обновить Firefox до последней версии, причем, совершенно бесплатно, необходимо проделать операции, описанные в пошаговой инструкции « ».
При этом вы даже можете не смотреть, какая именно версия у вас сейчас установлена, хотя это секундное дело. Чтобы не скачивать программу с нуля, можно обновить браузер посредством его специальных внутренних опций, что, в идеале, должно происходить в автоматическом режиме всякий раз при выходе новой версии Mozilla Firefox. Говоря проще, браузер должен обновляться автоматически, попутно обновляя свои плагины, расширения и дополнения.
Как узнать, какая версия Mozilla Firefox сейчас последняя
О том, как узнать версию Mozilla Firefox, не выходя за пределы собственного компьютера, мы и расскажем в данной пошаговой инструкции на сайте сайт. Здесь же – в ходе изложения материала – у нас появится возможность обновить браузер до самой последней версии.
Важно: при обновлении версии программы Mozilla все ее пользовательские настройки, закладки, дополнения и приложения, журналы и сохраненные пароли остаются на месте, никуда не удаляются и не исчезают! Потому можно смело обновляться, не боясь каких-либо неприятных сюрпризов
Как узнать версию Mozilla Firefox: пошаговая инструкция
1. Запускаем браузер Mozilla Firefox, который установлен на нашем компьютере.
2. Переходим в меню «Справка» (последний пункт, крайний справа). Если панель меню отсутствует, ее нужно вернуть, как это описано в пошаговой инструкции « ».
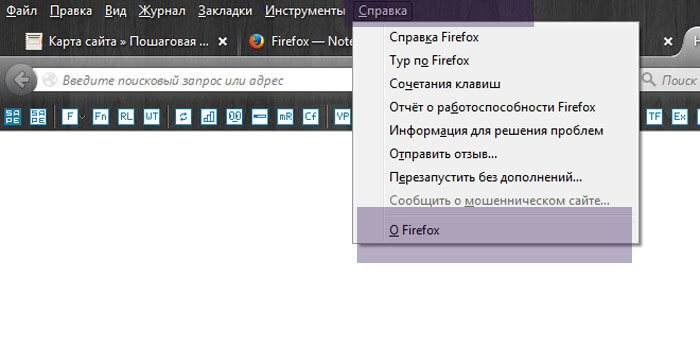
3. Переходим к подпункту меню «Справка» — «О Firefox». Видим следующее информационное окошко, в котором:
— указана версия программы – 37.0.2
— автоматически запущена проверка обновлений версии браузера
— имеется предложение помочь разработчикам программы
— представлена ссылка на информацию о лицензии
— есть ссылка на права конечного пользователя (на наши права)
— присутствует ссылка на раздел политики приватности
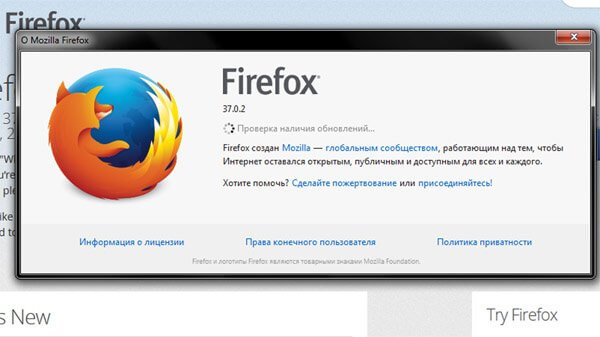
Соответственно, если вы хотели узнать версию браузера Mozilla Firefox, установленного на вашем компьютере, то вас интересует самая первая строка – 37.0.2 – это и есть номер версии
!
Поскольку проверка обновлений здесь запускается в автоматическом режиме (при наличии доступа к Интернету), то можно согласиться с предложением браузера и обновить программу (в случае, если такие обновления будут вам предложены). У нас же в пошаговой инструкции рассмотрена самая поздняя на данный момент версия Mozilla Firefox – 37.0.2, и обновлять ничего не требуется.
Примечание: для того чтобы проверить версию браузера Mozilla Firefox, подключение к Интернету НЕ требуется. Но если вы хотите обновить программу, то без подключения к глобальной Сети ничего не выйдет.
Почему важно знать версию Mozilla Firefox?
Во-первых, знание версии Mozilla Firefox может помочь вам обновить браузер до последней версии. Обновления включают в себя исправления ошибок, улучшения производительности и новые функции, которые могут повысить безопасность и удобство использования браузера.
Во-вторых, некоторые веб-сайты и приложения могут требовать определенной версии браузера для работы. Зная версию Firefox, вы сможете установить необходимую версию или обновить текущую, чтобы получить доступ к таким сайтам и приложениям.
Кроме того, знание версии Mozilla Firefox может помочь вам в поиске решений проблем, возникающих при использовании браузера. Если у вас возникли проблемы с отображением веб-страницы или работой определенного сайта, знание версии Firefox может помочь технической поддержке или сообществу пользователей найти решение проблемы.
Итак, знание версии Mozilla Firefox – это важная информация, которая может помочь вам обновить браузер, получить доступ к некоторым веб-сайтам и приложениям, а также решить проблемы, возникающие при использовании Firefox.




























