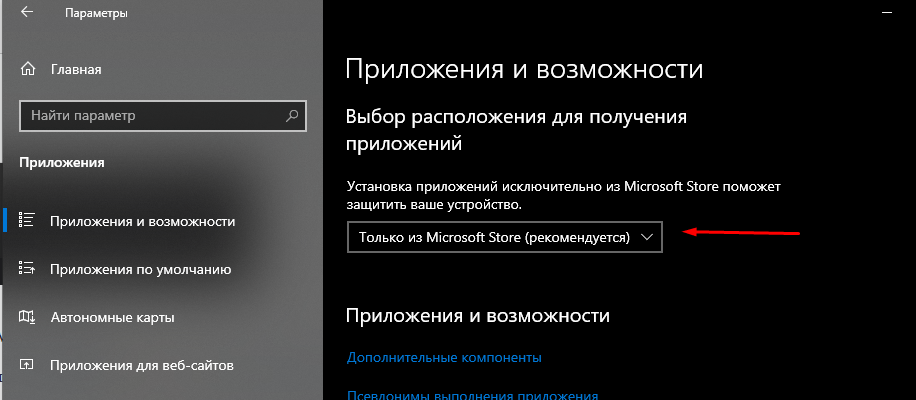Инструкция: используем Unchecky для блокировки нежелательного ПО
Если вы часто загружаете и устанавливаете программы, вы, вероятно, столкнетесь с сопутствующими, рекламируемыми продуктами, которые могут изменять настройки браузера, устанавливать ненужные сторонние компоненты и создавать ярлыки на рабочем столе для скрытия веб-сайтов.
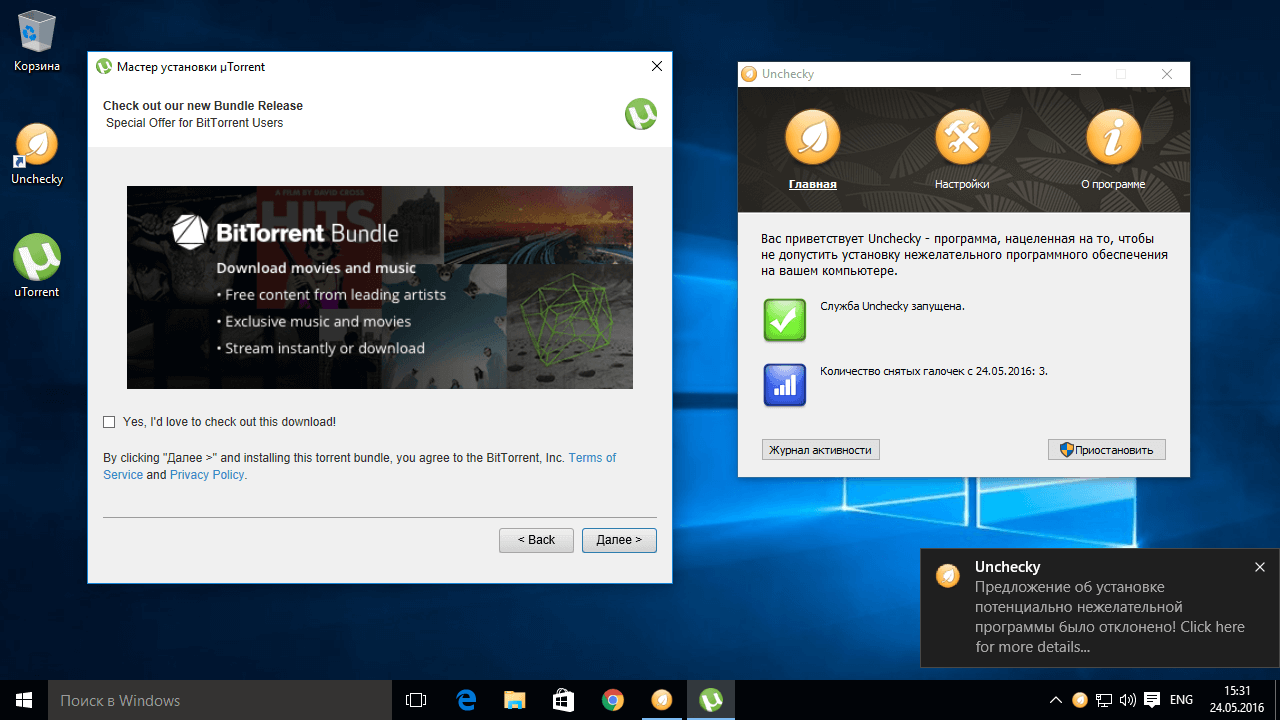
Большинства сторонних предложений можно избежать, если быть предельно внимательным во время установки и изучить возможности мастера установки. Флажки дополнительных приложений, панелей инструментов браузера и возможности изменения настроек браузера в большинстве случаев отмечены по умолчанию, и пользователю нужно только снять соответствующие флажки.
В некоторых случаях может потребоваться переключиться из обычного режима установки в расширенный или выборочный режим установки, чтобы отключить ненужные параметры. В случаях особо агрессивного маркетинга необходимо нажать кнопку Пропустить, Отклонить или даже Отменить, что остановит установку стороннего предложения, а не основной программы.
Unchecky
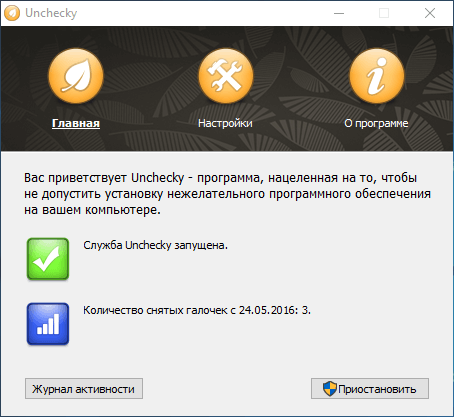
Другими словами, инструмент отключает эти окна, чтобы пользователь даже не знал об их существовании
Как вариант, Unchecky может просто уведомить пользователя в случае попытки установки дополнительных продуктов, привлечь внимание и таким образом помочь пользователю отключить ненужные опции вручную
После установки Unchecky запускается и работает как служба в фоновом режиме, отслеживая установку программного обеспечения и блокируя рекламное ПО. Программа запускается автоматически при включении компьютера, а в области уведомлений панели задач появляется желтый значок Unchecky.
Что умеет Unchecky
То, как работает Unchecky, зависит от типа установщика, с которым он работает. В некоторых случаях программа автоматически удаляет предложения по установке сторонних приложений, а если вы хотите разрешить установку нежелательной программы, Unchecky будет отображать предупреждение в виде всплывающей подсказки при наведении курсора на чекбокс.
С другой стороны, приложение не предназначено для обработки всех типов рекламного поведения, например, оно не может предотвратить автоматический запуск страниц в браузере после установки или отображение рекламы во время настройки и работы.
Настройки программы
Нажмите значок «Снять галочку» в системном трее, чтобы открыть главное окно приложения с разделами «Главная», «Настройки» и «О программе.
В разделе «Главная» нажмите кнопку «Пауза», если вы хотите временно отключить защиту Unchecky, например, для тестирования рекламных приложений. Вам нужны права администратора, чтобы остановить службу, и ту же кнопку можно использовать для возобновления службы без перезагрузки компьютера. Нажмите кнопку «Журнал активности», чтобы просмотреть подробную информацию о действиях Unchecky, такую как дата и время установки сторонних программ, имя установщика, а также количество заблокированных рекламных программ и отображаемых предупреждений.
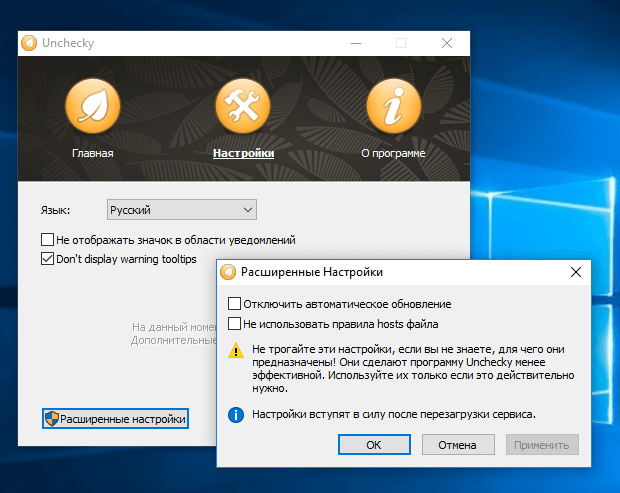
В разделе «Настройки» можно выбрать язык интерфейса и запретить отображение всплывающих уведомлений, если Unchecky блокирует установку нежелательного модуля, отключив отображение системного трея. Вы также можете разрешить инструменту отображать предупреждения, сняв флажок «Не показывать всплывающие подсказки с предупреждениями”.
Нажмите «Дополнительные настройки», если вы хотите, чтобы Unchecky не обновлялся автоматически при выпуске новой версии, и измените файл Hosts, чтобы добавить пользовательские комментарии с доменами для блокировки
Обратите внимание, что даже если вы оставите файл Hosts в использовании, он будет восстановлен в исходное состояние, когда служба Unchecky будет остановлена
Решение проблемы
Для разных антивирусов решение проблемы может отличаться, но план запуска представляет собой примерно такую последовательность действий:
- Отключить антивирус который Вы используете на Вашем ПК;
- Скачать программу-клиент для автоматического просмотра сайтов и заработка бонусов;
- Установить программу-клиент на Ваш ПК;
- Добавить программу-клиент в список исключения антивируса;
- Включить антивирусную защиту;
- Запустить программу-клиент.
Теперь поговорим более подробно о популярных антивирусах, и о способах решения данной проблемы.
ESET NOD32 Smart Security
Откройте программу Eset NOD 32
Войдите в раздел – Сканирование ПК
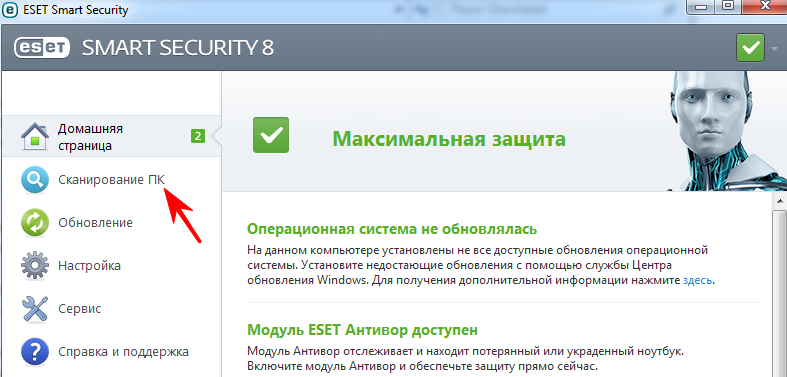
Нажмите ссылку – Настройка сканирования компьютера
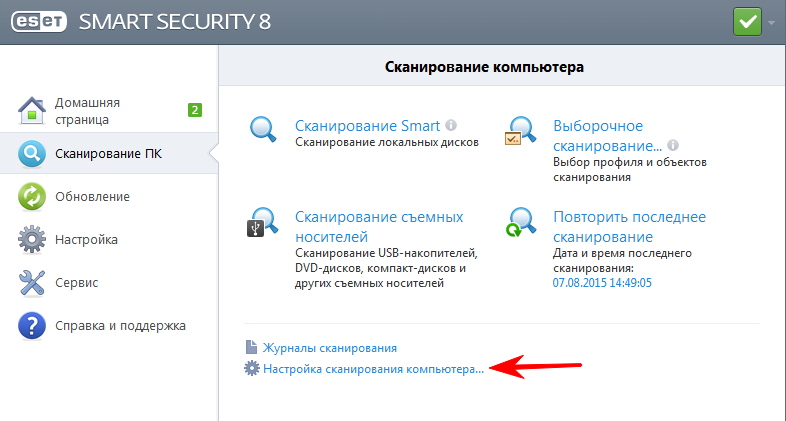
В новом окне откройте – Исключения
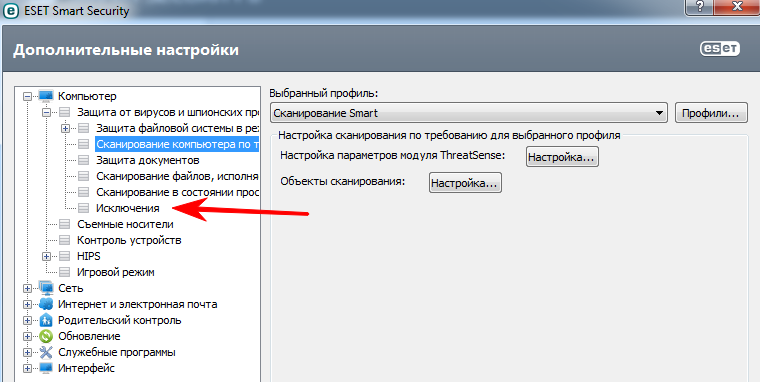
Нажмите кнопку – Добавить
Выберете и добавьте необходимые папки:
- Папку в которую вы сохраняете файл установщик при загрузке с программы с сайта; Папку с распакованной программой или папку с установленной программой (По умолчанию она устанаваливается в папку Program files).
- Другие папки где находится установщик или установленная\распакованная программа
- Установите программу клиент снова, поверх прошлой установки, чтобы NOD 32 не удалил файл, а принял его в исключения.
360 Total Security
На редких ПК с установленной 360 Total Security выдается сообщение, мешающее работы программе клиенту.
Чтобы это решить нажмите на кнопку “Add to Whitelist” и программа сможет запустится после перезагрузки ПК.
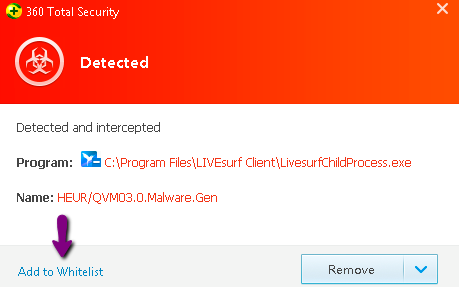
Если вам не выдавалось такое окно, и программа-клиент не может запустится, то откройте страницу “Карантин”, как показано на картинке:
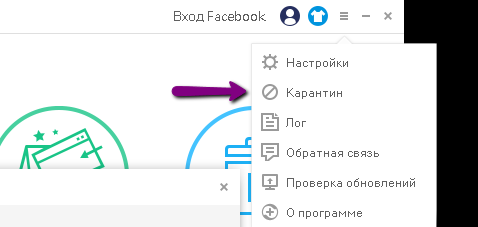
Далее выберете заблокированный файл и нажмите кнопку “Восстановить”, как показано на картинке:
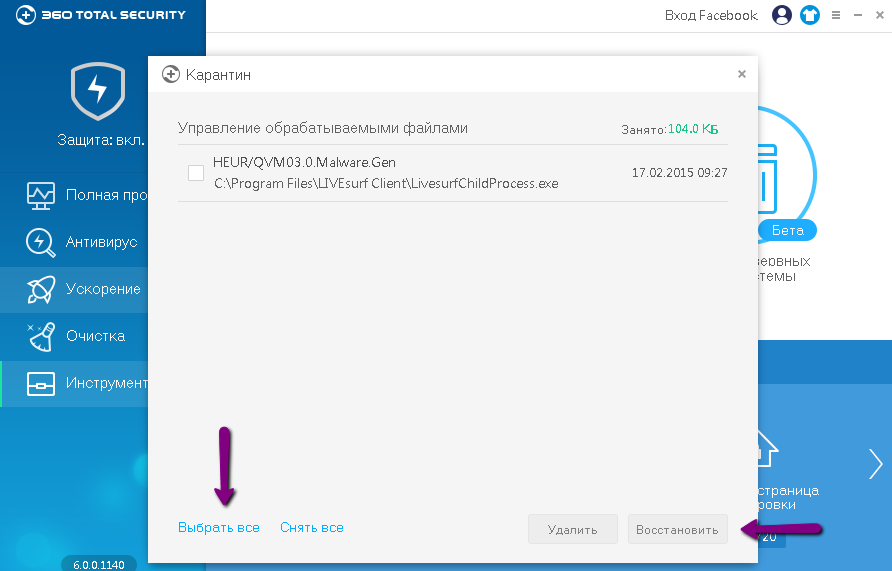
Перезагрузите ПК. Программа должна заработать.
Если в карантине нет заблокированных файлов, тогда перезагрузите ПК, далее:
- Установите программу клиент снова, и запустите её.
- Откройте карантин 360 Total Security, если там нет заблокированных файлов.
- Откройте 360 Total Security – Настройки – White list (Белый лист) и
- Добавьте файлы LIVEsurf.exe и LivesurfChildProcess.exe в белый список (Они находятся в папке с установленной программой, скорее всего это C:\Program Files (x86)\LIVEsurf Client)
- Перезагрузите ПК.
Если самостоятельно решить данную проблему по каким-либо причинам не получается, или инструкция в каком то месте не понятна, то пожалуйста. Обратитесь в техническую поддержку.
Запрещаем установку софта
В большинстве случаев при установке бесплатного софта создатели нас предупреждают о том, что будет установлено еще что-то и предлагают выбор, то есть снять галки возле пунктов со словами «Установить». Но так бывает не всегда, и некоторые нерадивые разработчики «забывают» вставить такое предложение. С ними-то мы и будем бороться.
Все действия по запрету мы будем выполнять с помощью оснастки «Локальная политика безопасности», которая присутствует только в редакциях операционных систем Pro и Enterprise (Windows 8 и ) и в Windows 7 Ultimate (Максимальная). К сожалению, в Starter и Home данная консоль недоступна.
Импорт политики
В «Локальной политике безопасности» имеется раздел с названием «AppLocker», в котором можно создавать различные правила поведения программ. До него нам и нужно добраться.
-
Нажимаем сочетание клавиш Win+R и в поле «Открыть» пишем команду
Нажимаем ОК.
-
Далее открываем ветку «Политики управления приложениями» и видим нужный раздел.
На этом этапе нам понадобится файл, в котором прописаны исполняемые правила. Ниже находится ссылка, перейдя по которой можно найти текстовый документ с кодом. Его требуется сохранить в формат XML, в обязательном порядке в редакторе Notepad++. Для ленивых там же «лежит» готовый файл и описание к нему.
В этом документе прописаны правила для запрета установки программ издателей, которые были замечены в «подсовывании» своих продуктов пользователям. Также в нем указаны исключения, то есть те действия, которые можно выполнять разрешенным приложениям. Чуть позже мы разберемся, как добавлять свои правила (издателей).
- Кликаем по разделу «AppLocker» ПКМ и выбираем пункт «Импортировать политику».
-
Далее находим сохраненный (скачанный) файл XML и нажимаем «Открыть».
-
Раскрываем ветку «AppLocker», переходим в раздел «Исполняемые правила» и видим, что все импортировалось нормально.
Теперь для любых программ от этих издателей допуск к вашему компьютеру закрыт.
Добавление издателей
Список приведенных выше издателей можно самостоятельно дополнить вручную с помощью одной из функций «AppLocker». Для этого необходимо раздобыть исполняемый файл или установщик той программы, которую разработчик «зашил» в дистрибутив. Иногда сделать это можно, лишь попав в такую ситуацию, когда приложение уже установлено. В других случаях просто ищем через поисковик. Рассмотрим процесс на примере Яндекс Браузера.
-
Кликаем ПКМ по разделу «Исполняемые правила» и выбираем пункт «Создать новое правило».
-
В следующем окне жмем кнопку «Далее».
-
Ставим переключатель в положение «Запретить» и снова «Далее».
-
Здесь оставляем значение «Издатель». Нажимаем «Далее».
-
Далее нам понадобится файл ссылок, который формируется при считывании данных с установщика. Нажимаем «Обзор».
-
Находим нужный файл и нажимаем «Открыть».
-
Двигая ползунок вверх, добиваемся того, чтобы информация осталась только в поле «Издатель». На этом настройка завершена, нажимаем кнопку «Создать».
-
В списке появилось новое правило.
С помощью этого приема можно запретить установку любых приложений от любых издателей, а также, с помощью ползунка, конкретного продукта и даже его версии.
Удаление правил
Удаление исполняемых правил из списка производится следующим образом: нажимаем ПКМ по одному из них (ненужному) и выбираем пункт «Удалить».
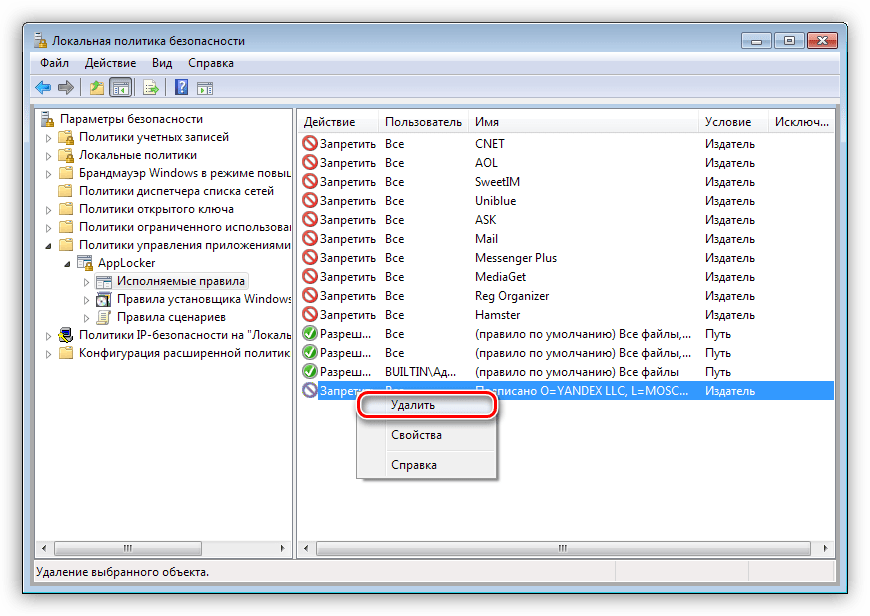
В «AppLocker» также существует функция полной очистки политики. Для этого кликаем ПКМ по разделу и выбираем «Очистить политику». В появившемся диалоговом окне нажимаем «Да».
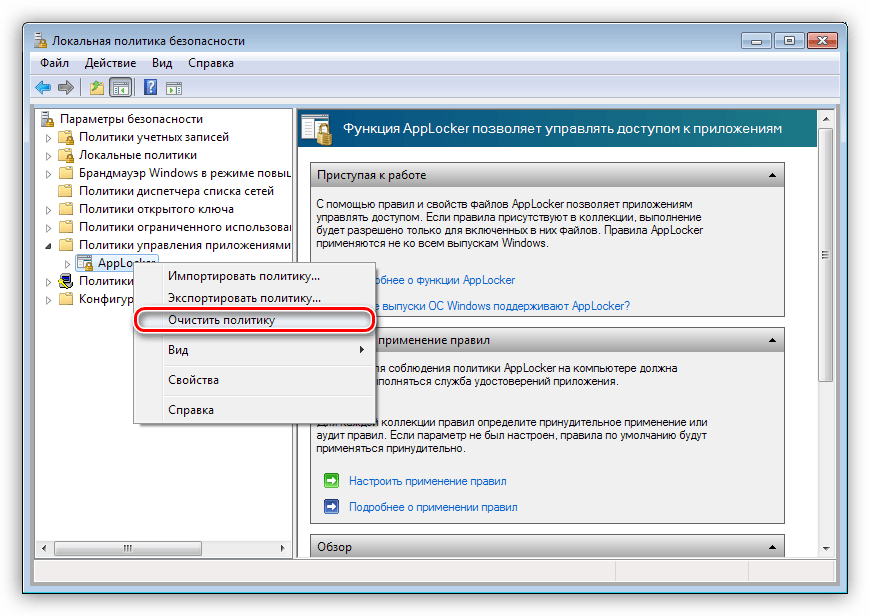
Экспорт политики
Данная функция помогает перенести политики в виде XML файла на другой компьютер. При этом сохраняются все исполняемые правила и параметры.
-
Кликаем правой кнопкой мыши по разделу «AppLocker» и находим пункт контекстного меню с названием «Экспортировать политику».
-
Вводим имя нового файла, выбираем место на диске и нажимаем «Сохранить».
С помощью данного документа можно импортировать правила в «AppLocker» на любом компьютере с установленной консолью «Локальная политика безопасности».
Заключение
Сведения, полученные из этой статьи, помогут вам навсегда избавиться от необходимости удаления со своего компьютера разных ненужных программ и дополнений. Теперь можно спокойно пользоваться бесплатным софтом. Другое применение – запрет на установку программ другим пользователям вашего компьютера, не являющимся администраторами.
Помогла ли Вам статья?
Да
Нет
Параметры
Существует и более простой способ блокировки неизвестных программ. Правда, если запрет устанавливается для ребенка, то ему не составит труда снять ограничения, поскольку операция выполняется в несколько шагов:
- Щелкните ЛКМ по иконке «Пуск», чтобы открыть соответствующее меню.
- Кликните по значку в виде шестеренки для запуска «Параметров».
- Перейдите в раздел «Приложения», а затем – в «Приложения и возможности».
- Под заголовком «Выбор расположения для получения приложений» установите значение «Только из Microsoft Store».
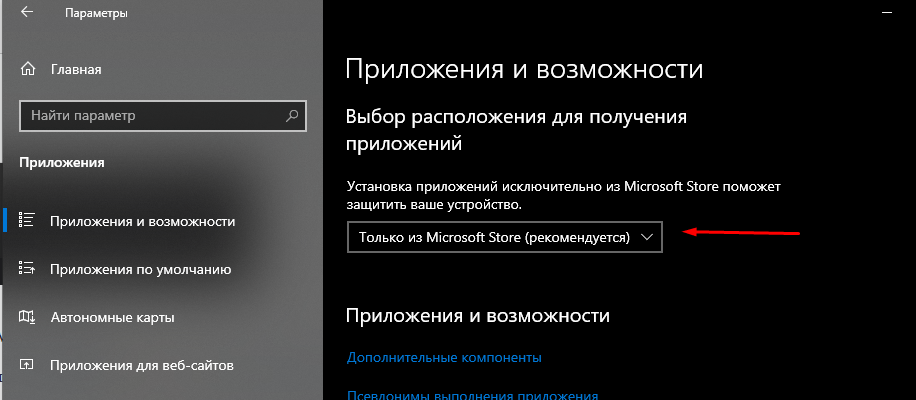
В дальнейшем владелец учетной записи может изменить заданный параметр на предупреждение об инсталляции непроверенной программы или на полное разрешение подобных действий.
Родительский контроль: использование встроенного инструмента
В операционной системе Windows 10 встроен мощный инструмент родительского контроля, который позволяет родителям ограничить доступ своих детей к определенным функциям и приложениям компьютера. Этот инструмент предоставляет возможность контролировать время использования компьютера, фильтровать веб-сайты, ограничивать доступ к определенным приложениям и играм.
Для включения родительского контроля в Windows 10 необходимо выполнить следующие шаги:
- Откройте меню «Параметры» (нажмите на кнопку «Пуск» и выберите значок с шестеренкой).
- В меню «Параметры» выберите раздел «Учетные записи».
- В разделе «Учетные записи» выберите вкладку «Семейная и другие пользователи».
- На вкладке «Семейная и другие пользователи» выберите «Добавить семью или другого пользователя».
- Выберите «Добавить ребенка» (если хотите установить родительский контроль для ребенка) или «Добавить взрослого члена семьи» (если хотите установить родительский контроль для взрослого).
- Введите информацию о ребенке или взрослом, а затем следуйте инструкциям на экране, чтобы завершить процесс создания учетной записи.
После настройки учетной записи ребенка или взрослого семья может использовать встроенный инструмент родительского контроля, чтобы определить ограничения для доступа к компьютеру. Например, можно установить ограничение времени использования компьютера и установить фильтры веб-сайтов для предотвращения просмотра нежелательного контента.
Кроме того, родительский контроль позволяет ограничить доступ к определенным приложениям и играм. Вы можете выбрать, какие программы и игры могут быть запущены, а какие нет. Это полезно, если вы хотите предотвратить использование определенных приложений или игр, которые могут быть небезопасными или неподходящими для вашего ребенка.
Использование встроенного инструмента родительского контроля в Windows 10 является простым и удобным способом ограничить доступ к компьютеру и защитить своих детей от потенциально небезопасного контента и активностей. Этот инструмент предоставляет родителям полный контроль над использованием компьютера, позволяя им создать безопасную и заботливую среду для своих детей.
Решение проблемы в домашней версии «десятки»
Если у вас на устройстве стоит версия «десятки» «Домашняя», вам нужно использоваться для решения проблемы «Редактор реестра» или «Командную строку» (для открытия запрещённого документа через неё).
Отключение UAC с помощью «Редактора реестра»
Так как в домашнем варианте отсутствует редактор с политиками, вам необходимо выключить опцию проверки через другое системное окно — «Редактор реестра». В нём мы будем деактивировать службу контроля «учёток» (UAC):
Чтобы раскрыть «Редактор реестра» используем то же окно «Выполнить» — пишем в строчке «Открыть» команду regedit и выполняем её
Даём согласие на внесение изменений.Вставьте команду regedit и кликните по ОК Сначала создадим на всякий случай копию реестра — это будет мера предосторожности. Если что-то пойдёт не так, вы всегда сможете восстановиться с помощью созданного файла. Кликаем по меню «Файл», а затем по функции экспорта.Выберите опцию экспорта в меню «Файл» Даём любое имя файлу и сохраняем в любой папке — можно использовать и «Рабочий стол».Выберите название и место для резервной копии, а затем сохраните её Раскрываем третий каталог в левой зоне — HKEY_LOCAL_MACHINE
В нём открываем папку SOFTWARE.В третьей ветке открываем каталог SOFTWARE Запускаем вложенные друг в друга блоки с параметрами: Microsoft — Windows — CurrentVersion — Policies — System.Дойдите до папки System Находим в конечном каталоге запись EnableLUA — дважды кликаем по ней. В сером окошке ставим 0 в качестве значения. Жмём на ОК — закрываем все окна и интерфейсы. Перезагружаем ПК и открываем ранее заблокированный файл.Измените значение параметра EnableLUA — поставьте 0 в строке Как и в случае редактора с политиками рекомендуется после успешного запуска файла вернуть всё на место — поставить значение 1 для параметра EnableLUA в редакторе
Кликаем по меню «Файл», а затем по функции экспорта.Выберите опцию экспорта в меню «Файл» Даём любое имя файлу и сохраняем в любой папке — можно использовать и «Рабочий стол».Выберите название и место для резервной копии, а затем сохраните её Раскрываем третий каталог в левой зоне — HKEY_LOCAL_MACHINE. В нём открываем папку SOFTWARE.В третьей ветке открываем каталог SOFTWARE Запускаем вложенные друг в друга блоки с параметрами: Microsoft — Windows — CurrentVersion — Policies — System.Дойдите до папки System Находим в конечном каталоге запись EnableLUA — дважды кликаем по ней. В сером окошке ставим 0 в качестве значения. Жмём на ОК — закрываем все окна и интерфейсы. Перезагружаем ПК и открываем ранее заблокированный файл.Измените значение параметра EnableLUA — поставьте 0 в строке Как и в случае редактора с политиками рекомендуется после успешного запуска файла вернуть всё на место — поставить значение 1 для параметра EnableLUA в редакторе.
Видео: как использовать «Редактор реестра» для решения проблемы с блокировкой
Прописывание в «Командной строке» полного пути к файлу с его расширением
Данный метод считается одним из самых безопасных, так как рассчитан на единичный запуск файла, на который «операционка» повесила ярлык «Подозрительный»:
- Вызовите чёрный редактор «Командная строка», используя один из методов, описанных подробно в разделе о корпоративной версии «десятки».
- Наберите в окне консоли полный путь к заблокированному файлу. Удобнее всего разместись его предварительно в корневой папке системного диска, чтобы перед названием утилиты ввести только c: . Жмём на «Энтер» после ввода верной директории.Введите директорию заблокированного файла в консоли
- Если файл запустится, оставляем «Командную строку» открытой до тех пор, пока не закончим работу с запрещённой программой.
Как работает применение групповой политики

Применение групповой политики
Вкратце, собственно сам механизм применения групповой политики выглядит следующим образом. Вначале администратор создает объект групповой политики (GPO), содержащий определенный набор параметров рабочей среды. Этот объект может содержать настройки, применяемые как компьютеру, так и к пользователю. Далее, с помощью связывания (или привязки, linking) этот объект ассоциируется с одним или несколькими элементами дерева Active Directory. При загрузке компьютера, входящего в домен, выполняется запрос списков групповой политики у контроллера домена. Контроллер пересылает необходимые списки в том порядке, в котором они должны применяться на компьютере. Когда пользователь осуществляет вход в систему, выполняется еще один запрос о необходимых объектах групповой политики, которые затем применяются к пользователю, выполнившему вход в систему.
Блокировка запуска программ Windows 10
В разделе Конфигурация пользователя > Административные шаблоны > Система выберите параметр Не запускать указанные приложения Windows.
Измените его значение на Включено и укажите список запрещённых приложений кнопкой Показать. Вводите точное название программы, например, skype.exe.
Дополнительно можете настроить параметр Выполнить только указанные приложения Windows. Он ограничивает список программ Windows, которые могут быть запущены пользователями на ПК. Можно запускать только те программы, которые добавлены в список.
В редакторе реестра можно аналогично блокировать запуск приложений с проводника. Ещё будет полезно создать резервную копию реестра Windows 10. Это Вас обезопасит в случае допуска ошибки в процессе создания нужных параметров.
Перейдите в расположение: HKEY_CURRENT_USER\ Software\ Microsoft\ Windows\ CurrentVersion\ Policies\Explorer. В подразделе DisallowRun создайте строковый параметр с названием 1 и значением skype.exe.
Заключение
Возможность запретить установку программ для новичков действительно является полезной на Windows 10. Отключение установки приложений с неизвестных источников пользователь уже повышает безопасность ПК. В принципе можно ещё и запретить запуск отдельных выполняемых файлов и программ.
Повышаем версию своей Windows 7 до Ultimate.
Если вы не находите в разделе Панель Управления — Администрирование пункта Локальные политики безопасности
, значит у вас версия винды не дотягивает до соответствующей (подходят, как уже писал выше только ультимейт и корпоративная). Есть простой способ проапгрейдиться например с home basic, home premium до ultimate.
Тут нам необходимо просто принять соглашение, после чего перед вами будет окно обновления, просто нажмём обновить и ждём (от 10 до 20 минут в среднем).
Всё, теперь ждём некоторое время, наш комьютер перезагрузиться и мы можем проверить результат:
Всё, теперь мы обладатели Windows 7 Ultimate и можем использовать AppLocker.
Unchecky — бесплатная программа для предотвращения установки на компьютер потенциально нежелательного программного обеспечения (PUP). Довольно часто, бывают такие ситуации, когда различные программы, тулбары и т. п., проникают на компьютер не совсем прямым путем.
Программа Unchecky снимает галки во время установки программ на компьютер, отклоняет предложения об установки нежелательных программ.
Многие пользователи, наверняка, много раз сталкивались с такой ситуацией, когда они обнаруживали на своем компьютере новые программы. Причем, такие приложения устанавливались можно сказать тайным способом, часто без всякого явного ведома пользователя.
Производители программ, полезность которых не всегда очевидна, различных тулбаров к браузерам, также имеющих сомнительную ценность, очень часто интегрируют сои приложения в инсталляторы, в основном, бесплатных программ. Конечно, к установке подобным способом предлагаются также и вполне полезные программы, но такие программы можно установить, при необходимости, на свой компьютер и обычным способом.
Производители бесплатных программ, которые дополняют свои инсталляторы подобным дополнительным софтом, таким образом, зарабатывают деньги, часто на развитие своего продукта, получая за это деньги от производителей других дополнительно устанавливаемых программ.
Вы, наверное, часто сталкивались с ситуацией, когда при установке какой-нибудь программы, в окнах мастера установки предлагается установка дополнительного программного обеспечения. В таких случаях, часто предлагается установка различного программного обеспечения (PUP — Potentially Unwanted Program), совсем не нужного пользователю.
Более опытные пользователи, уже наученные горьким опытом, всегда внимательно следят за содержанием окон мастера установки, при установке новой программы на свой компьютер. Менее опытные пользователи, подчас, не обращают на это внимания. Потом они удивляются тому, что на их компьютере появляются новые программы или тулбары в браузерах, которые они не устанавливали.
Производители часто хитрят, предлагая пользователю выбор для установки программы. Например, часто предлагаются примерно такие варианты: обычная или быстрая установка (рекомендуется) и выборочная установка (для опытных пользователей).
- Быстрая установка (рекомендуется) — в этом случае, вместе с установкой программы, произойдет автоматическая установка дополнительных приложений.
- Выборочная установка (для опытных пользователей) — вы сами, сможете снять флажки в тех пунктах, где вам будет предложено установить дополнительные программы.
В некоторых случаях, даже при снятии всех флажков, напротив нежелательного программного обеспечения, все равно происходит установка дополнительных программ.
Просто с установкой некоторых программ можно было бы смириться. Тем более, что их можно будет потом удалить с компьютера. Но, некоторые «зловредные» приложения устанавливают тулбары в браузерах, меняют настройки или стартовую страницу браузера. Удаление таких нежелательных программ часто бывает очень трудным.
Бесплатная программа Unchecky предназначена для недопущения установки нежелательных программ на компьютер. Программа имеет поддержку русского языка.
unchecky скачать
Как проявляется запрет на установку и работу непроверенных приложений
Загрузив на компьютер из интернета игру или приложение, пользователь во время начала установки может столкнуться с сообщением “Параметры компьютера разрешают устанавливать на нем только проверенные приложения из Магазина”. Данное сообщение содержит предупреждение, что при использовании сторонних приложений может возникнуть сбой в работе системы.
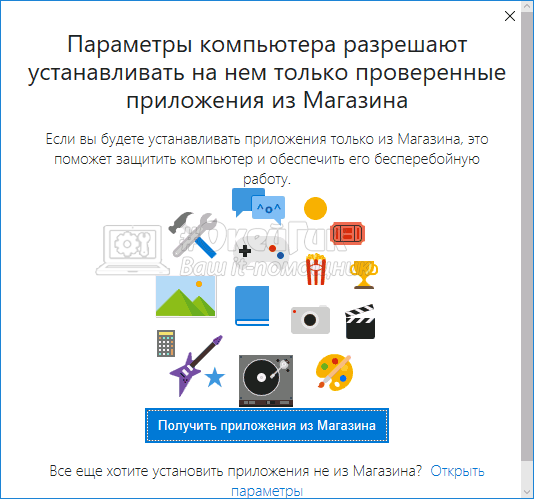
Также запрет на работу сторонних приложений может проявляться в виде другой ошибки, которая возникает при попытке запустить непроверенную программу: “Чтобы обеспечить безопасность и производительность, в этом режиме Windows запускаются только проверенные приложения из Магазина”.
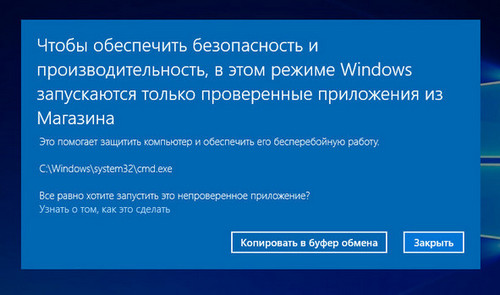
Принудительное использование
Первый параметр определяет, следует ли проверять библиотеки DLL, и возможность применения ограничений, накладываемых политикой на локальных администраторов компьютеров. DLL – это библиотеки динамической компоновки, которые являются частью некоторых исполняемых программ. По умолчанию, проверка DLL отключена.
Опции принудительного применения
Без особой нужды нет необходимости переключать этот параметр в положение проверки всех файлов программ. Причин для этого несколько. Во-первых, при большом количестве исполняемых файлов и «прицепленных» к ним библиотек (а в Windows их предостаточно) резко снижается производительность системы — параметры политики будут просматриваться при каждом вызове программой библиотеки DLL. Во-вторых, если исполнение файла будет запрещено политикой, то не возникнет и необходимости проверки сопутствующих библиотек.
Второй параметр позволяет исключить локальных администраторов компьютеров из списка пользователей, к которым будет применяться политика. Он используется только для политик компьютера. Включается, если необходимо позволить локальным администраторам запускать любые приложения. Более предпочтительный способ предоставить эту возможность – либо временное перемещение учетной записи компьютера в организационную единицу, на которую не распространяются данные политики, либо убрать разрешение Применение групповой политики в свойствах группы GPO, в состав которой входят администраторы.
Как я могу запретить другим пользователям устанавливать программы на ПК?
- Используйте AppLocker
- Используйте gpedit.msc
- Используйте стандартные учетные записи пользователей
- Используйте WinGuard Pro
1. Используйте AppLocker
- Нажмите и удерживайте кнопку Windows и кнопку R, чтобы открыть окно «Выполнить».
- В окне запуска введите следующее: «secpol.msc».
Примечание. Если «secpol.msc» не работает, попробуйте «gpedit.msc», как показано во втором решении. - Нажмите кнопку «Ввод» на клавиатуре.
- Перед вами должно появиться окно «Локальная политика безопасности».
- В левой части окна необходимо дважды щелкнуть или нажать «Настройки безопасности».
- В функции «Настройки безопасности» дважды щелкните или коснитесь папки «Политики управления приложениями».
- В папке «Политики управления приложениями» дважды щелкните или коснитесь файла «AppLocker».
- Теперь у вас должно быть несколько категорий, и в зависимости от того, что вы хотите ограничить, вы должны выбрать соответствующий, но в нашем случае мы должны щелкнуть правой кнопкой мыши «Правила набора приложений».
- Щелкните левой кнопкой мыши или нажмите «Создать новое правило».
- Теперь у вас должно появиться окно «Создать исполняемые правила».
- Щелкните левой кнопкой мыши или коснитесь кнопки «Далее» в этом окне.
- Теперь вам следует перейти на страницу «Разрешения».
- На этой странице разрешений необходимо выбрать параметр «Запретить», чтобы запретить пользователям устанавливать программное обеспечение, а также выбрать пользователя или группу, для которых должно быть установлено это ограничение.
- Щелкните левой кнопкой мыши или нажмите кнопку «Далее».
- Теперь у вас должно появиться окно условий».
- Вы можете выбрать лимиты по трем условиям:
- Издатель. Это ограничит установку программного обеспечения определенным количеством приложений, подписанных издателем.
- Путь. Создайте это правило ограничения только для определенного пути к папке, это правило не повлияет ни на что за пределами указанной папки.
- Хэш файла: . Вы можете создать правило для приложения, которое не подписано. Примечание. В этом руководстве мы выбрали функцию ограничения «Издатель».
- Щелкните левой кнопкой мыши или нажмите кнопку «Далее».
- В следующем окне вам нужно щелкнуть левой кнопкой мыши или нажать кнопку «Браузер…» в разделе «Файл справки:» и выбрать тип приложения, которое вы хотите заблокировать (данное ограничение заблокирует все приложения, аналогичные эталонным выбранный вами файл).
Примечание. Перейдите в папку с приложением, которое вы хотите заблокировать, и выберите его там. Вы можете выбрать установщик приложения или выбрать установленное приложение в качестве руководства. - Теперь щелкните левой кнопкой мыши или нажмите кнопку «Далее».
- Щелкните левой кнопкой мыши или коснитесь кнопки «Создать», чтобы создать правило, запрещающее пользователям устанавливать программное обеспечение в Windows 8.1 и Windows 10.
- Закройте все открытые окна, войдите под именем пользователя, для которого вы установили ограничение, и попробуйте установить приложение, чтобы проверить, работает ли оно.
СВЯЗАННЫЕ: заблокируйте других пользователей Wi-Fi с помощью этих 5 программных решений
2. Используйте gpedit.msc
Вот шаги, которые вам необходимо выполнить:
- Введите gpedit.msc в поле поиска Windows > откройте редактор групповой политики
- Перейдите в раздел «Конфигурация компьютера» > «Административные шаблоны» > выберите «Компоненты Windows» > «Установщик Windows» > выберите «Изменить
- Теперь выберите «Включено»> «Изменить настройки» и выберите «Только неуправляемые приложения/Всегда/Никогда»> выберите «ОК».
3. Используйте стандартные учетные записи пользователей
Еще один быстрый способ запретить другим пользователям устанавливать программное обеспечение на ваш компьютер — использовать стандартные учетные записи пользователей.Таким образом, только учетная запись администратора может устанавливать и удалять приложения и программы на ПК.
СВЯЗАННЫЕ: РЕШЕНО: приложение VPN заблокировано настройками безопасности
4. Используйте WinGuard Pro
WinGuard Pro — очень полезная программа, позволяющая блокировать приложения и программы паролем. С помощью этого инструмента вы можете легко отключить процесс установки и загрузки программного обеспечения, а также запретить другим пользователям запускать файлы .exe.
Для получения дополнительной информации перейдите на официальный веб-сайт WinGuard Pro.
Теперь, когда вы знаете основы установки уровней ограничений для конкретного пользователя или группы пользователей, вы можете редактировать или создавать новые правила разрешений и настраивать их по своему вкусу. Напишите нам ниже, если что-то неясно или если вам нужна дополнительная помощь по этому вопросу.
Правило сертификата
Устанавливаются для файлов, имеющих цифровую подпись издателя. Для создания правила нажмите кнопку Обзор и укажите необходимый сертификат.
Правило для сертификата
Способ идентификации программ с помощью сертификатов достаточно надежен, но и у него существуют минусы. Во-первых, он требует применения центров сертификации. Во-вторых, невозможно установить разные значения правил для программ одного издателя. Например, тот же пасьянс из стандартных игр Windows таким правилом запретить не получится, поскольку оно запретит и запуск ключевых компонентов всей операционной системы.