Как узнать модель ноутбука с помощью маркировки: Acer, Asus, HP, Lenovo
Самый проверенный метод — посмотреть информацию в документации, которая прилагается к покупке любого ноутбука. Как показывает практика, руководство по эксплуатации очень часто теряется со временем. Но если у вас осталась упаковка от гаджета, внутри вы гарантированно найдете данные о модели.
Можно также посмотреть на наклейки, которые наносит разработчик. Чаще всего они находятся на тыльной стороне устройства. На них указана полная информация об устройстве, включая производителя, серию и модель. Но это не единственный вид маркировки ноутбуков. Если наклейки по какой-либо причине стерлись или информация на них нечитаемая, то не расстраивайтесь. Попробуйте найти наименование модели на батарее лэптопа.
Для этого потребуется снять аккумулятор с помощью разблокировки специальных фиксаторов, которые находится по краям батареи. Таких фиксаторов может быть два. Если вы не видите ни одной защелки, значит, батарея скрыта под крышкой. Ее придется полностью открутить с помощью отвертки и снять. После этого вытащите аккумулятор и переверните. На нем с обратной стороны будет написан производитель, а также серия и модель.
Как посмотреть модель ноутбука: средства в Windows
1. Командная строка
Если вам не удалось найти ни одну маркировку, попробуйте определить модель с помощью встроенных утилит, которых в современных операционных системах насчитывается очень много. Самый простой вариант — командная строка. Для этого совершите следующие манипуляции:
- Нажмите комбинацию клавиш «Win + R».
- В появившемся окне введите команду «cmd» и подтвердите операцию.
- В командной строке наберите «wmic csproduct get name». При наборе команд кавычки вводить не нужно!
2. Сведения о системе
Если командная строка некорректно отображает информацию, или вы просто хотите лишний раз убедиться и проверить наименование модели другим способом, то воспользуйтесь альтернативным встроенным функционалом. Сделайте следующее:
- Нажмите комбинацию клавиш «Win + R.
- В появившемся окне введите команду «msinfo32» и подтвердите операцию.
- Откроются сведения о системе. Посмотрите строки «Изготовитель» и «Модель»
3. Средство диагностики DirectX
Узнать модель ноутбука можно и с помощью средства диагностики DirectX. С его помощью можно также посмотреть и другие данные о гаджете. Например, объем оперативной памяти и файла подкачки, версию и тип операционной системы, версию BIOS и модель установленного процессора. Для запуска утилиты:
- Нажмите комбинацию клавиш «Win + R».
- В появившемся окне введите команду «dxdiag» и подтвердите операцию.
- Найдите строки «Изготовитель» и «Модель».
4. BIOS
BIOS содержит много полезной информации для пользователя. С его помощью можно узнать модель некоторых комплектующих даже тогда, когда операционная система не запускается. В том числе BIOS содержит данные и о модели ноутбука.
- Во время загрузки ОС нажмите клавишу или комбинацию клавиш, которая открывает BIOS вашего устройства. Обычно необходимая комбинация написана внизу экрана в области подсказок, когда система только что стартовала. Чаще всего используется клавиша «DEL» или «F2». Очень редко встречаются клавиши «F1»,«F8», «F10». В любом случае? попробуйте несколько вариантов и рано или поздно найдете нужную клавишу.
- После старта BIOS в 90% случаев вам не потребуется ничего делать. Стартовая вкладка под названием «Main» или же «System information» будет содержать строку «Product Name» (или с похожим названием). Это как раз наименование модели ноутбука. В очень редких случаях подобная информация будет находиться в соседних вкладках.
5. Свойства компьютера
Если ни один из вышеперечисленных способов вам не подошел, то можно найти нужную информацию, не запуская никакой софт.
- Найдите на рабочем столе значок «Мой компьютер». Если он у вас отсутствует, то откройте любую папку в проводнике. В левой части окна в панели быстрого доступа вы обнаружите этот значок. Наведите на него курсор и нажмите правую клавишу мыши.
- В появившемся меню найдите пункт «Свойства».
- Найдите строку «Модель».
Узнаем модель ноутбука с помощью стороннего софта
Традиционно софт от сторонних разработчиков предоставляет пользователю намного больше информации, чем встроенные средства в Windows. Благодаря узкоспециализированным программам по сбору информации о компьютере вы можете не только узнать, что за модель у вашего ноутбука, но и посмотреть наименование остальных комплектующих. Существует несколько утилит, которые могут узнать о вашем гаджете практически все. Вот список самых популярных:
- HWiNFO=»content_internal_link»>
- AIDA64=»content_internal_link»>
- CPU-Z=»content_internal_link»>
Как и где посмотреть точную модель ноутбука HP?
Порой практически у каждого пользователя ноутбука HP возникает ситуация, когда нужно узнать точное наименование модели своего ноутбука. Это может понадобиться для скачивания драйверов или подбора батареи, клавиатуры, вентилятора охлаждения.
На корпусе HP очень редко указывает модель ноутбука. Чаще написана только серия, например Pavilion или Probook. И несмотря на то, что для данного производителя справедливы общие правила определения модели, в данной статье мы разберем как узнать модель ноутбука Hewlett-Packard (HP).
По наклейке на обратной стороне
Большая часть ноутбуков имеет на своей обратной стороне специальную наклейку. На ней указаны некоторые технические параметры, среди которых практически всегда присутствует точное название модели.
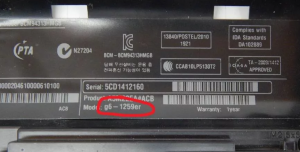
Маркировка на наклейке под батареей
Также эта наклейка может быть под батареей.
Запрос в командной строке
Данный способ справедлив для любого ноутбука. Чтобы узнать его модель достаточно открыть командную строку и набрать (можно просто скопировать) в ней команду:
Далее нажимаете “Enter” и через мгновение будет отображено полное наименование модели.
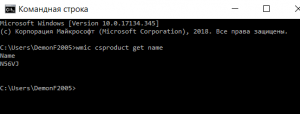
Модель ноутбука HP в командной строке
Через фирменную утилиту HP Support Assistant
Данная утилита присутсвтует на официальном сайте поддержки HP и может быть установлена на любой ноутбук данного проивзодителя.
Главное окно hp support assistant
В ней на вкладке “Мои устройства” можно посмотреть модель ноутбука.
В программе Aida64
Aida64 позволяет получить исчерпывающую информацию об устройстве. На вкладке “Системная плата” – > “Системная плата” можно увидеть наименование модели ноутбука.
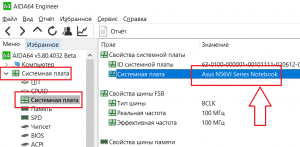
Просмотр модели ноутбука в программе Aida64
Если у вас отображает слово “Unknown”, значит вы установили слишком старую версию программы. Скачайте Aida64 более свежей версии.
Через параметры BIOS
В ноутбуках HP вход в BIOS осуществляется клавишей F10. Нажав ее несколько раз сразу при включении до начала загрузки Windows, вы попадете в настройки BIOS, где на начальной вкладке можно увидеть модель вашего ноутбука.
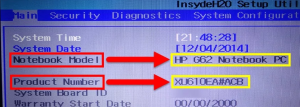
Просмотр наименования модели через BIOS

throwawayoakenshield
Нажмите клавиши Fn и Esc на клавиатуре ноутбука, чтобы открыть окно программы “Сведения о системе HP”. В Windows 10 может понадобиться загрузить программу “Сведения о системе HP” из Магазина Windows.
Как узнать модель ноутбука HP. Все способы!
После истечения гарантийного периода, пользователи стараются избавиться от громоздких коробок и технических инструкций гаджета. Их можно понять – зачем загромождать пространство. Но как только с ноутбуком происходят какие-то неполадки, техническая документация оказывается полезной. Часто при покупке или скачивании программ, а также замене каких-то элементов системы, нам необходимо точно знать имя устройства. О том, как узнать модель ноутбука HP, если не осталось никаких документов, мы сейчас расскажем.
Информационная наклейка на ноутбуке

Часто производители ноутбуков оставляют на корпусе устройства ярлык с полезной информацией. Осмотрите внимательно все поверхности устройства, а также загляните под батарею. Обычно на корпус приклеивают несколько наклеек со сведениями об оперативной памяти, видеокарте и процессоре, чтобы облегчить поиск информации для владельца. Но во время пользования такие наклейки часто отрываются, да и вообще смотрятся на корпусе не очень эстетично, если ноутбуку несколько лет. Поэтому вероятность найти такую табличку не очень велика.
Информация в ноутбуке
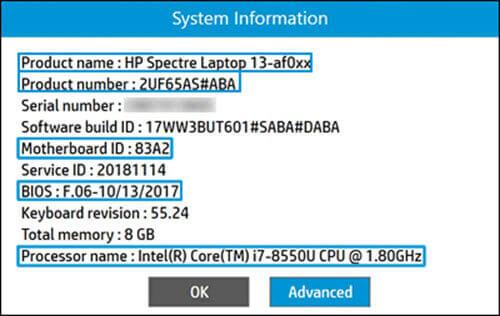
Если ваш Laptop не выведен из строя полностью, то узнать модель ноутбука HP можно в БИОС системы. Для этого отключите или перезагрузите гаджет, а в начале загрузки системы в течение первых секунд нажмите кнопку «Esc», а затем «F1». Информация о модели будет расположена на вкладке «System Information» в разделе «Product Name».
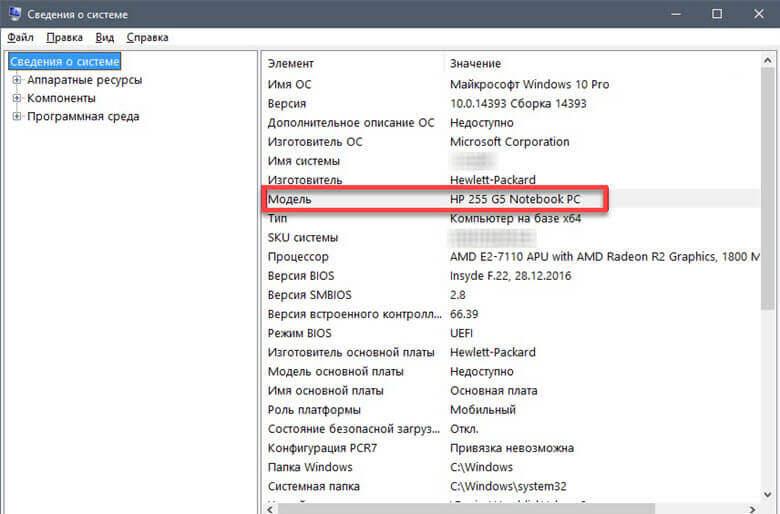
Другой способ – через просмотр основных сведений о вашем компьютере. Для этого откройте меню «Пуск» и в строку поиска введите «Сведения о системе».В результатах поиска выберите и запустите утилиту systeminfo . В открывшемся окне вам будет представлена полная информация в том числе модель и производитель ноутбука!
Через командную строку
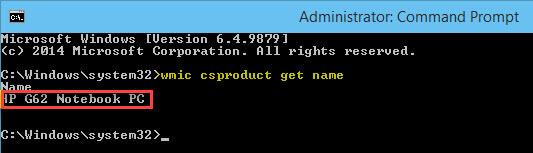
Один из быстрых способов узнать имя ноутбука HP – запрос информации через командную строку. Для этого нажмите горячее сочетание клавиш «Win» + «R». Перед вами появится окно «Выполнить», где в поле вы должны прописать «cmd» и запустить процесс. На экране появится окно, где в командной строке нужно прописать запрос « wmic csproduct get name », а затем нажать на клавиатуре кнопку «Enter». Строчкой ниже появится искомая информация.
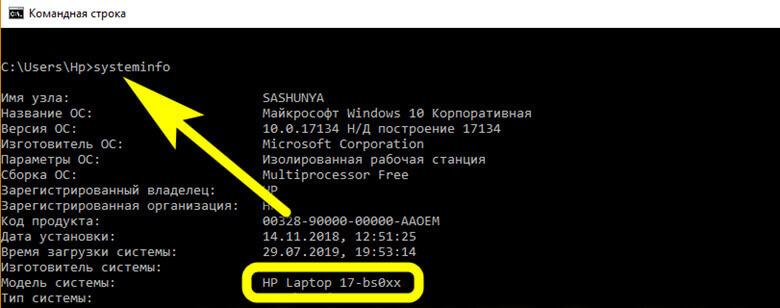
Также в командной строке можно указать запрос «systeminfo». По этой команде запустятся конфигурации системы. Далее вам нужно будет запустить пункт «Сведения о системе», где будет подробно описаны все элементы вашего ПК, в том числе и модель лэптопа.
Еще один запрос в командной строке, который поможет вам идентифицировать имя ноутбука HP – « dxdiag ». Он запускает средство диагностики DirectX, где прямо на первой вкладке вы увидите данные о производителе и точном имени компьютера.
На официальной страничке производителя в Сети
Сайт поддержки пользователей лэптопов HP поможет узнать точное название модели. Но для этого вам также понадобится серийный номер или номер продукта вашего ПК. Введите эти данные в поле поиска и сайт предоставит вам данные о вашей модели.
Приложение «Сведения о системе HP»
Эта программа также предустановлена на всех ПК от HP. Иногда она может отсутствовать, если вы пользуетесь операционной системой Windows 10. Но это решаемая проблема – приложение можно скачать в магазине Microsoft Store.

- Модель – Product name.
- Серийный номер – Serial number.
- Номер продукта – Product number.
Поиск информации через утилиту восстановления Chromebook
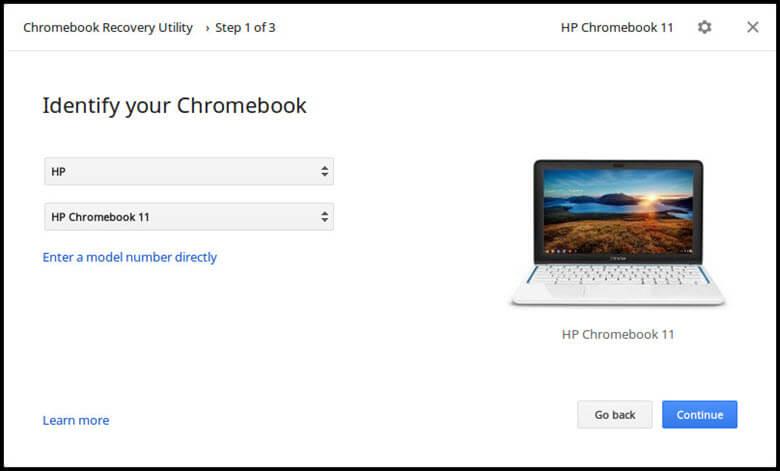
Узнать модель ноутбука HP можно с помощью «Утилиты восстановления Chromebook». Для этого вам нужно скачать и установить утилиту из магазина Chrome. Приложение полностью бесплатно для пользователей. Далее вам нужно нажать на иконку с изображением лупы, которая обозначает средства запуска, кликнуть на кнопку «Все приложения», а затем запустить «Восстановление» и «Начать работу».
Перед вами откроется окно, где для дальнейшей работы в поле нужно ввести код. Информация об имени ноутбука и его номер будет отображаться под изображением ПК.
Универсальная утилита для распознавания технических характеристик компьютера
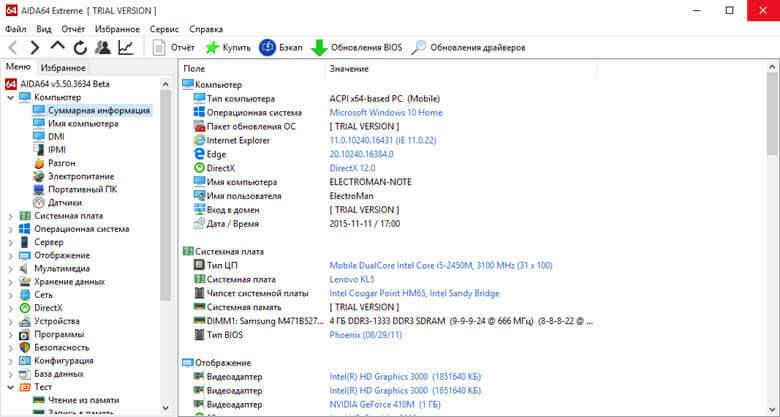
В Сети можно встретить множество бесплатных приложений, которые помогут вам узнать точное название ноутбука HP. Одной из самых распространенных является Aida 64. Эта утилита не только распознает модель устройства, но и отлично справится с диагностикой устройства.
Скачайте программу на свой портативный компьютер и запустите проверку. Приложение имеет интуитивно понятный интерфейс, так что ее использование не принесет вам проблем.
Как узнать модель ноутбука с помощью маркировки: Acer, Asus, HP, Lenovo
Самый проверенный метод — посмотреть информацию в документации, которая прилагается к покупке любого ноутбука. Как показывает практика, руководство по эксплуатации очень часто теряется со временем. Но если у вас осталась упаковка от гаджета, внутри вы гарантированно найдете данные о модели.
Можно также посмотреть на наклейки, которые наносит разработчик. Чаще всего они находятся на тыльной стороне устройства. На них указана полная информация об устройстве, включая производителя, серию и модель. Но это не единственный вид маркировки ноутбуков. Если наклейки по какой-либо причине стерлись или информация на них нечитаемая, то не расстраивайтесь. Попробуйте найти наименование модели на батарее лэптопа.
Для этого потребуется снять аккумулятор с помощью разблокировки специальных фиксаторов, которые находится по краям батареи. Таких фиксаторов может быть два. Если вы не видите ни одной защелки, значит, батарея скрыта под крышкой. Ее придется полностью открутить с помощью отвертки и снять. После этого вытащите аккумулятор и переверните. На нем с обратной стороны будет написан производитель, а также серия и модель.
Как посмотреть модель ноутбука: средства в Windows
1. Командная строка
Если вам не удалось найти ни одну маркировку, попробуйте определить модель с помощью встроенных утилит, которых в современных операционных системах насчитывается очень много. Самый простой вариант — командная строка. Для этого совершите следующие манипуляции:
- Нажмите комбинацию клавиш «Win + R».
- В появившемся окне введите команду «cmd» и подтвердите операцию.
- В командной строке наберите «wmic csproduct get name». При наборе команд кавычки вводить не нужно!
2. Сведения о системе
Если командная строка некорректно отображает информацию, или вы просто хотите лишний раз убедиться и проверить наименование модели другим способом, то воспользуйтесь альтернативным встроенным функционалом. Сделайте следующее:
- Нажмите комбинацию клавиш «Win + R.
- В появившемся окне введите команду «msinfo32» и подтвердите операцию.
- Откроются сведения о системе. Посмотрите строки «Изготовитель» и «Модель»
3. Средство диагностики DirectX
Узнать модель ноутбука можно и с помощью средства диагностики DirectX. С его помощью можно также посмотреть и другие данные о гаджете. Например, объем оперативной памяти и файла подкачки, версию и тип операционной системы, версию BIOS и модель установленного процессора. Для запуска утилиты:
- Нажмите комбинацию клавиш «Win + R».
- В появившемся окне введите команду «dxdiag» и подтвердите операцию.
- Найдите строки «Изготовитель» и «Модель».
4. BIOS
BIOS содержит много полезной информации для пользователя. С его помощью можно узнать модель некоторых комплектующих даже тогда, когда операционная система не запускается. В том числе BIOS содержит данные и о модели ноутбука.
- Во время загрузки ОС нажмите клавишу или комбинацию клавиш, которая открывает BIOS вашего устройства. Обычно необходимая комбинация написана внизу экрана в области подсказок, когда система только что стартовала. Чаще всего используется клавиша «DEL» или «F2». Очень редко встречаются клавиши «F1»,«F8», «F10». В любом случае? попробуйте несколько вариантов и рано или поздно найдете нужную клавишу.
- После старта BIOS в 90% случаев вам не потребуется ничего делать. Стартовая вкладка под названием «Main» или же «System information» будет содержать строку «Product Name» (или с похожим названием). Это как раз наименование модели ноутбука. В очень редких случаях подобная информация будет находиться в соседних вкладках.
5. Свойства компьютера
Если ни один из вышеперечисленных способов вам не подошел, то можно найти нужную информацию, не запуская никакой софт.
- Найдите на рабочем столе значок «Мой компьютер». Если он у вас отсутствует, то откройте любую папку в проводнике. В левой части окна в панели быстрого доступа вы обнаружите этот значок. Наведите на него курсор и нажмите правую клавишу мыши.
- В появившемся меню найдите пункт «Свойства».
- Найдите строку «Модель».
Узнаем модель ноутбука с помощью стороннего софта
Традиционно софт от сторонних разработчиков предоставляет пользователю намного больше информации, чем встроенные средства в Windows. Благодаря узкоспециализированным программам по сбору информации о компьютере вы можете не только узнать, что за модель у вашего ноутбука, но и посмотреть наименование остальных комплектующих. Существует несколько утилит, которые могут узнать о вашем гаджете практически все. Вот список самых популярных:
- HWiNFO=»content_internal_link»>
- AIDA64=»content_internal_link»>
- CPU-Z=»content_internal_link»>
В БИОС
Наименование ноутбука, произведенное одним из распространенных брендов на рынке, всегда приводится в настройках, обязательных средствах контроля работы материнской платы. Чтобы получить искомую информацию, нужно зайти в БИОС. Порядок входа может отличаться.
- В ноутбуках HP, Asus, в том числе популярной серии Asus rog, понадобится нажать кнопку F1, F2, F10. В большинстве моделей других производителей может использоваться такая же клавиша.
- В ноутбуках Леново, Сони серии VAIO для входа в БИОС нужно нажать аппаратную кнопку. У Сони это Assist над клавиатурой, у Леново — небольшой круглый переключатель в дальнем углу торцевой части корпуса, обычно слева.
- Dell, Packard bell могут требовать нажатия одной из кнопок F2, F1, F3, Del.
Совет! Как именно можно войти в БИОС, всегда указывается в инструкции по эксплуатации ноутбука. Если она недоступна или утеряна, нужно внимательно смотреть на сообщения экрана при включении устройства. До загрузки операционной системы, в нижней строке можно увидеть, что именно следует нажать для входа в БИОС или Setup.
Информация о названии модели приведена в разделе Main или Info. Обычно это экран, на который сразу попадает пользователь после входа в БИОС. Здесь, в пункте Product Information (Name), приводится краткое наименование модели.
Где посмотреть модель
Из всех методов, с помощью которых можно найти модель устройства, следует выделить следующие варианты, которые действительно помогут справиться с поставленной задачей. Итак, найти модель можно:
- С помощью информации в ноутбуке;
- С помощью сайта поддержки;
- С помощью документации;
- С помощью дополнительных программ.
Информация в ноутбуке
Отлично подойдет для тех, кто хоть немного разбирается в компьютерах. Необходимо зайти в систему БИОС (при включении ПК нужно нажать «ESC», а затем «F1») и найти раздел Product Name. Напротив него и будет полная модель используемого ноутбука.
Также можно открыть на рабочем столе папку «Мой компьютер», нажать правую кнопку мышки и перейти в раздел «Свойства». Как правило, в этом разделе можно найти практически всю нужную информацию о персональном компьютере. Если на рабочем столе нет такой папки, нужно нажать «Пуск», где выбрать «Мой компьютер» в правой стороне открытого окна.
Сайт поддержки
Обычно, такой способ используют в том случаи, если нет документов на устройство. Если пользователь ноутбука НР знает серийный номер ПК, посетив сайт поддержки можно с легкостью узнать модель компьютера.
Итак, для начала нужно открыть и далее, требуется указать серийный номер устройства (иногда запрашивают номер продукта).
Отправив запрос, через несколько секунд сайт перейдет на страницу «Результат по гарантии продуктов HP», где будет вся нужная информация о лэптопе, помимо модели. Если сайт результата не дал, рекомендуется проверить правильность введения данных.
Вводить данные своего персонального компьютера рекомендуется исключительно на официальном сайте «Hewlett-Packard», чтобы избежать столкновения с мошенниками.
Документация ноутбука
Любые данные ноутбука можно узнать, прочитав документы, прилагаемые к нему во время его покупки. Обычно, на первой странице инструкции указана модель устройства, серия, данные о батареи, процессоре, жестком диске и другие технические характеристики. Нужно заметить, что и на гарантийном талоне вписывают модель ПК.
Также полную модель можно найти на задней крышке ноутбука (к сожалению, не на каждом устройстве). А вот дополнительную информацию рекомендуется посмотреть по наклейкам возле клавиатуры (если не нужны подробности о системе). Обычно, там располагают краткие данные о видеокарте и процессоре.
На некоторых экземплярах ПК информацию размещают на тыльной стороне батареи или под батареей. Для того, чтобы просмотреть модель, нужно достать аккумулятор (предварительно отключив компьютер от сети) и, осмотрев отсек, найти наклейку с данными об устройстве.
Дополнительные программы
На просторах интернета можно найти множество самых разнообразных утилит, которые не только расскажут о характеристике и модели компьютера, но и даже покажут температуру нагрева каждого из его составляющих.
- DirectX – одна из самых популярных программ, которая является абсолютно бесплатной. Она проводит диагностику компьютера, отображая полную информацию для каждой системы. Чтобы через нее найти модель ноутбука НР, достаточно лишь открыть командную строку (обычно открывается через «Пуск», выбирается раздел «Стандартные», где и находится «Командная строка») и ввести «dxdiag». Осталось в открытом окне, где выполнена диагностика устройства, найти модель компьютера.
- HP Support Assistant – еще одна популярная утилита для владельцев ноутбука НР. Имеет понятный интерфейс и доступна в использовании. Для поиска модели, нужно всего лишь скачать программу, запустить ее и открыть иконку «Мой компьютер» на главной странице. В появившемся окне найти «Номер продукта» — это и будет серийный номер и модель ноутбука.
- CPU-Z – очень простая в использовании прога, которую нужно скачивать с официального сайта. Она бесплатная и не требует ключей. Для того, чтобы узнать модель ПК или другие технические характеристики, не нужно делать какие-либо в ней переходы по разделам или вписывать данные. При открытии утилиты, на главной странице уже будет отображена вся нужная информация.
Существует очень большой выбор программ для проведения диагностики ПК, поэтому, не следует скачивать платные утилиты, они все равно ничего нового не покажут – это лишняя трата денег и времени.
Необходимо подвести итоги, что каждый владелец ноутбука НР (к примеру Pavilion) должен знать его модель, серийный номер и другие технические данные, чтобы легко находить программное обеспечение, приобретать запчасти, составляющие и просто без проблем пользоваться устройством.
Надеемся, вы нашли, что искали!
Поделитесь со своими друзьями:
Определение модели ноутбука через BIOS
-
Перезагрузите ноутбук и нажмите клавишу F10 несколько раз перед загрузкой операционной системы.
-
Войдите в раздел BIOS Setup.
-
Переключитесь на вкладку Main или System Information.
-
В этом разделе вы сможете увидеть информацию о модели ноутбука, включая серийный номер и другие подробности о системе.
-
Запишите или запомните модель ноутбука для дальнейшего использования.
Теперь у вас есть простой и эффективный способ определить модель ноутбука HP Pavilion через BIOS. Эта информация может быть полезной, когда вам необходимо получить техническую поддержку, загрузить соответствующие драйверы или провести другие действия, связанные с вашим ноутбуком.
Как использовать специальные программы для определения модели ноутбука HP Pavilion
Определить модель ноутбука HP Pavilion можно при помощи специальных программ, которые позволяют получить подробную информацию о характеристиках и компонентах устройства. Вот несколько таких программ:
- CPU-Z: это бесплатная утилита, которая позволяет получить информацию о процессоре, оперативной памяти, материнской плате и других компонентах ноутбука HP Pavilion. Программа отображает подробную информацию, включая модель и производителя каждого компонента. Ее можно скачать с официального сайта разработчика и установить на ноутбук. После установки запустите программу, и она автоматически определит модель ноутбука.
- Speccy: данная программа также предоставляет подробную информацию о характеристиках ноутбука HP Pavilion. Она отображает модель и производителя каждого компонента, включая процессор, оперативную память, жесткий диск и другие. Speccy является бесплатной программой и может быть скачана с официального сайта разработчика.
- PC Wizard: это мощная программа, которая также позволяет определить модель ноутбука HP Pavilion. Она дает детальную информацию обо всех компонентах устройства, включая процессор, материнскую плату, видеоадаптер, звуковую карту и другие. PC Wizard бесплатен и может быть загружен с официального сайта. После установки программы запустите ее, и она автоматически определит модель вашего ноутбука.
Воспользовавшись указанными программами, можно быстро и легко определить модель ноутбука HP Pavilion и получить информацию о его компонентах. Это может быть полезно, если вам нужны драйверы или у вас возникли проблемы со совместимостью программного обеспечения.
Утилита «Информация о системе» или HP Support Assistant
Для того, чтобы знать какая у меня модель ноутбука HP, можно воспользоваться утилитой «Информация о системе» или прибегнуть к использованию программы «HP Support Assistant».
Утилита «Информация о системе»:
- чтобы вызвать утилиту «Информация о системе» необходимо нажать на клавиатуре следующие сочетание клавиш «FN+Esc»;
- после нажатия сочетания клавиш на экране появится окно «Информация о системе». В окне утилиты будет представлена следующая информация: имя и номер лэптопа. Имя будет отражать информацию о многих типах моделей лэптопа. Номер как раз-таки напротив более подробно отражает информацию о марке ноутбука.
Фото: утилита «Информация о системе»
Утилита «HP Support Assistant»:
- для того, чтобы вызвать утилиту «HP Support Assistant», необходимо нажать на клавиатуре сочетание клавиш «Win+Q». Также можно отыскать программу через «Пуск» и ввести в поиске «HP»;
- затем утилиту необходимо запустить. В окне программы, в самом низу будет отображена информация о модели.
Фото: запуск утилиты
Также посмотреть более подробную информацию о характеристиках лэптопа можно во вкладке «Мой компьютер» -> «Информация о системе». Еще одним вариантом установить марку лэптопа может стать посещение сайта поддержки.
Способ отлично подойдет для того, чтобы узнать модель по серийному номеру:
- заходим на сайт поддержки;
- далее в окне «Проверка гарантии вручную» вводим данные о стране проживания, серийный номер и номер продукта;
- далее кликаем на вкладку «Отправить»;
- после нескольких секунд ожидания на экране должна появиться страница «Результат по гарантии продуктов HP», где будет представлена информация о модели вашего лэптопа.
Фото: Результат по гарантии продуктов HP





























