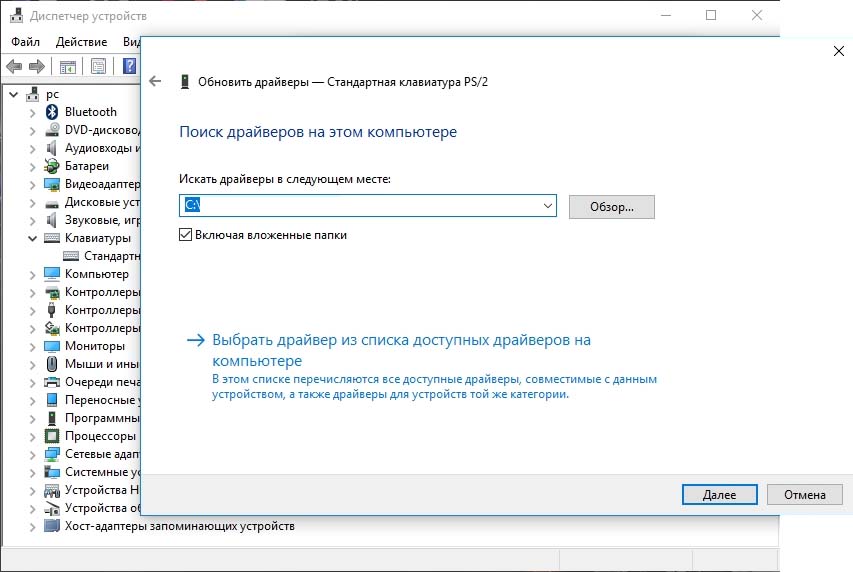Как снять клавишу на ноутбуке asus rog
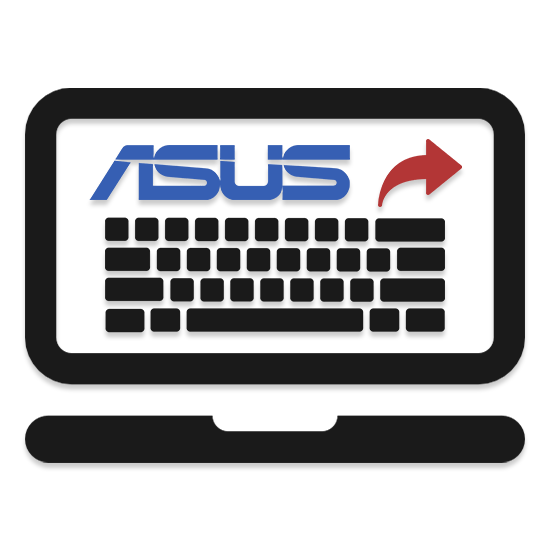
При необходимости на ноутбуках марки ASUS можно снять клавиатуру с теми или иными целями. В рамках данной статьи мы расскажем, как это можно сделать.
Снимаем клавиатуру с ноутбука
Существует множество моделей лэптопов, выпущенных компанией ASUS. Однако в подавляющем большинстве случаев клава имеет идентичную конструкцию.
Вариант 1: Съемная клавиатура
Если вы используете обычную модель ноутбука ASUS, не имеющую отношения к игровым устройствам, клаву можно извлечь без полного разбора. Для этого достаточно избавиться от нескольких фиксаторов.

- Выключите ноутбук, извлеките аккумулятор и отключите зарядное устройство.
После этого клавиатура будет отключена и ее можно почистить или заменить.
Вариант 2: Встроенная клавиатура
Данную разновидность можно встретить на современных игровых лэптопах ASUS и отличается она от прочих устройств тем, что по умолчанию встроена в верхнюю панель. Вследствие этого единственный вариант ее отключения заключается в полном разборе ноутбука.
Открываем лэптоп
- Переверните девайс, извлеките батарею и отключите устройство от электросети.
- Выкрутите все винтики на задней поверхности, открыв доступ к некоторым компонентам устройства.
- По необходимости отключите видимые компоненты, что зачастую относится к жесткому диску, дисководу и оперативной памяти.
Снимаем клавиатуру
Теперь, чтобы отсоединить клавиатуру от корпуса, потребуется приложить немало усилий из-за металлических заклепок. Для начала нужно убрать защитную пленку, которая в будущем еще может потребоваться.
Металлическую часть с заклепками необходимо снять в первую очередь. Сделать это можно с помощью отвертки, отсоединяя ее от крышки ноутбука
Оставшуюся часть нужно с осторожностью выдавить с обратной стороны верхней панели. При этом давление следует применять на те места, где расположены основные фиксаторы
В случае успешного извлечения клавиатура будет снята и ее можно заменить.
Если в процессе извлечения корпус был поврежден, с установкой новой клавы могут возникнуть некоторые проблемы.
Заключение
На ноутбуках марки ASUS в большинстве случаев клавиатура имеет самое простое крепление, в то время как на лэптопах других фирм процесс может быть на порядок сложнее. В случае возникновения вопросов по ее отключению на устройствах ASUS обращайтесь к нам через комментарии.
Как и у стационарных компьютеров, клавиатура ноутбука может выходить из строя. Клавиши точно также могут залипать, выпадать или ломаться. Даже простая попытка почистить клавиатуру может привести к потере клавиш, что уж говорить о пролитом чае, кофе или других жидкостях. Если же дома живут питомцы или маленькие дети, это добавляет еще две причины неисправности клавиатуры. Ниже будет рассмотрен способ как извлечь клавиши для чистки, а также возвращение клавиш на место и несколько способов устранить небольшую поломку.
Отключение встроенной клавиатуры в ноутбуке
Не знаете, как отключить клавиатуру на ноутбуке, например, в случае ее повреждения. Это можно сделать на любой модели. Посмотрите, как это сделать с помощью настроек Windows без разборки ноутбука.

Основная причина отключить устройство ввода
Отключение клавиатуры на ноутбуке с Windows 8, 10 может многим показаться странным занятием. Действительно, затем это делать, разве она чем-то мешает? Ведь можно подключить USB клавиатуру, а встроенную в ноутбук просто не использовать. Но не всегда так, бывают случаи, когда ее нужно полностью отключить.
Одним из них может быть повреждение клавиш на ноутбуке. Если какая-нибудь из кнопок «западает» или постоянно нажата, это может вызвать проблемы, даже в случае установки отдельной USB клавиатуры. В этом случае нужно ее отключить. Но то, что кажется простым, на практике оказывается сложнее сделать.
Почему выключить интегрированную клавиатуру не так просто?
К сожалению, Майкрософт не предвидел такой ситуации. То есть в Windows не найдете простого решения или какого-нибудь переключателя, чтобы была возможность ее отключить. Удалить драйвер? Хороший ход мыслей, но это все временно — Виндовс после перезагрузки компьютера автоматически восстановит его. А может просто ее отключить в Диспетчере устройств. Нет, не получиться. Драйвер сможете только удалить или обновить; функция полного отключения недоступна для этого устройства ввода.
Не имеет смысла искать какие-то сторонние программы, которые могут ее заблокировать, потому что не так «гладко» работают, а если уже и заблокируют, то это действие может коснуться и внешней, подключенной по USB. Разобрать корпус ноутбука и отключить шлейф от клавиатуры, хорошая идея, но не каждому подойдет такое решение. Поэтому рассмотрим другой способ, с помощью которого сможете эффективно отключить встроенную клавиатуру на ноутбуке.
Оказывается, вместо того, чтобы удалять или отключать драйвер достаточно его просто заменить другим, несовместимым с устройством ввода. Windows 7, 8.1, 10 не распознает это как ошибку, поэтому и позволяет установить любой, а сама клавиатура в итоге перестанет работать? Как это сделать?
Несовместимое, но опознанное устройство
Итак, как отключить клавиатуру в ноутбуке с Windows 10. Это решение сможете использовать на любой модели. Сначала проверьте, отключена ли внешняя клавиатура от ноутбука – сейчас в ней нет необходимости, кроме того, исключите возможность случайной замены ее драйвера. Поэтому отсоедините ее пока и оставьте только интегрированную. Все операции делаем с помощью мыши.
Нажмите правой кнопкой мыши на Пуск в нижнем левом углу экрана. Отобразится контекстное меню с перечнем системных служб. Выберите в списке «Диспетчер устройств».
Появится окно с перечнем всех компонентов, установленных на компьютере. Разверните вкладку «Клавиатура» и найдите здесь встроенную. Иногда здесь может отображаться больше позиций, например, «Устройство HID» или «Стандартная PS/2».
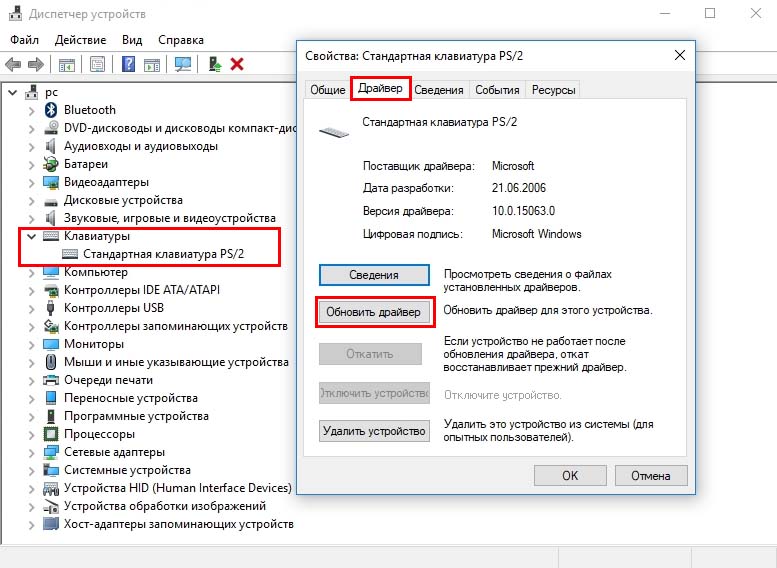
В таком случае просто выполните описанные ниже действия для каждой из списка. Дважды кликните на ней, чтобы войти в свойства. Затем перейдите на вкладку «Драйвер» и выберите «Обновить».
В открывшемся окне нажмите на «Выполнить поиск драйверов на этом компьютере».
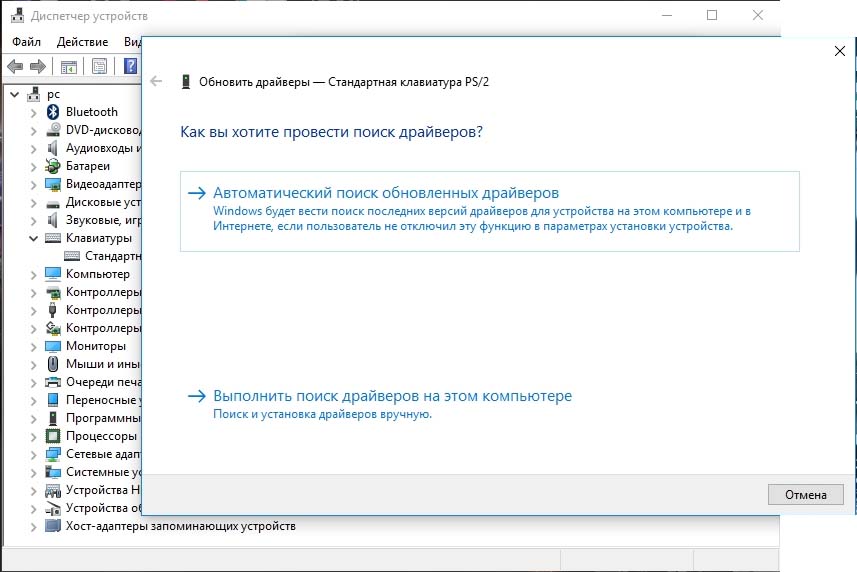
Затем выберите «Выбрать драйвер из списка доступных на компьютере».
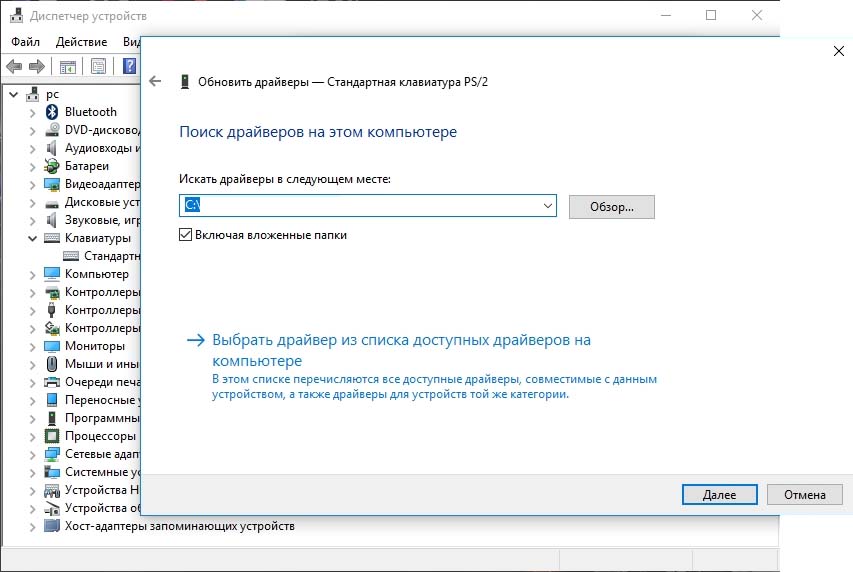
В первую очередь в самом верху снимите флажок с поля «Только совместимые устройства». Мы как раз заинтересованы в том, чтобы установить несовместимый драйвер.

Выберите любой из них для другой модели клавиатуры. В нашем случае это устройство Chicony.
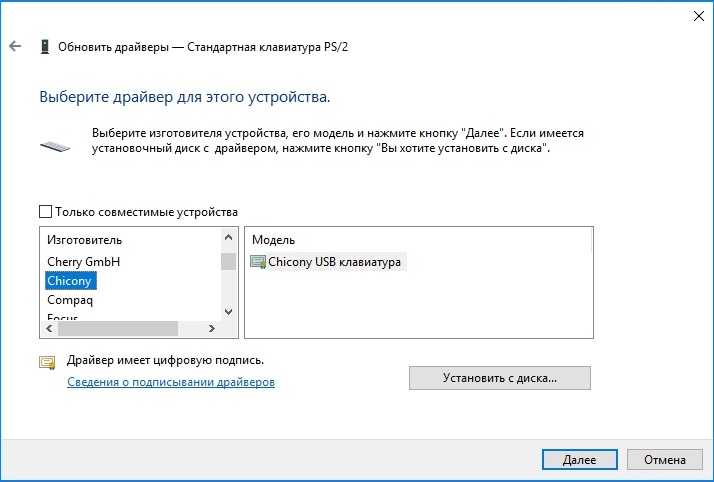
Затем кликните Далее. Появится сообщение с запросом, действительно ли вы хотите его установить. Подтвердите выполнение этой операции. После перезагрузки ноутбука заметите, что клавиатура не работает. Теперь сможете подключить внешнюю USB клавиатуру, которая без проблем подключиться и будет работать.
Когда откроете Диспетчер, то напротив встроенной клавиатуры будет отображаться желтый восклицательный знак. Это означает, что драйвер несовместим, в результате чего она не может быть опознана и, следовательно, будет выключенной.
Если когда-нибудь захотите восстановить ее работу, то перейдите в свойства и выберите пункт «Откатить», а затем перезагрузите ноутбук.
Сборка ноутбука:
Что делать: После проведения необходимых работ, аккуратно соедините верхнюю и нижнюю части, установите винты и верните аккумулятор.
Почему важно: Сборка должна быть произведена аккуратно, чтобы избежать повреждений компонентов и обеспечить надежную работу ноутбука.
Этап разборки ноутбука Samsung
Что делать
Почему важно
Отключение от источников питания
Выключите ноутбук и отсоедините все внешние устройства
Убедитесь, что ноутбук полностью выключен.
Предотвращает повреждение компонентов и обеспечивает безопасность.
Извлечение аккумулятора
Если это возможно, извлеките аккумулятор из ноутбука.
Предотвращает случайное включение ноутбука и обеспечивает безопасность.
Откручивание винтов
Открутите винты с нижней части ноутбука с использованием подходящей отвертки.
Винты держат корпус, и их удаление позволяет отделить верхнюю и нижнюю части.
Отделение верхней и нижней частей
Осторожно разъедините верхнюю и нижнюю части ноутбука, используя пластиковые инструменты.
Предоставляет доступ к внутренним компонентам для замены или обслуживания.
Отсоединение проводов и лент
Отсоедините все провода и ленты, соединяющие верхнюю и нижнюю части ноутбука.
Позволяет полностью отделить верхнюю часть, облегчая доступ к внутренним компонентам.
Доступ к жесткому диску и памяти
После отделения верхней части, вы получите доступ к жесткому диску, оперативной памяти и другим компонентам.
Позволяет производить замену или обслуживание этих компонентов.
Осмотр платы материнской
При необходимости отсоедините плату материнскую, чтобы проверить или заменить ее компоненты.
Плата материнская — центральный элемент, ее обслуживание может быть необходимо в различных сценариях.
Очистка системы охлаждения
При необходимости удалите пыль и мусор из системы охлаждения.
Чистка помогает предотвратить перегрев и поддерживать оптимальную температуру работы ноутбука.
Замена компонентов
Установите новые компоненты (например, жесткий диск, оперативную память) на свои места.
Улучшает производительность и функциональность ноутбука.
Сборка ноутбука
Соедините верхнюю и нижнюю части, установите винты и верните аккумулятор на свое место.
Сборка должна быть аккуратной, чтобы избежать повреждений компонентов и обеспечить надежную работу ноутбука.
Демонтаж ноутбука Samsung — это сложная инженерная процедура, которая требует особой осторожности и технической осведомленности. Для начала, необходимо заботливо удалить все винты и аккуратно разъединить корпус ноутбука, используя инструменты, специально предназначенные для этой цели
После открытия доступа к внутренним компонентам, следует провести анализ и диагностику поломки, определить неисправный элемент или разъем
Далее, процесс разборки продолжается с осмотром и аккуратным извлечением компонентов, при этом следует обращать внимание на хрупкие соединения и детали
Вам нравятся ноутбуки бренда Самсунг?
Да 100%
Нет 0%
Если возникла потребность разобрать ноутбук, то стоит понимать, что данная процедура предполагает тонкое и неторопливое воздействие на устройство и четкое соблюдение различных нюансов. Поэтому, чтобы вы допускали минимум ошибок и могли ориентироваться на конечный результата, в данном материале на Anout будут разобраны все тонкости этого процесса, которые коснутся исключительно ноутбука Самсунг.
Возможные причины
Возможных причин для поломки или выпадения клавиш может быть множество:
Чтобы разобраться, к чему это приводит и определить вероятность самостоятельного ремонта, рассмотрим следующие случаи, когда одна или несколько клавиш выпали или не работают:
- верхняя часть просто выскочила из креплений, залипла, сломалось пластмассовое крепление или погнулись фиксирующие ушки на алюминиевой основе клавиатуры. — Устанавливаем, ремонтируем или меняем самостоятельно;
С учетом того, что большинство пользователей — это любители, рассмотрим только исправление поломок первого случая: механических повреждений.
Первых двух позиций списка достаточно, чтобы просто вставить выпавшую элемент, а остальное может понадобиться для небольшого ремонта.
Взаимозаменяемость клавиатур ноутбуков Asus
Первым шагом при выборе новой клавиатуры является определение модели ноутбука Asus. Обычно на нижней части ноутбука находится этикетка или наклейка с указанием модели. Это может быть серия, такая как «Asus X» или уникальный номер модели, например «X550C».
После того, как модель ноутбука определена, следует найти клавиатуру, совместимую с этой моделью. На сайте производителя Asus можно найти список совместимых клавиатур для каждой модели ноутбука. Также можно обратиться к сервисному центру Asus или к продавцу, чтобы узнать, какие клавиатуры совместимы с выбранной моделью ноутбука.
Перед покупкой клавиатуры необходимо убедиться, что физические размеры и размещение клавиш на новой клавиатуре соответствуют оригинальной. Несоответствие размеров или расположения клавиш может привести к проблемам при установке или использовании новой клавиатуры
Также стоит обратить внимание на разъем клавиатуры, чтобы убедиться, что он совместим с разъемом на ноутбуке Asus
Помимо сопоставления моделей и физических параметров, также важно обратить внимание на язык раскладки клавиатуры. Некоторые модели ноутбуков Asus могут иметь специфическую раскладку клавиатуры, которая может отличаться от традиционной раскладки. Поэтому перед покупкой новой клавиатуры необходимо убедиться, что она имеет нужный язык раскладки
Поэтому перед покупкой новой клавиатуры необходимо убедиться, что она имеет нужный язык раскладки.
Когда подходящая клавиатура найдена, можно приступить к процессу замены. Для этого потребуется отвертка и немного терпения. Сначала необходимо выключить ноутбук и отсоединить зарядное устройство. Затем нужно аккуратно снять старую клавиатуру, отсоединив ее разъем от материнской платы. Далее следует установить новую клавиатуру, подключив ее разъем к материнской плате и фиксируя ее с помощью винтов или защелок.
После установки новой клавиатуры следует проверить ее работоспособность, включив ноутбук и попробовав нажать несколько клавиш. Если клавиатура работает корректно, можно считать процесс замены успешно завершенным. Если есть какие-либо проблемы или несоответствия, следует обратиться к специалисту или сервисному центру Asus для дополнительной помощи.
| Преимущества | Недостатки |
|---|---|
| Возможность замены поврежденной клавиатуры | Необходимость правильного выбора совместимой клавиатуры |
| Улучшение эргономики ноутбука с помощью новой клавиатуры | Возможные проблемы при установке и настройке клавиатуры |
| Расширение функциональности ноутбука с помощью специализированных клавиш | Дополнительные расходы на покупку новой клавиатуры |
Как разобрать клавиатуру на ноутбуке Asus
Если клавиши начинают залипать, плохо функционировать, то, скорее всего, ваша клавиатура нуждается в чистке с разбором. Что же делать в такой ситуации? Если есть возможность, то обратиться в сервисный центр по ремонту ноутбуков Asus. Либо вам нужно самостоятельно разобрать клавиатуру, используя нашу инструкцию. Разберемся со всем по порядку.
Как разобрать клавиатуру на ноутбуке Asus x550c, k53s, a53s, k52j и других моделях
Не забудьте, прежде, чем начнете разбирать клавиатуру, выключить ноутбук Asus.
Первым шагом будет фотографирование клавиатуры. Зачем? Разобрать мы ее разберем, но ведь нужно будет потом обратно собирать. Вот чтобы не мучиться вопросом «Куда эта клавиша?», вы сделаете себе подсказку в виде фото.
Как снять клавиатуру с ноутбука Asus
При необходимости, можно полностью снять клавиатуру. На каждом ноутбуке она крепится защелками, которые нужно задвигать с помощью инструмента. Лучше начинать с верхней левой. Затем чуть приподнимаете сторону клавиатуры (можно использовать иголку, скрепку или острую металлическую пилочку для ногтей).
Затем передвигаетесь к другой защелке и отодвигаете ее. Когда все защелки сняты, вы можете приподнять клавиатуру. Она крепится к корпусу ноутбука с помощью шлейфа. Поворачиваете вверх черную рамку – и шлейф вытаскивается.
Собирать клавиатуру от ноутбука Asus нужно в том же порядке, сначала подключаете ее шлейфом к аппарату, а затем ставите клавиатуру на место и защелкиваете механизм крепления в пазы.
Как снять кнопку (клавишу) с клавиатуры ноутбука Asus
Чтобы снять клавишу, нужно запастись инструментами. Это может быть ножик, отвертка или что-то типа того, чем можно поддеть, например можно использовать пилочку для ногтей.
Аккуратно поддеваете инструментом угол клавиши. Далее продвигаетесь к противоположной стороне. Не забывайте, что крепление клавиш выполнено из пластика и его легко сломать. После снятия крышки клавиши, вытащите пластиковые рамки, отгибаете инструментом небольшие штыри влево и вправо в передней (та что от экрана) части кнопки.
Когда вы разберете клавиатуру на части, промойте детали теплой водой, чтобы удалить остатки остатки различных загрязнений. Прежде, чем собирать обратно, дайте клавишам просохнуть
Можно осторожно вытереть насухо, можно подсушить феном, а можно подождать, пока высохнут самостоятельно
Затем ставите на место рамку из пластика, а на саму клавишу устанавливаете ранее снятую металлическую рамочку. Вставляете рамку в пазы основания кнопки. Далее зубочисткой либо скрепкой придерживаете внизу направляющие из пластика и цепляете верхний бок крышки кнопки. Далее опускаете крышку и нажимаете, чтобы она села в пазы. Теперь ваша клавиша чистая и не должна более залипать.
Вы можете задать вопрос мастерам из нашего сервисного центра, позвонив по телефону или написав свой вопрос на форму обратной связи.
Ваше сообщение отправлено.
Спасибо за обращение.
Возможно вас также заинтересует
Ремонт ноутбуков ASUS за 1 день
Закажите ремонт в нашем сервисном центре, и получите исправное устройство в тот же день, с гарантией до 1 года
Узнать точное время и стоимость ремонта Спасибо, не надо
Подготовка ноутбука Asus к замене клавиатуры
Перед началом замены клавиатуры на ноутбуке Asus необходимо выполнить несколько подготовительных шагов:
1. Отключите ноутбук от электрической сети и снимите аккумулятор.
Перед заменой клавиатуры обязательно отключите ноутбук от электрической сети и извлеките аккумулятор, чтобы предотвратить возможность получения электрического удара и повреждения компонентов.
2. Поставьте ноутбук на ровную и мягкую поверхность.
Поставьте ноутбук на ровную и мягкую поверхность, например, на резиновый коврик или полотенце, чтобы предотвратить возможные повреждения корпуса и экрана во время замены клавиатуры.
3. Подготовьте необходимые инструменты.
Для замены клавиатуры вам понадобятся следующие инструменты:
- Отвертки разных размеров;
- Пластиковые лопатки или карандаш;
- Пинцет.
Убедитесь, что у вас есть все необходимые инструменты перед началом процесса замены клавиатуры.
4. Определитесь с моделью клавиатуры для замены.
Проведите исследование и убедитесь, что новая клавиатура совместима с вашей моделью ноутбука Asus. Проверьте, есть ли у вас правильная модель клавиатуры и необходимые драйверы в комплекте к ней.
После выполнения всех подготовительных шагов вы будете готовы к замене клавиатуры на ноутбуке Asus
Далее следует ознакомиться с инструкцией по замене клавиатуры и осторожно произвести замену, следуя указаниям производителя или обращаясь к профессионалам
Переходим к шлейфу
С внутренними устройствами компьютера клавиатура соединяется с помощью тонкого шлейфа. Его можно будет увидеть прямо под пластиной клавиатуры, когда вы её поднимете. Шлейф этот очень хрупкий, его легко повредить. Если вы не хотите, чтобы на ноутбуке не работала клавиатура и после того, как вы её снимете и почистите, тогда постарайтесь отсоединять шлейф как можно аккуратнее. Он крепится к гнезду с помощью специального замка. Замки бывают разными, но открываются они все довольно просто – обычно для этого достаточно приподнять ушки, или открыть застёжки.
Отсоединение шлейфа – это последний этап нашей работы. Так что снять или сменить клавиатуру не так уж и сложно. Больше трудностей может возникнуть при её ремонте, например в том случае, если придётся заново устанавливать все клавиши
Главное, после того, как поменяете клавиатуру на ноутбуке, обратите внимание на то, все ли кнопки работают, не западают ли клавиши. Если с первого раза сделать всё правильно не удалось, лучше всё-таки отнести технику к мастеру, чтобы окончательно её не доломать
Каждый человек, который пользуется компьютером, рано или поздно столкнется с проблемой, когда у него засорится клавиатура и из-за этого будет плохо работать. Конечно, это неизбежно, так как каждый человек любит пить чай возле компьютера или есть во время просмотра любимого сериала. Крошки, пролитая жидкость очень пагубно влияют на работу клавиатуры.
Если вы долго используете клавиатуру, и она начала барахлить, то, скорее всего, она засорилась и ее пора чистить. Профессионал за свою работу возьмет около 300 рублей, но можно и не раскошеливаться, а почистить ее самостоятельно. Многие люди, когда начинают чистку клавиатуры, задаются вопросом: « с клавиатуры?» Давайте рассмотрим это.
Установка новой клавиатуры на ноутбук Asus
Если клавиатура на вашем ноутбуке Asus вышла из строя или некоторые клавиши перестали работать, вам может потребоваться заменить ее на новую. В этом разделе мы расскажем вам, как это сделать.
Во-первых, перед тем как начать процесс замены клавиатуры, убедитесь, что у вас есть подходящая клавиатура для вашей модели ноутбука Asus. Вы можете приобрести новую клавиатуру в сервисном центре или онлайн-магазине, учитывая модель ноутбука и его серийный номер.
Перед тем как приступить к замене клавиатуры, убедитесь, что ноутбук выключен и отключен от электрической сети.
Во-вторых, найдите отверстия на нижней части ноутбука, где закреплены винты клавиатуры. Откройте их при помощи отвертки или другого инструмента, предназначенного для этого.
После того, как вы сняли винты, аккуратно отсоедините старую клавиатуру от внутренней части ноутбука, обратив внимание на ее крепежные зажимы или шлейф. При необходимости, использование пластиковой лопатки или пинцета может помочь вам снять клавиатуру без повреждения других компонентов
Постепенно вытягивайте шлейф клавиатуры из разъема на материнской плате, аккуратно сдвигая его в сторону. Обязательно пометьте направление крепления шлейфа, чтобы в последующем не возникло проблем с установкой новой клавиатуры.
После того, как вы сняли старую клавиатуру, аккуратно установите новую клавиатуру в обратной последовательности. Убедитесь, что шлейф правильно вставлен в разъем и надежно закреплен. Вставьте винты в отверстия, чтобы закрепить новую клавиатуру на месте.
После установки новой клавиатуры, проверьте ее работу, нажимая на различные клавиши. Убедитесь, что все клавиши работают исправно и реагируют на нажатия.
В случае, если новая клавиатура все еще не работает или у вас возникла какая-либо проблема в процессе замены, рекомендуется обратиться к профессионалам в сервисном центре Asus или специалистам по ремонту ноутбуков.
Помните, что процесс замены клавиатуры может различаться в зависимости от модели ноутбука Asus, поэтому рекомендуется ознакомиться с инструкцией пользователя или обратиться к документации производителя, чтобы получить более подробные инструкции.
Установка новой клавиатуры может быть довольно простой задачей, если вы осторожны и следуете инструкциям. Теперь вы знаете, как заменить клавиатуру на ноутбуке Asus и восстановить его функциональность.
Поврежденная клавиатура
Сначала вам нужно убедиться, что проблема не в физическом повреждении клавиатуры. Вспомните, возможно, недавно вы вылили чай или воду на клавиатуру, после чего она стала работать сама по себе. В таком случае, необходима помощь мастера в замене клавиатуры.
Самостоятельно?
Но можно попробовать самому решить вопрос, здесь главное — не бояться. Раз уж вы решили, что всё равно обратитесь в сервис или вызовете специалиста, можно самостоятельно заглянуть внутрь ноутбука. Первое, что вы должны сделать, это набрать в поиске вашу модель лэптопа, и узнать, как его правильно разбирать. Лучше, если примеры разборки вы найдёте на видеохостинге, как правило, их там бывает несколько, особенно, если у вас модель ноутбука популярная.
Убедившись, что вы точно знаете, как проводить разборку, а лучше перед собой держать смартфон или планшет с роликом включенным на паузе. Аккуратно разбираем, снимаем клавиатуру, и внимательно изучаем шлейфы, которые увидите. Можно снять этот шлейф, и подключить к USB клавиатуру от компьютера. Смотрим, как она работает, если всё в порядке, сама с собой не ведёт клавиатура переписку, то проблема действительно не в драйверах. Пробуем протереть спиртом на ватке шлейв, вернее контакты на шлейфе. Вставить его обратно, и включить ноутбук, если после этого клавиатура так и не будет работать корректно, то можно уже звонить специалисту. запомните всё, что выделали, когда приедет специалист, обязательно ему расскажите, что вы предпринимали самостоятельно.
Как снять клавиши с клавиатуры ноутбука hp
В некоторых ситуациях недостаточно знать, как снять клавиши с клавиатуры ноутбука hp,
так как возникает необходимость в полном ее снятие. В некоторых ситуациях чистка и замена клавиш не приводит к необходимому результату. В результате необходимо снять клавиатуру. Кстати, с полностью снятой клавиатуры гораздо проще отсоединять все клавиши.
Чтобы снять клавиатуру, требуется тонкой отверткой отодвинуть защелки. Лучше всего данную процедуру начать с левого верхнего угла. Сняв защелку, слегка подымаем клавиатуру и начинаем продвижение по горизонтали. Главное не торопиться, чтобы не повредить клавиатуру. Последнее что останется сделать — это отсоединить шлейф
Следует сказать, что шлейф необычайно хрупкий элемент, поэтому действуем осторожно
В общем, с тем как снять клавишу с ноутбука hp может разобраться каждый пользователь. Причем подобную процедуру довольно легко провести в домашних условиях. Все что требуется — это внимательно действовать, не торопиться и быть предельно аккуратным. Так, гарантированно удастся снять и вернуть клавиши на место.
GD Star Rating
a WordPress rating system
Как снять клавиатуру Asus?
Бывают случаи, когда навыки разборки электронной техники просто необходимы. Если, к примеру, ноутбук поломан или какие-то детали в нем работают неисправно, то их можно снять для ремонта или замены. Не является исключением и клавиатура, поэтому давайте разеремся, как снять клавиатуру на примере ноутбука Asus.
Если нужна очистка
Если ноутбук долгое время находится в открытом состоянии, он может запылятся. В процессе работы в клавиатуру попадает множество волос, бытового мусора и крошек от еды
Если нужна очистка от такого мусора, то это легко сделать своими руками, осторожно пропылесосив устройство
Клавиатура – основное устройство для ввода данных. Большинство пользователей любят пить чай или кофе, сидя за компьютером или ноутбуком, не отрываясь от работы или развлечения. В результате, она страдает от повреждения всевозможными жидкостями.
В таком случае без разборки устройства не обойтись.
Необходимо просушить и тщательно промыть клавиатуру, иначе со временем это приведет к «залипанию» клавиш или полной неработоспособности устройства.
Как снять кнопки с Очистка от пыли и мусора
Если причиной засорения стали крошки, то необходимо будет снять кнопки и прочистить их от мусора. Сначала необходимо убедиться, что клавиатура отключена от компьютера. Также следует сделать несколько фото своей клавиатуры, чтобы потом не возникло проблем с расположением клавиш, чтоб не перепутать их местами.
Как снимать кнопки с клавиатуры? Берем нож и аккуратно подковыриваем Вам необходимо действовать медленно, чтобы не сломать крепление. Кнопку лучше придерживать рукой, чтобы она не отлетела далеко. После снятия одной кнопки вы поймете, как лучше действовать дальше. Этот процесс требует от человека внимательности, чтобы не навредить клавиатуре. Также нужно иметь не менее часа свободного времени.

После снятия всех кнопок можно пылесосом все прочистить. Далее следует протереть поверхность влажной тряпкой. Так вы еще избавитесь от пыли. После выполнения всех действий можно приступать к сборке. Для этого нужно поставить кнопку на свое место, чтобы она попала в паз, и надавить. Как только вы услышите щелчок, можно отпускать кнопку. Чтобы не перепутать расположение, воспользуйтесь фотографией, которую сделали до разборки клавиатуры. Как только вы ее соберете, можно приступать к эксплуатации.
Алгоритм разборки Asus K40AB
Необходимо обесточить устройство: отключаем зарядное устройство и снимаем аккумулятор.
Далее отвинчиваем винты.
Сдвигаем панель «лючек» доступа от себя и снимаем ее, на некоторых моделях серии, есть еще маленький люк HDD, справа от АКБ, его необходимо снять перед большим, т.к. под ним еще 1 винт.
Пломбу на креплении радиатора к процессору не рекомендуем срывать до истечения гарантийного срока, т.к. это 100% лишение гарантии. Снимать систему охлаждения ЦП, Вам точно не понадобится до конца гарантии, т.к. количество и качество термопасты позволяет этого не делать.

Отвинчиваем 3 винта куллера и снимаем его. Теперь у нас полный доступ к радиатору для его чистки.

Чистим радиатор кистью или ватными палочками, пылисосим или пробдуваем, потом чистим лопасти куллера и все прилегающие детали от пыли.


Щеткой чистим куллер и смазываем.


При необходимости меняем термопасту на процессоре, видеокарте и северном мосте.

Старую термопасту также необходимо будет очистить с радиатора ноутбука.

А это детали системы охлаждения почищенные и смазанные.

Очищенный кристалл процессора и видеокарты.

Наносим новую термопасту.

Полностью разобранный ноутбук Asus K40AB, и его материнская плата.

Можно ли заменить клавиатуру на ноутбуке Asus?
Ноутбуки Asus представляют собой устройства, включающие в себя различные компоненты, такие как процессоры, оперативная память, жесткий диск и другие.
Вопрос о замене клавиатуры на ноутбуке Asus встречается достаточно часто. Возможность замены клавиатуры зависит от конкретной модели ноутбука Asus.
Если клавиатура на ноутбуке Asus сломалась или требует замены по другим причинам, то в большинстве случаев ее можно заменить. Однако, необходимо учесть следующие моменты:
- Не каждая модель ноутбука Asus предусматривает возможность замены клавиатуры. Для этого необходимо обратиться к документации или провести поиск информации на официальном сайте производителя.
- Замену клавиатуры на ноутбуке Asus рекомендуется производить в сервисных центрах или у специалистов, имеющих опыт работы с данной моделью устройства.
- Необходимо учесть, что замена клавиатуры может потребовать демонтажа других компонентов ноутбука Asus, поэтому рекомендуется обращаться к специалистам.
Вместо полной замены клавиатуры можно рассмотреть возможность использования внешней клавиатуры через порты USB или Bluetooth. Это может быть более простым и удобным решением, особенно для временного использования или для пользователей, предпочитающих определенные модели или типы клавиатур.
В заключение, возможность замены клавиатуры на ноутбуке Asus зависит от конкретной модели устройства и технических характеристик. Рекомендуется обращаться к официальным сервисным центрам или специалистам, чтобы получить квалифицированную помощь и решить данную проблему.
Заключение
При продолжительной и тем более неаккуратной эксплуатации ноутбука часто образуются проблемы с клавишами. Они могут залипать, плохо нажиматься, а некоторые клавиши и вовсе могут сломаться. Для решения подобной проблемы необходимо разобраться можно ли снять клавиши с ноутбука
и как это сделать. Забегая вперед скажем, что данная процедура несложная и совсем необязательно бежать в сервисный центр, все можно сделать в домашних условиях.
В сравнении со старыми моделями устройств, современные клавиатуры оборудуются плоскими клавишами. Причем практически все современные устройства обладают идентичной по конструкции клавиатурой. Просто так отцепить клавишу не получится, скорее всего просто поломаете крепежный механизм.
Перед тем как снять клавишу ноутбука
необходимо подготовить подходящий инструмент. В идеале лучше подыскать плоскую отвертку с загнутым концом, с ее помощью гораздо легче работать с защелками клавиш. Также стоит подготовить несколько зубочисток для более тонких действий.