Взаимозаменяемость клавиатур ноутбуков Asus
Первым шагом при выборе новой клавиатуры является определение модели ноутбука Asus. Обычно на нижней части ноутбука находится этикетка или наклейка с указанием модели. Это может быть серия, такая как «Asus X» или уникальный номер модели, например «X550C».
После того, как модель ноутбука определена, следует найти клавиатуру, совместимую с этой моделью. На сайте производителя Asus можно найти список совместимых клавиатур для каждой модели ноутбука. Также можно обратиться к сервисному центру Asus или к продавцу, чтобы узнать, какие клавиатуры совместимы с выбранной моделью ноутбука.
Перед покупкой клавиатуры необходимо убедиться, что физические размеры и размещение клавиш на новой клавиатуре соответствуют оригинальной. Несоответствие размеров или расположения клавиш может привести к проблемам при установке или использовании новой клавиатуры
Также стоит обратить внимание на разъем клавиатуры, чтобы убедиться, что он совместим с разъемом на ноутбуке Asus
Помимо сопоставления моделей и физических параметров, также важно обратить внимание на язык раскладки клавиатуры. Некоторые модели ноутбуков Asus могут иметь специфическую раскладку клавиатуры, которая может отличаться от традиционной раскладки. Поэтому перед покупкой новой клавиатуры необходимо убедиться, что она имеет нужный язык раскладки
Поэтому перед покупкой новой клавиатуры необходимо убедиться, что она имеет нужный язык раскладки.
Когда подходящая клавиатура найдена, можно приступить к процессу замены. Для этого потребуется отвертка и немного терпения. Сначала необходимо выключить ноутбук и отсоединить зарядное устройство. Затем нужно аккуратно снять старую клавиатуру, отсоединив ее разъем от материнской платы. Далее следует установить новую клавиатуру, подключив ее разъем к материнской плате и фиксируя ее с помощью винтов или защелок.
После установки новой клавиатуры следует проверить ее работоспособность, включив ноутбук и попробовав нажать несколько клавиш. Если клавиатура работает корректно, можно считать процесс замены успешно завершенным. Если есть какие-либо проблемы или несоответствия, следует обратиться к специалисту или сервисному центру Asus для дополнительной помощи.
| Преимущества | Недостатки |
|---|---|
| Возможность замены поврежденной клавиатуры | Необходимость правильного выбора совместимой клавиатуры |
| Улучшение эргономики ноутбука с помощью новой клавиатуры | Возможные проблемы при установке и настройке клавиатуры |
| Расширение функциональности ноутбука с помощью специализированных клавиш | Дополнительные расходы на покупку новой клавиатуры |
Как разобрать ноутбук ASUS K53S и заменить клавиатуру?
Если вам необходимо заменить клавиатуру на ноутбуке ASUS K53S, вам потребуется пройти через несколько этапов разборки и замены. Ниже приведена подробная инструкция:
Первым шагом должно быть отключение ноутбука и извлечение батареи. Это позволит избежать повреждения ноутбука и обеспечит безопасность во время процедуры.
Далее вам потребуется отвернуть все винты на задней панели ноутбука, которые крепят крышку.
После того, как все винты отвернуты, аккуратно снимите заднюю крышку
Обратите внимание на наличие зажимов или защелок, которые могут держать крышку.
Теперь вы увидите клавиатуру, которая крепится к материнской плате и держится на месте с помощью нескольких винтов
Отверните эти винты, чтобы освободить клавиатуру.
Осторожно отсоедините клавиатуру от материнской платы
Для этого может потребоваться использование плоской отвертки или другого инструмента.
После удаления старой клавиатуры, установите новую клавиатуру на свое место и закрепите ее винтами.
Затем аккуратно вставьте заднюю крышку ноутбука и закрепите ее винтами.
Вставьте батарею обратно в ноутбук и подсоедините его к источнику питания.
Включите ноутбук и проверьте, работает ли новая клавиатура.
Если вы все сделали правильно, то должны испытывать некоторую гордость и удовлетворение от замены клавиатуры на своем ноутбуке ASUS K53S. Удачи вам!
Шаги по замене клавиатуры на ноутбуке Asus
Если вам необходимо заменить клавиатуру на вашем ноутбуке Asus, следуйте этим шагам:
Шаг 1: Подготовка к замене
Перед началом замены отключите ноутбук от электрической сети и извлеките батарею. Найдите инструменты, необходимые для замены. Обычно потребуются отвертка и пинцет.
Шаг 2: Удаление старой клавиатуры
Начните с откручивания винтов, которые фиксируют клавиатуру на корпусе ноутбука
Осторожно отсоедините шлейф клавиатуры от материнской платы, используя пинцет. Удаляйте клавиатуру с осторожностью, избегая повреждений других деталей
Шаг 3: Установка новой клавиатуры
Аккуратно подключите шлейф новой клавиатуры к разъему на материнской плате. Убедитесь, что клавиатура располагается ровно на месте, затем закрепите ее винтами.
Шаг 4: Проверка количества кнопок
Включите ноутбук и проверьте работу новой клавиатуры. Убедитесь, что все кнопки работают должным образом и правильно реагируют на нажатия.
Шаг 5: Сборка ноутбука
После проверки работоспособности новой клавиатуры, аккуратно соберите ноутбук, закрепив винты и установив батарею. Подключите ноутбук к электрической сети и убедитесь, что он включается и работает без проблем.
Следуя этим простым шагам, вы сможете успешно заменить клавиатуру на ноутбуке Asus и вернуть удобство в использовании вашего устройства.
Настройка клавиатуры в Windows 7, 8, 10
Клавиатуру настраивают в диалоговом окне Свойства Клавиатуры. В Windows 7: Пуск > Панель управления > Клавиатура.
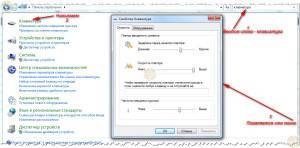 Свойства клавиатуры — нажмите, чтобы увеличить.
Свойства клавиатуры — нажмите, чтобы увеличить.
Свойства клавиатуры в других операционных системах Windows открывают либо через панель управления, либо выбором пункта Свойства в контекстном меню индикатора на Панели индикации.
В Windows 7 окно настройки свойств клавиатуры имеет две вкладки: Скорость и Оборудование. На вкладке Скорость можно ничего не настраивать. Лишь тем, кто по роду деятельности набирает очень много текстов, имеет смысл задать минимальную величину задержки перед повтором символов и максимальную скорость их повтора. Оба эти параметра влияют на то, с какой скоростью вводятся символы, когда клавиша нажата и удерживается в нажатом положении длительное время.
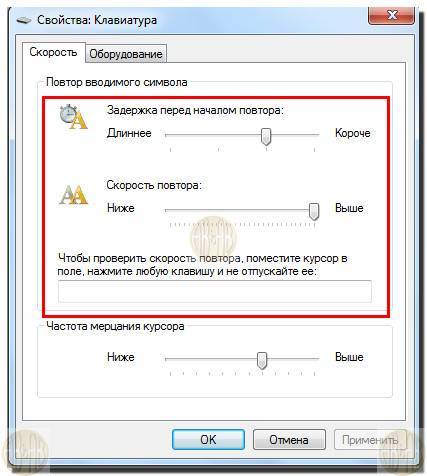
Настройка клавиатуры
На вкладке Оборудование можно проверить «состояние» работы клавиатуры.
Для того, чтобы настроить в Windows 7 — Язык и его отображение в трее, необходимо перейти: Пуск > Панель управления > Часы, язык и регион > Язык и региональные стандарты > в появившемся окне на вкладке «Языки и клавиатуры» нажимаем — Изменить клавиатуру .
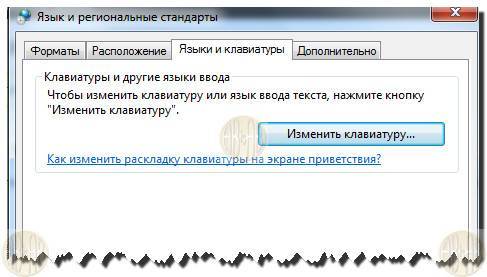
Либо просто щелкнуть правой кнопкой мыши на индикации текущего языка и нажать — Параметры, появляется следующее меню:
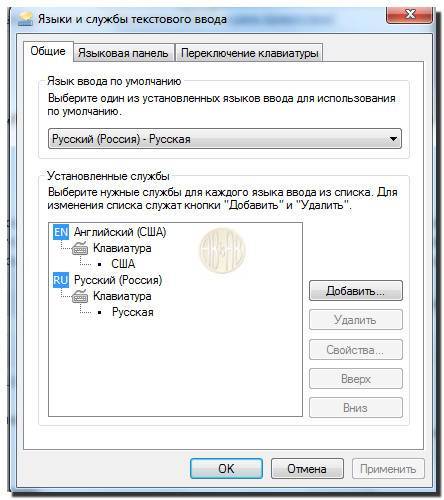
Средствами вкладки «Языки и службы текстового ввода» , можно создать на компьютере разные языковые раскладки. Обычно используют две: для русского языка и английского. Те, кто много работает с другими языками, например с немецким, могут дополнительно установить поддержку немецкого языка. В этом случае переключаться между языками станет труднее — придется перебирать раскладки по очереди.
Окно настройки свойств клавиатуры до Windows 7 имеет две вкладки: Скорость и Язык. На вкладке Скорость можно ничего не настраивать. Лишь тем, кто по роду деятельности набирает очень много текстов, имеет смысл задать минимальную величину задержки перед повтором символов и максимальную скорость их повтора. Оба эти параметра влияют на то, с какой скоростью вводятся символы, когда клавиша нажата и удерживается в нажатом положении длительное время.Средствами вкладки Язык можно создать на компьютере разные языковые раскладки.
Чтобы добавить поддержку дополнительного языка, нажмите Добавить и выберите нужный язык в раскрывающемся списке диалогового окна Добавление языка. Раньше эта настройка требовала обязательного наличия дистрибутивного компакт-диска с операционной системой — в конце операции его требовалось вставить в дисковод, сейчас все просто, добавил, нажал применить и готово.
Одна из раскладок должна быть назначена используемой по умолчанию. Несмотря на то что по-русски мы набираем больше текстов, чем по-английски, все-таки сделайте используемым по умолчанию английский язык. Это ничуть не помешает набору русскоязычных текстов, зато убережет от неправильного воспроизведения символов в некоторых программах, сделанных отечественными программистами (очень редко).
Кстати, если столкнетесь с таким дефектом, будете знать, как его быстро устранить.
Выберите один из двух возможных способов переключения раскладок: либо комбинацией клавиш ALT слева + SHIFT, либо CTRL + SHIFT, во вкладке — переключение клавиатуры .
Обратите внимание на то, что оба эти способа стабильно работают. Существуют конечно и специальные программы, позволяющие переключать раскладки гораздо более комфортно, но их надо проверять и проверять. Если на компьютере вдруг начнет странно себя вести или вообще перестанет работать какая-то давно используемая программа, спросите себя: «А не устанавливал ли я в последнее время какой-нибудь замечательный переключатель клавиатуры?»
Если на компьютере вдруг начнет странно себя вести или вообще перестанет работать какая-то давно используемая программа, спросите себя: «А не устанавливал ли я в последнее время какой-нибудь замечательный переключатель клавиатуры?»
Последнее, что надо сделать, — установить флажок — Отображать индикатор языка на Панели задач, в Windows 7 — Закреплена в панели задач.
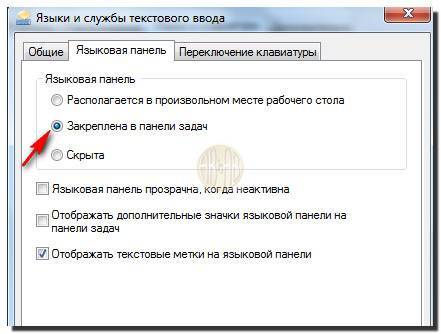
С его помощью можно переключать раскладки мышью (хотя клавиатурой это делать удобнее), но не это главное. Главное — что вы всегда будете видеть, в каком состоянии находится клавиатура. При вводе паролей, которые не отображаются при наборе, следить за индикатором раскладки очень полезно.
Установка новой клавиатуры на ноутбук Asus
Если клавиатура на вашем ноутбуке Asus вышла из строя или некоторые клавиши перестали работать, вам может потребоваться заменить ее на новую. В этом разделе мы расскажем вам, как это сделать.
Во-первых, перед тем как начать процесс замены клавиатуры, убедитесь, что у вас есть подходящая клавиатура для вашей модели ноутбука Asus. Вы можете приобрести новую клавиатуру в сервисном центре или онлайн-магазине, учитывая модель ноутбука и его серийный номер.
Перед тем как приступить к замене клавиатуры, убедитесь, что ноутбук выключен и отключен от электрической сети.
Во-вторых, найдите отверстия на нижней части ноутбука, где закреплены винты клавиатуры. Откройте их при помощи отвертки или другого инструмента, предназначенного для этого.
После того, как вы сняли винты, аккуратно отсоедините старую клавиатуру от внутренней части ноутбука, обратив внимание на ее крепежные зажимы или шлейф. При необходимости, использование пластиковой лопатки или пинцета может помочь вам снять клавиатуру без повреждения других компонентов
Постепенно вытягивайте шлейф клавиатуры из разъема на материнской плате, аккуратно сдвигая его в сторону. Обязательно пометьте направление крепления шлейфа, чтобы в последующем не возникло проблем с установкой новой клавиатуры.
После того, как вы сняли старую клавиатуру, аккуратно установите новую клавиатуру в обратной последовательности. Убедитесь, что шлейф правильно вставлен в разъем и надежно закреплен. Вставьте винты в отверстия, чтобы закрепить новую клавиатуру на месте.
После установки новой клавиатуры, проверьте ее работу, нажимая на различные клавиши. Убедитесь, что все клавиши работают исправно и реагируют на нажатия.
В случае, если новая клавиатура все еще не работает или у вас возникла какая-либо проблема в процессе замены, рекомендуется обратиться к профессионалам в сервисном центре Asus или специалистам по ремонту ноутбуков.
Помните, что процесс замены клавиатуры может различаться в зависимости от модели ноутбука Asus, поэтому рекомендуется ознакомиться с инструкцией пользователя или обратиться к документации производителя, чтобы получить более подробные инструкции.
Установка новой клавиатуры может быть довольно простой задачей, если вы осторожны и следуете инструкциям. Теперь вы знаете, как заменить клавиатуру на ноутбуке Asus и восстановить его функциональность.
Какие условия нужно соблюдать
Самостоятельно снять старую «клаву» и поставить новую вы можете. Для этого вам понадобится, естественно, новое комплектующее, крестовая отвёртка и шпатель-лопатка/плоская отвёртка с тонким краем (чтобы можно было аккуратно поддеть клавиатуру).
Однако для начала вспомните, находится ли ваш «ноут» на гарантийном обслуживании. Если да, вскрыв ноутбук, вы её лишитесь. В таком случае просто отдайте устройство в фирменный сервисный центр вашего производителя либо в магазин, где вы его покупали. Вам должны будут всё поменять либо дать новый девайс.
Точная модель клавиатуры находится на её задней стороне
Новую «клаву» можно заказать в интернете
Важное условие — она должна быть предназначена строго для вашей модели ноутбука и его аппаратной версии. Иначе устройство может просто не заработать на вашем ПК. Ищите модель «клавы» с точным названием вашего ноутбука (должны совпадать абсолютно все буквы и числа в названиях)
Ищите модель «клавы» с точным названием вашего ноутбука (должны совпадать абсолютно все буквы и числа в названиях).
Перед тем как снять «клаву», выключите полностью ПК, отсоедините его от электросети и достаньте батарею. В некоторых случаях для извлечения батареи понадобится снять общую заднюю крышку «ноута».
Есть ли разница включения подсветки на клавиатуре ноутбука и компьютера

Клавиатура подключается к ПК, через внешний порт и замену ее подсветки произвести гораздо проще, чем на ноутбуке. Дополнительно, ПК предполагает возможность изначально подобрать ему такое устройство, подсветка которого будет максимально удовлетворять вашим требованиям. Если же подсветка вам не нужна, то для ПК всегда есть возможность купить клавиатуру с не светящимися кнопками.
В целом же, подсветка кнопок клавиатуры – достаточно полезная функция, которая станет незаменимым помощником для пользователей, привыкших работать или играть по ночам. Одноцветное освещение можно дополнить желаемыми цветами по своему вкусу. Однако, не следует забывать, данная функция ускоряет расход заряда батареи ноутбука, поэтому при ее использовании заряжать его придется чаще.
Как поменять клавиатуру на ноутбуке
//www.partsdirect.ru/howto/kak_pomenyat_klaviaturu/ Напечатать
- клавиатура для ноутбука Acer для Aspire 5738, 5250, 5410, 5542, 5553, 5560, 5733, 5739, 5740, 5741, 5742, 5749, 5750G, 5536, 5538, 5551, 5552, 5338, 5336, 5810T, 5820T, 7535, 7540, 7551, 7552, 7560, 7735, 7750, 7750G, 7750Z, 7750ZG, 8935, 8935G, 8940, 8940G, 8942, 8942G черная, гор. Enter
- отвёртка крестовая YIHUA +1.2
- лопатка-шпатель двухсторонняя медицинская (нерж.), Пакистан
Как заменить клавиатуру на ноутбуке.

-
- Самостоятельная замена клавиатуры ноутбука не так сложна, как кажется. Вам понадобятся:
- новая клавиатура;
- крестовая отвертка;
- шпатель-лопатка.
Комплектующее для ноутбука необходимо правильно выбрать и купить. Для этого нужно уточнить модель ПК и подобрать в нашем каталоге запасные детали. Вы найдете элементы для техники наиболее популярных брендов в Москве и других городах страны: Asus, Acer, Dell, HP, Lenovo, Samsung и другие.
Прежде чем вы приступите к замене клавиатуры, убедитесь, что ноутбук отключен от источника питания, необходимо извлечь батарею. Если вы ремонтируете ноутбук Apple, снять аккумулятор просто так не получится, нужно полностью удалить заднюю крышку.

Приступаем к замене детали. Первым делом нужно снять крышку в верхней части ноутбука рядом с клавишами. Используйте лопатку-шпатель или отвертку с тонким жалом. В зависимости от модели ноутбука придется открутить болты с тыльной стороны устройства. Рекомендуем иметь возле себя инструкцию к конкретной модели компьютера.

Сняв крышку, приподнимите клавиатуру. Не делайте резких движений, клавиатура подсоединена шлейфом к материнской плате, его необходимо аккуратно отсоединить и убрать в сторону, он еще понадобится
Обратите внимание, что иногда полная замена может не понадобиться, достаточно снять клавиши и заменить их. Так будет гораздо дешевле и проще

Теперь подключите деталь к материнской плате при помощи шлейфа. Если новое комплектующее не имеет своего шлейфа, используйте старый. После этого аккуратно установите основную часть клавиатуры на место. Установите заглушки, и закрутите винты обратно (если это необходимо). Установите аккумулятор на штатное место и включите ноутбук, чтобы проверить все ли правильно вы сделали самостоятельно. Ваше устройство снова готово к использованию. В Москве вы можете без проблем обратиться в специализированный сервисный центр, где вам не только поменяют любую деталь, но и предложат покупку нового ноутбука. Но для начала стоит попробовать исправить ситуацию собственными силами – это гораздо проще, чем может показаться с первого взгляда.
- новая клавиатура
- крестовая отвертка
- шпатель-лопатка
- клавиатура для ноутбука Acer для Aspire 5738, 5250, 5410, 5542, 5553, 5560, 5733, 5739, 5740, 5741, 5742, 5749, 5750G, 5536, 5538, 5551, 5552, 5338, 5336, 5810T, 5820T, 7535, 7540, 7551, 7552, 7560, 7735, 7750, 7750G, 7750Z, 7750ZG, 8935, 8935G, 8940, 8940G, 8942, 8942G черная, гор. Enter
- отвёртка крестовая YIHUA +1.2
- лопатка-шпатель двухсторонняя медицинская (нерж.), Пакистан
Установка
Следующим этапом работы будет установка нового средства ввода
Обратите внимание, что купить клавиатуру для ноутбука лучше в проверенном магазине. Ставить деталь необходимо аналогичным образом. Если старая крепилась защелками, новую устанавливают на место и поочередно фиксируют на каждый крепеж
Если же демонтаж производился со съемом пластиковой панели или откручиванием винтов, сначала необходимо установить средство ввода, а затем закрепить его соответствующим образом. Не забудьте предварительно подключить шлейф, иначе оборудование не будет работать. Бывают случаи, когда кнопочная панель не требует замены, а просто нуждается в чистке от загрязнений. В такой ситуации после снятия необходимо протереть ее влажной тряпкой и просушить. Если она была залита жидкостью, можно воспользоваться этиловым спиртом или дистиллированной водой, в которую погружают деталь на 10–15 минут. Далее нужно промыть ее чистой водой и высушить феном либо естественным способом
Если старая крепилась защелками, новую устанавливают на место и поочередно фиксируют на каждый крепеж. Если же демонтаж производился со съемом пластиковой панели или откручиванием винтов, сначала необходимо установить средство ввода, а затем закрепить его соответствующим образом. Не забудьте предварительно подключить шлейф, иначе оборудование не будет работать. Бывают случаи, когда кнопочная панель не требует замены, а просто нуждается в чистке от загрязнений. В такой ситуации после снятия необходимо протереть ее влажной тряпкой и просушить. Если она была залита жидкостью, можно воспользоваться этиловым спиртом или дистиллированной водой, в которую погружают деталь на 10–15 минут. Далее нужно промыть ее чистой водой и высушить феном либо естественным способом.

Установка «пробела»
- Установить на клавиатуре в такое положение, чтобы узкая часть стабилизатора смотрела вниз.
Устанавливаем на клавиатуре в такое положение, чтобы узкая часть стабилизатора смотрела вниз
- Широкую часть продеть в верхние отверстия.
Широкую часть продеваем в верхние отверстия
- Два раза надавить на клавишу с разных сторон до характерного щелчка.
Два раза надавливаем на клавишу с разных сторон до характерного щелчка
Установка мелких клавиш, которые также могут быть на клавиатуре, ничем не отличается от установки обычных. Единственная трудность – детали меньшего размера требуют большей внимательности.
Ремонт клавиши
Процедура ремонтирования зависит от модели ноутбука. Для одних требуется больше инструментов, а для других – опыта. Чтобы разобрать клавиатуру ноутбуков Asus, Acer и Lenovo пригодится только тонкий инструмент – ножницы или ножик. Если речь идет о Dell и HP – понадобится клей для пластмассы.
Процедура ремонтирования в целом выглядит так:
- Разбор клавиатурной панели.
- Очистка от пыли и мусора.
- Сборка панели обратно.
Инструкция по ремонту клавиш для ноутбука Asus:
- Выключите устройство.
- При помощи ножика подденьте крышечку сбоку.
- Демонтируйте пластмассовую крышку.
- Используя ножницы, подденьте качели с пружиной, пока она не вылетит.
- Проведите очистку пространства.
- Вставьте качели с усиками обратно. Рекомендуется начинать вставлять с нижнего зацепа возле пленки.
- Поставьте крышку сверху крестообразной качели. Надавите до появления щелчка.
- Проверьте работоспособность клавиш.
Руководство к HP и Асер аналогично:
- Убедитесь, что ноутбук отключен.
- Подденьте пластмассовую крышку ножом сбоку.
- Снимите прямоугольную панель, заменяющую качели. Рекомендуется поддевать сбоку.
- Демонтируйте пружинящий элемент, пока он не выпадет сам.
- Очистите пространство.
- Посередине используйте клей, чтобы зафиксировать пружинящий элемент. Такой подход работает в том случае, если пружина состоит из резины.
- Закрепите панельку сверху до характерного щелчка.
- Зафиксируйте пластмассовую крышку на панель.
- Проверьте работоспособность клавиатурной панели.
Как изменить клавиатуру в ноутбуке Asus
Перед началом замены клавиатуры, убедитесь, что у вас есть правильная модель клавиатуры для вашего ноутбука Asus. Вы можете приобрести новую клавиатуру у официального дилера Asus или в одном из специализированных магазинов.
Перед тем как начать замену клавиатуры, выключите ноутбук и отсоедините AC-адаптер и батарею. Это необходимо для предотвращения возможных повреждений и обеспечения безопасности.
Переверните ноутбук и обнаружьте крепления клавиатуры. Обычно они представляют собой небольшие пластиковые защелки или винты
Осторожно отпустите или выньте эти крепления, используя подходящий инструмент, чтобы освободить клавиатуру.
Когда клавиатура освобождена, аккуратно отсоедините ее шлейфовый кабель от материнской платы. Обычно шлейфовый кабель прикреплен к разъему на материнской плате, который требуется аккуратно отсоединить.
После отсоединения старой клавиатуры, подсоедините шлейфовый кабель новой клавиатуры к соответствующему разъему на материнской плате.
Теперь установите новую клавиатуру на свое место, убедившись, что все крепления правильно зафиксированы
Проверьте, что клавиши корректно пружинят и работают.
После установки новой клавиатуры, включите ноутбук и проверьте работу клавиш. Убедитесь, что клавиши реагируют и выполняют функции корректно.
Если вы не уверены в своих навыках или не хотите рисковать самостоятельной заменой клавиатуры, вы всегда можете обратиться за помощью к профессиональному сервисному центру Asus.
Следуя этим простым шагам, вы сможете успешно изменить клавиатуру в ноутбуке Asus и продолжить комфортное использование вашего устройства.
Предупреждение
Неисправность, возникшая в результате попадания жидкости, требует от самостоятельного ремонта высокой координации, аккуратности и внимательности. Слишком большое усилие или неправильно подобранное чистящее средство может полностью вывести из строя токопроводящую дорожку. Если не уверены в своих силах, лучше доверить эту работу специалисту Снятие и установка клавиш стоят немного (в пределах 500 рублей), самостоятельное снятие требует большой сноровки, внимательности и аккуратности. Чересчур резкие и неосторожные движения могут повредить крепления. Процедуры проводить только при наличии должного умения, и отсутствии возможности отнести ноутбук в сервисный центр Крепления в мелких клавишах тоже мелкие. Если не уверены в своем зрении и наличии должной сноровки, лучше доверить работу сервисному центру Работа с паяльником требует не только внимательности, но и знаний, умений и опыта
Неосторожное движение может привести к выведению из строя всего девайса. Суперклей может попасть на токопроводящую дорожку, что приведет ее в нерабочее состояние
Работать очень внимательно.
Проверка работоспособности новой клавиатуры на ноутбуке Asus
После замены клавиатуры на ноутбуке Asus рекомендуется выполнить проверку ее работоспособности. Для этого необходимо протестировать каждую клавишу на правильную реакцию и отсутствие механических повреждений.
Следующие шаги помогут вам осуществить проверку:
Подключите ноутбук к источнику питания и включите его.
Откройте приложение текстового редактора или любую другую программу, в которой можно вводить текст.
Нажмите на каждую клавишу поочередно и убедитесь, что символы корректно отображаются на экране
Обратите внимание на особенности расположения клавиш (например, Shift, Enter, Backspace) и убедитесь, что они функционируют правильно.
Проверьте клавиши функциональных кнопок (F1, F2 и т. д.), а также специальные клавиши (например, для регулировки звука или яркости экрана)
Убедитесь, что они выполняют соответствующие действия.
Протестируйте клавиатурный блок с цифровыми клавишами. Введите несколько цифр и убедитесь, что они отображаются на экране без проблем.
Убедитесь, что клавиши Caps Lock, Num Lock и Scroll Lock корректно включаются и выключаются при нажатии.
Если у вас есть дополнительные функциональные клавиши (например, для запуска веб-камеры или медиаплеера), проверьте их работоспособность.
Если в процессе проверки вы заметили какие-либо проблемы с работой клавиатуры, свяжитесь с сервисным центром Asus для получения консультации или замены клавиатуры.
Проверка работоспособности новой клавиатуры на ноутбуке Asus поможет вам уверенно использовать свое устройство и наслаждаться комфортным вводом текста.
Предупреждение
Неисправность, возникшая в результате попадания жидкости, требует от самостоятельного ремонта высокой координации, аккуратности и внимательности. Слишком большое усилие или неправильно подобранное чистящее средство может полностью вывести из строя токопроводящую дорожку. Если не уверены в своих силах, лучше доверить эту работу специалисту Снятие и установка клавиш стоят немного (в пределах 500 рублей), самостоятельное снятие требует большой сноровки, внимательности и аккуратности. Чересчур резкие и неосторожные движения могут повредить крепления. Процедуры проводить только при наличии должного умения, и отсутствии возможности отнести ноутбук в сервисный центр Крепления в мелких клавишах тоже мелкие. Если не уверены в своем зрении и наличии должной сноровки, лучше доверить работу сервисному центру Работа с паяльником требует не только внимательности, но и знаний, умений и опыта
Неосторожное движение может привести к выведению из строя всего девайса. Суперклей может попасть на токопроводящую дорожку, что приведет ее в нерабочее состояние. Работать очень внимательно
Работать очень внимательно.
Как разобрать клавиатуру ноутбука
Как разобрать клавиатуру ноутбука
Как разобрать клавиатуру ноутбука? Покажите как разобрать клавиатуру ноутбука и убрать последствия пролитого чая, пива, сока . . .? Насколько просто исправить поврежденную, залитую клавиатуру?
Мне задавали эти вопросы много раз, и сегодня я покажу, как разобрать клавиатуру ноутбука.
А Вы сами решаете, возможно ли это и просто или нет.
Я делаю это для развлечения, разбираю не работающую поврежденную клавиатуру и не имею никакого намерения использовать её в будущем.
Прежде всего, Вы должны будете удалить клавиатуру из ноутбука
Для разборки клавиатуры я буду использовать один из своих инструментов, который показан на следующем изображении.
ШАГ 1.
Удалите клейкую ленту, обеспечивающую фиксацию шлейфа клавиатуры к обратной стороне клавиатуры.
ШАГ 2.
Часть шлейфа клавиатуры приклеена к клавиатуре. Аккуратно и бережно отделите шлейф от клавиатуры.
ШАГ 3.
Начните снимать защитную пленку с алюминиевой основы клавиатуры.
ШАГ 4.
Удалите защитную пленку.
После этого снимите защитную пленку, это достаточно сложно сделать аккуратно. Помните, чтобы прикрепить её назад на клавиатуру плёнка должна быть снята с минимальными деформациями.
ШАГ 5.
У большинства ноутбуков на клавиатуре есть некоторые пластмассовые разделители.
Эти разделители крепятся по краям клавиатуры.
Пластмассовые штырьки расплавлены на конце и удерживают разделители на месте
Выдавите все пластмассовые штырьки из клавиатуры.
Начинаем снимать разделитель.
Пластмассовый разделитель снят.
ШАГ 6.
Теперь Вы должны будете удалить все клавиши.
Прежде, чем Вы начнёте удалять клавиши, сделайте снимок или ксерокопию клавиатуры, таким образом, Вы сохраните порядок в котором клавиши присоединяются к клавиатуре.
Чтобы удалить клавишу – аккуратно поднимайте её пальцами.
Удалите клавишу так, что бы стержень (поднимающий механизм) оставался на клавиатуре.
У некоторых больших клавиш дизайн крепления отличается от стандартных.
В дополнение к стержню у некоторых больших клавиш (Back space или Клавиша “пробел” например) могут быть дополнительные скобки поддержки.
Удалите клавиши со скобкой поддержки. Как Вы видите, стержни, остаются подключенными к клавиатуре.
ШАГ 7.
У некоторых клавиатур могут быть заглушки по левую и правую сторону от клавиши стрелки “вверх”.
Поднимите и удалите заглушку.
Все клавиши заглушки клавиатуры и пластмассовые разделители были удалены.
ШАГ 8.
Теперь Вы можете начать снимать стержни (подъемные механизмы).
Бережно отделите клавишные стержни от клавиатуры.
У каждого стержня есть две части – внешние и внутренние.
Когда Вы удаляете стержень, попытайтесь сохранить эти части сцепленными друг с другом таким же образом как они были подключены на клавиатуре.
Если внешние(External) и внутренние (Internal) части разделились, Вы можете соединить их вместе.
На следующем изображении Вы видите поднимающийся механизм (стержень) в сборе.
ШАГ 9.
У клавиатуры есть два листа, уложенные один поверх другого.
Снимите верхний лист с силиконовыми (или каучуковыми) сосками.
ШАГ 10.
Удалите второй лист с нанесёнными контактными дорожками.
Оба листа были отделены от основания клавиатуры.
ШАГ 11.
У листа с контактами есть два уровня, и все контакты работают между этими уровнями.
ШАГ 12.
Чтобы добраться и исправить контакты, Вы должны будете разделить уровни друг от друга.
Вот и всё, клавиатура полностью разобрана.
Как видите разобрать клавиатуру ноутбука не просто. Ещё сложнее собрать её обратно.
Кроме того не факт, что после всех манипуляций клавиатура ноутбука заработает снова.
Но сегодня вы можете найти новую брендовую клавиатуру для вашего ноутбука в магазине или интернете.
Если у вас получилось исправить вашу клавиатуру, поделитесь вашим опытом. Укажите, что произошло, к чему это привело и как вы это исправили.
Предлагаем ознакомиться Как избавиться от запаха кошачьей мочи — Квартира, дом, дача — медиаплатформа МирТесен
Как снять старую клавиатуру

В случае если бумажного носителя не имеется, можно обратиться на сайт компании изготовителя: в электронном формате можно найти технические инструкции на любую модель, даже снятую с производства. Если же нет возможности или желания изучать инструкции, можно попробовать заменить клавиши ноутбука самостоятельно.
Действия, необходимые для правильной замены клавиатуры без технических последствий для компьютера:
Первое и самое важное, что необходимо сделать перед демонтажом, – отключить ноутбук от источника питания и извлечь аккумуляторную батарею, иначе это может привести к возгоранию элементов, замыканию устройства в сети или нанесению вреда здоровью.
В зависимости от бренда, модели и комплектации лэптопа нужно разобраться, какие элементы надо будет отсоединить, какие крепежные элементы отвечают за фиксацию клавиатуры. Для простоты болтики, отвечающие за фиксацию клавиатуры, подписываются аббревиатурой “KB”
В некоторых комплектациях ноутбуков нет винтиков, они фиксируются пазами.
Используя маленькую крестовую отвертку (зависит от вида болтиков, используемых в сборке), открутите элементы, удерживающие клавиатуру. Нужно быть внимательным и отсоединить все крепежи, иначе это может привести в негодность внутренние элементы.
Есть модели ноутбуков, которые фиксируют клавиатуру с помощью специальной металлической пластины, установленной по ее периметру. Для демонтажа такого элемента необходимо отогнуть фиксирующие пазы тонким плоским предметом (отверткой).
После того как все крепежные элементы удалены, с помощью плоской тонкой отвертки необходимо приподнять клавиатуру от удерживающих пазов или основы ноутбука. Не стоит делать это резкими движениями, можно повредить элементы платы, на которой находятся важные детали компьютера, а также шлейф, соединяющий клавиатуру с внутренними платами.
Далее для замены, нужно отсоединить шлейф от платы. Разъем в виде небольшой пластины с фиксатором сверху. В зависимости от типа шлейфа, крепление может отличаться. В первом варианте для отсоединения достаточно сдвинуть замочек, во втором – открыть фиксаторы, удерживающие шлейф. Будьте аккуратны, не выдергивайте шлейф! Он очень тонкий, и найти такой же, подходящий к данному типу ноутбука может быть трудно.
Демонтаж клавиатуры
Для работы приготовьте следующие инструменты и приспособления:
- термопасту;
- две отвертки;
- щетку;
- пластиковую карту.
Порядок действий
- Чтобы снять клавиатуру, нужно сначала убрать батарею и жесткий диск и открутить болтики из нижней крышки устройства. Обычно крышки ноутбуков держатся на двух болтиках. Когда она снята, нужно открутить жесткий диск, который фиксируется с помощью трех болтов. Далее следует вытянуть винчестер (жесткий диск), а для этого нужно выкрутить все крепежные элементы.
- Теперь следует извлечь нижнюю крышку ноутбука. Она держится на нескольких болтиках по углам. Когда данный элемент внешней защиты снят, можно приступить к съему клавиатуры. Разобранный ноутбук необходимо перевернуть в нормальное положение. Чтобы снять клавиатуру, которую держат защелки, нужно воспользоваться отверткой, пинцетом или чем-то острым, чтобы эти защелки отвести.
- Подняв черную защелку, отсоедините шлейф, который крепит клавиатуру к самому ноутбуку. Когда клавиатура полностью отсоединена, можно продолжить разбор ноутбука далее, откручивая остальные болтики и снимая все детали постепенно.
После клавиатуры можно снимать привод, потом систему охлаждения. Чтобы отсоединить нижнюю и верхнюю крышки ноутбука, нужно использовать пластиковую карту – проведите ею по контуру всего корпуса.
Как снять кнопки ноутбука Asus
Как снять клавиатуру с ноутбука. На примере ASUS K72F
Если клавиши начинают залипать, плохо функционировать, то, скорее всего, ваша клавиатура нуждается в чистке с разбором. Что же делать в такой ситуации? Если есть возможность, то обратиться в сервисный центр по ремонту ноутбуков Asus. Либо вам нужно самостоятельно разобрать клавиатуру, используя нашу инструкцию. Разберемся со всем по порядку.





























