Браузер блокирует страницы
Основной причиной того, что опера не открывает страницы, могут быть ошибки системы. В первую очередь стоит проверить соединение с сетью. Сделать это проще простого – достаточно запустить приложение, для которого требуется подключение к Интернету, и убедиться, что оно работает.
Если предполагаемая проблема кроется в антивирусе, то для ее решения стоит заглянуть в его настройки.
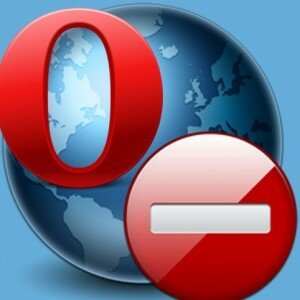 Данный процесс будет отличаться для каждой конкретной программы, но шаги будут похожи:
Данный процесс будет отличаться для каждой конкретной программы, но шаги будут похожи:
- в меню антивируса нужно находим опцию Web-защиты, которая выступает фильтром нежелательных ресурсов;
- переходим в список заблокированных сайтов;
- здесь находим нужный и деактивируем защиту;
- подтверждаем свой выбор, нажав «ОК».
Причиной блокировки страницы могут быть и вирусы, попавшие на ПК. Чтобы избавиться от них – обновляем текущую версию антивируса и проводим полное сканирование системы.
Еще одной распространенной причиной могут быть некоторые файлы, расположенные на системном диске.
Для их удаления необходимо:
- зайти на диск, на котором установлена операционная система (по умолчанию С);
- находим папку «Windows», а в ней – «Prefetch»;
- тут нужно удалить все файлы, в названии которых встречается слово «Opera».
Возникновение ошибок в работе браузера также может быть вызвано очень простой и банальной причиной – он устарел. Поэтому, перед началом кардинальных действий, стоит обновить «Opera», установив его последнюю версию.
«Часы отстают (err_cert_date_invalid)» в Google Chrome
Из-за неверных настроек даты и времени на компьютере может появляться ошибка «Не защищено». Раньше так и было. Но сейчас я проверил, и появляется уже другое сообщение: «Часы отстают».
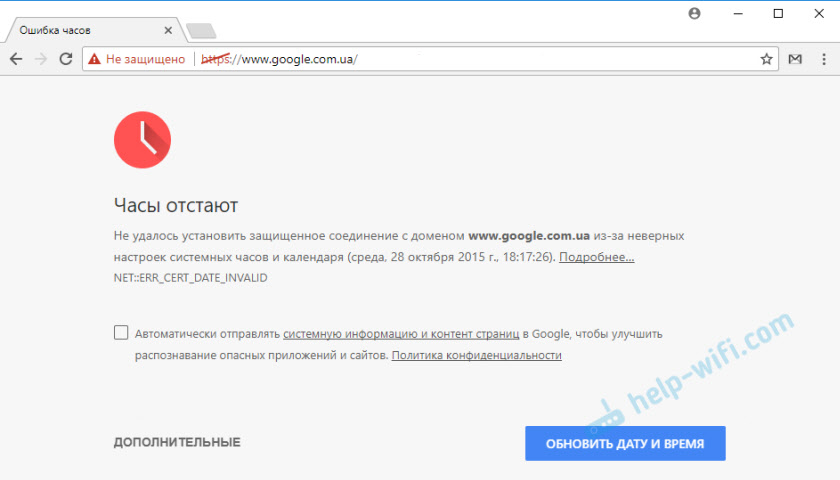
В любом случае, проверьте настройки даты и времени. Если настройки у вас сбились, то нажмите правой кнопкой мыши на часы и выберите «Настройка даты и времени». В Windows 10 это выглядит вот так:
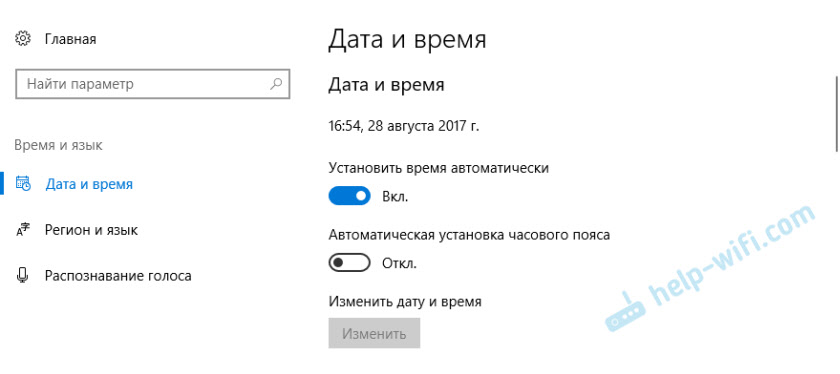
Установите автоматическую настройку этих параметров, или задайте вручную.
Если дата и время установлены правильно
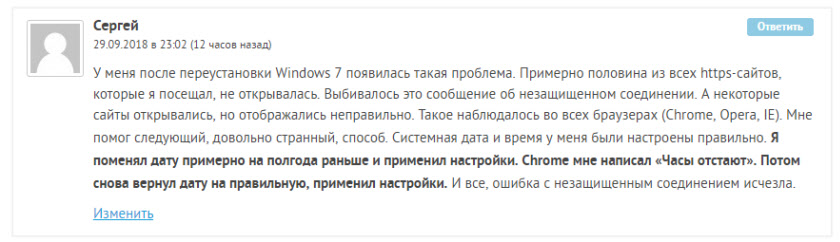
Так как время и дата были настроены правильно, то Сергей сначала изменил дату, после чего Хром начал выдавать сообщение «Часы отстают», и после установки правильной даты все заработало.
Как быть, если не открывается опера?
Мы можем целыми днями проводить за монитором своего компьютера. Кто-то играет в компьютерные игры, некоторые ведут обучение через компьютер и Интернет, иногда мы слушаем музыку и смотрим фильмы, но зачастую прибегаем к помощи сети Интернет. Для этого нам служат разные программы, называемые «Браузер» и один из самых распространенных браузеров — это «Opera» или просто «Опера». О том, какой браузер самый быстрый для Windows 7, Вы можете узнать в одной из наших статей. А сегодня мы поговорим только про браузер Опера и рассмотрим причины, по которым он может не открываться.
Так как в сети очень много сайтов и некоторые из них, являются весьма не дружелюбными, а порой и наша система «Windows» выкидывает свои капризы, то мы можем столкнуться с проблемой, когда не открывается опера. Вот просто не хочет она открываться и все, чтобы мы не делали. Кликаешь по ярлыку, кликаешь, а результата — 0… Что же можно сделать в таком случае? Решений несколько и о некоторых из них я вам расскажу.
Первым делом, проверьте диспетчер задач! С оперой случается порой, что в трее и визуально не видно, что браузер находится в работе, а диспетчер выдаст в своих процессах строку «Opera.exe».
Для этого нажмите на клавиатуре три клавиши «Ctrl + Alt + Delete» и откройте «Диспетчер задач». В появившемся окне нажмите вкладку «Процессы» и проверьте список — возможно, что опера ждет вас там. Если это так, то завершите процесс, нажав на строке правой клавишей мыши и выберите нужную команду. В итоге, кликайте по ярлыку «Opera.exe» и браузер запустится.
Когда вы работаете в Интернет и пользуетесь браузером, даже не оперой, а например мозилой или Гугл хромом, то вся история ваших действий и посещений, прямиком идет во временные файлы. Для оперы они носят название — «Temp, Prefetch, Aplication Data и просто Aplication». Вот эти папочки и надо почистить, и после этого удаляем программу и устанавливаем ее вновь. В операционной системе «Windows 7», очистка папок отличается от очистки ОС «Windows XP», так что начинаем действовать по моим подсказкам.
Способ 3: Включение VPN
Эта рекомендация актуальна только в ситуациях, когда доступа нет к какому-то определенному сайту, который раньше работал нормально и, судя по проверке при помощи первого способа, работает сейчас. Вероятно, он был заблокирован провайдерами вашей страны или вследствие иных причин доступ к нему можно получить только через IP-адреса других стран. Замаскировать свой IP нетрудно: достаточно включить VPN-приложение, встроенное в Opera или подобранное самостоятельно. В отдельных наших статьях вы найдете всю необходимую информацию по этому поводу.
Подробнее: Обход блокировки сайтов в Opera Бесплатная установка VPN на компьютер
![]()
Проблемы с открытием
Часто пользователи сталкиваются и с более серьезной проблемой – невозможностью открытия самого браузера. Решение этой проблемы зависит от установленной операционной системы, поэтому мы рассмотрим два конкретных случая.
Windows 7
Если Opera не открывается на компьютере под управлением операционной системы Windows 7, то следует пройти следующий процесс:
- заходим на диск, на котором установленная операционная система;
- снимаем ограничение «Показывать скрытые папки, файлы, диски»;
- находим две папки по следующим адресам: C:UsersИмя пользователяAppDataRoamingOpera, а также C:UsersИмя пользователяAppDataLocalOpera и удаляем их;
- удаляем их содержимое;
- переходим в папку «Windows» и «Prefetch»;
- тут удаляем все файлы, содержащие в своем имени «Opera»;
- полностью удалите браузер и его папку в «Program files»;
- перезагрузите систему и заново установите поисковик.
Windows XP
При использовании ОС Windows XP этот процесс несколько проще:
- переходим по адресу С:Documents and SettingsИмя пользователяApplication Data и удаляем папку «Opera»;
- заходим в папку «Prefetch» и чистим все файлы с названием браузера;
- удаляем поисковик, перезагружаем систему и устанавливаем его заново.
Надеемся, что вышеперечисленные способы решения проблем с открытием страниц в браузере Opera помогли вам. Все они довольно просты и занимают совсем немного времени, поэтому даже рядовой пользователь может с легкостью справиться с описанными процессами и восстановить работоспособностью своего любимого поисковика.
Исправление реестровой ошибки
Если у вас не запускается ни один браузер, а сетевое подключение работает прекрасно, придётся лезть в реестр.
Лечение реестра, описанное выше, вам не поможет.
- Откройте меню «Пуск» и запустите «regedit» через строку поиска. Запустите «regedit» через строку поиска
- Теперь нам предстоит долгий путь. Переходите в «HKEY_LOCAL_MACHINE», нажимая на плюсик рядом с папкой. Переходите в «HKEY_LOCAL_MACHINE»
- Дальше идём таким путём: SOFTWARE/Microsoft/Windows NT/CurrentVersion. HKEY_LOCAL_MACHINE/SOFTWARE/Microsoft/Windows NT/CurrentVersion
- Найдите тут папку Windows и единожды нажмите на неё. Найдите тут папку Windows и единожды нажмите на неё
- В правой части окна нажмите правой кнопкой мыши на AppInt_DLLs и выберите «Изменить». Измените AppInt_DLLs
- Введите значение «0» и нажмите «ОК». Введите значение «0»
- После удалите изменённый файл и перезагрузите компьютер. Удалите изменённый файл
Проблемы браузера
На описании причин недоступности в связи с внутренними проблемами браузера Opera мы остановимся более подробно, а также расскажем о возможных вариантах их решения.
Конфликт с расширениями
Одной из причин, по которым не открываются веб-страницы, может быть конфликт отдельных расширений с браузером, или с некоторыми сайтами.
- Для того, чтобы проверить так ли это, открываем главное меню Оперы, кликаем по пункту «Расширения», а затем переходим в раздел «Управление расширениями». Или просто набираем сочетание клавиш на клавиатуре Ctrl+Shift+E.
- Отключаем все расширения, нажав на соответствующую кнопку около каждого из них.
- Если проблема не пропала, и сайты все равно не открываются, то дело не в расширениях, и нужно дальше будет искать причину проблемы. Если же сайты стали открываться, то это свидетельствует о том, что конфликт с каким-то расширением все-таки присутствует.
- Для того, чтобы выявить данное конфликтующее дополнение, поочередно начинаем включать расширения, и после каждого включения проверять работоспособность Оперы.
- Если после включения конкретного дополнения Опера опять перестанет открывать сайты, то значит дело именно в нем, и от использования данного расширения придется отказаться.
Очистка браузера
Одной из основных причин, почему Опера не открывает веб-страницы, может быть засоренность браузера кэшированными страницами, списком истории, и другими элементами. Чтобы решить возникшую проблему, следует произвести чистку браузера.
Для того, чтобы приступить к данной процедуре, переходим в меню Оперы, и в списке выбираем пункт «Настройки». В раздел настроек также можно перейти, просто нажав сочетание клавиш Alt+P.
Затем, переходим в подраздел «Безопасность».
На открывшейся странице ищем блок настроек «Конфиденциальность». В нем кликаем по кнопке «Очистить историю посещений».
При этом, открывается окно, в котором предлагаются к удалению разные параметры: история, кэш, пароли, куки, и т.д
Так как нам требуется произвести полную очистку браузера, то выставляем галочки напротив каждого параметра.Важно, чтобы в верхней форме, где указан период, за который будет производиться очистка данных, стояло значение «с самого начала». Впрочем, оно должно быть выставлено по умолчанию, а, в обратном случае, измените его на требуемое
После того, как все настройки произведены, жмем на кнопку «Очистить историю посещений».
Будет выполнена очистка браузера от данных. Затем, можно попытаться опять проверить, открываются ли веб-страницы.
Переустановка браузера
Причиной того, что браузер не открывает страницы интернета, может быть повреждение его файлов, вследствие действий вирусов, или причин другого характера. В этом случае, после проверки браузера на вредоносные программы, следует полностью удалить Opera с компьютера, а потом переустановить его. Проблема с открытием сайтов должна решиться.
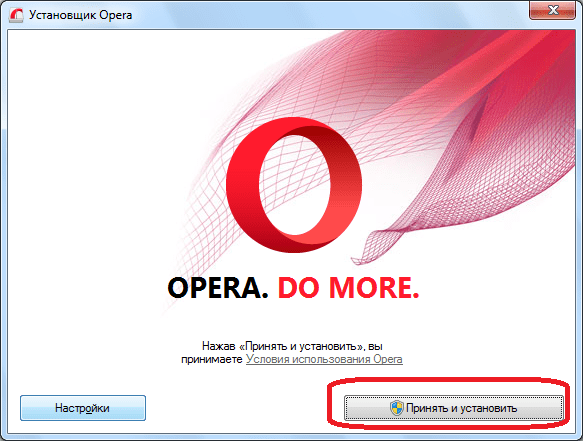
Как видим, причины того, что в Опере не открываются сайты, могут быть чрезвычайно разнообразными: от проблем на стороне провайдера до ошибок в работе браузера. Каждая из данных проблем имеет соответствующей ей решение.
Помогла ли Вам статья?
Да
Нет
Правильная настройка Оперы
Очень часто невозможность связаться с нужным ресурсом обусловлена неправильными настройками браузера.
Это может быть связано с:
засорением кэша и файлов coockies;
блокированием страниц или их элементов самим пользователем по неосторожности. Начнем устранение ошибок с настройки proxy-сервера:
Начнем устранение ошибок с настройки proxy-сервера:
нажимаем на значок Opera в верхнем левом углу экрана;
в появившемся меню выбираем «Настройки»;
в первой вкладке «Браузер», находим «Сеть» и опцию «Изменить настройки прокси»;
во вкладке «Подключения» убедитесь в правильности отображения вашего провайдера, если в окошке настройки соединение прописано что-то отличное от его названия – обратитесь в службу поддержки, или измените их сами.
Для настройки прокси-сервера нужно знать следующие данные:
адрес в интернете;
Получить эти данные можно обратившись к своему провайдеру. Также они указаны в документах, прилагающихся к договору.
Обратите внимание! Настраивать прокси самостоятельно рекомендуется только продвинутым пользователям. Если вы не уверены в своих силах – лучше обратиться за помощью с настройкой в техподдержку
Еще одна распространенная причина возникновения проблем – засорение кэша и файлов Coockies. Что делать в таком случае?
Начнем с удаления Coockies:
вызываем меню браузера, нажав на его значок;
выбираем «Настройки» и переходим во вкладку «Безопасность»;
тут находим пункт «Coockies» и «Все файлы coockie и данные сайта»;
в появившемся окне нажимает «удалить все».
Далее очищаем кэш:
заходим в меню браузера;
почти в самом конце списка находится пункт «О программе»;
в нем указаны основные данные вашего браузера, в том числе и папка, в которой расположены кэш-файлы;
переходит по этому адресу и удаляем содержимое папок.
Если по незнанию пользователь отключил некоторые настройки, это также может влиять на работу поисковика.
В данном случае может помочь следующий метод:
открываем меню браузера и переходим в «Настройки»;
выбираем вкладку «Сайты» и здесь устанавливаем галочки напротив нескольких пунктов: «Разрешить выполнение javascript» в меню javascript, «Запускать все содержимое плагинов» в меню «Плагины» и «Показывать все изображения » в меню Изображения.
Перечень причин, по которым не работает браузер, и их устранение
Если из всех браузеров не запускается только один, то очевидно, что проблема появилась в файлах конкретной программы. Вариантов может быть несколько:
- ошибка в файлах самого браузера — возможно некоторые библиотеки или скрипты были повреждены (для решения потребуется переустановить браузер, лучше полностью);
- неполадка при выгрузке ядра браузера из оперативной памяти (если процессы программы не были завершены, заново открыть обозреватель не получится);
- конфликт с антивирусом или его файерволом (случается, что веб-навигатор блокируется защитником системы, в таком случае необходимо дать разрешение или отключить файервол).
Все эти проблемы можно решить довольно просто, даже самое сложное — полная переустановка программы, и та не займёт больше пары минут.
Завершение запущенного процесса через «Диспетчер задач»
Самое простое, что может стать причиной незапуска браузера — это оставшиеся процессы в оперативной памяти. Windows устроена таким образом, что большинство процессов невозможно запустить повторно. Потому, если ОС считает, что браузер уже запущен, открыть новое окно не удастся. Существует два основных приёма выгрузки из оперативной памяти задач:
- радикальный — перезагрузка компьютера;
- правильный — закрытие процессов через встроенную утилиту «Диспетчер задач».
С первым всё просто: перезагружаем компьютер, при этом из оперативной памяти выгружаются все данные, так как эти чипы не хранят информацию. Но слишком частая перезагрузка ПК плохо сказывается на состоянии жёсткого диска, потому этот процесс лучше избегать.
Со вторым вариантом также нет ничего сложного.
- Заходим в меню «Пуск», открываем папку «Служебные» и выбираем элемент «Диспетчер задач».
Через меню «Пуск» открываем «Диспетчер задач»
- В приложении открываем вкладку «Подробности». Находим все процессы, которые связаны по названию или значку с искомым браузером, поочерёдно выделяем их и нажимаем кнопку «Снять задачу». Когда все процессы будут завершены, пробуем вновь запустить обозреватель.
«В диспетчере устройств снимаем все задачи, что связаны с браузером
Однако, если в «Диспетчере задач» не обнаружилось незакрытых процессов, необходимо двигаться дальше.
Устранение конфликта с другими приложениями
Нередкими бывают случаи, когда браузер, как сетевую программу, блокирует файервол. Стандартной блокирующей службой для Windows является «Брандмауэр Защитника». Для проверки конфликтности браузера и файервола необходимо отключить фильтр сети и попробовать снова запустить браузер.
- В описке системы прописываем «Брандмауэр» и открываем лучшее соответствие.
Для быстрого открытия брэндмауэра пользуемся поиском системы
- Переходим в среду «Включение и отключение».
Кликаем ссылку «Включение и отключение брандмауэра»
- Отключаем оба типа сетей и нажимаем кнопку OK для сохранения внесённых изменений.
Отключаем брандмауэр для сетей и сохраняем изменения
- Пробуем запустить браузер.
Видео: как отключить брандмауэр
Переустановка браузера с удалением всех данных
В случае когда ни завершение процессов, ни отключение блокировки не помогло, необходимо переустановить браузер, так как ошибка может быть только в его файлах. Процесс этот проходит в два этапа: сначала необходимо удалить программу и все оставшиеся временные файлы, затем инсталлировать обозреватель заново.
- На клавиатуре нажимаем комбинацию клавиш Win+X, а в выпавшем списке меню выбираем «Приложения и возможности».
В меню Windows переходим в апплет «Приложения и возможности»
- Находим и выделяем в списке программ беспокоящий браузер, затем кликаем удалить и подтверждаем намерение деинсталляции.
Для удаления браузера дважды щёлкаем «Удалить» в его графе
- Дальше просто: пользуясь подсказками мастера по удалению программы (нажимаем «Далее», соглашаемся с условиями), завершаем очистку системы от файлов браузера.
Пользуясь подсказками программы, удаляем браузер
После удаления обозревателя необходимо зачистить все следы его пребывания на компьютере и удалить скопившиеся данные.
- Открываем «Проводник» — любую папку на компьютере. В адресную строку вставляем значение C:Users%username%AppData и нажимаем клавишу Enter.
Через быструю команду проводника переходим в директорию хранения временных данных
- В открывшейся директории открываем папку Local.
Сначала открываем папку Local
- Выделяем папку с названием браузера и удаляем её комбинацией клавиш Shift+Del.
Выделяем и удаляем папку деинсталлированного браузера
- Повторяем процедуру для директорий LocalLow и Roaming.
Краткая характеристика проблем
Все проблемы, из-за которых Опера не может открыть веб-страницы, можно разделить на три большие группы:
- Проблемы с подключением к интернету
- Проблемы системы или аппаратной части компьютера
- Внутренние проблемы браузера.
Проблемы связи
Проблемы с подключением к интернету могут быть, как на стороне провайдера, так и на стороне пользователя. В последнем случае это может быть вызвано поломкой модема или роутера, сбоем настроек подключения, обрывом кабеля, и т.д. Провайдер может отключить пользователя от интернета по техническим причинам, за неуплату, и в связи с обстоятельствами другого характера. В любом случае, при наличии подобных проблем лучше всего сразу обратиться к оператору интернет-услуг за разъяснением, и уже, в зависимости от его ответа, искать пути выхода.
Ошибки системы
Также невозможность открыть сайты через Оперу, и любой другой браузер, может быть связана с общими проблемами операционной системы, или аппаратной части компьютера.
Особенно часто доступ к интернету пропадает по причине сбоя настроек или повреждения важных системных файлов. Это может произойти из-за неаккуратных действий самого пользователя, из-за аварийного завершения работы компьютера (например, из-за резкого обрыва электропитания), а также по причине активности вирусов. В любом случае, при подозрении на присутствие в системе вредоносного кода, жесткий диск компьютера следует просканировать антивирусной утилитой, причем, желательно с другого незараженного устройства.
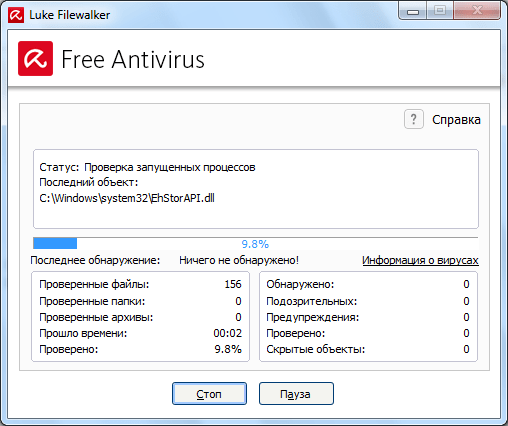
Если блокируется посещение только некоторых сайтов, также следует проверить файл host. В нем не должно быть никаких лишних записей, ведь адреса сайтов, внесенные туда, блокируются, или перенаправляются на другие ресурсы. Расположен данный файл по адресу C:\windows\system32\drivers\etc\.
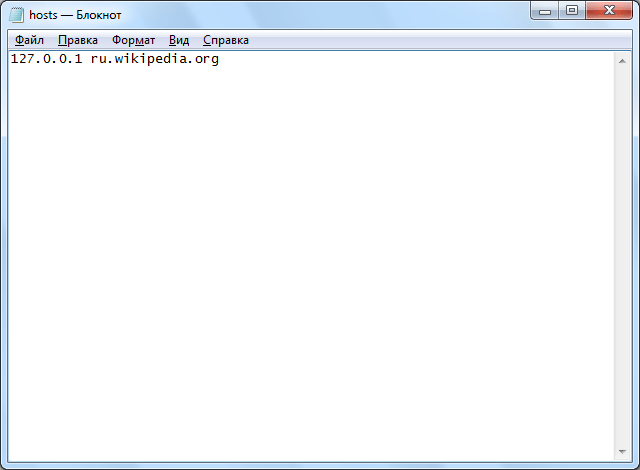
Кроме того, блокировать отдельные веб-ресурсы могут также антивирусы и фаерволы, так что проверьте их настройки, и, в случае необходимости, добавьте нужные сайты в список исключений.
Ну, и, безусловно, следует проверить правильность общих настроек интернета в Windows, в соответствии с типом подключения.
Среди аппаратных проблем следует выделить неисправность сетевой карты, хотя недоступности сайтов через браузер Opera, и остальные веб-обозреватели, может способствовать выход из строя также и других элементов ПК.
Не открывается браузер
А что делать, когда не открываются страницы в обозревателе? Если, при запуске (нажатии на ярлык), браузер не отвечает, либо запускается через раз, проблему поможет решить диспетчер задач. Необходимо вызвать его одновременным нажатием клавиш «Ctrl+Alt+Delete». Появится вкладка, где следует выбрать пункт «Процессы» и посмотреть, в запуске находится opera.exe или нет. Если процесс запущен, следует его остановить, а затем заново запустить. Почему это происходит? От вирусов, попавших в программу, ошибок в реестре, или нарушений в работе ОС. Причин может быть множество.
Как быть, если на компьютере не открывается опера (Opera)?
Способ 2: Проверка наличия интернета
Основное, в чем нужно убедиться, — проверить наличие интернета как такового. Попробуйте пооткрывать несколько разных сайтов, чтобы понять, есть ли доступ к некоторым из них или выход в сеть отсутствует в принципе. Запустите другой веб-обозреватель — для этих целей подойдет даже встроенный в операционную систему — и начните открывать там самые популярные сайты.
- При отсутствии интернета на компьютере и отображении соответствующего значка в трее панели задач проверьте физическое подключение.
- Убедитесь, что LAN-провод подсоединен корректно, а если используете Wi-Fi, включен ли модуль.
- Посмотрите на роутер — у него должны гореть все лампочки, что светились ранее при наличии сети.
- Отсоедините LAN-кабель от роутера и подключите его напрямую к ПК/ноутбуку, если не уверены в том, что роутер не является причиной неполадок.
- Если в ходе проверок ничего не было выявлено, ищите проблему уже на стороне подключения: вероятно, это просто кратковременный сбой у провайдера. Подождите некоторое время и обратитесь в техническую поддержку компании.
Определяем причину ошибки, чистим браузер
Если с настройками даты все в порядке, то нужно определить причину появления сообщения «Ваше подключение не защищено». Как я уже писал выше, причина может быть как в самом браузере, так и в настройках системы, или на стороне сайта, на который не удается зайти.
Первым делом я советую проверить, открывается ли «проблемный» сайт в другом браузере (желательно на движке Chromium). Наверняка, у вас установлено несколько браузеров.
- Если сайт открывается в другом браузере – значит нужно очистить кэш и куки того браузера, в котором появляется ошибка с кодом ERR_CERT_AUTHORITY_INVALID, или ERR_CERT_COMMON_NAME_INVALID. Так же нужно отключить расширения . Если не поможет – переустановить браузер.
- Если сайт не открывается – смотрите другие решения данной проблемы в конце этой статьи.
Давайте коротко рассмотрим, как очистить кэш и куки в популярных браузерах. Так же проверить установленные расширения.
Ваше подключение не защищено в Google Chrome
Для очистки кэша и cookie перейдите в «Меню» – «Дополнительные инструменты» – «Удаление данных о просмотренных страницах». Изображения и файлы можете спокойно удалять, а вот после очистки файлов cookie, возможно понадобится заново авторизоваться на некоторых сайтах.
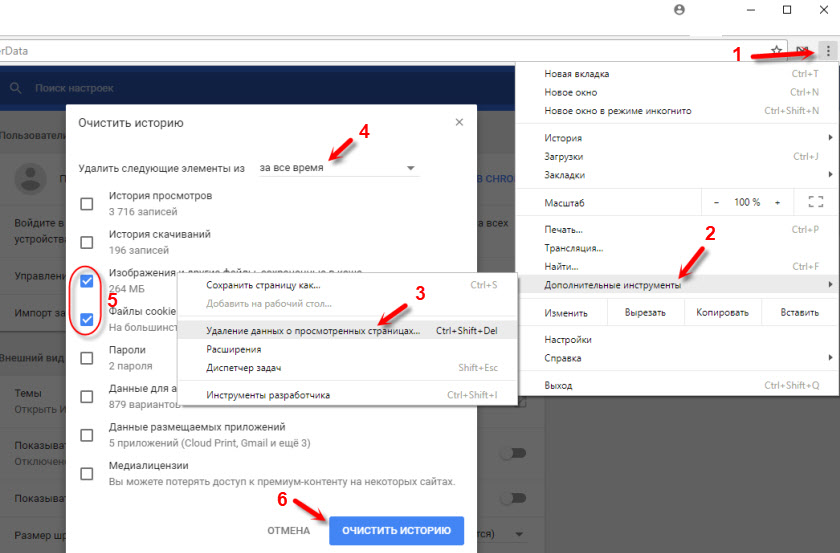
Так же временно отключите все расширения. Для этого зайдите в «Меню» – «Дополнительные инструменты» – «Расширения» и снимите галочки возле всех установленных расширений.
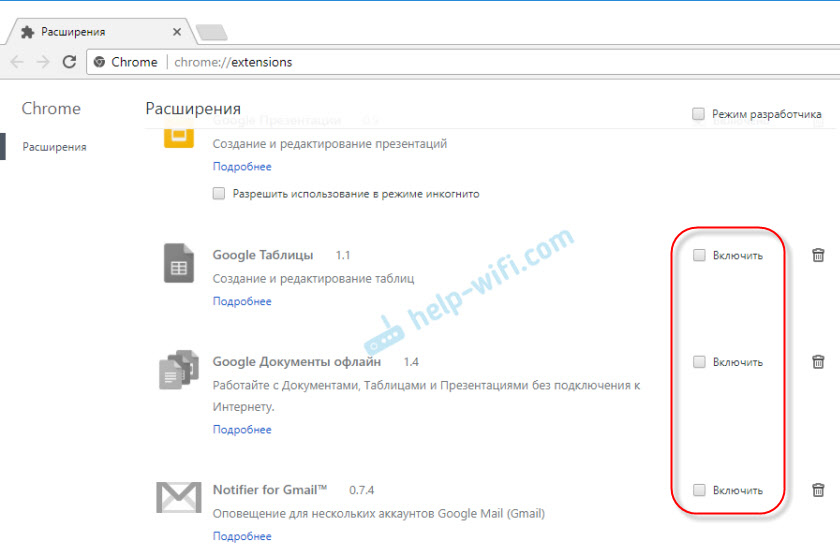
Затем сможете включить их обратно
Особе внимание обратите на расширения от антивирусных программ
В Яндекс. Браузер
Для очистки кэша и куки перейдите в «Меню» – «Настройки» и нажмите на кнопку «Очистить историю загрузки». Выберите «Файлы cookie» и «Файлы сохраненные в кэше». За все время.
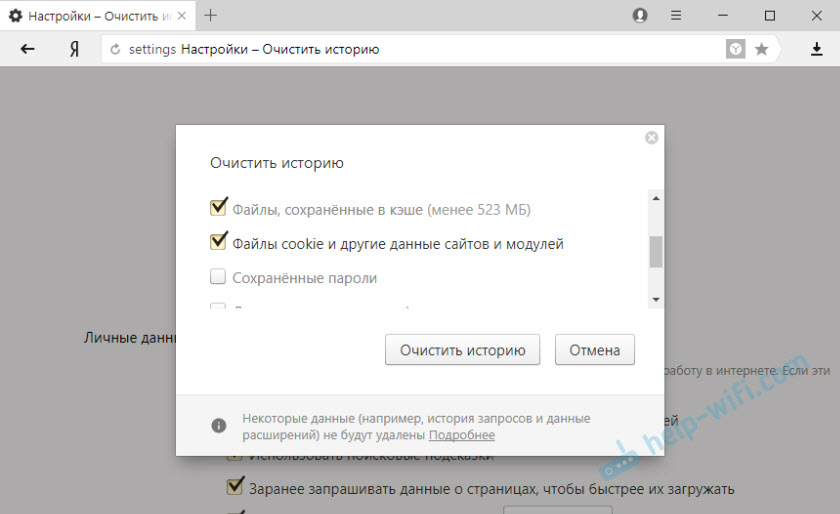
Дополнения находятся в «Меню» – «Настройки», вкладка «Дополнения». Отключите все.
По браузеру Опера я писал отдельную инструкцию: как очистить историю, кэш, куки браузера Opera. Там все просто.
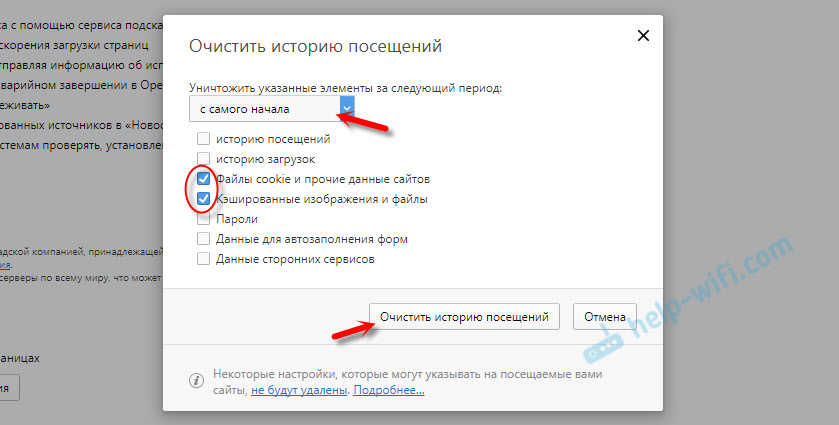
Расширения находятся в разделе «Меню» – «Расширения». Снова же, отключаем все. Особенно VPN и антивирусы.
Вот таким способом можно попытаться исправить ошибку «Ваше подключение не защищено» в браузере Opera.
Еще два момента:
Проверка на вирусы
Современные трояны и вирусы способны блокировать работу браузера даже при наличии установленной антивирусной программы.
Антивирусники и сканеры
Проникновению вредоносного ПО способствует наличие устаревшей версии антивируса и ошибки в его работе. Для поиска и удаления вирусов и троянов можно сделать следующее:
- Записать на сторонний носитель или диск качественную антивирусную программу.
- Запустить ее на проблемном компьютере в безопасном режиме работы Windows. Для запуска этого режима нужно нажать клавишу F8 при перезагрузке.
- В появившемся меню выбрать пункт “безопасный режим” и нажать “ввод”.
- На устройстве запустится безопасный режим, после этого можно подключать носитель с антивирусом и начинать чистку.
В процессе сканирования системы следует указывать все локальные диски. По окончании проверки антивирус покажет имеющиеся проблемы. Устранить их можно, следуя инструкциям программы.
Проверка файла hosts
Трояны и другие вредоносные программы редактируют файл hosts, тем самым блокируя запуск браузера. Очистка данного файла может решить проблему. Процедура проводится так.
- Нажимаем на клавиатуре клавиши Win + R.
- Появится окно, в которое вставляем команду notepad %SystemRoot%system32driversetchosts.
- Запустится программа Блокнот, в которой будет отражено полное содержимое файла hosts. (скрин 1)
- Удаляем все строчки, располагающиеся после 127.0.0.1 local hosts. Страницу нужно прокручивать до конца, опасное содержимое располагается в самом низу документа.
- После удаления всего лишнего нажать кнопку “сохранить”. (скрин 2)
- Перезапустить компьютер.
Нельзя удалять папку etc, в которой расположен файл hosts, это приведет к полному выходу системы из строя. Если исправленный файл не удается сохранить, повторяем все действия от имени администратора.



























