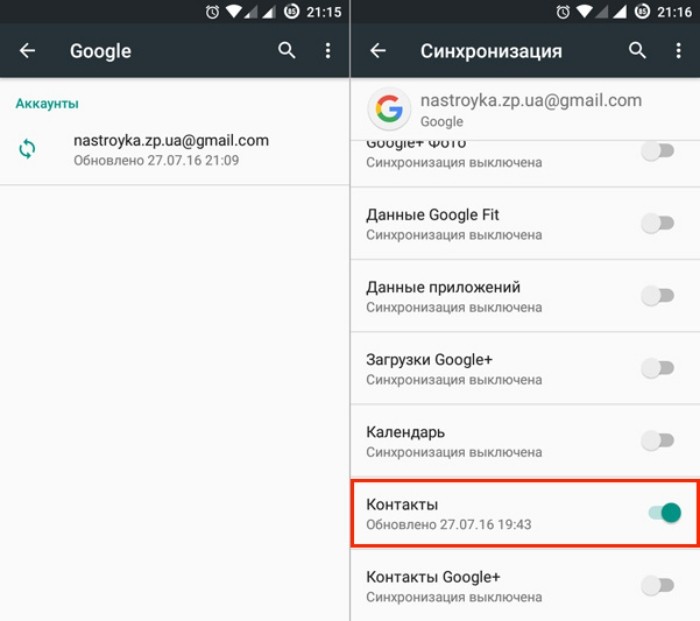Как импортировать контакты из файла VCF
Импорт экспортированного контактов даже проще, чем его экспорт:
- Откройте экспортированный файл VCF на вашем новом телефоне с электронной почты или Google диска, на котором вы его сохранили.
- Нажмите Только Один раз, чтобы открыть приложение Контакты. На некоторых телефонах эти функции могут также выполнять Люди, Адресная или Телефонная книги.
- Выберите учетную запись, к которой вы хотите подключиться, если у вас есть более одного аккаунта Google на телефоне.
Резервное копирование и восстановление ваших контактов осуществляется легко до тех пор, пока у вас есть ваш старый телефон. Так как вы не знаете, когда ваш телефон может полететь, самое время подумать о главной возможности резервного копирования ваших контактов, так что в случае, если ваш телефон искупается в бассейне, например, вам не придется днями напролет выяснять сколько контактов уже не вернуть. Как восстановить страницу в фейсбук если забыл логин и пароль читайте у нас на сайте.
Во внутренней памяти не найдены файлы vcard
Автор M. Prokosha задал вопрос в разделе Мобильные устройства
Не дает производить синхронизацию контактов в гугл аккаунт, выдает ошибку: «в памяти устройства не найдены файлы vcard» и получил лучший ответ
Ответ от ЁерыйФайлы vCard, каждый из которых хранит информацию об одном контакте …в формате vCard.Последовательность переноса файлов является следующей: сначала необходимые контакты нужно скопировать во внутреннюю память устройства на базе Андроид, затем в приложении «Контакты» перейти в Меню > Импорт/Экспорт, после чего выбрать «Импортировать из памяти». Вам будет предложено осуществить импорт одного файла в формате vCard, нескольких либо всех сразу. Выберите необходимый пункт, после чего автоматически начнется процесс переноса, о чем вы будете уведомлены посредством соответствующего сообщения, которое появится на несколько секунд на экране. Исчезновения окна сообщения свидетельствует о завершении процесса импорта.Подробнее: ссылка
Ответ от 2 ответа Привет! Вот подборка тем с ответами на Ваш вопрос: Не дает производить синхронизацию контактов в гугл аккаунт, выдает ошибку: «в памяти устройства не найдены файлы vcard»
- https://pc-assistent.ru/perenos-kontaktov-s-telefona/
- https://migadget.ru/faq/perenesti-kontakty-na-xiaomi.html
- https://www.favor.com.ua/ru/blogs/12847.html
- https://2oa.ru/v-pamiati-ustroistva-ne-naideny-faily-vcard/
ПОДЕЛИТЬСЯ Facebook
tweet
Предыдущая статьяОсновы безопасности операционной системы Android. Native user space, ч.1
Следующая статьяФантомные нажатия тачскрина: как лечить, причины появления
Как синхронизировать контакты Android с Google?
Сейчас мы в подробностях расскажем, как синхронизировать контакты телефона Android с аккаунтом почты Google Gmail. Это действие позволит защитить номера телефонов от случайного удаления, а также поможет получить доступ к данным в любой момент времени даже без физического доступа к устройству.
Как включить синхронизацию контактов Android?
Текущая задача – активировать автоматическую синхронизацию, которая будет проводиться с определенной регулярностью без вмешательства пользователя. Это вполне реально и даже осуществляется несложно.
Как сделать синхронизацию контактов на Android
- Открываем приложение «Настройки».
- Переходим на страницу «Аккаунты и синхронизация».
- Проверяем, что активна строка «Автосинхронизация данных» и нажимаем на «Google».
- Выбираем основной аккаунт Google.
- Устанавливаем флажок в строке «Контакты».
Во время следующего обновления данных на сервере произойдет перезапись контактов. Все номера телефона из абонентской книги попадут на сервера Google.
Как загрузить контакты из Google в Android?
Google предусматривает возможность вручную загрузить контакты на сервер
Единственное важное требование – наличие файла в формате CSV или vCard. Другие расширения сервис не поддерживает, поэтому заранее стоит выполнить экспорт правильно
Если подходящий файл уже есть, осталось его только загрузить.
Как скопировать контакты в Google аккаунт
- Открываем страницу Google Контакты.
- Нажимаем на кнопку в меню слева «Импортировать».
- Жмем на активный элемент «Выбрать файл» и указываем путь к каталогу с номерами телефона.
- Кликаем по кнопке «Открыть».
Как настроить синхронизацию контактов Android с Google?
Мы уже знаем, как сохранить контакты с телефона в Google и даже о способе включения синхронизации, но есть еще кое-что полезное, что стоит выполнить. Простая настройка позволит сэкономить трафик и даже увеличит быстродействие смартфона. Речь об условии синхронизации, можем выбрать: запускать процедуру при любом интернете или только при Wi-Fi.
Рекомендуем воспользоваться вторым вариантом, это действие приведет к тому, что смартфон не будет израсходовать мобильный трафик. Вместо этого устройство начнет активно передавать данные только после подключения к Wi-Fi.
Инструкция:
- Переходим в приложение «Настройки» на страницу «Аккаунты и синхронизация».
- Перетаскиваем ползунок возле «Синхронизация только по Wi-Fi» в активное состояние.
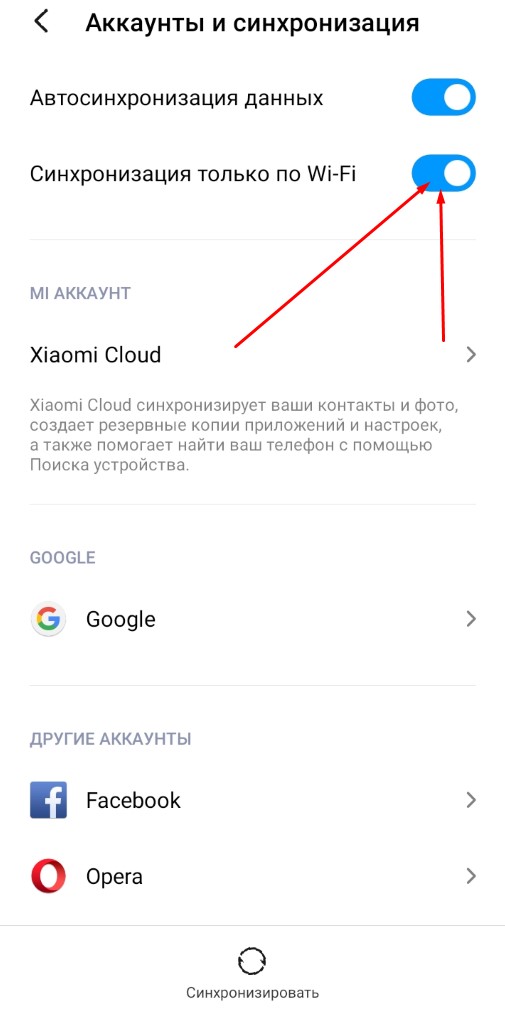
Пошаговая инструкция
Есть много аргументов в пользу синхронизации данных. Осталось только взять устройство, которое вы используете, и включить эту функцию. Сделать это очень просто, нужен только смартфон и пять-десять минут свободного времени.
Активация аккаунта Google
Этот элемент могут безопасно пропустить те, у кого есть авторизованная учетная запись Google. Остальным придется сначала запустить его, что легко сделать всего за несколько шагов:
-
Найдите и запустите «Настройки» в главном меню вашего устройства. В открывшемся списке прокрутите до раздела «Учетные записи / Учетные записи» и, если он есть, выберите пункт «Другие учетные записи», который откроет список уже подключенных.
- Если вы никогда раньше не запускали учетную запись Google на своем устройстве, вам нужно будет ввести ее вручную. Для этого выберите пункт «Добавить учетную запись» и в открывшемся списке нажмите на Google.
- В появившемся окне вам будет предложено создать новую учетную запись Gmail или ввести данные существующей: адрес электронной почты или номер телефона. После выбора нужного пункта остается только следовать инструкциям.
Запуск синхронизации
Для синхронизации контактов с Google недостаточно создать учетную запись Gmail: вам необходимо включить эту функцию и настроить ее. Сделать это можно так:
-
Откройте настройки своего смартфона или другого устройства и перейдите к списку доступных учетных записей.
- Выберите там пункт меню Google, затем используемую учетную запись.
- Под выбранной учетной записью появится список разделов для последующей синхронизации. Обязательно убедитесь, что рядом с пунктом «Контакты» стоит галочка и поставьте ее, если этот раздел ранее не проверялся.
- В нижнем углу экрана находится кнопка «Еще». Вам нужно нажать на нее, затем выбрать пункт меню «Синхронизация». На некоторых устройствах этот элемент сразу выделяется отдельной кнопкой, что еще больше упрощает задачу.
Отображение контактов
Обычно для синхронизации с новым устройством достаточно выполнить стандартные действия, но иногда этого недостаточно. В этом случае вам, вероятно, придется вручную настроить отображение контактов, и для этого вам необходимо сделать следующее:
-
Войдите в раздел «Контакты» и откройте контекстное меню. Для этого есть отдельная аппаратная кнопка на корпусе устройства или, если ее нет, кнопка в интерфейсе смартфона или планшета.
- В открывшемся меню выберите пункт «Показать контакты». Это откроет список всех возможных источников, из которых вы можете скопировать свои контакты.
- В раскрывающемся списке нужно выбрать используемую учетную запись Gmail.
Редактирование данных
Редактирование контактов с использованием учетной записи Google происходит следующим образом:
-
На персональном компьютере или другом устройстве зайдите в почтовый ящик Gmail и выберите пункт меню «Контакты».
- Справа от освобожденных контактов будут значки карандашей. Вы должны выбрать номер напротив желаемого.
- Откроется окно, позволяющее редактировать или вводить новые данные. После внесения изменений не забудьте сохранить, используя одноименную кнопку.
- Ненужные номера удаляются через контекстное меню, вызываемое с помощью специальной кнопки справа. После ее нажатия остается только выбрать в выпадающем списке пункт «Удалить.
Импорт и экспорт
Иногда по каким-то причинам контакты приходится переносить на SIM-карту или даже другому оператору, например в качестве резервной копии перед любыми манипуляциями в системе. Это важная функция, которая сохраняет данные, и существует следующая схема для ее реализации:
-
Откройте пункт меню «Контакты».
- Выберите меню или пункт «Параметры».
- Выберите пункт «Импорт / экспорт». Откроется список возможных действий.
- вам необходимо выбрать элемент, из которого будут импортированы контакты.
- Теперь нужно точно определить, где будут сохранены данные. Учетная запись Google — лучший выбор здесь.
- Из открывшегося списка вам нужно выбрать элементы, которые вы хотите сохранить. Они будут скопированы в указанное место.
Успешное перемещение контактов Google между аккаунтами Google
Если вы правильно следовали приведенным выше инструкциям, вы легко переместили все свои контакты из одной учетной записи Google в другую. Впоследствии вам необходимо войти в другую учетную запись, в которую вы перенесли контакты, на всех ваших устройствах, чтобы просматривать / редактировать / добавлять новые контакты.
Однако обратите внимание, что ваши контакты в исходной учетной записи Google не будут удалены во время процесса переноса, и вы сможете получить к ним доступ в Контактах Google, как и раньше. Программы для Windows, мобильные приложения, игры — ВСЁ БЕСПЛАТНО, в нашем закрытом телеграмм канале — Подписывайтесь:)
Программы для Windows, мобильные приложения, игры — ВСЁ БЕСПЛАТНО, в нашем закрытом телеграмм канале — Подписывайтесь:)
Как перенести контакты в облако Google
При необходимости вы можете экспортировать существующие контакты в облачное хранилище. Для этого выполните следующие действия:
Шаг 1. Откройте «Контакты» и здесь перейдите в меню «Настройки». Для этого нажмите на значок «Показать больше» в виде трех точек (в верхнем правом углу).
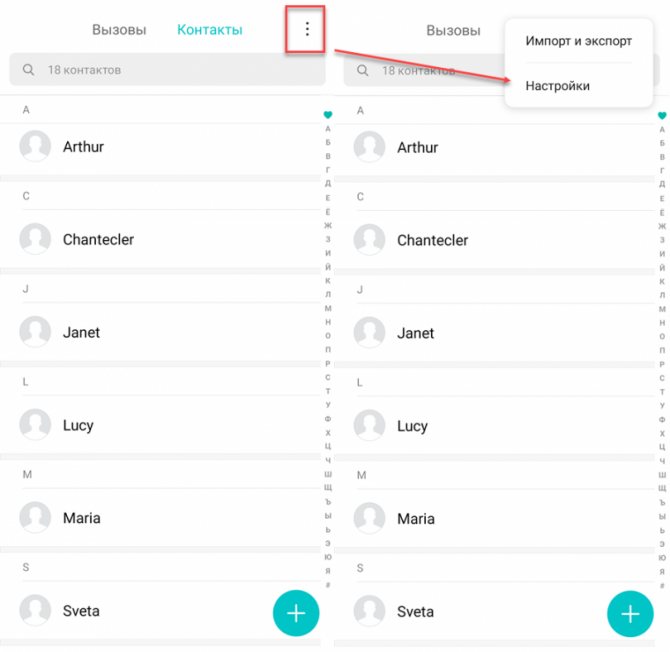
Шаг 2. Здесь найдите и выберите пункт «Импорт и экспорт». В зависимости от версии Android данный пункт может быть скрыт и в других разделах.
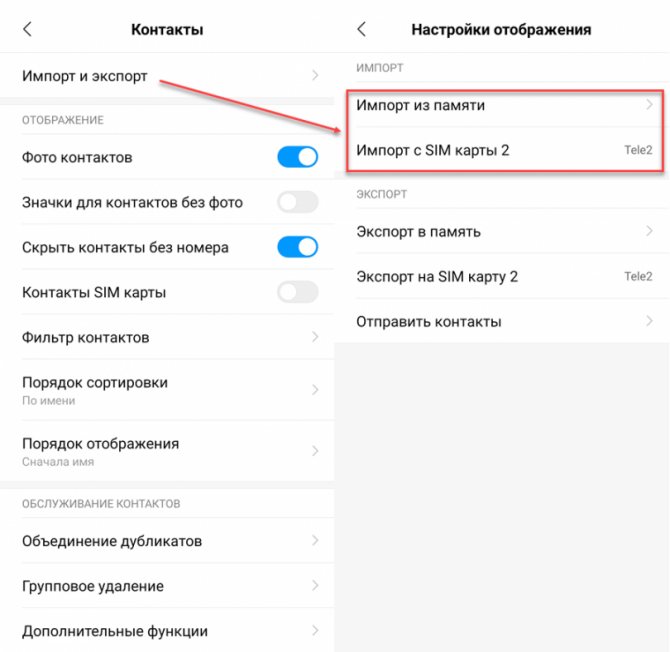
Шаг 3. Чтобы перенести контакты из телефона выберите пункт «Импорт из памяти». Чтобы перенести контакты из хранилища SIM-карты выберите пункт «Импорт с SIM-карты» (если вы используете несколько симок, то укажите нужную). В появившемся окне выберите «Google». Рядом будет указана электронная почта аккаунта по умолчанию.
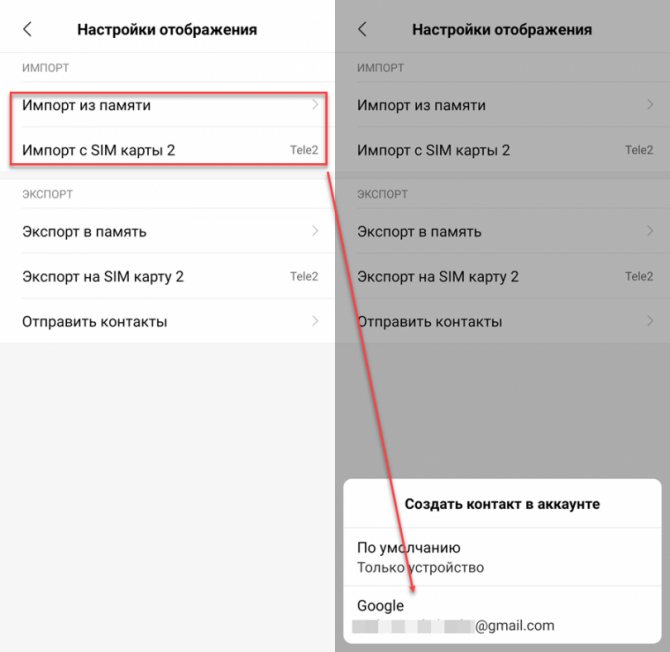
Шаг 4. При необходимости нажмите «Разрешить», чтобы выдать устройству доступ к контактам. После этого отметьте нужные контакты и нажмите «Импорт». Данные будут скопированы в облако.
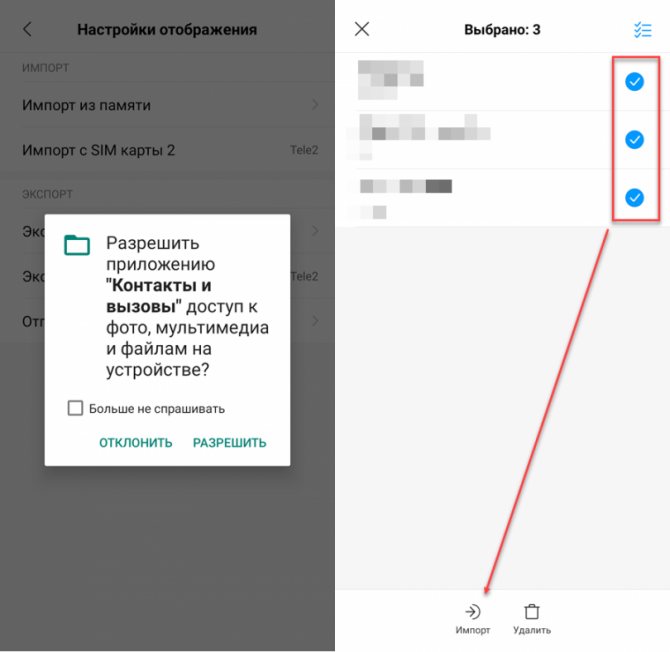
Шаг 5. При создании нового контакта вы можете сразу указать место для хранения информации. Для этого в пункте «Сохранить» выберите нужный параметр. В нашем случае это аккаунт.
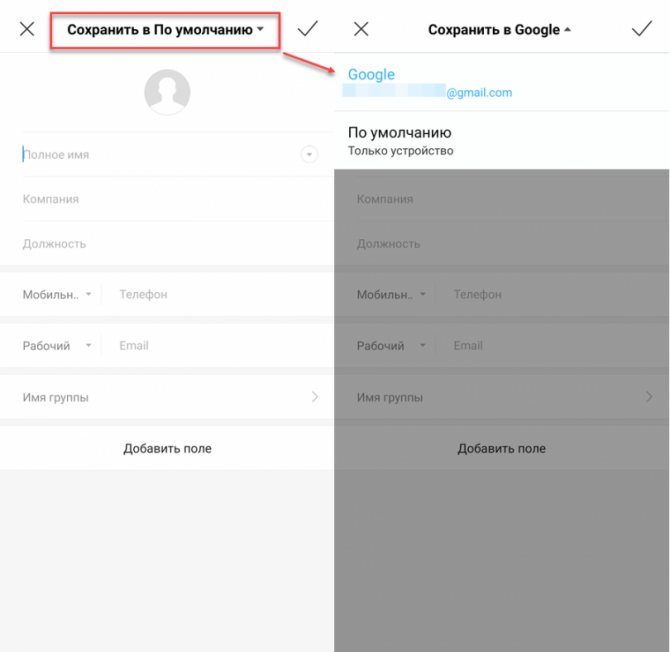
После этого все сохраненные на SIM-карте или в памяти устройства номера телефонов будут скопированы в облачное хранилище . Поэтому при необходимости вы сможете получить к ним доступ с любого другого Android смартфона или планшета.
Перенести контакты Gmail на Android
Чтобы следующий метод работал, сначала вам нужно установить приложение «Контакты» от Google.
Шаг 1: После загрузки откройте приложение и перейдите в список «Меню».
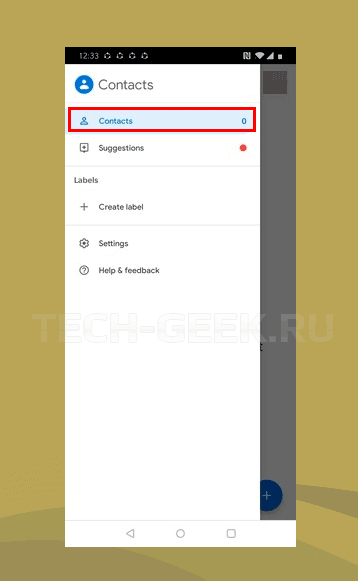
Шаг 2: Прокручивайте список меню до тех пор, пока не найдете пункт «Настройки» и щелкните по нему.
Шаг 3: Там вы найдете опцию «Экспорт», которая еще раз позволит вам сохранить список контактов на вашем персональном устройстве, когда вы щелкнете по нему.
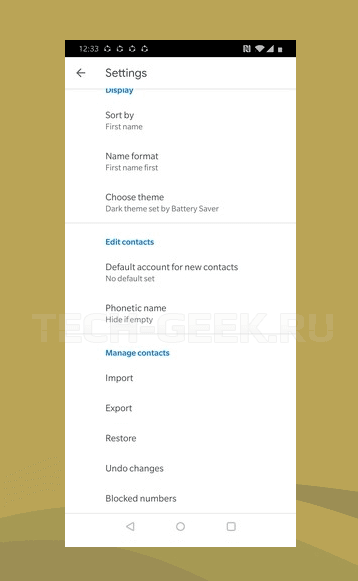
Шаг 4: Теперь удалите старую учетную запись Gmail со своего телефона и войдите в новую.
Шаг 5: Вернитесь в приложение «Контакты».
Шаг 6: Вернитесь в Меню и затем Настройки. На этот раз выберите вариант «Импорт».
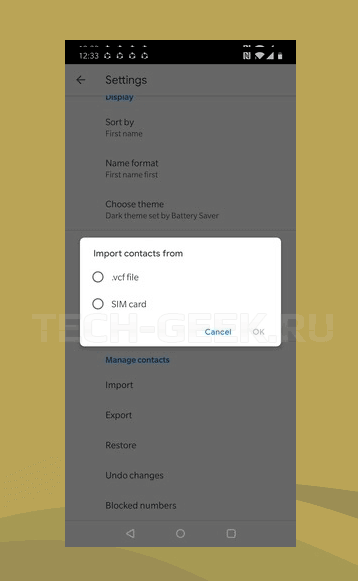
Шаг 7: Нажмите «Импорт», чтобы открыть две опции: файл .vcf и SIM-карту. Выберите один из вариантов в зависимости от того, где вы храните свои контакты, чтобы импортировать файл в новую учетную запись.
Все ваши контакты из вашей старой учетной записи будут перенесены в вашу новую учетную запись, и ваш список контактов телефона также синхронизируется с вашим новым списком контактов электронной почты.
Способы загрузки контактов
Переброс номеров из Google Contacts во внутреннюю память смартфона может быть выполнен двумя способами. Владельцу гаджета предлагается обратиться к настройкам синхронизации, а также к ручному экспорту контактов. Каждый вариант имеет свои достоинства и недостатки, а потому не стоит ограничиваться изучением только одного способа переброса информации.

Через синхронизацию
Синхронизация – самый простой способ перекинуть контакты с Гугла на телефон. Он работает на всех Андроид-устройствах и представляет собой автоматическую подгрузку информации с серверов американской компании. Для начала пользователю предлагается убедиться, что его список абонентов действительно находится в Google Contacts. Сделать это можно, например, через компьютер:
- Запустите любой понравившийся браузер.
- Перейдите на страницу contacts.google.com.
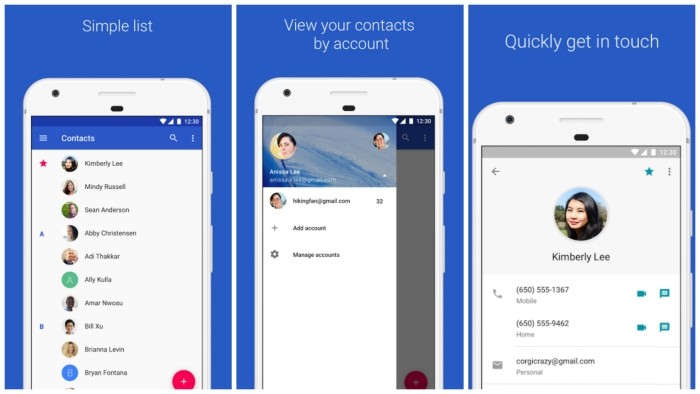
Пройдите авторизацию.
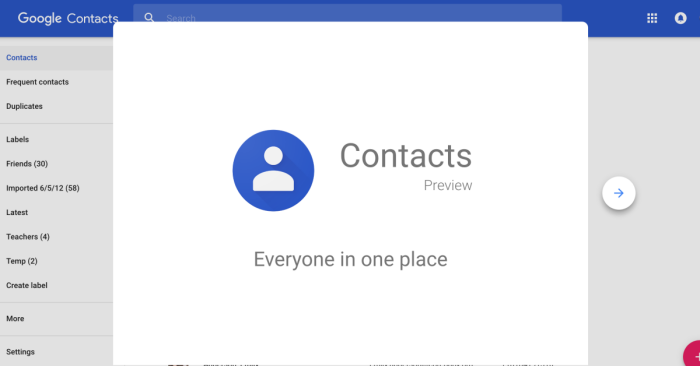
Откройте вкладку «Контакты».
Здесь вы сможете увидеть список номеров, закрепленных за вашей учетной записью Гугл.
Если список пуст, то вам не удастся подгрузить абонентов с этого онлайн-сервиса и, следовательно, придется искать альтернативный способ выполнения операции. Если же номера на месте, то для настройки синхронизации понадобится:
Открыть настройки телефона.
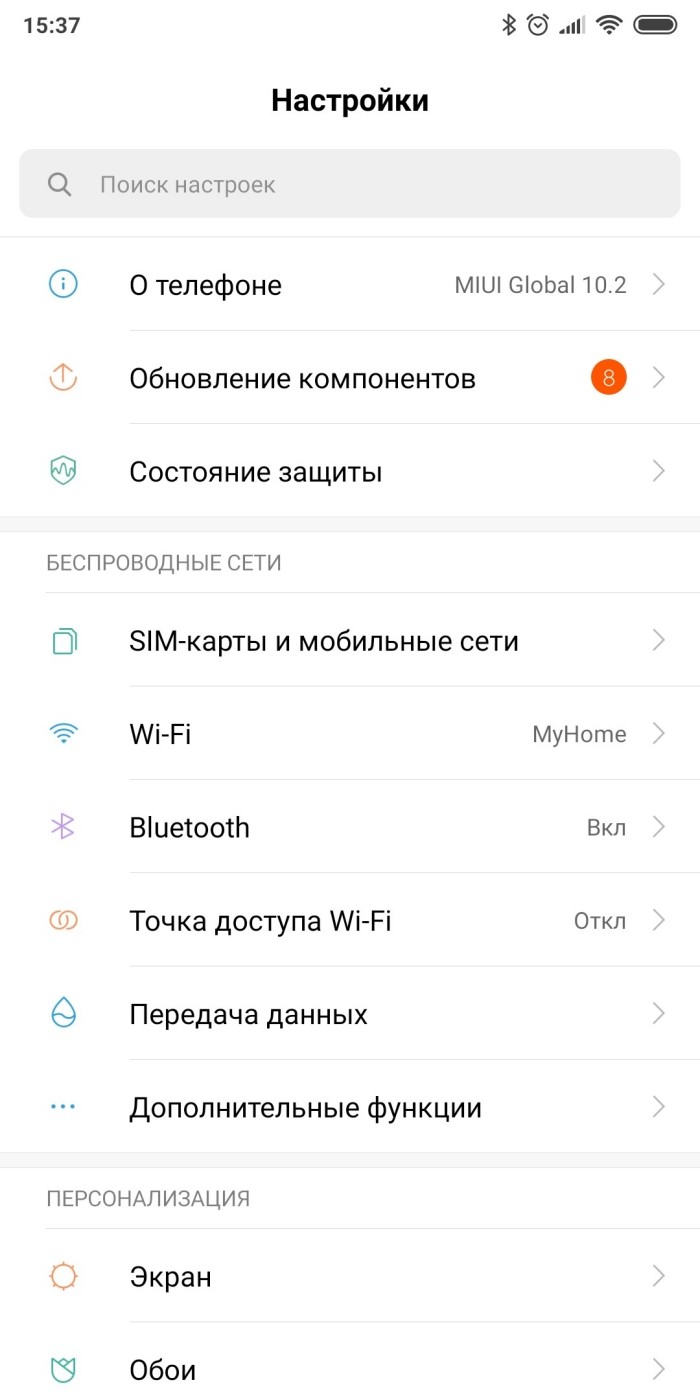
Перейти в раздел «Аккаунты».
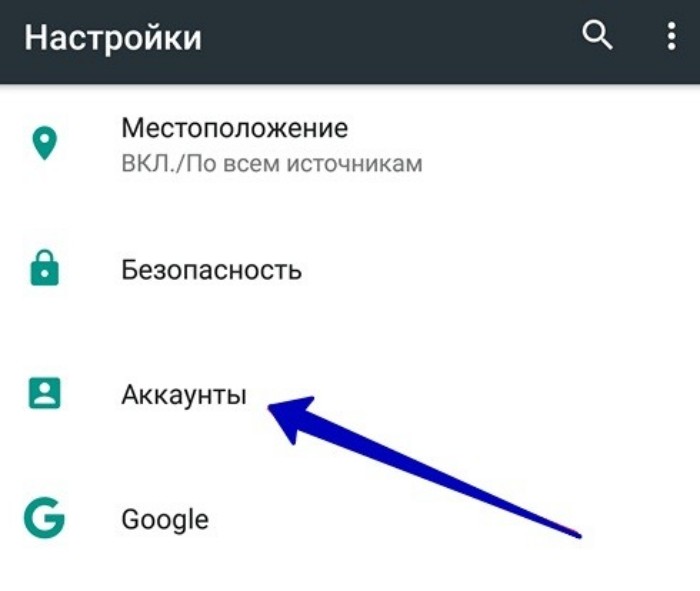
Кликнуть по учетной записи Google или пройти авторизацию, если это не было сделано ранее.
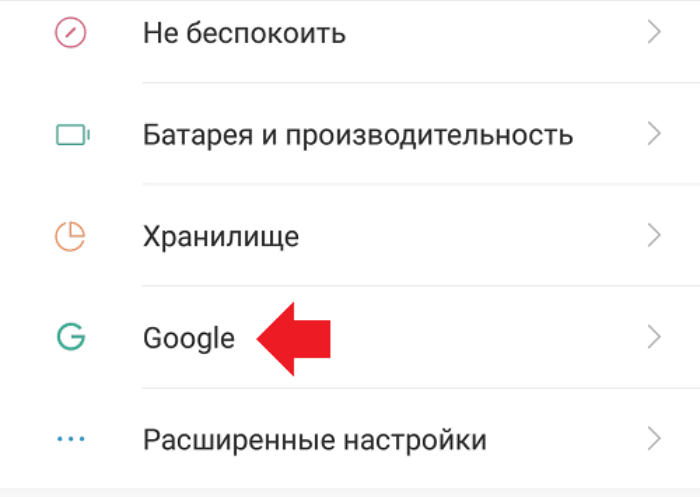
Активировать ползунок напротив пункта «Контакты».
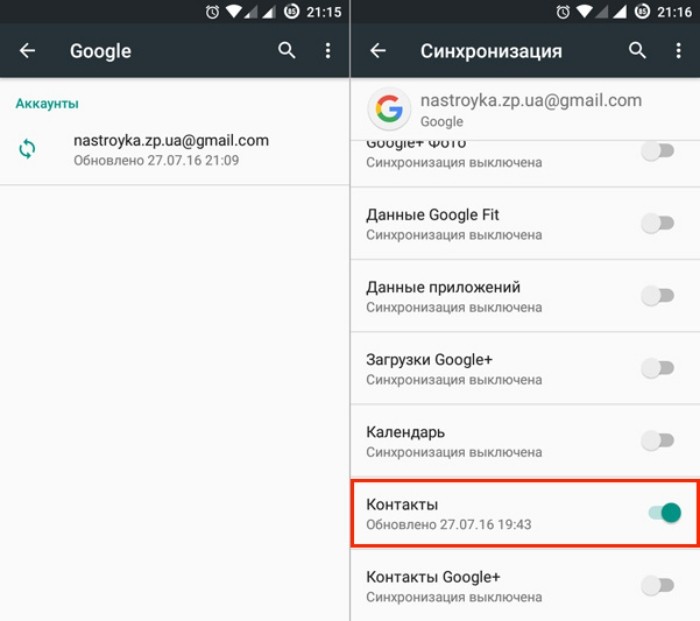
- Открыть дополнительное меню через «три точки».
- Нажать кнопку «Синхронизировать».
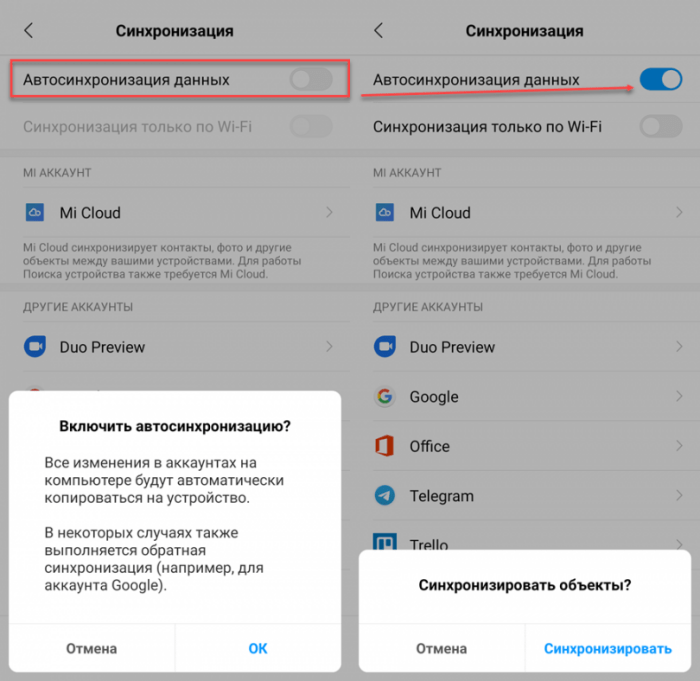
Теперь номера будут автоматически загружены во внутреннюю память устройства и отобразятся в стандартной звонилке. Также указанный выше способ будет полезен тем, кто планирует выполнить обратную передачу данных: с телефона в Google Контакты.
Наконец, настройка синхронизации поможет перекинуть все номера на другой смартфон без лишних движений. Для этого вам понадобится взять в руки второй аппарат, авторизоваться в той же учетной записи Гугл и настроить синхронизацию по инструкции, которая была изложена выше.
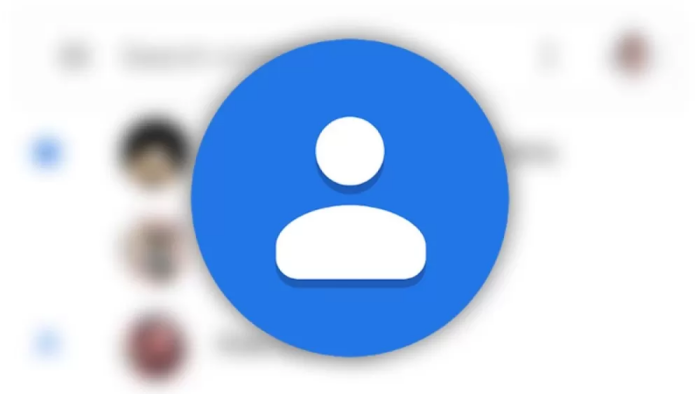
Экспорт контактов
Это альтернативный вариант выполнения операции в ручном режиме. Если вы уверены, что номера хранятся на серверах Гугл, но вы не можете настроить синхронизацию, то предлагается подготовить экспорт контактов. Для этого понадобится открыть страницу contacts.google.com в браузере или запустить клиент Google Контакты, при необходимости скачав приложение через Play Market.
Далее останется сделать несколько шагов:
Авторизуйтесь под своей учетной записью.
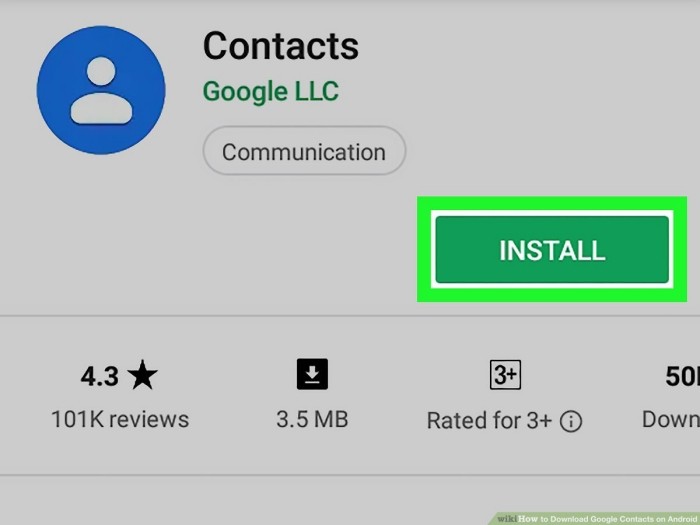
- Перейдите в раздел «Настройки».
- Нажмите кнопку «Экспорт контактов».
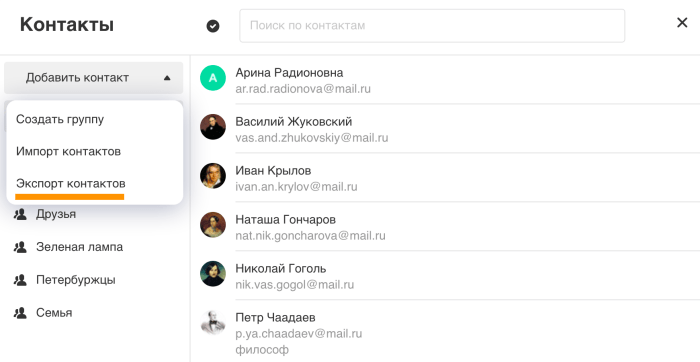
Подтвердите выполнение операции сохранением файла.
Таким образом, во внутренней памяти вашего устройства окажется файл с номерами в расширении «.vcf». Однако список абонентов не отобразится автоматически в стандартной звонилке. Его придется импортировать вручную:
- Запустите ваше приложение для совершения звонков.
- Откройте настройки программы.
- Перейдите в раздел «Импорт контактов».
- Выберите VCF-файл.
- Подтвердите выполнение операции.
Как восстановить удаленные контакты на Андроид?
Операционная система Андроид сегодня относится к самым популярным. Поэтому большая часть смартфонов работают на ней, а значит до 70% способов восстановления списка номеров рассчитаны именно на данную ОС. Вот самые эффективные и простые варианты вернуть контакты.
1. Восстановить контакты с Гугл аккаунта
Пожалуй, данный способ – самый оптимальный для смартфонов на Андроиде. Но он подходит только тем пользователям, которые активировали синхронизацию Гугл аккаунта со смартфоном. Запрос на данное действие всегда приходит при первичной настройке телефона, но активацию можно сделать в любое время позже.
Если всё это про вас, то восстановление будет проводиться следующим образом:
- зайдите в контакты;
- нажмите на иконку с изображением трёх точек;
- вызовите меню действий;
- выберите в нём строку «Импорт/экспорт»;
- среди предложенных вариантов источника выберите свой Гугл аккаунт;
- выберите место сохранения импортированных контактов;
- в открывшемся списке сохранённых в аккаунте номеров отметьте нужные;
- нажмите «ОК».
Все отмеченные вами контакты вернутся на своё место.
2. Восстановить удаленные контакты через Google Контакты
Предыдущий способ хорош, но имеет один нюанс – если вы самолично удалили все номера и после этого смартфон синхронизировался с вашим аккаунтом, но контактов в нём вы не найдёте. В таком случае придётся работать на площадке https://contacts.google.com. Войдите на неё и авторизуйтесь. После чего:
- откройте меню;
- нажмите «Ещё»;
- выберите «Отменить изменения»;
- выберите ту версию, которая вас устроит;
- нажмите «Подтверждение».
Отдельно переносить номера на смартфон не нужно, так как после синхронизации со смартфоном они автоматически копируются с аккаунта и отобразятся на устройстве.
3. Как восстановить удаленные контакты с сим карты
Такое происходит обычно при падении смартфона, а также как результат длительного использования устройства – в таких случаях система может сбоить, и вы попросту потеряете контакты.
Действуйте следующим образом:
- Откройте смартфон и вытащите симку. Внимательно осмотрите её – при обнаружении повреждений вопрос придётся решать с помощью различных программ и приложений. Если симка целая, то вставьте её обратно в устройство.
- Включите смартфон и подождите, пока произойдёт инициализация. Обычно таких простых манипуляций достаточно для отображения утерянных контактов.
- Проверьте смартфон на исправность. Если симка целая, но контакты не вернулись, то снова выньте её и поставьте в другой гаджет.
Обычно этих действий бывает вполне достаточно, чтобы решить проблему либо определиться со способами её решения.
Случается, что контакты отображаются только из памяти смартфона, а те, что сохранены на симке, вам не видны. Поэтому стоит попробовать такой способ:
- зайдите в контакты;
- войдите в меню;
- выберите строку «Фильтр контактов»;
- укажите сим-карту.
После этого проверьте, список контактов в смартфоне.
4. Восстановить удаленные контакты через мессенджеры
В большинстве случаев действия со списком контактов на смартфоне никак не затрагивают сохранённые в мессенджерах номера. Поэтому если у вас пропали все контакты, то попробуйте восстановить их через использующиеся мессенджеры.
Через WhatsApp
В мессенджере вы найдёте контакты тех пользователей, с которыми вели переписку. Зайдите в профиль и скопируйте номер телефона, после чего внесите его в журнал контактов и сохраните.
Через Telegram
Войдите в мессенджер и свой профиль. Там найдите раздел «Контакты» — при нажатии на собеседников будут отображаться их телефонные номера. Автоматически перенести их в телефонную книгу нельзя, но вы сможете выборочно вручную восстановить нужные контакты.
Но важно понимать, что в мессенджере отобразятся только те люди, с которыми вы вели переписку
Через Viber
В данном мессенджере для восстановления данных нужно перейти в раздел «Вызовы». Затем выбрать там собеседника нажать на него – вы увидите номер телефона. Копировать его придётся так же вручную.
Если мессенджер делает резервную копию, то восстановление можно провести через неё:
- войдите в настройки;
- перейдите в «Учётную запись»;
- выберите нужную копию.
Восстановление контактов из бэкапа
Шаг 1: Открытие резервной копии контактов в Google Аккаунте
Для восстановления контактов из резервной копии вам нужно открыть страницу Google Контакты и перейти в раздел «More» в левом меню. Затем выберите «Undo changes», после чего отобразится список доступных резервных копий.
Шаг 2: Выбор необходимой резервной копии
Выберите резервную копию, из которой вы хотите восстановить контакты. Каждая резервная копия содержит информацию о дате и времени создания. Отметьте нужную резервную копию и нажмите кнопку «Restore».
Шаг 3: Проверка восстановленных контактов
После восстановления контактов из резервной копии проверьте, все ли контакты были успешно восстановлены. Если какие-то контакты отсутствуют, вы можете повторить процесс восстановления из другой резервной копии или добавить контакты вручную.
Восстановление контактов из бэкапа в Google Аккаунте — это быстрый и простой процесс, который позволяет сохранить данные в случае их потери. Следуйте инструкции и восстанавливайте ваши контакты в любое время.
Простой способ для хранения и управления контактами
В современном мире контакты являются неотъемлемой частью нашей жизни. С каждым днем мы встречаем новых людей, обмениваемся номерами телефонов и адресами электронной почты. В итоге у нас накапливается большое количество контактов, которые мы должны сохранить и управлять ими, чтобы легко находить нужную информацию.
Использование Гугл Контактов
Один из самых простых способов сохранить и управлять контактами – использование Гугл Контактов. Это бесплатный онлайн-сервис от Google, который позволяет легко хранить и организовывать контактную информацию.
Чтобы начать использовать Гугл Контакты, вам нужно иметь учетную запись Google. Если у вас уже есть учетная запись, вы можете просто перейти на сайт Гугл Контактов и войти в свою учетную запись.
Основные функции Гугл Контактов
- Добавление контактов: Вы можете легко добавить новые контакты, включая имя, фамилию, адреса электронной почты, номера телефонов и другую дополнительную информацию.
- Организация контактов: Гугл Контакты позволяют создавать группы контактов для лучшей организации. Например, вы можете создать группы для семьи, друзей, коллег и т. д.
- Импорт и экспорт контактов: Вы можете импортировать контакты из других источников, таких как адресная книга вашего телефона или другие онлайн-сервисы. Вы также можете экспортировать ваши контакты в формате вроде .csv или .vcf, чтобы сохранить их на вашем компьютере.
Преимущества использования Гугл Контактов
- Доступность: Гугл Контакты можно использовать с любого устройства, подключенного к Интернету. Вы можете легко получить доступ к ваши контактам с компьютера, телефона или планшета.
- Синхронизация: Гугл Контакты автоматически синхронизируются со всеми устройствами, на которых вы используете свою учетную запись Google. Это означает, что если вы добавите или обновите контакт на одном устройстве, изменения будут сразу же отражены на других устройствах.
- Удобство: Гугл Контакты имеют простой и интуитивно понятный интерфейс, который позволяет легко находить и редактировать нужную информацию. Кроме того, вы можете выполнять поиск по вашим контактам, чтобы быстро найти нужного человека.
Заключение
Использование Гугл Контактов – простой и эффективный способ сохранить и управлять вашими контактами. Благодаря его функциям и преимуществам, вы можете легко организовывать и находить нужную информацию о вашем контактном списке. Не забывайте регулярно обновлять и резервировать ваши контакты, чтобы не потерять свою ценную информацию.
Что такое синхронизация контактов на Андроиде
Синхронизация — это процесс устранения различий между несколькими копиями данных. Предполагается, что изначально эти копии были такими же, но потом одна изменилась. По этой причине происходит синхронизация, которая также меняет вторую, например, резервную информацию. Чтобы процесс не начал работать против вас, например, при удалении всех данных из источника, синхронизация обычно отключается. В противном случае он удалит их из другого.
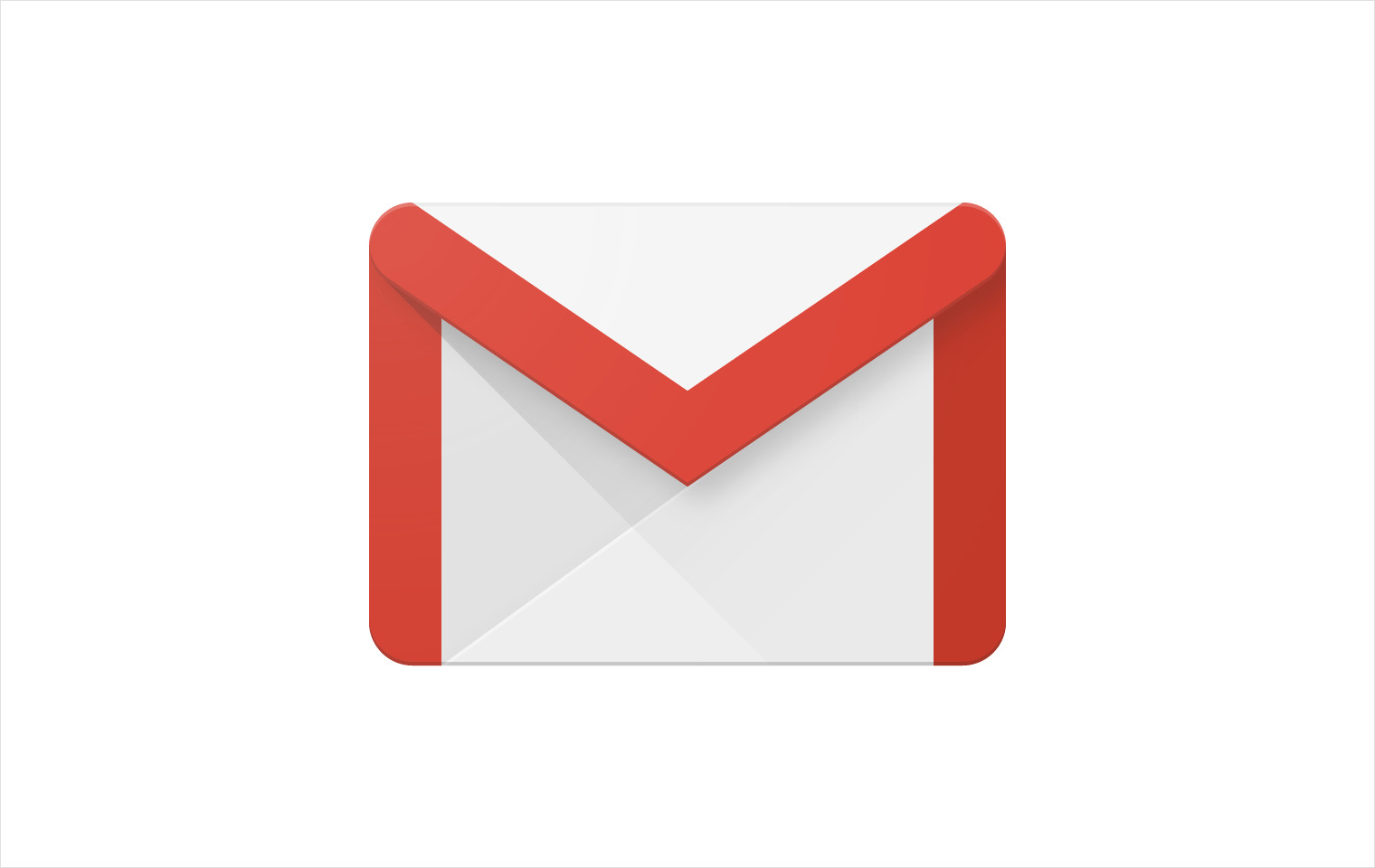
Вы можете запустить, а затем просмотреть записи с помощью Gmail
Если вы спроецируете его на записи контактов, процесс будет выглядеть так: человек создает несколько записей в своей адресной книге и синхронизирует их с облачным сервисом. Обмен данными и приложение в облаке заполняется копиями контактов, созданными на телефоне. Таким образом, даже если записи будут удалены с телефона, они останутся в облаке до следующей синхронизации, когда произойдет другое изменение или удаление.
Преимущества синхронизации контактов на Android следующие:
- Все данные будут надежно храниться на серверах Google. Даже если телефон потерян или физически поврежден, человек не потеряет свои контакты и другие синхронизированные данные.
- Вы можете синхронизировать данные с несколькими устройствами. Если у человека есть планшет или другой смартфон, вы можете иметь везде одни и те же данные и легко ими обмениваться.
Важно! Это далеко не все преимущества синхронизации. Один из ключей — простота
Просто войдите в одну и ту же учетную запись с разных телефонов и включите процесс копирования. Через мгновение данные нового появятся на старом смартфоне или наоборот.
Помимо записей контактов, дополнительные функции включают копирование календарей и событий, важных заметок, вкладок браузера Google Chrome, данных из почтового ящика Gmail и некоторых приложений. Все это связано с одной учетной записью Google. Вы должны понимать, как синхронизировать контакты на Android.
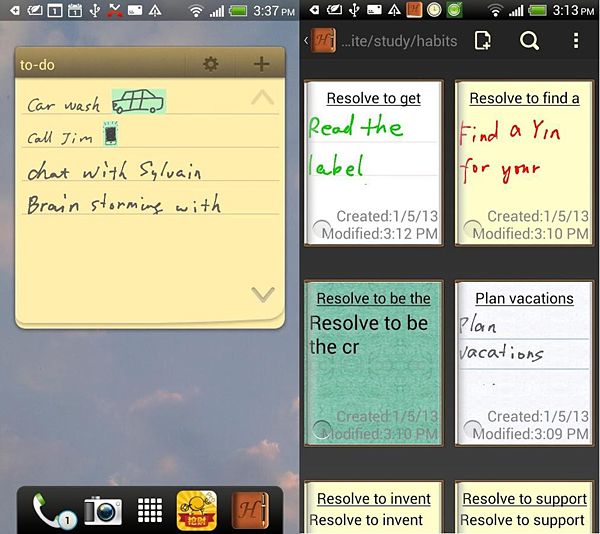
В отличие от контактов, заметку нельзя синхронизировать
Синхронизация с Google-аккаунтом
Самый удобный способ переноса пользовательских данных между устройствами. Подходит для людей, которые уже пользуются техникой на базе ОС Android и приобретают более свежий аппарат на замену отслужившему свое старичку. И если с синхронизацией данных на смартфонах, работающих на чистой версии Android проблем нет, то в случае с Xiaomi следует провести предварительную подготовку смартфона.
Дело в том, что Ксиаоми чаще всего приобретаются напрямую из Китая, в обход сертификации, неприлично увеличивающей стоимость устройства. Соответственно, далеко не всегда новенький смартфон приезжает с глобальной прошивкой и установленными Google-сервисами, использование которых и позволяет синхронизировать все данные с единым аккаунтом.
Инструкция по настройке синхронизации:
- Скачиваем приложение «Google Apps Instaler». Во избежание неприятных ситуаций, лучше воспользоваться для этого проверенным и надежным ресурсом. Например, специализированной темой форума 4PDA или страницей ресурса Xiaomitips.
- После загрузки, запускаем apk-файл приложения. Предварительно, в настройках необходимо разрешить установку приложений из неизвестных источников.
- Запускаем установленное приложение, даем согласие на загрузку сервисов Google и идем пить чай, поскольку вашему Xiaomi необходимо будет потрудиться несколько минут в одиночестве.
- После завершения процесса перезагружаем устройство, вводим логин и пароль от Google-аккаунта. Если данные введены корректно, синхронизация начнется автоматически и спустя несколько минут телефонная книга, пометки в календаре, почта и прочая личная информация будет скопирована в новый аппарат.
Удобство данного способа в том, что перенос данных происходит автоматически, без необходимости в постороннем вмешательстве. Кроме того, если вы приобрели свой Xiaomi на AliExpress и приехал он без Google-сервисов, прибегнуть к установке googleappsinstaller.apk придется в любом случае.
Ошибки при синхронизации контактов
Синхронизация не всегда проходит гладко. Вы можете встретиться со следующими ошибками:
- Контакты не синхронизируются.
- В телефонной книге отображаются имена, которые вы не добавляли.
- После удаления со смартфона контакты снова появляются в телефонной книге.
С появлением удалённых контактов разобраться просто — об этом мы поговорим в разделе об отключении синхронизации.
Отображение неизвестных имен обычно связано с тем, что один аккаунт используется несколькими пользователями на разных устройствах, например, родителем и ребенком. При включенной синхронизации контакт, добавленный в память одного смартфона, автоматически появляется в телефонной книге другого.
- Убедитесь, что синхронизация активирована в свойствах аккаунта Google.
- Проверьте соединение с сетью. Для этого откройте любую страницу в браузере — она должна загружаться без ошибок.
- Убедитесь, что вы авторизовались и проверяете синхронизацию в одной и той же учётной записи.
Кроме того, Google рекомендует установить обновления системы (при наличии). Это помогает в случаях, если в апдейте содержится исправление ошибок, из-за которых синхронизация не работает.
Принудительная синхронизация
Если автоматическая или ручная отправка данных неэффективна, попробуйте выполнить синхронизацию принудительно:
- Откройте параметры даты и времени в настройках системы.
- Отключите автоматическую установку даты, времени и часового пояса.
- Вручную установите произвольные дату и время.
- Закройте настройки и вернитесь на главный экран Android.
- Снова откройте раздел «Дата и время».
- Вручную установите дату и время правильно.
- Включите автоматическое определение даты, времени и часового пояса.
Дополнительное разрешение на синхронизацию
На некоторых моделях Xiaomi синхронизация контактов прерывается системой экономии заряда батареи. Это легко исправить с помощью стороннего приложения Google Contacts Sync. Оно нередко бывает предустановлено на смартфонах этой марки, но в Google Play, к сожалению, его нет. Если приложение отсутствует, скачайте его в виде APK-файла по нашей ссылке, а затем перенесите для установки на смартфон.
После установки Google Contacts Sync:
- Откройте раздел «Приложения» в настройках.
- Выберите Google Contacts Sync.
- Включите режим «Автозапуск» («Autostart»).
- Для параметра «Экономия батареи» установите значение «Без ограничений» («Battery saver» — «No restrictions»).
Установите для приложения права доступа. Зайдите в раздел «Разрешения» («Permissions») и выберите следующее:
- Изменение и удаление контактов (Modify and delete contacts).
- Чтение контактов (Read your contacts).
- Доступ к учётным записям (Access accounts on device).
- Запуск в фоновом режиме (Start in background).
После такой настройки MIUI больше не будет вырубать синхронизацию контактов.
Удаление и добавление аккаунта
Ошибки синхронизации могут быть связаны с самим аккаунтом Google. Чтобы их исправить, отключите учётную запись на устройстве, а затем добавьте заново. Это процедура безопасна, из памяти аппарата ничего не пропадёт.
Как это сделать:
- Откройте «Аккаунты».
- Откройте настройки профиля.
- Нажмите на кнопку с тремя точками, чтобы вызвать меню.
- Выберите «Удалить аккаунт».
- Подтвердите удаление данных.
Следующий шаг — повторное подключение удалённого профиля:
- Вернитесь в «Аккаунты».
- Нажмите «Добавить» и выберите из списка Гугл.
- Впишите адрес электронной почты и пароль, как при обычной авторизации в учётной записи.
После добавления учётной записи включите автосинхронизацию и сразу запустите принудительную отправку данных. С помощью веб-интерфейса Google проверьте, сохраняются ли контакты на сервере.
Очистка кэша и удаление данных
Ещё один радикальный метод устранения ошибок при синхронизации заключается в удалении контактов и очистке кэша.
Чтобы не потерять записи из телефонной книги, создайте её резервную копию:
- Зайдите в «Контакты».
- Перейдите в «Управление контактами».
- Нажмите «Импортировать/экспортировать контакты».
- Экспортируйте контакты в память устройства. Они сохранятся в файл формата VCF.
Следующий шаг — очистка кэша программы:
- Откройте в настройках раздел «Хранилище».
- Выберите «Приложения».
- Откройте настройки «Контактов».
- Нажмите «Очистить кэш».
Теперь нужно вернуть контакты из сохранённой копии. Для этого:
- Зайдите в «Контакты».
- Перейдите в «Управление контактами».
- Нажмите «Импортировать/экспортировать контакты».
- Выберите «Импорт с устройства хранения данных».
- Выберите профиль, в который нужно сохранить контакты.
- Выберите файл резервной копии.
- Дождитесь, пока записи будут импортированы.
Сброс кэша устраняет ошибки, из-за которых синхронизация не выполняется автоматически.
Поиск и удаление дупликатов
Перед экспортом списка контактов есть несколько вещей, которые вы можете сделать, чтобы очистить свой список, чтобы сделать его более компактным и управляемым:
- Перейдите в приложение «Контакты Google», нажмите на три полосы в левом верхнем углу и выберите «Предложения». Выберите «Очистить дубликаты». Это покажет вам все идентичные контакты и позволит вам объединить их в один контакт.
- Просмотрите список контактов вручную и удалите записи от людей, которых вы не знаете или с которыми больше не хотите поддерживать связь.
Заключение
Это простые методы, которые Google предоставил, чтобы вы могли быстро и без проблем перенести свой список контактов электронной почты из одной учетной записи в другую. Сколько времени потребуется для работы этих методов, зависит от скорости вашего интернета и количества контактов, которые вы хотите сохранить.