Причина 1. Кабельное подключение
Самой банальной и распространенной причиной новых пользователей, почему Айтюнс не видит Айфон
, является неправильное подключение кабеля или его выпадение. Также сам кабель может быть поврежден в области USB разъема или вдоль шнура, это происходит при неправильном использовании и силовой нагрузке или при покупке некачественного шнура не оригинала. Чтобы установить, что проблема именно в кабеле, подключите к нему другой гаджет. Если он также не воспринимает его, значит нужно купить новый.
Подключите к смартфону другой кабель и проверьте, как будет реагировать система. Если при соединении двух устройств будет осуществлен обмен данными, и они «узнают» друг друга, значит, вы устранили проблему. Оригинальный шнур служит долго и качественно, а подделка быстро выходит из строя.
Как грозит сам производитель, компания Apple, если ваше устройство сломается по причине использования неоригинальных аксессуаров, гарантия не будет осуществима.
Переустановить драйвера
Не помог ни один из предложенных вариантов и iTunes всё ещё отказывать видеть Айфон? Следующий шаг — переустановка драйверов. Несмотря на в обилии встречающиеся в Интернете рассказы, удаление и установка данных в «Диспетчере устройств» не даст ощутимых результатов; а вот зайти в один из системных каталогов не помешает.
Чтобы переустановить драйвера
Apple, нужно:
Вызвать одновременным нажатием клавиш Win + R менеджер команд «Выполнить», ввести в нём %ProgramFiles%\Common Files\Apple\Mobile Device Support\Drivers без лишних пробелов и кавычек и нажать на кнопку «ОК».
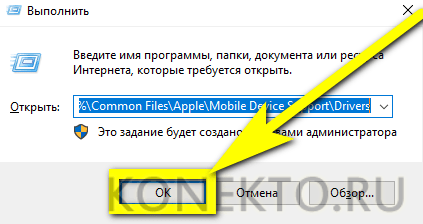
В открывшемся системном каталоге найти файл usbaapl64.inf. Если расширения скрыты, проще всего ориентироваться на значок: в левом нижнем его углу будет изображена шестерёнка.
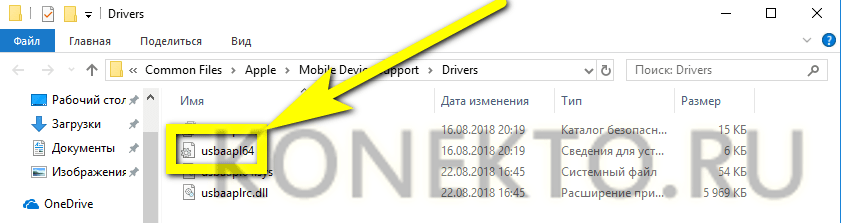
Щёлкнуть по найденному файлу правой клавишей мыши и в контекстном меню выбрать щелчком пункт «Установить».
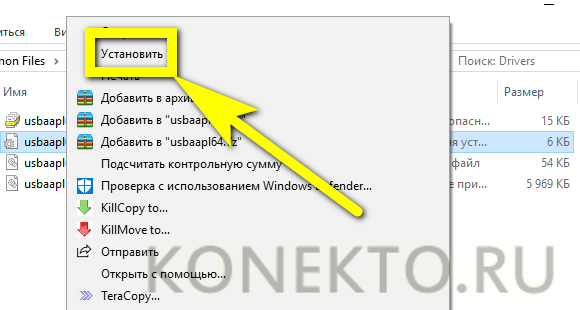
После появления сообщения об успешном завершении процесса закрыть диалоговое окошко, снова нажав на «ОК», запустить Айтюнс и попробовать подключить iPhone или iPad.
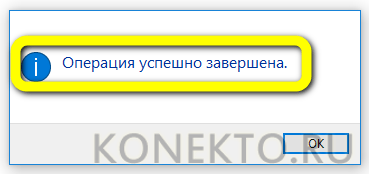
iTunes не видит iPhone или другое устройство Apple в Microsoft Windows XP
1
. Закройте iTunes, предварительно отключив ваше устройство;2
. Зайдите в Пуск
-> Выполнить
и введите в появившемся окне services.msc
или откройте Службы
в разделе Администрирование
Панели управления
;3
. Найдите пункт Apple Mobile Device
и в соседнем окне щелкните на Остановить
;4
. После остановки в том же окошке щелкните на Запустить
;5
. После перезапуска службы iTunes будет готов к работе с Вашим устройством.
Всем привет, уважаемые читатели. В сегодняшнем посте я расскажу вам – какие действия нужно предпринять если компьютер (Windows XP – 10; OS X) не видит вашего Apple устройства iPhone или iPad. Если несколько причин, почему происходит такая неприятная ситуация – iTunes не видит iPhone или iPad, я выделяю четыре
:
- Самая распространённая ошибка – почему устройство остается “невидимым” для программного обеспечения iTunes – устаревшая версия программы. Компания Apple запрещает работу новой версии iOS со старыми версиями iTunes. Как я уже сказал выше, устаревшее программное обеспечение – самая частая и очевидная проблема;
- Вторая проблема – вы не нажали на устройстве, когда подключали его к компьютеру по USB, кнопку “Доверять этому компьютеру”. В этом случае операционная система iOS просто блокирует доступ к Windows XP – 10 или OS X;
- Механические повреждения. Такое тоже может быть, например, когда вы подключаете устройство iPhone или iPad к персональному компьютеру (Windows XP – 10; OS X), при помощи поврежденного USB кабеля;
- Прочие причины если iTunes не видит iPhone или iPad. Разумеется, тремя предыдущими причинами нельзя охватить все проблемы связанные в видимостью iPhone или iPad. Может существовать еще сотня разных причин. В этом разделе я дам вам несколько советов, что делать в этой ситуации.
Итак, ниже, в соответствующих разделах, я подробно рассказываю о том какие действия нужно предпринять в тех или иных случаях для того чтобы iTunes начал “видеть” ваше мобильное Apple устройство iPhone или iPad.
Причина 2: устройства «не доверяют» друг другу
Если подключение iPad к компьютеру выполняется в первый раз, то, скорее всего, вы не сделали устройства доверенными.
Запустите iTunes и подключите iPad к компьютеру с помощью USB-кабеля. На экране компьютера отобразится сообщение «Хотите разрешить этому компьютеру доступ к информации на ?»
. Вам необходимо согласиться с предложением, щелкнув по кнопке «Продолжить»
.
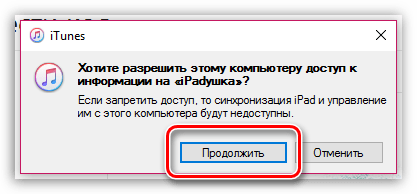
Это еще не все. Аналогичная процедура должна быть проведена и на самом iPad. Разблокируйте устройство, после чего на экране выскочит сообщение «Доверять этому компьютеру?»
. Согласитесь с предложением, щелкнув по кнопке «Доверять»
.
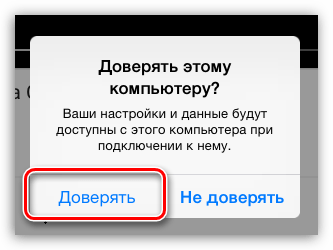
После выполнения данных действий iPad отобразится в окне iTunes.
iTunes не видит iPhone: основные причины возникновения проблемы
 Как правило, подавляющее большинство пользователей используют программу iTunes для сопряжения Apple-устройства с компьютером. В данной статье мы постараемся ответить на вопрос, что делать, если iTunes не видит iPhone.
Как правило, подавляющее большинство пользователей используют программу iTunes для сопряжения Apple-устройства с компьютером. В данной статье мы постараемся ответить на вопрос, что делать, если iTunes не видит iPhone.
Сегодня мы рассмотрим основные причины, из-за которых iTunes не видит ваше устройство. Следуя данным рекомендациям, вы, скорее всего, сможете решить проблему.
Причина 1: поврежденный или неоригинальный USB-кабель
Наиболее распространенная проблема, которая возникает из-за использования неоригинального, пускай даже сертифицированного Apple, кабеля, или же оригинального, но с имеющимися повреждениями.
Если вы сомневаетесь в качестве вашего кабеля, замените его на оригинальный кабель без намека на повреждения.
Причина 2: устройства не доверяют друг другу
Для того чтобы вы могли управлять Apple-устройством с компьютера, между компьютером и гаджетом должно быть обязательно установлено доверие.
Для этого после подключения гаджета к компьютеру, обязательно разблокируйте его, введя пароль. На экране устройства появится сообщение «Доверять этому компьютеру?», с которым вам необходимо согласиться.

То же самое обстоит и с компьютером. На экране iTunes отобразится сообщение, в котором необходимо подтвердить установку доверия между устройствами.
Причина 3: некорректная работа компьютера или гаджета
В данном случае мы предлагаем вам сделать перезагрузку компьютера и яблочного устройства. Загрузив оба устройства, попробуйте снова соединить их с помощью USB-кабеля и программы iTunes.
Причина 4: сбой в работе iTunes
Если вы полностью уверены в работоспособности кабеля, возможно, проблема состоит в самой программе iTunes, которая работает некорректно.
В данном случае вам потребуется полностью удалить iTunes с компьютера, а также другие продукты Apple, установленные на компьютере.
Завершив процедуру удаления iTunes, выполните перезагрузку компьютера. После этого можно приступать к установке новой версии iTunes, предварительно загрузив свежий дистрибутив программы с официального сайта разработчика.
Скачать программу iTunes
Причина 5: сбой в работе Apple-устройства
Как правило, подобная проблема возникает на устройствах, на которых ранее проводилась процедура джейлбрейка.
В данном случае можно попробовать ввести устройство в режим DFU, а затем попробовать восстановить его до первоначального состояния.
Для этого полностью отключите устройство, а затем подсоедините его к компьютеру с помощью USB-кабеля. Запустите программу iTunes.
Теперь нужно ввести устройство в режим DFU. Для этого зажмите на устройстве кнопку включения на 3 секунды, следом, не отпуская кнопку, зажмите еще и кнопку «Домой», удерживая обе клавиши на протяжении 10 секунд. В завершение отпустите кнопку включения, продолжая удерживать «Домой» до тех пор, пока устройство не определится iTunes (в среднем это происходит через 30 секунд).
Если устройство определилось программой iTunes, запустите процедуру восстановления, щелкнув по соответствующей кнопке.
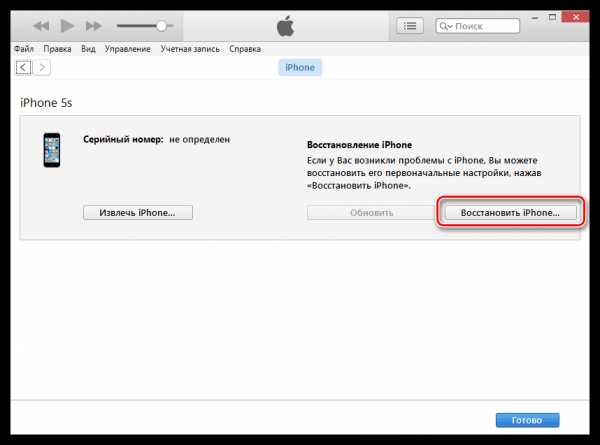
Причина 6: конфликт других устройств
iTunes может не видеть подключенный Apple-гаджет из-за других устройств, подключенных к компьютеру.
Попробуйте отключить все устройства, подключенные к компьютеру к USB-портам (за исключением мыши и клавиатуры), а затем повторить попытку синхронизировать iPhone, iPod или iPad с iTunes.
Если ни один способ так и не помог вам устранить проблему с видимостью Apple-устройства в программе iTunes, попробуйте подключить гаджет к другому компьютеру, на котором также установлена программа iTunes. Если и данный способ не увенчался успехом, обратитесь в службу поддержки Apple по этой ссылке.
Проверить USB-кабель
Часто причиной невозможности подключиться к программе для синхронизации является банальная неисправность или несоответствие используемого шнура. Возможны два варианта:
- USB-кабель «родной», но протёрт, порван или на нём повреждены контакты;
- USB-кабель — сторонний, пусть и сертифицированный Apple.
В первом случае придётся приобрести новый фирменный шнур; может владелец техники и поэкспериментировать, используя дешёвые аналоги, однако успех в подключении iPhone или iPad к Айтюнс не гарантирован. Во втором — опять же воспользоваться оригинальным кабелем: найти его или купить.
Если ранее в Айтюнс была настроена беспроводная синхронизация и теперь программа не видит телефон, подключённый посредством USB-кабеля, можно попробовать обнаружить его по Wi-Fi.
Сделать это не сложнее, чем ; пользователю нужно:
Зайти на iPhone или iPad в «Основные настройки», перейти в раздел Wi-Fi, передвинуть ползунок в позицию «Включено» и выбрать домашнюю сеть.
В том же разделе открыть пункт «Синхронизация с iTunes по Wi-Fi» и дать согласие на обмен данными со стационарной программой.
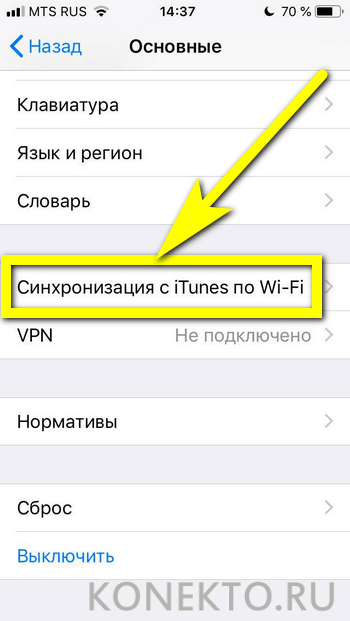
Если не удаётся , сначала нужно решить эту проблему: без доступа к «Настройкам» подсоединить его к iTunes не выйдет.
Причина 3: устаревшее программное обеспечение
В первую очередь, это касается программы iTunes, установленной на компьютере. Обязательно проверьте наличие обновлений для iTunes, и, если они будут обнаружены, выполните их установку.
В меньшей степени это касается вашего iPad, т.к. iTunes должен работать даже с самыми «древними» версиями iOS. Однако, если есть такая возможность, выполните обновление и вашего iPad.
Для этого откройте настройки iPad, перейдите в раздел «Основные»
и щелкните по пункту «Обновление ПО»
.
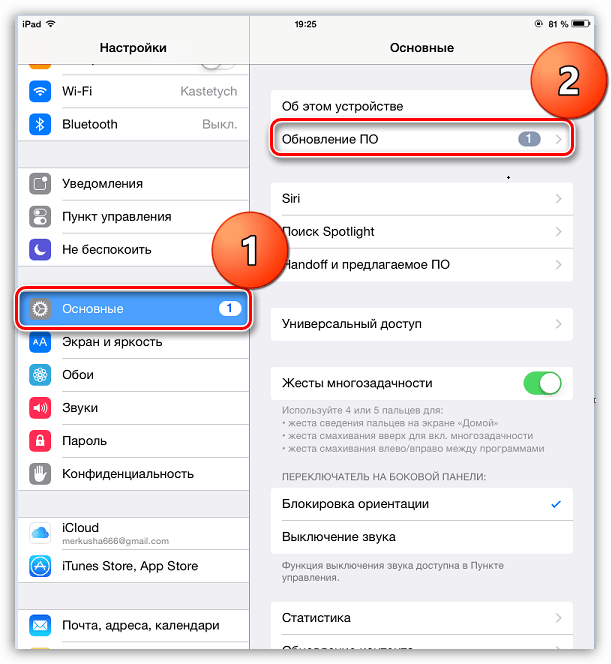
Если система обнаружит доступное обновление для вашего устройства, щелкните по кнопке «Установить»
и дождитесь завершения процесса.
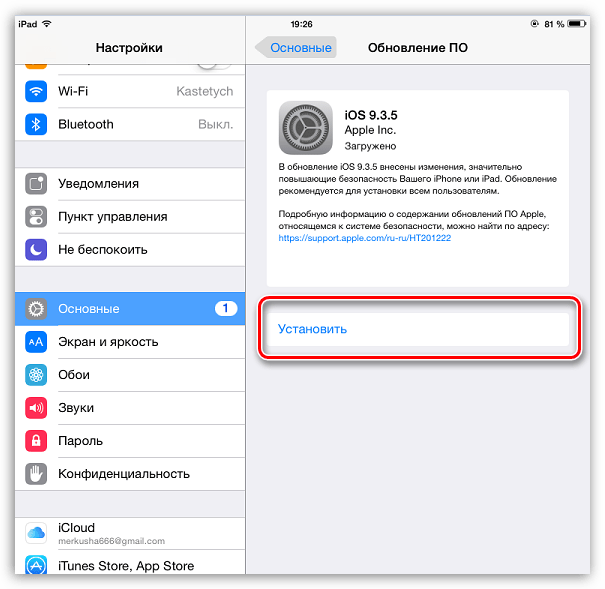
Переустановка драйвера на Windows
Для нормальной синхронизации iPhone с компьютером необходим драйвер Apple Mobile Device USB Driver. Если он был поврежден или случайно удален, то смартфон не будет синхронизироваться с iTunes.
- Отсоедините и заново подсоедините iPhone к компьютеру по USB интерфейсу.
- Если на ПК автоматически появится окно программы iTunes, то закройте его и завершите все связанные процессы через диспетчер задач.
- Откройте системный диск (тот, на который установлена Windows) и перейдите в «ProgramFiles». Здесь найдите «Common Files» — «Apple» — «Mobile Device Support».
- Откройте папку «Drivers» и в файле «usbaapl.inf» или «usbaapl64.inf» (для 64х разрядных систем) вызовите контекстное меню. В появившемся списке кликните «Установить».
- Дождитесь окончания операции и отсоедините айфон.
После этого обязательно перезагрузите ПК и попробуйте синхронизировать устройство, чтобы проверить, отображается ли оно в айтюнс.
Можно попоробовать восстановить девайс до заводских настроек
Это почти всегда помогает исправить проблемы в работе устройства, правда при этом могут быть потеряны все данные, хранимые в нем. Для того, чтобы избежать этого регулярно сохраняйте резервные копии данных и самой системы, они вам обязательно пригодятся в будущем.
Процедура будет проходить в три этапа:
- Вы создаете резервную копию;
- Восстанавливаетесь до заводских настроек;
- Возвращаете все данные при помощи сохраненной копии.
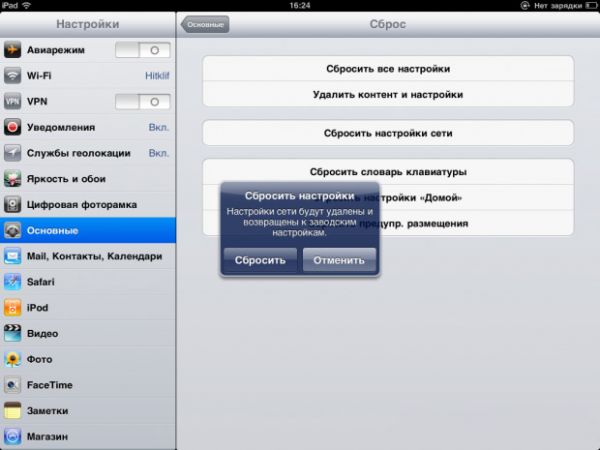
Создать резервную копию можно через ITunes. После того, как копирование будет завершено понадобиться перейти в настройки устройства, а там выбрать пункт «Основные», после чего нажимаете на «Стереть все данные, а также настройки».
После этого айфон вернется к заводским настройкам. Теперь вы можете включить устройство и проверить синхронизацию, в большинстве случаев после таких манипуляций все работает нормально. Вам осталось лишь восстановить утерянные данные при помощи резервной копии, которую вы создали ранее.
Не отображается драйвер Apple Mobile Device USB Driver
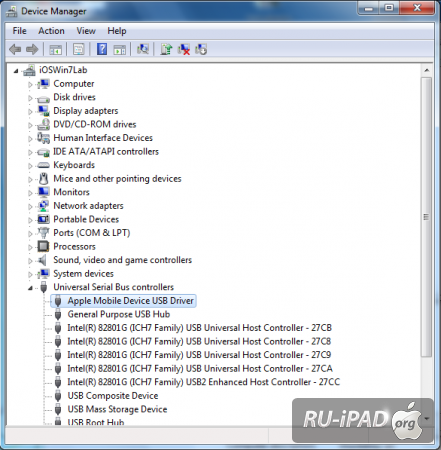
Если драйвер Apple Mobile Device USB Driver не отображается, после отключения своего гаджета от ПК необходимо:
- Сохранить скрин с дисплея одновременным нажатием клавиши «Домой» и «Режим сна/пробуждение». Если все сделано правильно, экран мигнет.
- Подключаем айпад к ПК.
- В «Диспетчере устройств» могут быть отображены разделы (портативные устройства, контроллеры универсальной шины), разворачиваем их.
- Необходимо найти надпись, отображающую айпад как камеру.
- Кликаем на название, обновляем драйвер Apple Mobile Devicе.
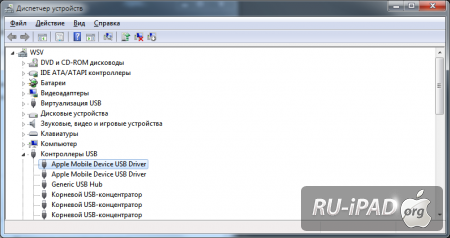
Увидев надпись «Неопознанное устройство», переходим в «Свойства» — «Сведения», отмечаем «ИД оборудования».
Если индификатор прописан с символов USB\VID_0000&PID_0000, возвращаемся в Диспетчер устройств, где правой кнопкой мышки кликаем на «Неизвестное устройство», после чего вручную выполняем обновление драйвера.
Возможно, идентификатор может быть прописан с USB\VID_0000&PID_0000:
- Отсоединяем все подключенные к ПК мобильные устройства, подключенные посредством шнура USB.
- Перезагружаем ПК. Ко всем имеющимся USB-входам на 25-30 сек подключаем айпад, чтобы убедится, что мобильный девайс распознается.
Если выше перечисленные методы не решили данную проблему, Айтюнс не отображает ipad, другой «яблочный» девайс, обратитесь к специалистам службы технической поддержки Apple.
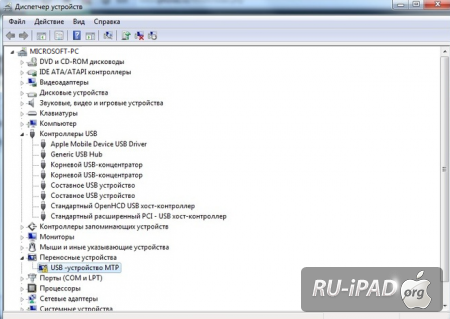
Сбой в работе iTunes
Я очень часто сталкивался с проблемой, что именно iTunes становится виновником отсутствия подключения айфона.
Порой из-за необновленного приложения могут возникать неполадки.
Здесь может помочь нам полное удаление iTunes с последующей переустановкой программного обеспечения с более актуальной версией на компьютер.
Для этого нам понадобится программа CCleaner.
Переходим по этой ссылке http://ccleaner.org.ua/download/ и скачиваем нашу программу. Устанавливаем её.
Теперь мы можем удалять iTunes с нашего компьютера. Жмем на кнопку «Пуск».
Далее в поисковой строке пишем «Установка и удаление программ» и жмем на найденный пункт.
В windows 10 у Вас откроется такое окно:
Удаление программ
В других версиях ОС семейства Windows окно может выглядеть по-другому.
Находим там iTunes и удаляем его.
После этого мы заходим в уже ранее скачанную нами программу CCleaner.
Окно утилиты CCleaner
Переходим во вкладку «Реестр», жмем там кнопку «Поиск проблем», дожидаемся окончания проверки компьютера и затем жмем «Исправить выбранное».
Последовательность действий при очистке реестра
Затем переходим во вкладку «Очистка», жмем сначала кнопку «Анализ», дожидаемся окончание анализа компьютера и жмем кнопку «Очистка».
Последовательной действий при очистке КЭШа
Теперь нам нужно скачать и установить iTunes.
Затем мы просто устанавливаем программу и пробуем заново подключиться к устройству.
Так же может помочь в этой ситуации откат приложения на более старую версию.
Если Вы недавно обновились и Ваш iTunes отказывается работать корректно, рекомендую Вам скачать более старую версию или же откатиться на предыдущие настройки.
Переустановка драйвера на Windows
Для нормальной синхронизации iPhone с компьютером необходим драйвер Apple Mobile Device USB Driver. Если он был поврежден или случайно удален, то смартфон не будет синхронизироваться с iTunes.
- Отсоедините и заново подсоедините iPhone к компьютеру по USB интерфейсу.
- Если на ПК автоматически появится окно программы iTunes, то закройте его и завершите все связанные процессы через диспетчер задач.
- Откройте системный диск (тот, на который установлена Windows) и перейдите в «ProgramFiles». Здесь найдите «Common Files» — «Apple» — «Mobile Device Support».
- Откройте папку «Drivers» и в файле «usbaapl.inf» или «usbaapl64.inf» (для 64х разрядных систем) вызовите контекстное меню. В появившемся списке кликните «Установить».
- Дождитесь окончания операции и отсоедините айфон.
После этого обязательно перезагрузите ПК и попробуйте синхронизировать устройство, чтобы проверить, отображается ли оно в айтюнс.
iTunes не видит iPhone или другое устройство Apple в Microsoft Windows XP
1
. Закройте iTunes, предварительно отключив ваше устройство;2
. Зайдите в Пуск
-> Выполнить
и введите в появившемся окне services.msc
или откройте Службы
в разделе Администрирование
Панели управления
;3
. Найдите пункт Apple Mobile Device
и в соседнем окне щелкните на Остановить
;4
. После остановки в том же окошке щелкните на Запустить
;5
. После перезапуска службы iTunes будет готов к работе с Вашим устройством.
Пользоваться Айфоном и Айпадом, как и задумано разработчиками Apple, чрезвычайно просто: большинство операций осуществляется нажатием одной-двух кнопок на экране, а чтобы , достаточно исправного USB-кабеля, установленной программы и телефона. Но иногда Айтюнс не видит подсоединённое устройство. Что делать, если не удаётся подключить Айфон к iTunes? Попробуем разобраться.
Айтюнс не видит айпад в Mac OS X

Если у вас макбук и Айтюнс не видит ваш айпад
, после отключения девайса от ПК, закрываем iTunes. Дальше нужно удалить следующие файлы в Корзину:
- Иконку программы iTunes с панели запуска.
- Папку iTunes (Библиотеки -> Айтюнс)
- AppleMobileDevice.kext. Переходим в Систему ->Библиотека -> Extension
- AppleMobileDeviceSupport.pkg, (Библиотека-> Receipts).
- Выполняем перезагрузку ПК, освобождаем Корзину от ненужных файлов.
- Устанавливаем заново последнюю версию приложения Айтюнс для Mac с офсайта, подсоединяем через шнур USB свой девайс. После чего мобильное устройство будет отображено и можно смело использовать весь функционал приложения.
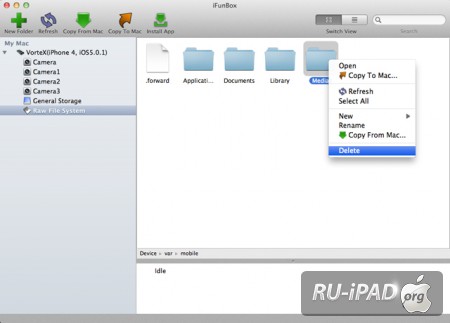
Alternate ways of solve iPhone can’t show or Won’t connect to iTunes using Cable or WiFi
1st: Showing iPhone in iTunes but can’t sync data from your iPhone
Your phone connected with your iTunes, iTunes showing your mobile on your PC. But you can’t access it to update data, Export or import contacts, messages, and other data.
Launch the Settings app on your iPhone > Scroll and tap on Screen Time > Content & Privacy Restrictions > Disable the toggle “Content & Privacy Restrictions‘. That’s it.
Get Here how to turn on or turn off Restrictions on iOS device
Essential: The iPhone screen must unlock and be enabled for the trusted device. “Trust This Computer” Tap on Trust on Popup option connecting via USB or Lightning cable.
2nd: Your iOS devices (iPhone, iPad and iPod touch) can’t show in iTunes
iTunes Temp file can update when your iPhone and iPad are connecting with iTunes on your computer. To delete this file under this folder: /var/mobile/Media/iTunes_Control and then restart iTunes manually.
3rd: On your Computer, you can’t be able to connect iPhone,
Remove all Apple products installed already on your Mac or Windows System. Like iTunes, Safari, Apple Software Update, and Bonjour.
After uninstalling all app software from the Computer, reinstall iTunes on your computer.
4th: WiFi sync grayed out or not Working on iPhone, iPad
For security reasons, you need to set the trusted device first by connecting your device to iTunes via lightning cable only.
Under the Device summary, Find the Checkbox “Sync with this iPhone over Wi-Fi” once you enable it, Save the Settings Press “Done.” You don’t need to use Cable after that.
Next Time, Whenever Start Sync iPhone to iTunes
Go to the iPhone/ iPad Settings > General > iTunes Wi-Fi Sync > Sync Now.
Prerequisite: Must be a turn on or Open iTunes on Mac or Windows Screen.
Or Both device connected to the same Wi-Fi network.
4.1: Sync over Wi-Fi Not Working
- Both Device connected with Wi-Fi (Ethernet connection not accepted)
- Restart both Mac and iOS
- Change Firewall Settings, TCP ports 123 and 3689, UDP Ports 123 and 5353.
Обновление драйвера Apple Mobile Device
Если драйвер появляется в диспетчере, вам необходимо обновить его, чтобы устранить проблему с обнаружением смартфона.
Это очень легко сделать без подключения к Интернету. Я приведу пример для Windows 10, но для Windows 7 или XP обновление аналогично.
В Диспетчере задач найдите раздел «Переносные устройства», см. Там «Apple iPhone».
Откройте «Apple iPhone», перейдите на вкладку «Драйвер», нажмите «Обновить драйвер».
Выберите обновление вручную с помощью компьютерного поиска.
В следующем окне выберите драйвер из числа установленных на компьютере.
Затем выберите устройство USB MTP и нажмите «Установить с диска».
Осталось определить местонахождение водителя. Для этого в следующем окне нажмите кнопку «Обзор» и перейдите в папку:
В этой папке мы находим файл драйвера с именем usbaapl64.inf или usbaapl.inf. Выберите его и установите.
Теперь отсоедините USB-кабель от вашего iPhone и перезагрузите компьютер. После этого подключите устройство к компьютеру и откройте iTunes. Проблема будет решена.
Обновление драйвера
Если после проделанных действий смартфон все равно не опознается или айтюнс опять перестал видеть айфон, то проверить работоспособность драйвера можно через диспетчер устройств на Windows.
- Откройте диспетчер устройств. Для этого введите название службы в меню «Пуск» или используйте команду «devmgmt.msc» в системной утилите «Выполнить».
- В открывшемся списке перейдите в раздел «Контроллеры USB». Откроется список доступных драйверов.
- Найдите здесь «Apple Mobile Device USB Driver». Если рядом есть иконка в виде стрелочки, восклицательного или вопросительного знака, то обновите драйвер самостоятельно, в штатном режиме. Для этого кликните по его названию правой кнопкой мыши и в выпадающем списке выберите «Обновить конфигурацию».
Если Windows пишет, что на компьютере уже есть последняя версия Apple Mobile Device USB Driver или в списке отображается «Неизвестное устройство», то то попробуйте подсоединить iPhone через другой шнур или в соседний USB порт. Проверьте, повторяется ли проблема при работе с другим PC или Mac.
Причины
Следует помнить что проблема заключается не в приложении iTunes, а скорее в самом мобильном устройстве. Данная проблема спровоцирована ошибкой во время синхронизации iTunes с вашим мобильным устройством.
Избавиться от данной ошибки можно произведя следующие действия:
- Отключите ваше устройство и произведите обновление iTunes до самой последней версии (переходим через меню в «Справка — Обновления»;
Скачайте и после этого установите на ваш ПК альтернативный файловый менеджер, к примеру, iExplorer либо iFunBox;
Используя установленный во втором шаге файловый менеджер скопируйте папки /var/mobile/Media на компьютер с вашего мобильного устройства;
После этого удалите папки /var/mobile/Media с устройства iPad и произведите его перезагрузку.
Примечание! Версия программного обеспечения в 5 iPhone отличается, следовательно путь на этом этапе будет: «/iTunes_Control/Sync/Media».
Подсоедините ваше устройство к компьютеру.
Далее, после произведения последнего шага, программа iTunes должна видеть iPhone/iPad, и он предложит проводить синхронизацию. Также, может произойти так, что во время удаления папок /var/mobile/Media произойдет потеря определенной части информации, к примеру, заметки или фотографии. В данном случае, вы в любое время имеете возможность их восстановить используя при этом резервную копию этой папки.
Если ваш ПК все еще не видит iPad, возможно в качестве альтернативного решения опробовать переустановку и удаление служб серии Apple Mobile Device. Для ОС Mac OS это делается таким образом:
- Отсоедините мобильное устройство и после этого выйдите из программы iTunes;
- Найдите в Finder в iTunes в “Программы”. Далее удалите его;
- Удалите все файлы: Система/Библиотеки/Extensions/AppleMobileDevice.kext;
- После этого перезагрузите компьютер;
- Загрузите и установите свежую версию iTunes.
Если на вашем ПК стоит ОС Windows, аналогичную операцию следует проводить следующим способом:
- Откройте “Панель управления и нажмите в Программы и компоненты”;
- Далее выберите в окне iTunes и кликните «удалить»;
- Загрузите и установите последнюю программу iTunes для ОС Windows и произведите перезагрузку компьютера.
iTunes не видит iPad в Windows:
Перезапуск службы Apple Mobile Device (AMDS)
windows XP
1. Закройте программу iTunes и отключите устройство iPhone, iPad или iPod touch.
2. Выберите Пуск > Панель управления.
3. На панели управления откройте Администрирование.
4. Откройте Службы.
5. Выберите Apple Mobile Device и нажмите Остановить службу в левой панели.
Windows Vista или Windows 7
1. Закройте программу iTunes и отключите устройство iPad.
2. Нажмите кнопку «Пуск» кнопка «Пуск» в ОС Windows.
3. В поле Начать поиск введите Службы.
4. В разделе Программы в результатах поиска нажмите «Службы».
5. Выберите Apple Mobile Device и нажмите Остановить службу.
6. После остановки службы нажмите Запустить службу.
7. После перезапуска службы Apple Mobile Device откройте iTunes и подключите устройство.
Если это помогло, то на 5 шаге дважды кликните по службе Apple Mobile Device и в поле тип запуска выберете «Авто» или «Автоматически».
К нам часто обращаются читатели с различными вопросами о решении каких-либо проблем, связанных с мобильными устройствами и программным обеспечением. Один из самых популярных: “iTunes не видит iPhone
, что мне делать?”.
Найти в Интернете рабочий способ выхода из такой ситуации можно, но приходится пробиваться через горы различной информации. В этой статье мы решили объединить все возможные способы решения и разобраться, почему, все-таки «iTunes не видит iPhone».
iTunes зачастую пугает пользователей iPhone, iPad и iPod Touch. Программа кажется запутанной, сложной и чрезвычайно неудобной. Так еще и перлы различные выкидывает. То, музыка синхронизирована неправильно, то приложения куда-то пропали, а то и вовсе iTunes не может определить iPhone (iPad или iPod Touch).
Отчаиваться (и переходить на Android) не стоит, решения проблемы найдутся всегда. В случае если iTunes не видит iPhone проверьте работоспособность:
-
Программного обеспечения
. Переустановите iTunes, скачав последнюю версию отсюда. -
Кабеля
. Попробуйте воспользоваться другим кабелем. -
Компьютера
. iTunes не видит iPhone из-за сбоя в работе Apple Mobile Device. Другой компьютер может помочь избавиться от проблемы. -
USB-порта
. Зачастую именно в USB-порте кроется проблема. Попробуйте использовать разъем на задней стороне системного блока.
Если все стандартные способы не помогли, то пора браться за тяжелую артиллерию.
Не видит, потому что не доверяет
iPhone или iPad являются вполне самодостаточными, автономными устройствами, однако их все же приходится время от времени подключать к компьютеру для передачи больших объемов данных, установки ПО и т.д. При этом иногда возникает проблема синхронизации устройств, решить которую зачастую можно описанными ниже способами.
ПО ТЕМЕ:
Речь пойдет о доверенных компьютерах, а точнее — установленных на них операционных системах. Впервые подключив iPhone или iPad к новому компьютеру (или после переустановки ОС на старом), пользователь получает запрос «Доверять этому компьютеру?» и должен ответить на него утвердительно, чтобы получить доступ к настройкам и контенту на мобильном устройстве.
Если же отклонить запрос, то в дальнейшем может возникнуть проблема синхронизации
, а чтобы ее решить необходимо будет воспользоваться инструкцией ниже.
На Mac
Итак, чтобы получить повторный запрос и «начать доверять» своему компьютеру Mac, необходимо выбрать в командной строке меню «Переход
—> Переход к папке
» (или воспользоваться сочетанием клавиш «⌘Cmd
+ ⇧Shift
+ G
«),
а затем перейти по адресу /var/db/lockdown
и удалить все имеющиеся в данном каталоге сертификаты.
На Windows XP, 7, 8, 10
В случае с ОС Windows также потребуется удалить содержимое каталога Lockdown. Для этого потребуется включить отображение скрытых папок и файлов (Пуск
—> Панель управления
—> Параметры папок
),
а затем перейти по адресу C:\ProgramData\Apple\Lockdown
(для Windows 7, 8, 10) или C:\Documents and Settings\All Users\Application Data\Apple\Lockdown
Если удаление сертификатов с Windows-ПК не решило проблему, придется воспользоваться более сложным методом:
1
. Правой кнопкой мыши кликаем по ярлыку «Компьютер
«, выбираем «Свойства
» и находим «Диспетчер устройств
«;
2
. В разделе «Контроллеры USB
» правой кнопкой мыши вызываем контекстное меню пункта «Apple Mobile Device USB Driver
» и жмем «Обновить драйверы…
«;
4
. В появившемся окне жмем «Обзор
» и переходим в каталог C:\Program Files\Common Files\Apple\Mobile Device Support\Drivers
, где нас интересует файл с названием «usbaapl
«, который и требуется установить.
Если ни один из описанных выше способов не помог решить проблему, то, вероятно, ее причина кроется не в получении доверительного статуса для данного компьютера. Попробуйте следующее:
Проблемы на iPhone
Иногда мобильное устройство не отображается в iTunes из-за системных ошибок на самом iPhone. Тогда для их устранения рекомендуется выполнить следующие действия:
- Через меню «Настройки» проверить наличие обновлений для iOs.
- Если при подключении iPhone на экране появляется сообщение «Доверять этому устройству», то разблокируйте смартфон и подтвердите действие.
- Если после подключения в iTunes появляется ошибка 0xe8000015, то необходимо перепрошить айфон.
- Запустите режим восстановления через iTunes с помощью другого компьютера (при наличии системных ошибок программа сама предложит начать процедуру восстановления).
Если при подключении к PC или Mac других «яблочных» устройств ошибки не появляются, то скорее всего проблема с iPhone. Тогда для устранения неисправности нужно обновить программное обеспечение на смартфоне.
Устранение проблем с разъемами в компьютере
Компьютеры, а тем более ноутбуки, через несколько лет интенсивного использования могут иметь неполадки в портах, в том числе и USB. Распознать это можно, если при подключении к порту не только iPhone не отображается, но и не работают или работают в «произвольном порядке» другие подключенные по ним устройства – планшеты и даже мышки. Возможно, у вас барахлит один USB порт, а не все, попробуйте вставить кабель в другое гнездо.
Также при засорении или окислении USB со стороны кабеля или разъема в компьютере будет нарушена правильная работа оборудования и взаимное восприятие. Почистить разъем можно с помощью кусочка плотного картона, смоченного спиртовым раствором.
Протереть можно все контакты, а потом подключить кабель снова. Если подействовало, iTunes отобразит iPhone.
Как синхронизировать iPhone/iPad с компьютером?
В зависимости от того, как ваш iPhone/iPad подключен к компьютеру, существует 2 способа синхронизации с iTunes:
- Через соединение USB;
- По Wi-Fi.
В первом случае iPhone , во втором — .
Я редко синхронизирую свой iPhone 5s с iTunes, потому что есть iCloud, Apple Music и iMazing. А если и делаю это, то только по USB. Почему?
- Одновременно с синхронизацией по USB iPhone заряжается.
- Синхронизация происходит быстро.
- .
- При синхронизации по Wi-Fi устройство быстро разряжается. Узнайте, как увеличить время работы iPhone от аккумулятора.
- Синхронизация по Wi-Fi происходит медленно, особенно загрузка больших файлов.
Ниже информация для тех, кто не использует iCloud и нет денег на Waltr или iMazing.
Как синхронизировать iPhone с компьютером по USB?
-
Подключите iPhone к компьютеру стандартным USB-кабелем и запустите iTunes. Используйте оригинальный кабель и вот почему.
-
Щелкните значок подключенного устройства в верхнем левом углу окна iTunes.
-
Включите и настройте синхронизацию программ, музыки, фильмов, фотографий и звуков на соответствующих вкладках.
-
Нажмите на кнопку «Синхронизировать» и дождитесь окончания процесса. Во время синхронизации вы можете использовать свое устройство. Данная возможность появилась в iOS 5.0.
По умолчанию, при подключении iPhone/iPad к компьютеру USB-кабелем, автоматически запускается iTunes и выполняется синхронизация. Если вы заряжаете устройство с помощью компьютера, отключите данную функцию.
Как отключить автоматический запуск iTunes синхронизацию при подключении iPhone?
- Подключите iPhone к компьютеру по USB — iTunes запустится автоматически.
-
Щелкните значок подключенного устройства в верхнем левом углу окна iTunes.
-
На вкладке «Обзор» в разделе «Параметры» снимите флажок «Синхронизировать автоматически, если iPhone подключен», а затем примените изменения и синхронизируйте устройство с iTunes.
Теперь iTunes не будет запускаться при каждом подключении iOS-устройства к компьютеру.
Если вам безразлична скорость загрузки данных по беспроводной сети и быстрая разрядка айфона при включении Wi-Fi, можете синхронизировать его по беспроводной сети.


![Itunes не видит iphone или ipad через usb [решение]](http://lakfol76.ru/wp-content/uploads/9/9/7/99748a62dbeb15375b4310f333908725.png)

















![Itunes не видит iphone или ipad через usb [решение]](http://lakfol76.ru/wp-content/uploads/6/b/8/6b8ea4fd7392dd9db8c9fa2b7ff58522.jpeg)









