Как установить bluestacks на компьютер windows 7
srv-spb.ru » Android

Всем привет! На связи Александр Глебов. Наверное, многие слышали про эмулятор android на компьютере. Что можно установить его и играть в любимые игры, вот в этой статье я и рассказываю про то, как установить bluestacks на компьютер windows 7. Поехали…
Вообще на своем блоге я уже рассказывал про bluestacks — где скачать программу start bluestacks. В той статье я подробно рассказывал о том, где можно скачать, о плюсах или минусах каждого из способа. Теперь же пришла пора рассказать про то, как установить bluestacks на компьютер с windows 7.
Итак, я надеюсь, вы прочитали мою статью, где скачать bluestakcks, и мы не будем задерживаться на требованиях к компьютеру, и способах скачивания. Однако, для чистоты установки, я буду ставить не рутованную версию bluestacks. На момент написания статьи, крайняя версия программы была — BlueStacks App Player 2.5.83.6332, вот ее я и буду ставить. Если же вам нужна рутованная, то переходите в мою прошлую статью и скачивайте. Поехали…
- Скачиваем BlueStacks2_2.5.83.6332.exe.
- Запускаем на установку BlueStacks2_2.5.83.6332.exe, пойдет извлечение данных. Ждем.
- После появится окно приветствия «Installing BlueStacks». Нажимаем Далее.
- В следующем окне выберите место расположения данных BlueStacks. Я выбрал папку C:\BlueStacks.
- В следующем окне вас спрашивают, какие базовые функции включить или нет в bluestacks, речь идет об «Доступ к магазину приложений» и «Коммуникации приложений». Так как у нас чистовая установка. Оставляем эти галочки, нажимаем «Установить».
- Bluestacks установка происходит быстро, по окончанию появится окно — «Установка завершена», будет стоять галка «Запустить BlueStacks» и кнопка «Готово». Нажимаем «Готово», окно закроется и запустится BlueStacks.
Вот собственно и все, мы разобрались, как установить bluestacks на компьютер windows 7. Установить bluestacks сможет любой, а теперь осталось только осуществить вход в bluestacks. Делается это через аккаунт google.
- Нажимаем кнопку «Вход через google».
- В следующем окне введите свой логин google (1) или создайте новый (2). Нажимаем Далее.
- В следующем окне необходимо дать разрешения BlueStacks на доступ к информации аккаунта google — «Просмотр вашего адреса электронной почты», «Просмотр основной информации профиля». Нажимаем разрешить.
- В следующем окне нажимаем «Готово». После у вас запустится BlueStacks в котором можно будет сразу работать.
Подробное руководство
Сначала хотелось бы упомянуть минимальные системные требования для работы эмулятора. Компьютер должен им соответствовать, чтобы запустить Блустакс.
Минимальные системные требования:
- Оперативная память – не менее 1 ГБ.
- Центральный процессор с тактовой частотой от 2.2 ГГц. Желательно четыре ядра и поддержка технологии виртуализации (VT).
- Видеокарта с поддержкой OpenGL 2.0.
- Свободное место на жестком диске – не менее 2 ГБ.
То есть эмулятор должен спокойно запускаться даже на старом ПК. С системными требованиями мы разобрались, перейдем к процессу установки.
Установочный процесс
Инструкция для загрузки программы выглядит следующим образом:
BlueStacks запустится автоматически. В первый раз вам следует авторизоваться с помощью Google-аккаунта. Для этого:
- Нажимаем «Войти» в приветственном окошке.
- Снова нажимаем на эту кнопку.
- По очереди заполняем поля с логином и паролем для «учетки» Гугл.
- Принимаем условия использования, кликнув по соответствующему пункту.
- Соглашаемся с прочими условиями и дожидаемся загрузки магазина Play.
Детальная настройка
Для комфортной работы эмулятора важно правильно указать системные настройки. К примеру, количество ядер, объем выделяемой оперативной памяти, разрешение экрана и показатель DPI (пикселей на дюйм)
Давайте разберемся со всем более подробно:
- Кликаем по иконке в виде трех полос в правом верхнем углу экрана.
- Выпадающем списке выбираем пункт «Настройки».
- Во вкладке «Движок» для CPU стоит указать «Средняя», для «ОЗУ» — тоже «Высокая».
- «Режим графического движка» и «Графический рендеринг» пока что менять не нужно. Эти параметры пригодятся, если мобильные игры будут «глючить».
- Нажмите на кнопку «Сохранить».
- Согласитесь с перезагрузкой программы.
- Когда она заново запустится, опять откройте «Настройки».
- Теперь перейдите в «Экран» и установите оптимальное разрешение. Универсальный вариант – 1280 х 720. Если ПК мощный, то разрешение можно повысить, в противном случае – понизить.
- По желанию смените горизонтальную ориентацию на вертикальную.
- DPI пока что лучше оставить на значении 240. Изменять его можно по тем же признакам, что и разрешение.
- Снова нажмите «Сохранить» и «Перезапустить».
По желанию вы можете ознакомиться и с другими вкладками настроек.
Установка приложений
Главная функция BlueStacks – скачивание и запуск приложений, разработанных для мобильных платформ. Проще всего их загружать через магазин Google Play.
И вот пошаговая инструкция:
- Переходим на рабочий стол эмулятора (Вкладка «Мои игры»).
- Кликаем по иконке Google Play Store.
- В графу поиска (верхняя часть экрана) вводим название приложения и жмем Enter на клавиатуре. Для примера возьмем WhatsApp.
- Нажимаем кнопку «Установить» напротив нужной графы.
Запустить приложение выйдет со страницы загрузки или с помощью иконки, которая появится во вкладке «Мои игры».
Получение Root-прав
Root-права нужны для расширенного доступа к возможностям виртуального устройства Android, например, редактирования системных файлов, взлома приложений (денег в играх) и т. д. Непосредственно в настройках эмулятора их активировать не получится. Для этих целей придется воспользоваться утилитой BlueStacks Tweaker. Подробное руководство по работе с ним мы описывали в отдельной статье.
Синхронизация
Функция синхронизации помогает приложениям и программам обмениваться данными, полученными с разных устройств. Так можно сохранять игровой процесс, какие-то заметки, и пользовательские настройки. Для активации этого функционала:
- Переходим во вкладку «Мои приложения».
- Открываем каталог «Системные приложения».
- Кликаем на значок «Настройки Android».
- Открываем раздел «Аккаунты» и пункт .
- В новом окне кликаем по иконке многоточия в правом верхнем углу.
- В выпадающем списке выбираем пункт «Синхронизировать».
Функционал
BlueStacks позволяет провести:
- запускать приложения, разработанные для Android-среды, на стационарном компьютере,
- синхронизировать приложения с мобильного устройства с ПК,
- получать Root-права.
BlueStacks имеет:
- поддержку технологии Android Debug Bridge и 3D-игр,
- встроенные магазины Amazon Appstore, Google Play и AMD AppZone, где можно найти интересующие вас программы.
- виртуальные SD-карты.
Данное приложение работает без зависаний и багов.
Так, время отклика здесь низкое, а интерфейс утилиты повторяет интерфейс Андроид-устройств.
BlueStacks был ориентирован преимущество на работу с играми. Новая версия программы BlueStacks разрабатывался практически с нуля. И сейчас достаточно скачать BlueStacks App Player для Windows 7, 8, 10, 11 что бы начать тестировать даже современные игры, выполненные в 3D графике.
Так же программа позволяет работать с несколькими аккаунтами, что оценят любители игры, так как эта опция даст геймерам весомое преимущество.

Руководство
У виртуального устройства Андроид своя файловая система. Просмотреть ее содержимое получится через «Медиа-менеджер», расположенный в каталоге «Системные приложения» на рабочем столе Блюстакс.
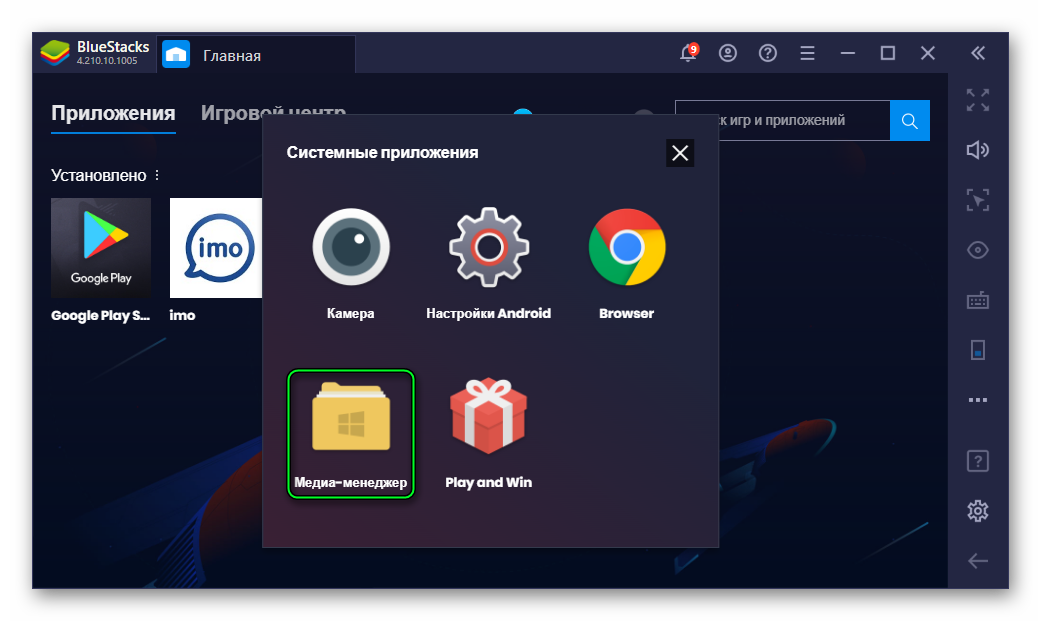
Все данные разделены на несколько категорий: «Все», «Изображения», «Видео», «Аудио» и «Другие». С помощью левого меню вы можете быстро перейти в «Галерею» и «Данные приложений». А если кликнуть на пункт Explore, то вы увидите привычный диспетчер файлов с корневой системой.
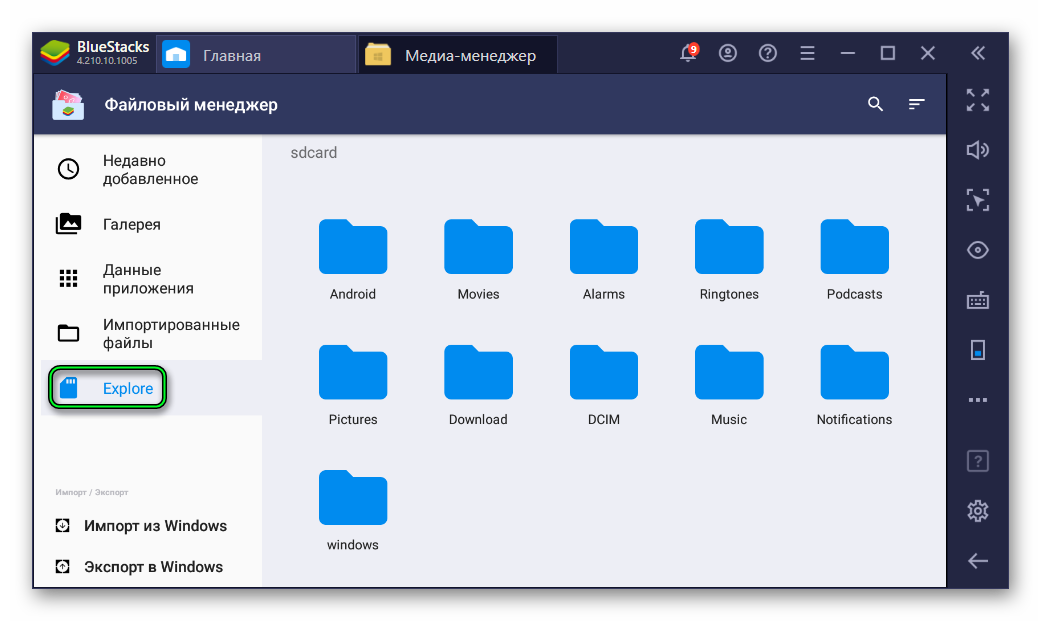
Все эти каталоги не получится просмотреть через обычный Проводник на компьютере. Но в эмуляторе предусмотрены так называемые общие каталоги (папка Windows в «Медиа-менеджере»).
Это была вводная информация, а теперь давайте разберемся, как перенести файлы с BlueStacks на компьютер и обратно.
Трансфер данных из эмулятора на ПК:
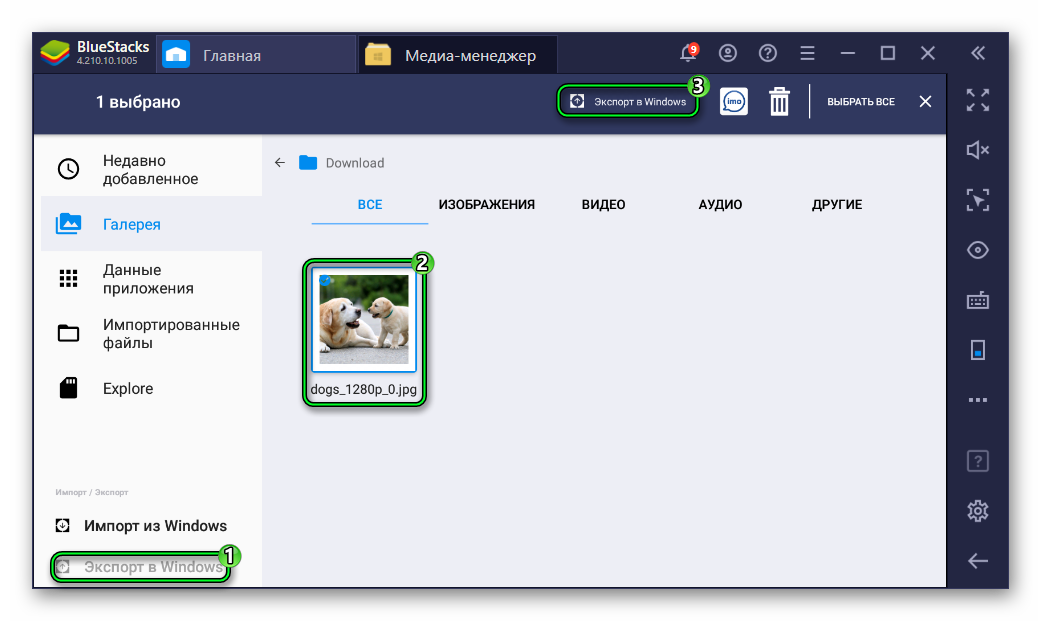
Процедура может занять некоторое время, если файл большой по размеру.
Трансфер с компьютера в эмулятор:
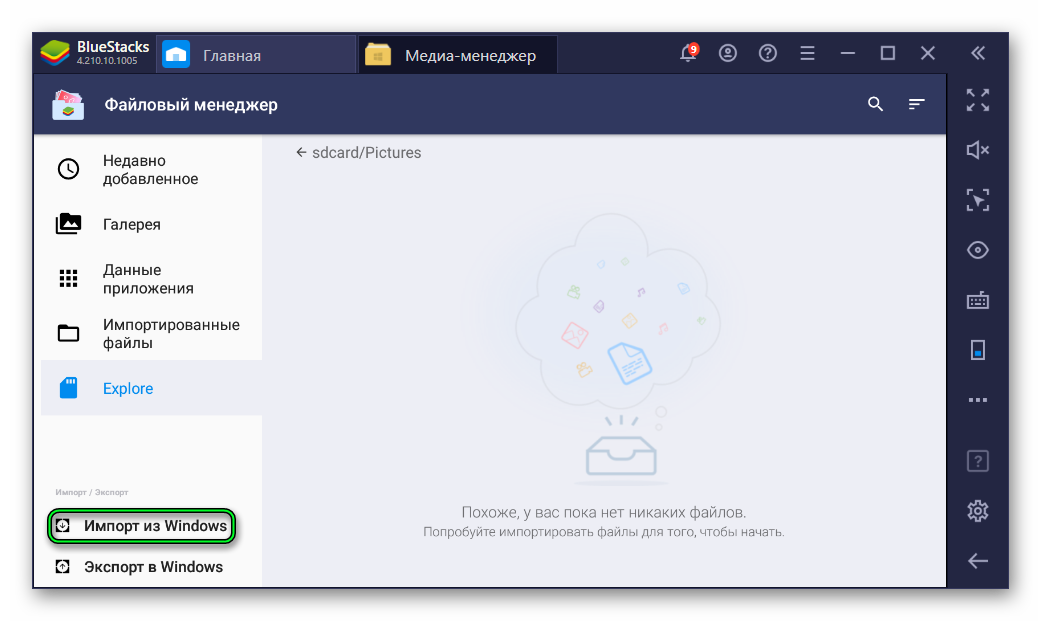
Таким вот способом получится даже добавить фото в галерею BlueStacks с компьютера, если предварительно открыть нужный каталог. Но вообще все изображения, что появятся на виртуальном устройстве, должны отображаться в галереи.
Инструкция для Блюстакс 3
Некоторые пользователи до сих пор сидят на старой версии эмулятора (BlueStacks 3). Мы настоятельно рекомендуем обновиться до четвертой версии, ведь она работает гораздо более стабильно. Но что делать, если этот вариант вам не подходит?
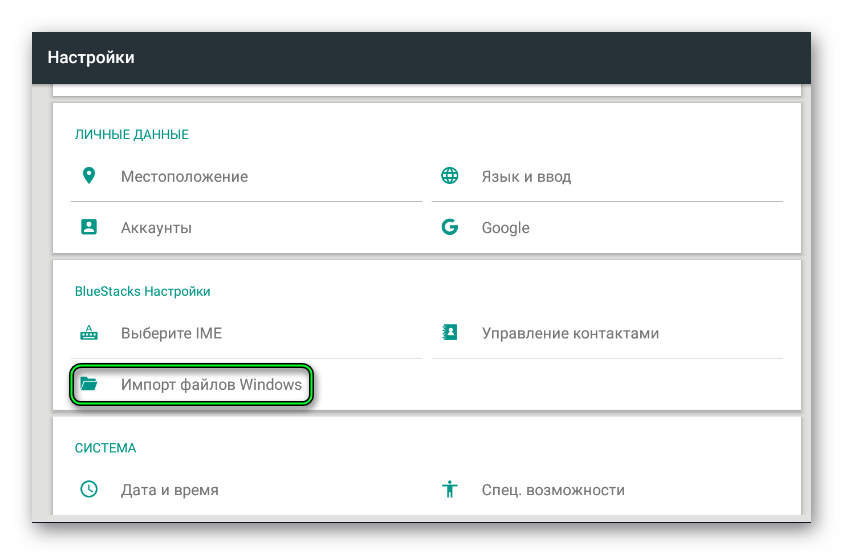
Источник
Установка приложений с телефона на компьютер
Чтобы установить эмулятор BlueStacks, монжо использовать сразу три источника. Поговорим о каждом подробнее и какие программы в них доступны.
Через Google Play
Главный источник – официальной магазин приложений от Google под названием Google Play. В нём есть практически всё, что нужно: банковские приложения, мобильные операторы, Вайбер, Фейсбук, Интсаграм, Телеграм и так далее.
Для скачивания отсюда необходим Google Аккаунт, который мы регистрировали в прошлом пункте. Магазин доступен по умолчанию в Bluestacks прямо с рабочего стола по одноименной иконке. Нажав на неё, открывается главная страница с рекомендациями. Для скачивания чего-либо воспользуйтесь поиском сверху. После ввода нудного софта, нажмите Enter на клавиатуре и потом «Установить» напротив нужной программы. Она автоматически появится на рабочем столе эмулятора.
Выйти из магазина можно в верхнем меню, нужно навести на «Google Play Store» и кликнуть по красному крестику. Также вернуться на рабочий стол можно по нажатию на вкладку «Главная» в верхней строке многозадачности.
Через Galaxy Store
Гэлекси Стол – это альтернативный магазин от компании Самсунг. В нём тоже достаточно много программ, в частности эксклюзивные от Samsung. Этот магазин стоит использовать, если нужно скачать что-то по умолчанию со смартфонов Самсунг, либо этого не нашлось в Google Play.
Регистрация не нужна, после входа достаточно подтвердить правила конфиденциальности и попасть на главный экран. Он поделён на несколько пунктов. Первый показывает рекомендованные приложения, второй – игры, а третий содержит ранее скачанные программы из Galaxy Store.
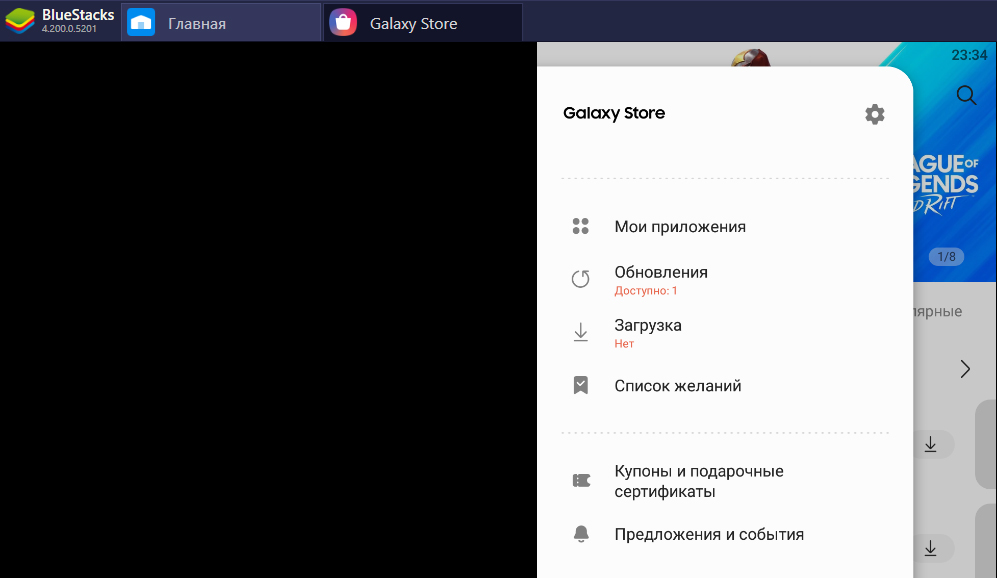
Для установки нужно выбрать название и кликнуть «Установить», после чего утилита автоматически появится на главной странице эмулятора. В магазине есть поиск, он запускается по нажатию на иконку лупы вверху справа.
Через сторонние источники
Самым сложным, однако надёжным способом, чтобы установить BlueStacks, являются различные сайты по распространению установочных файлов. На операционку Андроид можно установить программу отдельно без магазина, использовав для этого установщик с расширением APK. Такой метод даёт сразу несколько преимуществ, а именно:
- Не нужно регистрироваться в Google Аккаунте или другом сервисе;
- Можно скачать старые версии программ;
- Доступны даже заблокированные приложения;
- Некоторые сайты предоставляют модифицированные версии приложений, которые недоступны в магазинах, особенно это относится к играм и взломам платных услуг.
Но и минусов хватает – каждый установщик придётся искать на разных сайтах, нет какого-то определенного магазина. Такие приложения не будут сами обновляться, их придётся вручную переустанавливать. Также есть шанс подхватить вирус или «недобросовестную» версию с кучей рекламы.
Рекомендуем использовать магазины, но в случае, когда необходимо загрузить старую версию чего-либо, либо взломать игру, то подобные файлы можно скачать в интернете. Если в магазинах нет нужного приложения либо оно заблокировано, то следует найти в браузере эту программу и скачать в виде «.apk». Если при настройке эмулятора вы установили ассоциацию установочных файлов с эмулятором, тогда достаточно будет открыть Apk-файл после установки и дождаться его появления в эмуляторе.
Когда после скачивания файла, он не запускается, сделайте следующее:
- Нажмите по apk-файлу правой кнопкой мыши;
- Выберите «Открыть с помощью…»;
- Выберите программу Bluestacks 4.
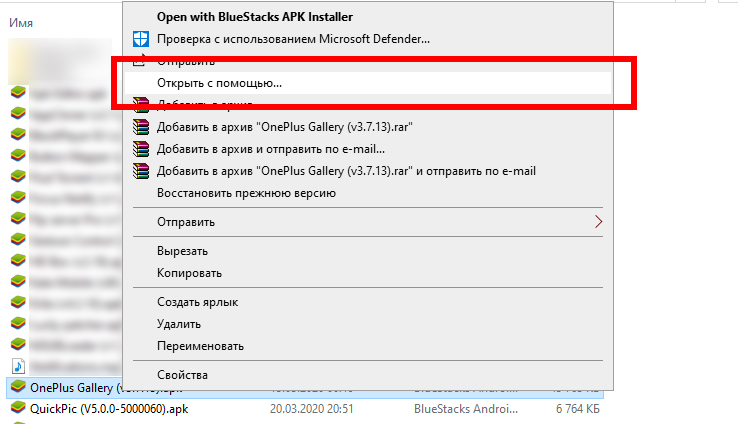
Если в списке нет такого варианта, тогда кликните «Ещё приложения» и «Найти приложения на этом компьютере». В появившемся окне проводника укажите местоположение эмулятора и выберите в качестве основного файла «bluestacks.exe».
Установка BlueStacks
Установить BlueStacks можно скачав онлайн инсталлятор с официального сайта. Если у вас ограниченное соединение, в сети Интернет можно найти оффлайн инсталлятор. На данный момент существует множество сборок с уже предустановленными играми, но мы будем ставить с официального сайта. Итак, скачиваем и запускаем установочный файл. Нажимаем «Continue» (рис. 1), затем выбираем место, куда хотим установить (я оставил по умолчанию), и нажимаем «Next» (рис. 2). В следующем диалоге видим две галочки, оставляем их включенными для возможности скачивания игр с Play Маркет, а также синхронизации игр, и нажимаем на кнопку «Install» (рис. 3). Начнется установка BlueStacks, которая может занять несколько минут (рис. 4).
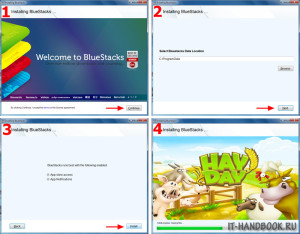
По окончании установки эмулятор запустится в полноэкранном режиме (рис. 5), будет произведена инициализация и настройка встроенной ОС Android (рис. 6). В процессе настройки будет запрошена авторизация в аккаунте Google для возможности установки приложений с Play Маркет (рис. 8), которая будет состоять из двух шагов.
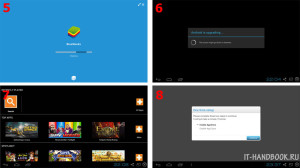
Нажимаем «Continue», будет предложено два варианта входа: создание нового аккаунта и вход в существующий. Я выбрал второй вариант, так как у меня уже есть аккаунт. В следующем окне нужно ввести свой логин (электронная почта Google) и пароль (рис. 9). По умолчанию стоит русский язык ввода. Чтобы переключить на английский язык, нужно настроить раскладку клавиатуры. Для этого нажимаем на пиктограмму клавиатуры рядом с часами и выбираем опцию «Настройка способов ввода». В открывшемся окне жмем «Клавиатура Android» (рис. 10), затем – «Языки ввода» (рис. 11), убираем галочку «Язык системы» и ставим напротив: «русский» и «английский (США)» (рис. 12).
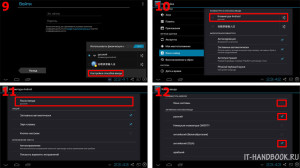
Затем жмем кнопку «Назад» (первая кнопка в левом нижнем углу). В меню раскладки появился английский язык (рис. 13), ставим переключатель «Использовать физическую клавиатуру» в положение «ВЫКЛ» для ввода мышкой с клавиатуры на экране и вводим свой логин и пароль в соответствующие поля, затем нажимаем на кнопку «Войти». При успешном входе будет предложено резервное копирование системы (я отказался от него убрав соответсующую галочку), и нажимаем «Далее» (рис. 15). Появится окошко, оповещающее об успешном выполнении первого шага и запрос на выполнение второго шага (рис. 16), нажимаем на кнопку «Continue».
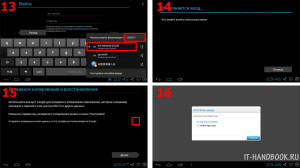
Будет предложен повторный ввод пароля для входа в аккаунт, вводим пароль и жмем кнопку «Войти» (рис. 17). Появится уже знакомое окошко об успешной авторизации (рис. 18), после нажатия кнопки «Let’s Go!» и принятия условий использования Google Play (рис. 19) вы будете перенаправлены в Play Маркет для установки игр и приложений (рис. 20).
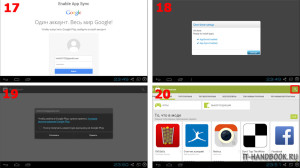
Важность правильной настройки БлюСтакс
Перед началом непосредственной работы с эмулятором необходимо обозначить важность самой процедуры настройки. Во-первых, операция необходимо для того, чтобы пользователь получил возможность установить игру или программу через магазин приложений Google Play
Если правильно настроить BlueStacks, владельцу будет достаточно открыть Play Market, ввести запрос и нажать кнопку «Скачать», после чего приложение автоматически установится.
Наконец, каждый пользователь заинтересован в том, чтобы интерфейс был переведен на русский язык. С помощью родного языка намного легче ориентироваться в эмуляторе и находить нужные пункты меню для запуска или скачивания программ. Все необходимые параметры можно установить в процессе первичной настройки.
Почему именно BlueStacks, а не другие эмуляторы?
Чисто технически реализовать эмуляцию Android можно разными способами и при помощи разных программ. Но какие-то для этого подходят лучше, а какие-то хуже.
К примеру, для тестирования Android-приложений на компьютере подойдет среда разработки Android Studio, но ее тяжело настроить новичку. То же касается бесплатных виртуальных машин в духе VirtualBox, ведь для настройки эмуляции Android в них придется искать образ системы, вручную все оптимизировать, устанавливать и так далее.
BlueStacks входит в категорию упрощенных эмуляторов. Не нужно ничего изучать и настраивать. Нужно просто установить программу и она все сделает за вас. Останется разобраться непосредственно в самом Android.
BlueStacks — лучший из эмуляторов, потому что он универсален. Можно установить почти на любой компьютер. Он поддерживает больше всего аппаратных технологий для того, чтобы программы для Android быстро и плавно работали на других системах. У него удобный и интуитивно понятный интерфейс. Он работает наиболее стабильно в сравнении с большинством своих конкурентов. Он поддерживает наиболее свежую версию Android а также компонентов Google Play. Поэтому, используя BlueStacks, вы получите больше шансов опробовать свежее программное обеспечение и мобильные видеоигры.
Чем Блюстакс 10 отличается от Блюстакс 5?
На сегодняшний день последняя выпущенная версия BlueStacks – 10. Она использует возможности искусственного интеллекта и технологии гибридного облака. Благодаря графической системе HyperG игры станут намного четче и будут выдавать максимальное количество кадров за единицу времени (FPS) при меньшем расходе ресурсов. Это означает, что пользователи смогут транслировать контент на ПК прямо из облака без подвисаний и задержек.
В отличие от BlueStacks 5 новая версия имеет сокращенное потреблением ОЗУ (в среднем 40-50%), а также характеризуется более быстрым запуском по сравнению с предшественником. Таким образом, вы получаете мгновенный геймплей в один клик, а всеми вычислениями занимается удаленный сервер.
Если вы хотите использовать эмулятор локально, лучше загрузить Блуестакс 5. Это самый быстрый и легкий лаунчер на рынке. Играйте, как вам нравится.
Установка приложений из Play Маркет
Чтобы установить желаемую игру, воспользуйтесь поиском (рис. 21), затем на странице игры нажмите «Установить» (рис. 22) и «Принять» (рис. 23). Игра загрузится и установится. После этого ее можно будет запустить с главной страницы (нажмите на кнопку «Главная» вторая кнопка в левом нижнем углу) (рис. 24).
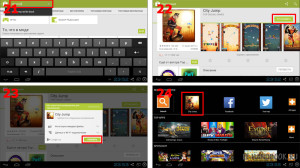
Также можно запускать игры из меню Android. Для входа в меню нажмите на кнопку с плюсиком в верхнем правом углу.
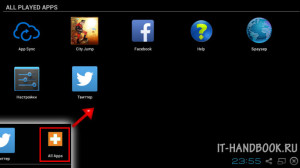
Во время запуска игр отображается информация о клавишах управления. Чтобы окно не появлялось каждый раз при запуске, поставьте галочку «Don’t show again for this app» и нажмите на кнопку «Close».
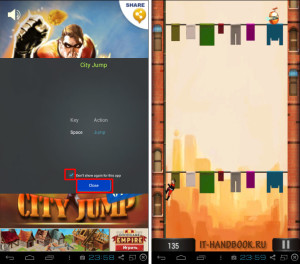
Устанавливая приложения, не забывайте, что эмулятор имеет ограниченную память (8 Гб), которая отбирается от жесткого диска вашего компьютера. Можно просмотреть количество оставшейся памяти нажав на кнопку «Настройки» в меню Android, а затем – «Память».
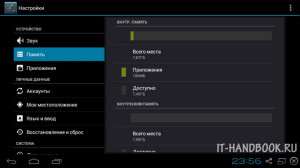
Android Studio. Официальный эмулятор Android
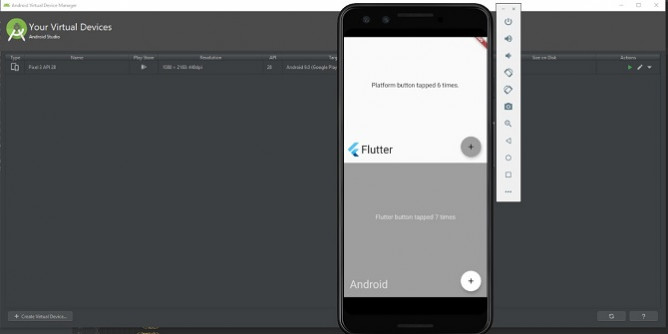
Если вы ищете полнофункциональный эмулятор Android, рекомендуем официальный эмулятор Google в Android Studio. В качестве официальной среды разработки приложений для Android, Android Studio позволяет эмулировать последнюю версию платформы и создавать виртуальные устройства.
Этот инструмент явно предназначен для разработчиков, а не для общих потребителей. Как таковой, он намного сложнее, чем типичный эмулятор. Программное обеспечение поддерживает редактирование кода, анализ APK и расширенную эмуляцию.
Он доступен бесплатно с сайта разработчиков Android. Вам понадобится Java, чтобы запустить программу, но, к счастью, в Android Studio теперь есть JDK.
Назначение программы
BlueStacks является бесплатным и одним из самых популярных эмуляторов для Android. Способов его использования больше, чем пользователи привыкли считать. Среди них:
- тестирование прошивок для разных моделей телефонов;
- разработка и тестирование мобильных приложений в «полевых условиях»;
- создание необходимой для функционирования и проверок среды;
- игра в Android игры на компьютере (ноутбуке).
Чаще всего используют последний способ, где программа хорошо оптимизирована. Но есть одна деталь, которая может помешать загрузке Блюстакс.
Рекомендуем! MultiSetup
| Официальный дистрибутив | |
| Тихая установка без диалоговых окон | |
| Рекомендации по установке необходимых программ | |
| Пакетная установка нескольких программ |
Виртуализация Hyper-V
Один из компонентов операционной системы Windows – Hyper-V – нередко становится препятствием к установке BlueStacks. Он отвечает за создание виртуальной среды и работу системы с её составляющими.
Нередко установка Блюстакс становится невозможной из-за Hyper-V. Первым делом включается системный элемент:
- Запустите «Включение или отключение компонентов Windows». Для этого достаточно (для Windows 7 и выше) ввести в меню «Пуск» слово «Компонент».
- Поставьте галочку напротив «Hyper-V».
Если Hyper-V работает не полностью, то установить Bluestacks можно, но в работе будут происходить сбои.
Как установить и пользоваться Bluestacks на компьютере (windows 10/8/7/XP и OS X)
Bluestacks представляет собой программу, которая позволяет запускать и использовать приложения для Android на устройствах, которые работают на компьютерах под операционной системой windows 10, 7, 8, XP, Vista и Mac OS X.
Изначально этот эмулятор был разработан для нетбуков, планшетов и ноутбуков, которые работают на windows. В функциях программы есть поддержка, как сенсорных дисплеев, так и тачпадов. Но современная версия программы полностью адаптирована и пригодна для использования на простых стационарных компьютерах.
Управление в приложениях происходит при помощи клавиатуры и мышки. Bluestacks позволяет распределять ресурсы между Android и windows, эмулятор открывает систему Android в отдельном окне-мониторе на рабочем столе, с возможностью переключения на нее при помощи всего одной кнопки.
Установка приложения
Скачать программу Bluestacks для компьютера проще всего с официального сайта. Для ее установки не требуется предпринимать никаких особенных действий или устанавливать дополнительных программ. Достаточно только следовать шагам мастера установки приложения Bluestacks. Это другие приложения, эмулирующие Android, требуют обязательной установки таких программ, как SDK, java или JDK, для установки и запуска Bluestacks не нужно ничего подобного.
Единственное, что обязательно потребуется для установки программы — это аккаунт в Google. Поэтому перед установкой необходимо будет залогинить существующий или зарегистрировать новый. И принять условия и лицензию приложения. Во время работы мастера установки программы, следует лишь выбрать место на диске, куда она будет установлена и удобный для использования программы язык.
После завершения установки, на рабочем столе появятся сразу три новых ярлыка: Start BlueStack, который ведет к запуску эмулятора, Apps, который позволяет загружать игры или программы под Android и BlueStack, для обновления программы.
https://youtube.com/watch?v=oFY8DVzmcLE
Использование на ПК
Для начала использования эмулятора Bluestacks достаточно просто нажать на ярлык Start BlueStack. После этого откроется новое окно, в котором сверху будут кнопки, на которых указано «мои приложения», «лучшие приложения», «обновление» и иконка с лупой.
Нажав на иконку можно осуществить поиск интересующих приложений и игр. И сразу установить их в эмулятор. После этого они будут доступны в списке «Мои приложения». Для настройки работы программы Bluestacks нужно нажать на иконку шестеренка, которая расположена в нижнем правом углу окна. Появится список параметров, которые можно настроить.
Для того чтобы пользоваться уже сохраненными на компьютер файлами приложений apk, надо найти их с помощью поиска в программе и открыть. Эмулятор Bluestacks позволяет устанавливать приложения Instagram, Catwang и игры Plague inc, требующие кеш, благодаря тому, что программа способна эмулировать флеш память. Выбор способа управления и типа отображения игры или приложения осуществляется в настройках.
Программа Bluestacks поддерживает приложения, рассчитанные на самые свежие версии Android. Для того чтобы эмулятор не устаревал, его необходимо обновлять, используя ярлык на рабочем столе BlueStack или кнопку обновления в уже запущенной программе.
Системные требования к ПК для установки самой программы Bluestacks достаточно невелики. Однако для игр и некоторых приложений потребуется как минимум хорошая видеокарта, двухъядерный процессор и не меньше чем 2 Гб памяти.
Tencent GameLoop — для интересующихся киберспортом
Китайский медиагигант Tencent, под крылом которого развиваются такие игровые проекты, как League of Legends и Path of Exile, выпустил эмулятор Android, который изначально умел запускать только PUBG Mobile. Сейчас же это игровой комбайн для множества проектов, таких как, например, Garena Freefire и Honkai: Star Rail. Игры и приложения, включая выпущенные сторонними компаниями, можно загрузить из главного меню программы или из Google Play.
Помимо этого, в GameLoop можно смотреть прямые трансляции соревнований по мобильным играм и покупать внутриигровую валюту, причём даже из России. Присутствует настройка устройств ввода, а виртуальные кнопки, размещаемые на экране, можно биндить на мышь с клавиатурой или на геймпад.
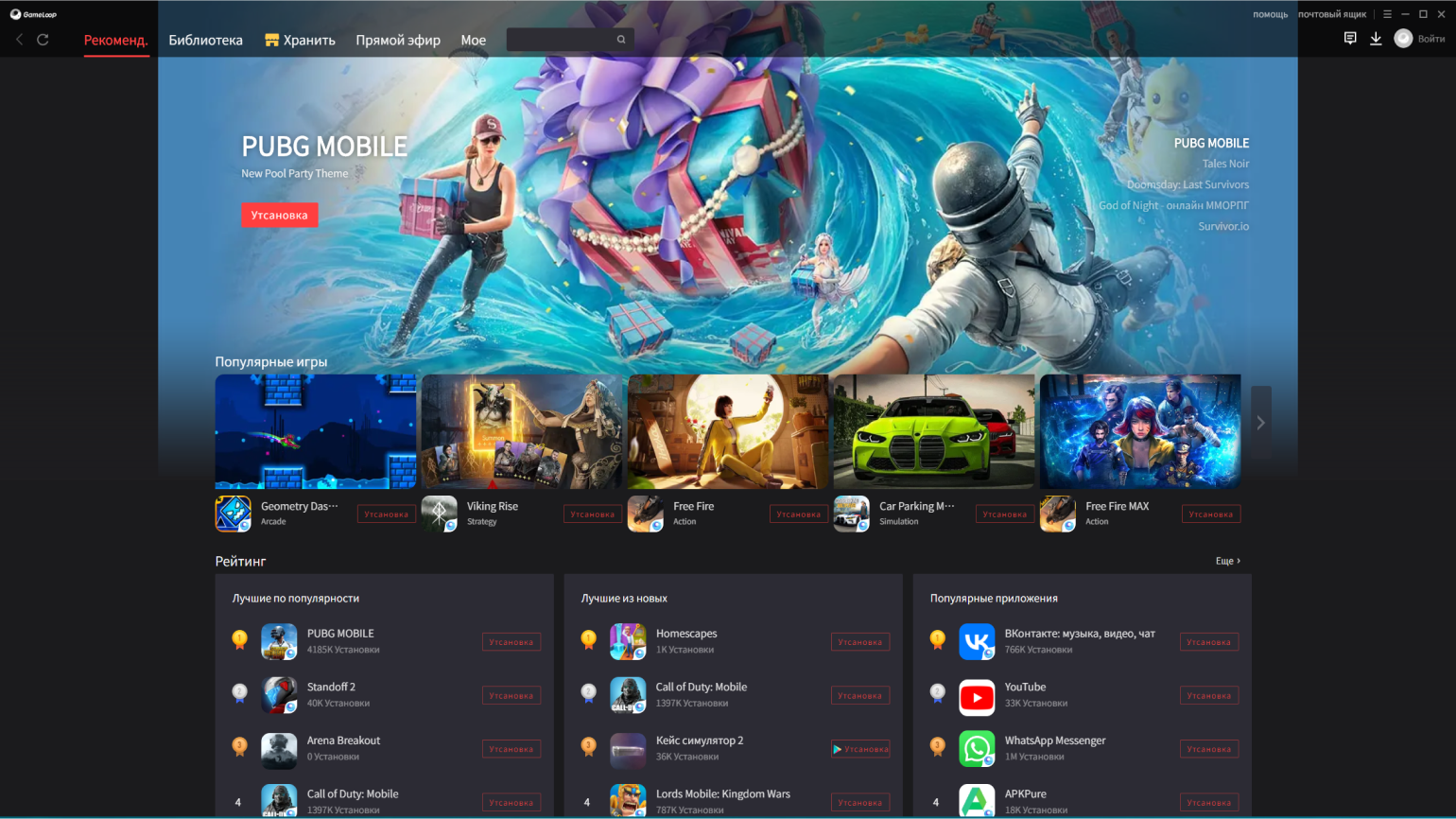
Скриншот: Tencent Gameloop / Skillbox Media
Версия Android: 7.1.2.
Доступен для 64-разрядной Windows 7, 8.1, 10 и 11.
Windows Hyper-V: не требуется.
Распространение: бесплатно.


























