Markdown
Markdown — это простой язык, который был первоначально запущен в 2004 году. Этот язык был создан с использованием базового текстового синтаксиса и должен был быть понятным для понимания и редактирования. Хотя изначально поддерживался только HTML, Markdown можно использовать с обычным текстовым редактором для создания насыщенного текста, как при размещении сообщений на интернет-доске.
Каждый из наших материалов форматируется в бэкенде с помощью Markdown. Давайте перейдем к тому, как это делается, теперь, когда мы знаем, что подлежит учету.
Теперь первый вопрос, который придет вам в голову, будет о том, можем ли мы редактировать текст в Discord?
Discord Font Formatting
Is it possible to create custom Discord font formats within the Discord App? The answer is yes, although it may be a bit “finicky” at times due to the font limitations within Discord.
You can use a font generation service such as Lingojam to create the font’s you want, and get results like this:
I tried pasting a few of these fonts into Discord, and while it appeared to work for the cursive-looking fonts, it didn’t work for the “block” font since Discord turned the “O” characters into an emoji:
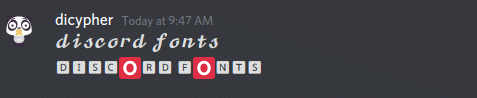
The main takeaway here is… it is absolutely possible to format custom fonts within Discord, but you may encounter issues depending on the fonts you choose.
There have also been reports that this no longer works for long sentences of text, so beware of any potential font issues for long strings of words.
Fortunately, formatting short strings of text to use in short titles or sentences still appears to work great, so you can go ahead and use your custom fonts there.
Шаг 3: Найдите раздел «Текст»
После того, как вы открыли страницу настроек Discord, вам нужно найти раздел «Текст». Обычно он находится в левой части экрана. Чтобы найти этот раздел, взгляните на панель навигации или меню, расположенные по левому краю страницы.
Под разделом «Текст» вы обычно найдете все настройки, связанные с текстовыми элементами, включая шрифт, размер шрифта, выравнивание текста и другие параметры. Чтобы изменить форматирование текста, вам может потребоваться прокрутить список настроек в разделе «Текст» или выполнить поиск по ключевым словам.
Когда вы нашли раздел «Текст», щелкните на него, чтобы открыть настройки форматирования текста. В этом разделе вы сможете увидеть доступные опции для настройки шрифта, жирности, курсива и других параметров текста. Для сделать текст жирным, отметьте соответствующую опцию или используйте клавиши быстрых команд, которые указаны рядом с каждым параметром.
Как только вы выбрали нужные параметры, сохраните изменения, нажав на кнопку «Применить» или «Сохранить». Ваши настройки будут применены к тексту в Discord, и вы сможете видеть жирный шрифт в своих описаниях и сообщениях.
Форматирование чата Discord со смешанным форматом
Конечно, к одному и тому же контенту можно добавить несколько форматов. Ниже приведены специальные символы, которые рекомендуется добавлять до и перед целевым содержимым.
- Жирный курсив: *** например *** или ** _ например _ **
- Жирное подчеркивание: ** __ например, __ **
- Зачеркнуто жирным шрифтом: ** ~~ например ~~ **
- Подчеркнутый курсив: *__, например __ * или ___, например ___ (три подчеркивания до и после текста)
- Зачеркнутый курсивом: * ~~ напр. ~~ * или _ ~~ например. ~~ _
- Зачеркнутое подчеркивание: __ ~~ например, ~~ __
- Подчеркнуто жирным курсивом: *** __ напр. __ *** или ** ___ напр. ___ **
- Зачеркнутый жирный курсив: *** ~~ напр. ~~ *** или ** _ ~~ напр. ~~ _ **
- Зачеркнутое жирное подчеркивание: ** __ ~~ например, ~~ __ **
- Зачеркнутый текст подчеркнут курсивом: * __ ~~ напр. ~~ __ * или ___ ~~ напр. ~~ ___
- Жирный курсив подчеркивает зачеркивание: *** __ ~~, например ~~ __ *** или ** ___ ~~, например ~~ ___ **
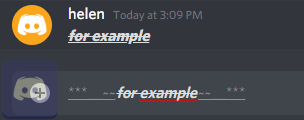
Нет порядка писать символы разных форматов в смешанном формате. Например, вы также можете написать жирным шрифтом подчеркивание, например: __ ** например ** __ . Однако вы не можете отделить одну единицу одного и того же формата и написать жирным подчеркиванием как _ * _ * как * _ * _. Кроме того, специальные символы должны быть симметричны до и после целевого сообщения, как в языках программирования.
Как настроить шрифт в Дискорде
В Дискорде есть несколько способов настроить шрифт в текстовых сообщениях. Вы можете изменить размер шрифта, сделать его жирным или курсивным, а также изменить цвет шрифта. В этом руководстве мы рассмотрим основные способы настройки шрифта в Дискорде.
Изменение размера шрифта
Для изменения размера шрифта в Дискорде вы можете использовать символ решетки (#) перед текстом сообщения и указать размер шрифта в пикселях. Например, чтобы установить размер шрифта 16 пикселей, введите:
#16 Привет, это текст с размером шрифта 16 пикселей.
Вы можете увеличить или уменьшить значение числа для изменения размера шрифта.
Создание жирного текста
Чтобы сделать текст жирным в Дискорде, вы можете использовать две звездочки (*) или двойные символы подчеркивания (__) перед и после текста сообщения. Например:
**Это текст в жирном шрифте**
Вы можете использовать любую из этих двух комбинаций символов для создания жирного текста.
Создание курсивного текста
Для создания курсивного текста в Дискорде вы можете использовать звездочки (*) или символ нижнего подчеркивания (_) перед и после текста сообщения. Например:
*Это текст в курсивном шрифте*
Вы можете использовать любую из этих двух комбинаций символов для создания курсивного текста.
Изменение цвета шрифта
В Дискорде вы можете изменить цвет шрифта, используя специальные коды цветов. Чтобы изменить цвет шрифта, введите символ решетки (#), за которым следует шестнадцатеричный код цвета. Например:
#ff0000 Этот текст красного цвета
Вы можете использовать любой шестнадцатеричный код цвета для изменения цвета шрифта.
Применение всех стилей сразу
Вы также можете применить все стили (размер шрифта, жирный, курсив, цвет) к тексту сообщения одновременно. Например:
#24, pink Жирный курсивный шрифт в розовом цвете размером 24 пикселя
Вы можете комбинировать все доступные стили шрифта в Дискорде, чтобы создать уникальный и выразительный текст.
Как сделать цветный ник
Во время общения в мессенджере Discord вы могли не раз замечать, что никнеймы некоторых участников окрашены в разные цвета. Если вы не знаете, как создать псевдоним, например розовый или зеленый, воспользуйтесь следующим советом:
- Откройте окно приложения Discord;
- Найдите свое имя в левом верхнем углу экрана;
- Выберите «Настройки сервера»;
- В появившемся подменю нажмите «Роли».
- Выберите никнейм игрока (в данном случае ваш);
- Выберите нужный оттенок из цветовой палитры и нажмите кнопку «Сохранить изменения».
Еще один популярный вопрос пользователей — как создать невидимый никнейм в Discord. Таким образом, вы можете создавать псевдонимы, которые не отображаются в чате. Войдите в свой аккаунт в браузере, выберите функцию «Редактировать профиль», затем очистите поле с ником от всех символов и на пустой строке достаточно написать 0 и пробел после него. После сохранения данных буквы и другие символы имени отображаться не будут.
Как писать зачеркнутым или цветным текстом в Дискорде
Discord использует простую систему форматирования Markdown, чтобы помочь вам выбрать правильные шрифты и сделать ваши сообщения уникальными. Слова, зачеркнутые, подчеркнутые, выделенные курсивом или жирным шрифтом, пишутся так. Выделенная часть текста помечается определенными префиксами в начале и в конце. Например, для курсива простое добавление * и ** сделает сообщение полужирным. Если вам нужно процитировать текст, заключите его в круглые скобки. Как видите, все достаточно просто, благодаря чему вам не придется отвлекаться на форматирование игры.
Другие не менее важные функции форматирования Discord включают возможность создания красочного имени и зачеркивания текста. И если последнее можно сделать просто с помощью префиксов «~~», то на том, как создать красочный шрифт, стоит остановиться подробнее.
Как исправить отставание в Discord
Как комбинировать разные варианты форматирования текста
Вы также можете комбинировать некоторые параметры форматирования текста, описанные выше.
Чтобы выделить жирным курсивом текст, используйте три звездочки.
до и после текста.
Пример: *** жирный курсивный текст ***.
Чтобы подчеркнуть и выделить текст курсивом, используйте два символа подчеркивания со звездочкой в начале и звездочку и два символа подчеркивания в конце сообщения.
Пример: __ * подчеркнутый текст курсивом * __.
Чтобы выделить текст, подчеркнутый полужирным шрифтом, объедините два подчеркивания и две звездочки перед сообщением и две звездочки с двумя символами подчеркивания после сообщения.
Пример: __ ** выделенный жирным шрифтом текст ** __.
Чтобы выделить жирный курсив, начните свое сообщение с двух подчеркиваний и трех звездочек и завершите его тремя звездочками и двумя знаками подчеркивания.
How to Combine Two or More Text Formatting in Discord?
As said above, you can add more than one format to the same text message or part of it. So, in order to understand this in detail, continue reading these combination of Discord’s text formats—
- Combine Bold + Strikethrough
How To Make Your Text Both Bold And Strikethrough At The Same Time?
Bold and strikethrough text formats can be used together in any text by placing two asterisks ‘*’ as well as two tildes ‘~’ at the start and end of the selected text.
Example: Here’s an example of using the bold as well as strikethrough text format for a message in Discord; **~~bold strikethrough message~~**
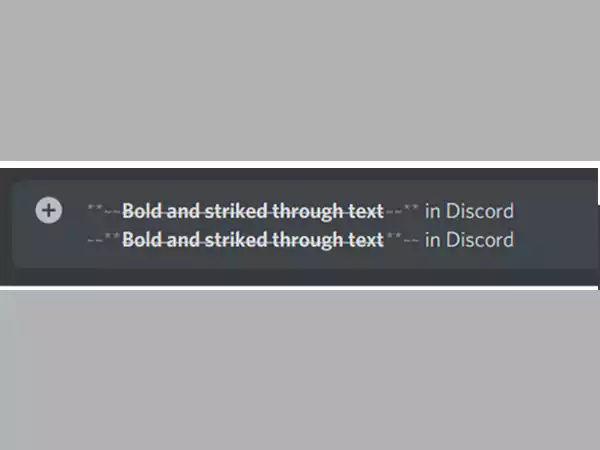
- Combine Bold + Italics
How To Make Your Text Both Bold And Italic At The Same Time?
If you want to combine both effects, you need to add three asterisks ‘*’ at the beginning and end of the text you wish to be bold and italic at the same time.
Example: Here’s an example of using the bold as well as italics text format for a message in Discord; ***bold italics message ***
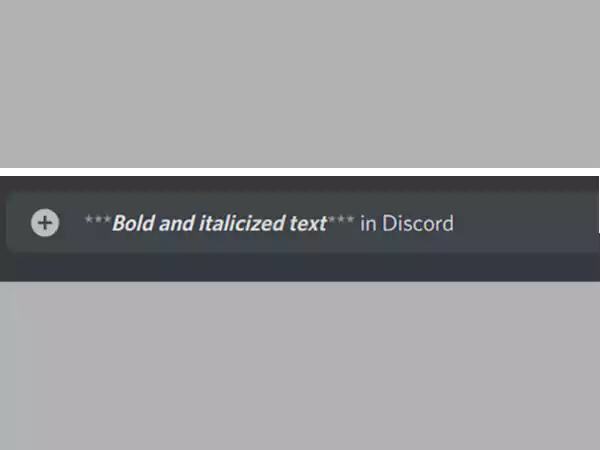
- Combine Bold + Underline
How To Make Your Text Both Bold And Underline At The Same Time?
To send bold as well as underlined text at the same time, you must add two underscores, ‘_’ and two asterisks ‘*’ at the beginning and end of that specific text message or part of it.
Example: Here’s an example of using the bold as well as underline text format for a message in Discord; __**underline bold text message**__
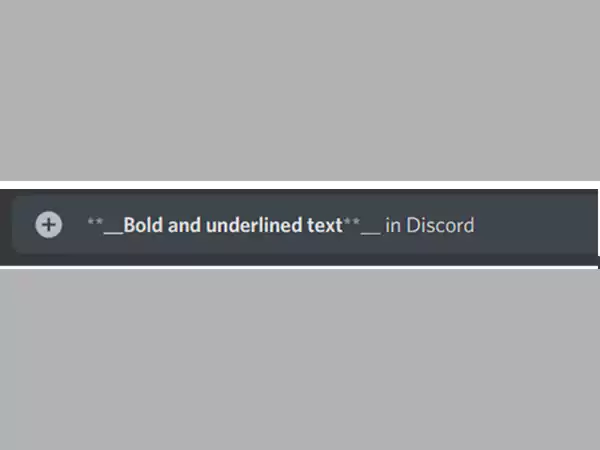
- Combine Bold + Italics + Strikethrough + Underline
How To Make Your Text Bold, Italic, Strikethrough and Underline At The Same Time?
For applying bold, strikethrough, italic as well as underline at the same time, you just need to put all applicable symbols at the beginning and end of your desired text.
Example: Here’s an example of using the bold, strikethrough, italic and underline text format for a message in Discord; ***~~__bold italic strikethrough underline text message __~~***
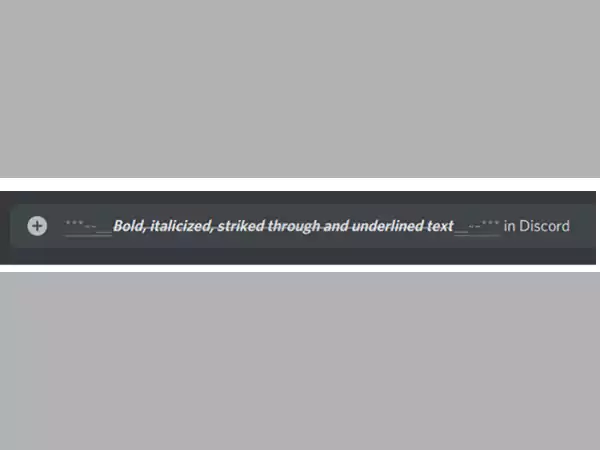
Tip: In the same way discussed above, you can play around with different symbols to use different text formats together on Discord. For example; underline & italic text formats, italic & strikethrough formats, strikethrough & underline formats, underline bold & italic text formats, etc.
To be specific, below is a list of special characters that you are recommended to add before and after the target content.
- Bold strikethrough: **~~for example~~**
- Italics underline: *__for example__* or ___for example___ (three underscores before and after text)
- Bold italics: ***for example*** or **_for example_**
- Bold underline: **__for example__**
- Underline strikethrough: __~~for example~~__
- Italics strikethrough: *~~for example~~* or _~~for example~~_
- Bold underline strikethrough: **__~~for example~~__**
- Italics underline strikethrough: *__~~for example~~__* or ___~~for example~~___
- Bold italics underline strikethrough: ***__~~for example~~__*** or **___~~for example~~___**
- Bold italics underline: ***__for example__*** or **___for example___**
- Bold italics strikethrough: ***~~for example~~*** or **_~~for example~~_**
Now, in addition to learning the basic Discord text formatting which requires only a few special characters like an asterisk, backslash, underscore, and tilde to bold, italicize, strikethrough, and underline your text— your next step will be to use colors to make the text formatting look even cooler.
Что такое выделение синтаксиса
Выделение синтаксиса — это функция редакторов контента или слов, используемых для редактирования, письма или языков, например, HTML. Согласно разделу терминов, информация, в частности исходный код, отображается в различных оттенках и шрифтах. Этот фактор позволяет настраивать в языке, какязыка программирования, проще, поскольку видны как структурные, так и синтаксические ошибки. Эта функциональность также используется во многих ситуациях, связанных с программами, будь то ярко раскрашенные журналы или веб-сайты, чтобы сделать кодировку подписей простой для читателей.
Часто задаваемые вопросы
Можно ли выделить текст жирным шрифтом в статусе Discord?
Да, конечно, вы можете открыть Discord на своем компьютере. Выберите человека или канал, которому вы хотите отправить жирное сообщение. Нажмите «Ввод» после ввода двойной звездочки до и после сообщения. Теперь ваше сообщение будет выделено жирным шрифтом.
Как выделить жирным шрифтом и подчеркнуть текст в Discord?
Мы уже рассмотрели, как выделить текст жирным шрифтом, выделить его курсивом и использовать зачеркивание в предыдущих разделах. Вы также узнали, как совмещать эти функции. Но как выделить текст жирным шрифтом и подчеркнуть его?Следуйте этой простой процедуре:– Запустите Discord на своем устройстве.– Введите свое сообщение, но не нажимайте кнопку «Отправить.– До и после текста введите два подчеркивания и две звездочки.– Текст должен выглядеть так: «текст».
Как изменить текст в Discord?
Есть несколько способов изменить внешний вид текста в Discord. Пользователи могут использовать клавиатуру, чтобы сделать текст жирным, курсивом, подчеркнутым или зачеркнутым. Кроме того, вы можете комбинировать эти параметры для создания уникального сообщения. Наконец, спойлеры можно написать таким образом, чтобы другие пользователи Discord не читали новости, пока не попросят об этом.
Как изменить размер шрифта в чате Discord?
Вы можете перейти в настройки в правом нижнем углу, пользовательские настройки и внешний вид. Вы можете изменить масштабирование размера текста в области масштабирования шрифта чата.
How to ‘Escape’ Text and See All Your Underscores and Asterisks
In case you actually want to see your underscores or asterisks in a message (like in an emoji, for example), you can use the backslash ‘\’ key to skip markdown formatting and show the text just like it is.
Take a peek at the example below (notice the backslashes ‘\’ at the beginning of each character).
The excessive backslashes are needed here because I have underscores in my message.
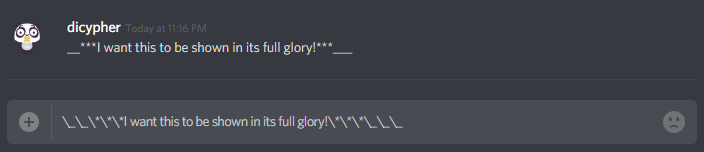
But notice that the backslashes at the end actually aren’t required if you have them all in the beginning:
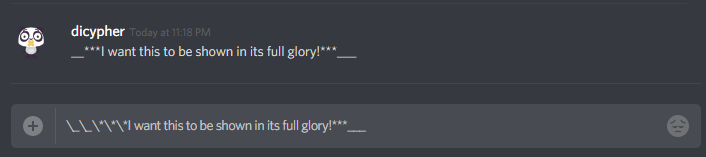
If I didn’t have underscores, a single backslash ‘\’ would do:
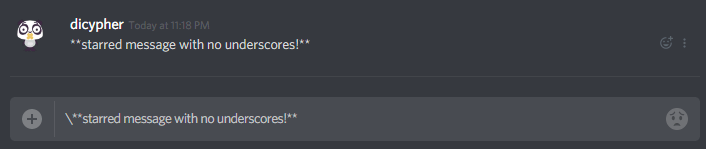
That Concludes Basic Formatting
And that’s it for basic formatting. It’s pretty simple stuff, and you should have it down after a few messages.
The only keys you have to remember are Underscores, Asterisks (Stars), and Backslashes.
Часть 3: Как использовать блок кода для форматирования текста Discord?
Помимо простых преобразований шрифтов, Discord позволяет пользователям с невероятной легкостью выполнять расширенное форматирование текста. Один из способов сделать это — развернуть блоки кода, которые можно активировать с помощью символа обратной кавычки ( ` ), размещенного в начале и в конце текстового раздела. Эта команда выделит выбранную часть текста, оставив пустое пространство вокруг нее для дополнительного выделения вашего сообщения. Однако, если вы используете три последовательных знака ( ` ) перед блоком текста и разделяете текст на несколько строк, нажимая клавишу ввода, результатом будет ряд выделенных строк, которые образуют единый блок кода. Эта опция достаточно проста, чтобы даже новички без навыков программирования могли легко научиться ее использовать, и у нее есть несколько практических приложений, которые очень нравятся опытным пользователям Discord.
Форматирование текста в Дискорде
Многим покажется описанное ниже форматирование текста в Discord весьма неудобным. Впрочем, на практике запомнить все тонкости этого не составит труда
Да и положительный момент в этом имеется: пользователи не будут без нужды увлекаться форматированием и отвлекать внимание от главного – от игры. Как нетрудно заметить после первого запуска программы, здесь не имеется отдельной панели инструментов для форматирования текстового сообщения, как это реализовано в некоторых текстовых мессенджерах. Однако для того, чтобы выделить кусок текста или весь текст тем или иным образом, нужно заключить этот кусок в определенные значки – так называемые префиксы
Однако для того, чтобы выделить кусок текста или весь текст тем или иным образом, нужно заключить этот кусок в определенные значки – так называемые префиксы.
Список доступных префиксов давно известен:
- *этот текст будет выделен курсивом*;
- **этот текст будет выделен жирным**;
- ***этот текст будет выделен жирным курсивом***;
- _этот текст будет подчеркнутым_;
- ~~а этот текст будет зачеркнутым~~;
- <этот текст будет содержать в себе ссылку без автоматического подхватывания содержащихся на ресурсе картинок>.
Можно также комбинировать начертание. К примеру, если захочется выделить текст одновременно и подчеркнутым, и курсивом, то потребуется набрать вот так: _*вот этот текст*_. Что же касается того, как цитировать в Discord сообщение от другого пользователя, то для этого будет достаточно оформить текст вот так: ‘этот текст будет процитирован’.
Как видно, запоминать ничего особенного не придется. Возможно, что первое время и потребуется прибегать к «шпаргалке», однако довольно быстро все будет получаться и само собой, без каких-либо подсказок. Но вот что касается выделения своего послания именно цветом, то стоит признать: инструментов, позволяющих сделать цветным текст своего сообщения, в Дискорде просто не существует.
Как выделить слова курсивом в Discord?
Если вы хотите передать сарказм или отправить сообщение курсивом, вы можете использовать курсив в Discord. Вопрос в том, как бы вы это сделали, если Discord не предоставляет эту возможность? Это просто. Вам нужно всего лишь выбрать несколько символов. Шаги, которые необходимо выполнить для выделенных курсивом слов в Discord, перечислены ниже.
- Откройте приложение на настольном или портативном компьютере.
- Выберите место для выделенных курсивом слов.
- Введите звездочку в начале и в конце сообщения. Это будет выглядеть следующим образом *текст*.
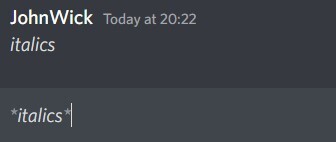
Затем нажмите ввод.
Вот как вы создаете текст Discord курсивом.
Как это устроено
Быстрые ссылки
- Как это устроено
- Обычный серый (но в коробке)
- Зеленый (вроде)
- Cyan
- желтый
- оранжевый
- красный
- синий
- Продвинутые Методы
Ключ к этому методу добавления цвета к тексту заключается в том, что Discord использует Javascript для создания своих интерфейсов, наряду с темой, известной как Solarized Dark, и библиотекой, называемой highlight.js. То есть, когда вы вошли в систему на сервере Discord, страница, которую вы видите, на самом деле отображается рядом довольно сложных Javascript-программ, включая highlight.js. И хотя родной пользовательский интерфейс Discord не поддерживает раскрашивание текста, базовый движок Javascript, выполняющий скрипт highlight.js, делает это. Вставив фрагменты кода в текстовый чат, вы можете изменить цвет слов, выводимых в окне текстового чата каждого пользователя.
Основная концепция, которую нужно понять, состоит в том, что для изменения цвета данного фрагмента текста вам необходимо инкапсулировать этот текст в блок кода. Это трехстрочный блок текста с вашим текстом в качестве среднего блока. Первая строка блока кода должна состоять из трех символов «` «, за которыми следует кодовая фраза, которая сообщает теме Solarized Dark, какой цвет отображать. Тогда вторая строка должна быть вашим текстом, а третья строка блока кода должна быть еще тремя символами «». Таким образом, пример блока кода будет выглядеть так:
«` CSS
Этот текст будет зеленым, если вы добавите его в Discord.
«`
Есть два основных способа ввода текста таким способом. Первый способ — это иметь на компьютере текстовый файл с различными кодами для различных цветов текста, к которым вы можете получить доступ таким образом, а также вырезать и вставлять сегменты, которые вы хотите использовать. Другой способ — вводить блок кода в механизм чата Discord построчно. Введите одну строку, затем нажмите «Shift-Enter», чтобы создать другую строку без фактической отправки сообщения в Discord. Введите вторую строку и снова нажмите Shift-Enter. Затем введите третью строку и нажмите Enter, и весь блок будет отправлен сразу и отобразит ваш текст.
У этого метода есть некоторые ограничения. Во-первых, вы должны сделать это для каждой строки текста, которую хотите раскрасить — вы не можете просто включить или выключить цвет. Во-вторых, ваш текст появится в поле на сервере Discord. И три, специальные символы, такие как ‘и знаки препинания, часто не раскрашиваются. Например:
«` CSS
Я очень особенный!
«`
будет отображаться как

Обратите внимание, что текст «Я очень особенный!» Не весь зеленый, и он внутри коробки. Коды highlight.js предоставляют доступ к семи новым цветам в дополнение к стандартному серому. Вот коды и образцы их появления
Обратите внимание, что первый код должен быть вымыт с мылом
Вот коды и образцы их появления
Обратите внимание, что первый код должен быть вымыт с мылом. Коды highlight.js предоставляют доступ к семи новым цветам в дополнение к стандартному серому
Вот коды и образцы их появления
Коды highlight.js предоставляют доступ к семи новым цветам в дополнение к стандартному серому. Вот коды и образцы их появления
Обратите внимание, что первый код должен быть вымыт с мылом
«` Brainfuck
Пример текста
«`

«` CSS
Пример текста
«`

«` YAML
Пример текста
«`

«` HTTP
Пример текста
«`

«` ARM
Пример текста
«`

«` Первенствовать
Пример текста
«`

(Еще один облупленный.)
синий
«` Elm
Пример текста
«`

(Мало того, что этот не будет окрашивать всю линию, хотя я мог сделать это ранее, он сделал неправильный цвет. Вздох. Ну, это хлам).
How to use DiscordFonts.net
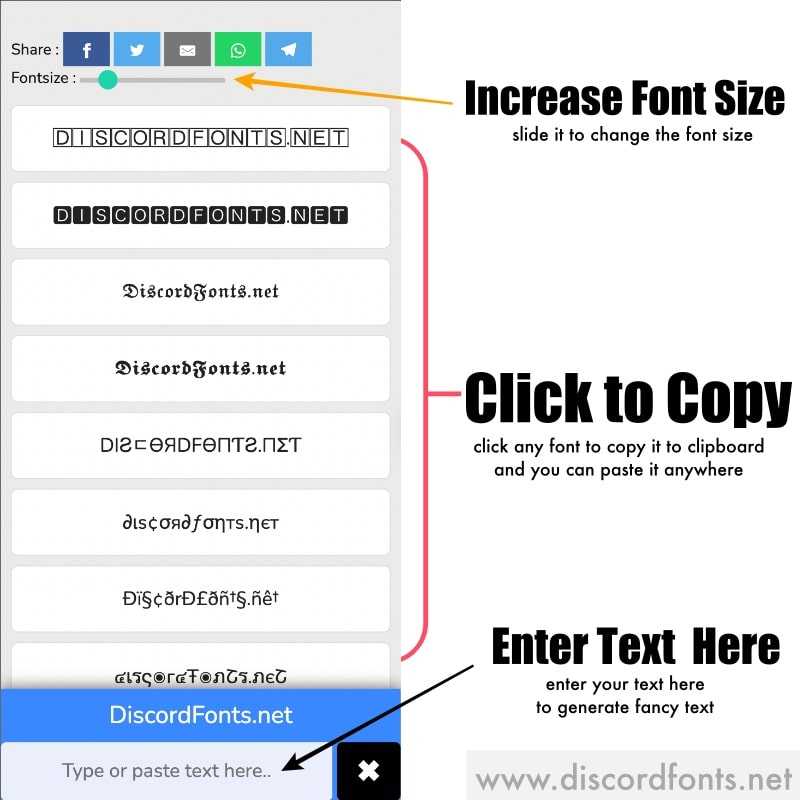
Напишите свой текст в области ввода, и вы увидите все шрифты для вашего живого поколения. Теперь просто нажмите кнопку «Копировать» рядом со шрифтом, который вы хотите скопировать, чтобы скопировать текст.
- Нажмите ввод, чтобы ввести текст
- Нажмите «Копировать», чтобы скопировать ваш любимый текстовый шрифт
Zalgo Text Generator for Discord Fonts
текст Zalgo выглядит как часть эффекта сбоя, он действительно придает потрясающий вид вашему тексту для биографии Instagram, имен пользователей Discord и т д. Z̶̶̠̠͆̒͆̓͊͆̒͆̓͊a̸̡̯̖͍͇̠͕͝l̴̴̴̴̴̴̨̨̰̰̣̻̘̰̣̻̘̰̄͒͒̊͊̄͒͒̊͊̿̊̍̍̄͒͒̊͊̿̊̍̍̄͒͒̊͊ ̷̡̳̣̺̌̚t̵̵̵̢̢̢̮͖̥̥̙̝̞̮͖̥̥̙̝̞̮͖̥̥̙̝̞̆͊̆͊̆͊͜͜͜x̴̢͎͈̖͔͈̘̞̊̈̆̋̈͒̕ẗ̵̨͓͍͇͇͇̻̐̈͒͝ ̸̥̠̬̈̐͋̾̑g̸̸̼̫̻̜̦̗̯͔̺̼̫̻̜̦̗̯͔̺̓͊͌̓̓͊͌̓̑͐̕e̷̷̢̨̢̨͉̠͕̜̥̜̯͉̠͕̜̥̜̯̽̔̊̓n̴̡̞̙͙̻͕̟͕̾̋͘͝͝e̷̞͖̰̖̬̦͑̏̑͘͜r̶̨̫̟̘̭̘͉̘͍̈͛̽͊̌͘á̸̸̫̫̓̓͑̓̉͘͝͠t̸̢̨̢̜̪͕̩̞̖̏͐̄̌͌̈̓͝͝o̸͓̮͔͖͇͕̕r̸͉͍̖͖̭͈̊̈
Tiny Text Generator
Это очень маленький текст, вы можете использовать его, чтобы разыграть своих друзей или в биосе, лентах разногласий или где угодно. Потому что он слишком мал, чтобы его увидеть.
ₜᵢₙᵧ ₜₑₓₜ Gₑₙₑᵣₐₜₒᵣ
Vapourwave Text Generator Discord Fonts
Vaporwave Text превращает ваш обычный текст в паровой текст. Добавьте точечные поля между пробелами и создайте текст в текстовом шрифте с паровой волной, который выглядит довольно круто, если вы используете его в шрифтах Discord
░Б░о░х░ ░С░т░й░л░э░ ░Ф░о░н░т░
Old English Text Font
Если вам нравится использовать старые английские шрифты в вашей биографии в инстаграме, шрифтах разногласий, коммектах в Facebook или где угодно, вы также можете попробовать это, это очень приятно
Underline Text Font Generator
Сделайте свой текст легко подчеркнутым и разместите его там, где хотите
U̲n̲d̲e̲r̲l̲i̲n̲e̲ ̲T̲e̲x̲t̲ ̲G̲e̲n̲e̲r̲a̲t̲o̲r̲
Doubleunderline Text Font Generator
Вы хотите, чтобы в вашем тексте было двойное подчеркивание, тогда оно тоже присутствует, вы можете использовать его
U̳n̳d̳e̳r̳l̳i̳n̳e̳ ̳T̳e̳x̳t̳ ̳G̳e̳n̳e̳r̳a̳t̳o̳r̳
Блокноты отлично подходят для подчеркивания части вашего сообщения, вставки цитируемого текста или имитации текста ответа в электронных письмах. Чтобы добавить цитату в сообщение Discord, просто добавьте знак «больше» (>) перед текстом.
Пример:> Цитата в тексте. Возможны ли другие манипуляции с текстом в Discord? Хорошей новостью является то, что Discord может предложить гораздо больше, чем просто перечисленные выше основы. Вы можете использовать это
обширная шпаргалка по Markdown
из GitHub и узнайте, как добавлять таблицы, ссылки, изображения, заголовки и списки в Discord.
Вы когда-нибудь использовали форматирование текста в Discord до сегодняшнего дня? Есть ли что-нибудь, что мы забыли включить в наш список? Поделитесь своими советами и приемами по форматированию текста в Discord в разделе комментариев ниже.
Пошаговые инструкции по отправке сообщений Discord с полужирным, курсивом, зачеркиванием или подчеркнутым шрифтом.
Делать веселее от общения в Discord Y управлять лучше разговоры, важно, чтобы вы знали некоторые уловки, которые предлагает вам Discord. Это позволит вам максимально использовать каналы и лучше представить свои идеи
Смотрите ниже, что мы приготовили для вас:
Смелый
Когда угодно размещать жирные слова в сообщении вам нужно будет зайти на сервер и выберите текстовый канал, в котором вы хотите общаться. Вы можете сделать это из левого столбца экрана.
После того, как вы вошли в соответствующую чат-комнату, вы должны ставьте перед словом или предложением, которое вы хотите выделить, и заканчивайте двумя звездочками (**). Например, если вы хотите написать Раздор жирным шрифтом в следующем тексте: Курс Раздор в Интернете Шаг за шагом, вам нужно будет войти в курс ** Discord ** в Интернете Шаг за шагом.
Курсив
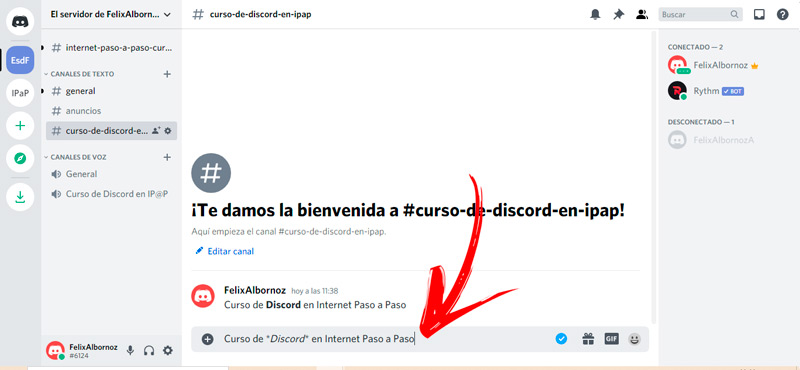
Если вы ищете выделить весь текст или только одно слово курсивом вам придется придерживаться того же метода, что и для жирных слов. Но в этом случае вы должны начать и закончить то, что вы хотите детализировать, с помощью одной звездочки.
. Продолжая предыдущий пример, вам нужно будет написать Discord курсивом. Следовательно, вам нужно будет войти в панель записи следующим образом: Курс * Раздор *в Интернете Шаг за шагом . Вы также можете запустить эту функцию
используя подчеркивание (_) на обоих концах для выделения.
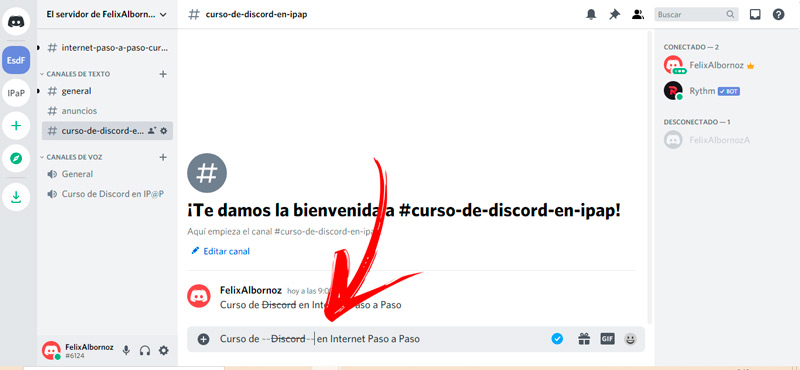
Зачеркнутый Чтобы выделить слово или предложение зачеркиванием в Discord вам придется использовать два культиватора (~) перед текстом и за ним. Это заставит слово выглядеть написанным с линией над ним, что позволит его прочитать. Так что имейте в виду, что этот трюк не сотрет то, что вы хотите зачеркнуть, он просто выделит текст по-другому. В примере, который мы поддерживаем, вы должны написать курс ~~ Раздор ~~
в Интернете Шаг за шагом. Вы можете увидеть результат на картинке.
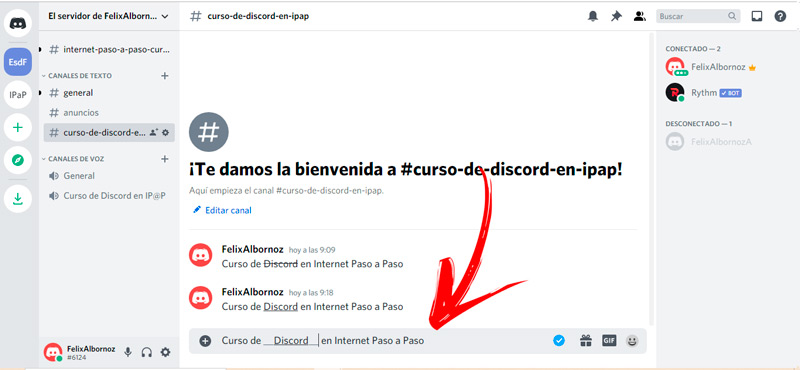
Подчеркнутый Когда вам нужно написать слова или предложения, а затем подчеркнуть их, вам нужно будет войти в канал выбранного сервера и ввести на панели ввода два символа подчеркивания подряд (_ _) в начале и в конце рассматриваемого текста. . Таким образом, вам нужно будет написать курс __Discord__ в Интернете Шаг за шагомподчеркнуть только слово Discord
Final word
Well that just about wraps it up for Discord text formatting. As you can see, there are a lot of ways to utilize and customize your text within Discord. Whether you just wanted to figure out a single text formatting feature, or just happy to learn about everything on offer, hopefully you found exactly what you need.
Now you can go off and make a strong point with some bold red text, or talk about your favorite shows with the safety of the spoiler tag to avoid putting a damper on someone’s day. The code block feature in particular makes programming chat much easier as you can correctly format your code in order to discuss it in detail. So, go ahead and make use of these Discord text formatting features!


![Discord text formatting guide [2024 update] - pc strike](http://lakfol76.ru/wp-content/uploads/1/c/f/1cf74b20853505fffa92790e477b1664.png)











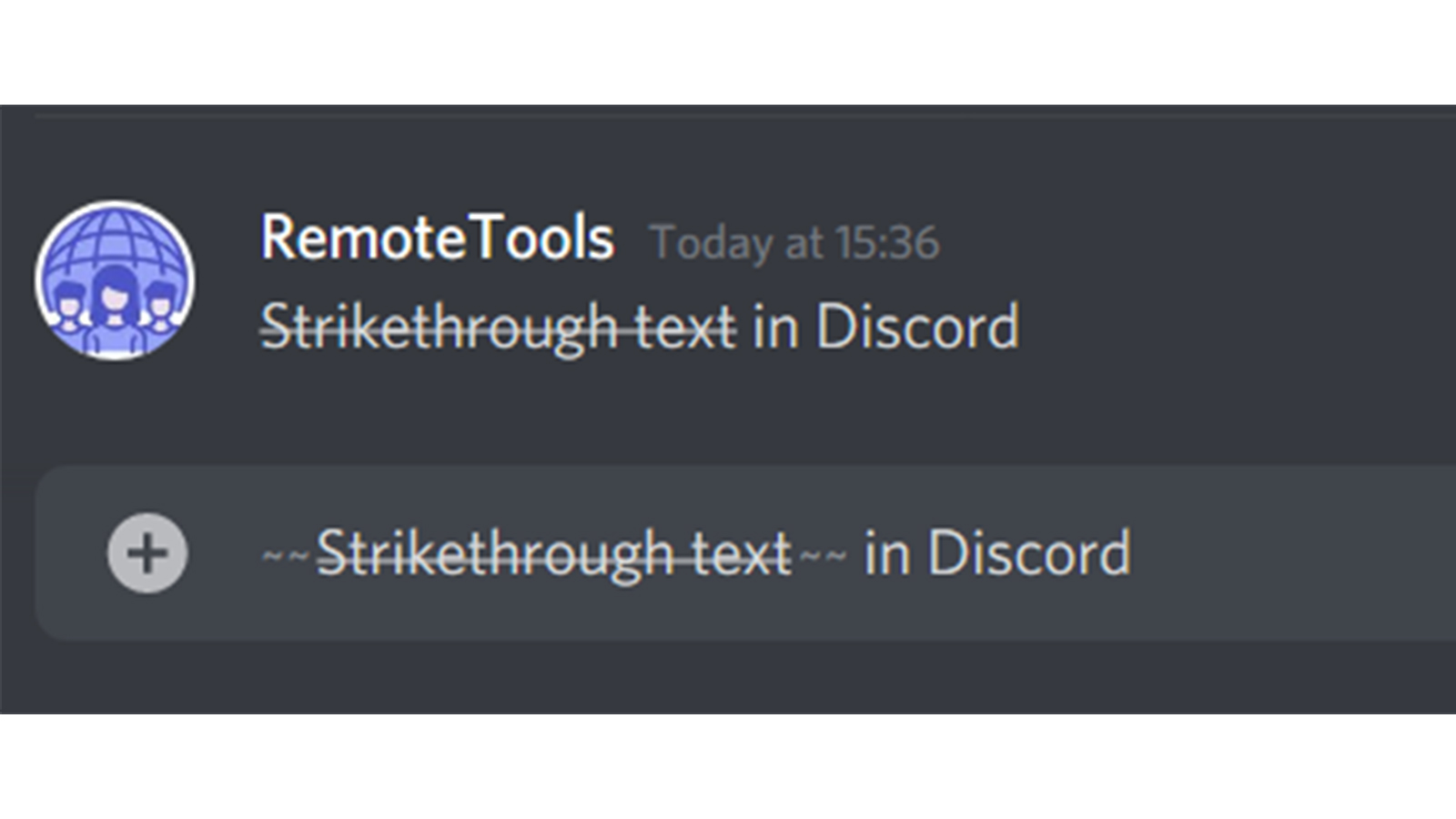








![[new] discord text formatting: color/bold/italics/strikethrough - minitool](http://lakfol76.ru/wp-content/uploads/b/4/7/b471cf1cc24e646747ce053f2c04c6f5.jpeg)




