Неправильно выставлен регион сервера
Ошибка системы в определении региона вполне может привести к ситуации, когда Дискорд начинает подключение и ничего не происходит. Дело в том, что близость к расположению сервера определяет качество связи. Чем больше расстояние — тем больше задержек в передаче данных и, соответственно, ниже качество связи (вплоть до ее отсутствия). И, если вы владелец сервера, соответственно, перед вами стоит задача выяснить, правильно ли выставлен регион и если нет — исправить это вручную.
Как исправить постоянное подключение в Дискорде, указав правильный регион:
- Откройте в Дискорде раздел “Настройки” и выберите там пункт “Настройки сервера”.
- Посмотрите на строку “Регион сервера”. Если он соответствует вашему расположению (к примеру, если вы в России, то надпись будет “Russia”) — значит все в порядке. Нет — жмем на кнопку “Изменить”. Если другие участники не могут подключиться к серверу, то лучше выбрать, например, «Центральную Европу», чтобы у всех был приемлемый пинг.
- На экране появится белое окно с надписью “Выберите регион” и плиткой из доступных вариантов. Нажмите на тот, что ближе всего к вам.
Исправить Упс, вы обнаружили очень редкую ошибку в Discord
Исправить Вы обнаружили очень редкую ошибку в Discord попробуйте обновить приложение до последней версии. Однако, если это не поможет, следуйте этим советам.
- Проверьте подключение к Интернету
- Проверить статус сервера Discord
- Проверьте свои учетные данные для входа
- Очистить данные кеша Discord
- Отключить VPN или прокси
- Переустановите приложение
Теперь давайте посмотрим на это подробно.
1] Проверьте подключение к Интернету
Прежде чем приступать к различным методам устранения неполадок, проверьте, подключены ли вы к быстрому и стабильному интернет-соединению. Крайне редкая ошибка может возникнуть, если ваше интернет-соединение нестабильно. Если это так, выполните тест скорости и проверьте, соответствует ли скорость интернета выбранному вами тарифному плану.
2] Проверьте статус сервера Discord
Затем проверьте статус сервера Discord. Возможно, серверы находятся в состоянии простоя или находятся на обслуживании. Следовать @дискорд в Твиттере, чтобы быть в курсе текущих простоев сервера и технического обслуживания.
3] Проверьте свои учетные данные для входа
Крайне редкая ошибка в Discord также может возникнуть, если вы вводите неправильные учетные данные для входа, то есть ваш идентификатор пользователя и пароль. Также попробуйте ввести старый пароль. Однако, если это не сработает, нажмите «Забыли пароль» и следуйте инструкциям по восстановлению пароля.
4] Очистить данные кеша Discord
Данные кеша Discord иногда могут быть повреждены и вызывать очень редкую ошибку. Если это так, удалите данные кеша и посмотрите, исправлена ли ошибка. Вот как:
- Нажимать Виндовс + Р открыть Бегать, тип %данные приложения%, и ударил Входить.
- Здесь перейдите в папку Discord, щелкните ее правой кнопкой мыши и выберите «Удалить».
5] Отключить VPN или прокси
При подключении к VPN или прокси-сети IP-адрес вашего устройства перенаправляется в другое место. Это может вызвать очень редкую ошибку в Discord, если служба, к которой вы пытаетесь получить доступ, недоступна в этой области. Если это так, отключить VPN/прокси и посмотрите, поможет ли это.
6] Переустановите приложение
Если ни одно из этих предложений не помогло исправить ошибку, рассмотрите возможность переустановки Discord. Известно, что это помогает большинству пользователей исправить ошибку.
Читать: Ошибка Discord, Произошла фатальная ошибка Javascript
Мы надеемся, что эти предложения помогут вам.
Что такое ошибка 2023 в Discord?
Ошибка 2023 в Discord возникает, если место установки запрещает установку. Чтобы это исправить, измените настройки Discord и временно отключите стороннее программное обеспечение безопасности.
Почему Discord не дает мне войти?
Если вы не можете войти в Discord, отключите прокси-сервер или отключите VPN, если вы его используете. Однако это также может произойти, если данные кеша Discord будут повреждены. Если это так, удалите данные кеша приложения.
Читать: Discord Inspect Element не работает.
Ошибка маршрута при подключении
Ошибка «RTC Connecting – не установлен маршрут» также может возникать по разным причинам. Некоторые методы её устранения аналогичны решению проблемы бесконечного подключения.
Что можно предпринять для устранения:
1. Проверить сетевое соединение (оборудование, провайдер, прокси, системные настройки).
2. Добавить приложение в исключения брандмауэра Windows.
Внимание! Комплекс мероприятий по этим пунктам описан в первой части статьи (см. соответствующие разделы).. 3. Если ошибка при подключении к конкретному серверу, нужно обратиться к его администратору с просьбой сменить регион и перезапустить сервер
3. Если ошибка при подключении к конкретному серверу, нужно обратиться к его администратору с просьбой сменить регион и перезапустить сервер.
На этом статью завершаем. Теперь вы знаете, почему появляется бесконечное подключение и как от него избавиться. Изначально постарайтесь установить причину неполадки. Если же сложно определить, что вызвало сбой подключения, последовательно попробуйте задействовать вышеописанные инструкции (действуйте методом исключения).
Успешной настройки Discord и комфортного пользования!
Discord is not opening FAQ
Why Discord isn’t opening?
There may be a possibility that a game might be running in the background, which did not allow Discord to open, causing the discord won’t open error on Windows 10. The corrupt or damaged files are one of the major reasons for the malfunctioning of the system, therefore the damaged or infected files may be a reason for the discord won’t open error.
Malware can also cause the Discord won’t open error. Sometimes, Windows updates in Windows 10 can cause an error.
Why is my Discord not responding?
Turn off the Compatibility mode. Click on the Compatibility tab. Disable Run this program in compatibility mode for option. Click on Apply, then on OK. Now, re-run the Discord app and if the freezing continues, follow the steps again and see if it stops.
How do I force open Discord?
To force open Discord, you can press shortcut key Ctrl + Shift + Esc to quickly open it. Tap the Process tab, and find the Discord application to click it. Then click the End Task button at the right-bottom to kill the background Discord process. Then you can restart Discord to see if it can open and work well.
How do you repair Discord?
To Fix Discord Not Opening in Windows 10
- Close Discord And Restart Your Computer.
- Check For Discord Server Issues.
- Repair Corrupted System Files.
- Delete AppData and LocalAppData.
- Login With Discord Web.
- Update The Discord Application.
- Disable proxies and VPN.
Can not uninstall Discord?
What can I do if I can’t uninstall Discord?
- Disable Discord auto-run. Right-click on the taskbar and choose Task Manager.
- Use the Windows Settings menu. Use the following keyboard shortcut to open Windows Settings: Windows + I
- Delete the Discord cache.
- Delete Discord from the registry.
- Try an uninstaller software.
How do I permanently delete Discord?
How to Delete Discord Account Permanently:
- Open the Discord app on your Mac or PC and click the gear icon located in the bottom-left corner of the screen, near your username.
- Click “Edit”, located next to your display profile.
- Click “Delete Account”.
Функционал Discord
Смена региона на сервере
Когда случается бесконечный запрос подключения к серверу и мессенджер при этом работает, может помочь избавиться от проблемы эта инструкция:
1. В панели Дискорда откройте меню опций.
2. Откройте раздел «Настройки сервера».
3. Кликните «Изменить» в блоке «Регион сервера».

4. Выберите в панели регион «Россия» или другие близлежащие страны (например, «Central Europe»), чтобы заходить на сервер без длительных пауз и предупредить зависания при подключении.
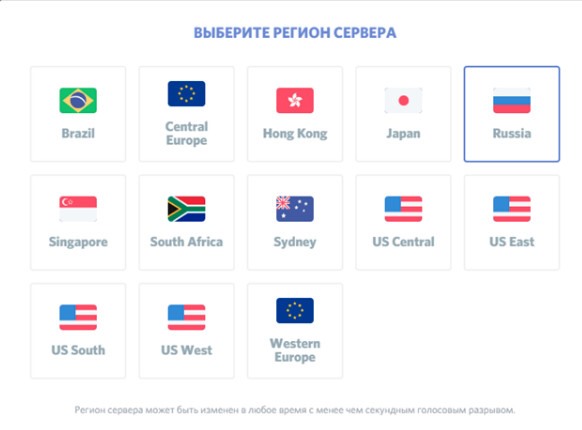
5. Клацните «Сохранить изменения».
Сбои сервиса
К сожалению, и сбои в системе мессенджера могут «тормозить» подключение. Ситуацию эту, естественно, пользователь своими силами исправить не сможет. Нужно немного подождать. А мониторить роботоспособность серверов Дискорда можно на специальном онлайн-сервисе по адресу – https://downdetector.com/status/discord. Здесь отображены все необходимые данные.
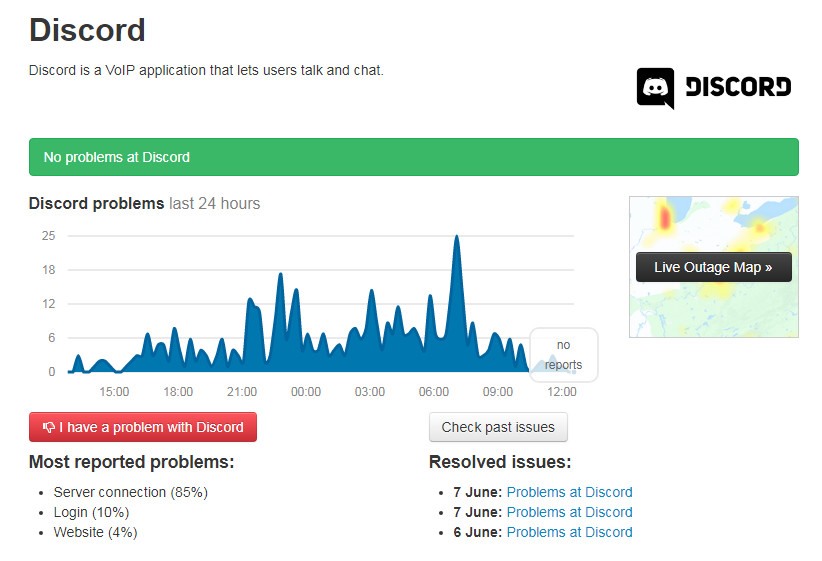
Процессы приложения
Некоторые программные компоненты мессенджера или процессы (файлы), бывает так, что выводят из строя функционал, в том числе и нарушают работу запрашиваемых подключений.
Рекомендуется отключить эти процессы при зависании подключения.
Делается это так:
2. Введите директиву – CMD.
3. В окне консоли наберите: taskkill /F /IM discord.exe

4. Перезапустите приложение.
Бесконечное обновление мессенджера
Когда появляется бесконечная загрузка при апдейте дистрибутива, сделайте так:
1. В строке «Выполнить» (Win + R) откройте директории — %AppData% и %LocalAppData%. (наберите в строке и кликните OK).
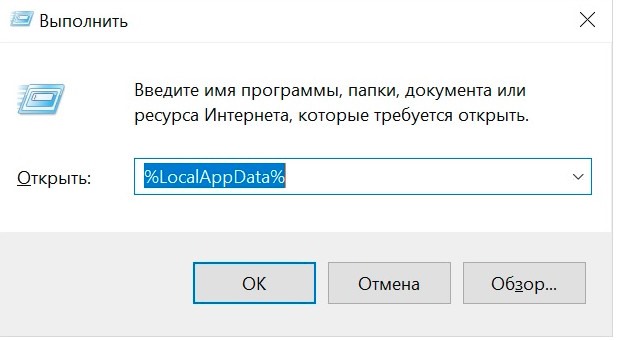
2. Удалите в них папку Discord.
Второе решение:
- полное удаление мессенджера при помощи программы деинсталлятора (например, Revo Uninstaller);
- загрузка дистрибутива последней версии с офсайта и переустановка.
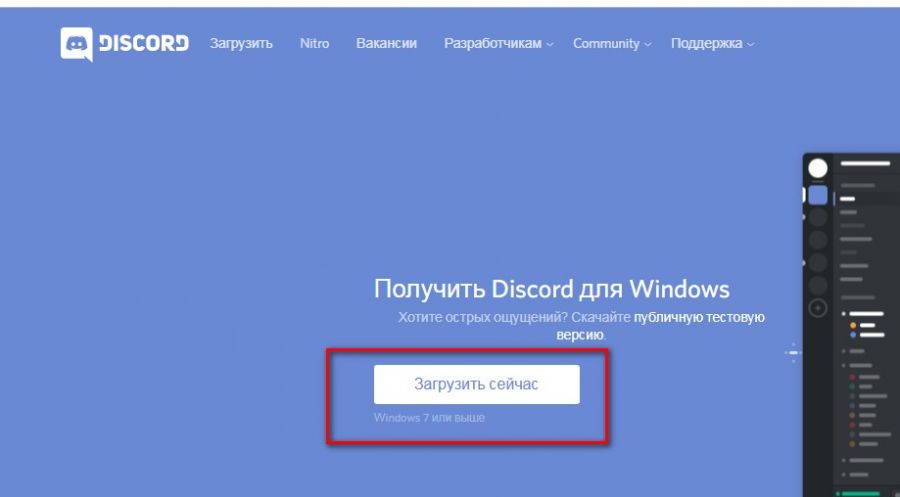
Способ 6: Изменение используемых DNS-серверов
Почти все методы исправления проблемы с бесконечной загрузкой Дискорда так или иначе связаны с сетью, поэтому следующая рекомендация заключается в изменении используемых DNS-серверов. Это позволит использовать другие адреса для идентификации доменных имен, что может благоприятно сказаться на включении приложения, особенно если сейчас возникли проблемы на линии провайдера с идентификацией доменов.
- Откройте приложение «Параметры» и снова зайдите в «Сеть и Интернет».
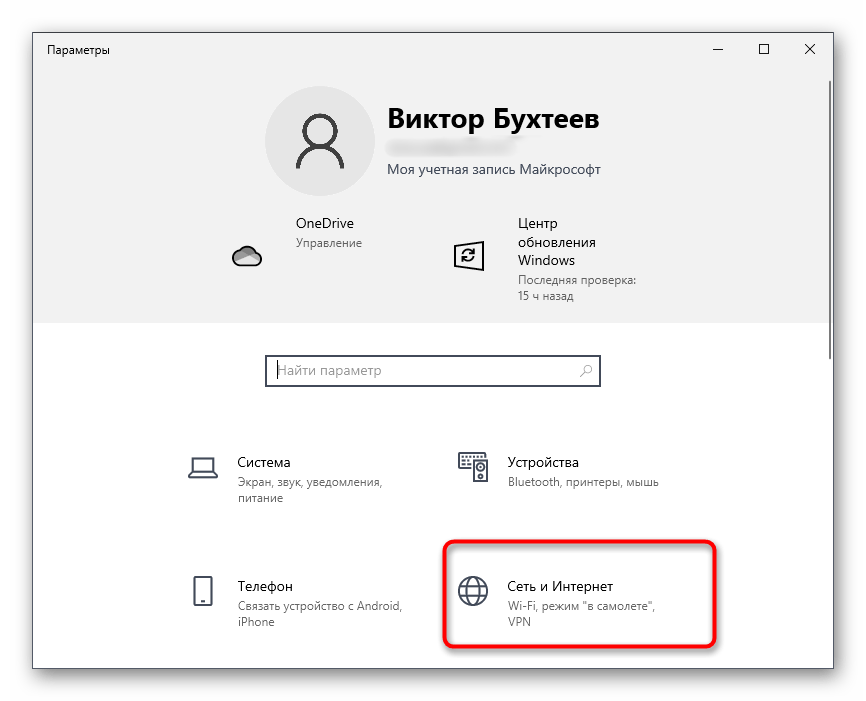
На этот раз в первом же разделе «Состояние» найдите строку «Настройка параметров адаптера» и кликните по ней.
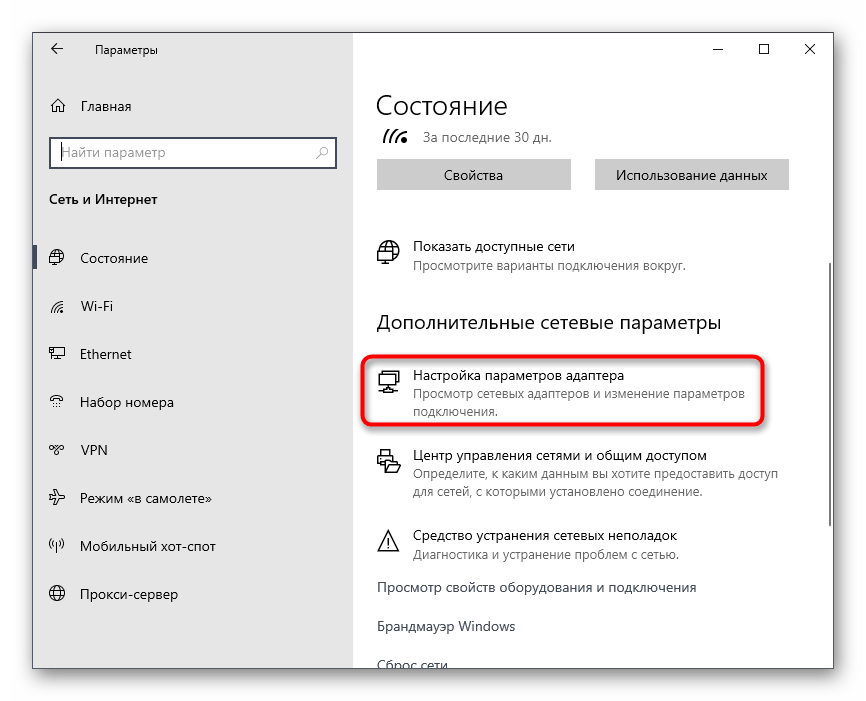
Щелкните правой кнопкой мыши по текущей подключенной сети и из контекстного меню выберите пункт «Свойства».
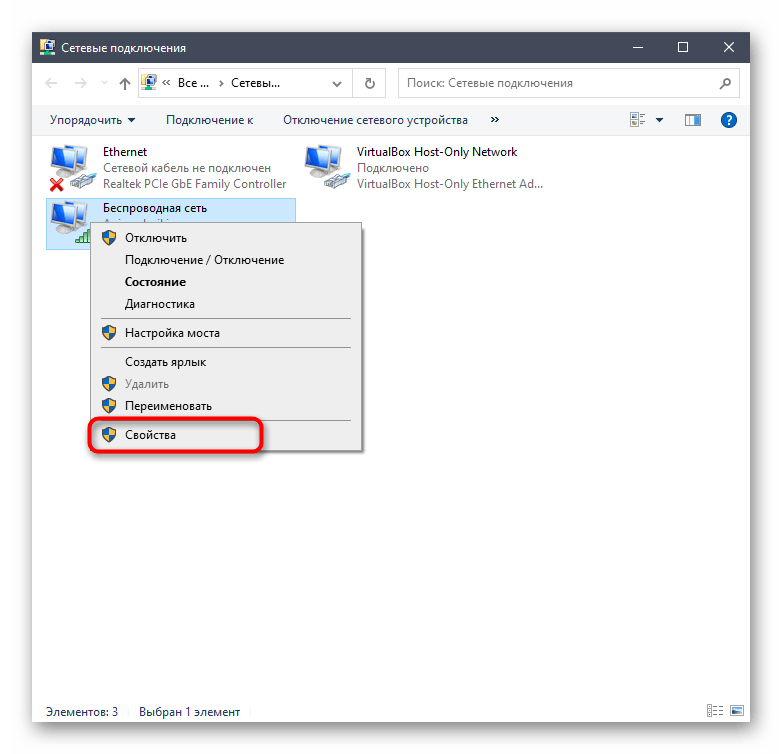
Дважды кликните по строке «IP версии 4 (TCP/IPv4)» в появившемся окне со свойствами сетевого адаптера.
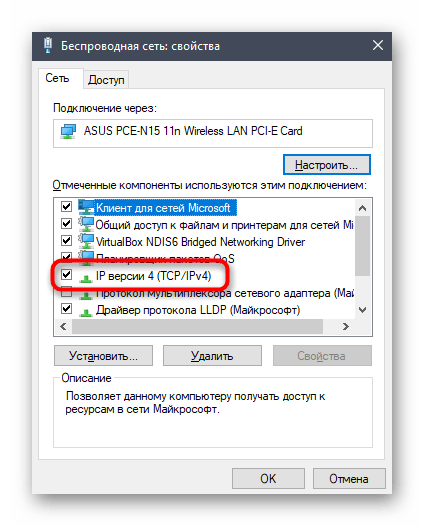
Для внесения изменений отметьте маркером пункт «Использовать следующие адреса DNS-серверов».
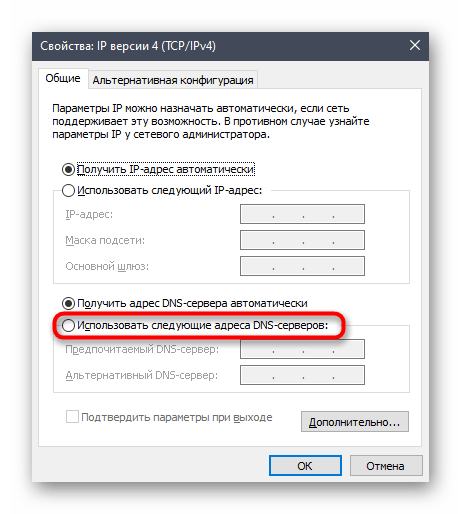
Укажите адреса Google — и . Если они и так уже установлены, переключитесь на автоматическое получение адреса и проверьте, как это скажется на работе сети.

Способ 7: Сброс кеша DNS-серверов
Предыдущий метод позволяет изменить адреса DNS-серверов для получения доменных имен сайтов, но инструкция не принесет должного результата, если кеш данного компонента засорен или во временных файлах возникли конфликты. Поэтому дополнительно может потребоваться его очистка, происходящая в автоматическом режиме — от вас требуется только запустить эту операцию.
- Откройте «Командную строку» любым удобным способом. Это можно сделать как через поиск в «Пуск», так и через утилиту «Выполнить» (Win + R), введя там .
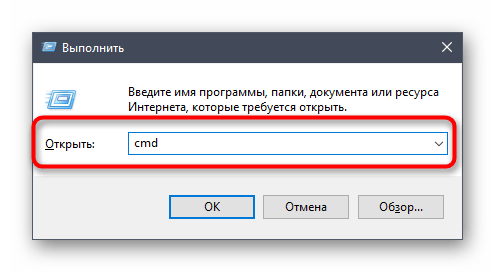
В открывшемся окне консоли напишите команду и нажмите Enter для подтверждения ее ввода.
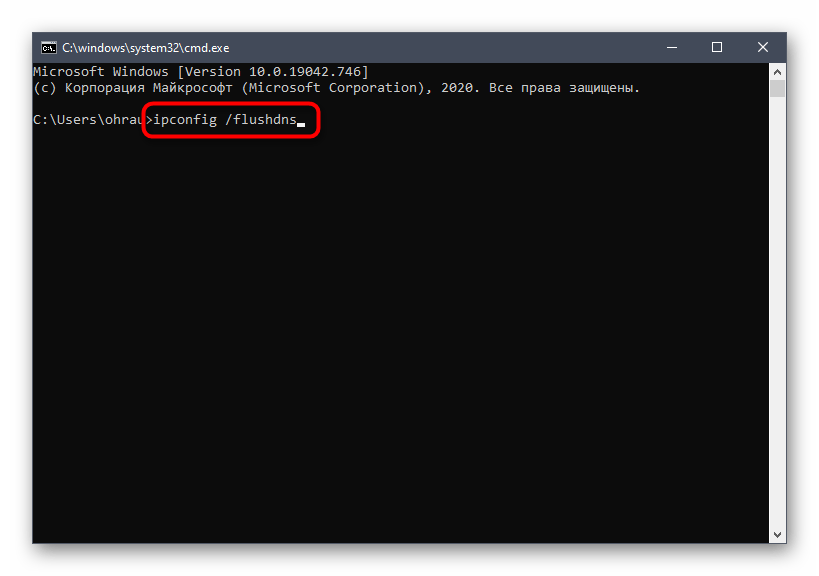
Через несколько секунд на экране отобразится информация об успешной очистке кеша — можете закрывать «Командную строку» и переходить к проверке метода.
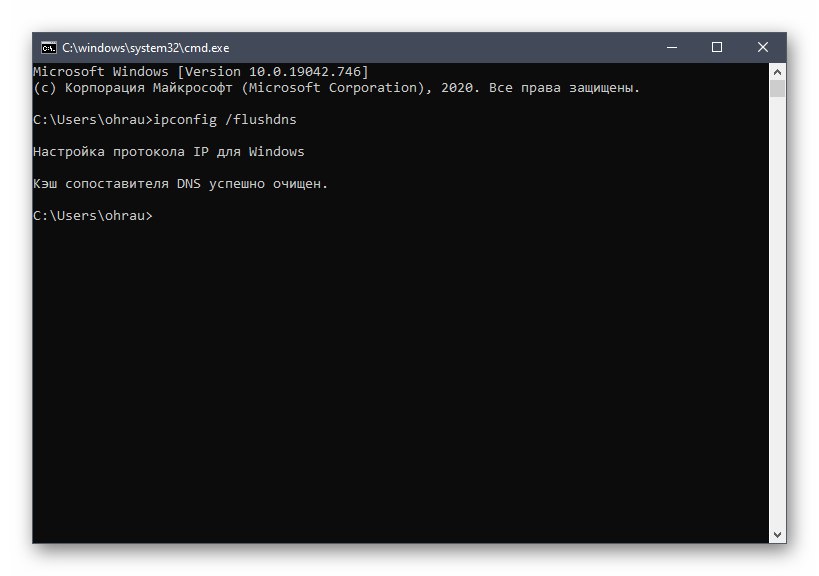
Решение проблем с соединением
Для работы программы необходимо подключение к Интернету. Если его нет, зайти в приложение и воспользоваться его функциями не получится. В большинстве случаев вместо обычного интерфейса программы пользователь увидит окно серого цвета. Это одна из основных причин, из-за которой не открывается Дискорд.

Если мессенджер перестал работать и вы видите серый экран, то рекомендуем сразу проверить подключение к Интернету. Достаточно войти в любой браузер или другую программу, для работы которой нужен Интернет. Также можно войти в список текущих подключений и в открывшемся окне убедиться в том, что подключение с маршрутизатором не прервалось.
Если Интернет отсутствует, попробуйте перезапустить роутер. Нередко это помогает, особенно если маршрутизатор устаревшей модели.
Способ 2: Использование режима совместимости
Режим совместимости, доступный при запуске практически любого софта, позволяет исправить ошибки, связанные с использованием Discord в старых версиях Windows. Обладателям «десятки» тоже стоит выполнить этот метод, включив режим совместимости с Windows 7, поскольку это может оказать положительное влияние на производительность мессенджера.
- Откройте утилиту «Выполнить», используя для этого стандартное сочетание клавиш Win + R. В поле ввода напишите и нажмите Enter для перехода по указанному пути.
- Найдите в каталоге папку с названием «Discord» и щелкните по ней для перехода.
- Там находится еще один каталог с названием «App-0.0.000», где последние цифры — версия установленного Дискорда. Там и хранится необходимый исполняемый файл для запуска.
- Найдите его и щелкните по нему правой кнопкой мыши. Из появившегося контекстного меню выберите пункт «Свойства».
- В новом окне перейдите на вкладку «Совместимость».
- Отметьте галочкой пункт «Запустить программу в режиме совместимости с:». Для Windows 7 и 8 из списка стоит выбрать эти версии операционных систем, а для Windows 10 указать «семерку».
- Кстати, в этой же вкладке есть пункт «Запускать эту программу от имени администратора», предназначенный для установки перманентных привилегий при открытии.
Дополнительную информацию об использовании режима совместимости в Windows вы найдете в другой инструкции от нашего автора, где рассказывается и об альтернативном варианте активации данной функции.
Подробнее: Включение режима совместимости в Windows 10
Почему Дискорд не находит точку входа
В случае возникновения проблем с установкой программного обеспечения Дискорд и последующего отображения уведомления о том, что точка входа не обнаружена, пользователям рекомендуется выполнить определенную последовательность действий для исправления ситуации. К примеру, при проявлении ошибки, которая связана с отсутствием d3dcompiler _47.dll, рекомендуется выполнить переустановку DirectX 11 либо нового обновления.
Если ситуация не улучшилась, рекомендуется придерживаться следующей последовательности действий:
Выполняется закрытие программного обеспечения через системную папку
Обратите внимание, рекомендуется удостовериться в завершении всех имеющихся процессов, которые связаны с утилитой Дискорд.
На следующем этапе предстоит инициировать удаление специально разработанных каталогов %LocalAppData%/Discord и %AppData%/Discord.
После этого пользователю необходимо с помощью комбинации Пуск+R и Enter вызвать открытие определенной функции. Если установщик не запускает по различным причинам, целесообразно повторно перейти в диспетчер устройств и проверить активность процессов, связанных с Дискордом.
Если после выполнения представленной последовательности действий, ситуация остается неизменной, рекомендуется предпринять следующие шаги:
- Осуществляется запуск установщика программного обеспечения. Рекомендуется выполнять от имени администратора. Для этого правой кнопкой мыши нажимается значок компьютера, после чего запускаются свойства с последующим переходом в категорию совместимости. В открывшейся форме выполняется запуск от имени администратора.
- На завершающем этапе нужно активировать функцию совместимости.
- Сохранение результатов.
Изменения вступают в силу мгновенно – перезапуск программы не требуется.
Обновление ОС
Сегодня остались геймеры, которые используют на персональном компьютере ОС Виндовс ХР. В таком случае нужно знать, что программное обеспечение бесперебойно функционирует исключительно с Service Pack 3. Это обусловлено тем, что ранняя версия не поддерживается разработчиками Дискорда, что автоматически влечет за собой негативные последствия.
Четкая последовательность действий для проведения процедуры инсталляции предусматривает несколько простых шагов:
- Изначально пользователь должен правильно определить разрядность используемой операционной системы – 32 или 64 бита.
- На следующем этапе выполняется переход на сайт разработчика программного обеспечения.
- Загрузка с последующей установкой программного обеспечения.
- По завершении процедуры выполняется перезагрузка персонального компьютера.
Ошибка с kernel32.dll
Если пользователи сталкиваются с тем, что программное обеспечение выдает рассматриваемый тип ошибки, рекомендуется выполнить переустановку Дискорда. Для этого требуется инициировать процесс удаления с последующей чисткой реестров данных.
Тотальная «уборка»
Наличие многочисленных устаревший файлов в системе персонального компьютера, часто становится основной причиной невозможности выполнить обновление программного обеспечения, включая директивы KERNEL32.dll. Поэтому разработчики программного обеспечения рекомендуют скачать специально разработанную утилиту, предназначенную для оптимизации стационарного ПК. К примеру, CCleaner, которая пользуется популярностью среди пользователей.
Чтобы во время загрузки специально разработанного оптимизатора, пользователям рекомендуется использовать проверенные ресурсы. Это исключает вероятность заражения устройства вредоносным программным обеспечением с вытекающими негативными последствиями. Последовательность действий для чистки реестра не вызывает сложностей и подразумевает под собой:
- Переход на проверенный файлообменник.
- Далее выполняется загрузку с последующей установкой специализированного программного обеспечения, предназначенного для чистки персонального компьютера от устаревших файлов.
- Запуск установленной утилиты.
- Осуществление чистки в соответствии с имеющимися сплывающимися подсказками.
По завершении чистки пользователям рекомендуется перезагрузить персональный компьютер, чтобы изменения вступили в силу.
Активация компонентов
Инструкция подразумевает под собой:
В завершении обязательно необходимо перезапустить персональный компьютер, чтобы исключить технические сбои.
Переназначение DNS-сервера
Редко проблемы с обновлением Discord могут быть вызваны проблемами в DNS-серверах. Если же они появляются, то стоит предполагать, что провайдер виноват в такой ошибке, поскольку именно сейчас занимается перераспределением DNS или же его фирменные по каким-то причинам не работают. Вы можете самостоятельно открыть «Параметры» в Виндовс, выбрать раздел «Сеть и Интернет», затем свое соединение и перейти к ручной настройке DNS, если сейчас установлен режим автоматического получения.
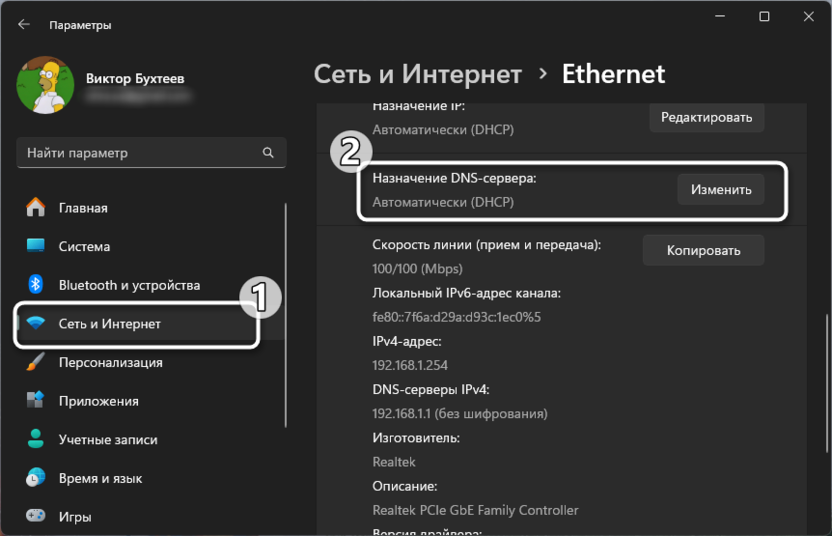
Что касается выбираемых адресов предпочтительных и дополнительных DNS, то всегда лучше остановиться на вариантах от Google, поскольку они самые стабильные и такие DNS точно нормально функционируют с Дискордом. Если вы решили как раз их и выбрать, то в качестве основного введите 8.8.8.8, а дополнительного – 8.8.4.4. Затем подождите несколько минут или перезагрузите компьютер, чтобы повторно вызвать окно установки обновления для мессенджера.
Отключение антивирусной программы
Если не удалось открыть Discord, и вам не известно, почему не работает мессенджер, стоит проверить еще один вариант — блокировку со стороны антивируса. Если Дискорд не открывается, это может происходить из-за того, что защитное ПО ограничило доступ мессенджеру.
Так как для работы Дискорд нужен Интернет, прежде всего стоит проверить программу в Брандмауэре. Обычно, если приложение блокируется, откроется соответствующее уведомление. Бывает и так, что сообщение может не открываться, и поэтому стоит проверить брандмауэр самостоятельно.
Для этого:
- Открывает Брандмауэр Windows через поиск в меню «Пуск».
- Открываем вкладку «Разрешить запуск программы или компонента». В появившемся списке ищем Дискорд. Если его нет в перечне, открывают раздел «Разрешить другую программу».
Это поможет восстановить нормальную функциональность программы, если Дискорд вылетает или не запускается. Дополнительно рекомендуется временно отключить другие антивирусные продукты, установленные на компьютере. Блокировать работу мессенджера могут многие программы для защиты от вредоносного ПО.
Fix 1 – Delete Discord folder in Appdata
1. Close Discord. Press Ctrl + Shift + Esc to open Task Manager.
2. Right-click on the Discord processes one at a time and select End task. This will end all the Discord processes running on your system.
3. To open the Run dialog press Windows + R.
4. Type %appdata% to open the Roaming folder in AppData.
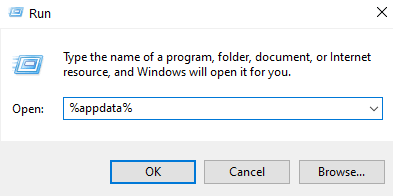
5. Locate Discord. Select it and press Shift +Delete to completely remove it from your system.
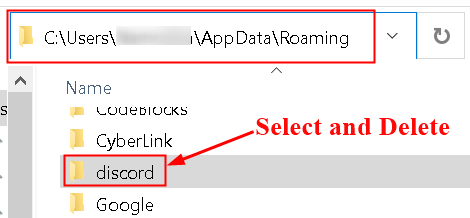
6. Relaunch Discord. It will download some files which were deleted and any new updates.
7. As you have deleted the Discord cache you need to enter your login credentials and check if Discord opens without getting stuck at the gray screen.
Удаление и повторная установка Discord
Если вы столкнулись с проблемой «бесконечной загрузки» при запуске Discord на Windows 10, попробуйте удалить программу и повторно установить ее. Это может помочь исправить ошибки, связанные с неправильными настройками или поврежденными файлами.
Для удаления Discord выполните следующие шаги:
- Нажмите на кнопку «Пуск» в левом нижнем углу экрана.
- Выберите «Параметры» (иконка шестеренки).
- В открывшемся окне выберите раздел «Приложения».
- В списке приложений найдите иконку Discord, нажмите на нее.
- Выберите «Удалить».
- Подтвердите удаление программы.
После удаления Discord перезагрузите компьютер и скачайте последнюю версию программы с официального сайта. Установка Discord на Windows 10 происходит следующим образом:
- Откройте папку, в которую был скачан файл установки.
- Дважды щелкните на скачанный файл, чтобы запустить процесс установки.
- В появившемся окне выберите язык интерфейса и нажмите «Продолжить».
- Ознакомьтесь с условиями использования и, если вы согласны с ними, поставьте галочку и нажмите «Принять».
- Выберите папку, в которую будет установлена программа, либо оставьте значение по умолчанию, и нажмите «Установить».
- После завершения установки нажмите «Готово».
После успешной установки Discord попробуйте запустить программу еще раз. Она должна работать без ошибок и загружаться корректно.
Частые и быстрые решения в запуске Дискорда
Некоторые решения не требуют от пользователя лишних действий, и при этом они часто помогают.
Завершение всех процессов программы
Часто сбои происходят на уровне поломанных процессов самой программы. Неправильный выход из Дискорда или случайное завершение части из них могут помешать дальнейшему запуску. Для чистки процессов потребуется нажать правой кнопкой мыши по панели задач. В ней кликаем по пункту «Запустить диспетчер задач».
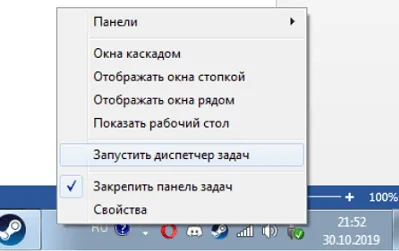
Уже в открытом окне находим процессы программы. Они обозначены описанием «Discord». Их можно удалить из памяти, нажав на них и кликнув «Завершить процесс» или нажав «Delete» на клавиатуре. Подтверждаем действия.
Обязательно проверяем, не осталось ли процессов в памяти после удаления.
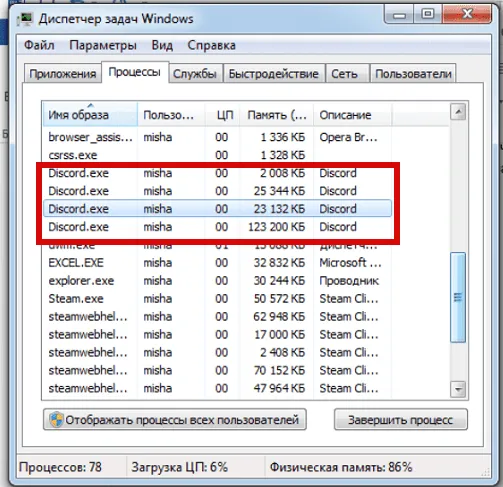
Запуск от имени администратора
В особенности, если у вас запуск программы происходит через ярлык на рабочем столе, этот способ может помочь. Ошибка в таком случае происходит из-за отсутствия полномочий для открытия системных файлов у некоторых компонентов программы. В общем, система мешает программе.
Способ можно комбинировать с прошлым.
Для решения проблемы просто нажимаем на открываемый файл правой кнопкой мыши и выбираем «Запуск от имени администратора».

Если легкие способы не помогли, можно перезагрузить компьютер. В принципе, это лишь перезагрузить процессы Дискорда, убрав их из памяти. Способ действенен для тех, у кого программа находится в автозагрузке.
Что можно сделать, чтобы Дискорд загрузился нормально и обновления не прерывались?
Если у вас возникают проблемы с загрузкой Дискорда или обновлениями, есть несколько действий, которые могут помочь вам решить эту проблему:
Проверьте подключение к интернету: Убедитесь, что у вас есть стабильное подключение к интернету. Попробуйте перезагрузить роутер или модем, чтобы устранить возможные проблемы с сетью.
Закройте все фоновые процессы Дискорда: Проверьте менеджер задач, чтобы убедиться, что все процессы Дискорда полностью закрыты. Иногда фоновые процессы могут вызывать проблемы с обновлениями.
Отключите антивирусное ПО: Временно отключите любое антивирусное программное обеспечение или брандмауэр, которое может блокировать обновления Дискорда
Обратите внимание, что вам следует быть осторожными при отключении антивирусного ПО.
Очистите кэш Дискорда: Выйдите из Дискорда и очистите его кэш. Для этого выполните следующие действия:Нажмите сочетание клавиш Win + R, чтобы открыть окно «Выполнить».
Введите «%appdata%» и нажмите Enter.
Откройте папку «Discord».
Удалите все файлы и папки, кроме папки «Local Storage».
Переустановите Дискорд: Если все вышеперечисленные действия не помогают, попробуйте удалить Дискорд и установить его заново
Скачайте последнюю версию Дискорда с официального сайта и выполните установку.
Если после всех этих действий проблема не устранена, рекомендуется связаться со службой поддержки Дискорда для получения дополнительной помощи.
Как проявляется неисправность, и в чем ее причины
Для начала объясним, что значит, когда лагает Дискорд во время игры. Неисправность может проявляться следующим образом:
- в процессе общения мешают голоса других людей;
- человек не слышит себя;
- происходят периодические обрывы связи или ее нет вовсе;
- торможение Дискорд и т. д.
Выделяется несколько причин, почему лагает Дискорд, когда запущена игра. К основным можно отнести:
- технические неполадки, связанные с ПК и драйверами;
- проблемы с Интернетом;
- сбои в работе приложения;
- ошибки в настройках.
Вне зависимости от причины проблему можно устранить, если действовать с учетом приведенной ниже инструкции.
Решение 5. Добавьте Папка Discord в вашем списке исключений антивируса
Некоторые антивирусные инструменты иногда препятствуют правильному подключению программ к Интернету и блокируют его по ложным подозрениям. Всей путаницы можно избежать при отключении антивируса, но при этом вы оставляете свой компьютер незащищенным от внешних угроз, которые никому не рекомендуется в качестве постоянного решения.
Вот почему вы можете добавить Discord в исключения для используемого антивирусного инструмента.
- Откройте пользовательский интерфейс антивируса, дважды щелкнув его значок на рабочем столе или дважды щелкнув его значок в правом нижнем углу. часть панели задач.
- Параметр “Исключение” расположен в разных местах в зависимости от различных антивирусных инструментов. Часто его можно найти просто без особых хлопот, но вот несколько мест, где можно найти наиболее популярные антивирусные инструменты:
Kaspersky Internet Security : Главная >> Настройки >> Дополнительно >> Угрозы и исключения >> Исключения >> Указать доверенные приложения >> Добавить. AVG : Главная >> Настройки >> Компоненты >> Web Shield >> Исключения. Avast : Главная >> Настройки >> Общие >> Исключения
- В каждом случае убедитесь, что вы правильно выбрали расположение папки. Местоположение по умолчанию для требуемой папки обычно одинаково во всех операционных системах Windows и выглядит следующим образом:
C: Users (Name) AppData Local Discord
Подробности
Главная трудность заключается в том, что причин для такого поведения мессенджера может быть очень много. И выделить конкретную получается далеко не всегда. Поэтому и приходится перебирать все доступные варианты для исправления.
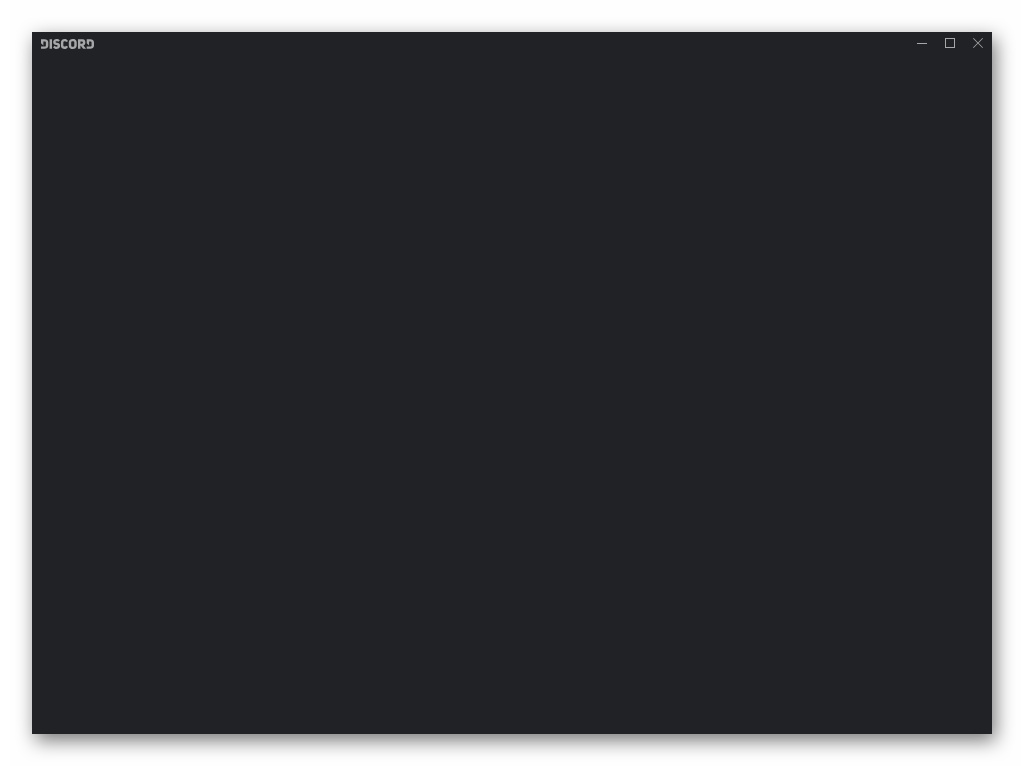
А на это, как правило, уходит очень много времени. Особенно в том случае, если первые (и самые простые) шаги не помогают. Поэтому многим проще переустановить Дискорд. Эту процедуру мы тоже рассмотрим, но только в самом конце статьи.
А пока что начнем с менее радикальных методов.
Вариант №1: Перезагрузка программы или компьютера
Это очень банальное, но в то же время действенное решение. Для перезагрузки программы сделайте следующее:
- Кликните ПКМ по нижней панели Windows, где расположена кнопка «Пуск».
- Далее, активируйте пункт «Диспетчер задач».
- Разверните окно в полный вид, если это требуется.
- Теперь перейдите во вкладку «Процесс».
- В общем перечне работающих программ выделите графу с названием Discord.
- Далее, кликните на кнопку «Снять задачу».
А теперь заново откройте программу и проверьте, появится ли вновь сбой или нет.
Оптимальный вариант запуска Дискорда для Виндовс таков:
- Откройте Проводник Windows.
- Вставьте в его адресную строку %localappdata%/Discord.
- Затем перейдите в каталог app-…».
- В нем кликните ПКМ по файлу Discord.exe.
- Выберите пункт «Свойства».
- Перейдите во вкладку «Совместимость».
- Активируйте галочкой опцию «Запускать программу в режиме совместимости».
- А в графе ниже укажите Windows 7.
- Также отметьте пункт «Запускать эту программу…».
- Далее, поочередно нажмите кнопки «Применить» и «ОК».
- Теперь двойным кликом откройте файл Discord.exe.
Вариант №2: Отключение защиты на компьютере
Установленный антивирус может конфликтовать даже с безвредным софтом, приводя к разным неприятным ситуациям, например, появлению серого экрана при запуске Дискорда. Так что имеет смысл попробовать на время деактивировать защиту и заново открыть программу. Как правило, сделать это получится из контекстного меню антивируса в трее Windows. Просто щелкните ПКМ по его иконке, выберите опцию отключения и подтвердите действие.
Вариант №3: Отключение кэша и обновление страницы
Иногда бывает такое, что приложение обращается ко временным файлам (кэшу), который был поврежден (или каким-либо образом нарушена его целостность. И если это остановить, то Discord должен заработать нормально.
Делается все таким способом:
- Разверните мессенджер на полный экран.
- Далее, кликните ЛКМ по центральной части его окна, чтобы активировать.
- Затем одновременно нажмите комбинацию клавиш Ctrl + Shift + I на клавиатуре. В результате на экране появится консоль управления.
- Перейдите во вкладку Network.
- Затем активируйте пункт Disablecache.
- Затем закройте консоль управления.
- Дождитесь обновления страницы, а лучше, выполните это вручную, нажав Ctrl + R .
Если эта операция не помогла, попробуйте сначала перезапустить программу. Еще может помочь отключение опции Disable cache и обновление страницы с помощью Ctrl + R .
Вариант №4: Переустановка Дискорда
Это наиболее радикальный шаг, к которому нужно прибегать только в самом крайнем случае. Кроме того, вам придется заново вводить регистрационные данные от аккаунта. Детальная инструкция по заданной теме изложена в отдельной статье. Начинайте ее чтение сразу же с раздела «Переустановка», чтобы понять, как именно действовать.
Если после установки программы Discord на ваше персональное устройство вы не можете запустить мессенджер, то не стоит сразу же психовать и переживать.
Как показывает практика, большинство проблем подобного плана можно разрешить буквально за считанные минуты. С чем могут быть связаны проблемы с запуском, и что делать если Дискорд не запускается? Давайте разбираться вместе!











![[fixed] discord installation has failed issue on windows 10/11 — auslogics blog](http://lakfol76.ru/wp-content/uploads/7/3/6/73624ffb3ca94ca8e79bafbeee0ad651.png)








![[solved] discord not working (2024) - super easy](http://lakfol76.ru/wp-content/uploads/9/6/0/960ccae19f5e8ec5ae36d0a5b219aa8d.png)




![Discord stuck on checking for updates? [easy fix 2024]](http://lakfol76.ru/wp-content/uploads/a/d/9/ad9266754197c7da8a286bc4b7952852.png)



