Заблокируйте свой веб-браузер с помощью пароля для входа
Если вы время от времени чувствуете необходимость блокировать браузер, используйте блокировку браузера, чтобы защитить свое приложение для просмотра.
1]Защита паролем Google Chrome
Чтобы защитить паролем свой веб-браузер Google Chrome, выполните следующие действия:
- Найдите наиболее подходящее расширение (от HumblDump) и щелкните его один раз.
- Затем нажмите «Добавить в Chrome».
Затем может появиться окно подтверждения, нажмите «Добавить расширение».
- Теперь дождитесь завершения его установки в Google Chrome.
- Перезапустите веб-браузер Chrome, чтобы это расширение заработало безупречно.
2]Защита паролем Microsoft Edge
Чтобы защитить паролем свой веб-браузер Chromium Edge, выполните следующие действия:
- Введите «Блокировка браузера» в строке поиска и нажмите Enter.
- Ищите расширение Browser Lock, разработанное HumblDump. Когда найдете, нажмите кнопку Получить.
Когда появится окно подтверждения, нажмите «Добавить расширение».
Подождите, пока браузер загрузит и установит это расширение.
Как управлять блокировкой браузера в вашем веб-браузере
После того, как вы установили это расширение с помощью HumblDump в своем веб-браузере по умолчанию, вам необходимо установить пароль. Страница установки пароля открывается сразу после завершения установки.
Примечание. Убедитесь, что ввели действительный идентификатор электронной почты, который можно использовать для восстановления забытого пароля.
Чтобы заблокировать браузер, вы можете выполнить любую из двух операций, описанных ниже:
- Щелкните правой кнопкой мыши в любом месте работающей веб-страницы и выберите «Блокировка браузера»> «Блокировать браузер».
- Или перейдите к его значку на верхней панели и нажмите Заблокировать браузер.
Ваш браузер немедленно заблокируется и представит вам экран входа в систему.
Чтобы разблокировать заблокированный экран, используйте пароль, который вы использовали для его настройки.
Как сбросить пароль при блокировке браузера
Если вы забыли пароль, вам необходимо сбросить его, используя свой электронный идентификатор. Для этого используйте следующие шаги –
- Прежде всего, щелкните по трем горизонтальным линиям.
- Когда это меню развернется, введите адрес электронной почты, который вы указали при настройке.
Щелкните Отправить. Вы получите письмо о том, как сбросить пароль на зарегистрированный адрес электронной почты.
Я надеюсь, что эта статья послужит той цели, которую вы искали. Если у вас есть какие-либо вопросы или предложения, связанные с этим постом, задайте их нам в разделе комментариев.
Читать далее:
Как удалить историю в Microsoft Edge на Windows 10
К сожалению, по каким-то непонятным причинам, Microsoft решила, что будет разумно спрятать историю браузера в раздел, обозначенный одной лишь иконкой со звездочкой и тремя полосками. Истории нет в меню приложения, как и самого раздела «История» в принципе. Почему-то в Microsoft Edge он называется «Журнал», а посему поиски истории и способов ее удаления могут оказаться весьма сложными и неинтуитивными для неподготовленного пользователя-новичка.
В правом верхнем углу окна браузера найдите иконку со звездочкой и тремя полосками. Это так называемый «Хаб», где расположены все основные разделы браузера, а именно журнал, загрузки, список чтения и избранное
Обратите внимание, что инструкция и скриншоты актуальны для версии Windows 10 1803 April 2018 Update и на предыдущих обновлениях внешний вид может быть немного другим. Все же принцип остается тем же, поэтому у вас не должны возникнуть трудности с поиском истории
Начинать надо именно с этой кнопки со звездочкой.
История разделена по времени. Удалить можно как все вместе, так и за отдельные периоды или отдельные записи в истории. Для удаления отдельных записей щелкните по ним правой кнопкой мыши и выберите удалить. Также можно удалить всю историю за сегодня, вчера, неделю или другой период времени. Для этого просто нажмите на крестик возле обзначенного периода.
Чтобы удалить всю историю в Microsoft Edge, кликните на кнопку Очистить журнал.
Отметьте флажками пункты, которые вы хотите удалить, а затем нажмите Удалить.
Кстати, попасть в этот раздел можно и другим путем: нажмите на троеточие в правом углу, а затем нажмите Параметры.
Кликните Выберите что нужно очистить, а затем действуйте аналогичным путем.
Recent Articles
-
Ok to allow my organization to manage my device? Here are my recommendations from an IT pro on how to deal with this. Spoiler alert: most get it wrong.
-
A destination path too long error when copying files or folders is pretty annoying. Now it doesn’t have to be with this proven solution.
-
You can change the RDP listening port in Windows via this setting in the registry. Don’t forget to make changes in Windows Defender firewall too.
-
Here’s how I share OneDrive files with external users, even if they don’t have a Microsoft account. Modern file sharing makes it easy.
-
Using Windows 11 file history to automatically backup your files. Learn about backup frequency, retention period and common mistakes.
-
Windows 11 Device Manager — Fixing Devices That Don’t Work
Jun 25, 22 12:59 PM
Using Windows 11 device manager to fix problems with faulty devices. Updating device drivers and manually loading drivers to solve problems.
Где смотреть историю в Microsoft Edge
Чтобы посмотреть историю посещенных сайтов в браузере Microsoft Edge, нужно нажать на три точки в правом верхнем углу. Здесь есть пункт “Журнал”. Это и есть история.
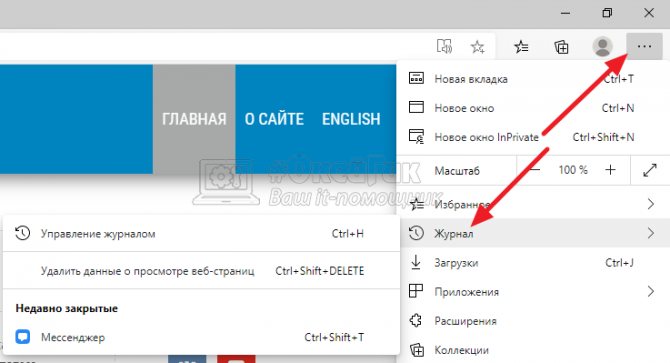
Когда вы наведете на пункт “Журнал”, сразу отобразится информация о последних сайтах, которые вы посещали.
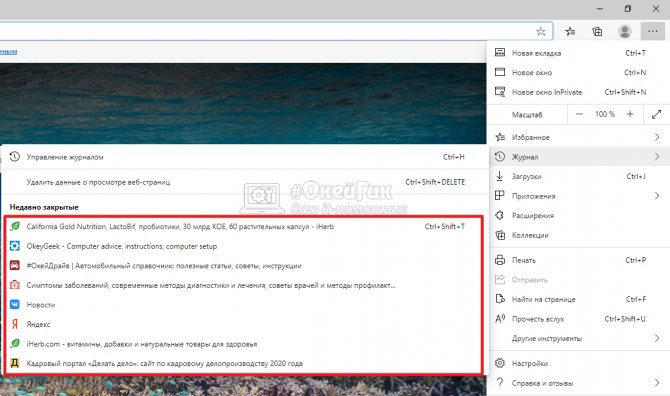
Обратим внимание, что Microsoft Edge покажет не все ранее посещаемые сайты. Чтобы подробнее ознакомиться с историей посещений, нужно нажать на пункт “Управление журналом”
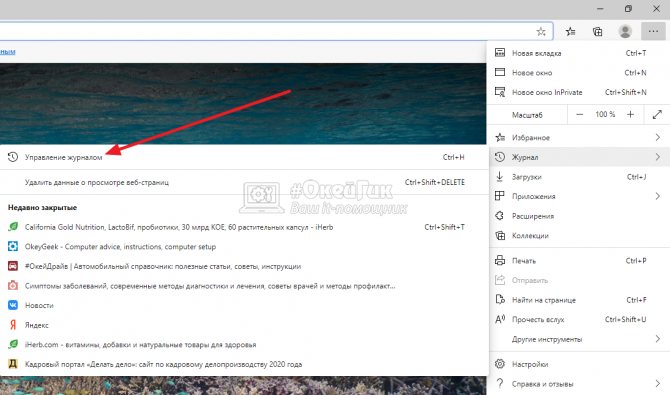
Здесь можно видеть полную историю посещений. Слева отображается меню, которое поможет найти конкретный сайт, если это требуется. Можно посмотреть информацию по страницам, которые просматривались с Microsoft Edge в различные даты.
Обратите внимание
На одном компьютере браузер Microsoft Edge может быть использован несколькими пользователями с разными профилями. Их история браузера будет различаться, в зависимости от профиля.
https://youtube.com/watch?v=ZtJWMKX3720
Скачать Microsoft Edge
Для того, чтобы скачать новый браузер Microsoft Edgе, сначала придется скачать операционную систему Windows 10, в состав которой он входит. В данный момент компания Microsoft позволяет всем покупателям устройств на других версиях Windows, например Windows 7 или Windows 8, совершенно бесплатно обновиться до 10-ки после 29 июля 2015 года. На официальном сайте операционной системы Windows вы найдете всю необходимую информацию. Но если вам не интересна теория, то просто воспользуйтесь счастливым случаем быстро скачать весь необходимый софт у нас и оказаться первым в числе обладателей новинки.
Сейчас нет полной информации о том, под какие еще операционные системы встанет Microsoft Edgе. Поскольку, он заявлен как отдельный продукт, то обладатели ПК на iOS также могут надеяться на возможность использовать новинку, как альтернативу Safari.
Безусловно, оптимизированное представление данных сделает Microsoft Edgе одним из фаворитов на рынке мобильных приложений. Сначала он заменит собой Internet Explorer Mobile на всех Windows Phone устройствах, а потом, возможно, появится и под Android девайсы, и под мобильные гаджеты Apple.
Поэтому, как только независимое от Windows 10 использование Microsoft Edge будет допустимо, мы тут же обеспечим вас возможностью скачать новый браузер и попробовать его на своих компьютерах. Также вы можете совершенно бесплатно скачать браузер Микрософт Эдж на торрент для Windows 7 и Windows 10. Ссылки на microsoft edge torrent появятся на нашем сайте чуть позже. Следите за обновлениями.
How to Manage Browser History in Microsoft Edge:
To view and manage browser history in Microsoft Edge in Windows 11, click the “Settings and more” button at the right end of the toolbar at the top of the Microsoft Edge window. Then select the “History” command in the drop-down menu to show the History pane below the address bar.
If desired, to pin the History pane open until you close it, click the “Pin history” button in the upper-right corner of the History pane. Otherwise, this pane closes when you click away from it. To unpin the History pane if you pin it open, click the “Unpin history” button in the toolbar at the top of the History pane. To close the History pane if you pin it open, click the “Close history” button. This is the button that looks like an “x,” and which appears at the right end of the History pane’s toolbar when it is pinned.
There are three tabs within the History pane in Microsoft Edge. They are the “All” tab, the “Recently closed” tab, and the “Tabs from other devices” tab. To view all your web browser history, click the “All” tab in the History pane. Doing this shows the web pages you visited in chronological order by the date and time you viewed them. The most recently viewed pages appear at the top of the list.
The pages are grouped together by date. To delete an entire browsing history group by date, hover over the date to delete in the History pane. Then click the “Delete” button, which looks like an “X,” at the right end of the date group. Then click the “Delete” button in the confirmation prompt window that appears to finish.
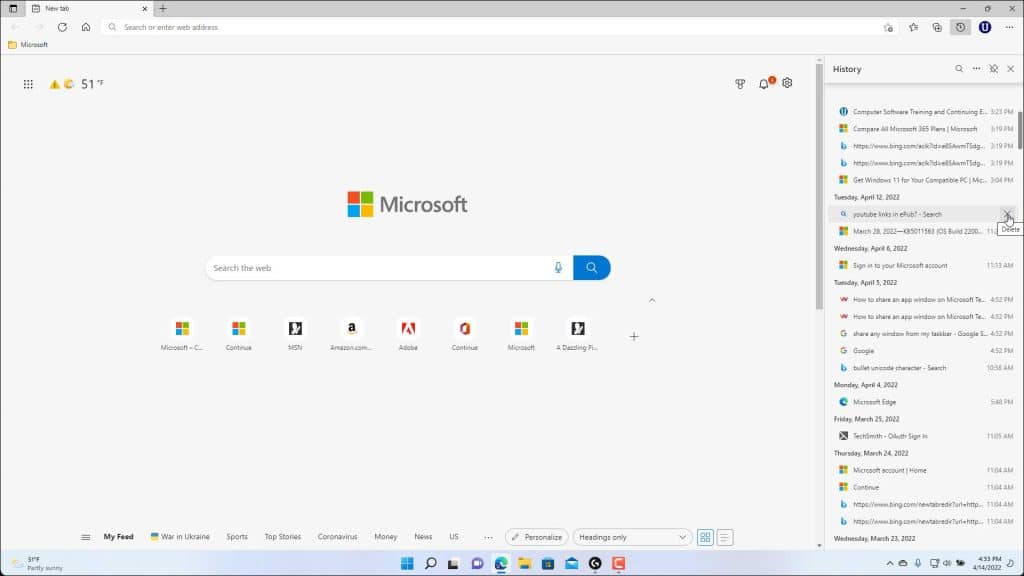
A picture showing how to manage browser history in Microsoft Edge.
To delete a single visited page in the History pane, hover over the page to delete. Then click the “Delete” button, which looks like an “X,” at the right end of the page link in the History pane. To reopen a page in the History pane in Microsoft Edge, click any web page link.
How to Open a Recently Closed Web Page or Tabs from Other Devices in Microsoft Edge
To reopen a recently closed web page in Microsoft Edge, click the “Recently closed” tab at the top of the History pane. Then click the link of the recently closed page to reopen. To open a web page that is opened on another device in which you are signed-in to Microsoft Edge using the same account profile, click the “Tabs from other devices” tab. Then click the name of the opened web page on the other device to open on this device.
How to Clear the Cache in Microsoft Edge
To clear all your browsing data in Microsoft Edge, click the “More options” button in the toolbar at the top of the History pane. Then select the “Clear browsing data” command in the drop-down menu to open the “Settings” window of Microsoft Edge and show its “Clear browsing data” pane.
In this pane, select the time range of browsing data to clear from the “Time range” drop-down. Also ensure the “Browsing history” checkbox below the drop-down is checked. Then clear the “Clear now” button to clear the browsing history from Microsoft Edge on all your synced devices using this same sign-in profile.
Как войти в электронный журнал родителям?
- Войдите на официальный портал mos.ru, нажмите кнопку «войти» и введите свой логин и пароль. (В случае если вы еще не успели , то нажмите кнопу «зарегистрироваться» и заполните анкету, указав СНИЛС, e-mail, номер мобильного телефона)
- Войдите в Личный кабинет и проверьте свои данные. Если они заполнены не до конца, то введите все, что требуется, чтобы получить доступ в электронный журнал.
- Передайте недостающие данные в школу. Если вход в электронный журнал не удался, вы получите уведомление об этом, с просьбой донести все сведения. Это может быть электронный адрес или номер мобильного, а также достоверные паспортные данные.
После всех процедур, родители или законные представители ребенка получат доступ к ОЖД.
Перфоманс
Edge быстро стал одним из самых высокопроизводительных доступных браузеров. Он открывается быстро и редко зависает, даже при большом количестве открытых вкладок или при выполнении интенсивных задач, таких как воспроизведение видео.
Он не только оказывает меньшее влияние на системные ресурсы, чем предыдущие годы, но также имеет один из лучших на данный момент показателей. (201) всех веб-браузеров.
Помимо скорости соединения, это означает, что его способность загружать новые страницы и выполнять другие веб-задачи быстрее, чем Хром (155) и Firefox (147).
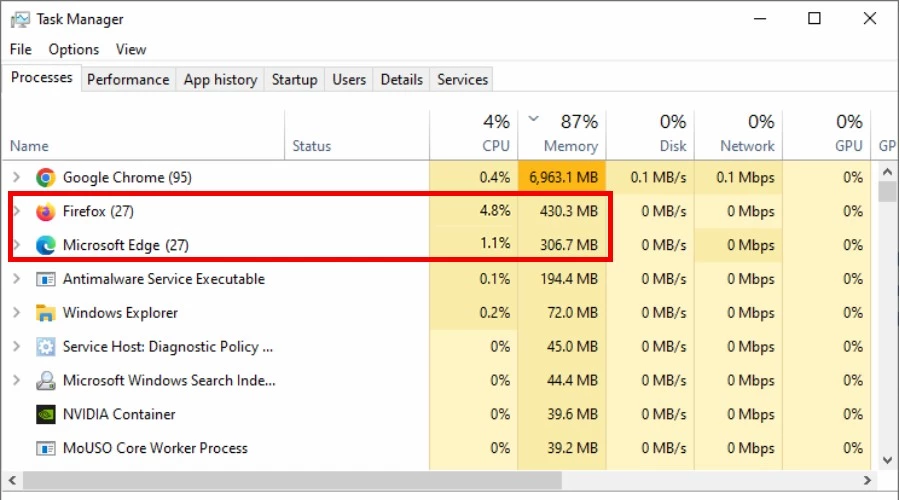
Во время тестирования с несколькими открытыми вкладками мы обнаружили, что Edge занимает около 300 МБ ОЗУ и только 1% четырехъядерного процессора с частотой 3.4 ГГц.
Одна из причин, по которой он работает так хорошо, заключается в том, что он не сохраняет в памяти простаивающие вкладки. Более того, пользователи Windows, скорее всего, увидят хорошую производительность благодаря естественному взаимодействию продуктов Microsoft.
Как восстановить пароль в ЭЖД
Часто бывает и такое, что вы утеряли пароль. Так происходит, когда у родителей сразу несколько детей. Или вы перешли в другую школу и у вас сменились данные для ввода. Многие родители спрашивают: как восстановить пароль в ЭЖД, если забыл логин и пароль. Восстановить пароль очень просто. Вы должны зайти на форму входа. И нажать на строку: «забыли логин или пароль»
Вы можете обратиться к администратору той школы, в которой вам выдавали логин и пароль. Но можно попытаться восстановить доступ самостоятельно.
если вы не помните только логин или логин и пароль, то введите ваш адрес электронной почты, которую вы указали при регистрации электронного дневника. Также нужно указать дату рождения и символы с картинки:
если забыли только пароль, то можно ввести логин. И система предложит вам дальнейший путь восстановления пароля;
Введите эти данные и пароль будет восстановлен. Вам предложат сменить его на другой.
Как открыть Журнал
Если вы не знаете, где история в Microsoft Edge, то вам пригодится этот раздел нашей статьи.
Журнал браузера Microsoft Edge найти несложно. Для этого вверху справа зайдите на значок, изображающий три горизонтальные полоски — «Центр», под которым вы увидите список, куда входят «Избранное», «Журнал», скачивания и «Список для чтения». Сам журнал обозначен значком, напоминающим часы. Просмотр списка сайтов, посещённых вами, т. е. историю посещений, сделаете, кликнув на этот значок.
Второй способ, быстрый путь того, как посмотреть историю в Microsoft Edge, — при активном браузере нажать Ctrl+H.
Здесь вы сможете посмотреть сайты, на которые вы заходили. Информация разделена на части, которые открываются нажатием мышкой на соответствующий раздел:
- последний день (пишется день недели и дата);
- прошедшая неделя (также указываются даты, с какого по какое число);
- раздел «Ещё раньше».
Как и где посмотреть историю браузера?
Итак, давайте по порядку будем разбираться с браузерной историей – от простого к сложному. Любой браузер хранит в себе журнал посещенных страниц сгруппированных по датам. Этот журнал называют историей браузера, хотя по факту это история вашего веб сёрфинга. Но не суть
Важно то, что историю эту можно использовать во вред и во благо
Вы можете посмотреть свою историю, если что-то запамятовали. Вы так же можете посмотреть историю чужого браузера (хоть это ой как некрасиво и нехорошо). И точно так же любой человек, у которого есть доступ к вашему компьютеру, может посмотреть историю вашего браузера, если вы ее не очистили. Итак, как же посмотреть историю браузера? А это зависит от того, какой веб-браузер вы используете.
Как посмотреть историю Яндекс браузера?
Нет ничего сложного в том, чтобы просмотреть историю посещенных страниц в Яндекс браузере. Для этого вам нужно нажать на кнопку меню (три горизонтальные полоски в верхнем правом углу), там навести мышь на вкладку «История», потом кликнуть на очередную открывшуюся вкладку «История». Либо просто нажмите комбинацию клавиш «Ctrl+H». И все, можете искать, что хотели.
Как посмотреть историю в Яндекс браузере?
Кстати для удобства поиска в Яндекс браузере предусмотрено специальное поле «Искать в истории».
Где находится история браузера Гугл Хром (Google Chrome)?
Гугл Хром предоставляет 3 способа для просмотра истории браузера, выбирайте по вкусу.
Во-первых, вы можете попасть в пункт назначения через меню (три точки, выстроенные по вертикали), ткнув пару раз мышкой, как показано на скриншоте:
Как посмотреть историю браузера Гугл Хром?
Кстати, если вы не знаете, как сделать скриншот, то читайте об этом у нас.
Во-вторых, можно, как и в случае со многими другими браузерами, использовать комбинацию клавиш «Ctrl+H».
В-третьих, в Хроме можно просто ввести в адресной строке:
chrome://history/
И вы тут же попадете в заветное место. Так же, как и в Яндекс браузере, в Хроме вы можете произвести «Поиск по истории», если, к примеру, вы помните название статьи, но не помните, на каком сайте вы ее прочитали. Всё для вашего удобства, леди и джентльмены!
Как посмотреть историю браузера в Мозиле (история посещений Mozilla FireFox)
Как посмотреть историю в браузере Мозила ФаерФокс?
FireFox (или Огненная Лиса, если по-русски) немного отличается своим меню от остальных собратьев своих. Но я прикреплю скриншот, и вы ни в коем случае не заблудитесь. Для того чтобы посмотреть историю в Мозиле, найдите в верхнем правом углу значок меню (три горизонтальные полоски), кликните на него и перед вами распахнется необычайной красоты меню. Долго не любуйтесь на него, а найдите значок с часиками, под которым написано «Журнал» — это оно! Кликните на часы и перед вами распахнется еще одна чудо-простыня панель со списком недавно посещенных сайтов. Но и это еще не всё. Хотите видеть больше – нажмите «Показать весь журнал» в самом низу этой панели.
После этого, вы увидите страницу под не совсем соответствующим названием «Библиотека». Поздравляю, вы в нужном месте. Из этой библиотеки можно управлять историей посещенных страниц, загруженных файлов и закладками. К тому же, это все можно сортировать, как душе угодно. Настройки достаточно гибкие. Можно еще импортировать историю (не знаю зачем, для шпионов чтоли? «Пш, пш, Джон прием, я успешно выкачал его историю, ухожу, прикрой меня!»).
В общем развлекайтесь. Как посмотреть историю в Мозиле вы теперь знаете, об остальных фишках Мозилы немного далее.
Кстати, комбинация клавиш «Ctrl+H» в Мозиле тоже работает. Можете немного сэкономить свое время.
Как посмотреть историю браузера в Опере?
В браузере Опера, чтобы посмотреть историю посещенных страниц, нужно проделать немного короче путь, чем в его собратьях. Достаточно нажать на меню (вверху слева) и на вкладку «История» и ВСЕ! Вот кто действительно думает о своих пользователях.
Комбинация «Ctrl+H» тут тоже работает, но честно говоря, даже не знаю, какой из способов быстрее.
Аккаунт и синхронизация
О том, как удалить или очистить историю и кеш браузеров, а также как посмотреть или удалить историю просмотра из Google аккаунта смотрите в видео:
Также кратко остановимся на функции синхронизации или использования аккаунта пользователя браузеров. В любом из браузеров топа каждый пользователь может иметь свой профиль. По умолчанию в профиль пользователя синхронизируются все настройки браузера — расширения, пароли, закладки, а также история посещенных страниц и т. д. Но то, какие данные будут синхронизироваться, а какие нет, пользователь может настраивать в браузере.
Любым из браузеров можно пользоваться с использованием функции синхронизации. После того, как вы залогинитесь под своим аккаунтом на любом другом устройстве, вся история вашего браузера будет синхронизирована с онлайн сервера
Причём не важно, ПК это, планшет или смартфон
Создать пользователя можно непосредственно в меню настроек браузера. Для регистрации потребуется только ввести электронную почту и пароль.
Как настроить тему оформления в браузере Edge
Мы уже ранее говорили, что Microsoft решили завершить эру браузера Internet Explorer и в новой системе Windows 10 его место занял другой браузер — Edge. Он должен полностью, более качественно выполнять все поставленные перед ним задачи, поддерживать новые стандарты и быть более дружественным и удобным для пользователей. Подобно тому, как можно изменять цветовую тему в меню «Пуск», на Панели задач и в Центре уведомлений, так и в браузере Edge можно выбрать подходящее цветовое оформление.
Что бы это сделать, выполните следующие шаги:
- Открываем окно браузера Edge;
- Теперь нужно открыть меню дополнительных действий, оно представлено в виде трех точек в правом верхнем углу окна. После этого, выберите пункт Настроек, в самом низу меню и раскройте вкладку «Выбор темы». Теперь можно подобрать подходящую тему для своего браузера.
Возможности
Microsoft Edge должен был заменить собой Internet Explorer 11 и Internet Explorer Mobile на всех устройствах, поставляемых с Windows 10.
Классический Edge отсутствовал в Windows 10 LTSC — специальная версия «Корпоративной» редакции отличается от остальных долгосрочной поддержкой без необходимости обновлять сборку. Выход Win32-версии на Chromium решил эту проблему(?)[источник не указан 1185 дней].
Поскольку средства Microsoft Edge не поддерживают плагины ActiveX и прочие, то в браузер было добавлено расширение, эмулирующее движок Internet Explorer; однако впоследствии Microsoft всё же решила оставить Internet Explorer, отказавшись от добавления его движка в Edge для лучшей производительности. При этом Internet Explorer перестанет обновляться и останется на версии, поставляемой с Windows 8.1.
В Microsoft Edge добавлена возможность создания заметок из веб-страниц. Так, если устройство обладает стилусом, то его пользователь сможет делать пометки или рисунки прямо на веб-странице, чтобы затем передать эту информацию.
Поиск на боковой панели: при выделении в Edge предложении или слова с просматриваемой им страницы в поисковике откроется боковая панель, на которой будут отражены результаты поиска, там будут показаны ссылки, изображения, фотографии и другой найденный контент, в том числе видеоролики. За счет этого заметно ускоряется процесс нахождения нужной информации в Сети. Данная функция существует с января 2021 г.
Интеграция с Кортаной
Вместе с Windows 10 Microsoft представила обновлённую голосовую помощницу Кортану, которая теперь доступна на всех типах устройств (компьютеры, ноутбуки, планшеты, смартфоны и пр.).
Microsoft Edge имеет встроенную поддержку Кортаны, благодаря чему пользователь может получить актуальную информацию о месте, создать напоминание, посмотреть дорожную обстановку. При выделении текста Microsoft Edge распознаёт тип данных и, в зависимости от результата, предлагает актуальные решения. Например, при выделении телефонного номера предложит позвонить на него.
Просмотр истории в браузере Майкрософт Эдж
Как и в любом веб-обозревателе, в Edge открыть историю можно двумя способами – обратившись к его меню или воспользовавшись специальной комбинацией клавиш. Несмотря на кажущуюся простоту, каждый из вариантов действий заслуживает более подробного рассмотрения, к чему мы незамедлительно и приступим.
Способ 1: «Параметры» программы
Меню параметров практически во всех браузерах, хотя и выглядит несколько по-разному, находится примерно в одном и том же месте – правом верхнем углу. Вот только в случае с Эджем, при обращении к данному разделу интересующая нас с вами история будет отсутствовать как пункт. А все потому, что здесь она просто имеет другое название.
- Откройте параметры Microsoft Edge, нажав левой кнопкой мышки (ЛКМ) по троеточию в правом верхнем углу или воспользовавшись клавишами «ALT+X» на клавиатуре.
Эл журнал — правила использования в 2020 году
Чтобы получить доступ в ЭЖД дневник мос.ру, нужно перейти на один из сайтов:
- Если вы вошли в ЭЖД через мос.ру, то нужно нажать на вкладку «Услуги». Затем выбрать «Популярное» и на первой строке вы найдете электронный дневник школьника.
Нажимайте на эту вкладку и перед вами откроется форма. В нее вам нужно будет ввести свой логин и пароль:
Войти можно и с помощью своих аккаунтов в Яндексе, Google, Facebook или через Одноклассники. Но для этого аккаунт должен быть прикреплен к вашему Личному кабинету на мос.ру.
Это еще один способ войти в ЭЖД или в электронный дневник школьника:
2. Второй способ входа в ЭЖД — электронный дневник и журнал. Вы можете войти через дневник.мос.ру
Вход для учеников и родителей на ЭЖД через dnevnik.mos.ru осуществляется с помощью кнопки в верхнем правом углу.
Для тех, кто входит в ЭЖД впервые есть специальная кнопка на сиреневой линии. Жмите на нее и заполняйте форму:
Не все могут сразу войти на два этих сайта, где можно получить доступ к ресурсу после того, как вы авторизуетесь на сайте и войдете в Личный кабинет. Это связано с огромным потоком желающих войти в ОЭЖД. Если в предыдущие два года и электронный журнал использовали только в 34 школах, то в 2017 году Общегородской Электронный журнал — дневник внедрен в 750 школах Москвы.
На начало учебного года нагрузка возросла в несколько тысяч раз. Сбои происходят в связи с перегрузом сетей и, по словам специалистов, вскоре их удастся избежать.
Начать пользоваться ЭЖД планировалось в два этапа:
- С 12.01.2017 года работать с электронными журналами начали работать педагоги общеобразовательных школ.
- С 01.09.2017 года использовать и дневник начали педагоги музыкальных и теоретических лицеев.
Всем родителям предлагалось подключить постоянный доступ к интернету до 1 сентября 2017 года.
Восприятие
В обзоре Windows 10 в августе 2015 года Дэном Грэбхэмом из «TechRadar», Microsoft Edge получил высокую оценку за свою производительность, несмотря на то, что он не находился в состоянии полной функциональности при запуске.
Эндрю Каннингем из «Ars Technica» похвалил браузер за то, что он «чрезвычайно многообещающий» и «намного лучший браузер, чем когда-либо был Internet Explorer», но раскритиковал его за недостаточную функциональность при запуске
.
Том Холверда из OSNews раскритиковал Edge в августе 2015 года за его скрытую строку URL, недостаточное удобство для пользователя, плохой дизайн и систему вкладок, которая «настолько сломана, что никогда не должна была поставляться в финальной версии». Он охарактеризовал реализованные в браузере функции как «своего рода космическую шутку», сказав, что «раздражает так, что даже нельзя описать».
Данные за август 2015 года, через несколько недель после выпуска, показали, что среди пользователей Edge не пользовалась популярностью и только 2 % от общего числа пользователей компьютеров использовали новый браузер. Среди пользователей Windows 10 использование достигло 20 %, а затем упало до 14 % до августа 2015 года.
В октябре 2015 исследователь безопасности опубликовал отчёт, в котором описывается ошибка в режиме «InPrivate» Edge, из-за которой данные, связанные с посещёнными сайтами, по-прежнему остаются кэшированными в каталоге профиля пользователя, что теоретически позволяет другим пользователям определить посещенные сайты
Ошибка привлекла внимание общественности в начале февраля 2016 года и была исправлена накопительным обновлением 9 февраля 2016 года.. Microsoft перешла на Blink, поскольку движок Edge получил неоднозначную оценку
Этот шаг увеличивает согласованность совместимости веб-платформ между основными браузерами. По этой причине этот шаг вызвал критику, поскольку он уменьшает разнообразие на рынке веб-браузеров в целом и увеличивает влияние (разработчика механизма макета Blink на общем рынке браузеров Microsoft, уступившего свой независимо разработанный механизм браузера)
Microsoft перешла на Blink, поскольку движок Edge получил неоднозначную оценку. Этот шаг увеличивает согласованность совместимости веб-платформ между основными браузерами. По этой причине этот шаг вызвал критику, поскольку он уменьшает разнообразие на рынке веб-браузеров в целом и увеличивает влияние (разработчика механизма макета Blink на общем рынке браузеров Microsoft, уступившего свой независимо разработанный механизм браузера).
По словам Дугласа Дж. Лейта, профессора информатики из Тринити-колледжа в Дублине, Microsoft Edge — наименее закрытый браузер. В ответ представитель Microsoft Edge объяснил, что он использует данные диагностики пользователей для улучшения продукта.
В июне 2020 года пользователи раскритиковали недавно выпущенные обновления Windows 7, Windows 8.1 и Windows 10, которые установили Edge и импортировали некоторые пользовательские данные из Chrome и Firefox до получения разрешения пользователя. Microsoft ответила, что, если пользователь откажется предоставить разрешение на импорт данных Edge, Edge удалит импортированные данные. Однако если браузер выйдет из строя до того, как пользователь сможет отклонить импорт, уже импортированные данные не будут удалены. The Verge назвал это «тактикой шпионского ПО» и назвал «опыт первого запуска» Edge «тёмным паттерном».
Производительность и оптимизация
Так как браузер является сегодня чуть ли не основным приложением современного персонального компьютера, каждого пользователя, в той или иной степени, волнует вопрос — «Какой инструмент для серфинга в интернете лучший?». И до личного знакомства с программой, выбор производится на основе данных о производительности.
Но как произвести объективную оценку этого аспекта, если у всех разные конфигурации оборудования? Кто-то использует планшет, кто-то лэптоп, а кто-то серьезную рабочую станцию. Так, например, у меня проблем с работой Microsoft Edge не наблюдается. Он оперативно реагирует на команды, быстро загружает страницы и ведет себя ничуть не хуже других, установленных браузеров. По этой причине, мне сложно сказать о его работе хоть что-то плохое или хорошее, ведь в этом плане он ничем не выделяется.
Но вот проверить количество потребляемых им системных ресурсов можно абсолютно на любом устройстве. А чтобы было нагляднее, предлагаю взглянуть на сравнение с показателями Google Chrome.
| Microsoft Edge | Google Chrome | |
| Чистый запуск | 110 MB | 202 MB |
| 3 вкладки | 540 MB | 650 MB |
| 5 вкладок | 660 MB | 775 MB |
| 10 вкладок | 1300 MB | 1600 MB |
Как мне кажется, компания Microsoft достаточно неплохо освоила и оптимизировала движок Chromium. Результаты конечно не столь разительно отличаются в некоторых моментах, но стоит иметь ввиду, что Edge имеет гораздо больше функций и возможностей, чем Chrome, расходуя при этом все равно меньше оперативной памяти.
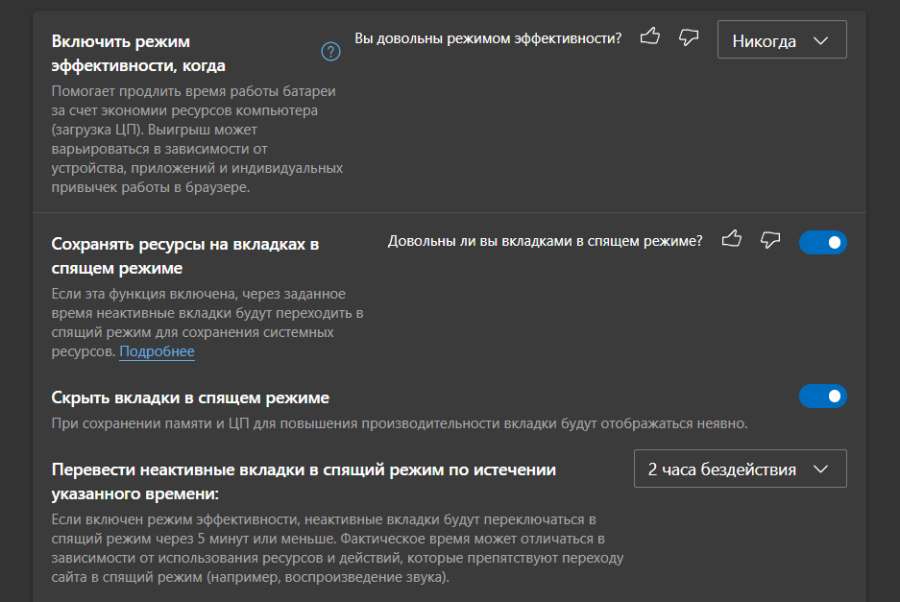
Кстати, о функциях
В настройках присутствует целый раздел с названием «Система и производительность», в котором мое внимание привлекла возможность регулировать перевод неактивных вкладок в «Спящий режим», выбирать время, после которого они автоматически «уснут», а также указать исключения. И, как мне кажется, это на самом деле отличное решение, так как поможет оптимизировать потребление ресурсов владельцам не самых производительных систем
Алгоритм просматривания кэшированной информации
Чтобы смотреть историю браузера, для начала следует выполнить вход в эту систему, постепенно производя такие действия:
- одновременное нажатие кнопок по клавиатуре под названием Ctrl и H;
- после открытия определённого окна, осуществить вход внутрь подраздела журнал;
- пролистать все информационные потоки с последующим выделением нужного элемента, если этого требует пользователь.
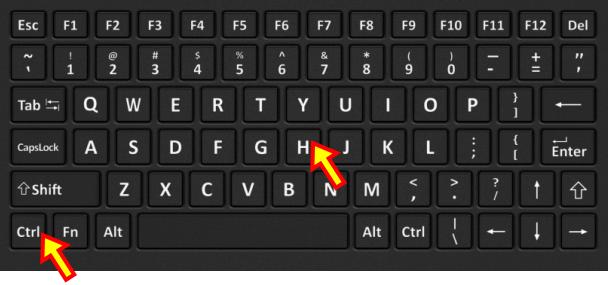
В этом журнале можно отыскать историю всех посещений, если пролистать всю страницу, используя мышку. Найти историю, которая открывается всего несколькими нажатиями клавиш мышки или клавиатуры очень просто, а после выполнения такого процесса, стоит по мере необходимости внести пользовательские корректировки.
Открывать файлы из указанного раздела и управлять ними необходимо довольно часто, особенно если компьютерным гаджетом пользуется несколько людей. Просматривать или чистить кэшированные информационные потоки всегда довольно комфортно.
Запуск браузера Microsoft Edge
Новый браузер встроен в каждую систему Windows 10 изначально. Но если у вас установлена устаревшая версия ОС от компании Microsoft, запустить его не получится. Можно попробовать это сделать несколькими способами:
- открыть любую страницу в интернете — пока этот браузер используется по умолчанию, именно он будет применяться для открытия ссылок и поисковых запросов;
- запустить исполняемый файл, который находится по пути: C:/Windows/SystemApps/Microsoft.MicrosoftEdge_8wekyb3d8bbwe;
Для запуска кликните по исполняемому файлу MicrosoftEdge.exe
воспользоваться ярлыком, который наверняка найдётся в вашей версии Windows 10 на рабочем столе или панели задач. Если нет, его можно туда вынести.
Таким образом, запустить новый браузер в системе Windows 10 не составит труда.
Интерфейс и удобство использования
Из всех основных браузеров в Edge на экране происходит немного больше событий. Если вы раньше не использовали его, вы сразу заметите панели инструментов слева и справа, а не только в верхней части окна.
Слева отображаются уникальные вертикальные вкладки Edge. Это позволяет легко прокручивать вкладки, например меню, что особенно полезно, когда у вас много открытых вкладок. По умолчанию она убрана для экономии места на экране, но как только вы наведете на нее курсор, вся информация на вкладке развернется.
В конечном счете, это решает проблему горизонтального объединения вкладок. Когда по вертикали будет занято слишком много места, можно начать прокрутку.
Теперь вы также можете использовать группы вкладок, что позволяет лучше организовать их. Когда группа вкладок создана, щелчок по ней разворачивает все вкладки, которые она содержит. Вкладки между группами легко перемещать путем перетаскивания, как в системе папок.
На правой панели инструментов расположены функции и интеграции Microsoft, такие как Bing AI, Office 365, электронная почта Outlook и OneDrive.
Помимо этих двух панелей инструментов, Edge можно сравнить с большинством других браузеров. Вверху находится адрес и строка поиска, за которыми следуют ярлыки расширений и общих настроек браузера. Это очень интуитивно понятно, и вы никогда не заблудитесь в поисках того, что хотите.
Скачать мобильное приложение для входа в ЭЖД на Дневник.ру
Чтобы всегда быть в курсе событий, вы можете скачать мобильное приложение Дневник.ру на свой телефон. Это очень удобно, вы сможете проверять успеваемость ребенка даже находясь на работе или в командировке.
Скачать приложение Дневник.ру можно бесплатно. Нажмите на кнопку «Установить».
Когда я стал пользоваться новым браузером Edge от Microsoft то по началу испытывал некоторые трудности. Например, сразу не смог найти список загрузок. Так же не сразу нашел список сохранённых закладок и журнал. Поэтому решил написать небольшую стать на эту тему где что находиться и как туда попасть. Надеюсь кому-то пригодиться.
Полезные функции электронного журнала
- узнать, когда начинается и заканчивается тот или иной урок. Раньше это можно было сделать только с помощью бумажного расписания, которое не всегда было под рукой. Найти расписание можно во вкладке «режим пребывания»;
- проверить, какие учебники, тетради, пособия или дополнительные предметы понадобятся в этот день в школе. Это поможет заранее собрать портфель с вечера. Причем теперь не нужно приносить все книги и тетради. Учитель указывает, с какими материалами будут вести работу сегодня. Это поможет сделать ранцы учеников легче.Здесь же указывается примерный вес рюкзака на данный день;
- узнать, какие дополнительные кружки или факультативные занятия будут в этот день. Записи находятся во вкладке «Дневник»;
- открыть вкладку «Домашнее задание» и посмотреть рекомендуемое время выполнения уроков. Если ваш ребенок проводит над учебником больше положенного, это значит, что он не может сфокусироваться и поработать эффективно. Возможно, он не понял тему и ему требуется ваша помощь.
Учителя ежедневно вносят записи в ЭЖД, чтобы все учащиеся смогли подготовиться к урокам.




























