Дополнительные рекомендации
Если не воспроизводится видео в браузере, а выдается только звук, сложности можно устранить и иными методами. Выделим те, которые чаще всего применяют пользователи и рекомендуют компьютерные эксперты:
- Попробуйте посмотреть интересующий ролик на другом портале, к примеру, в соцсети. Если в остальных случаях звук есть, и видео показывает, можно связаться с администрацией проблемного сервиса и заявить о сложившейся ситуации. Возможно, проблема с некорректным проигрыванием связана с неправильной работой сайта.
- Скопируйте интересующую ссылку и попробуйте глянуть ролик в другом веб-обозревателе. Если в этом случае все работает, звук есть, и видео показывает, проблема именно в браузере и его настройках. В таком случае помогает сброс или переустановка программы, включение или отключение аппаратного ускорения (об этом упоминалось выше).
- Обновите браузер до последней версии. Во многих случаях выручает ситуация с обновлением обозревателя. Возможно, на сайте, где показывает ролик, применяются современные технологии, которые не поддерживаются установленной на ПК программой. Для обновления необходимо перейти в Настройки, далее — Справка и О программе (для Гугл Хром). Если система нашла новую версию ПО, его необходимо установить. Принцип обновления идентичен для всех браузеров.
- Отключите аппаратное ускорение (если оно было включено). Выше мы отмечали, что в ситуации, когда звук есть, а видео не показывает в браузере, может помочь включения упомянутого модуля. Если он был активирован, попробуйте его отключить. Возможно, эта функция негативно влияет на работоспособность веб-обозревателя и просмотр ролика. После отключения настройки необходимо перезапустить программу.
- Установите новые драйвера на ПК для видео и звука. Для этого узнайте названия видеокарты и звуковой карты через Диспетчер устройств, а после посмотрите наличие обновлений на официальных сайтах производителей. Чтобы попасть в Диспетчер устройств на Windows, жмите правой кнопкой мышки на Мой компьютер, далее — Свойства и перейдите в интересующий раздел. Там найдите пункты видеоадаптеры и звуковые устройства. Если звук есть, а видео не показывает, нужен только графический адаптер.
- Обновите кодеки. Одна из распространенных проблем — отсутствие на ПК необходимых кодеков, отвечающих за корректный вывод изображения. Наиболее проверенный вариант — пакет K-Lite Codec Pack. Даже если этот метод и не поможет, установленный пакет точно не будет лишним.
- Проверьте ПК на вирусы. Иногда причиной рассмотренной проблемы является действий зловредных программ. Для их удаления можно использовать любую из антивирусных систем или программы для поиска червей. К примеру, Malwarebytes Anti-Malware или Dr.Web CureIt.
- Попробуйте вообще отключить антивирус, после чего запустите ролик. Если видео показывает, и звук есть, проблема не в браузере, а блокировании антивирусным ПО некоторых функций.
В большинстве случае рассмотренные рекомендации помогают быстро и эффективно устранить возникшую проблем. Главное — не принимайте кардинальных решений до тех пор, пока не были использованы более простые методы. К примеру, начните с банального сброса настроек браузера и обновления Флеш Плеера, а уже после принимайтесь за более серьезные шаги. В крайнем случае, может помочь откат операционной системы до старой точки назначения (когда проблема с просмотром видео и звука еще не наблюдалось). Такой подход позволяет вернуться к исходным параметрам и восстановить нормальную работоспособность веб-обозревателя.
Ситуация, когда не воспроизводит видео в Google Chrome, к сожалению, время от времени случается. Способы возобновления показа роликов описаны в данной статье. Один из них, наверняка, сработает и можно будет снова включать любимый Ютуб.
Что нужно знать
- Самый простой и быстрый способ исправить то, что Chrome не воспроизводит видео, — полностью обновить и перезапустить Chrome.
- Если обновление не работает, попробуйте очистить кеш и включить Adobe Flash или Javascript.
- Если ничего не помогает, а Chrome по-прежнему не воспроизводит видео, возможно, вам потребуется полностью сбросить настройки браузера Chrome.
Когда видео перестает работать, это может расстраивать. Если ваша версия Chrome не воспроизводит видео с таких сайтов, как YouTube или Vimeo, вот как решить эту проблему, начиная с самых простых и распространенных методов.
Это руководство предназначено для пользователей настольных компьютеров Chrome, использующих самую последнюю версию браузера. Если вы не уверены, используете ли вы текущую версию, см. первый совет по устранению неполадок ниже.
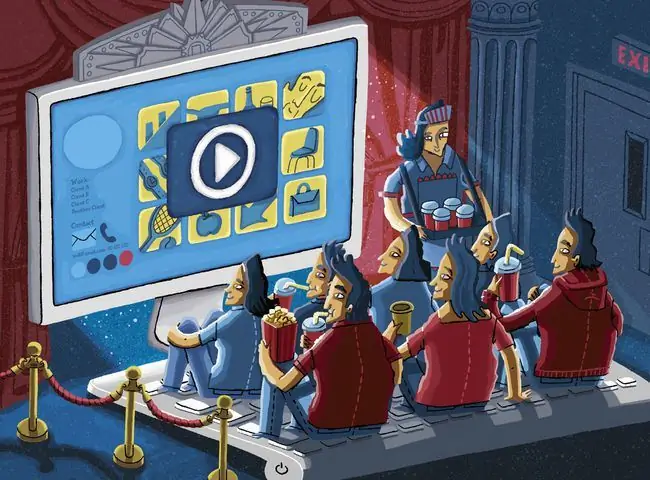 Image
Image
-
Проверьте, нужно ли вам обновить Chrome. Браузер регулярно обновляется, и часто видеосайты обновляются одновременно, чтобы соответствовать новым стандартам Chrome.
Обновление Chrome обычно требует перезапуска браузера, поэтому сохраните всю работу, которую вы проделали, прежде чем запускать обновление.
-
Посмотрите, есть ли видео в открытом доступе. Если друг отправил вам ссылку на видео, это видео может иметь ограничения в отношении того, кто его просматривает, или могут быть установлены такие инструменты, как «возрастные ворота», которые запрашивают дату вашего рождения, чтобы увидеть контент.
Введите название видео в Google или в строку поиска на веб-сайте хостинга и посмотрите, появится ли результат. Если вы его не найдете, скорее всего, он доступен только избранным.
-
Включить JavaScript. В целях безопасности Chrome или внешнее программное обеспечение иногда могут отключать плагины, такие как JavaScript. Это особенно верно, если вас пытались взломать или взломали вредоносный веб-сайт.
Чтобы снова включить JavaScript:
- Нажмите кнопку меню с тремя точками в правом верхнем углу браузера Chrome.
- Выберите Настройки.
- Выберите Конфиденциальность и безопасность на левой панели.
- Выберите Настройки сайта справа.
- Прокрутите немного вниз и выберите JavaScript
- Нажмите кнопку рядом с Blocked, чтобы включить JavaScript. Текст изменится на Allowed..
- Перезапустите Chrome и попробуйте снова загрузить видео.
-
Включите Adobe Flash в Chrome. Google и другие разработчики браузеров отказались от Adobe Flash, поскольку это устаревшая программа с некоторыми проблемами безопасности. Однако некоторые веб-сайты не обновили свои видео. Если Flash не работает, вы можете попробовать несколько исправлений.
Flash может быть рискованным и имеет множество проблем с безопасностью. Вы должны включать его только для веб-сайтов, которым вы доверяете.
- Запустите тест скорости. Видео требует интенсивного широкополосного доступа, и если ваше соединение по какой-либо причине замедлилось, это может привести к бесконечной загрузке видео. Есть несколько сайтов, которые могут это сделать, и должны сообщить вам, есть ли проблема со скоростью вашего интернета.
-
Очистите кеш. Это может решить множество проблем. Прежде чем очищать кеш, попробуйте использовать окно инкогнито, чтобы убедиться, что проблема именно в этом.
Чтобы проверить это:
- Скопируйте веб-адрес видео, которое вы хотите просмотреть.
- Выберите три вертикальные точки в правом верхнем углу, затем выберите Новое окно в режиме инкогнито. Кроме того, вы можете нажать Ctrl+Shift+N..
- Вставьте веб-адрес в строку браузера и посмотрите, работает ли видео.
-
Отключайте расширения и плагины по одному. Если очистка кеша не помогла, а видео работает в режиме инкогнито, виновником может быть расширение.
-
Отключить аппаратное ускорение. Chrome иногда использует графический процессор вашего компьютера или графический процессор для отображения веб-страниц. Если ваш графический процессор используется для других задач, если его драйверы нуждаются в обновлении или если он просто несовместим с форматом видео, у него могут возникнуть проблемы с воспроизведением видео в Интернете.
Отключение аппаратного ускорения может повлиять на скорость загрузки ресурсоемких веб-страниц в Chrome. Возможно, вы захотите снова включить аппаратное ускорение после просмотра видео.
Если отключение аппаратного ускорения работает, используйте бесплатный инструмент обновления драйверов, чтобы узнать, доступен ли новый драйвер для вашей видеокарты. Это может решить проблему.
-
Сбросьте настройки браузера Chrome. Если ничего не помогает, вы можете полностью сбросить настройки Chrome. Это может быть необходимо, если у программ или расширений изменились настройки, и вы не можете легко получить к ним доступ.
Этот браузер не поддерживает воспроизведение видео
Если вы получаете сообщение об ошибке Этот браузер не поддерживает воспроизведение видео на вашем Chrome, Firefox, Opera или любом другом браузере, то эти методы работы могут помочь вам решить проблему:
- Очистить кеш браузера
- Отключить рендеринг на GPU
- Установите Adobe Flash
- Сбросить браузер
- Проверьте конфигурацию браузера.
Прежде чем начать, убедитесь, что ваш Windows и браузер обновлены.
1] Очистите кеш браузера и попробуйте снова
Существует высокая вероятность того, что некоторые данные браузера конфликтуют с загрузкой сайта. Это может быть фундаментальное исправление, но в этом случае оно может оказаться очень надежным.
- Откройте ваш веб-браузер. Теперь нажмите сочетание клавиш Ctrl + Shift + Del на клавиатуре.
- Откроется панель «Очистить браузер» в новом окне.
- Установите все флажки, которые вы видите, и, наконец, нажмите Очистить данные просмотра.
- Перезапустите браузер и проверьте, исправлена ли ваша ошибка или нет.
2] Использовать программный рендеринг вместо графического рендеринга
С помощью поиска Windows из меню «Пуск» откройте Свойства обозревателя и перейдите на вкладку Дополнительно .
В разделе Ускоренная графика установите флажок Использовать программный рендеринг вместо графического рендеринга .
Нажмите ОК и перезагрузите компьютер, чтобы изменения вступили в силу.
3] Установите Adobe Flash
Обязательно установите и включите Adobe Flash Player до последней версии. Некоторым веб-сайтам все еще нужен Flash Player для воспроизведения видео. Adobe Flash предлагает все необходимые API для воспроизведения и напрямую интегрируется с пакетом.
4] Сбросьте настройки вашего браузера
Сброс вашего браузера избавит вас от всех подозрительных системных файлов, случайно сохраненных браузером. Так что вы можете узнать больше о том, как сбросить Microsoft Edge, сбросить Google Chrome, сбросить Internet Explorer или Mozilla Firefox в наших руководствах. Он вернет ваш веб-браузер в его состояние по умолчанию с OOBE.
5] Проверьте конфигурацию браузера (только Firefox)
- Откройте браузер Mozilla Firefox и введите about: config в адресной строке.
- Найдите конфигурацию, которая соответствует media.mediasource.enabled.
- Установите его значение как true.
- Перезапустите браузер.
Это должно исправить проблемы со СМИ в Firefox.
Дополнительная информация: Microsoft Edge не будет воспроизводить видео YouTube.
Как устранить проблему?
Если после включения ролика в браузере вы обнаружили, что звук есть, но видео не показывает, сделайте следующие шаги (на примере Гугл Хром).
Сбросьте настройки веб-обозревателя
Первое, с чего нужно начать — «обнулить» данные браузера для возврата к первоначальным настройкам. Эта методика дает результат в 8 из 10 случаев, когда не показывает только некоторое видео (при этом звук есть). При сбросе настроек веб-обозреватель как бы «откатывается» до того периода, когда проблема еще не возникла.
Для выполнения работы:
- Войдите в браузер и перейдите в раздел настроек (три горизонтальные точки). Можно сразу ввести в адресную строку chrome://settings. После этого открывается окно с перечнем данных.
- Выберите Дополнительные настройки, внизу Сбросить параметры браузера.
Теперь проверьте правильность работы ролика. Если не отображается видео в браузере, а звук есть (как и прежде), приступайте к следующему шагу.
Включите аппаратное ускорение
Еще один способ устранить неисправность — активировать аппаратное ускорение, которое эффективно для ПК со «слабым» железом. Задача функции заключается в равномерном распределении нагрузки между графическим и центральным процессором (GPU и CPU). Включение опции иногда помогает, когда звук есть, но видео по какой-либо причине не показывает. Учтите, что инструкция действует только при условии, что запущен Flash Player.
- откройте ролик, с которым возникли затруднения;
- жмите правой кнопкой мышки на дисплей и выберите раздел Параметры;
- запустите опцию Аппаратное ускорение, чтобы проверить его работу.
Как вариант, можно запустить опцию через браузер. Для Гугл Хром введите в поисковую строку chrome://flags, а в появившемся перечне найдите необходимую настройку. Можно поэкспериментировать и с другими параметрами.
Обновите Flash Player
Иногда в ситуации, когда нет изображения в видео, а звук есть в браузере, причина кроется в устаревшем Флеш плеере. Для устранения проблемы необходимо обновить программу и установить ее на ПК. Здесь возможно два варианта — скачать Flash Player с официального сайта или обновить его непосредственно через браузер.
К примеру, в случае с Гугл Хром необходимо ввести в адресной строке chrome://components , а после проверить обновление упомянутого модуля. Если система нашла новую версию, ее необходимо установить. Теперь проверьте, есть ли звук. Чаще всего браузер показывает видео в обычном режиме. Отметим, что для перехода к просмотру роликов через Флеш плеер, необходимо сначала выключить стандартный HTML 5.
Конфликт установленных дополнений
Еще одной причиной, почему виснет Гугл Хром, является некорректная работа установленных дополнений и расширений браузера. Они могут оттягивать на себя часть ресурсов, выделенных системой для работы браузера, конфликтовать с другими приложениями, некорректно работать или попросту быть вирусным софтом.
Для устранения этой проблемы необходимо в Гугл Хром отключить или удалить проблемное дополнение:
Открываем меню настроек и находим раздел «Дополнительные инструменты»
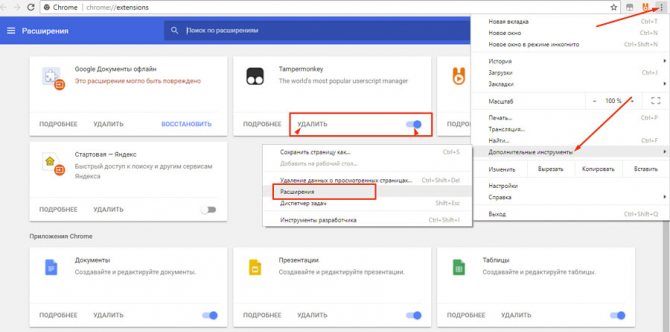
Или используем быстрый доступ – прописываем команду chrome://extensions/ (В старых версиях программы chrome://plugins/).
Открываем пункт «Расширения». На экране отобразятся все установленные в браузер дополнения и расширения. Если вы не знаете, что это, для чего и зачем – смело нажимайте кнопку удалить. Советуем оставить включенным лишь плагин Flash Player. Если вы пользуетесь некоторыми, то стоит удалить ненужные, а остальные отключать по очереди, проверяя при этом работу обозревателя, обновляя вкладки.
VPN и прокси
Вследствие несколько чрезмерной заботы государства о гражданах некоторые видео в Интернете можно посмотреть только с использованием специальных программ и плагинов — в частности, известнейшего Browsec. Если фильм не загружается или не воспроизводится и решить проблему перечисленными выше средствами не удаётся, необходимо отключить VPN:
Щёлкнуть по значку плагина.
Передвинуть ползунок в положение Off и перезагрузить страницу.
В случаях, когда посмотреть ролик без VPN нельзя, следует попробовать сменить провайдера: нажать на кнопку Change.
И выбрать в списке другую доступную локацию, обращая внимание на приблизительную скорость соединения
Почему вместо изображения появляется черный экран?
Чаще всего ситуация выглядит следующим образом: вы нажимаете на плей, а вместо изображения у вас экран только картинка черного цвета. И где-то на заднем фоне проигрывается звуковая дорожка. Но бывает так, что и звука тоже нет. У этой ситуации есть несколько причин:
Плохая связь с интернетом. Скорость соединения может сильно упасть, и он просто не справляется с поставленной перед ним задачей: загрузкой ролика.

Проблемы с флэш-плеером. Чаще всего появившийся черный экран говорит о сбоях в работе этой программы.

- Неполадки на самом видеохостинге. С серверами Ютуба редко случаются сбои. Но исключать их не стоить. Как и ваше везение попасть именно в то время, когда в системе произошли неполадки.
- Проблемы с драйверами видеокарты.
- Проблемы с браузером.
- Проблемы с плагинами и расширениями.
- Загруженность кэша браузера. Временные данные могут сильно влиять на работу браузера, затормаживая его или даже блокируя некоторые сайты.

Part 4: How to Play Videos on Chrome Properly
Play videos properly on Chrome by following the solutions and steps that are described in this section below:
1. Use Chrome’s Incognito Mode:
Although the incognito mode doesn’t imply that external sites cannot track you, it helps to prevent the enablement of those extensions that could interfere with your videos playing properly on sites on your Chrome browser. Turn on your Chrome’s incognito mode with these two steps:
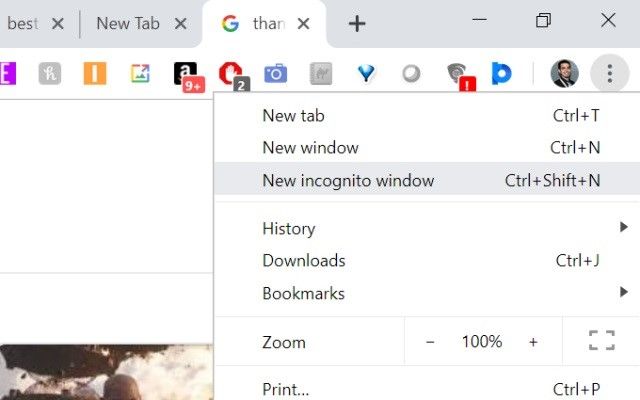
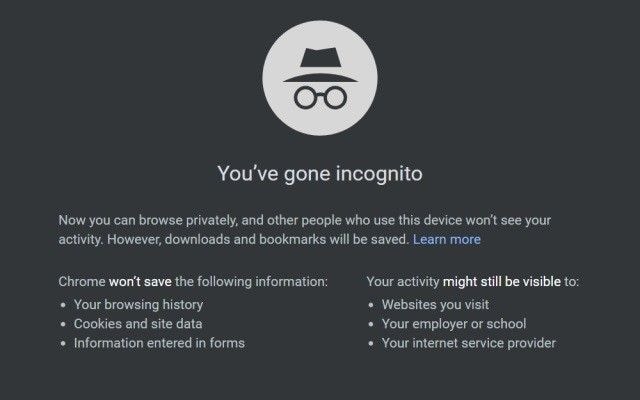
2. Reset the Internet Connection of Your System:
To achieve a speedy loading and playing of videos on your Chrome, you should reset your internet connection and start from afresh. How do you do this? Go with these steps:
-
Put off your PC.
-
Unplug the modem you use on your system and if you use a separate device as your wireless router, unplug the same.
-
Leave it untouched for about a minute.
-
Plug back your modem or wireless router and wait for all the lights to stop blinking.
-
Now, put on your PC.
-
«Reload» or replay the video you’d wish to play online.
Проверка подключения к интернету
Перед применением решений проверьте, установлено ли стабильное подключение к интернету и насколько он быстро работает. Если подключение работает нестабильно, это может препятствовать загрузке всего видео целиком, при «обрывах» отображать черный экран, а иногда выводить только звук.
Также проверьте, что доступ в интернет организован без использования прокси-сервера или VPN-клиента. Убедитесь, что соседние компьютеры не потребляют слишком много трафика, вполне возможно, что на одном из них идет загрузка больших файлов через торрент. Кроме этого, проверьте загруженность сети на своем ПК.
https://youtube.com/watch?v=FaT0JdhJeAg
Использование программной отрисовки для IE и Edge
Известный факт, что Google Chrome требует аппаратного ускорения для эффективной работы. Этот случай является полной противоположностью для Microsoft Edge, поскольку предпочитает программный рендеринг, чтобы сделать свои процессы более плавными. Попробуйте изменить эти настройки в свойствах браузера.
Откройте строку системного поиска комбинацией клавиш Windows + S. Наберите «Свойства браузера» и щелкните на первый результат.
На вкладке Дополнительно под параметром ускорения графики отметьте флажком опцию «Использовать программную отрисовку вместо графического процессора». Примените изменения, и перезагрузите компьютер.
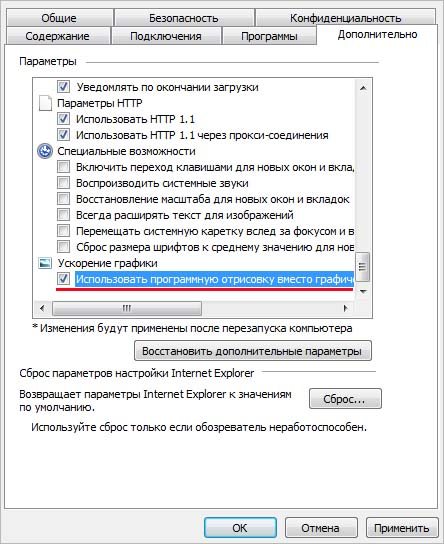
Отключить плагины и расширения
Хотя плагины и расширения для браузера предназначены для улучшения функциональности Chrome, некоторые вредоносные расширения могут испортить основные функции, такие как воспроизведение видео.
Когда в браузере установлены десятки расширений Chrome, может быть сложно точно определить сбой воспроизведения видео в одном из них. Вы можете отключить или удалить все ненужные плагины и проверить еще раз.
Шаг 1: Откройте Google Chrome и нажмите кнопку меню с тремя точками в правом верхнем углу.
Шаг 2: Перейдите в раздел «Расширения» в меню «Дополнительные инструменты».
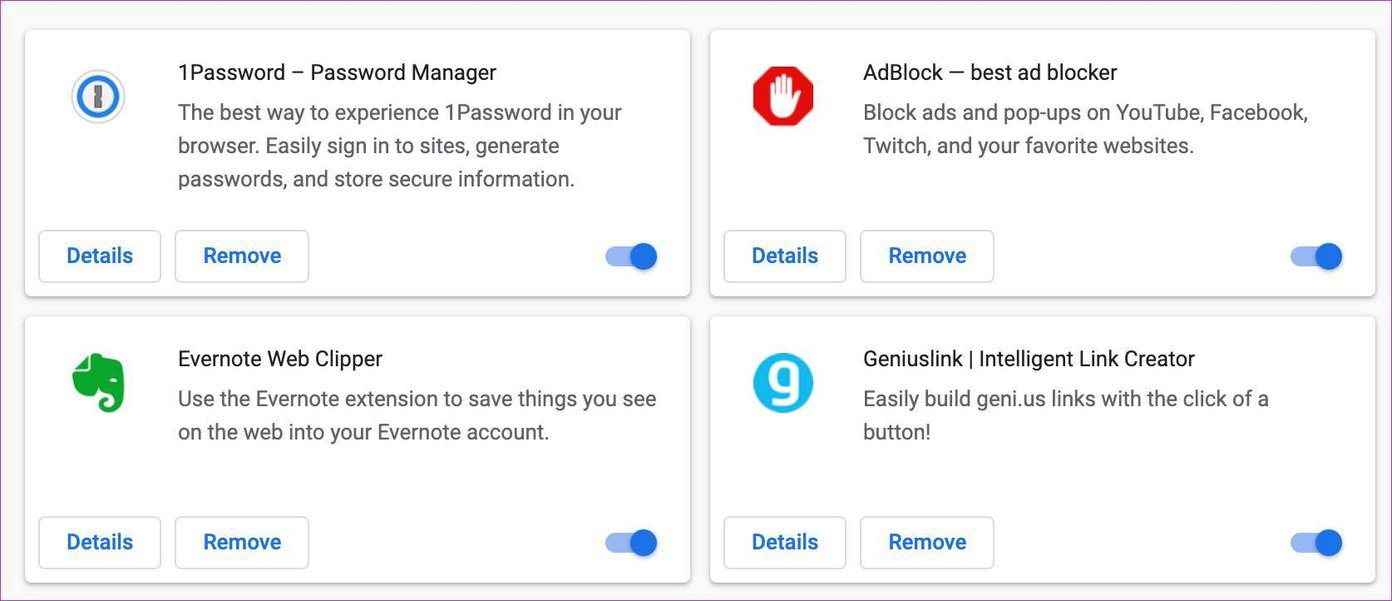
Шаг 3: Удалите или отключите плагины из списка.
Затем перезапустите Chrome, чтобы проверить, помогает ли это.
Отключение аппаратного ускорения
Аппаратное ускорения переадресовывает выполнение некоторых задач графическому процессору, чтобы разгрузить ЦП. Эта функция способна повысить производительность системы, но иногда может привести к неожиданным проблемам., например, к черному экрану при попытке воспроизвести видео на Youtube. Поэтому попробуйте ее отключить.
В Google Chrome щелкните на значок меню с тремя вертикальными точками и перейдите в «Настройки».
Прокрутите страницу вниз и щелкните на кнопку «Дополнительные». Найдите раздел Система и на опции «Использовать аппаратное ускорение (при наличии)» переместите переключатель в положение «Отключено». После этого отобразится кнопка «Перезапустить». Кликните на нее, чтобы перезапустить приложение и применить внесенные изменения.
Теперь посмотрите, исчез ли черный экран. Если он остается, вы сможете всегда отменить изменения, повторно включив этот параметр.
Если этот способ не сработал, попробуйте отключить аппаратное ускорение декодирования видео.
В адресной строке наберите chrome://flags/ и подтвердите выполнение на Enter.
В навигационной строке наберите Hardware-accelerated video decode. При отображении этого параметра отключите его, изменив его значение на «Disabled». Отобразится запрос на перезагрузку, подтвердите ее нажатием на кнопку «Relaunch».
Почему не показывает видео, а вместо него чёрный экран
Проблема чёрного экрана на Ютуб наблюдается начиная с 2011 года по сей день. Обычно она проявляет себя в виде чёрного или зелёного экрана, возникает сразу с запуском ролика, или спустя несколько секунд, когда экран работающего плеера внезапно гаснет.
Причинами чёрного экрана на YouTube обычно является следующее:
- Случайный сбой системы;
- Корректной работе плеера мешают установленные в браузер различные расширения (в частности, блокировщик рекламы «AdBlock»);
- Пользователь продолжительное время не чистил кэш и куки своего браузера;
- Аккаунт пользователя на Ютуб работает нестабильно;
- Браузер пользователя на ПК работает нестабильно;
- Установленный в системе «Адоб Флеш Плеер» сбоит или устарел;
- Чёрный экран вызывает плохо работающее аппаратное ускорение;
- Платформа «Java» на пользовательском ПК устарела;
- Драйвера для графической карты устарели или работают некорректно.
Чтобы избавиться от ошибки чёрного экрана в Ютубе, необходимо воспользоваться следующими методами.
Системные неполадки
Если не только не воспроизводится видео, но и с определённой регулярностью ноутбук не подключается к Wi-Fi или мобильной точке доступа, пользователю настоятельно рекомендуется провести общую очистку системы. Сделать это можно штатными средствами Виндовс, но значительно лучше скачать и установить одну и мультифункциональных программ для ухода за компьютером, например Wise Care 365.
Пользователю, браузер которого не показывает видео в Интернете, понадобится:
Запустить программу и на главной вкладке нажать на кнопку «Проверка».
Подождать, пока программа просканирует системные файлы и папки.
И, нажав на кнопку «Исправить», подождать окончания процесса.
Этого мало: чтобы гарантированно избавиться от сбоя, в результате которого не удаётся посмотреть видео из Интернета, нужно перейти на вкладку «Очистка».
И в разделе «Очистка реестра» нажать на кнопку «Сканировать».
По окончании сканирования следует исправить найденные в системном реестре ошибки, установив галочки во всех доступных чекбоксах.
Перейдя в раздел «Быстрая очистка», юзер должен нажать на кнопку «Сканировать».
Дождавшись завершения проверки, развернуть вложенное меню «Трассировка веб-браузера» и снять галочки в чекбоксах «Сохранённые пароли» для всех используемых браузеров — иначе вместе с лишними файлами, из-за которых не грузится видео, будут уничтожены и данные всех учётных записей.
Теперь, отметив галочками все остальные чекбоксы и нажав на кнопку «Очистка», пользователь с большой вероятностью решит проблему и сможет посмотреть фильм или клип в Интернете.
По желанию можно продолжить избавление компьютера от мусорных файлов — сделать это можно в разделах «Очистка системы» и «Глубокая очистка».
Причина 9: Вирусное заражение
Обычно факт присутствия вирусов на ПК сложно не заметить, так как последствия их активности распространяются и на отдельные программы, и на компоненты операционной системы. Однако некоторые из них могут действовать избирательно, блокируя отдельные сайты или строго определенный контент, коим вполне может оказаться и видео. Узнать, так ли это и, если ответ окажется положительным, избавиться от проблемы, помогут следующие инструкции на нашем сайте.
Подробнее:Как проверить браузер на вирусыКак избавиться от рекламных вирусовКак проверить ПК на вирусы без антивирусаКак найти и удалить вирус на компьютере с Виндовс
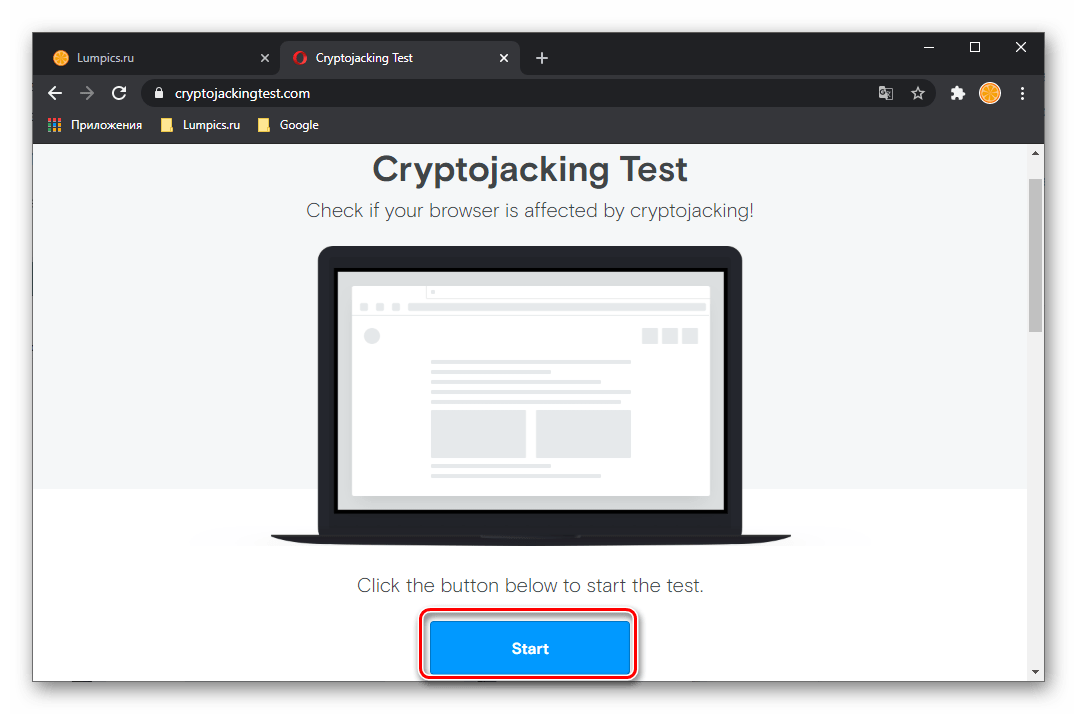
Отметим, что в Гугл Хром есть встроенное средство проверки на вирусы, и в некоторых случаях его использование может оказаться весьма эффективным. Находится оно в «Настройках» браузера, где нужно перейти по пути «Сброс настроек и удаление вредоносного ПО» — «Удалить вредоносное ПО с компьютера» и запустить данный процесс.
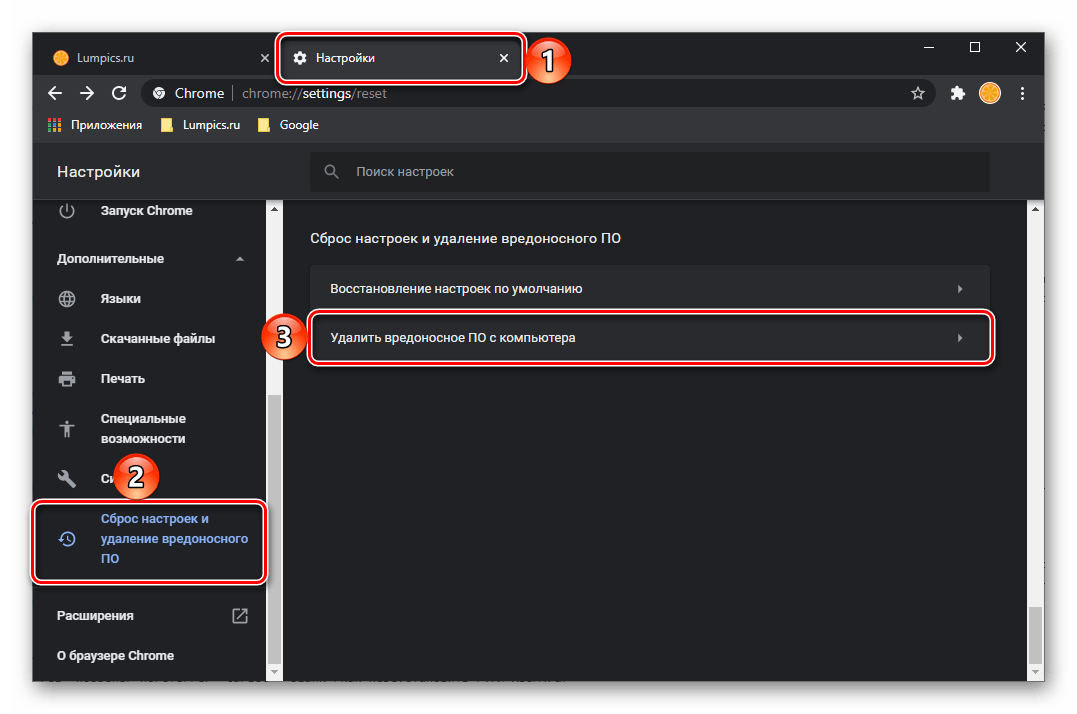
Причина 4: Загруженность системы
Google Chrome, как известно, является довольно требовательным браузером и даже при скромном, бытовом использовании он вполне способен «съедать» половину установленной оперативной памяти. Если же параллельно с веб-серфингом на ПК выполняются и другие, более сложные задачи, например, монтаж, рендеринг или работа с графикой, система может не справляться с оказываемой нагрузкой, тормозить в целом или попросту проседать по некоторым аспектам, в том числе и по части воспроизведения видео в вебе. Очевидно, что в таком случае необходимо закрыть все неиспользуемые и ненужные, работающие в фоне программы, дождаться, когда активно потребляющий ресурсы процесс будет завершен, или остановить его самостоятельно, закрыть ненужные вкладки и только после этого попробовать запустить ролик. Альтернативным решением может оказаться оптимизация ОС и повышение ее общей производительности.
Подробнее:Как снизить нагрузку на процессор компьютераКак освободить оперативную память на ПККак повысить производительность компьютера
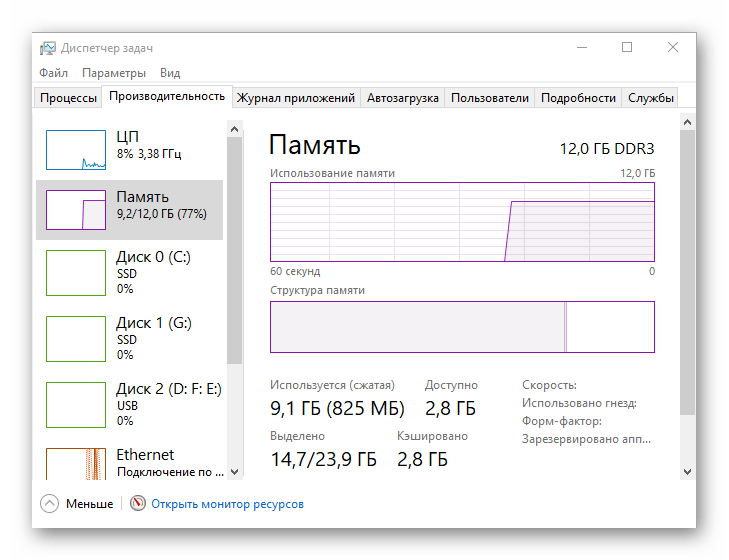
Подробнее: Что делать, если тормозит Гугл Хром
Подбивая итоги
Если все приведенные в этой статье варианты не вызвали никакого эффекта, попробуйте совершить еще несколько простых действий.
- Проверьте свой ПК на наличие вирусов. Вредоносное ПО может существенно тормозить работу системы в целом, и отдельных её компонентов. Проведите полное сканирование системного диска, найденные вирусы отправьте в карантин.
- Проверьте наличие конфликта антивирусника и Хрома. Если программа, или отдельные сайты внесены в список запрещенных, вы не сможете их нормально использовать.
- Отключите лишние, неиспользуемые расширения в своём браузере через раздел “Дополнительные инструменты” – это может ускорить обработку данных.
- Если лагает видео на youtube, перезайдите в свою учетку, или откройте страницу в анонимном режиме, нажав клавиши Ctrl + Shift + N.
- Проверьте наличие программ, работающих в фоновом режиме, при помощи диспетчера задач. Отключите все ненужные приложения.
- Проверьте состояние своей видеокарты – обновление кодеков, наличие пыли, необходимость заменить термопасту. Иногда этого достаточно, чтобы избавиться от лагания в роликах.
Как увеличить громкость в браузере Google Chrome
Просмотрите состояние оперативной и встроенной памяти. Хром – довольно ресурсозатратная утилита, часто она использует практически всю оперативную память, особенно если открыто множество вкладок. Если вы понимаете, что ваш ПК не справляется с нагрузкой, рекомендуем подумать над механическим расширением емкости хранилища – добавить еще один слот оперативки. Если такая операция невозможна – попробуйте заменить браузер на менее тяжелую утилиту, например, Mozilla Firefox.

















![[решение] как исправить черный экран youtube легко](http://lakfol76.ru/wp-content/uploads/4/0/1/40199444dd2aa0086975c92f03410238.jpeg)
![[решено] в chrome не работает полноэкранный режим [youtube, видео]](http://lakfol76.ru/wp-content/uploads/c/d/f/cdf863499b65e88a24a51d8eeb183888.jpeg)







