Способ 2: запись звука с YouTube с помощью Audacity:
В случае, если вы хотите записать себя или хотите захватить только небольшую часть звука видео, хорошо начать с программы Audacity. Следующие простые шаги помогут вам завершить процесс записи с помощью этого удобного инструмента:
Сначала скачайте дерзость программу в вашей системе
Обратите внимание, что он доступен бесплатно, поэтому любой может легко получить его из Интернета.
Запустите программу установки, чтобы начать процесс установки, и следуйте инструкциям на экране, чтобы завершить процесс.
Откройте программное обеспечение Audacity в своей системе и в верхней строке меню нажмите «Изменить», а затем перейдите в «Настройки».

-
- В разделе «Устройство» окна «Настройки» перейдите в раздел «Запись».
- Выберите опцию «Стереомикширование». В случае, если он отключен по умолчанию, вам может потребоваться сначала включить его. Для этого зайдите в панель управления вашего компьютера, перейдите в раздел «Оборудование и звук», а затем перейдите в раздел «Звук». Теперь перейдите на вкладку «Запись» и щелкните правой кнопкой мыши на пустом месте экрана. В раскрывающемся меню выберите параметр «Показать отключенные устройства». На экране вы найдете опцию Stereo Mix Device; щелкните правой кнопкой мыши на этом устройстве и нажмите «Включить».

- Нажмите «ОК», чтобы сохранить новые настройки звука. После этих настроек вам придется снова открыть программу Audacity для работы с опцией Stereo Mix.
- Пришло время открыть ваше видео на YouTube и нажать кнопку записи. Убедитесь, что соединение достаточно быстрое для воспроизведения видео без перерывов, в противном случае оставьте его загруженным заранее. Воспроизведите видео и, когда закончите, нажмите кнопку остановки в программе Audacity.
- Этот файл можно экспортировать и сохранить на устройстве в формате файла MP3.
FAQs About Recording YouTube Audio
1. How do I record music from YouTube on my phone?
There are several ways to record music from YouTube on your phone. We recommend using Notta’s phone app, which works on iOS and Android smartphones. Simply download the Notta app and use it to record the YouTube video as you play it aloud. Then, you can export the file onto your phone or replay it using the Notta app.
2. Is converting YouTube to MP3 illegal?
It’s illegal if you download a copyrighted video. We recommend checking to see if the video’s content is copyrighted first and consulting with YouTube and Google’s terms of service before converting a YouTube video.
3. How can I download YouTube audio on my iPad?
You can use several free sound recorders to download YouTube audio directly on your iPad or use Notta in a web browser to simultaneously record the audio from a YouTube video while recording through Notta’s website. See the above sections in this article for further information on downloading YouTube audio on an iPad.
Как вырезать музыку из видео с Ютуба
Пошаговая инструкция – пример использования онлайн-сервиса:
Должна начаться загрузка файла. Онлайн-сервис выводит на экран процентный показатель выполнения скачивания. Обычно процесс не занимает длительное время. в зависимости от того, сколько весит файл, закачивание происходит от нескольких секунд до 2-3 минут даже при медленном интернете. Сохранив музыкальную дорожку к себе на устройство, вы можете её выложить в интернет, отправить в мессенджере или просто слушать в медиаплеере. Не нужно переформатировать файл, он скачивается в том виде, который вы указали при настройках загрузки.
Конвертер YouTube MP3 – Лучшее расширение Chrome
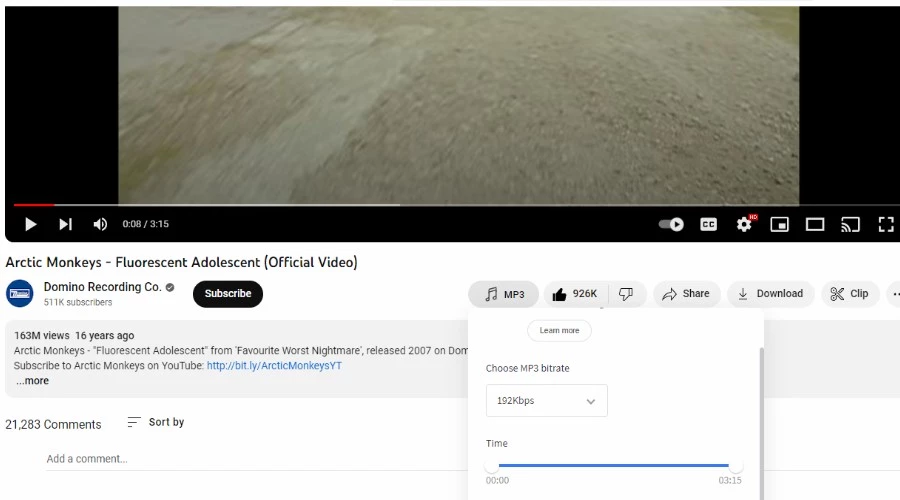
К сожалению, поскольку Chrome и YouTube принадлежат Google, он официально не поддерживает расширения для копирования аудио или видео с YouTube. Однако есть некоторые обходные пути, такие как загрузка расширения или использование расширения посредника, такого как Foxified, которое помогает использовать расширения Firefox в Chrome.
В этом случае мы должны сначала установить Foxified, а затем установить конвертер YouTube MP3.
Как и другие расширения, когда вы открываете видео YouTube, появляется новая кнопка MP3
На этот раз он мигает, чтобы действительно привлечь ваше внимание
Нажмите на нее, и вы сможете выбрать битрейт от 64 Кбит/с до 320 Кбит/с, хотя это зависит от качества самого видео. Преобразование происходит быстро, а затем загрузка начинается автоматически.
Вы можете получить предупреждение о том, что вам необходимо установить программное обеспечение под названием Flixmate, чтобы скачать всю песню, но насколько мы можем судить, это всего лишь реклама. Расширение отлично работало, не делая этого, с песнями разной длины.
Загрузите YouTube MP3 Converter и Foxified для Chrome.
Способ 2: Программы
Помимо онлайн-сервисов можно использовать и специальные программы для решения поставленной задачи. Пользователь может использовать как ссылку на видеоролик, так и загрузить его со своего компьютера. Мы рассмотрим первый вариант, когда юзер обладает только ссылкой.
Ummy Video Downloader
Представляет собой удобный софт не только для изменения видеоформата на аудио, но и для скачивания самих видеороликов с Ютуба. Отличается быстрой работой, приятным дизайном и минималистичным интерфейсом. Ummy Video Downloader позволяет также скачать все видео с плейлиста на Ютубе.
- Скачайте с официального сайта разработчика и установите эту программу.
- Откройте её и вставьте ссылку на ролик в специальную строчку.
- Выберите необходимый вам формат аудиофайла (MP3) и нажмите кнопку «Скачать».
- Чтобы найти, куда сохранился полученный файл, просто кликните на значок лупы. В настройках можно поменять папку сохранения на любую другую.
Free YouTube to MP3 Converter
Удобный вариант для преобразования видео в MP3. Возможность конвертирования в остальные расширения можно разблокировать, купив премиум. Отличается от предыдущего варианта низкой скоростью загрузки и продолжительностью конвертирования. Подходит, если пользователь не ограничен во времени ожидания завершения процедуры. Free YouTube to MP3 Converter также умеет сохранять все видео с плейлиста на Ютубе в нескольких форматах.
Онлайн-сервисы рекомендуется использовать для единичных случаев сохранения звука с видео, для частого преобразования в аудиофайл рекомендуется воспользоваться программами, имеющими расширенную функциональность.
Помогла ли Вам статья?
Да
Нет
Как записать голос с помощью встроенных средств Windows
Ещё один простой способ, как сделать запись звука с экрана компьютера без стороннего софта – базовое приложение Windows. В Windows 10 она называется «Запись голоса», а в Windows 7 – «Звукозапись». Чтобы воспользоваться программой, откройте меню «Пуск» и найдите пункт «Запись голоса».
- Для старта нажмите синюю кнопку со значком микрофона.
- Начнётся процесс захвата звука.
- После того, как закончите, нажмите на синюю кнопку с квадратом. Это остановит запись.
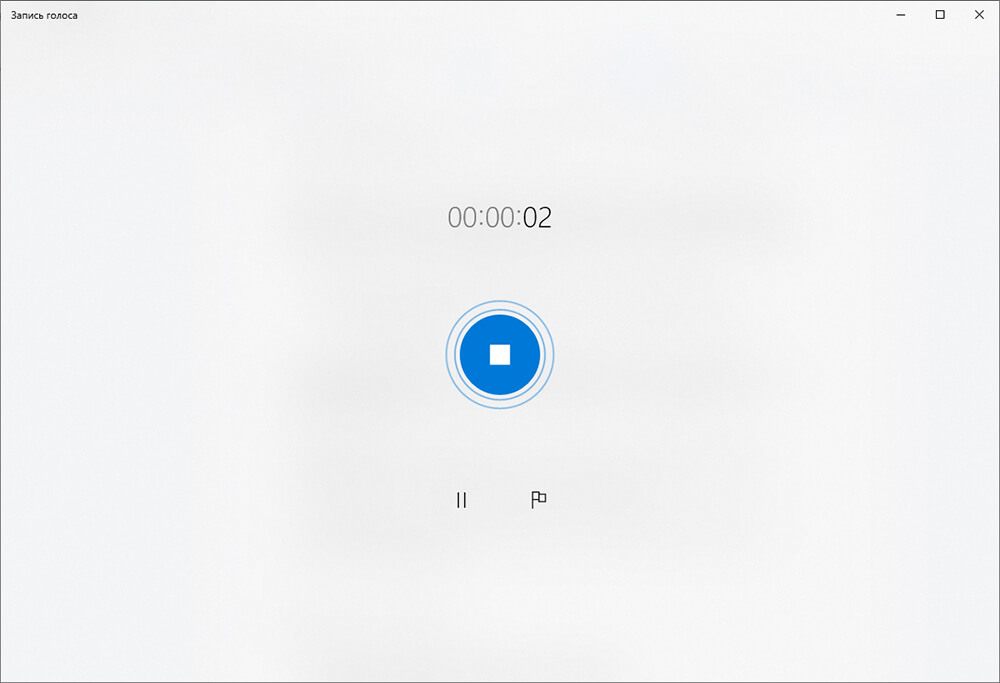 Встроенная программа Запись голоса на Windows
Встроенная программа Запись голоса на Windows
Аудио сохранится в программе. Слева вы сможете увидеть список всех сделанных записей. Любую из них можно прослушать, кликнув по ней мышкой и нажав воспроизведение. Вы сможете поделиться файлом, обрезать аудио, переименовать его или удалить.
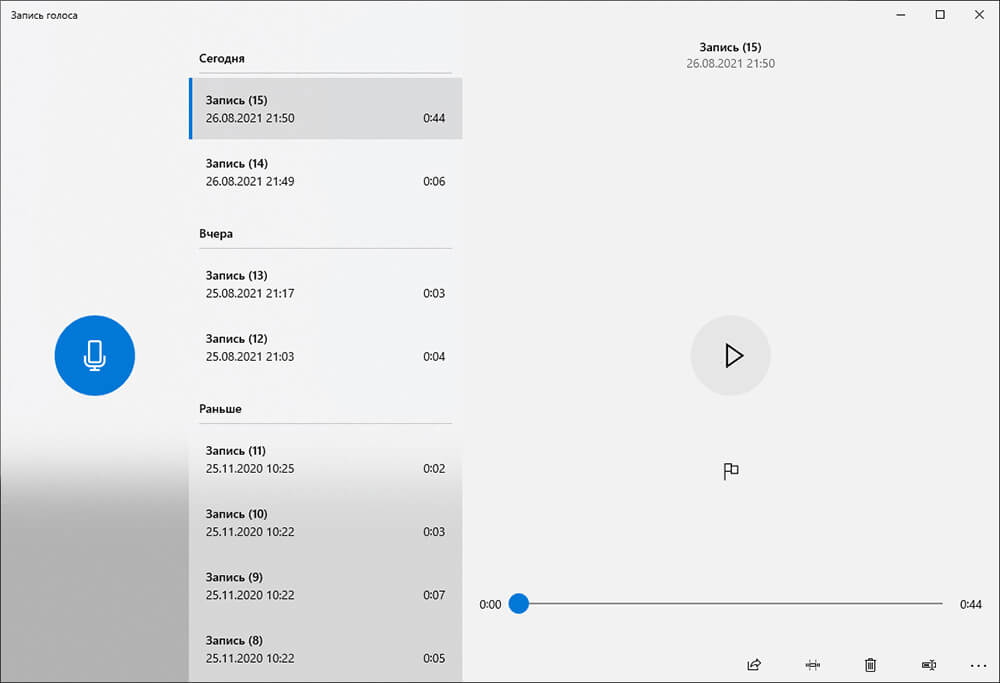 Записанный файл сохраняется в программе
Записанный файл сохраняется в программе
Преимуществом инструмента «Запись голоса» является его простота и доступность. Программа изначально есть в любой Windows, а минимум функций позволяет без труда справиться с задачей даже неопытному пользователю.
Как загрузить аудиозапись с YouTube на iPhone или телефон Android
Вот альтернативные сторонние инструменты для загрузки аудио с YouTube на iPhone или устройство Android. Использование большинства из этих инструментов не требует особых усилий и заключается в том, чтобы следовать простым подсказкам на экране:
1. Редактор Filmora
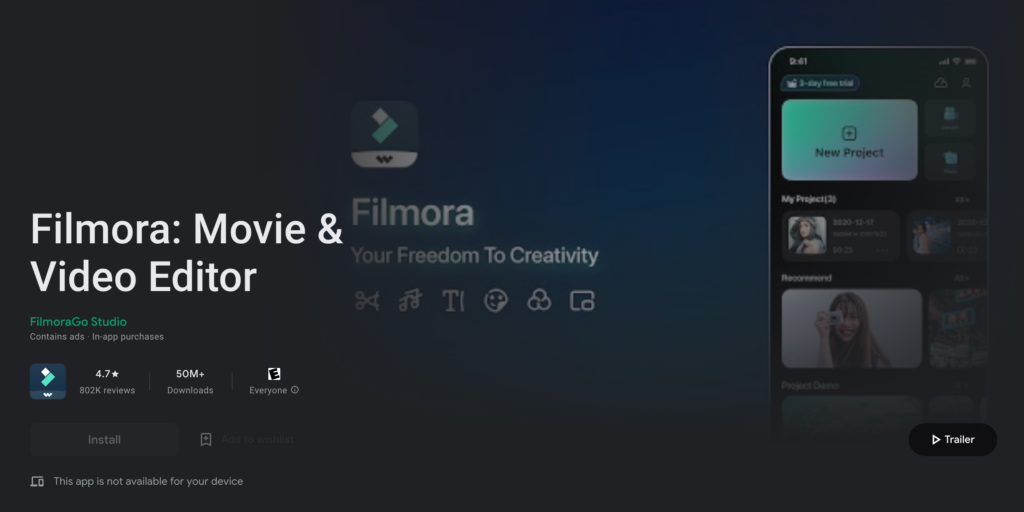
Это универсальное и мощное приложение для загрузки видео с YouTube в аудио на устройствах Android и iPhone. Filmora имеет очень интуитивно понятный пользовательский интерфейс и чрезвычайно проста в использовании, что делает ее отличным выбором для новичков.
Filmora Editor позволяет пользователям загружать видео с более чем 1000 различных веб-сайтов, включая YouTube, и конвертировать их в аудиофайлы различных форматов.
Преобразованные аудиофайлы можно сохранить локально или загрузить в облачное хранилище для удобного обмена. Приложение также имеет встроенные инструменты для редактирования видео и музыкальные библиотеки, что позволяет пользователям легко настраивать загруженный контент.
2. Видеодекодер
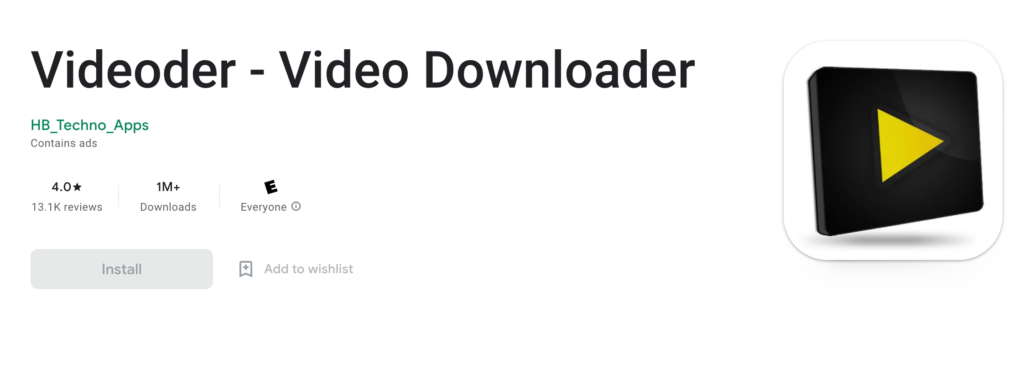
Videoder — это популярный загрузчик видео с YouTube в аудио для Android и iPhone. Он предлагает различные функции, такие как поиск видео с различных платформ, загрузка нескольких файлов одновременно и преобразование видео в MP3 и многие другие аудиоформаты.
Videoder позволяет пользователям предварительно просматривать видео перед загрузкой, чтобы вы могли убедиться, что загружаете нужный файл. Он также бесплатен для загрузки, без скрытых расходов или рекламы. Простой и интуитивно понятный дизайн облегчает навигацию и поиск нужного файла.
3. SnapTube
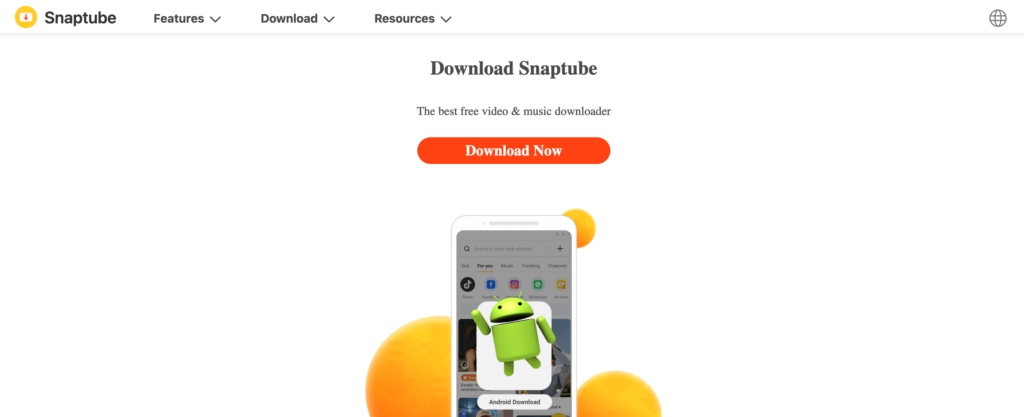
SnapTube — это популярный загрузчик видео с YouTube в аудио для устройств Android. Он имеет простой в использовании интерфейс, обеспечивающий бесплатный доступ к видео, музыке и другим типам медиа.
Приложение поддерживает множество форматов файлов, включая MP3, M4A и AAC, что позволяет быстро сохранять аудиоверсии видеороликов YouTube. SnapTube также сохраняет видео в HD-разрешении и предоставляет несколько вариантов поиска для более быстрого нахождения контента.
4. Instube
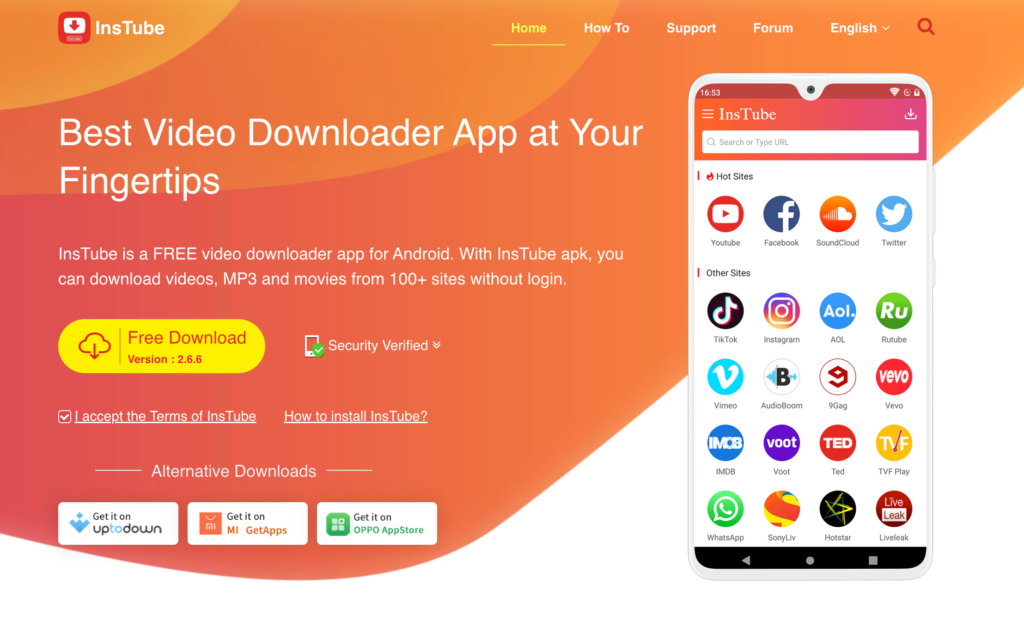
InsTube — это приложение для Android, которое позволяет легко загружать видео с YouTube и конвертировать их в аудиофайлы. Оно имеет мощный, но простой интерфейс и поддерживает множество форматов, включая MP3, MP4 и M4A.
С помощью InsTube вы можете легко найти нужное видео, выбрать разрешение и формат, а затем загрузить файл. Приложение также позволяет воспроизводить мультимедиа непосредственно на устройстве, просматривать файлы перед загрузкой и делиться ими с друзьями.
Он также поддерживает фоновую загрузку, поэтому вы можете продолжать просматривать веб-страницы во время загрузки контента.
Не можете найти то, что вам нравится? Этот обширный список отобранных вручную конвертеров YouTube в MP3 должен вас устроить.
Программы для компьютера
Также стоит рассмотреть программное обеспечение для ПК. Такое решение подойдёт пользователям, которым часто нужна аудиодорожка из видеороликов. Программы для извлечения аудио лучше онлайн-сервисов тем, что работают несколько быстрее и не занимают лишнее место на панели вкладок. Несколько вариантов ПО:
- YouTube Downloader. Приложение, которое пользуется наибольшей популярность среди пользователей. Отсутствуют реклама и шпионские утилиты, в интерфейсе нет всплывающих окон, а скорость работы достаточно высокая. Доступно только на английском языке.
- MediaHuman YouTube to MP3 Converter. Видеоконвертер с огромным количеством положительных отзывов и простым интерфейсом. Несмотря на то, что утилита доступна только на английском языке, управление интуитивно понятно. Разработчики регулярно выкладывают обновления, в которых исправляют возможные недоработки. Работает быстро, без рекламы.
- Ummy Video Downloader. Многофункциональная программа, которая умеет скачивать видео, загружать запись звука из YouTube, Rutube, конвертировать аудио в MP3 и MP4. Поддерживает версии Windows 7, 8, 10. При загрузке медиаданных можно сразу увидеть размер файлов.
Онлайн аудио конвертер 123apps.com
Online Audio Converter находится по адресу: https://online-audio-converter.com/ru/ на сервисе 123apps.com. У пользователя имеется возможность конвертировать видео в файл аудио формата в режиме онлайн на удаленном сервере без помощи программ.
На сервисе в качестве выходных, поддерживаются следующие аудио форматы:
MP3, WAV, MP4A, FLAC, OGG, MP2, ARM.
Максимальный размер входного видео файла — 2048 МБ.
Процесс преобразования проходит в три шага:
- Нажмите на кнопку «Открыть файлы» для загрузки на сервер видео файла с компьютера. Видео можно открыть из облачных хранилищ Google Drive или Dropbox, или по URL адресу из интернета.
- Следующий этап: выбор формата, качества, применение дополнительных настроек.
- Нажмите на кнопку «Конвертировать».
После завершения обработки, нажмите на кнопку «Скачать», для загрузки аудио файла на компьютер, или сохраните файл в облачном хранилище Google Drive или Dropbox.
Использование записи экрана
Любой контент можно извлечь с помощью программы Экранная Студия. Она позволяет без регистрации на сайте загружать на компьютер свои и чужие ролики, в том числе Shorts. В то время как остальные сервисы и браузерные расширения блокируются, Экранная Студия продолжает работать как обычно и пишет экран в HD-качестве.
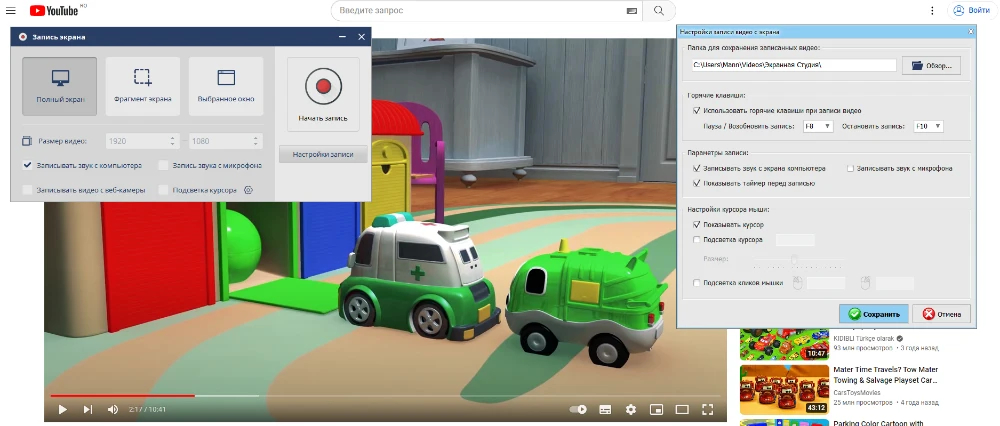
Экранная Студия проста в управлении и подходит даже неопытным пользователям. С ее помощью можно фиксировать происходящее на мониторе, а затем обрабатывать результат. Чтобы улучшить полученный файл, используйте встроенный редактор:
- обрежьте черные полосы;
- удалите фрагменты с рекламой, субтитры;
- увеличьте громкость звука, если речь плохо слышна;
- измените скорость воспроизведения;
- сделайте цветокоррекцию, чтобы картинка стала ярче.
Программа полностью на русском, многофункциональна, имеет небольшие системные требования. Для стабильной работы достаточно процессора с частотой 1 ГГц, 512 МБ оперативной памяти, видеокартой от Intel HD Graphics 2000.
Преимущества Экранной Студии:
- Захваченный контент можно соединить с музыкой или изображением с веб-камеры.
- Легко обработать файл покадрово и вырезать моменты подвисаний, всплывающие окна и т. п.
- Поддерживает все популярные форматы и позволяет оптимизировать ролик под соцсети или смартфон.
Как скачать видео с YouTube с помощью Экранной Студии:
Программы для телефона
Нельзя обделять и владельцев мобильных девайсов. Для них разработаны специальные приложения, которые доступны в Play Market и App Store.
Для начала рассмотрим одну утилиту на Android. MP3 Converter находится в топе выдачи при поиске. Может конвертировать видео в MP3, редактировать видеоролики обрезая их или удаляя из них звук, а также накладывать аудио на видеозаписи.
Теперь посмотрим на программу для iOS. YouTube to MP3 converter on iPhone умеет вырезать определённый отрывок аудио не только с Ютуба, но и с галереи смартфона. Результат можно импортировать куда угодно. Также доступна настройка загруженных аудиозаписей: битрейт, громкость, частота.
Пользователи могут столкнуться с проблемой, что сервисы из Google Play и App Store не скачивают ролики или звук из Ютуба. Это связано с новыми правилами YouTube, в которых такие действия запрещаются. Рекомендуем воспользоваться альтернативными сайтами для скачивания.
Захват аудио с Audacity

Если вы хотите записать звук вручную или вам нужен только фрагмент звука видео, вы можете использовать бесплатное программное обеспечение Audacity для захвата звука. Для продолжения выполните следующие действия.
Заметка
Если на вашем компьютере есть встроенная звуковая карта, вы не сможете загружать потоковое аудио. Таким образом, шаги в этом разделе не будут работать для вас. Для загрузки аудио из видео YouTube лучше использовать онлайн-сервис, как описано выше.
- Загрузите Audacity с официального сайта Audacity.
- После завершения загрузки запустите программу установки и следуйте инструкциям по установке Audacity на свой компьютер.
- Откройте Audacity с помощью ярлыка на рабочем столе или запустите его из меню «Пуск».
- В строке меню в верхней части окна Audacity нажмите «Изменить», затем «Настройки».
- В окне «Настройки» в разделе «Устройства» найдите раздел «Запись».
- Под устройством: найдите опцию Stereo Mix. Если Stereo Mix недоступен, скорее всего, он отключен. Чтобы включить это:
- Откройте панель управления на своем компьютере и нажмите «Оборудование и звук», затем значок «Звук» в окне панели управления.
- В окне «Звук» щелкните вкладку «Запись», щелкните правой кнопкой мыши пустое место на этой вкладке и выберите «Показать отключенные устройства» в раскрывающемся меню.
- Устройство Stereo Mix теперь должно быть видно. Щелкните правой кнопкой мыши на этом устройстве и выберите Включить.
Заметка
Если опция Stereo Mix по-прежнему недоступна, скорее всего, потому, что ваш компьютер имеет встроенную звуковую карту. Stereo Mix недоступен со встроенными звуковыми картами, и вы не можете загружать потоковое аудио из видео YouTube. Рекомендуется попробовать одно из решений в разделах выше.
- Нажмите OK, чтобы сохранить изменения настроек звука.
- Если Audacity был открыт при включении Stereo Mix, закройте и снова откройте программу. Stereo Mix теперь должен быть доступен в списке записывающих устройств.
Чаевые
Вы можете выбрать настройки в шагах 4 и 5 в главном окне программы Audacity. Есть четыре раскрывающихся списка, расположенные над серединой окна программы. Второй выпадающий список слева предназначен для устройства записи (слева от него есть значок микрофона). Выберите Stereo Mix в этом раскрывающемся списке.
![]()
- Находясь в настройках, выберите 2 (Stereo) в раскрывающемся списке каналов, чтобы включить стереозвук.
- Нажмите OK, когда вы будете довольны своими настройками.
- Откройте видео YouTube, которое вы хотите записать. Если у вас нет быстрого соединения, мы рекомендуем полностью загрузить видео перед записью.
- Как только ваше видео будет загружено, нажмите кнопку записи (красный круг) в Audacity, затем вернитесь к видео YouTube и нажмите кнопку воспроизведения. Во время воспроизведения видео вы должны увидеть действие в разделе звуковой волны в Audacity. Когда закончите запись, нажмите кнопку остановки (темно-серый квадрат) в Audacity.
Чаевые
Если вы сделаете это, раздел в начале звукового файла будет пустым. Чтобы удалить этот раздел пустого аудио, выделите его, щелкнув и перетащив мышью, а затем нажмите клавишу удаления на клавиатуре, чтобы удалить пустой сегмент. Вы также можете включить опцию «Запись на основе звука» в Audacity, чтобы удалить пустой раздел аудио.
- По завершении записи нажмите «Файл», выберите «Экспорт», затем выберите «Экспорт в MP3». Убедитесь, что файлы MP3 выбраны в раскрывающемся списке Тип файла. Выберите место для сохранения файла MP3, введите имя файла и нажмите «Сохранить».
Заметка
В более старых версиях Audacity может потребоваться установить поддержку файлов LAME MP3, чтобы сохранить записанный звук в формате MP3. См. Раздел ниже для получения дополнительной информации.
Получение поддержки MP3 для Audacity
- Чтобы сохранить файл в формате MP3, вам нужно получить LAME for Audacity с сайта загрузки LAME. LAME доступен как для операционной системы Windows, так и для MacOS X.
- После загрузки установите LAME на компьютер.
- По завершении записи нажмите «Файл» и выберите «Экспорт». Выберите MP3-файлы в раскрывающемся списке Тип файла. Введите имя файла и нажмите «Сохранить».
- После выбора типа файлов MP3 вам может быть предложено указать местоположение файла LAME. Укажите файл lame_enc.dll, расположенный по адресу C: \ Program Files \ Lame for Audacity, если вы использовали место установки по умолчанию. Если вы извлекли из сжатого файла, он находится в извлеченной папке.
Быстрая запись звуков с Youtube и создание битов! — Большая подборка ТОЛЬКО интересного и прикольного видео из YouTube

5 год назад
Полное русскоязычное руководство по Ableton Live 9 от Вольфрама: http://guideforlive.ru/
Ответ на вопрос о способах лееринга (наслаивания) ударных и синтезаторов в программе Ableton Live. Учимся использовать Drum Rack для лееринга ударных.
Учимся использовать Instrument Rack для лееринга синтезаторов. А также кое-какие извращенные способы коммутации дорожек и лееринга при помощи оной. Все, как вы любите. Лееринг при помощи Sampler в оный урок не включен, это материал для отдельного урока. =)

6 год назад
Полное русскоязычное руководство по Ableton Live 9 от Вольфрама: http://guideforlive.ru/land/
Получасовой урок по Drum Rack’у — семплеру ударных в программе Ableton Live. На 17:46 — неведомая хрень, которая попала в видео случайно. Ну на самом деле это просто демонстрация способа регулировки ударных в режиме сессии. Подробная статья по симплеру (simpler): http://wolfframe.com/prosto-simpler/

4 год назад
http://xssracademy.com/step-by-step.html
Видео-курс «Ableton Live step by step». Шаг 7: Запись в Ableton Live и автоматизация
Данный курс предназначен для ознакомления с работой секвенсора Ableton Live 9 и для подготовки к нашему индивидуальному курсу “Создание музыки”.

4 год назад
Полный курс «Химия звука» доступен на Zwook.ru: http://lp.zwook.ru/bundles «Удачный баланс между пустотой и наполненностью — это признак мастерства, который можно найти в любой хорошей музыке».
Узнай, как вдохнуть в трек жизнь и придать ему больше динамики, посмотрев урок «Дыхание и грув» от Никиты Сталкера. ПОЯВИЛИСЬ ВОПРОСЫ ПО ТЕМЕ ВИДЕО? ЗАДАЙ ИХ НА ZWOOK.RU

9 год назад
Two ways of ripping or getting audio from a web based video. First is using the «what you hear» option on your sound card. The other is using a cable to record from a head phones jack into the microphone using a two way 3.5mm audio cable.

5 год назад

6 год назад
Примечание (УДАЛЕНИЕ ШУМОВ): в версии Audacity 2.2.1 пункт меню «Эффекты», аналогичный пункту «Удаление шумов..», называется «Подавление шума». А дальше аналогично тому, что показано в видео.
——
Специально для сайта http://pc-vestnik.ru/ «Мир компьютерной грамотности и интернет-технологий». Свободный звуковой редактор Audacity: https://www.audacityteam.org/download/
——
Содержание видео: 1) Установка и первоначальные настройки — 0:04 2) Настройка уровня записи микрофона и запись — 2:28 3) Удаление шумов, лишних звуков и пауз из записи — 3:54 4) Экспорт записи в формат mp3. Библиотека для конвертации в mp3 — 7:01 5) Создание треков, наложение фоновой музыки и нормировка сигнала — 9:45 6) Сохранение проекта записи и открытие сохраненного проекта — 13:16 7) Сравнительный тест записи встроенного микрофона ноутбука и USB-микрофона Samson Go Mic — 14:24

7 год назад
YouTube MP3 – Расширение загрузки аудио с YouTube для Firefox
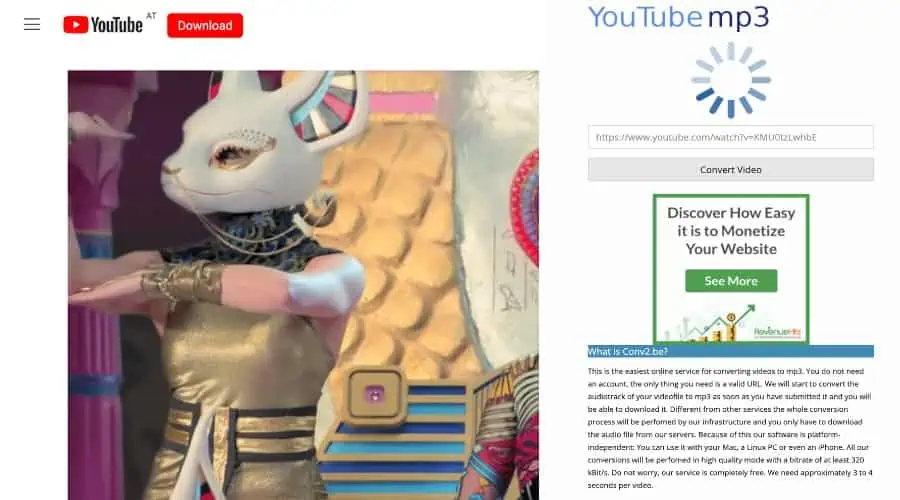
Еще один эксклюзив Firefox, этот загрузчик MP3 для YouTube добавляет большую красную кнопку загрузки вверху страницы вместе с логотипом YouTube. Это немного странное место, и вы можете пропустить его поначалу, но поверьте нам, оно есть и работает.
Щелкните его на любом видео, из которого вы хотите получить звук, и откроется новая вкладка браузера, где произойдет преобразование. Здесь просто нажмите «Загрузить MP3», и файл вскоре попадет в папку загрузок.
Мы не можем поставить его на первое место, потому что, хотя он работает отлично, к сожалению, перед тем, как сработает кнопка загрузки, открывается несколько спам-вкладок. Однако это абсолютно бесплатно, так что не будем слишком жаловаться.
Загрузите YouTube MP3 для Firefox
Перекачиваем звучание из роликов : 3 лучших метода
Каждый пользователь может скачать ролик, добавить в его редактор и, грубо говоря, рассмотреть под микроскопом. Можно увидеть, что контент состоит из 2 основных элементов: видео и аудиодорожки………
Возникает вполне логичный вопрос – как вытащить звук из видео на YouTube ??? А ?
Это будет интересно, в первую очередь, пользователям сервиса, которые хотят скачать обучающие уроки, тренинги, инструкции, композиции и прочее…………….
Сразу скажем, что скачать звук с YouTube можно и, более того, существует даже несколько различных методов. ⇓
Методы, как сохранить звук из видео: ↓↓↓
- Онлайн-сервисы – это специальные системы, где вы сможете снять звук из видео;
- Программы – можно выделить около 10 утилит для ПК и Android;
- Ручные методы – вытащить звук напрямую (через редактор).
1. При помощи Онлайн-сервисов
Этот метод считается наиболее простым и займет не более 1-2 мин, поэтому мы решили его описать первым.
Давайте рассмотрим, какие сервисы можно использовать для этих целей: ↓↓↓
- Youtube-mp3.org/ru – здесь вы можете извлечь звук из видео в формате MP3 и в качестве до 128 кБит/с. В центральной части сервиса имеется поле, куда необходимо вставить ссылку и нажать кнопку «Извлечь». Теперь можно скачать файл.
- Flvto.biz – еще один русскоязычный сервис, поддерживающий множество форматов для конвертирования. По аналогии с прошлым методом можно скачать звуковую дорожку.
- Onlinevideoconverter.com – главное преимущество в том, что можно скачивать в формате ogg, wma, flac, aac и прочее. Интерфейс интуитивно понятен – вставляем ссылку в поле и выбираем нужный формат (качество до 320 кБит/с).
- Flv2mp3.org/ru/ – данный сервис имеет упрощенный интерфейс, тем не менее функционал очень радует.
Также:
Также есть еще один очень простой способ, как вырезать звук из ролика на YouTube.
При помощи этого можно скачивать в формате m4a: ↓↓↓
- открываем понравившийся ролик;
- в адресной строке перед «youtube» введите «ss» (должно получится «www.ssyoutube.com/v…»)
- кликните «скачать без установки»;
- укажите формат в списке «скачать MP4 audio».
2. С помощью простых программ
В отличие от онлайн-сервисов, программы поддерживают многозадачный режим, поэтому процесс можно полностью автоматизировать.
Ниже мы рассмотрим популярные программы для различных устройств. ⇓
Программы для Windows: ↓↓↓
- YouTube Downloader – одна из самых простых программ. После установке в интерфейсе вы увидите поле, куда необходимо вставить ссылку на ролик, после чего нажать «Скачать».
- Movavi Youtube Конвертер – в отличие от предыдущего поддерживает больше форматов для конвертирования, начиная от mp3, заканчивая FLAC.
- Free YouTube to MP3 Converter – позволяет вырезать звук из роликов. Качество на выходе получается отличным.
Программы для Android: ↓
- Видео – MP3 – очень просто приложение с качественным интерфейсом. Можно извлекать аудио в MP3, а также AAC, создавать рингтоны и прочее.
- Mp3 Tube – предназначено для того, чтобы скачать звук из видео на YouTube. Отличный функционал и простой интерфейс.
→ Наиболее популярным среди них считается – Video Download Helper.
Инструкция по использованию: ↓
- открываем Firefox или Хром и в заходим в меню «Дополнения», где укажите Download Helper;
- устанавливаем свежую версию дополнения и перезагружаем браузер;
- открываем соответствующий ролик и кликаем на значок «Download Helper»;
- выбираем пункт «Скачать и конвертировать».
ВИДЕО ТРЕНДЫ
КАЛЬКУЛЯТОР ЗАРАБОТКА
ЧАТ ЮТУБЕРОВ
ВОПРОС ОТВЕТ
3. Другие методы
В некоторых случаях для извлечения аудиодорожки можно использовать профессиональные редакторы.
→ Проще говоря, вам необходимо скачать видео, воспользовавшись одним из сервисов например ru.savefrom.net ⇓
После этого ролик следует открыть при помощи специальной программы (например, sony vegas pro 13).
• С его помощью можно извлечь звук и сохранить его на компьютер.
Таким образом, теперь вы сможете скачать десятки любимых композиций, аудиоуроков и прочих полезных материалов.














![Как записать звук с компьютера: лучшие способы [пошаговые инструкции]](http://lakfol76.ru/wp-content/uploads/5/d/f/5dfd4851573f605fbe1de0f74fe051cf.jpeg)







![How to record audio from a youtube video [6 easy ways]](http://lakfol76.ru/wp-content/uploads/d/8/a/d8ac7d96f4438f91d5d605ac1942ec7d.jpeg)





