Video ToolBox
<Рис. 7 ToolBox>
Перейти!
Все сервисы, рассмотренные выше, работают исключительно с роликами, вес которых составляет менее 500 Мб. Как же обрезать ролик весом более полугигабайта.
Основной недостаток сайта — это полное отсутствие русификации, сервис полностью англоязычный, однако альтернатив ему нет — русскоязычные сервисы не работают с роликами объемом более 600 Мб. однако ВидеоТулБокс имеет простой функционал, потому разобраться в его использовании достаточно просто.
Сервис достаточно сложный в использовании, к тому же требует регистрации. Потому проще бывает скачать стороннюю бесплатную программу для редактирования больших видеофайлов на свой компьютер.
Как правильно обрезать видео на компьютере
Для того, чтобы вырезать и скачать фрагмент из видео с ютуба онлайн, больше не требуется устанавливать программы и обучаться работе с ними. Лучше всего воспользоваться онлайн сервисом, с помощью которого можно обрезать видео онлайн без потери качества совершенно бесплатно.
Подробная инструкция
В самом начале предлагается выбрать анимированную музыкальную интро-заставку, в которую можно вставить свой текст. Чтобы просто обрезать видео, выполнять этот пункт не обязательно, он предназначен для создания своих видеороликов, и позволяет соединить видео ( сделать монтаж видео) онлайн бесплатно.
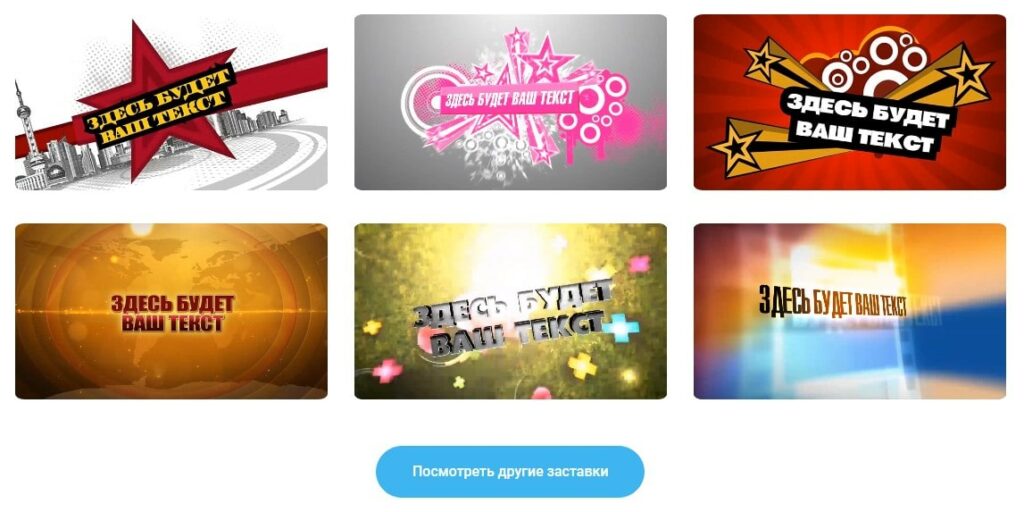
Если это не требуется,
можно сразу переходить к следующим пунктам:
- Добавить кадры из YouTube,
Facebook или ВКонтакте; - Загрузить свои видеофайлы
Начнем с простого: обрежем свой видеофайл. Для этого нужно нажать на кнопку с надписью «Загрузить свои видеофайлы», в появившемся диалоговом окне с выбрать нужный файл и нажать кнопку «Открыть». Начнется обработка на сервере программы, после которой стартует автовоспроизведение видео.
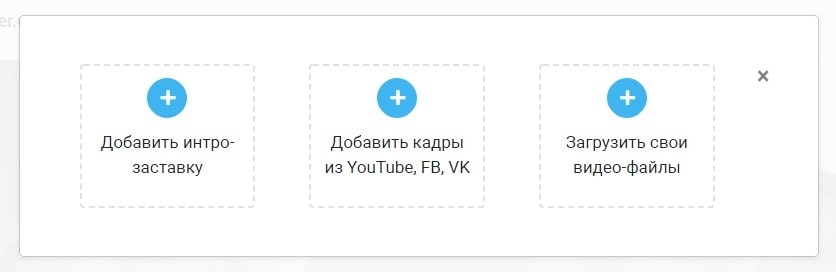
Под областью предпросмотра расположена временная шкала видеофайла и маркеры для простого и удобного выделения нужного отрезка видео простым перетаскиванием с помощью мышки.
Интерфейс максимально прост и понятен, поэтому после выделения нужного фрагмента останется нажать на одну единственную кнопку «Взять выделенную часть» — начнется загрузка видеофайла на сервер и обрезка выделенной части. Через небольшой промежуток времени (зависит от размера и длительности видео) пользователю останется лишь нажать кнопку «Скачать». Вот так просто оказалось обрезать видео — программа бесплатная.
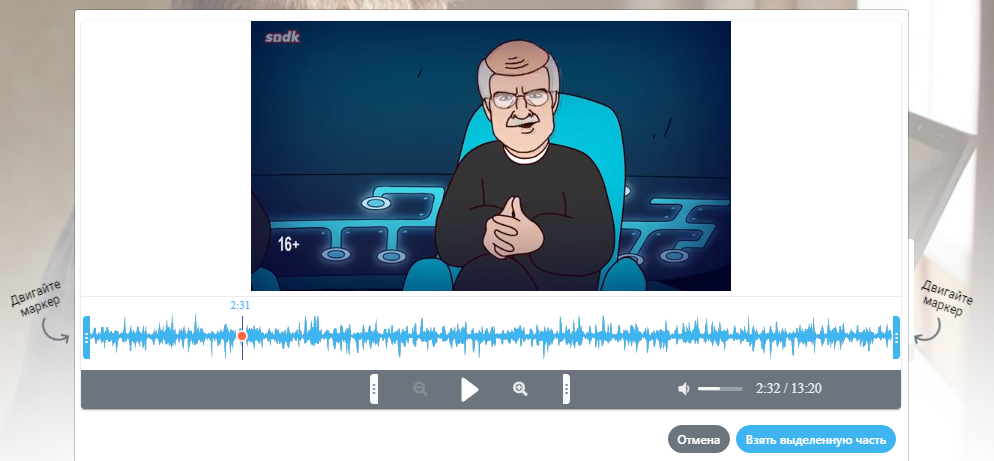
Теперь решим задачу посерьезней: скачать видео с YouTube и обрезать онлайн. Для этого нужно нажать кнопку «Добавить кадры из YouTube, FB, VK», после чего появится окошко с предложением вставить ссылку URL на видео, которое нужно обрезать.
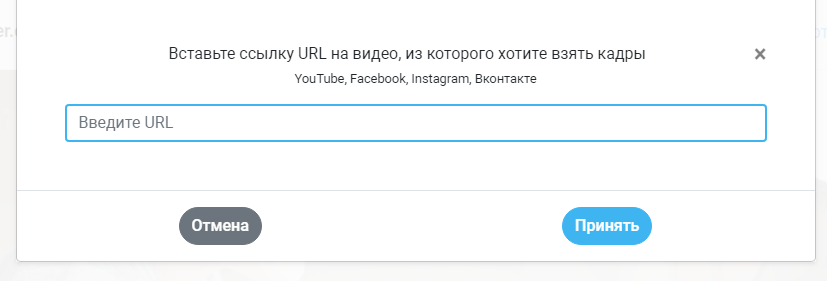
Для того, чтобы получить ссылку на видеофайл, расположенный в сети, нужно открыть в браузере нужный видеоролик, например в ВКонтакте. Навести на него мышку, нажать правую кнопку мышки и выбрать строчку «скопировать ссылку на видео» После этого вставить скопированную ссылку в окошко на странице онлайн-сервиса.
Видеоролик откроется в
редакторе программы. Интерфейс редактора остался без изменений: временная шкала
и маркеры для выбора отрезка видео, который необходимо обрезать. Управление все
также осуществляется простым перетаскиванием мышки.
Онлайн
С развитием Интернета и вычислительной техники в целом появилось множество бесплатных и довольно быстрых онлайн-сервисов, позволяющих порезать видеофайл буквально как угодно.
123apps
Отрезать нужный кусок ролика с помощью этого онлайн-сервиса можно буквально в несколько кликов мышью — быстрее, чем скачать видео из Инстаграма на компьютер. Пользователю нужно:
Спустившись ниже, найти раздел «Обрезать видео» и перейти в него.
Если фильм или клип расположен в облачном хранилище или на сайте (YouTube в настоящее время не поддерживается), кликнуть по обращённому вниз треугольнику и выбрать соответствующий ресурс.
Если на жёстком диске или флешке — нажать на кнопку «Выберите файл» и указать место хранения ролика, который нужно резать — или просто перетащить фильм на стартовое поле.
В результате пользователь увидит заголовок своего видео, окно просмотра и временную шкалу, на которой ему и предстоит разрезать фильм или ролик.
Указать конечную и начальную точки фрагмента можно двумя способами: неточным, передвигая ползунки на шкале с помощью указателя мыши.
Или более аккуратным, указывая время первого и последнего кадров в соответствующих окошках.
Определив, какую именно часть видео он хочет обрезать, юзер должен выбрать качество фильма.
Указать, нужно ли онлайн-программе переворачивать кадр (например, чтобы сделать «портретное» видео «ландшафтным»).
Выбрать формат обрезки кадра.
И нажать на кнопку «Сохранить». Через определённое время владелец компьютера увидит сообщение об успешном завершении процесса.
Сохранить вырезанный фрагмент можно или в облачном сервисе.
Или прямо на винчестер, указав требуемый каталог.
Softo
Нарезать видео на части с помощью этого сервиса можно, следуя простой инструкции:
На новой странице выбрать в верхней строчке раздел Cut Video.
Выбрать видео, которое требуется обрезать — процесс аналогичен описанному выше.
После загрузки фильма или клипа выбрать способ оптимизации: для веб-страниц, персонального компьютера, мобильного телефона или GIF-анимации.
После чего настроить выходные параметры: разрешение.
Формат вывода — рекомендуется использовать общераспространённый MP4 или наиболее функциональный MKV.
Качество — высокое, среднее или низкое.
И задать имя фрагмента.
Теперь, передвигая ползунки на временной шкале, пользователь легко сможет определить, какая часть видео ему нужна.
Остаётся нажать на кнопку «Обрезать».
Подождать — от нескольких секунд до пары часов.
И скачать готовый фрагмент на жёсткий диск — или загрузить в облачное хранилище.
Здесь же пользователь может просмотреть обрезанный фрагмент онлайн — достаточно нажать на самую правую кнопку.
Inettools
Удобный русскоязычный онлайн-сервис, предлагающий посетителю, помимо нарезки видео, множество полезных бесплатных опций и утилит. Порезать фильм с его помощью можно следующим образом:
Загрузить на сайт свой видеоролик.
Задать начальную и конечную точки обрезки, перемещая ползунки на временной шкале.
Или задавая точные значения в минутах и/или секундах.
Нажав на кнопку «Обрезать», юзер получит спустя полагающееся время фрагмент фильма. Его можно скачать, воспользовавшись одноимённой кнопкой или ссылкой внизу страницы.
Freemake Video Converter
Часто можно встретить информацию, что это онлайн-программа. Но это неверное утверждение. Для того, чтобы начать работу с этим приложением, нужно его установить на ваш ПК.
Программа имеет понятный интерфейс, разобраться в котором не составит труда даже неопытному пользователю.
Чтобы загрузить видео, нужно нажать кнопку «Видео». Выбранный ролик загрузится в список на главной странице.
Программа Freemake Video Converter
Теперь можно производить необходимые манипуляции с нашим видео роликом.
Напротив выбранного видео есть кнопка с изображением ножниц. Вот ее и нажимаем.
Откроется новое окно с видео клипом, где будет доступны различные функции, в том числе и обрезка.
Далее привычными бегунками отмеряем ненужные фрагменты и нажимаем кнопку с изображением ножниц. Вот и вся процедура обрезки большого видео.
Удален будет именно тот фрагмент, который вы выделили. Поэтому нужно вырезать те части, которые не нужны. А тот фрагмент, который хотите оставить, не трогать. К счастью, можно просмотреть те фрагменты, что остались и при необходимости исправить неточности.
Когда оставшимся фрагментом вы полностью удовлетворены, то можно смело нажимать кнопку «Ок». Вот и все.
Работа с программой Freemake Video Converter
Программа также предусматривает работу с аудио файлами. Можно за отдельную плату открыть доступ к субтитрам. Ну и конечно же конвертация в множество различных форматов.
Скачать
Читай также:
Как создать видеоролик онлайн: ТОП-10 лучших сайтов
ТОП-10: Бесплатные видеоредакторы для компьютера 2017 года
10 способов восстановления Windows через командную строку
Обрезка видео с помощью встроенных приложений Windows 10
Получить доступ к обрезке видео можно как из приложения Кино и ТВ, так и из приложения Фотографии — оба предустановлены в системе по умолчанию.
По умолчанию видео в Windows 10 открываются с помощью встроенного приложения Кино и ТВ, однако многие пользователи изменяют плеер по умолчанию. Учитывая этот момент, шаги по обрезке видео из приложения Кино и ТВ будут следующими.
- Нажмите правой кнопкой мыши, выберите «Открыть с помощью» и нажмите «Кино и ТВ».
- Внизу видео нажмите по значку редактирования (карандаш, может не отображаться, если окно «слишком» узкое) и выберите пункт «Обрезка».
- Откроется приложение «Фотографии» (да, сами функции, позволяющие обрезать видео, находятся именно в нем). Просто передвиньте указатели начала и окончания видео для его обрезки.
- Нажмите кнопку «Save a copy» или «Сохранить копию» вверху справа (исходное видео не изменяется) и укажите место сохранения уже обрезанного видео.
Учтите, что в тех случаях, когда видео достаточно продолжительное и в высоком качестве, процесс может занять длительное время, особенно на не очень производительном компьютере.
Обрезка видео возможна и минуя приложения «Кино и ТВ»:
- Вы можете сразу открыть видео с помощью приложения «Фотографии».
- Нажать правой кнопкой мыши по открывшемуся видео и в контекстном меню выбрать «Изменить и создать» — «Усечь».
- Дальнейшие действия будут теми же, что и в предыдущем способе.
Кстати, в меню на шаге 2 обратите внимание на другие пункты, которые могли быть вам неизвестны, но могут быть интересны: замедление определенного отрезка видео, создание видео с музыкой из нескольких видеороликов и фотографий (с применением фильтров, добавлением текста и т.п.) — если вы еще не пользовались этими возможностями приложения «Фотографии», возможно, имеет смысл попробовать. Подробнее: Встроенный видеоредактор Windows 10
Онлайн-обрезка
Проще всего обрезать клип онлайн. Делается это без программ, причем всего в пару кликов. К недостаткам метода можно отнести обязательное наличие высокоскоростного подключения к сети (если файл не маленький). Если у вас нормальный интернет, инструмент станет идеальным. Давайте рассмотрим, как с ним работать:
- В качестве примера мы будем рассматривать удобный сервис под названием Online Video Cutter. Переходим на его и жмем большую кнопку добавления файла с ПК.
- Откроется проводник Windows, в котором нам нужно будет выбрать видео для обработки.
- Последует загрузка вашего видео на сервер в сети. В зависимости от размера файла и скорости подключения, это может занять разное время.
- Когда клип будет загружен на сайт, он отобразится в окне просмотра и на панели редактирования. Установите маркер начала будущего отрезка, его конец, качество результата и формат. Когда все настройки будут внесены, жмите «Обрезать».
- Через несколько мгновений ваш файл будет готов и его получится скачать по прямой ссылке. Также результат можно экспортировать на Dropbox или Google Drive.
Рекомендации по созданию клипа
Если вам захочется сделать проект более захватывающим, вы можете применить к нему необычные эффекты. Они располагаются в соответствующей вкладке. В коллекции ВидеоМОНТАЖа есть такие варианты, как «Фильмы 80-х», «Kodak E100S» и многие другие. Вы сможете скорректировать их в разделе «Ручные настройки».
В разделе «Текст и графика» вы сможете добавить надпись, предварительно задав для нее стиль — выбор оформлений в библиотеке программы достаточно обширный. У текста есть настройки, такие как заливка, прозрачность и т.д., можете ими воспользоваться при необходимости. Ещё есть возможность добавить яркие стикеры и рисунки. Их тоже можно скорректировать по прозрачности, пропорциям и т.д.
В разделе «Улучшения» вы сможете изменить яркость, контрастность, насыщенность и цветовой тон с помощью кривых или бегунков. Если желаете, установите автоматические параметры — комплексное улучшение, стабилизацию изображения, автоуровни. Ещё вы можете изменить скорость — с автоматически заданными значениями или внести свои.
И, конечно же, к каждому файлу в отдельности в таймлайне вы можете добавить индивидуальное музыкальное сопровождение. Во вкладке «Музыка» загрузите нужную аудиозапись, если необходимо — скорректируйте её длительность, кликнув на иконку «Ножницы» рядом с песней.
iMovie
Предустановленное приложение на macOS, iOS, iPadOS. В нем есть все базовые функции обработки клипов:
кадрирование, склеивание, поворот и другие. Это простой способ как обрезать картинку видео на устройствах Apple, однако не во всех версиях инструмент работает привычным способом.
- Плюсы:
- простой минималистичный интерфейс;
- позволяет сохранять итог без потери качества в разрешении 4K;
- есть прямая публикация на YouTube и в другие социальные сети.
- Минусы:
- доступно только для техники Apple;
- нет продвинутых настроек;
- пользователи отмечают, что приложение часто зависает и вылетает.
Adobe Premier
У программы Adobe Premiere есть временная шкала, предназначенная для редактирования видеозаписей. Она приходится как нельзя кстати при кадрировании видео — очень удобно отслеживать общую композицию кадра на протяжении всего видео, чтобы случайно не отрезать лишнего. Процесс обрезки экрана — стандартный: сначала загружаете файл в программу, а затем регулируете область видео. И всё же основное преимущество этой программы — возможность редактировать ролики в высоком разрешении.
Помимо этого, Премьер (как и небезызвестная программа Shortcut) поддерживает много форматов для импорта и экспорта, а также даёт пользователю возможность полноценно работать со звуком. Программа довольно удобна в работе с кадрированием, но слабые ПК и ноутбуки её не потянут — слишком высокие системные требования (процессор Intel i5-4590, 4 гигабайта оперативной памяти и видеокарта GeForce GTX 970). Пользователю придётся раскошелиться на лицензию программы, ведь она довольно дорогая — 31 000 рублей (и всё же Sony Vegas стоит дороже).
Нарезаем видео за 3 простых шага
☛ №1. После запуска в стартовом окне найдите функцию «Нарезка видео» и кликните по ней левой кнопкой мыши. Далее выберите файл, который требуется поделить на отрывки.
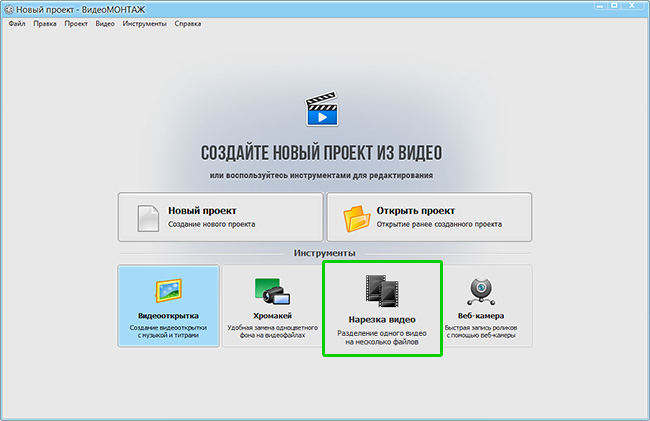
Для быстрой и удобной нарезки видео используйте специальную опцию
☛ №2. Используйте команды воспроизведения и перемотки, чтобы найти нужные отрывки. Первый клип будет создан автоматически, от вас потребуется лишь разместить маркеры обрезки на временной шкале.
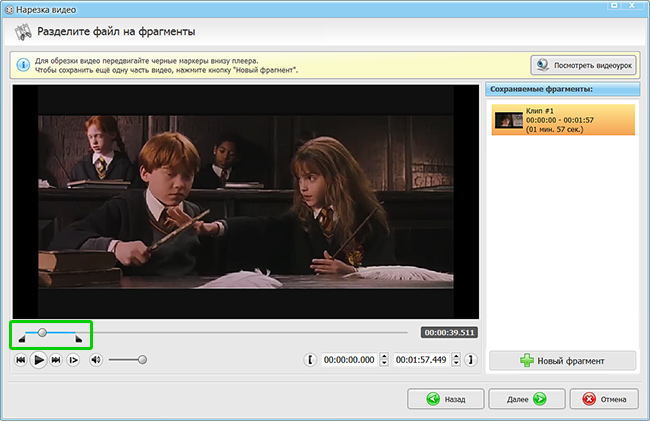
Настройте длину первого отрезка
Чтобы обозначить следующий эпизод, нажмите кнопку «Новый фрагмент» и переместите маркеры на концы нового отрезка. Размер фрагментов может быть разным, софт также не ограничивает вас в количестве и содержании выделенных эпизодов. Повторяйте эти действия, пока не отметите все части.
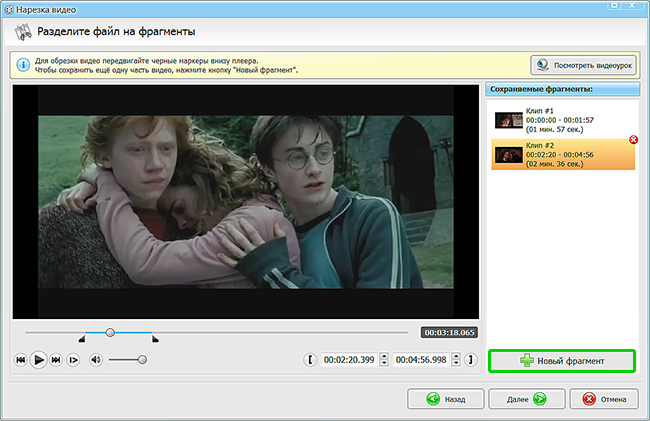
Добавьте в список новые фрагменты
☛ №3. Когда определитесь с отрывками, вам нужно будет их сохранить. Для этого нажмите «Далее» и выберите способ конвертирования клипов. Вы можете оставить их в формате исходника или же выбрать совершенно другое расширение. Второй вариант подойдёт в том случае, если вы планируете просматривать ролики на мобильных устройствах или хотите сжать их объём для отправки через соцсети или электронную почту.
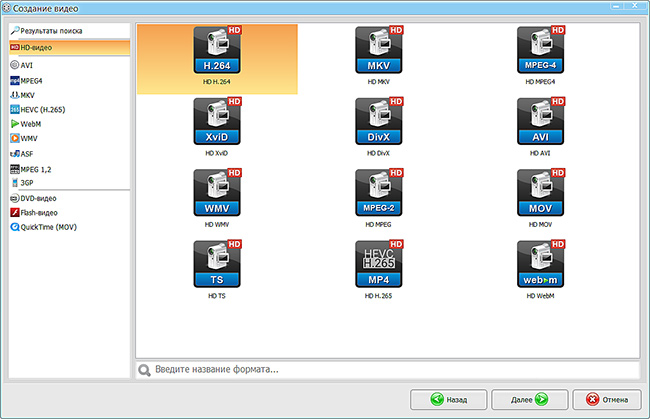
Выберите формат для сохранения роликов
Clipchamp Crеate
Относительно молодой, но весьма перспективный онлайновый видеоредактор Clipchamp Crеate выгодно отличается простотой, удобством и приличной скоростью загрузки/скачивания контента. Сервис позволяет создавать и редактировать клипы, им поддерживается добавление в видео изображений, текста и знаков, наложение аудиодорожки, цветокоррекция, использование фильтров и переходов, поворот, кадрирование, отзеркаливание видео и, конечно же, обрезка.
Для работы с Clipchamp Crеate потребуется регистрация, не занимающая, впрочем, много времени (войти в аккаунт можно с помощью учетной записи Google).
Обрезать быстро видео онлайн с его помощью также не составляет большого труда. Чтобы загрузить файл, в правом верхнем углу нужно выбрать опцию «Utilites», нажать на следующей странице «Convert my video» и дождаться загрузки клипа на сервер. На этом этапе нужно будет выбрать подходящее разрешение видео, поскольку по умолчанию разрешение экспорта составляет 480р.
Далее жмем «EDIT VIDEO», выбираем инструмент «Trim», выделяем с помощью ползунков нужный фрагмент ролика и запускаем процедуру обработки нажатием кнопки «Start».
По завершении жмем «Save» и скачиваем обрезанное видео на компьютер.
А теперь о не очень приятном. Свои услуги видеоредактор Clipchamp Crеate предоставляет как на платной, так и на бесплатной основе, при этом редакция Free имеет ряд функциональных ограничений. Так, на все выходные файлы она накладывает небольшой полупрозрачный ватемарк. Если вас это не пугает, Clipchamp Crеate послужит вам отличным помощником, в противном случае придется либо перейти на Pro-версию, либо использовать для работы другие сервисы.
Адрес сайта: clipchamp.com/ru/video-editor
Заключение
Как видите, обрезать видео онлайн очень просто. Есть, конечно, у этого способа свои недостатки, о которых вы, наверное, уже получили представление в процессе ознакомления со статьей. Таковыми могут являться ограничение по скорости и размеру файла, наложение водяных знаков и тому подобное. С другой стороны использование онлайновых сервисов для обработки видео не требует специальных знаний, а заодно позволяет экономить аппаратные ресурсы компьютера.
Рейтинг приложений для нарезки видео на Android
InShot
InShot — удобное приложение для обрезки видео на смартфоне. Создатели постарались сделать программу максимально похожей на десктопные видеоредакторы. С помощью InShot можно «смонтировать» несколько коротких роликов в один, добавить текст, музыку или стикеры. Также видео можно обрезать, поворачивать, увеличивать его скорость, добавлять фильтры и пр. Приложение может также работать и с фото.
Преимущества:
- простота в использовании;
- возможность наложить текст;
- множество бесплатных инструментов;
- русскоязычный интерфейс;
- быстрое сохранение без потери качества.
Недостатки:
всплывающая реклама.
YouCut Video Editor
YouCut Video Editor — еще одно отличное приложение для нарезки видео на смартфоне. Здесь можно нарезать и обрезать видео до необходимой длительности и экспортировать его в качестве HD. Функция нарезки видео файлов с музыкой позволяет за 5 минут создать контент для Инстаграма. К тому же музыку можно добавить как из самого приложения, так и загрузить с собственного телефона. Еще одна особенность — опция ускорения/замедления видео, позволяющая регулировать скорость видео, добавлять видеофильтры и эффекты. Помимо этого, во время работы приложения не всплывает надоедливая реклама.
Преимущества:
- отсутствие водяных знаков;
- выбор аспектного отношения сторон;
- возможность изменить фон видео;
- поддержка всех разрешений, включая 4К;
- возможность поделиться готовым видео в соцсетях.
Недостатки отсутствуют.
GlitchCam
GlitchCam — идеальное приложение для тех, кто любит снимать видео, обрабатывать его и выкладывать в социальные сети. Одна из особенностей приложения — возможность записать видео прямо через него, а уже после приступить к редактированию. GlitchCam позволяет обрезать видео, изменять фон, добавлять текст, изменять скорость. Также можно корректировать пропорции видео и даже убрать лишние фоновые звуки, подставив затем музыку со своего смартфона. Фильтры позволяют сделать видео оригинальным — их в приложении достаточно.
Преимущества:
- наличие селфи режима;
- отсутствие необходимости создавать учетную запись;
- простота в использовании;
- объектив с переменными фокусного расстояния.
Недостатки:
недолгая бесплатная лицензия.
Movavi
Еще одна программа, которая позволяет работать с видео больших размеров. В том числе и обрезать его.
После установки можно приступать к работе. Программа имеет простой интерфейс. И в самое первое пользование предлагает 5 простых шагов, чтобы создать свой первый фильм.
Пять шагов к своему первому фильму от программы Movavi
Далее следую автоматические подсказки, которые помогают разобраться неопытному пользователю.
Подсказки Movavi
Итак, чтобы обрезать большой видео файл в программе необходимо совершить всего несколько шагов.
1Слева жмем на кнопку «Добавить файлы».
2Теперь видео отображается справа. А снизу видим дорожку для монтажа клипов с привычным бегунком и набором функций для работы.
Доступные функции
3Ставим бегунок на необходимое место и жмем иконку с рисунком ножниц. Вот и весь процесс обрезки видео большого размера. Если что-то не нравится, действие можно отменить с помощью кнопки со стрелочкой.
4Тут же можно просмотреть его, убрать или добавить эффекты, сделать кадрирования, повернуть видео и другие действия.
5Когда все готово, и вы удовлетворены работой, нажимаем кнопку «Сохранить».
Хоть и скачивание бесплатное и многие функции в свободном доступе, для того чтобы сохраненный фрагмент был без водяного знака Movavi, необходимо приобрести платную версию программы. Это также откроет доступ к разнообразным расширенным возможностям программы.
6В открытом новом окне будет предложен путь сохранения, возможности переименовать и изменить качество, а также указан размер конечного видео фрагмента. Если всем удовлетворены, жмем кнопку «Старт».
Сохранение видео1 Тестируем производительность компьютера: используем популярные программы +Отзывы
Как обрезать видео онлайн: 5 лучших сервисов
Большинство современных онлайн-каттеров поддерживают практически все известные форматы видео, так что вам не придется мучиться в поисках конверторов, которые поменяют разрешение вашего файла.
1.1. Online Video Cutter
Практически идеальная программа для работы с видео. Интерфейс полностью на русском языке, поэтому процесс работы не представляет трудности. Кстати, эту программу можно установить в браузер и нужные инструменты для редактирования всегда будут под рукой. Рассмотрим сервис поближе.
2. Здесь мы сразу видим большую кнопку «Открыть файл». Однако, эта программка имеет удобную возможность редактирования видео из Google Drive, а также из интернет-источников (URL). Нужно только скопировать ссылку на интересующий вас видеоклип и вставить появившуюся белую строку. Выбираем необходимый вариант и ждем загрузки
Обратите внимание, что максимальный размер файла не должен превышать 500MB. Разработчики уверяют, что скоро размер увеличится и можно будет редактировать даже полнометражные фильмы в большом разрешении;. 3
Когда видео полностью загрузится, вы сможете его редактировать с помощью ползунков. Пробелом воспроизводим или останавливаем видео для поиска точного места обрезки. Мышкой или стрелками на клавиатуре тащим один ползунок на предполагаемое начало видео, а второй – на его окончание в ленте. Так же можно поменять формат готового файла, его качество, обрезать края или повернуть изображение. Выбираем «обрезать»;
3. Когда видео полностью загрузится, вы сможете его редактировать с помощью ползунков. Пробелом воспроизводим или останавливаем видео для поиска точного места обрезки. Мышкой или стрелками на клавиатуре тащим один ползунок на предполагаемое начало видео, а второй – на его окончание в ленте. Так же можно поменять формат готового файла, его качество, обрезать края или повернуть изображение. Выбираем «обрезать»;
4. Теперь вы можете скачать свой файл на компьютер, либо Google Drive, либо в Dropbox.
Вот так просто за три шага можно нарезать свое видео. Кроме этой услуги, сайт предлагает обрезку аудио, соединение композиций, конвертор видео, запись звука и видео, разархивирование любого файла и работу с PDF.
1.2.Videotoolbox
Хороший сервис быстрой нарезки видео онлайн на английском языке. Для работы с ним придется пройти регистрацию на сайте и подтвердить свой почтовый адрес.
2. Выбираем меню «File Manager»;
3. В новом окне есть поле для загрузки файла с ПК или из интернета (вставьте ссылку на файл в строку), выбираем подходящий вариант;
4. Когда видео загрузится, появится список действий.
Тут можно добавить субтитры, водяной знак на видеоряд, наложить музыку, вырезать звук из аудиодорожки, склеить несколько клипов вместе и многое другое. Но нам нужна обрезка, так что выбираем «Cut/Split File»;
5. Откроется новое окно, в котором ползунками выбираем нужный отрезок, остальное убираем функцией «Cunvent the slice»;
У Videotoolbox есть один большой минус – до того, как вы сохраните видео, его нельзя просмотреть, а это значит, что нужно при обрезке точно знать секунды, на которые поставить ползунки.
6. Теперь можно выбрать формат готового видео. Кстати, этот сервис предлагает практически все существующие форматы, даже специфические, необходимые для продукции компании Apple и прочих мобильных девайсов;
7. Радостно жмем «Convent» и получаем ссылку для скачивания.
Если вас устраивает формат исходника, то в предыдущем шаге стоит выбрать «Cut the slice», после чего указать папку на вашем компьютере, куда хотите сохранить готовый проект.
Минус тут только один – пробная версия программы рассчитана только на 30 дней использования.
1.4.Cellsea
Легкий англоязычный сервис для работы с различными форматами клипов. Чтобы редактировать видео, вам нет нужды проходить регистрацию.
1. Загружаем свое видео с ПК или из интернета;
2. Ползунками выбираем необходимый отрезок. Вводим название файла в соответствующей колонке и сохраняем клип на свой компьютер.
В этой программе можно так же поменять формат видео, обрезать края, соединить с другим видео и наложить аудиодорожку.
1.5. WeVideo
WeVideo предоставляет возможность для работы как с видео, так и с фото, то есть можно сделать целый клип из картинок. Так же можно добавить музыку или голос и задать стиль своему проекту с помощью встроенных тем.
Ресурс в целом бесплатный, но для разблокировки некоторых функций разработчик требует оплаты.
Lunapic
Два следующих обрезчика, lunapic и online-convert, имеют мультифункциональный характер, созданы для обработки разного контента.
Англоязычный lunapic.com работает с видео файлами в формате wmv, mpg, мр4, avi, gif, jpeg, др. При выборе ресурса следует помнить о действующем ограничении 50 МБ.
Для обрезки ролика:
- открыть lunapic.com;
- кликнуть upload и загрузить файл;
- выбрать формат;
- вручную поставить временные границы, указав, какой секунде должно соответствовать начало, какой — конец;
- нажать «crop video»;
- сохранить на жесткий диск, google photos или поделиться результатом в facebook, twitter.





























