Что такое полная прошивка
Полная прошивка Xiaomi — это полноценная переустановка MIUI с сохранением всех пользовательских файлов и данных. Размер файлов в несколько раз превышает размер обычного обновления ОТА.
Устанавливая ОТА при помощи большой кнопки «Обновить», система накатывает новые функции и исправления на установленную версию MIUI в телефоне. В результате могут возникнуть различные баги, так как «заплатка» иногда устанавливается криво. В этом случае смартфон может зависнуть на заставке.
Если использовать пункт «Скачать полную прошивку», то заново будет установлена вся MIUI, но при этом файлы пользователя будут сохранены. То есть, владелец смартфона получит совершенно новую чистую версию операционной системы.
В результате установки чистой MIUI количество багов будет минимальным, и телефон Xiaomi может работать стабильнее. Поэтому стоит использовать именно эту функцию, а не накатывать обновления OTA.
Не забывайте делать резервную копию всех своих данных перед переустановкой системы. В процессе обновления всегда есть шанс возникновения неожиданных проблем.
Аналогично многие пользователи настольных компьютеров предпочитают переустанавливать систему и получать чистую Windows или macOS, а не просто ставить глобальные обновления.
Способы устранения проблемы
Обновление системы
Частой причиной проблемы, может быть загрузка обновлений. В Диспетчере задач, во вкладке «Процессы», Узел служб, отвечающих за обновление может подгружать систему. Если это «Центр обновления Windows», просто дождитесь окончания обновления. Чтобы ОС не загружала каждый раз обновления, как только они выйдут, вы можете отложить обновления:
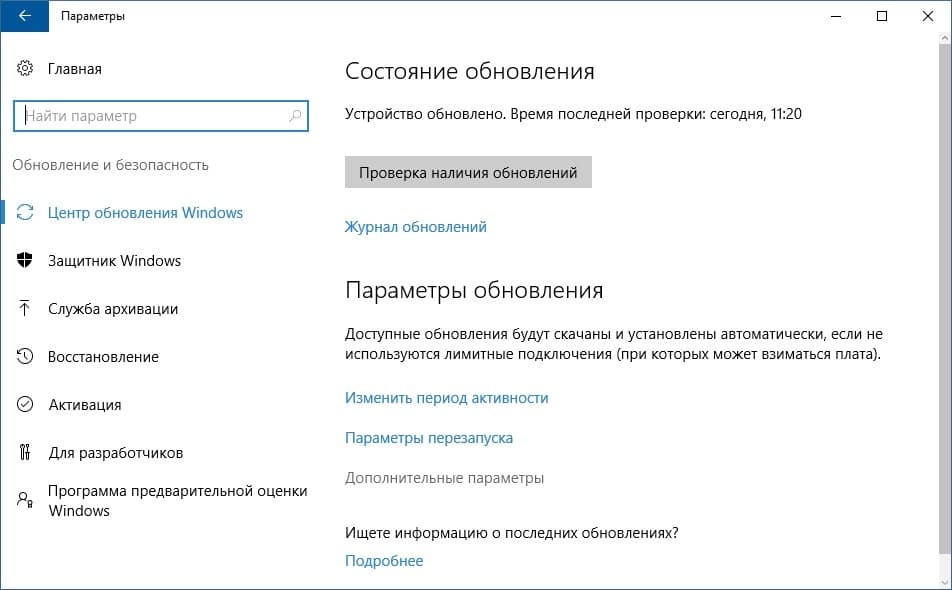
Если вы настраивали функцию резервного копирования в службах архивации, то процессы копирования данных могут нагружать диск. Чтобы изменить параметры архивации:
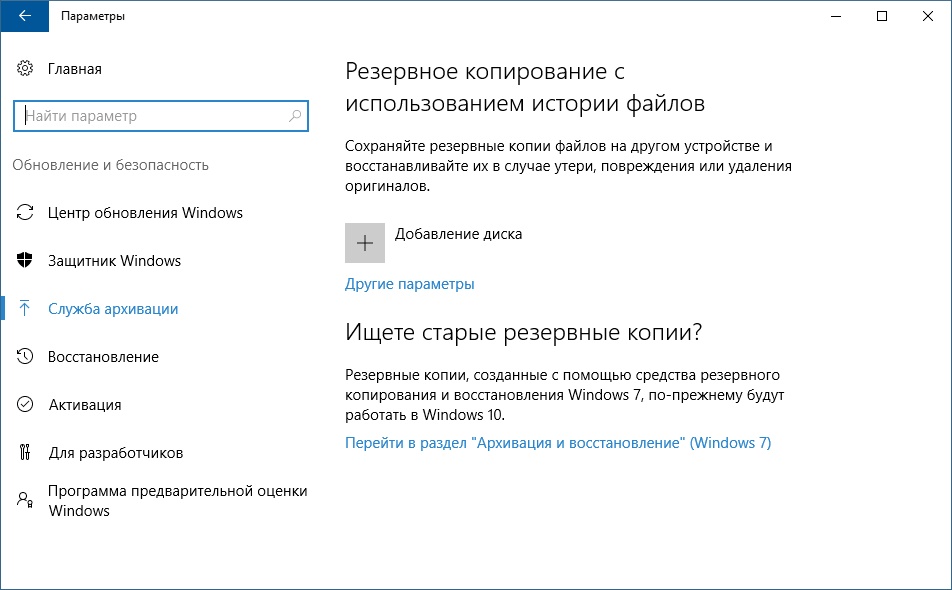
Службы и процессы Windows
Порой, сами службы ОС могут загрузить жесткий диск.
Поисковая система Windows
Служба «Windows Search» отвечает за поиск и индексацию файлов. Процессы этой службы носят название — SearchIndexer.exe и Searchfilterhost.exe. Бывают случаи, когда поисковая система зацикливается и наблюдается загрузка жесткого диска на 100%. Перезагрузка и новый поиск не спасают ситуацию. В таком случае, нужно отключить неисправность вручную:
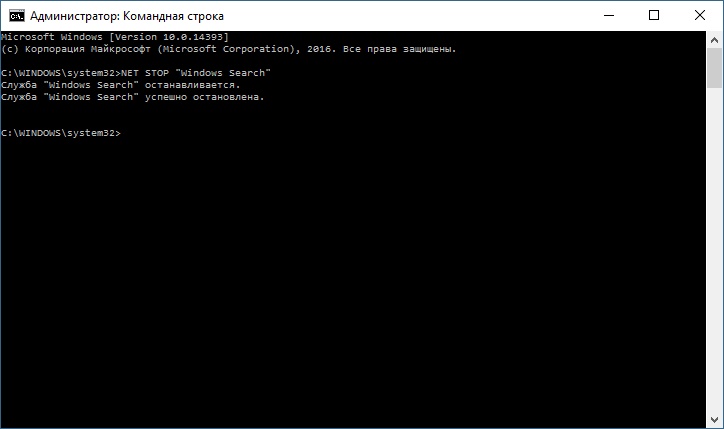
Если нагрузка уменьшилась, значит причина устранена и больше никаких действий делать не нужно. Со временем, если загруженность диска появится вновь, нужно полностью отключить службу. Появление такой неисправности характерно, когда в компьютере используется старый жесткий диск или существуют проблемы с индексированием файлов. Для отключения:
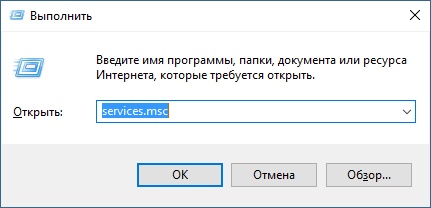
Совет! С отключенной службой вы не сможете выполнить поиск в Проводнике. Однако, отключение службы уменьшит нагрузку на систему, что будет полезно для старых ПК.
Служба «Superfetch» и процесс svchost
Служба «Superfetch» служит для поддержания и улучшения производительности системы. Служба запускается внутри системного процесса svchost и следит за тем, какие приложения вы используете чаще всего, чтобы предварительно загрузить их в системную память. Кроме того, служба отвечает за процесс .
С помощью такого функционала, часто используемые приложения грузятся быстрее. Но для предварительной загрузки программ, служба потребляет много ресурсов и может нагружать жесткий диск. Чтобы отключить:
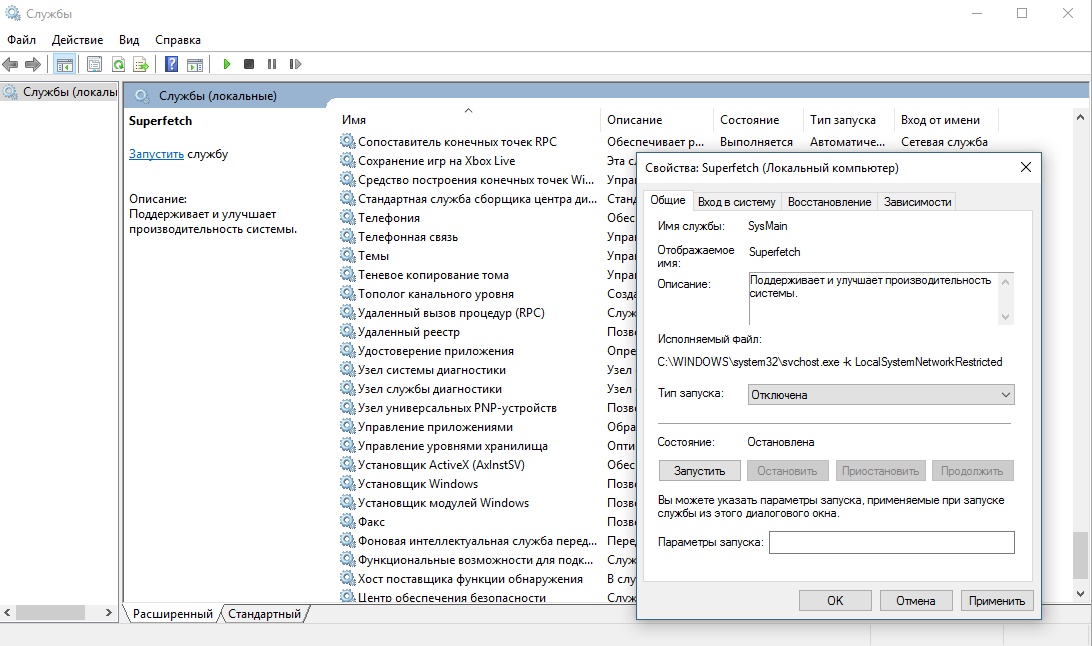
Если svchost продолжает нагружать систему даже после перезагрузки ПК, ознакомьтесь с материалом: .
Процесс System
Если значительная нагрузка приходится на процесс System, а отключение вышеупомянутых служб не принесло результата, возможно процессу просто не хватает разрешений.
Сложно определить, как связаны права файла ntoskrnl.exe (ядра операционной системы, что запускает процесс system) и загруженность диска на 100%, тем не менее это может помочь. Чтобы добавить права:
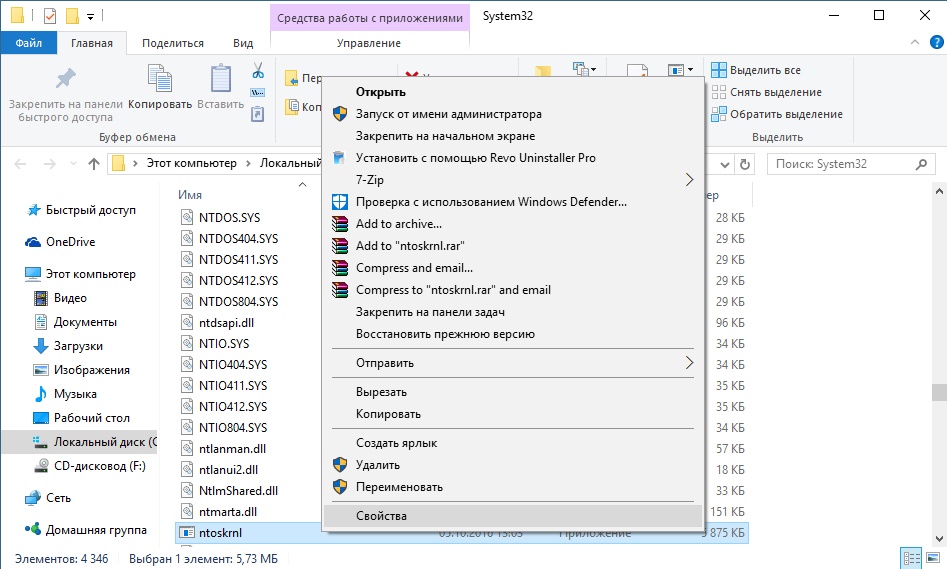
Важно! Проверьте, как ведут себя процессы в , чтобы выяснить, вызвана ли проблема сторонним приложением/службой
Вирусы
Не стоит исключать, что ваш компьютер подвергся заражению. В Диспетчере задач, во вкладке «Подробности», определите «Имя пользователя». Системные файлы «system», «svchost» и т.д. должны быть подписаны: СИСТЕМА, LOCAL SERVICE, NETWORK SERVICE. Если они подписаны вашим именем пользователя, рекомендую проверить Windows 10 на вирусы. В этом могут помочь как , так и бесплатные сканеры, по типу Dr.Web CureIt! или Kaspersky Virus Removal Tool .
Аппаратная часть
Виной продолжительной нагрузки жесткого диска в режиме простоя может оказаться само железо компьютера или ноутбука. Это может быть:
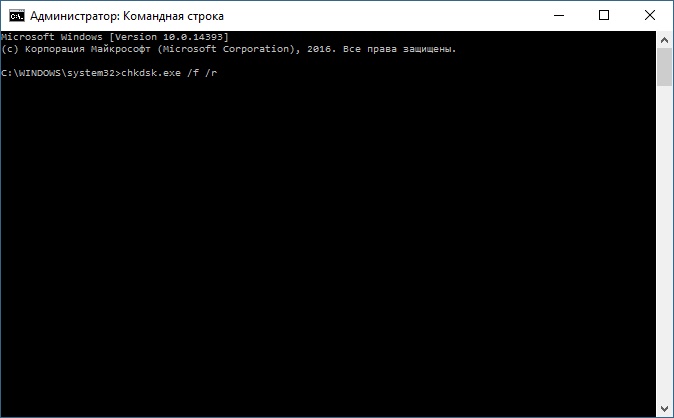
Если у вас возникли вопросы или какие-либо моменты из статьи не ясны, пишите об этом в комментарий. Я и другие пользователи операционной системы Windows 10 постараемся помочь.
В Windows 10 часто возникают проблемы с загруженностью диска на 100%. Компьютер начинает медленно работать и когда мы переходим в диспетчер задач, то замечаем, что диск загружен на 100%. Какие на это могут быть причины и что в таком случае делать?
Диск грузится на 100%, что делать?
Одна из проблем, встречающаяся в Windows 10, похоже, чаще, чем в предыдущих версиях ОС — загрузка диска на 100% в диспетчере задач и, как следствие, заметные тормоза системы. Чаще всего это просто ошибки работы системы или драйверов, а не работа чего-либо вредоносного, но возможны и иные варианты.
Поисковая система Windows и индексирование файлов
Особенно актуальным это будет для владельцев Windows 8,8.1,10, так как именно в них поисковая система работает наиболее активно. Случается, что она уходит в зацикливание при поиске файлов, из за чего нагрузка на диск резко повышается. Выход из положения конечно же есть, её можно отключить вручную.
Для этого, кликните правой кнопкой мыши на кнопку Пуск и выберите пункт Командная строка (администратор).
Для временной остановки поисковой системы Windows введите команду:
NET STOP «Windows Search»
Служба Windows Search будет остановлена, а сам проблемный процесс будет завершён. Теперь проверяем в диспетчере задач нагрузку на диск. Если проблема решена, то стоит позаботиться о будущем и отключить индексацию вовсе. Если загрузка не уменьшилась, то переходим к следующему пункту.
Что касается индексации, то для владельцев старых жёстких диск, я рекомендую её отключить. Сделать это можно следующим образом:
- Нажмите комбинацию клавиш Win + R и введите команду services.msc, нажмите Enter;
- Откроется список служб Windows, нам нужно найти Windows Search;
Кликните по службе два раза, чтобы изменить её параметры запуска. Если служба работает, остановите её нажатием на кнопку Остановить, а затем измените тип запуска на Отключено, нажать Ок.
Теперь вашему диск точно станет полегче.
Служба SuperFetch
Если вашему диску не полегчало от поиска, то может быть виной тормозов стала служба SuperFetch.
Если кратко, то благодаря этой службе, система запоминает наиболее востребованные вами программы и помещает их в оперативную память (ОЗУ), чтобы вы максимально быстро могли получить к ним доступ. Но случается и такое, что на некоторых компьютерах она вызывает чрезмерную загрузку диска. Алгоритм такой же, что и с поиском. Сначала отключаем службу, а затем убираем из автозапуска, видимо не срослось у вас с ней.
Вирусы и антивирусы
Выяснить это можно следующим образом:
- откройте диспетчер задач и отсортируйте процессы по загруженности;
- попытайтесь понять, за что отвечает этот процесс, если программа вам известна то завершите процесс и удалите (необязательно) программу, если процесс имеет странное имя и он не завершается, то это может быть вирус.
В этом случае запускаем проверку антивирусом, если он у вас есть, или скачиваем лечащую утилиту, например Dr.Web CureIt.
Также причиной высокой загрузки может стать и сам антивирус. Возможно он выполняет проверку и вам достаточно подождать, но если это происходит слишком долго и часто, то лучше выбрать другой антивирус.
Неправильная работа драйверов AHCI
Мало кто из пользователей, устанавливающих Windows 10, выполняет какие-либо действия с драйверами дисков SATA AHCI — у большинства в диспетчере устройств в разделе «Контроллеры IDE ATA/ATAPI» будет значится «Стандартный контроллер SATA AHCI». И обычно это не вызывает проблем.
Повреждённые файлы
Сильную загрузку могут вызвать поврежденные файлы. Именно эти файлы могут приводить к зацикливаниям процесса поиска.
В этом случае необходимо просканировать диск командой chkdsk с дополнительными параметрами, чтобы не только выявить проблемы, но и попытаться их исправить. Для этого запустите командную строку в режиме администратора и введите следующую команду:
chkdsk.exe /f /r
После проверки обязательно перезагрузите компьютер и проверьте, снизилась ли нагрузка на диск.
Проблема с жёстким диском
В конце концов в такой высокой загрузке может быть виновен и сам жёсткий диск. Проверьте его состояние с помощью специального ПО, например CrystalDiskInfo (ссылка на сайт). Если диск сильно изношен (множество Bad-секторов и прочее), то стоит задуматься о покупке нового диска.
ПО для проверки жесткого диска на ошибки
Блог о модемах, роутерах и gpon ont терминалах.
Во всех без исключения версиях Виндовс, начиная с XP и заканчивая Windows 10, есть специальный служебный процесс — svchost.exe. Его полное название Generic Host Process for Win32 Services или, в последних версиях ОС, Host Process for Windows Services. Из названия видно, что главная роль — это своеобразная универсальная платформа для выполнения в системе различных сервисов или служб. Например, Защитник Windows, служба шрифтов, DNS, SSDP и пр. Именно поэтому, открыв диспетчер задач, Вы можете обнаружить там сразу несколько строчек svchost. И это совершенно нормально.
Но такую универсальность не смогли обойти мимо и различные вирусописатели, маскируя под этот процесс вредоносные исполняемые файлы, а порой и просто использующие его опять же как платформу для работы своего вируса. Пару лет назад подобная зараза встречалась сплошь и рядом. Иногда даже и у более опытных пользователей.
Итак, в один прекрасный день у Вас начал сильно тормозить компьютер. Вы открыли Диспетчер задач и увидели, что процесс svchost.exe грузит Windows по максимуму (процессор и память могут быть загружены до 100%). Что делать и как определить — вирус это или нет? Давайте разбираться вместе.
Вот наглядный пример:
Вторая примета, по которой можно распознать вирус — расположение файла. Исполняемый файл svchost.exe находится в системном каталоге:
C:WindowsSystem32 — для 32-х битный систем
C:WindowsSysWOW64 — для Windows x64
В некоторых случаях копии файла могут находится в директориях:
C:WINDOWSServicePackFilesi386 — обычно в Windows 7 после установки пакета обновлений SP1
С:WINDOWSwinsxs — каталог с файлами обновлений сервисов и служб
C:WINDOWSPrefetch — здесь хранятся данные о программах, запускаемых при старте системы.
Если же используется какая-либо другая папка, как на скриншоте выше — это вирус.
Ок, с названием и местоположением в системе определились.
Но как быть если всё вроде правильно, а процесс грузит Windows по полной. Тогда нужно искать виновника в службах использующих svchost для своей работы.
Тогда там же, в Диспетчере задач, кликаем правой кнопкой на задачу «свхост» и выбираем пункт «Перейти к службам»:
Откроется список служб. В нём будут подсвечены те, которые используют платформу Generic Host Process:
По очереди кликаем правой кнопкой мыши на каждую из них, выбираем в меню пункт «Остановить» и смотрим на результат.
Внимание: имейте ввиду, что прибив системный сервис Вы можете нарушить работу Windows и придётся перезагружаться. То же самое можно сделать и через командную строку Windows.
Для этого нажимаем комбинацию клавиш Win+R и в окне «Выполнить» вводим команду CMD
Кликаем на «ОК». Таким образом мы запустим командную строку Windows. Вводим команду:
То же самое можно сделать и через командную строку Windows.
Для этого нажимаем комбинацию клавиш Win+R и в окне «Выполнить» вводим команду CMD. Кликаем на «ОК». Таким образом мы запустим командную строку Windows. Вводим команду:
И смотрим какие службы используют Host Process для своей работы:
Обращайте внимание на те строки с svchost.exe, где указана одна служба. Если их там 3 и более — пропускаем, это системные сервисы с вероятностью 99,99%
Далее по очереди пробуем завершать такие одиночные процессы командой:. Результатом должно быть сообщение «Успешно: Процесс завершен»
Результатом должно быть сообщение «Успешно: Процесс завершен».
Таким образом опытным путём мы сможем найти виновника и главного пожирателя ресурсов системы и вырубить его. Вот теперь надо проверять системный диск хорошей антивирусной программой — DrWeb CureIT или Kaspersky Antivirus на наличие заразы.
Внимание! Описанные выше действия подразумевают наличие некоторого опыта работы с операционными системами Windows. Для неопытных и начинающих пользователей я посоветую сразу перейти к проверке системы антивирусной программой
Так же, я бы настоятельно рекомендовал просканировать Windows отличной бесплатной утилитой ADWCleaner дабы удалить возможные рекламные или шпионские модули.
Как правило, после всех этих действий проблема успешно устраняется.
P.S.
В качестве постскриптума не могу не упомянуть и вариант со сбоем работы какой-либо системной службы после чего она тоже может привести к тому, что svchost загружает процессор и память по максимуму. В этом случае надо пробовать делать откат системы к более раннему состоянию. Если и это не помогает — то выход один — полная переустановка операционной системы.
Причины нагрузки на жесткий диск
Загруженность жесткого диска может быть обусловлена десятками различных причин. Всех их объединяет высокое потребление ресурсов во время чтения и записи. И порой Диспетчер задач не способен помочь.
- Неправильное использование файла подкачки: когда заканчивается ОЗУ (оперативная память на ПК), активно используется жесткий диск для оперирования данными. Причем это делают многие процессы и программы.
- Неправильное потребление ресурсов программами: некоторые утилиты и программы используют пространство диска без разрешения или неправильно. Часть этих программ можно удалить, что принесет только пользу.
- Различные системные ошибки Windows и программные ошибки установленных приложений.
- Воздействие вирусов.
Отключение поиска Windows
Служба поиска работает постоянно в фоне. Зачастую она полезна, но если вы не пользуетесь поисковой строкой для запуска программ и собственного нахождения информации в ОС Windows, службу имеет смысл отключить, поскольку она замедляет работу жесткого диска (как бы стабильно ни работала).
Как отключить службу поиска:
- Запустите окно Выполнить — Win + R
- Введите services.msc и нажмите Ввод.
- Найдите в списке службу Windows Search (можно отсортировать список по имени, тогда проще будет искать)
- Дважды кликните по названию службы и выберите тип запуска Отключена.
- Нажмите ОК. Поиск перестанет работать после перезагрузки ПК.
Таким образом, нагрузка на HDD будет немного снижена.
Отключение службы SuperFetch
SuperFetch – это еще одна фоновая служба, предназначенная для анализа и оптимизации работы оперативной памяти. При этом, она потребляет системные ресурсы и задействует в работе жесткий диск. Если вы заметили падение производительности HDD, отключите ее – иногда это помогает ускорить работу ОС. Однако без особой надобности делать это не следует.
Службу Superfetch можно отключить также как и поиск, найдя ее в списке и выбрав тип запуска “Отключено”. Но часто ее нет в списке ,поэтому предлагаем другой способ.
Как быстро отключить SuperFetch через Редактор Реестра:
- Запустите редактор Реестра: Пуск > Выполнить > Regedit (потребуются права администратора).
- Перейдите в раздел HKEY_LOCAL_MACHINE > SYSTEM.
- Далее проследуйте по адресу CurrentControlSet > Control > Session Manager > Memory Management > PrefetchParameters.
- Для параметра EnablePrefetcher задайте значение 0 и нажмите ОК.
- Служба SuperFetch отключена, для применения изменений перезагрузите ПК.
- Включить службу обратно можно, установив значение 3 для параметра SuperFetch.
Отключение предзагрузки страниц Chrome
У многих пользователей Chrome занимает больше всего ресурсов, что и понятно, поскольку Интернет используется круглосуточно и браузер работает регулярно со множеством открытых вкладок.
Статья по теме: Ускорение работы браузера Chrome
Отключить перезагрузку страниц в браузере можно следующим образом:
- Перейдите в Меню (тре вертикальных точки) > Настройки.
- Откройте раздел Конфиденциальность и безопасность, в одноименной секции нажмите на пункт Еще.
- В списке настроек отключите опцию “Разрешить предзагрузку страниц для повышения скорости работы браузера и поиска”, сдвинув ползунок влево.
Исправляем ошибки чтения
В процессе эксплуатации, на жестком диске накапливаются ошибки, влияющие как на работу ОС, так и на быстродействие HDD в целом. Для поиска ошибок есть несколько десятков диагностических программ. Мы их собрали в обзоре:
Проверка состояния жесткого диска
Вместе с проверкой на ошибки и bad-блоки, советуем проверить SMART-атрибуты, которые дадут достоверные сведения о текущем состоянии HDD или SSD. В случае, если диск используется очень давно, возникает естественная необходимость его замены на более производительный.
Добавьте больше оперативной памяти
Современные программы активно потребляют ОЗУ. Например, браузер Chrome может захватывать несколько гигабайт оперативной памяти для своих нужд. В результате этого, другие программы начинают использовать ресурсы жесткого диска. Такая нагрузка негативно сказывается на HDD, он работает под нагрузкой.
Поэтому советуем приобрести дополнительно несколько гигабайт ОЗУ, чтобы общее количество было больше 8 – 10 Гб.
Проверка ПК на вирусы
Когда компьютер замедляется без причины, при этом жесткий диск загружен на 100%, причиной могут быть вирусы.
Соответственно, помогает сканирование на вирусы одной из эффективных утилит. Для примера возьмем бесплатный антивирус Dr Web Cureit.
Отключите диагностику
Ещё одна распространённая причина высокой загрузки диска — служба диагностики Windows 10. Вы можете отключить её.
Откройте командную строку с правами администратора и выполните:
sc config “DiagTrack” start= disabled
sc stop “DiagTrack”
Кроме того, вы также можете открыть «Параметры» → «Система» → «Уведомления и действия» и отключить функцию «Получить , рекомендации и предложения при использовании Windows». Это тоже может снизить нагрузку на диск.
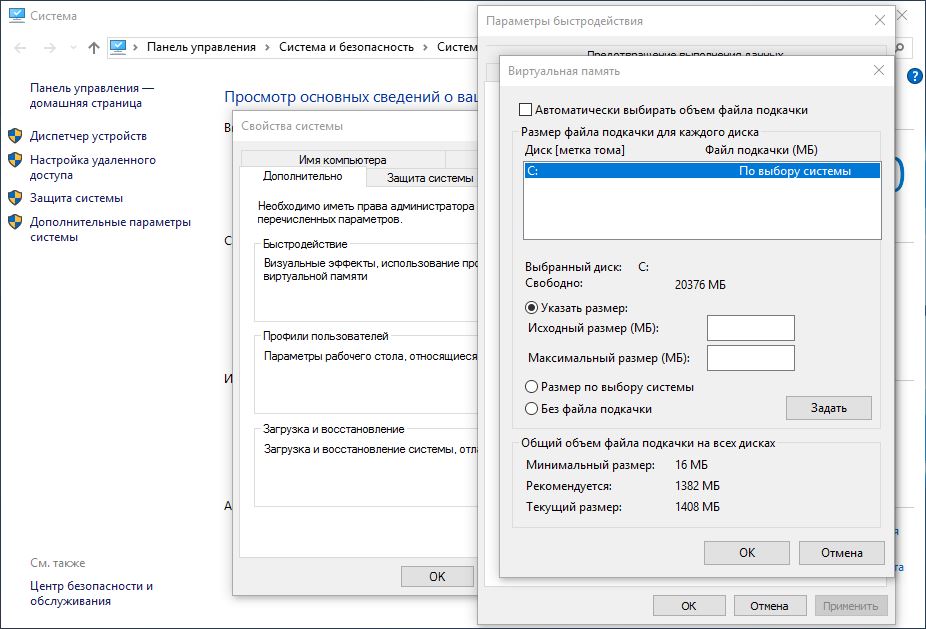
Windows записывает в виртуальную память часть данных из RAM, чтобы уменьшить расход оперативной памяти. Разрастание файла виртуальной памяти также увеличивает нагрузку на диск.
Откройте «Панель управления» → «Параметры системы» и выберите «Расширенные системные параметры». В появившемся окне выберите вкладку «Дополнительно». Затем в разделе «Производительность» нажмите «Настройки».
Здесь вы найдёте другую вкладку «Дополнительно», в которой есть раздел с надписью «Виртуальная память». Нажмите «Изменить» и снимите флажок «Автоматически управлять размером файла подкачки для всех дисков».
Выберите свой диск Windows (C:) и укажите «Пользовательский размер». Лучше всего ввести значение в 1,5 раза больше вашей оперативной памяти. Затем нажмите «Установить» и «ОК».
Теперь вам нужно очистить временные файлы в виртуальной памяти. Нажмите Windows + R и введите temp. Когда откроется каталог temp, выберите все файлы (Ctrl + A) и удалите их.
Основные причины загрузки диски на 100%:
Условно разделим причины проблемы на 2 группы: основные, которые встречаются чаще остальных, и второстепенные. В группе главных источников неполадки находится 4 виновника.
Драйвера AHCI
Практически никто из пользователей системы Виндовс 10 никаким образом не контактирует с SATA AHCI. Данные драйвера чаще всего устанавливаются и обновляются самостоятельно, без ведома пользователя. Ситуацию можно назвать стандартной и не вызывающей проблем, по крайней мере в большинстве случаев. Однако, если появляется высокая нагрузка на диск без видимых причин, стоит обновить данный драйвер. Его неправильная работа может привести к «патологиям» управления HDD.
Что делать, если диск загружен на 100%:
- Открываем «диспетчер устройств» с помощью клика ПКМ по Пуску.
- Разворачиваем список «Контроллеры IDE ATA/ATAPI» и ищем драйвер «Стандартный контроллер SATA AHCI».
- Если элемент присутствует, переходим на сайт производителя материнской карты.
- Ищем подходящий драйвер с названием SATA (RAID) или Intel RST (Rapid Storage Technology).
- Загружаем найденный элемент и устанавливаем его. Если загрузился установщик в формате exe, проблем не возникнет, нужно лишь запустить файл. В случае с rar-архивом придётся выполнить несколько дополнительных действий.
- Жмём ПКМ по драйверу на ПК и выбираем «Обновить драйверы».
- Щёлкаем по опции «Выполнить поиск драйверов на этом компьютере» и открываем через проводник загруженный ранее файл.
- Подтверждаем намерение установки пакета, ждём завершения процедуры и закрываем окно.
- Перезагружаем ПК.
Программы, которые грузят диск
Не так уж часто тормозит жесткий диск из-за различных приложений, но и подобное не является редкостью. Метод хорош тем, что не требует от пользователя особых навыков по работе с компьютером. Определить программу, ответственную за нагрузку на винчестер не составляет особого труда.
Решение:
- Нажимаем комбинацию клавиш Ctrl + Alt + Del. Если «диспетчер задач» предстал в свёрнутом виде, жмём на элемент «Подробнее».
- Кликаем один раз по названию колонки «Диск».
После включения сортировки, все программы, потребляющие ресурсы жёсткого диска в большом объёме отобразятся сверху списка. Сейчас самый ответственный момент – определить источник проблемы.
С большой долей вероятности сверху появится торрент, вирусное ПО, случайное приложение или антивирус. Все перечисленные утилиты являются пользовательскими, а значит – необязательными и их можем закрыть. В этом поможет ПКМ по элементу и вариант «Снять задачу». Возможно, нагрузка кратковременная и скоро пропадёт, как в случае со сканированием системы антивирусом. В остальных случаях лучше убрать программу из автозагрузки или перезагрузить.
Ещё загрузка диска 100% может появляться из-за системных процессов, например, svchost. Скорее всего причина в обновлении. Можем перезагрузить систему, подождать завершение процедуры или отключить обновления.
Поисковая система
Все современные версии Windows включают в себя поисковую систему и функцию индексации данных. Периодически ОС проверяет расположение файлов для быстрого их обнаружения через поиск. Не всегда процесс проходит гладко, часто процесс индексации зацикливается, создавая бесконечный поток запросов. Лучшее решение – отключить индексацию вручную.
Инструкция:
- Жмём ПКМ по «Пуску» и запускаем «Командная строка».
- Вводим NET STOP «Windows Search».
Результатом процедуры станет временное отключение службы. Скорее всего оно поможет снять нагрузку на ОС. Однако, если подобное повторится в будущем, стоит полностью выключить функцию.
Руководство к действию:
- Щёлкаем по клавишам Win + R и вставляем services.msc.
- Из списка служб находим пункт «Windows Search» и открываем его двойным кликом.
- Нажимаем на кнопку «Остановить» и устанавливаем «Тип запуска» в состояние «Отключена».
Служба SuperFetch
Последняя частая причина, почему диск загружен на 100% связана со службой Superfetch. Сама по себе она оказывает положительное влияние на работу Windows, но порой приводит к сбоям. Выход из ситуации – полное отключение функции. Процедура деактивации службы полностью идентична предыдущей инструкции. Отличается только название, в данном случае элемент подписан «SuperFetch».
Сброс виртуальной памяти
Виртуальная память компьютера представляет собой комбинацию оперативной памяти и места на жестком диске. Использование такой схемы может стать причиной постоянной загрузки диска. Если для выполнения каких-то задач оперативной памяти недостаточно, то она пополняется за счет дискового пространства. Помещенные туда данные потом в случае необходимости возвращаются в ОЗУ.
Виртуальная память по умолчанию используется в Windows, работа с ней может помочь решить проблему «диск загружен на 100%». Для начала стоит осуществить сброс настроек.
С помощью комбинации WIN + Break/Pause откройте окно «Система». Перейдите в меню «Дополнительные параметры системы» в левом столбце. В появившемся окне «Свойства системы» выберите вкладку «Дополнительно», а на ней в разделе «Быстродействие» нажмите кнопку «Параметры».
Эти цифры могут напугать неопытных пользователей, поэтому им лучше полагаться на рекомендуемые параметры. В качестве максимального значения стоит ввести цифру, не более чем в полтора раза превышающую объем реального ОЗУ. Так, для компьютера с 4 ГБ памяти введите максимальное число в 6,5 ГБ или 6144 МБ.
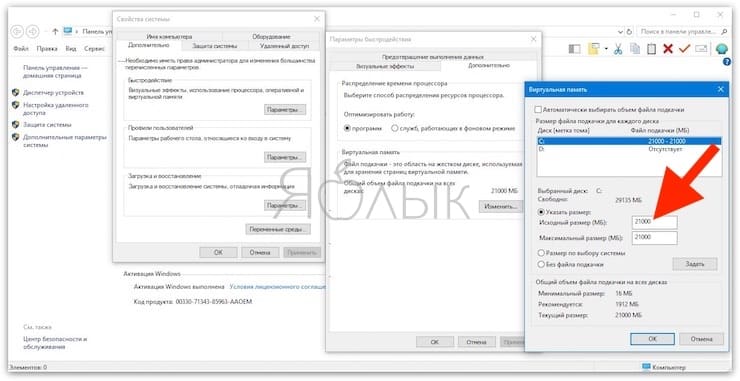
После ввода значений нажмите «Задать», а потом ОК для продолжения. Теперь удалите из системы временные файлы, которые использовались при предыдущем выделении виртуальной памяти. Для этого откройте окно «Выполнить» (WIN + R), а затем введите там temp. Откроется каталог со временными файлами. Выберите их всех с помощью комбинации Ctrl + A и удалите нажатием клавиши Delete.
Отключение проверки диска
В Windows есть функция проверки жесткого диска на наличие ошибок. Когда система замечает, какие-либо проблемы с диском, она сразу запускает проверку chkdsk и пытается исправить найденные ошибки.
Проверка диска может начаться между включением ПК и полной загрузкой системы. Пользователь увидит черный экран, который по ходу проверки, будут заполнять белые буквы. Длится эта процедура минут 20 и мало кто дожидается ее окончания. Чаще всего пользователь нажимает «ESC» или «Enter» и пропускает проверку.
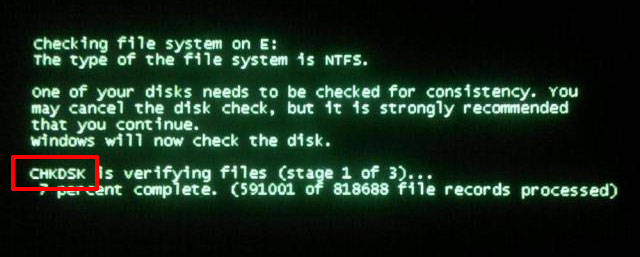
Но даже когда вы пропустите проверку и компьютер включится, система все-равно начнет проверять жесткий диск на ошибки, только это будет уже происходить в фоновом режиме. В результате, жесткий диск будет загружен на 100 процентов.
Для отключения автоматического выполнения chkdsk нужно зайти в «Планировщик заданий». Найдите его через поиск. Или можете вызвать окно «Выполнить», комбинацией Win+R, и ввести в него команду taskschd.msc.
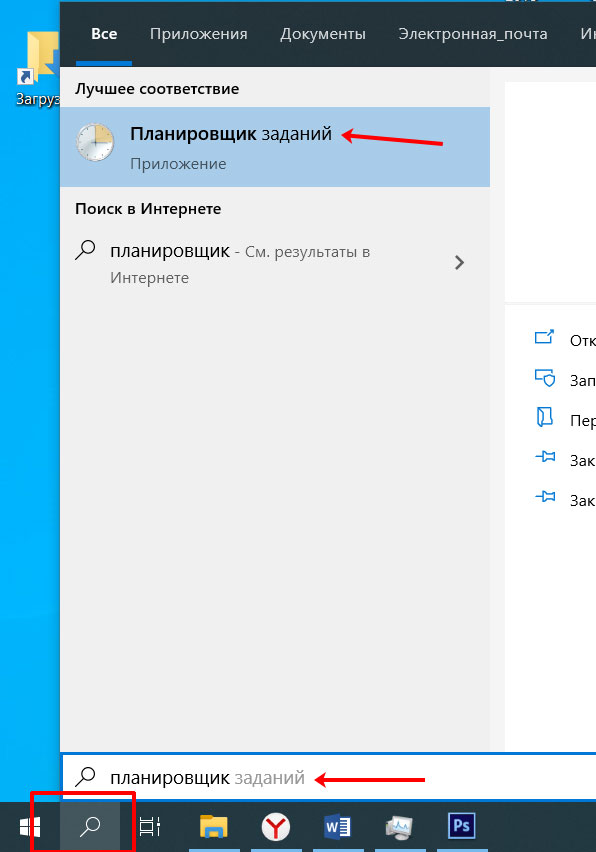
Откройте папку «Библиотека планировщика». Затем в списке найдите файл, в названии или размещении которого будет chkdsk, выделите его и нажмите «Удалить».
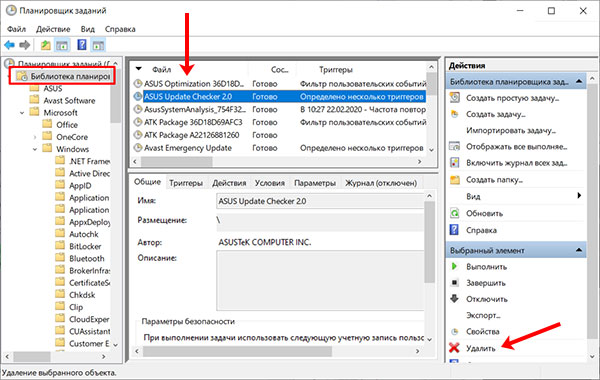
В папке «Microsoft» – «Windows» – «Chkdsk» находятся относящиеся к проверке задания. Так вот, вам в «Библиотеке планировщика» нужно будет найти или подобное название, или похожее размещение.
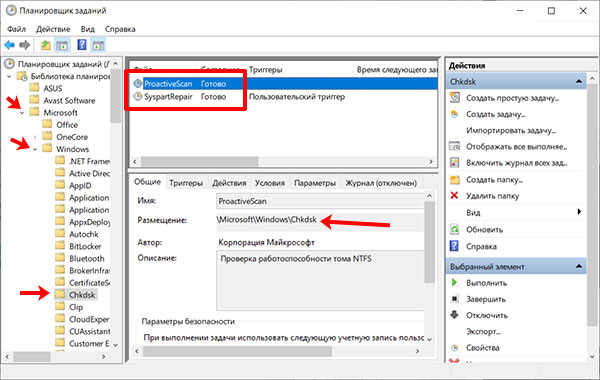
Таким образом, вы отключите проверку, и нагрузка на диск снизится. Но так делать не стоит, потому что проблемы с жестким диском останутся, а работать он с каждым разом будет только хуже. Лучше один раз подождите и дайте системе проверить диск.
Если данная проверка выполняется регулярно в течении определенного времени, например, 1-2 недели, то стоит задуматься о покупке нового диска, так как высока вероятность, что в скором времени ваш выйдет из строя.
Теперь вы знаете основные причины, почему диск загружен на 100 процентов в Windows 10. Самые эффективные варианты решения проблемы: отключение индексации и описанных служб. Ну а если ваш диск не в лучшем состоянии или уже старый, то не игнорируйте проверку chkdsk, выполните поиск поврежденных секторов Викторией и дефрагментацию. И тогда 100 % загрузка диска или вообще больше вас не коснется, или это будет происходить редко.
Об авторе: Аня Каминская
Проверка антивирусом
Часто жесткий диск загружен на 100% вследствие заражения компьютера вредоносным программным обеспечением. В диспетчере задач Windows 8.1 или 10 можно отсортировать загруженные процессы в колонке использования диска. Для этого, просто нажмите на «Диск» для сортировки различных процессов.
Если диск загружен на 100 по каким-то неизвестным процессом, то можно попытаться его отключить. Если вы знаете, какая программа отвечает за этот процесс, можете её удалить. Тем не менее, если это неизвестный файл EXE и, особенно, его процесс нельзя завершить по причине «Отказано в доступе», следует проверить компьютер антивирусом.
Причиной может быть и сама антивирусная программа, которую инсталлируем после установки Windows 10 – возможно, в этот момент она сканирует диск в фоновом режиме. В этом случае, подождите пока она не завершит проверку, и посмотрите насколько он загружен. Если антивирус постоянно сильно загружает жесткий накопитель, то его следует заменить на другой.
Что в итоге?
Как видим, ситуаций, когда Windows 10 зависает на какой-то стадии апгрейда, может быть достаточно много, и для каждой из них предусмотрено свое решение. Правда, иногда проблемы могут наблюдаться и в уже инсталлированной системе. Например, очень часто Windows 10 зависает при поиске апдейтов. Тут сложно сказать, с чем это связано. Быть может, проблема в плохой связи, возможно, на апдейт влияет какой-то уже установленный пакет. В общем, такие случаи не рассматривались намеренно, поскольку, описанный тип боев относится именно к попыткам обновления существующей ОС до десятой версии. Но и тут изначально нужно выяснить причину и только потом принимать решение по устранению проблемы (хотя, как считается, все вышеописанные средства хороши вне зависимости от первопричины). На худой конец, если уж совсем ничего не помогает, лучше скачать «чистый» установочный дистрибутив, полностью удалить старую систему и только после этого инсталлировать Windows 10 (да еще отформатировать все жесткие диски и логические разделы).












![Загрузка диска на 100 процентов windows 11 ️: [решено]](http://lakfol76.ru/wp-content/uploads/9/8/2/982c96c1e5419237038d94212b013d74.png)













