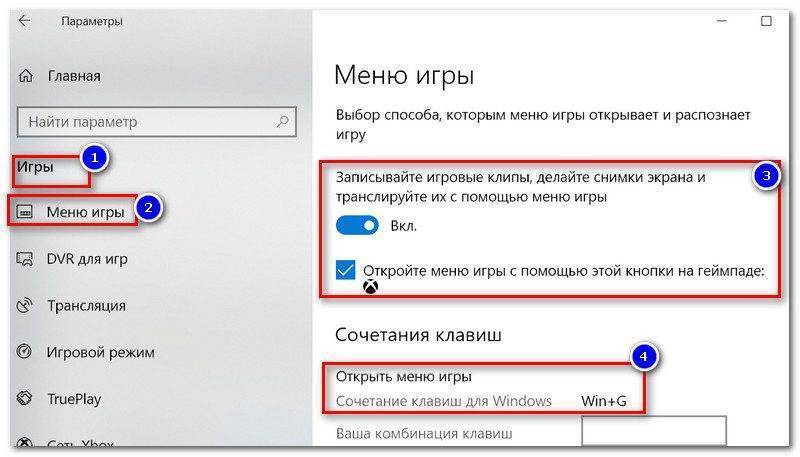Как увеличить FPS в играх
Самый простой способ достичь максимального показателя частоты кадров – купить современный компьютер с мощным «железом»
Разумеется, такое решение проблемы никого не устроит, поэтому стоит принять во внимание 3 главные рекомендации, которые помогут увеличить FPS даже на относительно слабом устройстве
На заметку. Число кадров в секунду зависит не только от возможностей компьютера, но и от самой игры. Чем она проще, тем стабильнее будет показатель.
Отключение визуальных эффектов
В процессе гейминга ресурсы компьютера расходует не только игра, но и сама операционная система. Особенно это касается устройств на базе требовательной Windows 10.
Чтобы снизить процент потребления ресурсов и тем самым поднять FPS в игре, рекомендуется отказаться от визуальных эффектов ОС:
Откройте «Проводник».
- Щелкните правой кнопкой мыши по вкладке «Этот компьютер».
- Перейдите в «Свойства».
Кликните по надписи «Дополнительные параметры системы».
Раскройте вкладку «Дополнительно» и выберите «Параметры».
- Отметьте пункт «Обеспечить наилучшее быстродействие» и снимите галочки со всех отмеченных эффектов.
- Сохраните настройки.
После изменения параметров подавляющее большинство ресурсов компьютера будет отдано игре, и вы сможете ощутить намного более комфортный гейминг благодаря повышению частоты обновления картинки.
Отключение фоновых приложений
Вне зависимости от того, установлена ОС на ноутбуке или стационарном компьютере, ресурсы устройства активно потребляют фоновые процессы. Это приложения, работающие по принципу автозагрузки. Они автоматически открываются вместе с включением ПК. Для повышения производительности их нужно деактивировать:
Нажмите одновременно клавиши «Ctrl» + «Shift» + «Esc», чтобы запустить «Диспетчер задач».
Откройте вкладку «Автозагрузка».
- Наведите курсор мыши на интересующее приложение и кликните ПКМ.
- Нажмите на кнопку «Отключить».
Далее останется повторить операцию для всех программ, которые отображаются в списке автозагрузки. Когда будут прекращены фоновые процессы, геймер ощутит, что играть стало намного комфортнее.
Удаление лишних программ
Еще один способ оптимизировать игровой процесс – избавиться от лишних программ. Это может быть как редко используемое приложение, так и по-настоящему вредоносное ПО, влияющее на работоспособность устройства:
Используя поисковую строку Windows, откройте «Панель управления».
Перейдите в раздел «Программы и компоненты».
- Щелкните ЛКМ по названию приложения, от которого хочется избавиться.
- Нажмите кнопку «Удалить».
Удалив лишние программы, вы не только ускорите работу компьютера, но и освободите место во внутренней памяти устройства. После этого не забудьте перезагрузить ПК.
Причины низкого fps и способы их решения
Причин, по которым у вас может быть низкое количество кадров в секунду огромное множество, вот одни из них:
Давайте рассмотрим каждую ситуацию.
Причина 1: слабое железо
Самая распространенная причина. Ваши комплектующие просто не тянут игру, которую вы хотите запустить. Из-за этого возможно падение фпс, лаги, вылеты и другие признаки нестабильной работы. Устранить данную причину можно только одним способом – обновить комплектующие. Однако не всегда нужно менять устройство целиком
Для современных игр самое важное в компьютере – это видеокарта, процессор и оперативная память. Необходимо выявить самое слабое звено в этой цепочке и приобрести более улучшенный вариант
Это позволит вам значительно повысить фпс на ноутбуке.
Есть метод, которые позволит немного поднять фпс на слабом ПК. Необходимо зайти в диспетчер задач. Сделать это можно, просто введя название в строку поиска Виндовс. В открывшемся окне найти процесс игры, кликнуть на него правой кнопкой мыши и увеличить приоритет до «Выше среднего» или «Высокий». Но нельзя ставить «Реального времени». Данная операция позволит задействовать компьютеру больше ресурсов для обработки игры.
Причина 2: засоренность системы
Многие годами пользуются Windows 7 и никогда не чистят компьютер от скопившихся там ненужных файлов. В результате остатки от удаленных программ, ненужные приложения, программы, работающие в фоне, сильно нагружают компьютер. Из-за этого появляются сильные проседания фпс. Есть два способа решения этой проблемы: временный и радикальный.
Способ 1: чистка компьютера
Необходимо удалить ненужные программы, файлы. Можно воспользоваться специальной программой Ccleaner. Она удалит ненужные временные файлы и исправит ошибки в реестре. После такой несложной операции фпс может значительно подняться, но производить данную операцию надо регулярно. Минусом данного способа является то, что Ccleaner не всегда может удалить абсолютно все ненужные файлы.
Способ 2: переустановка Виндовс
Этот способ более радикальный, но и более эффективный, поскольку свежеустановленная система не засорена ничем лишним. Для этого нужно сделать копию ценных данных и установить свежую операционную систему (на данный момент это Windows 10). Самый удобный способ – сделать это с флешки. Затем необходимо будет поставить все драйвера. После всех этих действий фпс должен подняться.
Причина 3: высокие настройки графики
Еще одной причиной просадок фпс могут являться высокие настройки графики, установленные в игре. Необходимо уменьшить детализацию, дальность прорисовки, качество текстур. Если уменьшить разрешение, то можно неплохо повысить фпс даже на слабом ПК. Конечно, качество картинки пострадает, но зато она станет более плавной.
Причина 4: перегрев
Из-за перегрева процессор сбрасывает частоту, вследствие этого фпс понижается. Данная неполадка может серьезно уменьшить количество кадров в секунду. В свою очередь перегрев возникает из-за пыли, которая забивает решетки радиаторов и теплообмен ухудшается. Еще одной причиной перегрева может служить неработающий вентилятор или закрытые вентиляционные отверстия.
Необходимо вычистить ноутбук от пыли и заменить в нем термопасту. Сделать это можно в специализированном сервисном центре. Нужно так же проверить работоспособность вентилятора и при необходимости заменить его.
Стоит помнить, что нельзя заклеивать вентиляционные отверстия и пользоваться ноутбуком на мягких поверхностях. Все это может привести к перегреву и уменьшения фпс.
Причина 5: вирусы
Вирусы могут серьезно нагружать компьютер. Они обычно называются «Майнеры». Стоит про сканировать компьютер на наличие вредоносных программ. А для профилактики иметь антивирус с защитой в реальном времени, это оградит вас от нежелательных программ в будущем.
Причина 6: программы мешают друг другу
Многие пользователи открывают 10 вкладок в браузере, запускают торрент, смотрят видео и при этом еще хотят играть. Если вы запускаете требовательное приложение на слабом ПК, то все остальные программы надо закрыть, так как они отбирают вычислительные ресурсы и просто мешают нормальной работе игры.
Причина 7: антивирус нагружает компьютер
Некоторые антивирусы просто неимоверно грузят процессор, проводя сканирование и обновляя свои базы. В большинстве из них есть функция «Игровой режим». Её необходимо включать перед запуском игры или пользоваться антивирусом, который не отнимает много ресурсов у ПК.
Источник
Стороннее ПО для оптимизации работы Windows 10
Максимальная производительность компьютера – это результат, которого сложно добиться только встроенными средствами ПК. Параллельно с выполнением рекомендаций, изложенных ранее, рекомендуется использовать стороннее программное обеспечение. Среди хорошо зарекомендовавших себя программ можно выделить следующие:
- Расширенный оптимизатор системы;
- Выигрыш в игре;
- Разрушитель игр.
Обратите внимание, что не все выделенные приложения бесплатны. Однако вам не нужно платить за подписку
Даже бесплатные инструменты, такие как Game Gain или Game Buster, хорошо справляются с оптимизацией игрового процесса.
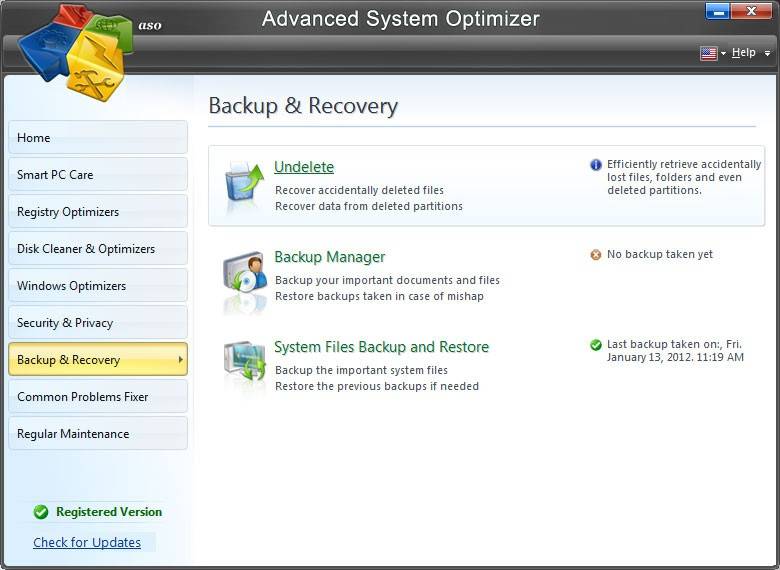
Отключение гибернации
Гибернация – это некий умный режим сна, в котором операционная система задействует минимум ресурсов, потребляя минимальное количество электроэнергии для поддержания работы. На деле этот режим полезен только для владельцев ноутбуков – и то не всегда. А вот взамен – резервирует для себя большое количество дискового пространства и, естественно, тоже немного грузит систему. Проще всего гибернацию отключить через командную строку. Для этого нужно через комбинацию «Win+R» вызвать приложение «Выполнить», ввести в поле cmd и нажать ввод. Откроется командная строка, в которой необходимо ввести команду:
powercfg –h off
и нажать «Enter».
Улучшение скорости загрузки
Некоторые приложения после их установки прописываются в автозагрузке системы и во время очередного ее запуска включаются вместе с Windows. Как результат, программа, которая нам сегодня не нужна, может провисеть запущенной весь день и все это время потреблять большое количество оперативной памяти. Для того чтобы такого не было, нужно отредактировать список автозагрузки.
- В Windows 10 данная функция была перенесена в диспетчер задач. Давайте запустим его правым кликом по пустому месту панели задач или сочетанием горячих клавиш
- Переходим во вкладку «Автозагрузка» и смотрим что у нас тут есть. Чтобы отключить ненужную программу, выделите ее и нажмите кнопку «Отключить».
В результате программа больше не будет запускаться вместе с Windows.
Автозапуск программ осуществляется не только из папки «Автозагрузка». Приложения могут прописываться и в реестре. Для того чтобы удалить их оттуда, нужно использовать специальное программное обеспечение, о котором мы поговорим ниже.
Приложения для работы с автозагрузкой
С автозапуском гораздо удобнее работать через специализированное ПО. Очень удобным инструментом является AIDA 64. В целом она нужна для получения подробной информации о ПК и его оптимизации, но тут есть и удобный инструмент для работы с автозагрузкой.
Еще один хороший способ исправить список автозагрузки – это описанный нами CCleaner. Для того чтобы им воспользоваться, перейдите на вкладку «Сервис» и выберите «Автозагрузка». Тут можно не только отключать программы, но и удалять их.
Компания Microsoft выпустила собственный инструмент для редактирования списка загружаемых вместе с системой приложений. Называется он Autoruns. Программа поставляется в архиве, где есть 32 и 64-битные версии, не требующие установки. Отличается Autoruns наивысшим среди конкурентов функционалом. Тут можно удалять из автозапуска даже фоновые процессы, которые прописались в реестре.
Увеличение производительности компьютера в играх
Требования к играм с годами все растут, а иногда нет возможности приобрести дорогие комплектующие, или вовсе их постоянно менять. Становиться очень грустно, когда любимая игра начинает тормозить. Разберём, как именно можно улучшить производительность вашей системы и компьютера.
Первый способ
-
Нажимаем правой кнопкой мыши по «Этот компьютер», и выбираем в списке пункт «Свойства».
Переходим к свойствам компьютера
-
Далее, нужно подождать пока откроется следующее окно и с правой стороны найти пункт «Дополнительные параметры системы».
Выбираем «Дополнительные параметры системы»
-
Сразу же открывается вкладка «Дополнительно». На ней можно увидеть сбоку пункт «Параметры». На него мы и нажимаем.
Переход к «Параметры»
-
Здесь открывается большой список эффектов, которые сейчас включены в вашей системе. Это различная анимация в меню «Пуск», гладкое прокручивание списков, даже тени отбрасываемые значками на вашем рабочем столе. Эти особые эффекты включают в себя множество анимации, теней, отображения, прозрачности меню, сглаживания. Чтобы улучшить производительность нужно нажать на «Обеспечить наилучшее быстродействие». Тогда автоматически снимутся все галочки с особых эффектов.
Особые эффекты
Второй способ
-
Первое, что нужно сделать, это прописать в строке команду «msconfig», и нажать «Enter».
Прописываем команду «msconfig»
-
Переходим во вкладку «Автозагрузка» и видим те приложения, работающие в данный момент в фоновом режиме. Просто щёлкаем правой кнопкой мыши по любой программе и выбираем «Отключить». Теперь эти приложения не будут запусткаться при загрузке вашей операционной системы, а также не увеличит скорость компьютера.
Выключаем приложения
- После этого лучше перезагрузить компьютер.
Третий способ
-
Прописываем в строке «Панель управления» для быстрого её нахождения. Щёлкаем по ней.
Ищем «Панель управления»
-
Далее, в открывшемся окне видим список всех компонентов, где нам нужно найти «Программы и компоненты».
Переходим к «Программы и компоненты»
-
Здесь открывается список ваших установленных программ. Просмотрите внимательно каждую программу. Некоторые из них могут быть вредоносными, засоряют ваш компьютер, а также занимают много места.
Удаление ненужных программ
-
Чтобы удалить приложение нажмите по нему правой кнопкой мыши и выберете «Удалить». Удаление многих программ позволит системе быть более быстродейственной, и снять большую нагрузку.
Выбираем «Удалить»
Отключение автоматического обновления в Windows 10
Windows 10 автоматически обновит вашу ОС и запланирует перезагрузку без вашего разрешения. Хотя эта функция активируется не часто, вы вряд ли захотите, чтобы вас застали врасплох и не дали сохранить игру.
Автоматические обновления не только могут перезагружать Windows без предупреждения, но и загрузка обновлений в фоновом режиме ограничивает сетевое подключение.
Хоть и нет возможности отключить автоматический перезапуск, его можно отложить. Чтобы снизить вероятность того, что загрузка Центра обновления Windows нарушит игровую производительность:
- Открыть настройки клавишей Windows + I
- Нажмите Обновление и безопасность> Центр обновления Windows
- Найдите дополнительные параметры и нажмите «Обновить параметры».
- Отключить Перезагрузите устройство как можно скорее, если для установки обновления требуется перезагрузка.
- Включить Показать уведомление (Windows выдаст много предупреждений, когда система будет перезагружена после обновления)
- Используйте Паузу обновлений, чтобы отложить установку обновлений на срок до 35 дней.
Указав, когда вы будете использовать Windows 10, вы можете запретить загрузку и установку обновлений Windows во время активных часов.
https://youtube.com/watch?v=TXi_YeYSKmo
https://youtube.com/watch?v=RPsxEcX9q24
https://youtube.com/watch?v=i6nKuKNn4U4
Включение игрового режима [Windows 10]
И так, сначала необходимо открыть параметры Windows (можно через ПУСК, как на скрине ниже, можно с помощью сочетания кнопок Win+i).
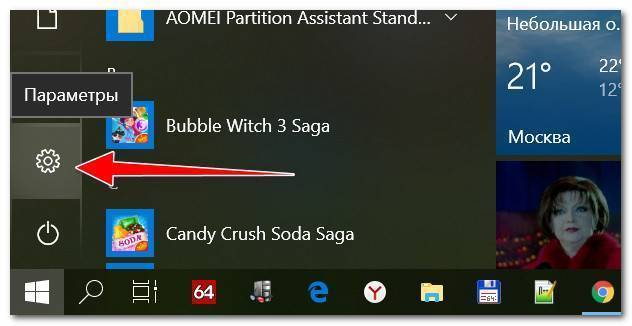
Параметры Windows 10
Далее перейти в раздел «Игры» (см. скрин ниже).
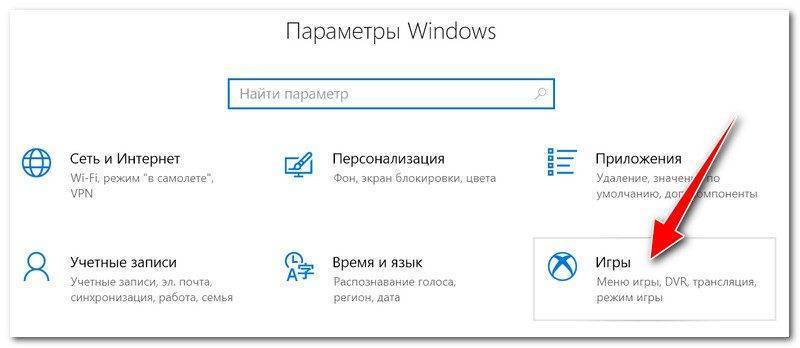
Далее рекомендую открыть ссылку «Настройки графики» (стрелка 4 на скрине ниже).
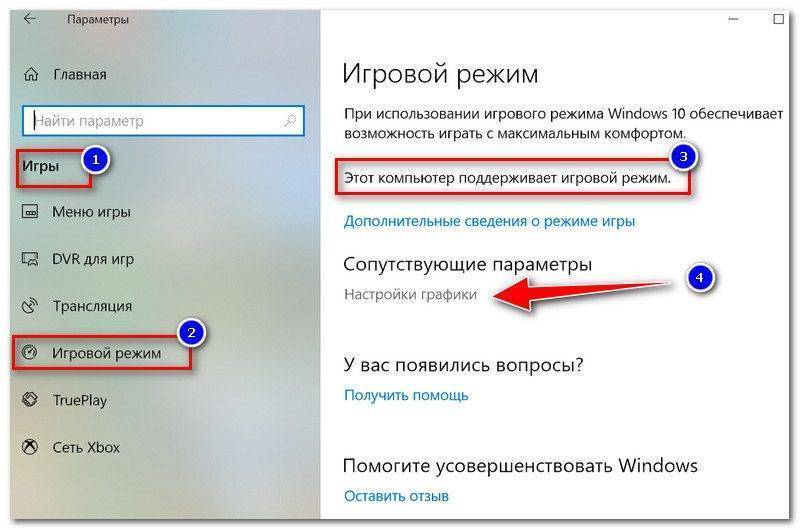
Включен ли игровой режим
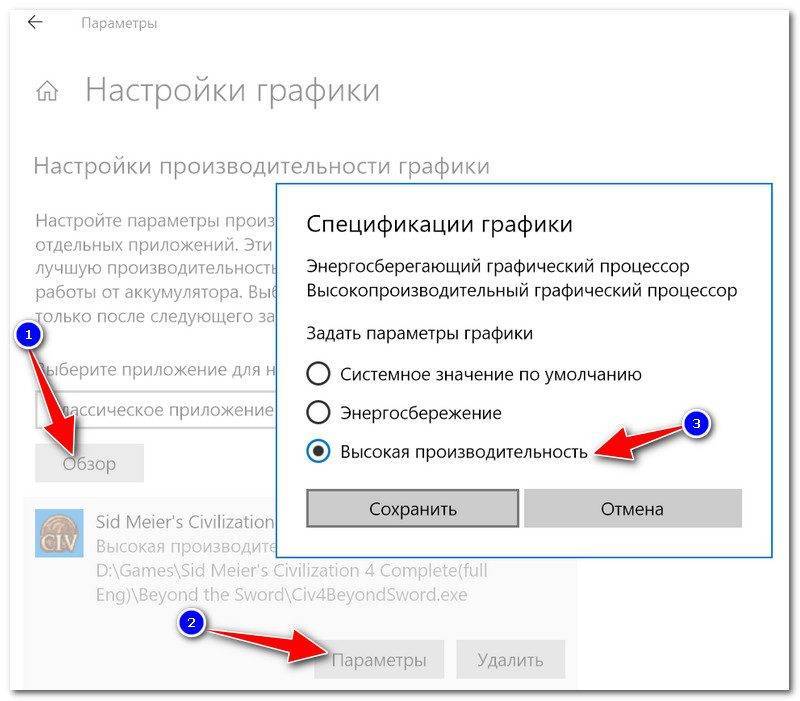
Добавляем игру, и включаем высокую производительность
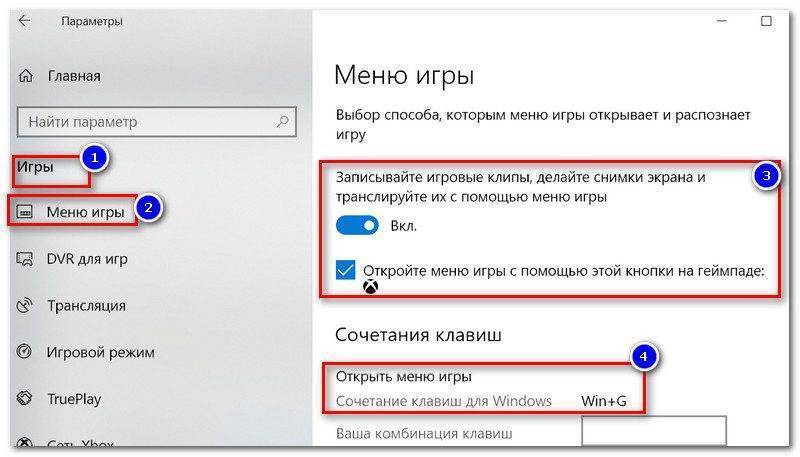
Сочетание клавиш для открытия меню
Как задействовать игровой режим
Очень просто! Запустите какую-нибудь игру, и нажмите сочетание кнопок Win+G (или те, которые вы указали в предыдущем шаге).
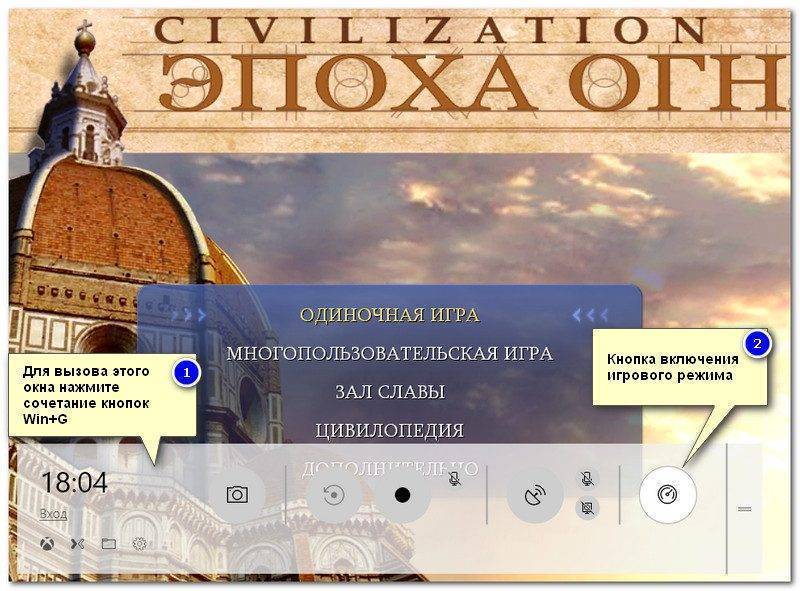
В общем-то, вот так все просто!
Личные заметки, стоит ли игра свеч:
На что еще обратить внимание:
Дополнения по теме приветствуются.
Источник
Как увеличить фпс в играх на ноутбуке windows 10 слабом
Неважно, в какую игру вы играете, отставание может нарушить ваш игровой процесс. Компьютер, который не был оптимизирован для игр, часто может быть причиной срыва игрового процесса, и все это может быть связано с устаревшим программным обеспечением и плохой сетью
К счастью, есть простые способы, чтобы улучшить игру в Windows.
Если вы хотите узнать, как оптимизировать Windows 10 для игр, начните с основ. Давайте рассмотрим все, что вы можете сделать, чтобы улучшить производительность вашего ПК для игр в Windows, при условии, что ваше оборудование работает правильно. Прежде чем принимать какие-либо действия, убедитесь, что вы используете последнюю версию Windows 10.
Включите в Windows 10 игровой режим
Первое, что каждый геймер Windows должен рассмотреть, это включить игровой режим в Windows 10. Если во время игры вы видите низкую производительность, это может помочь улучшить игровой процесс.
Это не значит, что игровой режим волшебное решение любых проблем с производительностью вашего ПК, но он может помочь получить немного больше от вашего оборудования во время игровых сессий с высокой интенсивностью. Вам нужно будет активировать игровой режим, хотя некоторые игры могут включать его автоматически.
Обновление графических драйверов
Все геймеры знают, что видеокарта играет важную роль, особенно в играх с красивой графикой. Обновление графических драйверов может помочь оптимизировать Windows 10 для игр.
Если у вас есть видеокарта NVIDIA, обязательно обновите графические драйверы NVIDIA до последней версии, используя официальный веб-сайт. Пользователи AMD могут найти новые и поддерживаемые драйверы для своей видеокарты, посетив веб-сайт AMD. Также вы можете ознакомиться с нашим руководством по обновлению драйверов видеокарты без использования стороннего программного обеспечения.
Кроме того, вы можете найти драйверы с помощью «Центра обновления Windows», к которому вы можете получить доступ, щелкнув правой кнопкой мыши меню «Пуск» и выбрав «Параметры». Затем нажмите «Обновление и безопасность» и проверьте наличие последних доступных обновлений, содержащих новые драйверы.
Улучшение производительности сети
На игровой процесс также может сильно повлиять низкая производительность сети. Если отставание мешает вам комфортно играть, тогда вам нужно подумать об улучшении производительности вашей сети в Windows 10.
Начните с основ — убедитесь, что ваше соединение стабильно, а для подключений WiFi устраните все препятствия, улучшайте сигналы WiFi с помощью повторителей и рассмотрите возможность перехода на высококачественный маршрутизатор, рассчитанный на производительность в играх. Также рассмотрите возможность использования гигабитных Ethernet-соединений или сетей WiFi в диапазоне 5 ГГц.
Если у вас по-прежнему возникают проблемы, вам, возможно, придется рассмотреть другие причины задержки сети, в том числе смену тарифного плана. В этом случае вам нужно будет позвонить вашему интернет провайдеру и выбрать более скоростной тариф, чтобы повысить производительность вашего соединения.
Уменьшить визуальные эффекты Windows 10
На современном ПК вы вряд ли обнаружите, что визуальные эффекты, используемые Windows 10, сильно повлияют на вашу производительность. Но для слабых ПК этот способ не будет лишним.
Уменьшить визуальные эффекты, довольно легко, и после этого вы можете заметить незначительное улучшение производительности.
Использовать режим высокой производительности
Если вы используете Windows 10 на устройстве с аккумулятором, вы можете заметить, что ваша производительность меняется, когда вы находитесь в режиме низкого заряда аккумулятора, по сравнению с подключенным к сети. Это происходит, потому что Windows снижает требования к аккумулятору, замедляя ПК, чтобы ноутбук работал дольше от батареи.
Как правило, в Windows 10 по умолчанию используется сбалансированный режим, который обеспечивает наилучшее взаимодействие и хорошее время автономной работы при слишком большом потреблении энергии. Чтобы оптимизировать Windows 10 для игр, переключитесь в режим высокой производительности.
Установите последнюю версию DirectX
DirectX используется Windows для воплощения игр — без него вы, вероятно, не сможете играть в какие-либо игры вообще. DirectX обновляется довольно редко, но новые версии выходят время от времени, и обычно с передовыми усовершенствованиями, оптимизацией и поддержкой новых типов оборудования.
Если у вас установлена более старая версия DirectX, это может означать, что вы не получаете наилучшего игрового процесса для своего оборудования. Обновление DirectX может помочь решить эту проблему.
№2. Удалить старые приложения
Теперь внимательно изучите установленные вами приложения. Перейдите в Панель управления <Программы <Удаление программы. Отсканируйте список и удалите все старые приложения, которые вам больше не нужны. Для удаления некоторых приложений потребуется перезагрузка, чтобы полностью удалить все.
После удаления неиспользуемых приложений на панели управления перейдите к универсальным приложениям. Зайдите в меню «Пуск». Взгляните на универсальные приложения в основной области запуска, а также просмотрите полный список своих приложений. Здесь вы найдете все новостные приложения и т. Д., Которые поставляются с вашим Система Windows 10 или те, которые вы скачали. Удалите те, которые больше не требуются, щелкнув их правой кнопкой мыши и выбрав «Удалить». После того, как вы закончите удаление всех неиспользуемых приложений / файлов, перезагрузите систему.
Почему после переустановки Windows 10 тормозят игры?
У нас часто спрашивают, почему на Windows 10 лагают игры и значительную долю этих вопросов занимают ситуации, в которых операционная система была установлена недавно. Особенно участились проблемы после запуска обновления Creators Update, что парадоксально с учетом того, что в апдейте появился игровой режим.
Почему зависают игры на Windows 10 и что делать
Неправильная работа DVR режима (в утилите Xbox). Функция предназначена для записи видео и скриншотов. Он может конфликтовать с вертикальной синхронизацией, поэтому лучше отключить опцию Xbox DVR. Для этого открываем Пуск и включаем программу Xbox. Жмем на изображение шестерни и в разделе «DVR для игр» выключаем опцию «Сохранить игровые клипы…».
Проблемы с игровым режимом. По замыслу «Танки» и другие игры с таким дополнением должны работать лучше, но на практике часто наблюдается обратный эффект: снижение частоты кадров и лаги. Особенно часто появляются неполадки с совместимостью со старыми играми. Для этого открываем «Параметры» и в блоке «Игры» на странице «Режим игры» выключаем опцию.
Деактивируем полноэкранную оптимизацию (активна по умолчанию). Чтобы ее выключить, рекомендуем открыть каталог с файлами игры, щелкнуть правой клавишей мыши (ПКМ) по исполняемому файлу (exe) и перейти в «Свойства». На странице «Совместимость» ставим флажок «Отключить оптимизацию во весь экран».
Еще один вариант, что можем сделать, если после переустановки Windows 10 лагают игры – установить совместимость с предыдущими версиями операционной системы. Для этого выделяем файл с exe-расширением, зажимаем Alt и жмем на Enter. Затем на вкладке «Совместимость» активируем «Режим совместимости» и выбираем версию ОС.
Аппаратные причины
Причины, вследствие которых тормозят игры, подразделяют на две категории: аппаратные и программные. Если тормозит игра на компьютере, то только после правильного определения категории причины станет понятно, что именно необходимо делать. Существуют подсказки, опираясь на которые, можно проанализировать проблемы, выявить недостатки и столь успешно их ликвидировать, даже не имея в этом направлении практического опыта.
Недостаточность системных ресурсов
Каждая игра сопровождается определёнными системными требованиями. Если игра приобретается на диске, то эти требования обязательно будут прописаны на обложке. Если же игра скачивается с веб-ресурсов, то именно там можно ознакомиться с требованиями.
Если технические параметры компьютера не соответствуют требованиям игры, опытные пользователи рекомендуют даже не пытаться скачивать её, а лучше всего — поискать что-либо иное или предыдущую версию игры. При игнорировании такого совета игра может быть загружена, проинсталлирована, но корректно работать она всё равно не будет.
Существуют технические хитрости, применяя которые, можно «разогнать» видеокарту, приблизив её до желаемых параметров. Конечно, поступив таким способом, можно запустить игру, но мастера не рекомендуют так делать, поскольку «разгон» видеокарты провоцирует повышение температуры, вследствие чего она просто может выйти со строя.
Случается иногда и так, что системные требования вроде бы соответствуют игровым характеристикам, но, несмотря на это, нормально играть всё равно не удаётся, — постоянно что-то подвисает или выбивает.
В процессе игры системные ресурсы ПК вынуждены работать в усиленном режиме, а иногда просто на пределе. Вследствие такой напряжённой работы видеокарта существенно нагревается. Операционная система, пытаясь предотвратить выход видеокарты со строя, может стать причиной перезагрузки ПК или выхода из игры.
Подтвердить перегрев видеокарты несложно. Если игра запускается, но спустя небольшой промежуток времени начинает лагать, а дальше начинает существенно тормозить, — следовательно, проблемы связаны именно с перегревом видеокарты. Особенно тормозят игры, когда в их сценарии начинаются тяжёлые сцены.
Что делать, если стали тормозить игры, которые раньше шли нормально, а причина связана с перегревом? Догадаться тут может даже неопытный пользователь: следует улучшить систему охлаждения. Для этого можно почистить вентиляторы, которые могут быть покрыты большим и плотным слоем пыли
Только производить чистку следует предельно внимательно и осторожно, чтобы не повредить никакие платы и составляющие ПК. Лучше всего доверить эту работу мастерам, способным не только осуществить эффективную чистку, но и нанести новый слой термопасты
Если проблема заключается не в запылённости, специалисты рекомендуют игроманам приобрести специальную подставку под ноутбук с дополнительными охлаждающими механизмами.
Температурный режим видеокарты легко отследить при помощи специальных программ, которые можно скачать самостоятельно, но только с проверенных источников.