Применение статуса «спит» в Steam в различных ситуациях
1. Не хочу быть доставленным сообщениями
Время от времени мы хотим провести время в Steam, не прерываясь на прочтение сообщений. Статус «спит» поможет избежать раздражительных уведомлений. Ставя статус «спит» вы будете в полной тишине, а все отправленные вам сообщения будут сохранены до следующего раза, когда вы зайдете в Steam.
2. Показать, что вы заняты, но все же доступны
Статус «спит» может также сигнализировать о вашей занятости в игре или на работе, но вы все же можете быть доступными для общения. Этим статусом можно предупредить о своей недоступности в данный момент, но обеспечить возможность связаться с вами через Steam.
3. Не хочу показывать свою настоящую активность
Иногда мы можем заходить в Steam только для того, чтобы посмотреть наших друзей и коллег, но не хотим, чтобы они видели нашу настоящую активность (например, играем мы в другую игру или не играем вовсе). Статус «спит» позволяет избежать этой ситуации и не позволяет показать вашу текущую активность.
4. Приложить к сообщению не нужный вес
Иногда мы не хотим, чтобы сообщение, которое мы отправляем, было воспринимаемо слишком серьезно. Статус «спит» может послужить отличным способом добавить шутку или легкость общения в ваше сообщение.
Как сохранить загрузку Steam вдали от ПК
Невозможно заставить Steam продолжать загрузку, пока ваш компьютер находится в спящем режиме. Но вы можете оставить свой компьютер включенным на ночь или немного подождать, чтобы загрузить любую игру, которую вы загружаете для Steam. Но если у вас есть мощный игровой компьютер, оставлять его включенным на ночь стоит много энергии.
Кроме того, неудобно, когда монитор освещает вашу комнату. Итак, если вы хотите продолжать загружать из Steam всю ночь, не тратя энергию впустую, вам нужно внести несколько изменений на свой компьютер. Ниже приведены шаги, которые помогут сохранить загрузку игр Steam на ночь или на время отсутствия.
Шаг № 1: выключите монитор
Первое, что вы хотите сделать, если хотите, чтобы игры Steam загружались, — это выключить монитор. Независимо от того, используете ли вы ноутбук или внешний монитор, вы должны отключить его для экономии энергии или батареи вашего ноутбука. Хотя с развитием технологий некоторые современные мониторы стали более энергоэффективными. Хотя современные мониторы, как правило, со временем потребляют меньше энергии, их все равно следует выключать.
Шаг № 2: Зайдите в панель управления
Еще одна вещь, которую вы должны сделать, это зайти в панель управления вашего компьютера, чтобы настроить параметры питания. Если у вас есть внешний монитор, вы можете легко отключить дисплей, выключив его или отсоединив от розетки. Но если вы используете ноутбук, вы должны изменить параметр питания, чтобы выключить ноутбук. Чтобы перейти к опции питания, вы должны открыть на вашем ПК. Самый простой способ найти панель управления — это выполнить поиск.
Шаг № 3: Настройте параметр питания
В Панели управления нажмите на опцию «Система и безопасность». Затем нажмите «Электропитание» из списка. В выбранном плане нажмите «Изменить настройки плана». Чтобы перевести компьютер в спящий режим, установите для параметров «От батареи» и «От сети» значение «Никогда». Это гарантирует, что ваш компьютер не перейдет в спящий режим. Для параметра выключения дисплея вы можете оставить его без изменений или настроить по своему усмотрению. Установка низкого таймера для этой опции заставит ваш дисплей отключаться вовремя.
Шаг № 4: Отключите внешние устройства
После настройки параметра питания вы должны отключить все внешние устройства, подключенные к вашему компьютеру, для экономии энергии во время загрузки Steam. К внешним устройствам относятся динамики, микрофоны, внешние жесткие диски и т. д. Вам также следует уменьшить количество программ, запущенных на вашем компьютере.
Шаг № 5. Настройте компьютер на автоматическое выключение в определенное время
Наконец, исходя из скорости вашего интернет-соединения, у вас должно быть примерное время, необходимое для завершения загрузки. Если загрузка занимает всего час или два, оставление компьютера включенным в течение оставшегося времени приведет только к дальнейшему нерациональному расходованию энергии. Следовательно, вы должны настроить компьютер на автоматическое выключение после завершения загрузки. В отличие от смартфонов, компьютер с Windows не имеет настроек автовыключения.
Чтобы настроить автоматическое выключение компьютера, создайте для него пакетный файл. Для этого создайте новый текстовый файл и вставьте в него код rundll32.exe powrprof.dll,SetSuspendState 0,1,0. Затем сохраните его как «.bat».
Затем откройте планировщик заданий на своем компьютере, чтобы настроить компьютер на автоматический запуск файла, когда вы находитесь вдали от компьютера. В меню планировщика заданий нажмите «Создать задание» и задайте имя. Нажмите на вкладку «Триггеры», выберите «Создать», установите время, когда вы знаете, что файл завершит загрузку, и нажмите «ОК», чтобы сохранить. Нажмите на вкладку «Действия», выберите «Создать», выберите путь к пакетному файлу, который вы создали изначально, затем нажмите «ОК» для сохранения. Сохраните свое расписание, и ваш компьютер выключится, когда загрузка будет завершена.
Приведенный выше код переводит ваш компьютер в спящий режим, поэтому, если загрузка по какой-либо причине не завершена, вы всегда можете возобновить загрузку, когда в следующий раз доберетесь до своего компьютера.
Как поставить
Хотите поставить статус Steam «Не в сети»? Иногда такое желание возникает у каждого пользователя – не хочется разговаривать с друзьями и «коллегами» по команде, возникает необходимость спрятаться. Не проблема, с легкостью скроетесь под надежной защитой опции приватности!
Пора узнать, как в Стиме сделать «Не в сети», эта информация хоть раз пригодится каждому. Сначала откроем десктопное приложение и авторизуемся при необходимости:
Найдите на панели наверху вкладку с именем пользователя и перейдите к разделу «Активность» ;
- Ищите справа иконку «Список друзей» ;
- Также вы можете кликнуть по значку виджета «Друзья и чат» справа снизу, если в вашей версии приложения эта кнопка есть;
- На экране появится дополнительное окно чата;
- Рядом с именем пользователя есть небольшая стрелка – жмем;
- Из списка выбираем вариант «Невидимка» и тапаем курсором, чтобы его поставить.
Если вы предпочитаете пользоваться веб-версией клиента – ловите инструкцию для любого браузера. Как поставить невидимку?
- Слева появится список друзей – над ним ваше имя;
- Нажимаем на знакомую стрелку, чтобы открыть список доступных вариантов;
- Выбираем «Невидимку» , изменения моментально вступают в силу.
Сомневаетесь и не знаете, как убрать статус «Не в сети» в Стиме? Ответ элементарный! Воспользуйтесь любым вариантом (для браузера или десктопного приложения). Вместо варианта «Невидимка» нужно поставить статус «В сети». Вы снова онлайн и это заметно каждому пользователю!
Что делать, что бы вас не обокрали, а аккаунт не украли?
Никогда и никому не говорите свой логин и пароль, а также коды безопасности. Используйте надежную почту. Используйте мобильный аутентификатор Steam или приложение Steam Desktop Authenticator. Все программы качайте только с официальных сайтов и GitHub. Никогда не авторизуйтесь через Steam на сомнительных сайтах. Не качайте никаких дополнений для голосовых чатов, если вас просят это сделать.
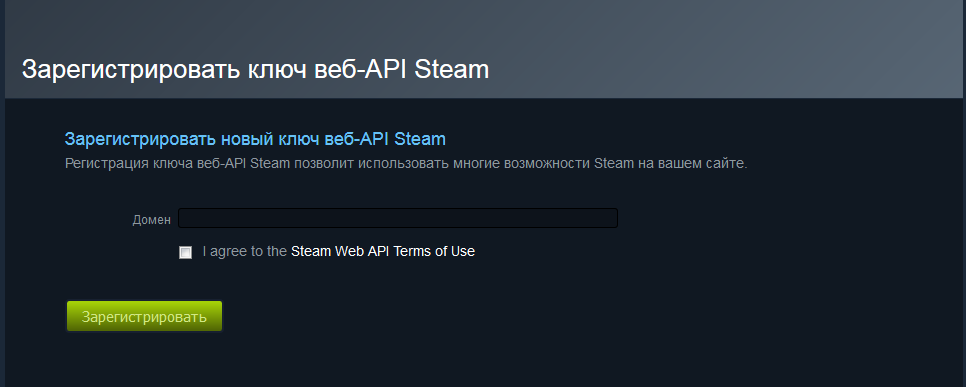
Как связаться с технической поддержкой Steam?
Какие сайты помогут в использовании Steam?
В чем отличие Steam и Valve?
Кто такой Гейб?
Надеюсь это руководство поможет вам в знакомстве с этим замечательным сервисом.
Что делать, если в Steam появляется надпись «Нет на месте»: Руководство для пользователей
Steam — одна из самых популярных платформ для цифровой дистрибуции компьютерных игр. Однако, как и любая другая технология, она иногда может сталкиваться с проблемами. Одной из таких проблем является появление надписи «Нет на месте», которая может вызывать недоумение и затруднять доступ к играм. В данной статье мы рассмотрим несколько методов, которые пользователи могут попробовать, чтобы решить проблему с надписью «Нет на месте» в Steam.
1. Перезапуск Steam
Первым шагом, который следует предпринять, является перезапуск Steam. Закройте программу и запустите ее заново. Часто это простое действие может решить множество проблем, включая появление надписи «Нет на месте».
2. Проверка подключения к интернету
Если перезапуск не помогает, необходимо проверить подключение к интернету. Убедитесь, что вы подключены к сети и имеете стабильное соединение. Попробуйте открыть другие веб-сайты или приложения, чтобы убедиться, что интернет работает нормально.
3. Очистка кэша в Steam
Иногда проблемы с надписью «Нет на месте» могут быть связаны с кэшем в Steam. Вы можете попробовать очистить кэш, чтобы исправить эту проблему. Для этого выполните следующие действия:
- Закройте Steam.
- Откройте проводник и введите «C:\Program Files (x86)\Steam\steamapps\downloading» (без кавычек) в адресной строке.
- Удалите все файлы и папки в этой директории.
- Перезапустите Steam и проверьте, появляется ли еще надпись «Нет на месте».
4. Проверка наличия файлов игры
Если надпись «Нет на месте» возникает только для определенной игры, возможно, некоторые файлы игры были повреждены или отсутствуют. Для проверки наличия файлов игры в Steam можно воспользоваться следующей инструкцией:
- Откройте Steam и перейдите в вашу библиотеку игр.
- Найдите игру, в которой появляется надпись «Нет на месте», и щелкните правой кнопкой мыши по ней.
- Выберите «Свойства» из контекстного меню и перейдите на вкладку «Локальные файлы».
- Нажмите на кнопку «Проверить целостность файлов игры».
- Steam автоматически проверит наличие и целостность файлов игры и, если будет обнаружена проблема, загрузит недостающие или поврежденные файлы.
5. Обновление Steam и операционной системы
Наконец, если все остальные методы не помогли решить проблему, вы можете попробовать обновить Steam и операционную систему до последней версии. В Steam вы можете проверить наличие обновлений, перейдя в меню «Steam» -> «Проверить наличие обновлений». Кроме того, убедитесь, что у вас установлена последняя версия операционной системы.
Заключение
Надпись «Нет на месте» в Steam может быть раздражающей проблемой, которая мешает вам наслаждаться игровым опытом. Однако, со следованием описанных выше шагов, вы должны быть в состоянии решить эту проблему самостоятельно. Если вы продолжаете сталкиваться с этой проблемой, рекомендуется обратиться в службу поддержки Steam для получения дополнительной помощи.
Автоматическое выключение пк планировщиком заданий
Автоматическое выключение настраивается стандартными средствами ОС. Сделайте следующее:
откройте Пуск, введите в поисковую строку запрос «планировщик заданий» (в Windows 10 впишите “Taskschd.msc”)
кликните «Создать задачу»
введите любое имя процесса и отметьте галочкой «Выполнить с наивысшими правами», если функция деактивирована;
откройте раздел «Триггеры» и нажмите кнопку «Создать»
задайте длительность работы задания и укажите дату начала его выполнения. Здесь же задается желаемая частота автоматического отключения
откройте вкладку «Действия» и нажмите кнопку «Создать»
введите в строку «Программа» следующую команду: “C:WindowsSystem32shutdown.exe” в поле «Добавить аргументы» введите «-s» (без кавычек). Благодаря этому при завершении работы Windows 10 будут закрываться запущенные приложения
откройте раздел «Условие» отметьте галочкой пункт «Запускать задачу при простое компьютера». Выставьте желаемое время и активируйте функцию «Перезапускать при возобновлении простоя»;
откройте раздел «Параметры» и активируйте функцию «При сбое выполнения перезапускать через». Здесь же укажите время, по истечению которого задача пере запуститься. Поставьте 10 или 30 минут.
В завершение останется нажать Ок, и функция отключения компьютера активируется.
Отключаем уведомления стима
Не будем ходить вокруг да около, вот инструкция:
- На главной странице Стим нажимаем «Друзья», после выбираем список друзей
- В открытом меню выбираем «Настройки списка друзей»
- После чего, переходим во вкладку «Уведомления»
- Напротив каждого уведомления от друзей, есть выбор, воспроизвести звук или показать вплывающие сообщение. Чтобы отключить все уведомления, снимаем галочки и выбираем режим окна при получении сообщения
Последняя настройка позволяет убрать входящие сообщения, для этого в настройках есть три пункта для выбора «Если мне отправили сообщение, окно мигает»:
- Никогда;
- Только в свёрнутом виде;
- Всегда.
- Еще один практичный и быстрый способ убрать уведомления, это поменять статус (говорили вначале статьи). Под статусом, имеется в виду, различные режимы отображения вас в сети.
Рассмотрим функции и предназначения каждого из них:
- «В сети» — показывает вам всем друзьям из Стима. Работает в стандартном режиме, если вы до этого не отключали уведомления, они будут приходить, как и ранее.
- «Нет на месте» — по своему функционалу ничем не отличается от «В сети», но уведомляет ваших друзей о том что вы отошли.
- «Невидимка» — для других вы будете не в сети, но можете пользоваться чатом.
- «Не в сети» — Стим будет работать, как обычно, но интерфейс чата и друзей будет отключен. И вы увидите в чате вот такой текст «Не в системе друзей и чатов»
Но, самое главное, что это не профили, а возможность отключить всеуведомления чата с помощью одной галочки.
Все находится в том же меню списка друзей, как указывалось ранее нужно на главной странице выбрать «Список друзей» во вкладке «Друзья»
Есть еще два способа перехода в данное меню.
ХОРОШИЙ МАТЕРИАЛ: Настройка стрельбы в кс го
Первый способ, через верхнюю часть приложения:
- Наводимся курсором на свой профиль и выбираем «Активность»
- В открытом меню видим уже знакомый нас «Список друзей», кликаем по нему
- Наблюдаем то же самое меню
Второй же способ — самый быстрый
На любой из страниц Стим, в нижнем правом углу всегда будет надпись «Друзья и чат», это то что нам нужно
Данные настройки, работают не только с приложения, но и с браузерной версией Steam. Для этого делаем похожие действия:
- Наводимся на свой никнейм в верхней части сайта;
- Выбираем «Активность»
- Нажимаем написать сообщение
- После этого откроется немного видоизменение меню, но с теми самыми функциями
БУДЕТ ПОЛЕЗНЫМ: Летать сквозь стены в кс го, правильная настройка микрофона
Надеемся, что данная статья помогла вам разобраться во всех непонятных нюансах настроек уведомлениях в Steam. Как убрать оповещение о достижениях в Steam Концентрируясь на игре, во всякий раз не хочется отвлекаться по мелочам, особенно в момент напряженных баталий
Уведомление о достижениях, частенько заставляет неосознанно обращать на них внимание, по этому многие задаются вопросом как их отключить:
- Для этого переходим в Стим;
- В левом верхнем углу, нажимаем на «Steam» и переходом в «Настройки»
- Переходим во вкладку «В игре» и снимаем галочку с пункта «Включить оверлей Steam в игре»
Как включить невидимку в Стиме
Онлайн-платформа Steam хорошо известна в геймерском мире. Пожалуй, это один из главных инструментов игрока любого уровня – как начинающего, так и маэстро. Здесь и только здесь можно загрузить не только популярную игру, но и стать одним обладателей новинки. Более того, функционалом Стима предусмотрена возможность общения между игроками посредством голосовой связи, что очень актуально и востребовано. Но бывают ситуации, когда пользователю хотелось бы использовать статус невидимка в Стиме, если такой в программе, конечно же, имеется.
Отвечая на многочисленные поисковые запросы в Интернете из разряда «как сделать не в сети в Стиме», спешу обрадовать пользователей: такая возможность разработчиком предусмотрена, и переключиться в данный режим достаточно просто. Для этого есть три метода.
Установка опции в десктопном приложении
Для установки режима «Не в сети» необходимо в правом нижнем углу окна отыскать кнопку «Друзья и чат» (1), кликнуть на неё.
Загрузится окошко чата, в верхней части которого отображается имя профиля с текущим статусом «В сети». Правее статуса есть стрелка (2), которая вызывает выпадающее меню, нужно кликнуть по ней.
В списке статусов необходимо выбрать значение «Невидимка» (3).
Установка опции при использовании веб-версии Steam
Многие пользователи предпочитают пользоваться платформой через привычный браузер, без установки на свой ПК десктопного приложения.
Для смены статуса пользователь должен быть авторизован в сети. В верхней части экрана необходимо отыскать кнопку «Чат» и нажать на неё. Откроется окно со списком друзей пользователя. В верхней части этого окна указано имя пользователя и его текущий статус – «В сети». Нужно кликнуть мышью по стрелке справа, загрузится выпадающее меню, в котором необходимо выбрать строчку «Невидимка».
Аналогичным способом устанавливаются остальные доступные статусы пользователя.
Установка статуса невидимки из трея
После загрузки приложения иконка игры отобразится в трее. Нужно кликнуть по ней правой кнопкой мыши (1) и вызвать окно «Друзья»
Откроется окно с чатом, в верхней части которого отобразится имя пользователя с текущим статусом. Нужно кликнуть мышью по стрелке справа и в выпадающем меню выбрать строчку «Невидимка».
Невидимый статус из меню приложения
Установить статус «Невидимка» можно и с помощью меню программы, зайдя в меню «Друзья» (1) . Там можно выбрать нужный пользователю статус «Невидимка» (2):
Проверка пользователя в статусе Невидимка
Спрятаться за «шапкой-невидимкой» в Steam легко только в том случае, если пользователь пребывает в приложении с любыми другими целями, кроме игры. Дело в том, что на страничке любой игры отображается полный список игроков. В нём есть и те пользователи, которые установили статус «Невидимка», правда их логины будут подчёркнуты синей подсветкой.
Поэтому ответ на вопрос, как поставить в Стиме «Не в сети», не всегда отвечает истинному желанию пользователя, поскольку его присутствие в игре легко обнаружить. Есть способ «спрятаться» понадёжнее – сделать ник невидимым, но это уже тема другой инструкции.
Итак, заводим себе простой «ключик», выключающий любой компьютер в любое удобное нам время:
- Нам понадобится небольшая программка, под названием Goodnight — скачиваем ее ЗДЕСЬ(либо с сайта разработчика ТУТ)
- Goodnight не требует интеграции в систему, потому, его даже не нужно устанавливать. Просто распаковываем архив и запускаем..(примечательно, что программа занимает совсем не много места, потому, скопировав ее к себе на флешку, Вы сможете запускать ее на любом ПК, прямо с USB-носителя, ничего не копируя в систему)
- Пусть Вас не пугает интерфейс на Английском языке, ибо мы уже почти закончили!:)Настраивать нигде ничего не нужно, просто выставляем нужное, в минутах, время в строке «Timer», через которое Вы хотели бы, чтобы компьютер выключился.После чего, нажимаем «run», для запуск
.
- На этом всё. Через заданное Вами время, компьютер выключится.
Стоит отметить, что на подходе к времени выключения, звук воспроизведения, начнет плавно уменьшаться до полного выключения, что будет особенно актуально для любителей засыпать под фильмы или музыку.
ПРИМЕЧАНИЯ:
* Если для Вас так будет удобнее, вы можете настроить Goodnight на выключение не через какое-то количество минут, а по часам, в определенное время.Для этого можно щелкнуть левой клавишей мыши по строке «At time», и указать нужное для выключение время тут же, в окошке справа
.
*После включения таймера выключения компьютера, на рабочем столе, в правом нижнем углу экрана, возле часов, будет отображаться визуализация отсчета времени до выключения.Если Вы захотите ее скрыть, щелкните по надписи «Hide»
.
*Если понадобится отменить автоматическое выключение, нажмите «Abort Shutdown»
.
Как отключить автозапуск µtorrent при запуске windows 10
Раздражает. Включаю компьютер и в центре экрана вылезает настырное окно µTorrent. При этом в настройках автозапуск программы отключен. Из списка автозагрузки торрент-клиент давно удален. В чем дело? Наконец мне это надоело и я полез в интернет, чтобы найти решение проблемы.
Оказалось, это рук дело разработчиков из Microsoft и µTorrent. В Windows 10 (сборка 1709) была включена новая возможность — автоматический запуск тех программ, которые были запущены на момент выключения компьютера. С одной стороны — это удобно. Все программы, с которыми вы работали до выключения или перезагрузки компьютера, загрузятся автоматически. С другой стороны — это не всегда нужно. Да и есть же список автозагрузки, куда можно закинуть нужные вам приложения.
В тех случаях, когда вы вынуждены сделать перерыв и перезагрузить компьютер, после перезагрузки вы можете быстро возобновить работу с того места, где вы остановились — так прокомментировали сотрудники Microsoft появившуюся фичу.
Сейчас мы разберемся, как приструнить непокорный µTorrent, а потом разберемся с Windows 10.
µTorrentПереходим в настройки торрент-клиента, где в меню Общие отключаем два пункта: Запускать µTorrent вместе с Windows и Запускать свернуто . Но этого мало. Отправляемся в меню Интерфейс и там активируем пункт Кнопка «Свернуть» скрывает лоток» .
Это значит, что когда вы нажмете на крестик в верхнем правом углу программы, она закроется. По умолчанию («спасибо» разработчикам) активен пункт Кнопка «Закрыть» скрывает лоток . Т.е. когда вы «закрываете» µTorrent, он просто сворачивается в системный трей и продолжает работу в фоновом режиме.
Само собой, при последующей загрузки операционной системы µTorrent откроется в развернутом виде, перекрыв вам рабочий экран (что, собственно и раздражает, так как приходится закрывать окно программы). Если вам нужен постоянно работающий µTorrent, просто активируйте пункт Запускать свернуто в меню Общие.
Данный способ подходит и для других приложений, которые не закрываются, а сворачиваются в трей, оставаясь работать. Т.е. ваша задача закрывать, а не скрывать приложение.
В интернете есть более кардинальный способ решения данной проблемы: удалить µTorrent и установка альтернативу (например, qBittorrent).
Windows 10Обойти новую возможность можно несколькими способами. Одни предлагают создать ярлык с командой shutdown и ключами /r и /s. Другие — выключать систему с нажатой клавишей Shift.
Сам Microsoft пока еще разрешает выключать эту особенность. В версии 1790 нужно перейти в настройки Параметра входа, где деактивировать пункт « Использовать мои данные для входа для автоматического завершения настройки устройства и открытия моих приложений после перезапуска или обновления ».
источник
Выключение компьютера после загрузки торрента
Другой способ — это использование прикладных программ, в настройках которых уже есть такая функция. Одной из таких программ является торрент-клиент. Многие скачива ют по ночам, когда скорость скачивания выше, но зачем оставлять компьютер на всю ночь?
И здесь нам опять пригодится наш батник, только делаем его не под перезагрузку а под выключение компьютера задав нужный параметр. В планировщик заданий его включать мы не будем, а будем в «Свойства» скачиваемого конкретного торрента. После начала загрузки торрента нужно зайти в его «свойства»
По умолчанию в настройках выбора файла стоят exe; но мы указываем «Все файлы» и тогда «Проводник» увидит» наш батник:
В «настройках» торрент-клиента можно найти уже готовые настройки по выключению компьютера или переводу его в спящий режим. Можно использовать их, когда у вас в торренте много активных закачек:
Вот пожалуй и все. У многих программ свои настройки; часто есть просто галочка с названием «Выключить при завершении». Используйте, всего вам хорошего!
источник
Ограничения и проблемы
Хотя загрузка в спящем режиме Steam предлагает удобство и экономию времени для пользователей, есть несколько ограничений и проблем, с которыми следует быть ознакомленным:
- Некоторые игры могут не работать должным образом при загрузке в спящем режиме Steam. Это может быть связано с конфликтами программного обеспечения или нуждой в активном подключении к серверу. Пользователям рекомендуется проверить совместимость выбранных игр с функцией загрузки в спящем режиме перед использованием.
- Загрузка в спящем режиме может требовать дополнительное энергопотребление устройства. В зависимости от настроек и характеристик компьютера или ноутбука, это может привести к увеличению расхода заряда аккумулятора или потреблению электроэнергии из сети. Рекомендуется учесть этот фактор при использовании функции загрузки в спящем режиме.
- Время, необходимое для выбора, загрузки и подготовки игры к запуску после активации устройства из спящего режима, может заметно отличаться от обычного запуска. Это может быть связано с обновлениями игры, наличием сетевых проверок или другими факторами. Пользователи могут столкнуться с необходимостью дополнительного времени ожидания перед началом игры.
- Некоторые пользователи могут испытывать проблемы с загрузкой в спящем режиме при использовании определенного аппаратного или программного обеспечения. Здесь может быть влияние настройки энергосбережения устройства или конфликтующие процессы. В таких случаях рекомендуется проверить и обновить необходимые драйверы, программное обеспечение и настройки системы.
- Загрузка в спящем режиме Steam может быть недоступна для некоторых устройств или операционных систем. Хотя функция широко доступна для большинства современных устройств и ОС, возможно, будут ограничения или отсутствие поддержки для некоторых моделей или релизов операционной системы.
Необходимо помнить, что загрузка в спящем режиме Steam — это дополнительная функция, которая может быть полезной для пользователей, но не лишена ограничений и потенциальных проблем. Кроме того, результаты загрузки в спящем режиме могут различаться в зависимости от конкретных характеристик устройства и настроек пользователя.
Fix: Steam is offline but I have internet
If you follow this instruction, you’ll be able to resolve any Steam troubles you’re facing.
Method 1: Steam should be restarted
If your problem is caused by a tiny defect or a temporary power outage, here is a basic troubleshooting step that can help you solve it. Log out of your Steam account, then shut and reopen the Steam client. In many circumstances, this is sufficient to resolve a Steam problem.
Method 2: Check the status of the Steam server
To check if there’s an outage, go to the official Steam server status page. Valve’s Steam services aren’t always available, and system-wide issues can occur in rare instances.
Method 3: Restart your computer
Rebooting your computer is another basic troubleshooting step you may do. Minor power flaws in a PC might cause certain Steam client troubles. To try to repair any Steam issue you’re having, all you have to do is restart your computer.
Method 4: Examine your modem or router.
If there are no Steam-server difficulties, troubleshooting your network equipment may assist. Following this router troubleshooting advice from Steam will take you through a number of stages.
Method 5: Reconfigure the firewall on your computer
If this is your first time installing Steam on your computer, your firewall could be preventing it from connecting to the Steam network. Steam may potentially stop operating if your machine has just received a system upgrade that alters network setup.
Check your computer’s firewall to see whether it will enable Steam to connect to the internet.
Method 6: Delete the download cache
If one or more essential files in Steam’s cache are damaged or obsolete, the program may not function correctly. To resolve the problem, you can force Steam to redownload the cache.
Method 7: Make a new Steam shortcut
Some Steam problems can be resolved by changing the shortcut icon. To change the shortcut, follow these steps: Find your Steam icon (for example in your desktop folder).
Make a Steam shortcut in the same directory. Go to the General tab by clicking Properties. Add -TCP to the end of the Target dialogue box and click Apply.
Method 8: Steam should be reinstalled.
If your network has no known internet problems and Steam servers are up and operating, you can try reinstalling the Steam client to resolve the problem. If you remove the Steam client from your computer, it will also remove your installed games, which means you’ll have to reinstall them.
Make careful you only download the Steam client from the company’s official website.
Как скрыть игровую активность в Steam
Мы можем найти три разных метода, которые позволят вам добиться почти одного и того же. Не стесняйтесь следовать методу, наиболее подходящему для вашей ситуации. Каждый из трех приведенных ниже методов работает как минимум с одним пользователем, который пытался сделать то же самое.
Способ 1. Скрытие активности Steam в настройках конфиденциальности
Steam недавно выпустил обновление, которое упрощает скрытие вашей игровой активности от других игроков. Это наиболее эффективный способ скрыть свою активность в Steam от друзей и подписчиков, который, как было подтверждено большинством пользователей, работает.
В отличие от двух других исправлений, приведенных ниже, этот подход навсегда скрывает игровую активность и не влияет на другие компоненты Steam в профиле вашей учетной записи.
Вот что вам нужно сделать, чтобы активировать Steam в настройках конфиденциальности:
откройте Steam и перейдите к ленте вверху
Затем щелкните свое имя, а затем щелкните Профиль в недавно появившемся контекстном меню.Перейдите на страницу своего профиля в Steam
На следующем экране обратите внимание на правую часть экрана и нажмите «Изменить профиль» (ниже вашего текущего уровня).Отредактируйте свой профиль Steam
В параметрах редактирования профиля щелкните Мои настройки конфиденциальности в правой части экрана.
После отображения настроек конфиденциальности перейдите в «Мой профиль» и щелкните общедоступное меню, связанное с подробностями игры. Затем в раскрывающемся меню выберите «Частный.Как сделать игровую активность приватной
Вы можете проверить, была ли процедура успешной, щелкнув правой кнопкой мыши пустое место в Par и выбрав Копировать URL-адрес страницы
Затем вставьте скопированный URL-адрес в любой браузер и проверьте, не скрыт ли ваш игровой процесс.Проверьте, была ли скрыта игровая активность
Способ 2: использование бесплатных смотрибельных эпизодов
Несколько пользователей обнаружили, что вы можете скрыть свою игровую активность в Steam, используя коллекцию бесплатных эпизодов, чтобы полностью удалить игровую активность. Это может показаться странным решением, но многим пользователям удалось скрыть свои недавние действия в Steam, следуя приведенному ниже руководству.
В результате Steam не сможет распознать воспроизводимое видео, пока оно не будет полностью загружено и воспроизведено на экране. Затем, нажав кнопку «Часы» (как вы увидите ниже), Steam обнаружит, что была добавлена новая опция. Но если вам удастся закрыть его до того, как он загрузится, вы закончите тем, что Steam очистит последние действия предыдущей версии.
Итак, если вы повторите этот шаг для первых 3 эпизодов Making of Furi, все ваши игровые действия будут отменены.
Вот что вам нужно сделать, чтобы применить этот обходной путь:
- Откройте Steam и нажмите «Магазин» на верхней ленте.
- На странице вашего магазина Steam воспользуйтесь функцией поиска в правом верхнем углу экрана, чтобы найти «Anger Generation».Доступ к списку генерации гнева
- Когда появится список Furi Making, щелкните по нему.
- В списке «Создать гнев» нажмите кнопку «Смотреть», связанную с эпизодом 1.Нажав на кнопку просмотра, связанную с первым выпуском
- После нажатия на нее откроется небольшое окошко. Что вы хотите сделать дальше, так это как можно скорее закрыть его.Как можно скорее закройте открывшееся окно
- Повторите шаги 4 и 4 для следующих двух сцен.
- Вернитесь в свой профиль и посмотрите, как были полностью удалены ваши недавние действия (странно, правда?)
Выводы
Польза возможности установки статуса «спит»
Установка статуса «спит» в Steam позволяет игрокам показать своим друзьям и контактам, что они находятся в оффлайн-режиме и не готовы играть в данный момент.
Кроме того, возможность установки такого статуса может пригодиться тем, кто играет в Steam ночью и не хочет получать уведомления о сообщениях или приглашениях от друзей, которые не учли разницу во времени.
Как правильно использовать статус «спит»
Не следует злоупотреблять возможностью устанавливать статус «спит», чтобы друзья не думали, что вы игнорируете их. Если планируете вернуться к игре в течение ближайшего времени, лучше установить статус «занят». Так вы покажете, что видите уведомления, но сейчас заняты чем-то другим.
Также необходимо помнить, что статус «спит» может стать причиной споров и недопонимания среди игроков. Например, если вам приходит приглашение на игру, а вы спите, то партнер по игре может подумать, что вы не хотите играть с ним вообще. Поэтому стоит устанавливать статус с умом и тактичностью.
Вывод
Статус «спит» в Steam – это удобный инструмент для игроков, которые не хотят получать уведомления о сообщениях и приглашениях, когда они не готовы играть. Однако, установку такого статуса необходимо использовать с умом, чтобы не вызывать недопонимание и конфликтов среди контактов и друзей в Steam.




























