Причины тихого звука на ноутбуке
В ряде случаев звук бывает настолько тихим, что приходится едва ли не подносить ухо к динамику, чтобы хоть что-нибудь расслышать. Слишком тихий звук на ноутбуке может быть следствием целого ряда причин, как программных, так и аппаратных. Если, скажем, один аудиофайл воспроизводится еле слышно, а другой в той же самой программе гораздо громче, значит причина в некорректной кодировке файла, особой «вины» ноутбука в том нет.
Громкость также зависит от работающих со звуком приложений. Например, во встроенном плеере Windows звук тише, чем в VLC или других сторонних проигрывателях. На системном уровне нередко причиной изначально низкой громкости или ее снижения после обновления операционной системы до новой версии становятся не совсем подходящие для конкретной звуковой карты драйвера. В таких случаях замена майкрософтских драйверов «родными», скачанными с сайта производителя драйверами может увеличить громкость на ноутбуке.
Наконец, причина нередко кроется в самом ноутбуке, вернее в его слабых динамиках. Производители лэптопов зачастую экономят на воспроизводящих звук устройствах, хотя надо признать, что в этом есть свой резон. Во-первых, ничего не мешает пользователю подключить внешние колонки, во-вторых, в силу конструктивных особенностей ноутбука размещение мощных динамиков внутри его корпуса представляет не слишком простую задачу. Всё это, конечно, не означает, что вы должны мириться со слабой акустикой. Сейчас мы покажем, как сделать громче звук на ноутбуке, если он уже на максимуме.
Утилиты для увеличения громкости
Системные средства не всегда помогают добиться нужного результата, поэтому разработчики предлагают воспользоваться сторонними ресурсами. Исправить качество звучания помогут скачанные утилиты.
Sound Booster
Платный софт от компании-разработчика Letasoft. Позволяет увеличить громкость динамиков до 500 % для работы с мессенджерами, плеерами, видеообозревателями.
Из положительных качеств выделяют:
- Простой и понятный интерфейс – приложение доступно на русском языке, достаточно поставить режим автозапуска и ползунок громкости на максимальное значение.
- Мобильность – управлять режимом можно с помощью горячих клавиш.
- Возможность настройки качества звучания с помощью фильтров.
Скачать программу можно с официального источника. Файл занимает минимум пространства памяти, инсталляция происходит в короткие сроки.
Audio Amplifier
Инструмент для регулировки уровня звучания аудиофайлов с низким объемом звука. С утилитой пользовать может снизить или усилить тональность звуковой дорожки на проигрывателе.
Программа отличается простым и понятным интерфейсом, абсолютно бесплатна. Максимальный предел громкости – до 1000 %. Для увеличения параметра звука проигрываемого файла достаточно передвинуть ползунок вправо. В приложении есть функция нормализации звучания всех файлов, чтобы список дорожек звучал в одинаковом диапазоне.
Audacity
Бесплатное приложение с простым управлением для компьютеров и ноутбуков. С помощью звукового редактора можно разрезать, склеить аудиотреки, удалить шум и отрегулировать уровень громкости динамиков.
Инсталляционный пакет доступен на официальном сайте разработчика и в репозиториях Linux. Для установки софта достаточно скачать, установить его на ПК. Классический дизайн оснащен кнопками управления записью. Звук на всей дорожке можно отрегулировать специальным «мультиинструментом».
Тихий звук на компьютере, ноутбуке — причины и решение
Полагаю, следует начать с поиска возможной проблемы и перед тем как начать — обязательно проверьте следующее:
- Попробуйте сделать громче с помощью ползунка громкости, который находится рядом с часами в правом нижнем углу, может быть на этом вся проблема решится:
- Попробуйте проверить звук через несколько источников — включите какую-нибудь песню, видео и если при их воспроизведении звук будет на нормальном уровне, значит проблема не в вашем компьютере, а в файле который вы воспроизводили, когда звук был плохим. Решение очевидно.
Если вышеперечисленные пункты не помогли — значит что-то действительно не так. Давайте разбираться!
Проблема с наушниками/колонками
Если ваш ПК не слишком новый, то вы можете столкнуться с элементарной проблемой устаревания. Проблема заключается в звуковой карте компьютера, в чьи разъемы тысячи раз вставляли различные устройства. В данном случае контактирующий разъем может изнашиваться и звук может становиться тише.
Решений в этом случае два:
- Необходимо как-то закрепить провод от наушников/колонок, чтобы он не болтался и плотно держался в разъеме. Должно помочь!
- Отдать в ремонт, чтобы заменили разъемы.
Если у вас ничего не отходит, все подключено плотно и не отваливается то, видимо, переходите к следующему пункту.
Проблема с драйверами, обновлениями
Проблема с драйверами могла постигнуть вас, если вы недавно устанавливали что-нибудь или обновляли. Обычно это не оставляет никаких негативных последствий, но иногда, как возможно в вашем случае, могут возникать конфликты драйверов.
А может быть вам просто нужно обновить драйвера. Проверь все это можно без специальных программ, все что нужно — зайдите в «Панель управления», после чего в «Система и безопасность» и там найдите «Диспетчер устройств».
В диспетчере вам нужно открыть «Звуковые, игровые и видеоустройства» и первое, что вы должны заметить — вы не должны обнаружить никаких восклицательных знаков наподобие таких:
Если они есть — значит наблюдается какая-то неполадка.
В любом случае — попробуйте обновить драйвера. Сделать это можно нажав правой кнопкой мыши и в выпавшем меню выбрать «Обновить»:
Проблема с настройками в windows
Итак, если два предыдущих пункта вам не помогли — скорее всего проблема в настройках операционной системы.
Первый шагом, как я говорил выше, проверьте громкость через значок который находится рядом с часами:
Если все в норме, громкость установлена на максимум, тогда попробуйте перейти в раздел «Оборудование и звук», в панели управления и тут нам интересны:
- Настройка громкости;
- Управление звуковыми устройствами.
В разделе «Настройка громкости» можно отрегулировать звук для каждого приложения — попробуйте выставить все на максимум:
Во втором разделе все сложнее — в этом пункте вам нужно выбрать устройство с которого воспроизводится звук в вашем компьютере:
При совершении звонка или прослушивании музыки звук, воспроизводимый наушниками Apple EarPods, может быть тихим или приглушенным. Выполните приведенные в этой статье действия, чтобы устранить такие проблемы.
- Проверьте настройку громкости на iPhone, iPad, iPod или компьютере Mac.
- Убедитесь, что в сетках в отверстиях наушников нет ворса и другого мусора.
- Если любая из сеток наушников выглядит закупоренной, очистите ее с помощью маленькой чистой сухой щетки с мягкой щетиной. Тщательно аккуратно прочистите с помощью этой щетки все отверстия.
Если наушники EarPods по-прежнему воспроизводят тихий или приглушенный звук, или на обслуживание.
Они позволяют легко увеличить или уменьшить объем с интуитивной вертикальной ориентацией. Наушники попадают в категорию потребительских товаров, соответственно. бытовая электроника. Из концепции потребительского потребления ясно, что это товары, подлежащие потреблению или износу.
В зависимости от типа товара износ имеет короткий, средний или долгосрочный характер. Нет сомнений в том, что если вы потратите время, деньги и деньги на выбор нового средства для размножения, вы будете ожидать взаимности с точки зрения качества и долгосрочной функциональности. Качество воспроизведения, изоляционные способности и комфорт напрямую повлияют на правильный поиск новых наушников; Тем не менее, долгосрочная функциональность частично затрагивается только перед покупкой.
Основные причины
Из-за чего наушники тихо стали передавать звук, выяснить не так просто, как кажется на первый взгляд. Есть несколько причин.
- Если один наушник работает немного хуже — тихий звук, посторонние шорохи, то, возможно, его контакт замыкается на корпус
. Надо проверить штекер на предмет пробоя. -
Один из динамиков размагнитился
, поэтому звучать стал намного тише. У качественных изделий вероятность такого дефекта сведена к нулю, а вот устройства из Китая иногда этим страдают — ремонт невозможен, только покупать новое изделие. - В наушниках при долгой эксплуатации может скапливаться посторонний мусор
, который экранирует звук и не пропускает его изделие надо разобрать и почистить кисточкой. - Когда звучание разное — одному из наушников присущ более тихий звук, то попробуйте проверить баланс
. - Если существует нарушение громкости в сторону левого или правого устройства, то надо проверить их на другом изделии, например, подключить к ноутбуку — все в порядке, значит, виноваты настройки в телефоне.
- Повышенная влажность, падение или механические повреждения
шнура могут стать причиной временного затишья в одном или другом наушнике.
Другие дефекты не имеют прямого отношения к репродуктивной деятельности. Это повреждение конструкции — разрушение или полное разрушение моста, трещины пластиковых деталей, «повреждение» суставов. Исходные цвета теряются, матовые брызги блестящие. Продолжайте в соответствии с вашим опытом.
В то же время он читал тесты и, следовательно, знает, какие продукты следует избегать полностью или какую модель следует искать и покупать качественный продукт. Правильный уход может продлить время, которое вы собираете, и наслаждаться плодами современных технологий , но никогда не гарантирует, что он продлит бесконечное время. Доступ к уходу за наушниками будет отличаться в дизайне более или менее. В противном случае слушатель будет вести себя к затычкам ушей, иначе классические типы. И совершенно разные типы с убийственной покупной ценой.
Имея определенные навыки по работе с электронными приборами, вы можете самостоятельно демонтировать изделие и выяснить состояние звуковой карты , в противном случае надо обращаться к мастерам сервиса.
Программные способы настройки звука
Существует несколько способов увеличить громкость в наушниках на компьютере в Windows 7, 8, 10. Начнём с самого простого.
Настройка громкости в операционной системе
Первое, что нужно сделать — убедиться, что ползунок, расположенный в правом нижнем углу панели быстрого доступа, находится в максимальном положении. Для этого кликните на значок динамика и потяните ползунок вверх.
Здесь же ниже выберете левой клавишей мыши параметр «Микшер» и выставьте все ползунки до максимального значения.
Следует убедиться, что в файле проигрывателя также выставлена необходимая громкость.
Стандартные настройки не помогли? Значит, нужно снять программные ограничения громкости.
Настройка ограничения громкости при использовании микрофона
Если вы используете аудио- или видеосвязь при общении через интернет, то по умолчанию могут быть выставлены ограничения других звуков во время разговора. Этот параметр может уменьшать громкость и при обычном воспроизведении фильма или песни.
Чтобы снять эти ограничения, нужно сделать следующее:
- Правой клавишей мыши нажимаем на значок динамика в нижнем правом углу.
- В появившемся списке выбираем «Звуки».
- Всплывает окно с несколькими вкладками. Выбираем «Связь».
- Отмечаем параметр «Действие не требуется», нажимаем «Применить» и «Ok».
Если причина была в настройках этих параметров, то громкость наушников должна увеличиться.
Установка параметра «Тонкомпенсация»
Существует ещё один способ усилить звук на компьютере, после которого громкость в наушниках будет увеличена вдвое.
- Правой клавишей нажимаем иконку динамика и кликаем на параметр «Звуки». В эту вкладку также можно зайти через «Пуск» → «Панель управления» → «Оборудование и звук» → «Звук».
- Выбираем вкладку «Воспроизведение». Обычно в первой строке списка стоит «Динамики» или «Наушники». Кликаем одним нажатием левой клавиши.
- Ниже устанавливаем это действие «по умолчанию». Затем нажимаем кнопку «Свойства».
- В появившемся окне выбираем раздел «Улучшения» (в Windows 7) или «Дополнительные возможности» (в Windows 10).
- Ставим галочку напротив параметра «Тонкомпенсация». Далее нажимаем на кнопку «Применить» или «Ok».
Обычно эти действия помогают увеличить звук в наушниках на компьютере минимум в два раза. Некоторые пользователи Windows 10 советуют устанавливать параметр «Выравнивание громкости». Можно попробовать и этот вариант.
Установка разъёма для наушников
Часто разъём для наушников, расположенный на передней стороне стационарного ПК, расшатывается, вследствие чего появляется треск, помехи или звук вовсе не воспроизводится. Эту проблему можно решить, установив наушники в разъём для динамиков на задней стороне блока. Сделать это можно следующим образом:
- Входим в меню «Пуск», выбираем «Панель управления».
- В появившемся окне находим «Диспетчер Realtek HD». В Windows 7 нужно сначала войти во вкладку «Оборудование и звук».
- В открывшейся панели «Диспетчер Realtek HD», выбираем разъём зелёного цвета и кликаем по нему правой клавишей мыши. Выбираем вкладку «Смена назначения разъёмов».
- Во всплывшем дополнительном окне выбираем «Наушники». Рядом ставим галочку и нажимаем «Ok».
Переустановив этот разъём с динамика на наушники, мы выключим ограничение звука, и громкость становится больше.
Переустановка драйверов
Плохой звук в наушниках также может быть связан с устаревшими драйверами звуковой карты либо они не соответствуют программному обеспечению вашего компьютера. Для решения этой проблемы нужно обновить эти драйверы.
- В меню «Пуск» введите в строке поиска «Диспетчер устройств».
- В диалоговом окне найдите параметр «Звуковые, видео и игровые устройства». Кликнув по нему левой клавишей, можно увидеть установленные звуковые карты, их может быть одна или несколько. Это обычно «NVIDIA High Definition Audio» или «Realtek High Definition Audio» и другие.
- Теперь нужно обновить каждое устройство. Для этого кликните правой клавишей мыши по выбранному параметру и выберете пункт «Обновить драйверы». Затем нажмите на подпункт «Автоматический поиск».
- Остаётся только дождаться переустановки драйверов системой. Возможно, после этого необходимо будет перезагрузить компьютер.
Установка или блокировка уровня громкости Windows
Вполне возможно, что другое программное обеспечение или ошибочные настройки в Windows продолжают регулировать громкость Windows, когда вы хотите, чтобы она оставалась на определенном уровне. Вот пара инструментов, которые помогут с этим.
Speaker Admin
Speaker Admin – это программа для XP, Vista, 7 и 8, которая может привязать уровень громкости Windows к точному значению в определенное время дня или установить уровень выше или ниже определенного порога, например, тише по вечерам. ,
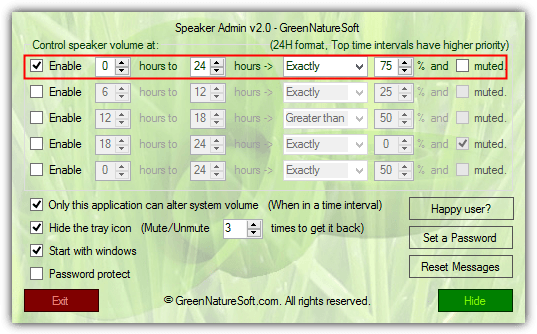
Чтобы навсегда заблокировать уровень громкости Windows в Speaker Admin, отключите все правила, кроме верхнего, введите 0 и 24 для часов, выберите «Ровно» для типа правила, введите уровень громкости для блокировки в процентах и убедитесь, что отключен звук. неотмеченный. Затем установите флажок «Только это приложение может изменять системный том», чтобы другие программы не пытались изменить общий объем в Windows. Установите флажок, чтобы запустить Windows, и нажмите «Скрыть», чтобы отправить программу в фоновый режим.
Попробуйте изменить основной уровень громкости сейчас, и он будет просто возвращаться к установленному вами уровню
Обратите внимание, что если вы меняете звуковое устройство по умолчанию, программу необходимо перезапустить, чтобы распознать это изменение. Вы также можете скрыть значок в трее и даже установить пароль, чтобы другие пользователи не могли изменять звук
Не упустите рекламную опцию при установке.
Скачать Speaker Admin (расширенный регулятор громкости для XP)
NirCmd
Если вы хотите, чтобы при каждом запуске компьютера уровень громкости системы устанавливался на уровень по умолчанию, этот инструмент может помочь. NirCMD имеет сотни различных функций для управления различными параметрами в Windows из командной строки, одна из которых – управление уровнем громкости системы. Загрузите и запустите NirCMD от имени администратора, а затем разрешите ему копировать себя в папку Windows для более удобного использования.
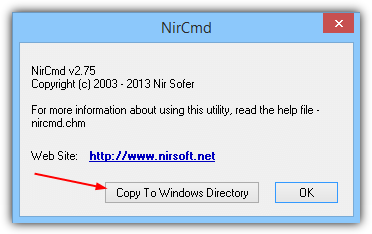
Чтобы создать ярлык, который можно дважды щелкнуть на рабочем столе или поместить в папку автозагрузки Windows, чтобы устанавливать громкость при каждом входе в Windows, щелкните правой кнопкой мыши Рабочий стол> Создать> Ярлык и введите в поле следующее:
nircmd.exe setsysvolume 49150
Нажмите «Далее», дайте ярлыку подходящее имя (установите громкость 75%) и нажмите «Готово». Ваш системный объем теперь должен сбрасываться до 75% при каждом запуске ярлыка. Параметр громкости NirCMD изменяется от 0 до 65535, чтобы установить, если на полпути использовать 32767 или, очевидно, 65535 для 100%.
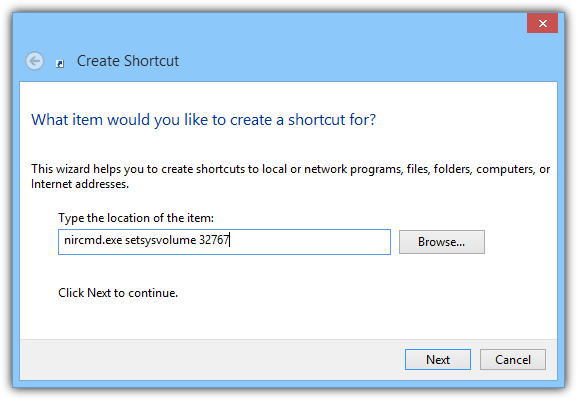
Чтобы упростить задачу, мы создали для вас 3 ярлыка на 50%, 75% и 100% объема с соответствующей иконкой.
Скачать NirCMD Volume Shortcuts для XP
Скачать NirCMD Volume Shortcuts для Vista, 7 и 8
Единственное требование для этих ярлыков – убедиться, что вы запустили NirCMD и поместили его копию в каталог Windows или в распознанный системный путь.
Скачать NirCMD
Как увеличить громкость в браузере Google Chrome
Как увеличить громкость в браузере Google Chrome? Этот вопрос актуален в первую очередь для тех, кто использует ноутбуки. Там запас громкости сильно ограничен. И часто звук из браузера очень тихий. Хотя время от времени это относится и к стационарным компьютерам. Мы попробуем разобраться в данном вопросе.
Подробности
Поговорим о непосредственно об уровне звуке. В некоторых ситуациях он действительно тихий. Особенно при просмотре различных видеороликов (фильмы, сериалы, YouTube и т. д.). Аналогичная ситуация возможна и с музыкой. Исправить данную ситуацию можно с помощью специальных плагинов. Мы разберем три наиболее удачных решения.
Volume Master
Это расширение для Google Chrome, которое способно увеличить громкость звука при воспроизведении аудио и видео на целых 500%. По крайней мере, именно так заявляют разработчики сего «усилителя».
Пользоваться плагином очень легко. После установки на панели инструментов появляется иконка с изображением динамика. Достаточно кликнуть по ней и передвинуть ползунок регулировки в нужное положение. Эффект будет заметен сразу.
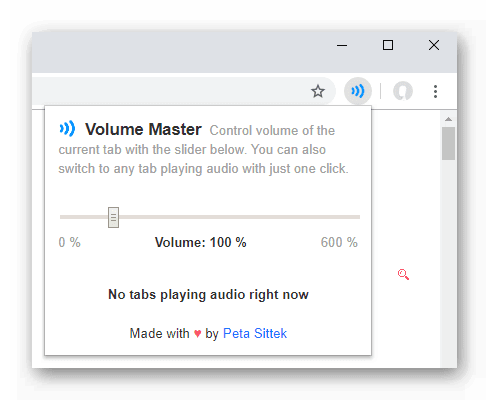
Стоит отметить, что плагин позволяет регулировать уровень звука для каждой вкладки отдельно. Это весьма удобно в том случае, если приходится работать сразу с несколькими роликами одновременно. Весьма полезная функция.
Хоть разработчик и заявил возможность усиления до 500%, но проверять это не стоит. Мы советуем повышать уровень звука максимум до 300%. Если превысить этот лимит, то появляются хрипы, шумы и треск. Так можно и динамики убить.
Volume Booster
Еще один плагин из той же категории. Он является более простым, чем предыдущий, но справляется со своей работой не менее хорошо. Расширение весит всего несколько килобайт и устанавливается в пару кликов.
После инсталляции в панели инструментов появляется оранжевый динамик. Нужно просто включить воспроизведение видео или аудио в любой вкладке и затем кликнуть по иконке динамика. Усиление произойдет мгновенно. И обычно его хватает даже без настройки.
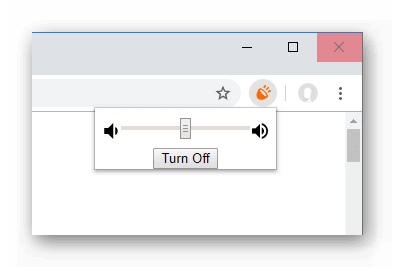
Но если нужно все-таки сделать громче, то достаточно еще раз щелкнуть по иконке и передвинуть ползунок в нужное положение. Меню расширения предельно простое. Нет даже намека на сложную иерархию пунктов.
Правда, никаких дополнительных функций тоже не имеется. Зато плагин миниатюрный, почти не потребляет оперативную память и лишен какой бы то ни было рекламы. А это весьма хорошее качество для бесплатного дополнения.
Volume Control
Дополнение появляется в панели инструментов веб-обозревателя и для его запуска достаточно простого клика. Для усиления звука достаточно передвинуть ползунок вправо. Усиление происходит постепенно, что весьма неплохо.
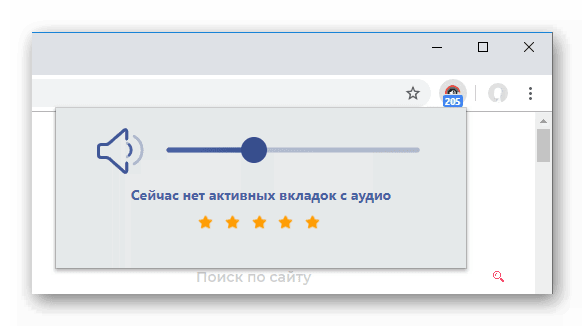
Плагин позволяет менять звук отдельно для каждой вкладки. То есть, по функционалу расширение весьма похоже на то, которое мы рассмотрели в первую очередь. Никакого рекламного контента нет. За что честь и хвала разработчикам.
Стоит отметить, что плагин работает безо всяких сбоев. И оперативной памяти он потребляет очень мало, что позволяет использовать его на относительно старых машинах. В общем, расширение весьма достойное.
Заключение
А теперь подведем итоги, обобщим всю полученную информацию и сделаем соответствующие выводы. В рамках данной статьи мы поговорили о том, какие существуют расширения для увеличения звука в Хром.
Мы отобрали три самых лучших варианта. Это миниатюрные дополнения, которые практически не нагружают компьютер, лишены рекламного контента и отлично справляются со своей работой. Процесс инсталляции также был нами полностью разобран.
Как включить звук на ноутбуке – все способы
Восстановление звука производится в соответствии с причинами возникновения неисправности. Выше были представлены основные – в действительности, их может быть значительно больше. Поэтому рассмотрим все рабочие способы того, как восстановить звук.
При резком исчезновении звука в процессе использования какого-либо приложения целесообразно перезагрузить устройство:
- активировать кнопку “Пуск”, после чего – “Завершение работы”;
- выбрать вкладку “Перезагрузка”;
- подтвердить выбор при запросе принудительного закрытия приложений.
Об устранении неисправности будет свидетельствовать звуковое приветствие при загрузке системы.
Меню функциональных клавиш
При работе на ноутбуке нередко можно по ошибке или случайным образом нажать ненужные клавиши или их комбинации, что может привести к исчезновению звука. В частности, такая неисправность возникает не только при нажатии кнопки с перечёркнутым динамиком, но и при одновременном её нажатии с “Fn”. Для решения проблемы следует активировать именно это сочетание клавиш.
Уровень звука и микшер громкости
В данном случае на панели задач будет перечёркнут значок динамика. Для восстановления аудио следует выполнить следующий ряд действий:
- левой кнопкой мыши кликнуть по иконке динамика, расположенной на панели задач;
- в появившемся регуляторе зафиксировать ползунок на максимально громкости.
Также программным исчезновением звука может стать отключение вывода для системы или некоторых приложений. Искать нужные настройки следует в значке динамика:
- для появления меню нужно нажать правую кнопку мыши;
- в меню открыть микшер громкости, в котором появится список приложений, использующих звуковую карту в настоящее время;
- регулирование ползунков в необходимом положении позволит настроить громкость.
Настройка драйверов
Такого рода проблемы возникают в результате системного сбоя, когда происходит обновление системы или установка новой версии программного обеспечения. Чтобы проверить состояние драйверов, необходимо:
- нажать на “Пуск”, выбрать “Панель управления”, далее – “Система”;
- активировать вкладку “Диспетчер устройств”;
- кликнув правой кнопкой мыши по иконке “Компьютер”, выбрать “Управление” и раздел “Диспетчер”, располагающийся в левой колонке;
- активировать комбинацию клавиш “Win+R”, после чего набрать devmgmt.msc.
Жёлтый треугольник свидетельствует о неисправной работе драйверов, поэтому необходимо выполнить следующие действия:
- активировать название драйвера правой кнопкой мыши;
- из появившегося меню выбрать “Свойства”;
- войти в “Драйвер”, после чего нажать кнопку “Откатить”.
После этого систем удалит наиболее последнюю версию установленных драйверов. По окончании всех действий ноутбук следует перезагрузить.
Служба Windows Audio
Исчезновению звука на ноутбуке также может способствовать неисправная работа службы Windows Audio, которая в некоторых случаях вообще не запускается или автоматически отключается по причине сбоя в системе. Для её восстановления необходимо:
- Открыть диалоговое окно “Выполнить” путём нажатия сочетания клавиш “Win+R”. После этого в образовавшемся текстовом поле набрать “services.msc”. Данная команда поможет перейти в консоль управления службами.
- В списке находим “Windows Audio” и проверяем её состояние. Переход к настройкам производим активацией контекстного меню. Для этого открываем “Свойства”.
- Во вкладке “Общие” устанавливаем запуск в автоматическом режиме. Активируем запуск службы цифрой “2”.
- Переходим в “Восстановление”, где ставим параметры действий, которые будут выполняться при сбоях в работе службы. Во вкладках первого, второго и последующего сбоев устанавливаем значение “Перезапуск службы”.
Восстановление звука в Яндекс.Браузере
Для тех, кто все же решил не искать лёгких путей и разобраться в причинах, придётся воспользоваться перечисленными ниже способами. Процедура достаточно понятная и справится с ней даже новичок.
Программное отключение
Операционная система даёт возможность пользователям не только управлять общей громкостью. Это можно делать с отдельными элементами. Поэтому не исключено, что тихий звук в Яндексе мог быть вызван сбоем настроек.
Чтобы подтвердить или опровергнуть подозрения выполните следующее.
В нижнем правом углу на Панели задач отыщите и нажмите правой кнопкой мыши (ПКМ) по кнопке «Громкость».
Появится контекстное меню
Выберите раздел «Открыть микшер громкости».
Откройте браузер и включите любой звуковой файл.
Обратите внимание на микшер, а точнее на уровень звукового сигнала. Если значение находится в пределах нуля или совсем близок к минимуму, то переместите его вверх до комфортных значений, когда звук вам понравится.
Если значок перечеркнут, то звук отключён. Включить можно простым нажатием на него.
Проблемы со звуковым оборудованием
Низкая громкость может быть вызвана некорректной работой оборудования. Для решения иногда помогает обновление аудиодрайверов.
Для этого сделайте следующее.
- Откройте проводник. Найдите в левой колонке значок «Мой компьютер» или «Этот компьютер»
- Нажмите по нему правой кнопкой мыши (ПКМ).
- Выберите категорию «Свойства».
- Слева найдите пункт «Диспетчер устройств» (для Windows 7) или внизу страницы прейдите в раздел с одноименным названием (для Windows 10).
- Откроется окно. Выберите раздел «Звуковые, игровые и видеоустройства». Раскройте список.
- В представленном списке выберите требуемое устройство и щёлкните по нему ПКМ.
- Затем в списке нажмите пункт «Обновить драйвер».
Далее действуйте по инструкции операционной системы.
Если данная манипуляция не привела к желаемому результату, требуется более действенный метод. Это переустановка или откат оборудования.
Для этого выполните следующее.
- Перейдите как в предыдущей инструкции в раздел «Звуковые, игровые и видеоустройства».
- Найдите своё звуковое устройство и нажмите по нему ПКМ.
- Затем в списке выберите «Свойства».
- Перейдите в раздел «Драйвер» и кликните по кнопке «Откатить», если данная опция доступна. Обычно кнопка активна, если вы установили обновление или другой тип драйвера.
- Если произвести откат не удаётся, удалите драйвер. В том же разделе.
- Только вместо «Откатить» выберите пункт «Удалить».
Далее согласно инструкции выполняете удаление. Затем скачайте другой драйвер из надёжного источника и установите его на ПК.
Вирусное заражение
Блокировка и уменьшение громкости звукового сигнала может быть спровоцировано наличием вирусных кодов на устройстве. Для обнаружения и удаления воспользуйтесь сторонней антивирусной программой. Все выполняемые действия схожи на разных антивирусных решениях.
Рассмотрим на примере, Kaspersky Virus Removal Tool.
- Откройте программу.
- Нажмите на кнопку Start scan.
- Дождитесь окончания проверки.
После завершения вы получите отчёт всех обнаруженных угрозах. Вы можете ознакомиться с ними и предпринять меры по удалению.
Восстановление и/или переустановка браузера
Также не исключён факт, что по неосторожности был повреждён реестр системы. Так, как Виндовс самостоятельно создаёт резервные копии, пользователь может воспользоваться функцией отката
Данный способ работает, если у вас есть сохранённая рабочая копия реестра.
Для этого выполните следующие действия.
- Вызовите окно «Выполнить», нажав клавиши Win + R.
- В строке введите и щёлкните ОК.
- Откроется реестр. Нажмите на вкладку «Файл» и выберите пункт «Импорт».
- В открывшемся новом окне впишите путь
Остаётся выбрать одну из представленных копий и дождитесь окончания процесса восстановления. По завершению перезагрузите компьютер и проверьте исчезла ли проблема. Если ваш ПК не создает резервные копии и в указанной папке не оказалось файлов для восстановления переходим к следующему пункту
Ещё один способ – переустановка браузера:
Неправильно выставлена громкость
Нередко низкая громкость не свидетельствует о наличии каких-либо неполадок, просто она ограничена в настройках системы. Чтобы ее отрегулировать, сделайте следующее:
- Нажмите на значок в виде динамика, расположенному на «Панели задач».
- Откроется вкладка с ползунком, передвиньте его в нужную сторону.
- Если звук пропал полностью, то рядом с иконкой динамика будет крестик. Нажмите на него, чтобы включить звук.
Если повышение громкости не помогли решить проблему, нажмите правой кнопкой мыши (ПКМ) на значок звука и выберите в открывшемся меню пункт «Открыть микшер громкости». В этом разделе вы можете выставить общий уровень звука, а также отдельно громкость системных звуков и приложений.
Шаг 5: настраиваем аудио кодеки в Windows Media Player
- Во время инсталляции в разделах кодеков «Preferred video decoder» и «Preferred audio decoder» вместо «LAV» выбираем «ffdshow».
- Теперь при открытии файла заходим в «Воспроизведение» / выбираем раздел «Фильтры» / далее «ffdshow Audio Decoder».
- В левой части экрана ставим флажок напротив «Mixer», потом возле «Volume» и кликаем по этому разделу.
- В правой части окна ставим еще одну галочку напротив «Volume» и понемногу прибавляем звук в разделе «Master Volume».
- Внизу ставим последний флажок в пункте «Normalize» / жмем «Применить».
Готово! Это еще одно проверенное средство, как увеличить тихий звук как на компьютере или ноутбуке. Метод отлично работает как с Windows 7, так и с «восьмеркой» или «десяткой».
Не работает звук после переустановки Windows
Если в Windows 10 — проблема со звуком схожа так как и в windows 7, существует способ который поможет вернуть звук в нормальное положение.
Зайдите в BIOS, откройте вкладку Integrated, посмотрите на параметры звуковой карты, она может быть неактивной.
Нажмите Enter, сохраните настройки и выйдите из БИОСа.
Включение звука в BIOS
Но бывает такое, что звук есть, но очень тихий.
Не ошибусь, если скажу что большое количество людей сталкиваются с подобной проблемой.
Иногда решить её сложновато: приходится устанавливать пару версий драйверов проверить оборудование на работоспособность колонки, а также проводить необходимые настройки системы.
Рассмотрим причины из-за которых может быть тихий звук.
Рассмотрим основные причины тихого звучания
Аппаратные проблемы
Тихий или плохой звук может быть связан с аппаратными неполадками. Среди таковых можно выделить несколько основных причин:
- Устаревший разъем, через который подключаются колонки. Это касается ситуаций, когда на ПК стоит старая модель аудиокарты. Также это может быть связано с тем, что разъемы эксплуатировались слишком часто. Из-за этого начинает пропадать контакт со штекером, и подключаемое устройство работает слишком тихо. Что делать в таком случае? Необходимо менять разъем.
- Вышедшая из строя аудио плата. Со временем, как и любое другое комплектующее она выходит из строя, поэтому перед тем как читать статью далее, необходимо убедиться, что плата в рабочем состоянии. Как это сделать написано здесь.
- Если вы используете сабвуфер, возможно проблема в нем самом. Как и любая другая техника, со временем он выходит из строя и нуждается в ремонте.
- Некачественный аудио кабель. Если вы купили самый дешевый кабель от неизвестного производителя, то скорее всего дело в нем. Проверить это можно подключив другой кабель к ПК.
- Повреждение аудио кабеля. При активном использовании шнура и многочисленных перегибах, со временем он может повредиться, в первую очередь это касается самых дешевых китайских проводов. Как известно, они не отличаются долгим сроком службы. Решением будет – купить новый более качественный провод.



























