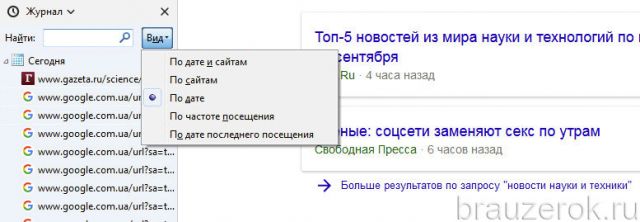Очистить всю историю
Очистить всю историю теперь должно появиться диалоговое окно. Первый раздел в этом окне, помеченный Диапазон времени для очистки , сопровождается выпадающим меню и позволяет очищать личные данные из следующих заранее определенных временных интервалов: Все (опция по умолчанию), Последний час , Последние два часа , Последние четыре часа , сегодня .
Во втором разделе вы можете указать, какие компоненты данных будут удалены. Прежде чем двигаться вперед, вам необходимо полностью понять, что представляет собой каждый из этих элементов, прежде чем удалять что-либо. Они заключаются в следующем.
- Просмотр и загрузка истории: Firefox поддерживает запись имен и URL-адресов всех веб-страниц, которые вы посещаете, а также журнал всех файлов, загружаемых через браузер.
- История и история поиска: Когда вы вводите информацию, такую как ваше имя и адрес, в веб-форму, Firefox будет сохранять ее локально — используя ее для автоматического заполнения этих полей в последующих сеансах. Между тем, когда вы вводите ключевые слова в строке поиска браузера, эти данные также сохраняются на вашем жестком диске для будущего использования. Mozilla выбрала объединение этих двух компонентов вместе, когда дело доходит до их удаления.
- Печенье: Сайты используют файлы cookie для хранения пользовательских настроек, учетных данных входа и т. Д. В виде небольших текстовых файлов.
- кэш: Кэш состоит из временных файлов, которые используются для ускорения загрузки страниц при последующих посещениях. Они могут варьироваться от файлов изображений до целых веб-страниц.
- Активные логины: При выборе вы будете автоматически выходить из любых сайтов, на которых вы в настоящее время вошли (через HTTP-аутентификацию).
- Offline Данные веб-сайта: Некоторые веб-сайты могут выбирать файлы на жестком диске, которые могут облегчить использование сайта, даже если подключение к Интернету недоступно. Эти файлы классифицируются как автономные данные веб-сайта.
- Настройки сайта: В Firefox также хранятся определенные настройки, такие как учет всплывающих окон, характерных для отдельных веб-сайтов. Эти предпочтения также могут быть удалены, если вы этого желаете.
Каждый элемент, который сопровождается галочкой, предназначен для удаления. Убедитесь, что у вас есть нужные параметры (и не отмечены). Чтобы завершить процесс удаления, нажмите Сейчас ясно кнопка.
Все ваши данные, изменения, сделанные в Firefox, такие как закладки, сохранённые пароли, расширения и другие настройки хранятся в отдельной специальной папке, называемой «профилем».
Папка профиля хранится в отдельном месте. Если что-то пойдёт не так с файрфокс, все ваши настройки, пароли и другие данные всегда сохранятся. Перед переустановкой операционной системы рекомендуем скопировать папку с профилем в отдельное место.
Где находится профиль?
Нажмите кнопку меню «≡», далее Справка, затем выберите Информация для решения проблем.
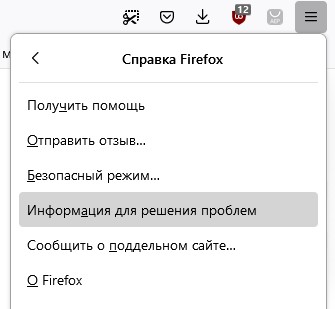 Информация для решения проблем
Информация для решения проблем
Быстро перейти в профиль можно нажав на кнопку «Открыть папку». Также справа указан полный путь к вашему профилю.
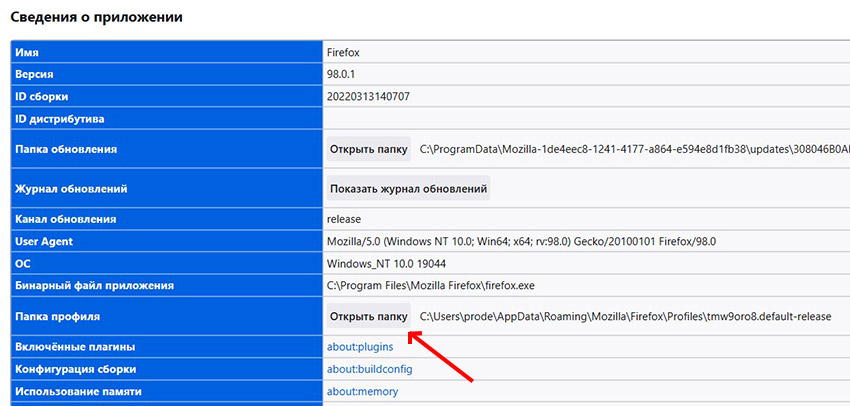 Сведения о приложении
Сведения о приложении
Полный путь нахождения профиля
Также профиль можно найти по пути: C:\Users\Ваш username\AppData\Roaming\Mozilla\Firefox\Profiles\название профиля.
Какая информация хранится в профиле — самое нужное
Закладки, загрузки и история просмотров:
- places.sqliteВ этом файле содержатся все ваши закладки Firefox, списки всех загруженных вами файлов и всех посещённых вами веб-сайтов.
- favicons.sqliteЭтот файл содержит значки всех сайтов (favicons) для ваших закладок в Firefox.
- bookmarkbackupsДанная папка хранит резервные файлы закладок, которые могут быть использованы для восстановления закладок.
Пароли:
- key4.db
- logins.json
В обоих файлах хранятся ваши пароли.
Личный словарь:
persdict.dat
В данном файле содержатся все дополнительные слова, которые вы самостоятельно добавляли в словарь Firefox.
Расширения:
extensions
В данной папке хранятся файлы для всех расширений, которые вы установили. Её может не быть, если расширения не устанавливались.
Сохранённая сессия:
sessionstore.jsonlz4
В этом файле хранятся все открытые в данный момент вкладки и окна.
Остальная информация, хранящаяся в вашем профиле
Узкие для сайтов настройки:
- permissions.sqlite
- content-prefs.sqlite
В этих двух файлах хранится множество разрешений Firefox (например, каким сайтам разрешено открывать всплывающие окна) или уровни масштаба, устанавливаемые отдельно для каждого сайта.
search.json.mozlz4
В данном файле содержатся поисковые системы, установленные пользователем.
Автозаполнение истории:
formhistory.sqlite
В этом файле сохраняется, что вы искали в панели поиска Firefox и какую информацию вы вводили в поля на сайтах.
Куки:
cookies.sqlite
Все куки хранятся в этом файле. Куки — это небольшие фрагменты данных, сохранённые на вашем компьютере посещёнными сайтами (настройки сайта, статус логина).
Хранилище DOM:
Хранилище DOM предоставляет более безопасную, вместительную и легкую в использовании альтернативу хранению информации в куках.
- webappsstore.sqliteИнформация для веб-сайтов находится в этом файле.
- chromeappsstore.sqliteИнформация для для страниц.
Настройки сертификатов безопасности:
cert9.dbВсе настройки ваших сертификатов безопасности и все SSL‐сертификаты, которые вы импортировали в Firefox.
Настройки устройств защиты:
pkcs11.txtЗдесь конфигурация модулей защиты.
Действия при загрузке файлов:
handlers.jsonЗдесь находятся ваши настройки, которые сообщают Firefox что делать, когда он видит файлы определённых типов. Например эти настройки сообщают Firefox, что PDF-файлы надо открывать с помощью Acrobat Reader, когда вы на них нажимаете.
Настройки панелей инструментов:
xulstore.jsonВ данном файле хранятся настройки панелей инструментов и позиции/размер окон.
Пользовательские настройки:
prefs.jsВ этом файле хранятся настройки, изменённые пользователем, такие как изменения, внесенные вами в диалоговом окне Настройки Firefox. Необязательный файл user.js, если он имеется, перекрывает действие любых изменённых настроек.
Может быть интересно:Лучшие кабели для зарядки телефонов и планшетов
Хорошая тема для Firefox, приятная для глаза: Photon Colors и Breeze Dark.
Синхронизация данных
И последнее, что желательно выполнить – завести личный аккаунт и привязать ваши данные (т.е. настроить синхронизацию данных). В результате вы сможете получить доступ ко всем закладкам, паролям, дополнениям на любом ПК, ноутбуке или смартфоне. Для этого будет достаточно лишь зайти в свой аккаунт.
Чтобы настроить синхронизацию:
- Зайдите в меню и кликните «Войти в синхронизацию».
- Выберите «Создать аккаунт».
- Введите ваш e-mail, пароль, возраст (вам должно быть от 18 лет), а затем кликните «Создать аккаунт».
- Укажите, что хотите синхронизировать (лучше указать все пункты) и щелкните «Сохранить параметры».
- Подтвердите аккаунт.
Источник
Как удалить историю в мозиле
Удалить историю в Mozilla можно несколькими способами.
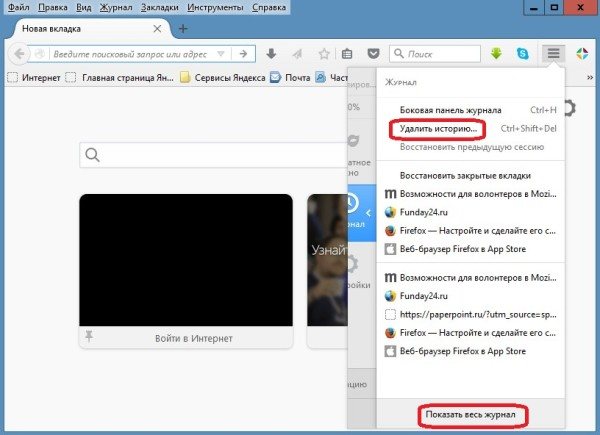
- Чтобы почистить историю в мозиле нужно нажать в браузере кнопку меню и выбрать из контекстного окна «Журнал». Откроется контекстный журнал. В этом контекстном журнале, чтобы сразу очистить историю в мозиле нужно нажать на Удалить историю, а чтобы в Mozilla очистить историю не всю, а только некоторые страницы нужно нажать на «Показать весь журнал». Два места где находится история в мозиле
Откроется окно под названием Библиотека.
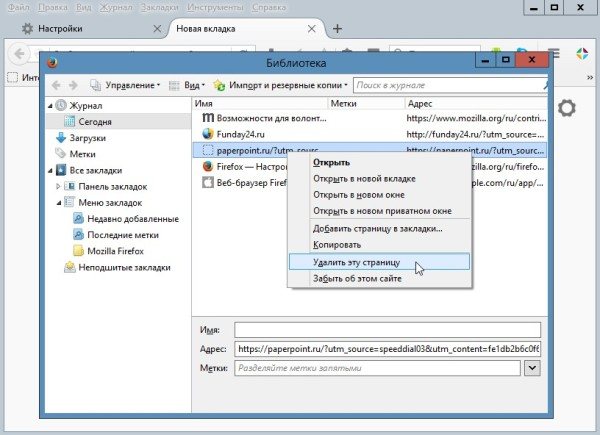
Надо найти историю в мозиле и удалить в ней ненужные страницы
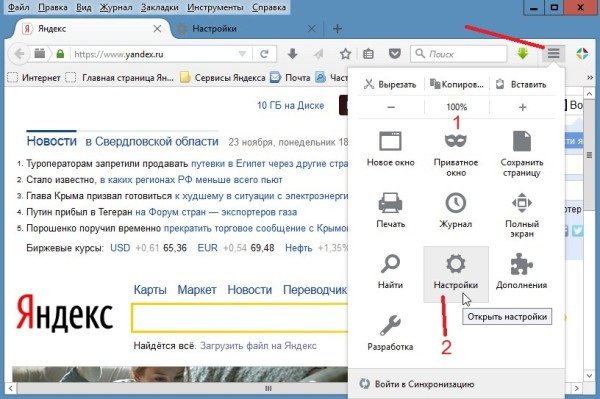
В этом окне нужно навести курсор на название страницы которую нужно удалить и нажать правую кнопку мыши. Откроется контекстное меню в котором нужно выбрать «Удалить эту страницу» и страница сразу исчезнет из истории посещений. Чтобы история мозилла удалялась не оставив ни каких следов нужно нажать кнопку меню и выбрать из контекстного окна Настройки. История мозила фирефох может быть найдена через настройки браузера
Откроется окно с настройками браузера. В этом окне нужно перейти на вкладку «Приватность».
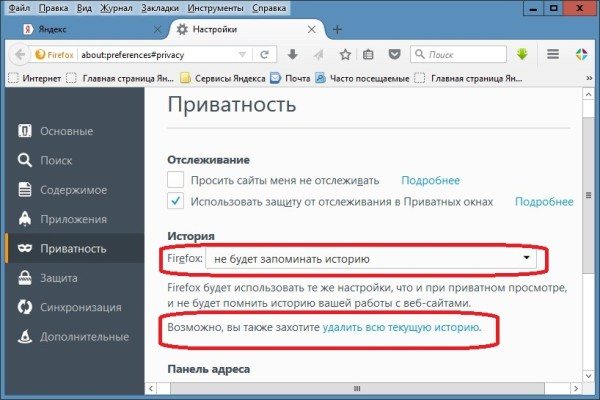
Отключив заранее историю вы не сможете потом ни где найти историю в мозиле
На вкладке «Приватность» можно отключить историю, чтоб она не сохранялась, а также на этой вкладке можно очистить историю в мозила фирефох. Чтобы удалить всю историю нужно нажать на удалить всю текущую историю. Откроется окно под названием «Удаление всей истории». В этом окне нужно в пункте «Удалить» выбрать из всплывающего списка «Все». Затем раскрыв «Подробности» нужно поставить галочки у пунктов Журнал посещений и загрузок, Куки, Кеш и Активные сеансы. Это делается чтобы заодно почистить кэш в мозиле и почистить куки в мозиле. После этого нажав на кнопку «Удалить сейчас» сразу произойдёт удаление всей истории из браузера и ни кто не сможет узнать какие сайты вы просматривали.
Файлы журналов истории
История браузера Firefox включает в себя информацию о посещённых вами веб-страницах. Эта информация сохраняется в специальных файлах журналов истории. В Firefox существует несколько различных файлов, которые хранят историю вашего браузера.
Самый основной файл журнала истории в Firefox называется places.sqlite и находится в папке профиля браузера. Местоположение этой папки зависит от операционной системы, но обычно она располагается в следующих местах:
- Windows:
- Mac:
- Linux:
В папке профиля браузера вы также можете найти файлы с расширением .jsonlz4, которые содержат резервные копии истории браузера. Эти файлы создаются автоматически Firefox’ом и позволяют вам восстанавливать удаленную историю или использовать историю на других устройствах.
Кроме того, Firefox сохраняет временные журналы истории, которые находятся в оперативной памяти и используются для быстрого доступа к недавно посещенным страницам. Эти файлы имеют расширение .mozlz4 и сохраняются в папке (на Windows) или (на Linux).
Изучение файлов журналов истории может быть полезно для анализа вашего поведения в сети, поиска определенных веб-страниц и других ситуаций, связанных с историей браузера Firefox.
Почему не стоит чистить кэш в ручном режиме
Как уже было упомянуто выше, благодаря кэшу интернет-браузер существенно ускоряет загрузку информации, что делает кэш весьма полезным. Также следует не забывать о том, что он чистится в автоматическом режиме и периодически обновляется в случае переполнения указанного объема. На следующий день он вновь окажется на вашем компьютере в системной папке для хранения кэша. При этом он не превысит отведенный для него лимит и не будет доставлять вам хлопот при серфинге в сети.
Если постоянно день ото дня чистить кэш, то можно существенно замедлить загрузку информации с сети в дальнейшем. Так как браузер будет постоянно грузить одни и те же данные в папку для кэша, то тем самым он нагрузит канал и в разы увеличит время загрузки страницы. На все это будут расходоваться лишние системные ресурсы. До скорой встречи!
Кол-во блоков: 10 | Общее кол-во символов: 9032Количество использованных доноров: 5Информация по каждому донору:
- https://firefox-downloads.ru/kak-ochistit-kesh-firefox.html: использовано 1 блоков из 2, кол-во символов 960 (11%)
- http://lumpics.ru/how-to-clean-cache-in-mozilla-firefox/: использовано 1 блоков из 2, кол-во символов 1986 (22%)
- https://brauzergid.ru/mozilla/ochistit-kesh-na-mozile.html: использовано 4 блоков из 6, кол-во символов 2446 (27%)
- http://EKuzmenko.ru/soft/chistim-kesh-brauzera-mozilla-firefox.html: использовано 3 блоков из 5, кол-во символов 1608 (18%)
- http://computerologia.ru/kak-ochistit-kesh-vremennye-fajly-v-firefox/: использовано 1 блоков из 2, кол-во символов 2032 (22%)
Расположение кеша
Если вам нужно просмотреть или скопировать кеш Яндекс.Браузера (например, чтобы отправить в техническую поддержку ), вы можете найти его в следующих папках:
| Операционная система | Адрес кеша |
|---|---|
| Windows 7, Windows 8, Windows 10 | C:ПользователиИмя вашей учетной записиAppDataLocalYandexYandexBrowserUser DataDefaultCache |
/Library/Application Support/Yandex/YandexBrowser/Default/GPUCache
| Операционная система | Адрес кеша |
|---|---|
| Windows 7, Windows 8, Windows 10 | C:ПользователиИмя вашей учетной записиAppDataLocalYandexYandexBrowserUser DataDefaultCache |
/Library/Application Support/Yandex/YandexBrowser/Default/GPUCache
Кеш хранится только на одном устройстве, при синхронизации устройств он не переносится.
Источник
Кэш браузера Firefox
Cache интернет-обозревателя – это временные файлы, которые были загружены в ходе веб-серфинга. К ним относится любое содержимое страниц: изображения, видеоролики, прослушанная музыка и т. д. С течением времени они имеют свойство накапливаться, заполняя свободную память в системе и замедляя скорость работы Огненной лисицы. Потому пользователям стоит знать, как очистить кэш браузера Mozilla Firefox. Мы разберем эту процедуру, а также упомянем его местоположение на компьютере (конкретную папку).
Руководство
Собственно говоря, для чистки временных данных в интернет-обозревателе предусмотрена специальная функция. Воспользоваться ею можно следующим образом:
- В главном окне программы кликаем ЛКМ на значок в виде трех параллельных линий. В результате отобразится основное меню.
- Щелкаем мышкой по пункту «Библиотека».
- Затем – на «Журнал».
- И теперь выбираем опцию «Удалить историю…».
- В результате появится небольшое окошко с рядом параметров. В верхней графе выберите период «Всё».
- Среди всех доступных пунктов включите только «Кэш». Остальное следует деактивировать.
- А потом нажмите на «Удалить сейчас».
Упомянем еще один вариант, как очистить кэш в Мозиле Фаерфокс:
- Опять кликаем по значку вызова основного меню браузера.
- Переходим в «Настройки».
- Открываем вкладку «Приватность и защита» в левом блоке страницы.
- Листаем ее до раздела «Куки и данные сайтов».
- Жмем «Удалить данные…».
- В новом окошке оставляем только «Кэшированное веб-содержимое», другой пункт отключаем.
- Щелкаем ЛКМ по кнопке «Удалить».
Ну и как писалось ранее, мы упомянем каталог, где Firefox хранит временные файлы.
Местоположение Cache-данных
Действительно, такая папка существует и спрятана «в глубинах» системы, а все содержимое невозможно просмотреть стандартным способом. Просмотреть ее можно следующим образом:
- Нажмите комбинацию Win + R на клавиатуре.
- Вставьте в текстовое поле команду %localappdata%\Mozilla\Firefox\Profiles.
- Нажмите «ОК». В результате откроется каталог с профилями пользователя Фаерфокс.
- Перейдите к нужному профилю.
- Здесь нас интересуют все файлы, что содержат в своем названии cache.
Определение места расположения
Рассмотрим, как можно найти и где расположен кэш популярных браузеров Google Chrome, Yandex Browser, Opera, Mozilla Firefox на компьютере или ноутбуке. Первым делом вам нужно включить отображение скрытых папок и файлов, иначе вы просто ничего не сможете увидеть:
- Перейдите в «Пуск», «Панель управления».
- Выберите раздел «Параметры папок».
- Перейдите на вкладку «Вид».
- В конце найдёте «Скрытые файлы и папки». Поставьте «Показывать».
Теперь можно приступить непосредственно к поиску места хранения информации. У каждого интернет проводника оно своё, но расположение примерно одинаковое.
Находим кэш браузера Яндекс:
- Для начала нужно найти AppData. Поскольку она скрытая, через строку поиска попасть в неё не получится:
- перейдите на системный диск, в «Users» или «Пользователи»;
- найдите в ней директорию с именем текущего пользователя компьютера;
- если вы правильно настроили параметры в четвёртом пункте предыдущей инструкции, то вы увидите AppData;
- зайдите в AppData, далее в Local;
- ищите директорию Yandex, а в ней YandexBrowser;
- далее User Data, Default и, наконец, Cache. Это и есть кэш Яндекс Браузера.
Получить информацию о буферной памяти Yandex Browser, хранящейся на диске, можно ещё и следующим образом:
- Введите в адресной строке browser://net-internals/#httpCache.
- Появится страница со статистическими данными, в том числе о текущем и максимальном объёме памяти.
Яндекс и Google Chrome созданы на одном и том же движке Chromium, поэтому во многом схожи в настройках. Соответственно и инструкция, как найти кеш в Гугл Хром аналогична:
- Открываем AppData.
- Вместо Yandex и YandexBrowser теперь вам нужны Google и Chrome соответственно.
- Далее все разделы точно такие же, ищете директорию Cache, где находится кэш Хрома.
В Гугл Хром страницу со статистикой по Cache можно вызвать, введя в адресную строку chrome://net-internals/#httpCache page.
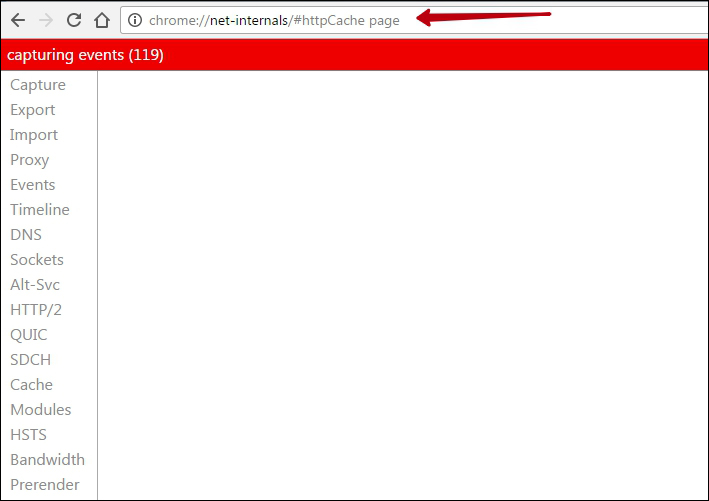
Определить, где именно хранится загруженный кэш Оперы, можно точно так же, как кэшированные данные двух предыдущих программ:
- Директория AppData.
- Далее, в Local вам нужны Opera Software и Opera Stable.
- Нужные данные расположены в Cache.
Несколько отличается расположение кэш памяти в Mozila Firefox. Это неудивительно, потому как этот браузер почти единственный, кого не называют клоном Chrome. Найти кеш Firefox можно следующим образом:
- В AppData найдите Firefox.
- В ней будет Profiles.
- Далее вы увидите директорию, чьё название состоит из непонятного набора букв и цифр и оканчивается словом default. Это и есть нужная нам папка кеша Firefox.
Таковы пути к директориям, где сохраняются данные кэша. Эта информация будет полезна, если вы захотите изменить место, куда программа кэширует данные или просмотреть их состав и объём. Некоторые приложения сами вычисляют предельно возможный размер хранилища, а в Firefox, например, предусмотрено ограничение в 1 Гб.
Как удалить историю
Теперь рассмотрим вопрос, как удалить историю в Internet Explorer. Сделать это можно, опять же, с использованием множества способов и вариантов.
В первом случае можно удалять элементы истории непосредственно в окне журнала, используя для этого правую кнопку манипулятора (мыши) и выбирая команду «Удалить». Это, пожалуй, самый долгий способ в плане затрачиваемого времени, ведь удалять каждый элемент вручную — дело весьма трудоемкое. А если история не чистилась, скажем, пару лет? Сколько нужно времени, чтобы все это удалить? Но и здесь есть универсальное решение. Можно удалять полностью именно временные показатели (сегодня, вчера и т. д.).
Во втором варианте нужно зайти в настройки (меню «Сервис», кнопка, обозначенная шестеренкой, или сочетание Alt + X). Там выбирается путь «Безопасность/Очистить журнал браузера».
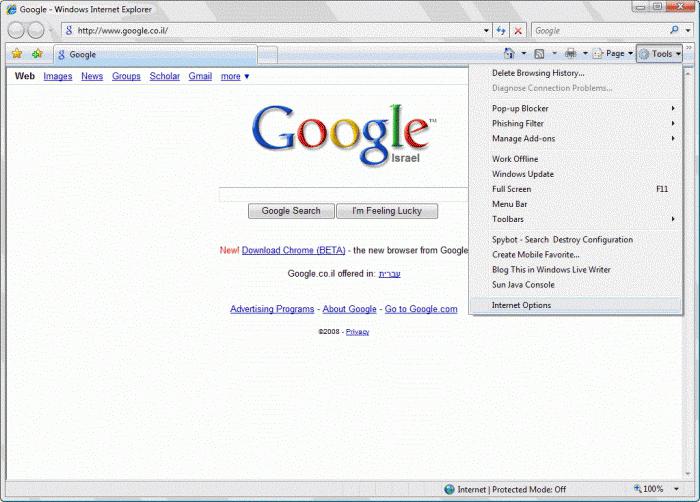
Можно использовать и меню «Сервис», в котором имеется команда «Свойства браузера». Там на вкладке «Общие» имеется кнопка «Удалить» (чуть ниже описания по поводу удаления истории и т. д.).
Заметьте, тут же имеется поле «Удалять журнал браузера при выходе». Использование такой функции позволяет производить удаление всех компонентов автоматически без использования ручной очистки каждый раз.
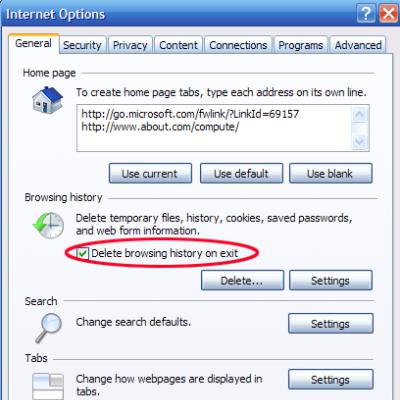
Последний вариант является наилучшим решением для тех случаев, когда один компьютерный терминал используется несколькими пользователями. Связано это может быть с тем, скажем, если это офис какой-то фирмы или компании, когда нежелательно показывать данные о своем Интернет-серфинге другим пользователям (или начальству).
Предупреждение о небезопасном входе
Одним из базовых преимуществ обозревателя Firefox выступает безопасность. Разработчики создали несколько уровней системы защиты, которые отвечают за разные разделы. Также предусмотрена и защита при работе в интернете.
В частности она распространяется на применение паролей. Когда пользователь проходит авторизацию на сайте, он вводит данные. В таком случае может появляться значок в виде зачеркнутого красной линией замка.
Это обозначает, что посещаемая страница применяет не защищенные каналы соединения. В результате ввода сведений на таких ресурсах нет гарантии, что они будут в безопасности. Конфиденциальная информация может быть украдена посторонними лицами.
Также предусмотрена защита и в момент регистрации на новых ресурсах. Программа Mozilla включает функцию сохранения паролей. При этом если будет дублироваться одно обозначение для двух сайтов, можно получить предупреждение от системы. Однако это не блокирует действия, поэтому после закрытия иконки можно продолжить регистрацию.
Где находится кэш?
Если вы уже продвинутый пользователь ПК, то вам наверняка интересно, где находится этот кэш. В адресную строку скопируйте такую ссылку: about:cache?device=memory.
Кликните по фразе List Cache Entries, подсвеченной синим цветом. Откроется список записей. Он позволяет получить информацию о ранее посещенных сайтах, когда, например, отключен интернет.
Как почистить кэш в Mozilla Firefox? Это можно сделать стандартным способом через Настройки или с помощью специального дополнения. Преимущество последнего в том, что оно скачивается один раз и позволяет одним кликом по иконке в верхней панели окна избавляться от всего кэша.
Вы также можете настроить автоматическую чистку кэш в Firefox. В таком случае вся информация будет исчезать каждый раз после закрытия браузера.
История посещений в Firefox: как посмотреть? как очистить?
История — наука шикарная, по своей масштабности, и, безусловно, полезная. Что было вчера, позавчера, месяц, год назад — всё учтено, всё записано. Разве плохо? Вот было бы такое в браузерах… Так ведь есть же! Пользователю достаточно иметь представление о том, как посмотреть историю в firefox, и он будет знать о своих «похождениях» в интернете буквально всё — время/дату посещений, адреса сайтов и пр. Более того, ежели ему, пользователю, чего не понравится в истории браузера, — так он одним кликом в миг, фюить! — и нет ничегошеньки. Где был? Что читал? Что видел? Неизвестно. Считай — с белого листа.
Другими словами, знать где хранится история в firefox пользователю архинужно и архиважно. Ведь есть причины и посерьёзней пролога! Например, те же зловредные сайты, которые, как любопытные варвары, суют свой нос в чужие истории… браузерные, конечно
Впрочем, давайте перейдём к практике!
Если вы достаточно уверено нажимаете по клавишам и способны одним махом нажать несколько буковок/функций, открывайте «Журнал» горячей комбинацией — «Сtr + Shift + H» (H — латинская).
А нет — тогда немного покликайте мышкой:
1. Запустите браузер.
2. Кликните правой кнопкой мыши в верхней части браузера по свободному от вкладок пространству.
3. В появившемся списке функций выберите «Панель меню».
4. Откройте раздел «Журнал» в главном меню Firefox (оно появится в самом верху окна браузера).
5. Нажмите в подменю «Показать весь журнал».
И вот вам, пожалуйста, история всех ваших деяний в браузере: в левой панели «Журнал» — ориентиры по дням (Сегодня, Вчера и т.д.), а в правой (Имя/Метки/…) — адреса открытых страниц, время последнего посещения и др.
Не спешите закрывать «Журнал»! Просмотреть ссылки посещённых сайтов — это одно дело, а вот очистить историю firefox — совершенно другое. Тем более, когда нужно выполнить эту задачу крайне деликатно: удалить только отдельные записи и только по заданным условиям.
- в левой колонке окна «Библиотека» (оно открылось в браузере после выполнения вами предыдущей инструкции) под надписью «Журнал» кликните правой кнопкой мыши — день, историю которого хотите удалить (например «Сегодня»);
- в контекстном подменю нажмите функцию «Удалить».
найдите в левой панели окна «Библиотека» (открывается — «Ctrl+Shift+H») ссылку (запись), от которой хотите избавиться;
- наведите на неё курсор и нажмите правую кнопку мыши;
- в функциональном подменю кликните пункт «Удалить эту страницу».
Иногда пользователи мучаются в догадках: «А как удалить историю в firefox, связанную с конкретным сайтом?» Или ещё чего хуже — вручную выбирают и удаляют ссылки с одинаковым доменным именем (названием сайта). На самом деле, задача эта решается куда проще:
- необходимо выбрать любую ссылку с искомым веб-сайтом;
- вызвать правой кнопкой мышки контекстное подменю (курсор должен быть установлен поверх записи);
- активировать команду «Забыть об этом сайте».
1. Откройте в главном меню раздел «Журнал».
2. Активируйте функцию «Удалить недавнюю историю…».
3. В открывшейся панели «Удаление всей истории» кликните по ниспадающему меню «Удалить:» (справа значок «стрелочка вниз») и выберите промежуток времени за который необходимо удалить историю. Если вы хотите почистить firefox, как говорится, «от и до», выберите значение «Всё».
4. Нажмите кнопку «Подробности». Установите галочки напротив элементов, которые браузер должен очистить в процессе «уборки».
5. Кликните «Удалить сейчас».
Совет! Данная очистка firefox может приводится в действие посредством горячих клавиш — «Ctrl+Shift+Del». Выучите эту комбинацию наизусть и используйте во время путешествий по Интернету на FF. Очень удобно!
1. В разделе «Инструменты» откройте «Настройки».
2. Перейдите на вкладку «Приватность».
3. В блоке «История» в опции «Firefox:» откройте ниспадающее меню и выберите значение «Не будет запоминать историю».
4. В окне «Перезапустить Firefox» нажмите «OK».
После этих действий, браузер не будет фиксировать и сохранять адреса открытых пользователем сайтов. Соответственно, об очистке истории посещений тревожиться больше не придётся.
Комфортного и безопасного вам пользования Интернетом, уважаемый читатель! Пусть другие пользователи сети знают о вашей истории посещений ровно столько, сколько им положено знать.
В статье использованы материалы:
http://info-4all.ru/dosug-i-razvlecheniya/gde-najti-istoriyu-v-mazile-kak-posmotret-istoriyu-v-mozilla/
http://derudo.ru/posmotret_istoriyu_mozilla.html
macos — Где находится кеш Firefox?
спросил 10 лет, 6 месяцев назад
Изменено
5 лет, 10 месяцев назад
Просмотрено
45 тысяч раз
Со всеми большими изменениями в Firefox за последнее время вся информация о расположении их кеша устарела.![]()
Запуск mac osx 10.6.8 (снежный барс). Мне нужно восстановить некоторые файлы, которые, скорее всего, все еще находятся в кеше. Спасибо!
- macos
- firefox
- браузер-кеш
2
Согласно статье базы знаний MozillaZine Папка профиля — Firefox:
В этом разделе этой статьи описывается расположение кэша по умолчанию. Вы также можете увидеть, где он находится, по этому URL: и измените его, введя следующее: , а затем изменив параметр с именем browser.
Очистка кэша в автоматическом режиме
Если вы не хотите каждый раз блуждать по меню, чтобы очистить кэш, предлагаем настроить очистку в полностью автоматическом режиме. Снова заходим в главное меню, выбрав кнопку с тремя горизонтальными линиями
Еще раз заходим в настройки, но на этот раз обращаем внимание на секцию «Приватность»
В разделе «История» выберите вариант «будет задействовать ваши настройки сохранения данных истории».
Отметьте пункт «Чистить историю после каждого закрытия браузера», и справа щелкните на ставшую активным кнопочный элемент «Параметры».
На всплывающей форме отметьте галочкой пункт «Кэш», чтобы браузер знал, что именно временные файлы вы хотите автоматически удалить.
Теперь нажмите кнопку «ОК» и закройте форму настроек. Отныне после каждого закрытия веб-навигатора Firefox весь кэш будет очищаться полностью автоматически, чего мы и добивались.
Доступ к журналу и его опции
В Firefox две версии, или два вида, панели истории. Рассмотрим подробно, как ими пользоваться.
Веб-журнал
Чтобы открыть окно, где хранится история, щёлкните по разделу «Журнал» в верхнем меню FF. А потом кликом мышки активируйте команду «Показать весь журнал… » (первый пункт в списке).

В окне «Библиотека» хранятся URL открытых страниц по дням. Каждой дате отводится своя директория. Если вам нужно увидеть историю за текущий день, кликните левой кнопкой мыши иконку «Сегодня».
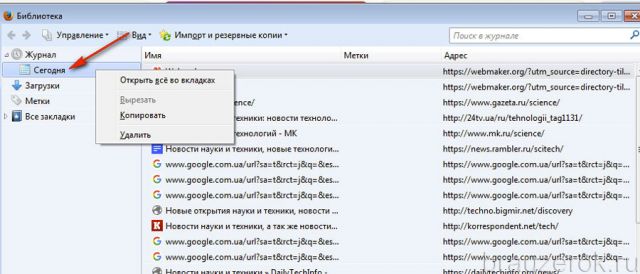
А если клацнуть правой кнопкой мышки по директории, открывается список операций, которые можно выполнить над группой сохранённых ссылок за выбранный день: выполнить просмотр всех страничек в браузере (открыть всё), скопировать URL либо удалить.
Таким же образом можно осуществлять различные действия с отдельными ссылками в соседней панели (загрузка во вкладке, копирование, удаление).
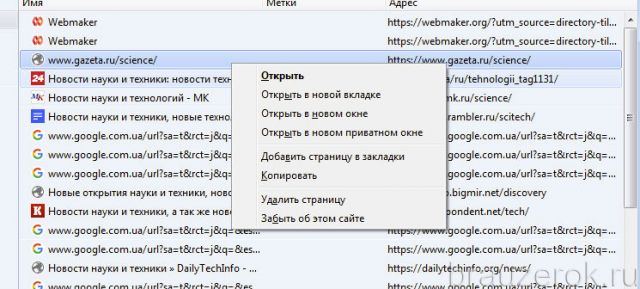
Дополнительные команды находятся в разделе «Управление», кликните вверху окна эту надпись, чтобы открыть их список.
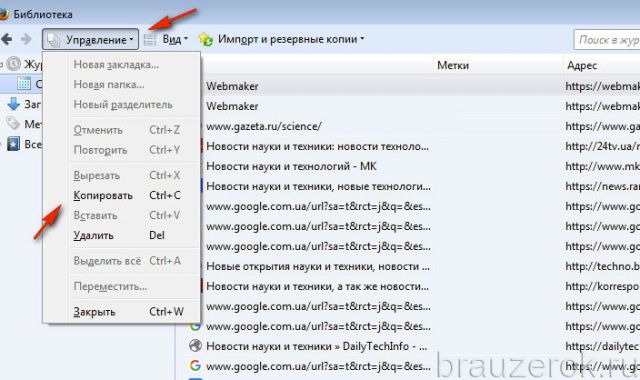
В разделе «Вид» находится настройка отображения записей (Показать колонки), в ней задаются/убираются информационные колонки журнала (для каждой ссылки) — адрес, метки, описание, последнее посещение и т.д.
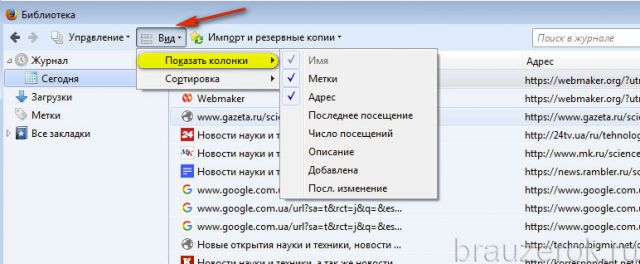
В подменю «Сортировка» перечень признаков, по которым можно отсортировать данные веб-журнала (по дате, имени, алфавиту и т.д.).
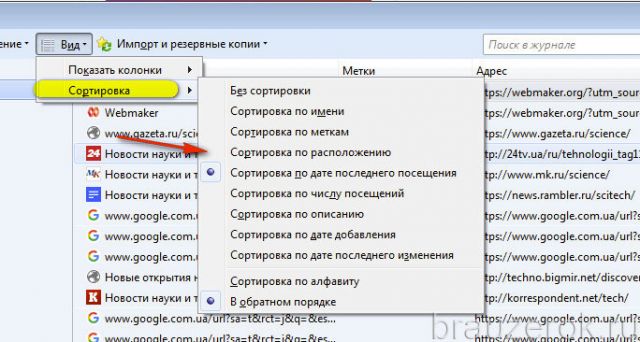
Совет! Чтобы оперативно просмотреть последние URL, помещённые в историю, откройте раздел «Журнал», они отображаются в нижней части панели.
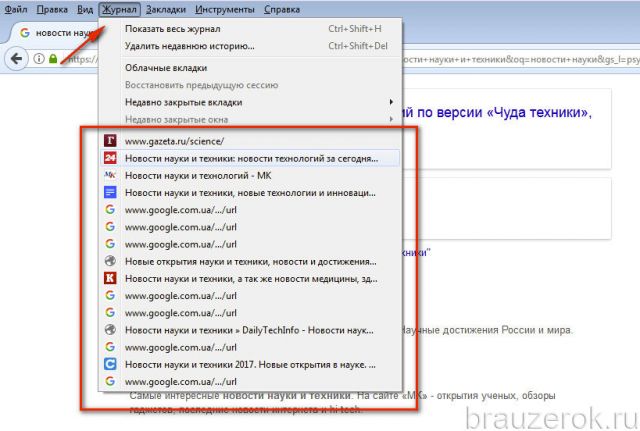
Боковая панель
Чтобы просмотреть посещённые странички в боковой панели, не закрывая вкладку, нажмите кнопку «Меню» в верхней панели справа. И в плиточном меню выберите «Журнал».
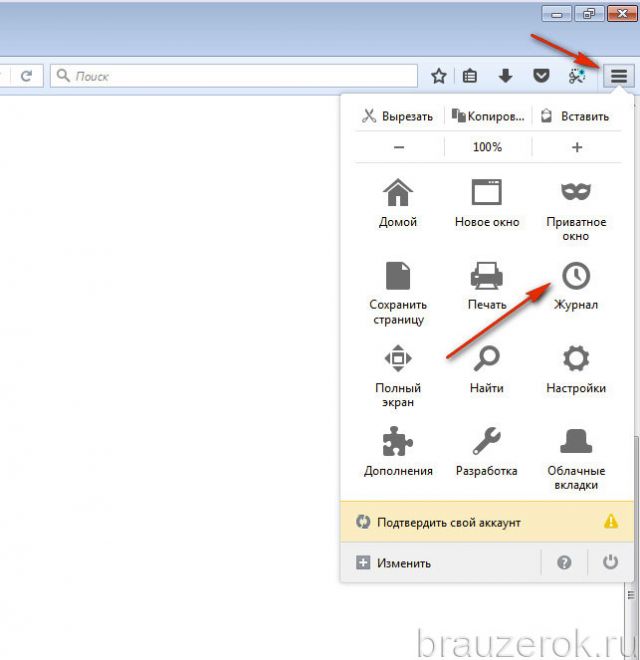
В выпавшем окне можно просмотреть недавно сохранённые URL. Открыть в браузере закрытые странички (опция «Восстановить»). А также развернуть список записей слева при помощи команды «Боковая панель… ».
Внимание! Внизу перечня веб-страниц находится команда «Показать весь журнал». Ею можно воспользоваться для быстрого перехода в панель «Библиотека» (где история в Мозиле Firefox).. В мини-панели доступны директории записей по датам и опции
В мини-панели доступны директории записей по датам и опции.
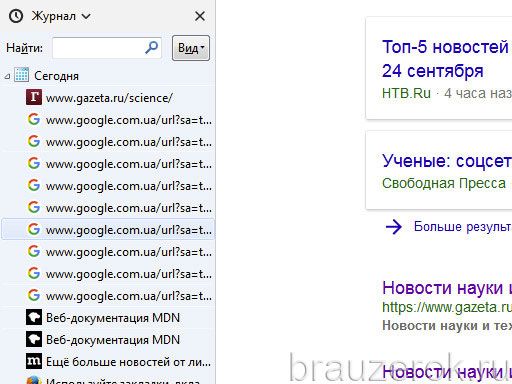
«Журнал» — настройки, управление.
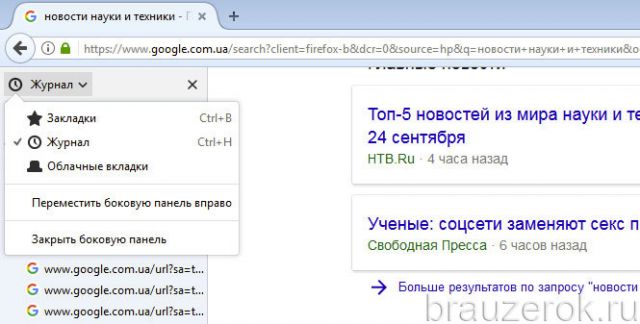
«Вид» — сортировка записей по признакам (указаны в ниспадающем списке).