Причины зависания ноутбука
Сразу следует отметить, что единого лекарства от всех болезней нет, и будут рассмотрены типичные случаи потери нормальной работоспособности устройства.
Самыми частыми причинами зависания является:
- Перегрев ноутбука;
- Недостаточная оперативная память;
- Присутствие вирусов или вредоносных программ в ноутбуке;
- Повреждение жесткого диска;
- Накопление в реестре Windows записей, тормозящих процессы;
- Низкая производительность процессора;
- Большое количество программ, установленных в автозагрузке системы;
- Переполнение жесткого диска информацией, также возможна и его фрагментация.
Все причины делятся на две категории: в одном случае в зависании виновато компьютерное железо, во втором – сбои и неполадки операционной системы.
Рассмотрим по порядку все возможные источники неполадок.
Сбои на уровне ОС и как их исправить
Если восстановление системы не помогло, то следует применить самые радикальные меры, вплоть до переустановки операционной системы.
Переустановка ОС
Для выполнения этой операции понадобится загрузочный диск с windows, который необходимо установить в дисковод. Затем следует перезагрузить ноутбук и зайти в БИОС. В открывшемся окне необходимо найти раздел, в котором отображается последовательность выбора загрузочных дисков.
Для загрузки First следует выбрать CD-ROM. Затем сохранить настройки и попытаться загрузиться с установочного диска. Далее система устанавливается стандартным образом.
Восстановление заводских установок
Этот способ позволит восстановить работоспособность ноутбука только в том случае, если ранее пользователем не производилась переустановка операционной системы. В процессе выполнения этой операции информация с жёсткого диска будет удалена, поэтому следует заранее сохранить важные документы на съёмном носителе. Восстановление заводских установок ноутбука осуществляется в такой последовательности:
- Ноутбук включается.
- Удерживается клавиша
- В открывшемся окне необходимо выбрать «Windows setup».
- Выбрать опцию «Восстановить Windows на первый раздел».
- Нажать кнопку «Готово».
Далее системы выполнить автоматическое восстановление заводских настроек. В зависимости от модели ноутбука функциональные клавиши для открытия Boot menu могут отличаться.
Как перезагрузить Макбук при помощи клавиатуры
Пользователям этого устройства требуется перезагрузка гаджета в нескольких случаях:

- установки обновлений ОС;
- при зависании программы или софта;
- «торможении» в работе ноутбука.
Для стандартной перезагрузки юзеру нужно нажать на значок яблока в верхнем углу. Затем в меню найти «Перезагрузка», подтвердить операцию.
Также можно перезапустить систему нажатием Control+Command+Power. Когда экран погаснет, останется дождаться перезапуска системы.
Если гаджет не откликается на выше перечисленные действия и завис, понадобится радикальный метод перезагрузки устройства. Для этого потребуется нажать на клавишу выключения, удерживать ее несколько секунд. Макбук после этого полностью выключится, работавшие ранее приложения не сохранятся. Снова запустить гаджет можно простым нажатием кнопки включения. Пользоваться таким вариантом рекомендуется только в экстренном случае, когда все выше перечисленные варианты не помогли.
Способы перезагрузки
При возникновении любых проблем первым делом рекомендуется перезагрузить компьютер. Это позволяет системе осуществить запуск с начала и возможно избежать ошибок. Также перезагрузка потребуется для запуска средств диагностики, некоторых антивирусных утилит и входа в «Безопасный режим».
Рассмотрим основные способы перезагрузки ноутбука под управлением ОС Windows:
- программный;
- механический.
Программный
Самый удобный способ выполнить перезагрузку – программный. Он позволяет избежать случайной потери данных, а также сохранить все изменения, внесенные в конфигурацию Windows. Компания Microsoft, разрабатывая свою операционную, предусмотрела множество способов управления питанием и перезагрузки.
Рассмотрим основные варианты выполнить перезапуск ноутбука из ОС Windows:
- через панель «Пуск»;
- с помощью диспетчера задач;
- с использованием командной строки.
Через панель «Пуск»
Классический метод перезагрузки заключается в выборе пункта «Завершение работы» в меню «Пуск». В появившемся окне пользователю на выбор предоставляются несколько действий: перезагрузка, выключение и перевод компьютера в режим сна или гибернации.
Диспетчер задач, встроенный в операционную систему также позволяет завершить работу.
Для его запуска достаточно
Через командную строку
Командная строка Windows позволяет выполнить большинство функций, доступных из графического интерфейса.
Прежде всего, необходимо
- открыть командную строку воспользовавшись соответствующим пунктом меню «Пуск» или нажав сочетание Win+R;
-
введя команду cmd в появившемся окне
:
Механический
Бывают случаи, когда программным способом ноутбук не выключается и приходится прибегать к механическим действиям.
Основные способы аппаратного выключения ноутбука:
- с помощью кнопки «Power»;
- отключением батареи.
Через кнопку «Power»
Кнопка Power служит для включения компьютера, кроме того, можно принудительно отключить питание, если удерживать ее нажатой в течение нескольких секунд. В этом случае произойдет обесточивание ноутбука.
Отключением батареи
Прибегать к отключению батареи приходится редко, только в случаях, когда компьютер завис так, что не реагирует на клавиатуру и удерживание кнопки питания. Необходимо отключить ноутбук от сети, после чего на несколько секунд извлечь батарею.
Большинство ошибок, связанных с зависанием ноутбука, пользователь может решить самостоятельно. В случае если, причины носят аппаратный характер или выявить их не удается рекомендуется обращаться в специализированный сервисный центр.
Ваш ноутбук невыносимо тормозит, и Вы не знаете, что с ним делать?
Не нужно орать, нервничать, бросать мышку или бить руками по клавиатуре. Это не поможет!
У меня есть более эффективные способы. Если ваш ноутбук сразу после покупки вполне нормально работал, а сегодня начал глючить и тормозить, то решение своей проблемы вы найдёте в этом уроке.
То, как иногда тормозит ноутбук
, для меня очень хорошо знакомо. У меня у самого есть ноутбук, который приходится время от времени оптимизировать на нормальную работу. Давайте рассмотрим 8 шагов
, проработав которые наши ноутбуки начнут хорошо работать.
Стандартная перезагрузка
Сначала необходимо убедиться, что ноутбук завис, и перезагрузить его стандартным способом не удастся. Стандартная перезагрузка производится через меню «Пуск» или панель Charms, если у вас Виндовс 8.
- Откройте меню «Пуск».
- Щелкните по стрелочке возле кнопки «Завершение работы» и выберите пункт «Перезагрузка».
На Windows 8 порядок такой:
Если ноутбук не реагирует на действия мыши или тачпада, то, вероятнее всего, он завис. Хотя есть и другой вариант: возможно, вы случайно выключили тачпад, нажав на клавиатуре сочетание кнопок (например, Fn+F7 на ноутбуке ASUS). Если сенсорная панель не работает или ноутбук действительно завис, попробуйте перезагрузить его с помощью клавиатуры.
Если ноутбук не отвечает, то он действительно завис. Подождите немного, компьютер может самостоятельно заработать снова. Если он продолжает «висеть», попробуйте другие способы перезагрузки системы.
Как выключить или перезагрузить ноутбук с помощью клавиатуры
Доброго дня всем!
Иногда такое случается, что мышка (тачпад) перестает работать и ноутбук ее не видит (например, после ее отключения/подключения).
Также нередко курсор может перестать «двигаться» при зависаниях и сбоях в работе устройства. И в том и другом случае, первое, что рекомендует большинство опытных пользователей — выполнить перезагрузку.
И выполнять сие действие приходится с помощью клавиатуры (и, как я заметил, многие просто теряются, и сами чуть ли не «зависают», т.к. настолько привыкли к мышке, что не представляют, как без нее).
Собственно, в этой небольшой статье хочу привести несколько вариантов, как можно выключить (или перезагрузить) ноутбук (ПК), используя для этого всего лишь несколько сочетаний клавиш. Думаю, статья пригодится всем начинающим пользователям.
Стандартная функция
Я покажу на примере ОС Windows 10 (как самой современной на сегодняшний день). В отличных Windows — действия аналогичны.
- сначала необходимо нажать на клавишу Win на клавиатуре (должен открыться «ПУСК»);
- далее с помощью клавиш TAB и стрелочек выбрать кнопку «выключения» (), нажать Enter;
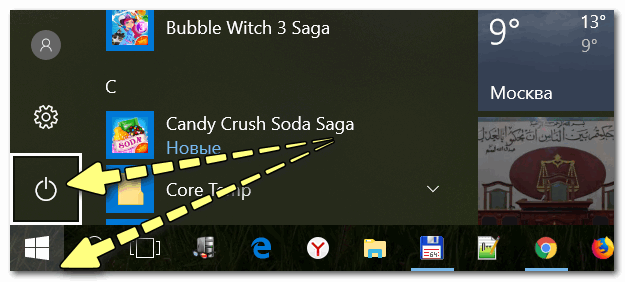
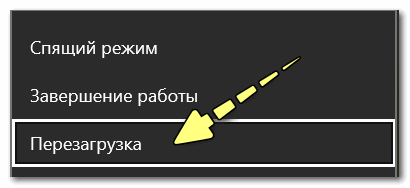
Выключить, спящий режим или перезагрузка
Дополнение : если реакции на команду выше никакой не последовало, то возможно ваша Windows зависла намертво. Также можете попробовать альтернативные способы, описанные ниже.
С рабочего стола
В любой версии Windows (XP, 7, 8, 10), если у вас открыт рабочий стол — просто нажмите сочетание кнопок Alt+F4 (означает закрытие окна, но на рабочем столе — срабатывает альтернативная функция).

ALT+F4 на рабочем столе
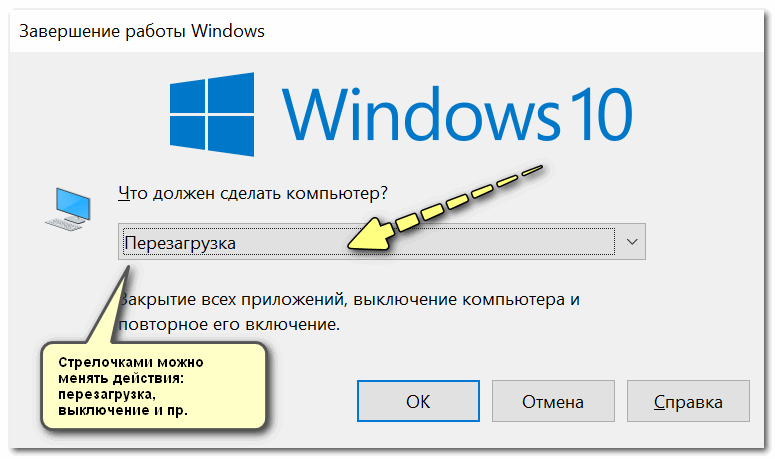
Через мгновение ноутбук должен уйти в перезагрузку.
С помощью Ctrl+Alt+Del
Если система не отзывается на ваши нажатия клавиш, попробуйте сочетание Ctrl+Alt+Del (оно помогает выходить из множества проблемных ситуаций).
Должен появиться небольшой список, из него нужно выбрать вариант «Выйти» (для выбора нужного варианта используйте TAB и стрелочки на клавиатуре).
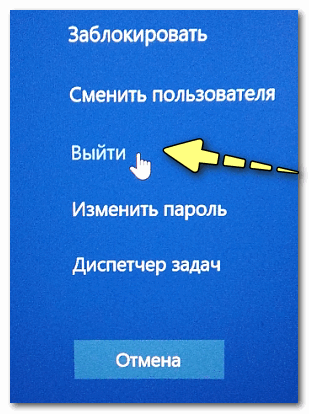
Далее в правом углу экрана выберите значок «Выключить» (), нажмите на нем Enter и в появившемся небольшом списке выберите нужную функцию (как правило: перезагрузка, выключение и спящий режим).
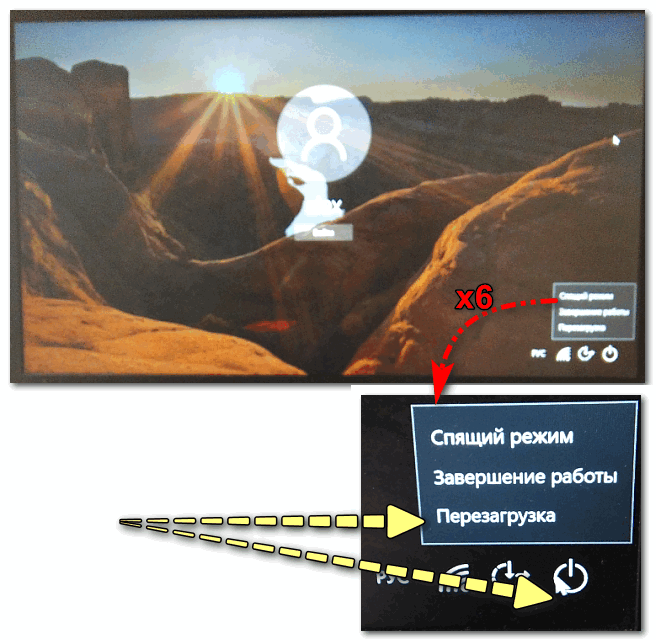
Перезагрузка или выключение
С помощью спец. команды shutdown
- нажмите сочетание кнопок Win+R (должно открыться окно «Выполнить» в левом нижнем углу экрана);
- далее введите команду shutdown.exe -r -f -t 20 (перезагрузка через 20 сек.), или shutdown /s /t 60 (выключение через минуту).
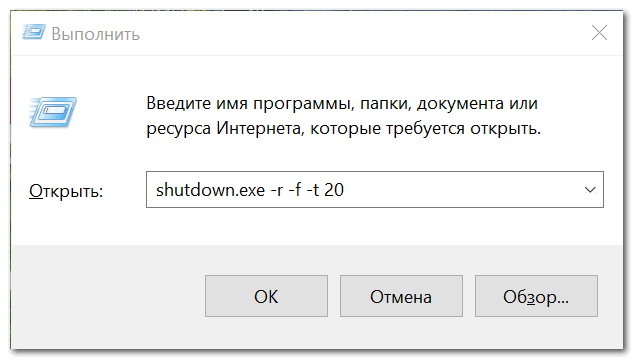
shutdown.exe -r -f -t 20 (команда перезагрузки через 20 сек.)
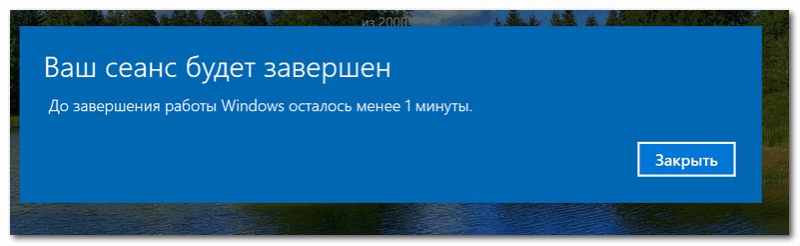
Ваш сеанс будет завершен
Аварийное выключение
Если ноутбук вообще не реагирует на нажатия клавиш, то выключить его можно только с помощью кнопки «Включения» .
Для этого ее необходимо зажать на 5÷10 секунд — затем произойдет аварийное выключение (на некоторых моделях также слышен слабый «писк»).
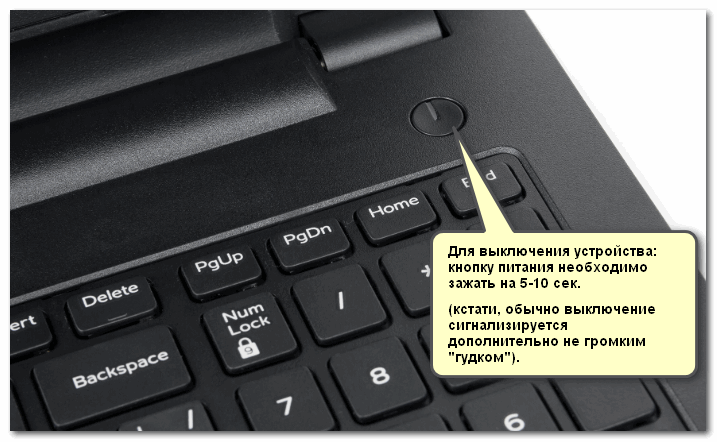
Типовой ноутбук (кнопка питания крупным планом)
Кстати, если ноутбук не реагирует и на кнопку питания — то здесь можно только перейти к крайней мере: отключить ноутбук от сети и вынуть аккумуляторную батарею. Тогда он 100% будет обесточен и не сможет работать.
Правда, подобные меры применять следует осторожно, и только при различных неисправностях (когда устройство вообще не воспринимает никакие нажатия)
Восстановление системы
Представленная функция представляет собой тотальный откат операционной системы. В общем, это своеобразное путешествие во времени, но в скромных масштабах одного ноутбука. Думаю здесь все понятно и не требуется долгих объяснений. Этот метод хорош, если ноутбук зависает после загрузки и во время работы.
Восстановить систему можно несколькими методами – через стандартное меню «Пуск» во время стабильной работы ПК или же после входа в систему через безопасный режим. Кстати, после перезагрузки, тема оформления Windows вновь сменится на нормальную. Так же можно провернуть этот процесс с помощью установочного диска или же диска восстановления. Подробнее об этом читайте здесь. (для примера взят ноутбук Packard Bell)
Причина 2: заканчивается пространство на жестком диске
Чтобы компенсировать нехватку оперативной памяти, Windows 10 создает специальный файл на жестком диске, который ее временно заменяет. Соответственно, если на носителе не хватает места под файл подкачки, то системе нечем компенсировать нехватку ОЗУ. Это, в свою очередь, ведет к зависаниям и подтормаживаниям.
Также компьютер начинает тормозить из-за нехватки пространства для временных файлов приложений. Программы из-за этого попросту зависают и перестают реагировать на действия пользователя.
Банальная очистка жесткого диска от накопившихся файлов. Я обычно следую такому алгоритму:
- ищу старые игры и фильмы, которые мне больше не нужны и удаляю их;
- выгружаю скопившийся архив фото и других файлов в облако или на внешний носитель (флешку, USB-жесткий диск);
- зачищаю временные файлы и прочий «мусор» с помощью программы CleanMyPC или CCleaner.
В программе CCleaner это делается следующим образом:
- Открываем вкладку Custom Clean (пиктограмма с метлой и шестернкой).
- Нажимаем на кнопку Run Cleaner.
Эта процедура генеральной уборки за раз освободит пару гигабайт пространства.
Способы перезагрузки
При возникновении любых проблем первым делом рекомендуется перезагрузить компьютер. Это позволяет системе осуществить запуск с начала и возможно избежать ошибок. Также перезагрузка потребуется для запуска средств диагностики, некоторых антивирусных утилит и входа в «Безопасный режим».
Рассмотрим основные способы перезагрузки ноутбука под управлением ОС Windows:
- программный;
- механический.
Программный
Самый удобный способ выполнить перезагрузку – программный. Он позволяет избежать случайной потери данных, а также сохранить все изменения, внесенные в конфигурацию Windows. Компания Microsoft, разрабатывая свою операционную, предусмотрела множество способов управления питанием и перезагрузки.
Рассмотрим основные варианты выполнить перезапуск ноутбука из ОС Windows:
- через панель «Пуск»;
- с помощью диспетчера задач;
- с использованием командной строки.
Через панель «Пуск»
Классический метод перезагрузки заключается в выборе пункта «Завершение работы» в меню «Пуск». В появившемся окне пользователю на выбор предоставляются несколько действий: перезагрузка, выключение и перевод компьютера в режим сна или гибернации.

Через диспетчера задач
Диспетчер задач, встроенный в операционную систему также позволяет завершить работу.
Для его запуска достаточно
- нажать сочетание клавиш Ctrl+Alt+Del;
-
в верхнем меню с помощью пункта «Завершение работы» можно выключить или перезагрузить компьютер, а также перевести его в спящий или ждущий режим.
Через командную строку
Командная строка Windows позволяет выполнить большинство функций, доступных из графического интерфейса.
Прежде всего, необходимо
- открыть командную строку воспользовавшись соответствующим пунктом меню «Пуск» или нажав сочетание Win+R;
- введя команду cmd в появившемся окне:
- для немедленной перезагрузки необходимо набрать в окне командной строки: shutdown -r -t 0 и нажать клавишу Enter;
-
для принудительного завершения работы всех приложений нужно добавить в команду ключ -f.
Механический
Бывают случаи, когда программным способом ноутбук не выключается и приходится прибегать к механическим действиям.
Основные способы аппаратного выключения ноутбука:
- с помощью кнопки «Power»;
- отключением батареи.
Через кнопку «Power»
Кнопка Power служит для включения компьютера, кроме того, можно принудительно отключить питание, если удерживать ее нажатой в течение нескольких секунд. В этом случае произойдет обесточивание ноутбука.

Отключением батареи
Прибегать к отключению батареи приходится редко, только в случаях, когда компьютер завис так, что не реагирует на клавиатуру и удерживание кнопки питания. Необходимо отключить ноутбук от сети, после чего на несколько секунд извлечь батарею.

Большинство ошибок, связанных с зависанием ноутбука, пользователь может решить самостоятельно. В случае если, причины носят аппаратный характер или выявить их не удается рекомендуется обращаться в специализированный сервисный центр.
Как перезагрузить ноутбук при зависании
Как перезагрузить ноутбук при зависании
Если система зависла «наглухо» то выполнить перезагрузку через дисплей и клавиатуру вряд ли получиться. Производить перезапуск в таком случае придется принудительно.
Первый способ перезагрузить ноутбук при зависании осуществляется зажатием клавиши включения устройства. После отключения кнопка отжимается и через несколько секунд нажимается снова. После запуска должно появиться окно аварийного завершения работы. Это не страшно, нужно стрелками выбрать пункт «Загрузка в обычном режиме» и нажать Enter, либо просто подождать 10 секунд и ноутбук включится сам.
Если кнопка питания не помогает и ноутбук перестает отвечать на любые действия пользователя, то нужно придется доставать аккумулятор из устройства. Главное при этом не забыть его отключить от питания. Однако способ рекомендуется для старых ноутбуков, либо только в крайних случаях, так как может привести к выходу блока питания из строя, либо к поломке жесткого диска. Чтобы не рисковать, можно подождать пару часов, пока аккумулятор не разрядиться естественным способом, в таком случае вероятность сбоев исключена.
Некоторые фирмы оснащают ноутбуки специальными отверстиями на обратной стороне устройства. Если вставить туда иголку, либо что-то похожее, то произойдет принудительная загрузка системы.
Пожалуй, это все основные варианты перезагрузить ноутбук, если он завис
Стоит принять во внимание тот факт, что если система зависает очень часто и надолго, то перезагрузка не может полностью решить проблему, а только поможет на время сохранить работоспособность. Лучше не ждать пока ноутбук полностью перестанет включаться, а сразу заняться с диагностикой или обратиться в ремонтный центр
Как сделать ребут при помощи Ctrl+Alt+Del
Перезагрузить гаджет можно через диспетчер задач. Он помогает решить проблемы в разных ситуациях, в том числе при зависании ПК.
Для исправления проблемы пользователь должен выполнить следующее:
- Нажать на Ctrl+Alt+Del.
- В открывшемся меню выбрать инструмент, который отвечает за работу приложений.
- Нажать клавишу Tab, затем Space для перехода в полноэкранный режим.
- При работе в ОС Windows Vista или седьмой версии, найти в списке «Параметры завершения».
- Выбрать подпункт «Перезагрузка».
- Подтвердить действие нажатием на Enter.
Если при выполнении процедуры мышка не откликается, все действия выполняют с использованием клавиатуры. Чтобы попасть в системную программу, отвечающую за работу приложений, достаточно нажать Ctrl+Alt+Del, дополнительных действий выполнять не потребуется.
Мало оперативной памяти
Нажмите по разделу Компьютер
правой кнопкой мыши и выберите пункт Свойства
.
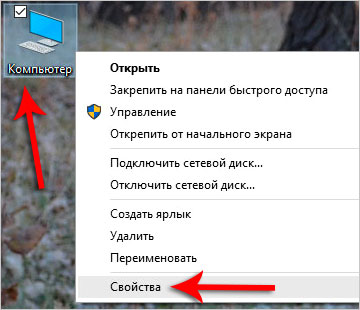
В открывшемся окне найдите строчку Установленная память
. Там указано количество оперативки на нашем компьютере.
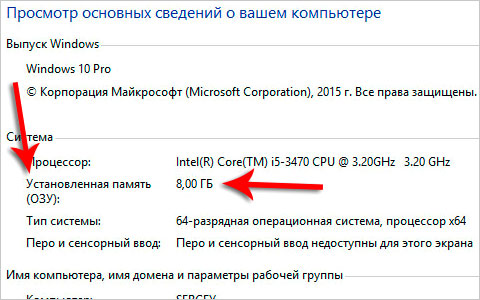
Если у вас 2 гигабайта или даже меньше, то это может стать причиной медленной работы программ, их внезапного закрытия или даже зависания. В идеале нужно увеличить количество оперативки до 4 гигабайт, купив одну или две планки памяти. Конечно, не всегда есть возможность, это сделать, поэтому как минимум убедитесь, что у в системе выставлен (Файл подкачки – это добавление оперативки за счёт памяти жёсткого диска
).
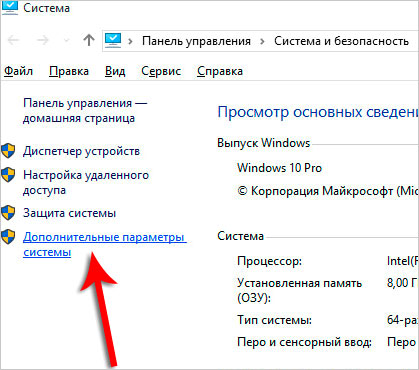
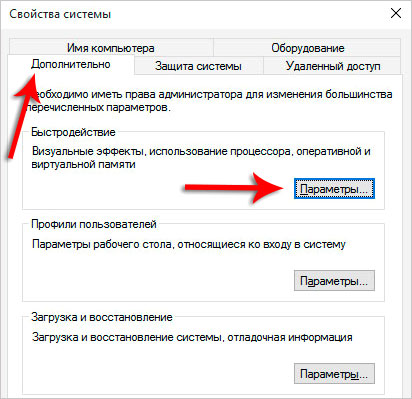
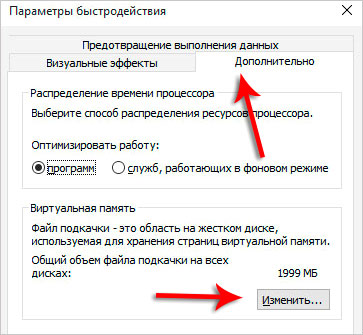

Что делать, если зависает ноутбук под управлением ОС windows 7
Со временем пользователю ноутбука начинают мешать постоянные зависания. Скорость работы снижается, а на пуск программ происходит очень долго. Как поступить в этой ситуации? Требуется выявить проблемы и найти способы их устранения.
Возможные проблемы
При заторможенности ноутбука с windows 7 наиболее часто встречаются следующие причины:
- Не обновленная windows 7 и ее приложения;
- Устаревшие драйвера или отсутствие;
- Высокая температура процессора;
- Одновременная работа большого количества программ в фоне;
- Воздействие шпионского программного обеспечения или наличие вирусов;
- Недостаточная скорость сети (не стабильность работы приложений, функционирующих с интернетом);
- Накопившийся мусор и ошибки в реестре;
- Дефекты деталей и их несовместимость.
Высокая температура комплектующих деталей ПК
Частая причина того, что ноутбук виснет – это излишний нагрев. Компоненты ноутбука греются при работе, а при повышенной нагрузке происходит перегрев, что в итоге может привести к перегоранию. Система, с помощью вмонтированных датчиков, предохраняется и снижает производительность работы windows, чтобы снизить повышение температуры.
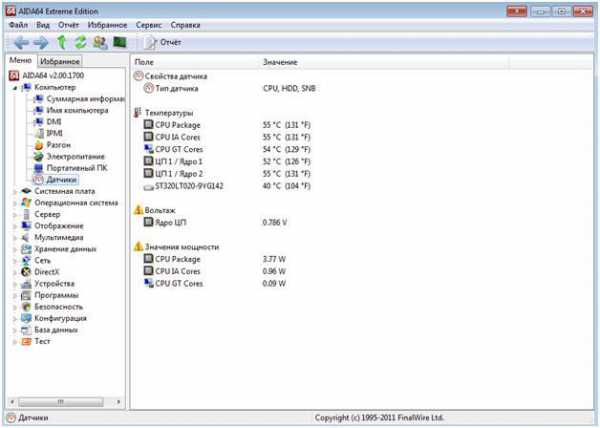 Основные источники проблем повышения температуры деталей:
Основные источники проблем повышения температуры деталей:
- Перекрытие открытых проемов на корпусе, через которые выполняется отвод тепла наружу;
- Некорректная работа вентиляторов охлаждения, это происходит при недостаточности смазочного материала на осях кулеров (при этом требуется их просто смазать);
- Остановка работы кулера, по причине поломки (необходимо отремонтировать вентилятор или вентиляторы, либо установить новые);
- Осаждение большого количества загрязнений и пыли на охлаждающих деталях (рекомендуется отнести ноутбук специалистам для прочистки деталей и охлаждающих отверстий).

Воздействие шпионского программного обеспечения или наличие вирусов
Данные программы быстро совершенствуются, приводят к зависанию windows и несут значительную опасность работоспособности компьютера, а также к их функциям можно отнести следующее:

Что делать для устранения этой проблемы?
- Пользоваться антивирусными программами, которые обеспечивают устранение выявленных опасных файлов, регулярно делать полный анализ системы;
- при блокировании системы, загрузиться в безопасном режиме и устранить вирусное программное обеспечение.
Устаревшие драйвера или отсутствие
Возможно зависание windows 7 происходит из-за отсутствия драйверов или их несовместимости. Отсутствие драйверов делает работу замедленной либо приводит к невозможности работы.
Для исследования данной проблемы необходимо:

Если данные микропрограммы окажутся несовместимы между собой, то просто установите их заново, предварительно удалив предыдущие. Рекомендуется устанавливать с официальных сайтов.
Дефекты деталей ноутбука, их несовместимость
 Нередко windows на ноутбуке виснет из-за несовместимости комплектующих. Требуется установка других деталей. В руководствах к комплектующим показаны несовместимые варианты.
Нередко windows на ноутбуке виснет из-за несовместимости комплектующих. Требуется установка других деталей. В руководствах к комплектующим показаны несовместимые варианты.
Найти руководства к комплектующим возможно на сайтах производителя.
Профилактика
Меры профилактики:
- Очистка реестра;
- Дефрагментация винчестера;
- Закрытие не нужных приложений.
Данное простое руководство обеспечит повышение производительности ноутбука и устранит причины зависаний windows 7.
windowsTune.ru
Исправление сбоев
Если ноутбук не выключается по причине того, что работает много разных программ, то их следует закрыть индивидуально. После закрытия приложений следует попробовать выключить устройство стандартным способом – кнопкой в меню пуск. Нужно взять за правило – перед выключением ноутбука или его перезагрузкой отключать весь софт, в том числе работающий в фоне. Многие забывают закрыть мессенджер, торрент или иное ПО. В результате система принудительно их закрывает (не редко вызывает потерю данных или сбой) и делает это медленно, а подчас просто не прекращает работу устройства.
Если устройство не работает по причине системного конфликта или действий вирусов, то сделать нужно следующее. В первую очередь необходимо проверить ОС на вирусы. Для этих целей следует скачать пробную версию любого антивируса и проверить с его помощью файлы. Далее необходимо устранить системный конфликт. Примером подобной ситуации может служить некорректная установка ПО. Пользователь отменил инсталляцию, но процесс не завершился. В результате система пытается завершить работу, но ей не позволяет работающее приложение. Что делать в такой ситуации многие пользователи не подозревают, но все предельно просто. Открываем диспетчер задач и ищем во вкладке процессы то, что уже отключено, но продолжает работать без ведома пользователя. Осуществляем принудительное закрытие и выключаем ноутбук привычным способом. Данный метод работает, как в ОС Виндовс 8, так и в других версиях. Самой беспроблемной с точки зрения подобных сбоев является Виндовс 10, это логично, ведь она является самой продуманной и надежной из всех версий.
Как перезагрузить зависший компьютер? 4. Аварийное завершение работы.
Еще один способ решить вопрос, как перезагрузить зависший компьютер или ноутбук — это аварийное завершение работы. Однако к этому способу лучше всего прибегать в самую последнюю очередь.
При таком способе возможно потеря не сохраненной информации. После перезагрузки таким образом, часто ОС Windows будет проверять диск на ошибки и прочее.
Компьютер.
На корпусе самого обычного классического системного блока кнопка Reset (Перезагрузка) обычно расположена рядом с кнопкой включения компьютера. На некоторых системных блоках, чтобы ее нажать, нужно воспользоваться ручкой или карандашом.
Классический вид системного блока.
Кстати, если на вашем системной блоке нет кнопки Reset, то можно попробовать зажать на 5-7 секунд кнопку включения компьютера. В этом случае компьютер просто выключится (альтернатива перезагрузке).
Так же можно выключить компьютер при помощи кнопки включения/выключения питания рядом с сетевым кабелем. Ну или просто вынуть вилку из розетки (это самый крайний вариант и самый безотказный из всех).
Системный блок компьютера — вид сзади.
Ноутбук.
На ноутбуке, чаще всего, нет специальных кнопок для перезагрузки. Все действия осуществляются кнопкой питания. Хотя на некоторых моделях встречаются «скрытые» кнопки, которые можно нажать с помощью карандаша или ручки. Обычно они расположены либо с задней стороны ноутбука, либо под какой-нибудь крышечкой.
Поэтому, если ваш ноутбук завис и ни на что не реагирует — просто нажмите кнопку питания на 5-10 секунд. По прошествии нескольких секунд, ноутбук «пискнет» и выключится. Далее его можно включать в обычном режиме.
Кнопка питания ноутбука.
Выключить ноутбук можно, отключив его от сети и вынув аккумулятор (он обычно закреплен к корпусу ноутбука на пару защелок, см. рис. ниже).
Защелки для снятия аккумулятора.
Отключение питания
Использование кнопки питания:
Если ваш ноутбук завис, вы можете поверить на кнопку питания для выключения устройства. Но перед этим необходимо убедиться, что его действительно необходимо выключить, так как это может привести к потере несохраненных данных.
Шаги:
- Удерживайте кнопку питания на ноутбуке примерно 5-10 секунд.
- Ноутбук должен выключиться самостоятельно. Если этого не происходит, продолжайте нажимать на кнопку питания до полного выключения.
Использование батареи:
Если кнопка питания не дает результатов, вы также можете попробовать извлечь батарею из ноутбука для принудительного выключения.
Шаги:
- Отсоедините ноутбук от источника питания (отключите зарядное устройство и вытащите вилку из розетки).
- Переверните ноутбук и найдите отсек для батареи.
- Снимите крышку отсека и удалите батарею из ноутбука.
- Нажмите и удерживайте кнопку питания на ноутбуке в течение 15-20 секунд для полного сброса электростатического заряда.
- Вставьте батарею обратно в отсек и закройте крышку.
- Подключите ноутбук к источнику питания и попробуйте включить его.
Если ни один из этих методов не помогает выключить зависший ноутбук, рекомендуется обратиться за помощью к специалисту или производителю устройства.






























