Стандартное удаление программы
На самом деле у большинства пользователей удаление антивируса от «Лаборатории Касперского» не вызывает каких-либо затруднений, поскольку операция аналогична деинсталляции любой другой программы
Но тут есть некоторые нюансы, которые важно учитывать
Последовательность действий при стандартном удалении антивируса:
- Отыскать на панели задач значок антивируса и щёлкнуть по нему правой кнопкой мыши. Иногда для доступа к нужному ярлыку надо предварительно включить отображение скрытых значков.
- Из представленного списка выбрать пункт «Выход» для закрытия программы.
- Подтвердить закрытие приложения в специальном окне.
- Дождаться прекращения работы антивирусного программного обеспечения.
- Нажать кнопку «Пуск», после чего перейти в «Панель управления».
- Отыскать раздел «Программы и компоненты» и щёлкнуть по нему.
- В появившемся списке отыскать антивирус от «Лаборатории Касперского» и нажать на него для запуска процедуры удаления.
- Стоит учитывать, что иногда данная операция защищена паролем. Нужно будет ввести его в специальное окно и подтвердить действия по деинсталляции. Если пользователь забыл пароль доступа, он может сбросить его через свой аккаунт.
-
Запустить процедуру удаления антивирусного ПО. Иногда требуется вводить пароль доступа повторно.
- Найти код активации и сохранить его в надёжном месте, чтобы потом можно было вновь использовать антивирус на легальной основе. При удалении Kaspersky Security Cloud сохранять код активации не потребуется, поскольку всё необходимое программа делает в автоматическом режиме и привязывает ключи к конкретному аккаунту пользователя.
- В открывшемся окне надо выбрать пункты, которые должны быть сохранены после удаления. Обычно это касается исключительно пользовательской статистики и информации об активации лицензионного программного обеспечения. Если флажки напротив настроек программы и приложений стоять не будут, деинсталлятор удалит все данные. И при последующей переустановке антивирусного ПО настраивать его работу придётся заново.
- Нажать на кнопку «Удалить», после чего подтвердить действия через специальное окно.
- Дождаться удаления всех файлов программы и появления сообщения о необходимости перезагрузить компьютер.
- Щёлкнуть по кнопке «Да», чтобы начать перезагрузку.
На этом процесс может считаться завершённым. Теперь на компьютере нет антивирусного программного обеспечения от «Лаборатории Касперского».
Если при использовании этого метода возникают какие-либо проблемы, имеет смысл воспользоваться специальной утилитой для удаления антивируса на операционной системе Windows.
Как удалить приложение
Развернуть всё | Свернуть всё
В результате удаления приложения компьютер и ваши персональные данные окажутся незащищенными.
Удаление приложения выполняется с помощью мастера установки и удаления.
В процессе удаления необходимо выполнить следующие шаги:
- Чтобы удалить приложение, требуется ввести пароль для доступа к настройкам приложения. Если вы по каким-либо причинам не можете указать пароль, удаление приложения будет невозможно. После ввода пароля нажмите на кнопку Подтвердить.
Окно Ввод пароля
Этот шаг доступен, если был установлен пароль на удаление приложения.
- Сохранение подписки в аккаунте My Kaspersky.
На этом шаге вы можете указать, хотите ли вы сохранить подписку в аккаунте My Kaspersky для дальнейшего использования.
Окно сохранения кода активации
- Если вы хотите сохранить подписку, намжите на кнопку Сохранить.
- Нажмите на кнопку Далее >.
Отобразится окно с сохраненной подпиской.
Окно с сохраненной подпиской
- Нажмите на кнопку Далее >.
- Сохранение данных для повторного использования
На этом шаге вы можете указать, какие используемые приложением данные вы хотите сохранить для дальнейшего использования при повторной установке приложения (например, при установке более новой версии).
Окно сохранения настроек
Вы можете сохранить следующие данные:
- Информация о подписке – данные, позволяющие в дальнейшем не активировать устанавливаемое приложение, а использовать его по уже действующей подписке, если срок действия подписки не истечет к моменту установки.
-
Файлы карантина – файлы, проверенные приложением и помещенные на карантин.
После удаления приложения с компьютера файлы на карантине недоступны. Для работы с этими файлами нужно установить приложение Kaspersky.
- Настройки работы приложения – параметры работы приложения, установленные во время его настройки.
Вы также можете экспортировать настройки защиты при помощи командной строки, используя команду
- Данные iChecker – файлы, содержащие информацию об объектах, уже проверенных с помощью технологии iChecker.
- Базы Анти-Спама – базы с образцами спам-сообщений, добавленных пользователем.
- Секретная папка – файлы, которые вы помещали на хранение в секретную папку.
Для продолжения удаления приложения нажмите на кнопку Далее >.
- Подтверждение удаления
Поскольку удаление приложения ставит под угрозу защиту компьютера и ваших персональных данных, требуется подтвердить свое намерение удалить приложения. Для этого нажмите на кнопку Удалить.
Окно с подтверждением удаления приложения
- Завершение удаления
На этом шаге мастер удаляет приложение с вашего компьютера. Дождитесь завершения процесса удаления.
Эта функциональность может быть недоступна в некоторых регионах.
В процессе удаления требуется перезагрузка операционной системы. Если вы откажетесь от немедленной перезагрузки, завершение процедуры удаления будет отложено до того момента, когда операционная система будет перезагружена или компьютер будет выключен и включен снова.
- Чтобы перезагрузить компьютер, нажмите на кнопку Да.
Окно завершения удаления
Все способы
Операционная система предусматривает два варианта удаления – с помощью «Панели управления» и через меню «Все программы». Оба метода избавят жесткий диск и ОС от всех файлов и настроек антивируса Kaspersky. Также для полного удаления вам потребуется внести правки в реестр.
Чтобы не выполнять все действия вручную, вы можете воспользоваться одной из сторонних программ, описанных ниже. С их помощью удаление осуществляется всего за пару нажатий.
Сначала необходимо отключить самозащиту антивируса и закрыть его. Для этого нужно:
- Открыть раздел настроек антивируса.
- Во вкладке «Дополнительно» найдите строку «Самозащита».
- Уберите галочку возле обозначенного пункта.
- Теперь кликните ПКМ по иконке Kaspersky на панели задач и в меню нажмите на пункт «Выход».
Сейчас можно приступить к удалению защитного ПО.
Удаляем средствами Windows 8
Знакомая всем пользователям ПК утилита «Удаление программ», расположенная в панели управления, позволяет избавиться от любого ПО. Для удаления антивируса воспользуйтесь следующей инструкцией:
- Кликните ПКМ по иконке «Пуск» и выберите в меню пункт «Панель управления».
- Сначала установите тип просмотра на «Мелкие значки», а затем кликните на «Программы и компоненты».
- В списке установленного ПО найдите Kaspersky Internet Security и нажмите на него ПКМ. Выберите пункт «Удалить/изменить».
- В предупредительном окне нажмите на кнопку «ОК», соглашаясь с полным удалением антивируса. На первом экране жмите кнопку «Далее».
- На втором экране снимите галочки со всех пунктов, чтобы не оставлять на компьютере или ноутбуке лишнюю информацию.
- Далее подтвердите начало процедуры кнопкой «Удалить».
- После этого программа предложит перезагрузить компьютер. Вы можете сделать это тут же, нажав на «ОК», либо позже выполнить перезагрузку самостоятельно по.
Второй вариант – деинсталляция через меню «Пуск». Для этого необходимо выполнить следующие действия:
- Кликните ЛКМ по иконке «Пуск» на панели задач либо нажмите на клавишу Win на клавиатуре.
- Далее нажмите на значок со стрелкой в нижней части экрана.
- В списке установленных приложений найдите Kaspersky (можно воспользоваться строкой поиска в верхнем углу) и, нажав ПКМ, выберите пункт «Удалить».
- Готово! Теперь вы запустите меню деинсталляции, описанное в инструкции выше. Повторите все действия из нее с 4 по 8 пункты.
Если вы воспользовались 1 или 2 методом удаления, то обязательно очистите реестр от строк, внесенных антивирусом. Без этих действий удаление нельзя считать полным:
- Нажмите ПКМ на «Пуск» и выберите «Найти».
- Впишите «regedit» в поисковую строку. Откройте отмеченное приложение.
- В ветках реестра необходимо найти две строки: «HKEY_LOCAL_MACHINE\SOFTWARE\KasperskyLab\LicStorage» и «HKEY_LOCAL_MACHINE\SOFTWARE\Microsoft\SystemCertificates\SPC\Certificates\». Отыщите их с помощью бокового меню и полностью очистите.
- После этого перезагрузите компьютер.
Сторонние программы
Ручное выполнение вышеописанных действий можно заменить функционалом одной из сторонних программ.
Первая – это Kav Removal Tool. Официальное средство от разработчиков Kaspersky можно скачать по . Загрузите архив kavremvr.zip и распакуйте его в любую папку на жестком диске. После этого запустите деинсталлятор и следуйте инструкции:
- Для начала примите условия лицензионного соглашения.
- Введите код с картинки в первое поле, затем выберите нужный антивирус и нажмите кнопку «Удалить». Если у вас установлено несколько продуктов Касперского, то их необходимо деинсталлировать с помощью данного приложения по одному.
- Дождитесь окончания процедуры. В конце программа предложит перезагрузить ПК. Соглашайтесь.
Следующая утилита – Crystalidea Uninstall Tool. Она используется для деинсталляции любого ПО. Загрузите ее по , нажав на кнопку «Попробовать бесплатно»:
После простой процедуры установки запустите Crystalidea Uninstall Tool через ярлык на рабочем столе. В окне программы найдите в списке Kaspersky Anti-Virus:
Нажмите на кнопку «Принудительное удаление», расположенную слева. Это начнет процесс без запуска стандартных приложений Windows 8. Утилита найдет все файлы и записи реестра, относящиеся к Касперскому, и сотрет их. Если нажать на «Деинсталляция», то откроется обычное средство для удаления. Подтвердите действие кнопкой «Да». После завершения операции перезагрузите ПК.
Как полностью удалить Kaspersky Internet Security, включая лицензию и остальные компоненты защиты?
Теперь можно приступать к выполнению основных операций. Некоторые пользователи сразу же начинают искать в интернете специализированные средства удаления антивируса. Говоря именно о том, как удалить Kaspersky Internet Security, можно отметить, что в данном случае вам это совершенно не нужно. Для старта процесса необходимо иметь под рукой установочный дистрибутив или воспользоваться собственным встроенным деинсталлятором, из которого следует выбрать файла старта установки. Приложение само определит, что антивирус на компьютере установлен, а затем предложит выбрать необходимое действие. На этом этапе вам нужно всего лишь подтвердить удаление. После перехода к следующей стадии будет предложено выбрать компоненты, подлежащие сохранению.
Например, если у вас была (или еще есть) действующая лицензия Kaspersky Internet Security на 365 дней, но вы планируете переустановить антивирус, ее лучше оставить. В случае замены антивируса на другой ее настоятельно рекомендуется удалить. Также нежелательно отмечать пункты сохранения параметров работы программы и данные проверок iChecker. А вот содержимое от содержимого карантина лучше избавиться.
При переходе к следующему шагу останется только подтвердить удаление и дождаться завершения процесса. По завершении перезагрузка будет предложена автоматически, и ее необходимо выполнить в обязательном порядке.
Удаление утилитой Kavremover
Это специальный софт, который был выпущен разработчиками антивируса. Его задача – полное удаление продукта с компьютера. Скачать утилиту можно на официальном сайте, посетив страницу справки, посвященную данной теме. Дальнейшие действия будут такими:
- Запустить сохраненный файл, прочитать и согласиться с условиями лицензионного соглашения.
Ввести код, изображенный на картинке.
Ниже утилита покажет, какие продукты компании были обнаружены в системе. Если их несколько, выбрать желаемый.
Кликнуть по кнопке «Удалить».
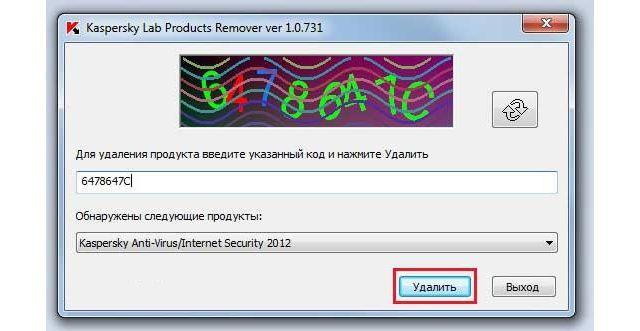
Подождать пока процедура завершится. Появится окно с уведомлением и просьбой перезагрузить ПК.
Для деинсталляции второго продукта Лаборатории Касперского нужно повторно запустить софт и повторить описанные выше действия.
Как удалить антивирус Касперского с компьютера
Привет друзья! Не имею ничего против антивируса Касперского, устанавливал этот программный продукт на несколько компьютеров с Windows 10 и только на одном произошла такая же оказия — ноутбук не загрузился после установки антивируса.
Что я предпринял, загрузился с установочной флешки Windows 10 в среду восстановления, запустил командную строку, ввёл команду «bcdedit /set {globalsettings} advancedoptions true» открывающую возможность входа в безопасный режим и уже в безопасном режиме удалил антивирус Касперского с помощью утилиты kavremover.exe (обычным способом антивирусник не удалится), затем перезагрузился и установил другой антивирусный продукт.
Кроме этого способа есть ещё один, загрузитесь с установочной флешки Win 10 в среду восстановления и запустите восстановление системы (этот способ поможет, если Защита системы была включена на вашем компьютере).
Теперь обо всём этом подробно!
Все секреты удаления антивируса Касперского с нашего компьютера
После установки антивируса Касперского на компьютер с Winows 10, система перестала загружаться, как удалить Касперского в этом случае
После установки антивируса Касперского на ноутбук с Windows 10, операционная система перестала загружаться. Решение удалить антивирусную программу, но как это сделать, если в винду загрузиться невозможно.
Загружаемся с установочной флешки Windows 10в программу установки системы и прямо здесь жмём клавиатурное сочетание Shift + F10,
открывается окно командной строки, вводим команду, (она подойдёт для всех компьютеров, в том числе ноутбуков с интерфейсом UEFI и включенной опцией Secure Boot) команду:
bcdedit /set {globalsettings} advancedoptions true
которая изменит файл конфигурации хранилища загрузки (BCD) и мы сможем войти при следующей загрузке в безопасный режим.
Перезагружаемся и перед нами появляется окно особых параметров загрузки.
Для входа в безопасный режим нажмите клавишу 4 или F4.
Входим в безопасный режим Win 10
Если в безопасном режиме попытаться удалить антивирус Касперского обычным способом через панель «Удалить или изменить программу»,
то выйдет ошибка «Служба установщика Windows недоступна в безопасном режиме«.
Значит запускаем утилиту kavremover.exe
Я согласен
Отгадываем капчу и вводим её в нижнем поле, жмём Удалить.
Запускается процесс удаления
Операция удаления завершена. Необходимо перезагрузить компьютер.
ОК.
Вот в принципе и всё, антивирусник мы удалили, осталось только убрать появление окна особых параметров загрузки.
Загружаем компьютер или ноутбук с установочной флешки Windows 10, входим в программу установки системы и жмём клавиатурное сочетание Shift + F10, в открывшемся окне командной строки вводим команду:
bcdedit /deletevalue {globalsettings} advancedoptions
Теперь Win 10 будет загружаться обычным способом.
Вместо Касперского можем установить другой антивирусный продукт.
Последний способ удаления антивируса Касперского (сработает, если у вас включено восстановление системы)
Если вы вчера установили этот антивирус и сегодня ваш ноутбук не загружается, и вы уверены, что это из-за Касперского, а не из-за других двадцати программ установленных уже после него, то загрузитесь с установочной флешки Win 10 в программу установки системы.
Установить
Восстановление системы
Диагностика
Дополнительные параметры
Восстановление системы
Windows 10
Далее
Выбираем точку восстановления созданную системой до нашей установки антивируса.
Далее
Готово
Да.
Начнётся процесс отката системы на тот период времени, когда антивирусная программа не была ещё установлена в нашу систему. Читайте более подробную статья о точках восстановления системы — Как восстановить Windows 10 с помощью точек восстановления, если система не загружается.
End
Как удалить антивирус Касперского с компьютера?
Антивирус Касперский занимает одну из лидирующих позиций в сфере интернет защиты. В связи с этим он обладает повышенной устойчивостью к различного рода воздействиям вирусов и присутствует на множестве компьютеров, что и сделало тему актуальной.
Сёрфинг сайтов связан с определённым риском подхватить какие-то вирусы, что приведёт к утечке информации, снижению производительности и многим другим последствиям. Поэтому, если вы не уверены в своих навыках, лучше всё же оставить приложение в активном положении.
Несмотря на все очевидные плюсы антивирусной программы, далеко не все компьютеры испытывают необходимость в таком приложении ежедневно. Если у вас нет доступа к сети или компьютер весьма слаб, чтобы в фоновом режиме беспроблемно тянуть антивирус, вам может понадобиться удалить программу и далее мы рассмотрим как это сделать.
Прежде всего следует сказать, что нельзя удалить программу антивирус Касперского вручную. То есть, если вы зайдёте в папку и выбрав всё удалите файлы, у вас будут существенные затруднения с последующим удалением программы, так как она все равно останется у вас на компьютере.
Обязательно перед установкой другого антивируса, вам следует удалить Касперского, иначе это чревато существенными лагами системы и даже сбоями в работе windows. Одновременное использование нескольких программ такого рода категорически неприемлемо.
Как удалить антивирус Касперского?
Любой из этих способ позволяет добиться результата, но первый способ не очистит следы пребывания программы в вашей системе, останутся временные файлы, записи в реестре и пользовательская информация.
Теперь для начала удаления, вам следует выйти из самого приложения, нажав правой кнопкой по значку в панели уведомлений. Это действие необходимо для всех способов удаления.
Способ 1 – Стандартными средствами windows
Метод обладает преимуществом только в том, что не требует установки и загрузки дополнительных программ. Для его использования нужно:
Выберите плитку «Программы и компоненты»;
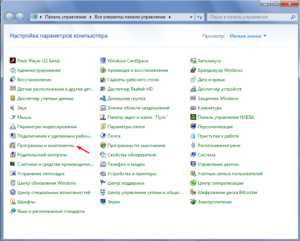
Найдите среди списка антивирус Касперский и кликните по кнопке «Удалить».
Недостатком способа, является необходимость вручную подчищать хвосты за приложением, так как в Program Files остались некоторые записи, в хранилище временных файлов мусор, пользовательские данные о работе программы и остаточные следы в реестре.
Данное решение рекомендуется производителями антивируса для того, чтобы полностью удалить программу Касперского с вашего компьютера. Текущее приложение создано только с одной целью – удаление продуктов лаборатории Касперского, поэтому вариант наиболее предпочтительный.
- Загрузите приложение с сайта https://www.comss.ru/page.php?id=343;
- Произведите установку программы, попутно соглашаясь с пользовательским соглашением;
- После запуска программы, если у вас на компьютере установлено приложение от данного производителя оно автоматически будет найдено. Иначе просто выберите нужный пункт и утилита подчистит следы;
- Введите капчу и нажмите кнопку «Удалить».
Использование утилиты доступно даже, если вы прежде воспользовались неполным удалением встроенными средствами windows. Вам просто следует выбрать ваш продукт среди перечня, несмотря на то, что программа не найдёт приложение автоматически.
Способ 3 – Удаление с помощью IObit Uninstaller
Подобных приложений много, вы можете использовать своё.
- Теперь в главном меню найдите антивирус Касперский и кликнете по кнопке удалить;
- После стандартного удаления вам предложат воспользоваться функцией «Мощное сканирование», согласитесь на него и через мгновение вы полностью удалите антивирус.
Также перед выполнением всех указанных действий, вы можете создать точку восстановления, для резервного сохранения файлов в системе на случай каких-либо сбоев.
Теперь вы наверняка знаете, как удалить антивирус Касперского с компьютера и можете использовать любой предложенный вариант, который вам кажется наиболее лёгким.
Наверняка антивирус — полезная вещь и без неё можно попасть в неприятные ситуации, но Касперский далеко не единственное решение ситуации да и, иногда, приходится идти на компромисс с безопасностью. Поэтому не стоит излишне бояться удаления программы, но и легкомысленно относиться тоже не стоит.
Главным источником вирусов являются вредоносные сайты, которые либо просто при посещении загружают свой код в систему, либо, что чаще, во время скачивания программ.
Загружайте файлы с проверенных источников и это позволит вам защититься от 80% всех заражений.
Был ли материал для Вас полезным? Оставьте Ваш отзыв или поделитесь в соц. сетях:
How to remove a Kaspersky application using the kavremover tool
- Download the kavremvr.exe executable file.
- Run the file once it has downloaded.
- Carefully read through the End User License Agreement. Click Аccept if you agree to the terms.
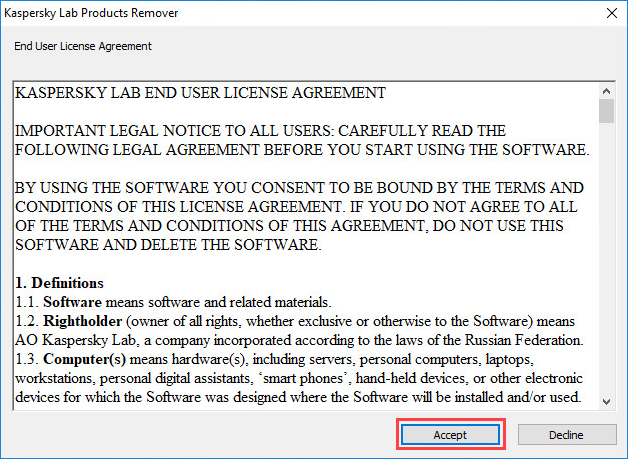
- Enter the security code from the image.
- If you can’t see the code clearly, click on the update icon to the right to generate a new one. If you have multiple Kaspersky applications installed on your computer, remove them one at a time.
- Click Remove.
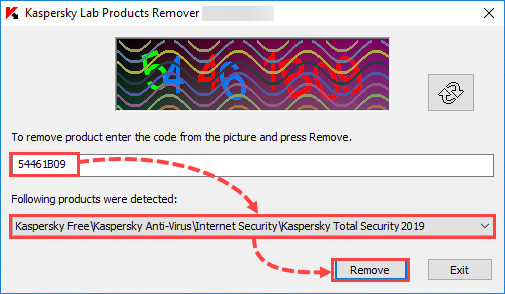
- Wait until you receive a notification that the application has been successfully removed and click ОК.
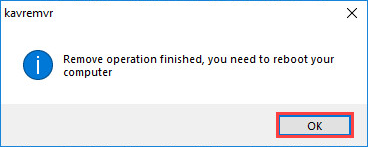
- Restart your PC.
If you experience any issues with kavremover, try to restart your computer in Safe Mode and run the tool once again.
Additional information for users of business applications
While using the tool, the following errors may occur:
| Error | Application being removed | Cause |
|---|---|---|
| 1001 |
Kaspersky Endpoint Security 10 Kaspersky Endpoint Security 10 CF1 |
FDE-encrypted drives (or drives scheduled to be FDE-encrypted) have been detected. |
| 1002 |
Kaspersky Endpoint Security Kaspersky Endpoint Security 10 CF1 |
Application removal is password-protected and the password was not specified in the command line. |
| 1003 | Related to all Kaspersky applications. |
KAVRemover cannot be run from a directory whose path contains non-ASCII characters from a Windows localization other than the current one. This may happen if the username is in non-Latin characters and the user runs the tool from the Desktop. |
You cannot remove Network Agent and Administration Server in the latest versions of kavremover as it may corrupt the server performance. To remove the Administration Server, see these instructions.
Как выключить Касперский или отдельные компоненты защиты через интерфейс
Приостановить на время защиту через интерфейс пригодится, если не срабатывает первый метод либо необходимо отключить выборочно только определенные защитные экраны.
Запустите антивирус, например, с ярлыка на рабочем столе. В левом нижнем углу перейдите по кнопке в виде шестеренки в настройки.
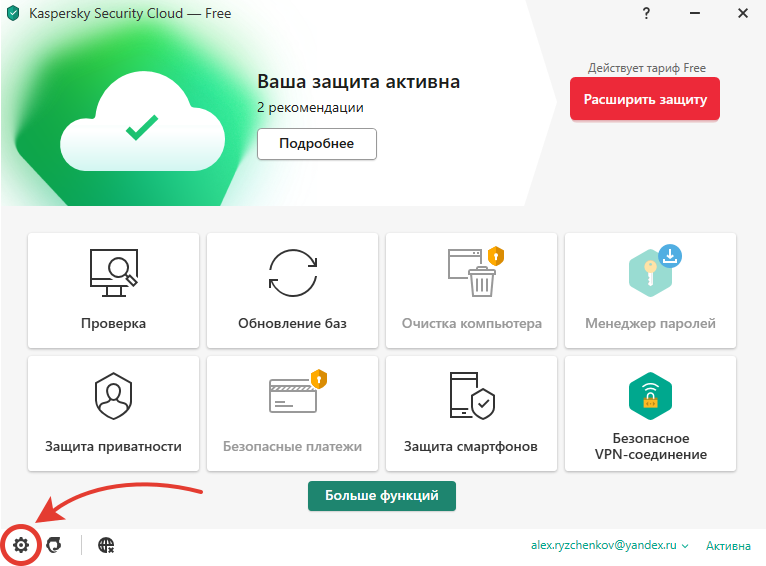 Открытие параметров антивируса Касперского
Открытие параметров антивируса Касперского
На открывшейся вкладке «Защита» будут отображаться все рабочие экраны, каждый из которых вы можете деактивировать.
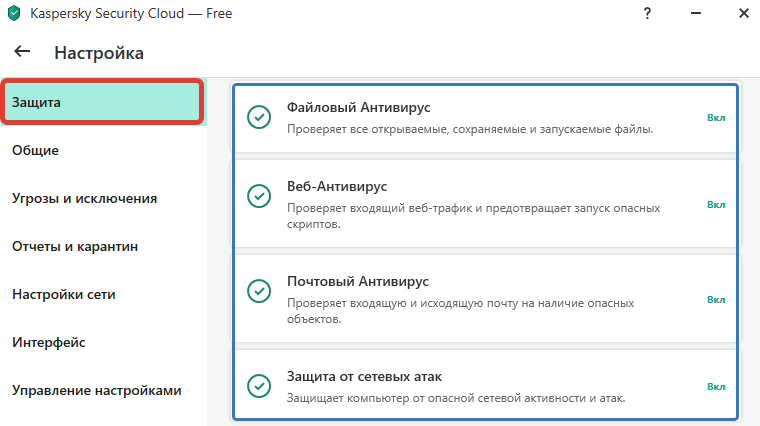 Отдельные компоненты защиты программы антивируса
Отдельные компоненты защиты программы антивируса
Заходите в каждый, который хотите отключить и передвигайте ползунок в положение «Выкл». Нажмите «Сохранить» внизу окна для применения настроек.
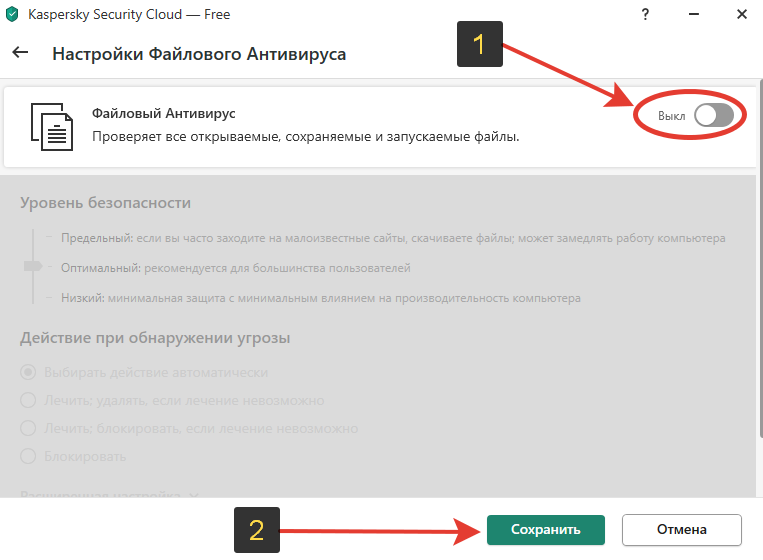 Выключение модуля защиты «Файловый антивирус» и сохранение изменений
Выключение модуля защиты «Файловый антивирус» и сохранение изменений
В появившемся окне для подтверждения операции рекомендую выбрать время 10-15 минут, чтобы Касперский не показывал это уведомление при отключении каждого следующего экрана защиты.
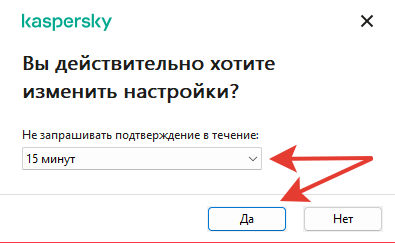 Выбираем «не подтверждать действия в течение 15 минут»
Выбираем «не подтверждать действия в течение 15 минут»
Если же необходимо в интерфейсе антивируса выключить разом весь защитный функционал, то перейдите в настройках в раздел «Общие» и снимите галочку в функции «Запускать Kaspersky Security Cloud при включении компьютера».
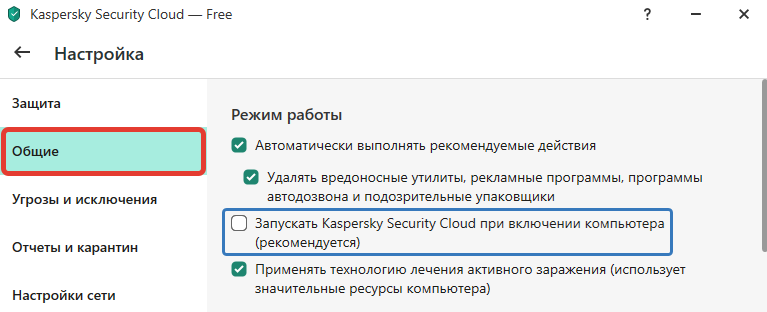 Деактивация автозапуска Касперского через параметры
Деактивация автозапуска Касперского через параметры
Не забудьте сохранить изменения.
Теперь, после очередной загрузки ПК, антивирус не запустится, пока вы сами не откроете его.
Как удалить антивирус Касперского с компьютера, если забыл пароль
На случай несанкционированного использования антивирус защищается при помощи специального пароля. И иногда случается, что пользователь забывает его. Но из такой сложной ситуации имеется выход. Забытый пароль восстановить невозможно. Но имеется возможность отключить защиту, даже не зная его.
Для этого следует выполнить в строгом порядке следующие действия:
- определить тип установленной на ПК операционной системы (32/64-битная);
- с официального сайта Kaspersky Lab скачиваем архив под названием «passOFF2013.zip»;
- при помощи имеющегося архиватора файлы из архива распаковываются;
- компьютер перезагружается, и запускается ОС в безопасном режиме (нажав F8 в процессе загрузки, выбрав «Safe Mode»);
- выбрать соответствующий файл из распакованного архива:
- x86 – в 32-х битнойWindows;
- x64 – в 64-х битной Windows.
-
откроется окно редактора реестра, в нем необходимо нажать кнопку «Да»;
-
после выполнения предыдущего пункта откроется окно оповещения, в нем будет сообщено об успешном внесении изменений в реестр.
После перезагрузки ПК защита будет отключена, и можно в обычном режиме выполнить деинсталляцию Kaspersky Antivirus. Либо воспользоваться какой-то специализированной утилитой.
Процесс удаления продукции Kaspersky Lab не сложен, если он осуществляется в штатном режиме при помощи стандартной процедуры деинсталляции. Некоторые сложности порой возникают при возникновении различных ошибок и конфликтов. Но при наличии достаточного количества свободного времени и терпения можно с легкостью преодолеть данные неприятности.
При выполнении деинсталляции стоит быть максимально внимательным. Так как если редактирование осуществляется в ручном режиме, то ни в коем случае не следует удалять в реестре записи, назначение которых не известно. Это может привести к неработоспособности операционной системы.
Выполняя удаление продукции Kaspersky Lab необходимо осуществлять все операции согласно инструкциям производителя программного обеспечения.
- Быстрое обновление Google Chrome на компьютере←
- →ADSL модем в режиме WI FI роутера – инструкция для пользователя
Удаление Касперского при помощи специальных программ
Как удалить Касперского, если выше описанные способы вам не помогли? Для удаления моно воспользоваться специальными утилитами. Следует отметить, что таких программ создано предостаточно, хотя используются реже, ведь есть утилита, которая создана самими разработчиками. Конечно, лучше использовать те, которые уже были протестированы и получили положительные отзывы. Основное преимущество таких программ состоит в том, что они в отличие от стандартных средств Операционной Системы, избавляют пользователя от необходимости поиска и ручной «зачистки» от остатков удаляемых программных продуктов, в том числе и антивирусных. Поскольку такие программы просты в использовании, обладают дружелюбным и понятным интерфейсом, с удалением у вас не должно возникнуть проблем.
На блоге есть статья, в которой рассказывал про одну из таких программ: « ».
И еще один момент, на который я бы хотел обратить ваше внимание. Штатный антивирус, установленный на компьютере, вполне может определить программу по удалению антивирусов, как потенциально опасную и угрожающую безопасности компьютера. Пугаться этого не стоит
Ведь это вполне нормальная реакция на обнаружение программы, которая в процессе своей работы принудительно закрывает антивирус, а также совершает другие подозрительные и опасные действия, с точки зрения антивируса. Кроме того, чтобы исключить регулярные срабатывания антивируса, можно добавить эту программу, как доверительное приложение, тем самым говорим антивирусу, что мы знаем что делаем
Пугаться этого не стоит. Ведь это вполне нормальная реакция на обнаружение программы, которая в процессе своей работы принудительно закрывает антивирус, а также совершает другие подозрительные и опасные действия, с точки зрения антивируса. Кроме того, чтобы исключить регулярные срабатывания антивируса, можно добавить эту программу, как доверительное приложение, тем самым говорим антивирусу, что мы знаем что делаем.
Таким образом, из всего вышесказанного можно сделать следующий вывод – корректное удаление антивирусных программ – задача вполне выполнимая, хотя бывает и не совсем простая.
Как удалить антивирус Касперского мы разобрались, теперь определяемся, каким способом у вас получится удалить антивирус.
Про то, как удалить другие антивирусы можете посмотреть в следующих статьях:
До скорой встречи!
Пазлы 10 тура. Осталось совсем чуть-чуть и призы в кармане
Антивирус Касперский занимает одну из лидирующих позиций в сфере интернет защиты. В связи с этим он обладает повышенной устойчивостью к различного рода воздействиям вирусов и присутствует на множестве компьютеров, что и сделало тему актуальной.
Всё же вам нужно осознавать, что удаляя антивирус Касперского, ваш компьютер становится беззащитным перед хакерской атакой, вирусами и т.д.
Сёрфинг сайтов связан с определённым риском подхватить какие-то вирусы, что приведёт к утечке информации, снижению производительности и многим другим последствиям. Поэтому, если вы не уверены в своих навыках, лучше всё же оставить приложение в активном положении.
Несмотря на все очевидные плюсы антивирусной программы, далеко не все компьютеры испытывают необходимость в таком приложении ежедневно. Если у вас нет доступа к сети или компьютер весьма слаб, чтобы в фоновом режиме беспроблемно тянуть антивирус, вам может понадобиться удалить программу и далее мы рассмотрим как это сделать.
Прежде всего следует сказать, что нельзя удалить программу антивирус Касперского вручную. То есть, если вы зайдёте в папку и выбрав всё удалите файлы, у вас будут существенные затруднения с последующим удалением программы, так как она все равно останется у вас на компьютере.
Обязательно перед установкой другого антивируса, вам следует удалить Касперского, иначе это чревато существенными лагами системы и даже сбоями в работе Windows. Одновременное использование нескольких программ такого рода категорически неприемлемо.


![Как удалить антивирус касперского с компьютера – инструкция [2020]](http://lakfol76.ru/wp-content/uploads/6/6/5/66582cddd29128b8e51a8d9cd63ccd8a.png)


























![[инструкция] как полностью удалить антивирус касперского с компьютера под windows](http://lakfol76.ru/wp-content/uploads/2/9/b/29bdfcdd96e8e047d8ccc2de7aab9d60.jpeg)