Защищенный режим
Можно попытаться выключить в «Адобе» защищенный режим. Таким образом приложение перестанет крашиться.
Инструкция по активации соответствующей опции будет иметь приблизительно следующую форму:
- Зайти в главные настройки браузера. Это делается путем клика по кнопке с тремя точками. Найти ее можно неподалеку от адресной строки.
- Открыть блок «Дополнения».
- Перейти в «Плагины».
- Выбрать Shockwave Flash и кликнуть по кнопке с надписью «Настройки».
- Убрать отметку с подписи «Защищенный режим».
Можно перезапускать интернет-обозреватель. Никаких затруднений процедура не вызывает.
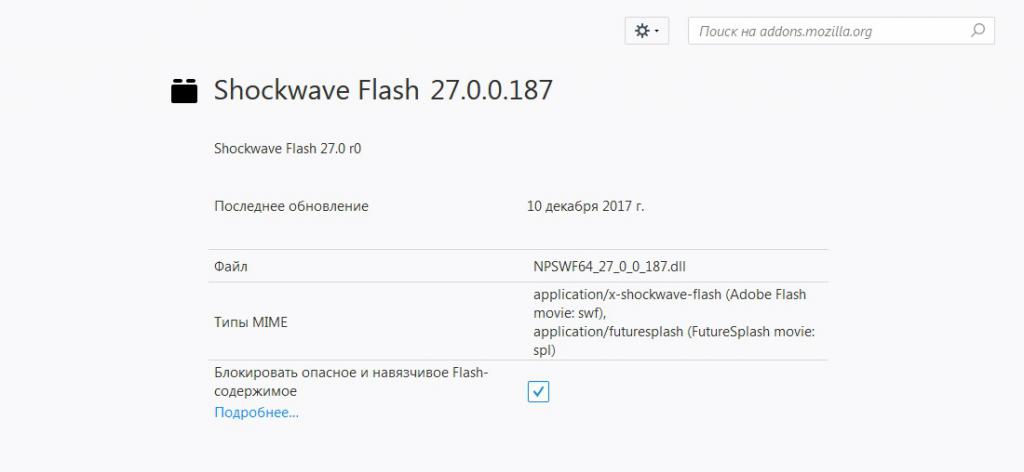
Просмотр содержимого
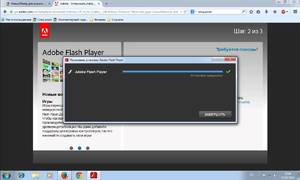 После того как плагин будет установлен, можно приступать к просмотру контента.
После того как плагин будет установлен, можно приступать к просмотру контента.
При активном подключении к интернету с любого устройства браузер обращается к установленному флеш-модулю, воспроизводя требуемый контент сразу после загрузки страницы, если это не было заранее заблокировано в настройках безопасности браузера.
В оффлайн режиме содержимое может быть представлено как в виде отдельных файлов, так и в составе сохранённых веб-страниц.
Одним из самых распространённых форматов для флеш-анимаций, векторной графики и мультимедиа является SWF. В этом формате часто сохраняются файлы анимаций, созданные и в профессиональных, и в любительских программах. Для воспроизведения сохранённых роликов можно использовать как заранее установленные программы, так и установленный веб-браузер.
Более удобно использовать браузер для запуска swf, чем открыть его на компьютере с помощью специальных программ, так как для запуска файла достаточно просто перетащить его в окно браузера. В этом случае отсутствует необходимость загрузки дополнительного софта.
С загруженными архивами веб-страниц сложности не возникнет — Адоб флеш автоматически подхватит имеющееся на сохранённой странице содержимое и воспроизведёт его.
Originally posted 2018-05-26 19:11:17.
Общее описание Adobe Flash Player
Плагин
Adobe
Flash
Player
предназначен для корректного воспроизведения контента в различных браузерах
. Использование Flash
широко распространено при создании игр, анимации и видеофайлов.
Над разработкой флеш
технологии в компании Macromedia
начали трудиться еще в 1996 году. Позже эта компания вошла в состав корпорации Adobe
Systems
, в результате чего продукт и получил распространение под более известным названием — Adobe
Flash
.
Технология применяется для создания всевозможных мультимедийных файлов. Мы каждый день сталкиваемся в Интернете с этими размещенными файлами на страницах сайтов: слушаем музыку, смотрим онлайн
-фильмы , играем.
Каждый из перечисленных файлов имеет свои форматы. Это значит, что для их воспроизведения, используемая система должна уметь считывать эти форматы. Технология Flash
характеризуется целым рядом поддерживаемых форматов. Flash
-файлы имеют стандартный формат — .swf
(Small
Web
Format
). Видео файлы Flash
характеризуются форматами.FLV
и.F4V.
Чтобы предоставить юзеру возможность стопроцентно потреблять информацию, предоставляемую Интернет-пространством, разработчики побеспокоились о том, чтобы каждый файл было возможно воспроизвести.
Среди множества, используемых в этой области, программ, самая функциональная и популярная – это программа Adobe
Flash
Player
. Этот плагин
позволяет без проблем смотреть видео, использовать приложения и флеш
-игры непосредственно в браузере
.
Сегодня установка специального программного продукта для возможности воспроизведения информации в Flash
формате необходимо на любой персональный компьютер , ведь технология флеш
сегодня используется повсеместно.
Более чем в 95 % случаев на компьютере предустановлена утилита Adobe
Flash
Player
. Более того, владелец компьютера даже может не знать об этом – просто популярные браузеры
, такие как Google
Chrome
, используют встроенный флеш
-плеер.
Следующие проявления использования утилиты можно отнести к недостаткам:
- Существенная нагрузка на процессор может способствовать более медленной работе персонального компьютера. Однако, это может проявиться только, если ваш компьютер давно работает или он не очень мощный.
- Нередко ошибки встречаются и в самих приложениях на базе флеш
-технологии, это может послужить причиной сбоя в работе приложения или же используемого браузера
. - На ряду с популярностью приложения оно может быть опасно, ведь многие хакеры, желающие легкой наживы, используют популярные приложения в своих интересах. С помощью своих поддельных приложений они могут контролировать чужой компьютер. Чтобы таких негативных моментов избежать, мы вам рекомендуем устанавливать только проверенное программное обеспечение и скачивать установочные файлы с официальных ресурсов продукта.
3. How to Uninstall Flash From Linux
Flash Installed From Adobe
- Click Applications > System Tools or Accessories to open a Terminal window
- In the command line type and press Enter
- In the command line type and press Enter to delete the Flash Player plugin files
Navigate to the relevant directory to delete the Flash Plug-in
Ubuntu-Based Distros
- Click Applications > System Tools or Accessories to open a Terminal window
- In the command line type and press Enter
- Enter the administrator password, and press Enter, to authenticate the command
Removing the Flash Player plugin on Ubuntu
Debian-Based Distros
- Click Applications > System Tools or Accessories to open a Terminal window
- In the command line type and press Enter
- Enter the administrator password, and press Enter, to authenticate the command
Fedora and Other Red Hat-Based Distros
- Click Applications > System Tools or Accessories to open a Terminal window
- In the command line type and press Enter to change to the root user
- Enter the administrator password, and press Enter, to authenticate the command
- In the command line type then press Enter to remove the Flash Player plugin. Press y and Enter if prompted
О программе
Указанный продукт является одним из линейки разработчика Adobe. Программа позволяет создавать различные объекты серии флеш на страницах интернет-ресурсов.
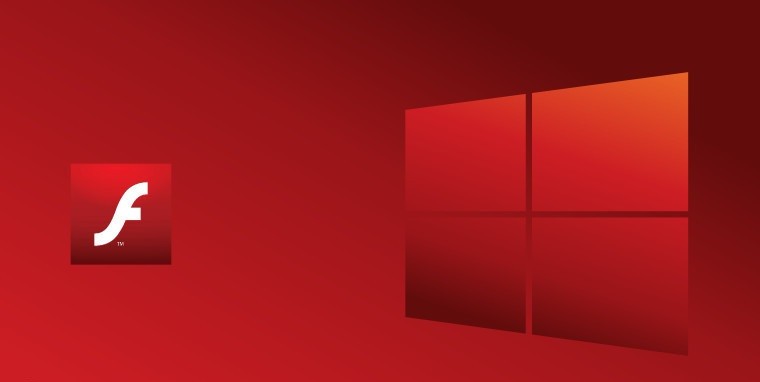
Особенности и возможности утилиты:
это отдельный модуль облегченного типа, который может быть подключен к браузеру; позволяет создавать и использовать компоненты для онлайн-игр; активация видеоплееров
Внимание! Технология не новая, некоторые продукты работают в более «свежем» контексте. Например, для просмотра Ютуба не требуются флеш-элементы, данный плеер функционирует на HTML5; создание и просмотр анимации на баннерах сети (например, при наведении курсора на объект начинают работать анимационные блоки)
Если на персональном устройстве не будет установлен описываемый софт, перечисленные ресурсы работать не станут. Некоторые видео смогут воспроизводиться в онлайн-формате, но не все.

Как проверить, что Adobe Flash Player был полностью удален с компьютера
После выполнения всех необходимых шагов для удаления Adobe Flash Player с компьютера, вы можете избавиться от проблемных расширений, но как узнать, действительно ли программное обеспечение полностью удалено? Вот несколько способов, которые помогут вам проверить, что Adobe Flash Player больше не присутствует на вашем компьютере:
- Перезагрузите компьютер: после удаления Adobe Flash Player рекомендуется перезагрузить компьютер, чтобы убедиться, что все изменения вступили в силу. Если после перезагрузки Adobe Flash Player все еще работает или появляются сообщения о необходимости обновления, это может означать, что удаление программы было не полным.
- Проверьте наличие файлов и папок Adobe Flash Player: перейдите в папку «Программы» на вашем компьютере и проверьте, есть ли там какие-либо файлы или папки, связанные с Adobe Flash Player. Если вы обнаружите такие файлы или папки, удалите их вручную.
- Проверьте браузеры на наличие плагина Adobe Flash Player: откройте каждый установленный браузер и проверьте его наличие плагина Adobe Flash Player. Если вы видите, что плагин все еще установлен, отключите его или удалите полностью из настроек браузера.
- Запустите проверку обновлений: запустите проверку обновлений для вашей операционной системы и программа автоматически проверит наличие оставшихся файлов Adobe Flash Player и предложит удалить их.
Если вы выполнили все эти шаги, и Adobe Flash Player больше не отображается на компьютере, можно с уверенностью сказать, что программа была полностью удалена.
Перевод времени
Если танцами с бубном в Яндекс.Браузере не удалось запустить старые флеш-игры или пересмотреть «Масяню», то есть простой способ запустить Adobe Flash Player, немного «обманув» систему.
Если у вас был установлен и работал флеш-плеер, а с началом 2021 года перестал, то достаточно изменить системное время, отмотав его в прошлое, чтобы ваш Adobe Flash Player снова ожил.
Для Windows 10 сделайте следующие шаги: Пуск — Параметры — Время и время — вручную изменить параметры даты на то время, когда работал флеш-плеер.
Возможно, компьютер придётся перезагрузить.
Не самый удобный вариант для тех, кто пользуется системными часами, но проблему решает. Однако этот способ может быстро потерять свою актуальность, потому предлагаем его на временной основе.
Установка старой 32 версии Флеш Плеера с сайта Flapler.com
Если вам совсем не обойтись без Adobe Flash Player, можно скачать последнюю действую версию с сайта https://flapler.com/. Здесь энтузиасты собрали все необходимые варианты программы для разных версий Виндовс (XP, 7,10), Android, MacOs и Ubuntu. А также версии для разных браузеров.
Вам достаточно скачать установочный файл с сайта, запустить установку и следовать инструкции. Установить Flash Player на Виндовс несложная процедура, если на компьютере не стояла более поздняя версия, которая теперь не работает.
В этом случае нужно сделать правки в реестре по адресу HKEY_LOCAL_MACHINE\SOFTWARE\Macromedia\FlashPlayer\SafeVersions
Или полностью переустановить систему.
Установка и обновление плеера
Многие пользователи, именующие себя откровенными «чайниками», просто впадают в ступор, не понимая, что им делать далее. Они не желают мириться с тем, что не смогут в дальнейшем просматривать любимые кинофильмы, включать новостные каналы. Некоторые пользователи принимают не совсем разумное решение, с нашей точки зрения. Они осуществляют поиски специалистов, оказывающих услуги по установке и обновлению программного обеспечения. Специалисты быстро устранят проблему, но они затребуют за выполнение такой работы кругленькую сумму. Если вам, конечно, безразлично, что деньги просто так покидают пространство вашего кошелька, тогда можете смело искать специалиста, чтобы воспользоваться его услугами. Мы же предлагаем поступить иначе. Вы не только сэкономите свои финансовые средства, но и овладеете полезными практическими навыками, повысите свой практический уровень владения ПК.
Скачиваем Флеш Плеер
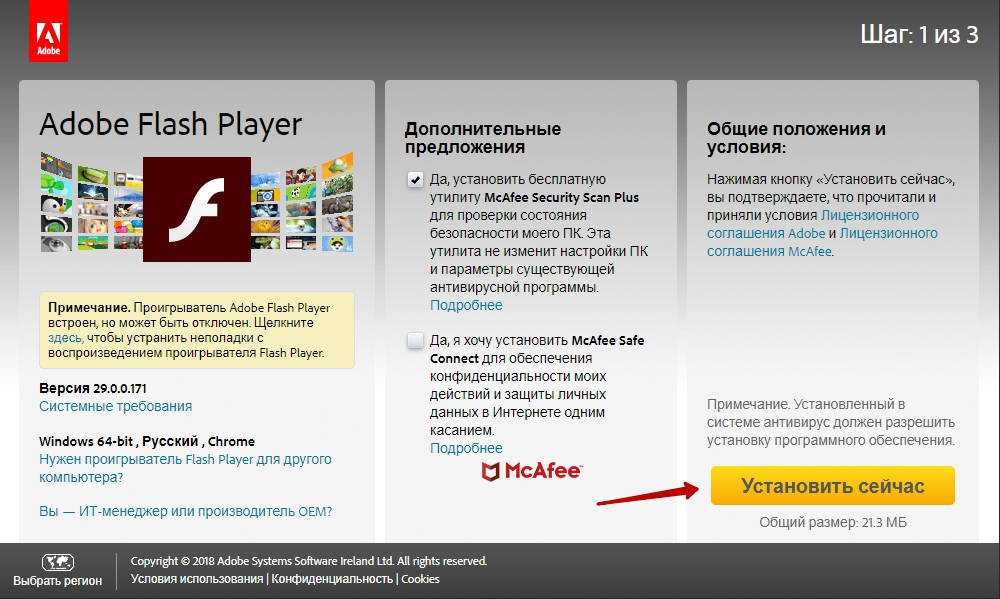
На сайте вам предложат выбрать операционную систему, а также указать браузер, которым вы пользуетесь для входа в интернет. После нажатия на кнопку «Скачать» процесс скачивания запускается автоматически. Нужно подождать несколько минут, чтобы инсталляционный файл был сохранён на вашем ПК. Скачивается он в папку «Загрузки», если вы не вносили никаких изменений, не определяли иной путь сохранения для загрузки. Такие действия придётся совершать, если вы совсем недавно переустановили операционную систему. Надеемся, что мы вас сумели убедить в том, что процесс закачки инсталляционного файла Adobe Flash Player не будет сложным.
Установка Флеш Плеера
Теперь переходим к новому этапу. Запускной файл плеера успешно сохранён, но на этом останавливаться, безусловно, нельзя. Иначе все предыдущие действия будут сведены к нулю. Вы также не сможете просматривать видео на вашем ПК. Разберёмся, как правильно установить Флеш Плеер на компьютер. Инсталлировать этот плагин совсем несложно. Чтобы запустить установку Adobe Flash Player, посетите папку, в которую загрузился инсталляционный файл плагина. Теперь кликните по нему двойным щелчком. На экране появится окно, в котором вам предложат два варианта действий:
- отказаться от инсталляции плагина (тогда будет нужно выбрать кнопку «Выход»);
- согласиться с установкой плагина (тогда выбрать кнопку «Установка»).
Для установки плеера на компьютер или ноутбук нужно выбрать кнопку «Установка», кликнув по ней. В новом открывшемся окне нужно выбрать предпочтительный для вас вариант, конкретизирующий, что делать с появляющимися обновлениями.
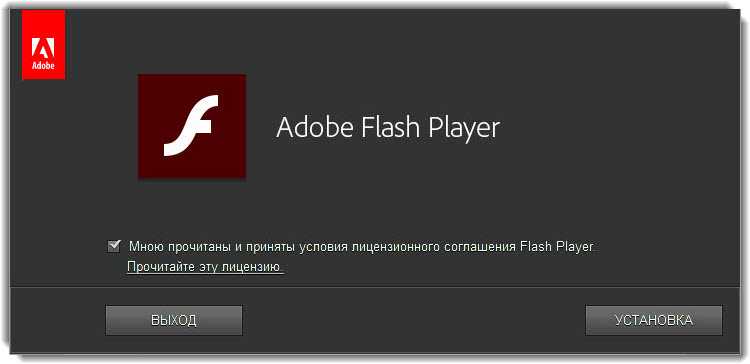
Конечно, вы можете категорически отказаться от них и даже запретить уведомлять вас об их появлении, но мы рекомендуем выбрать первый вариант, разрешающий Adobe автоматически устанавливать обновления. В этом случае плеер будет всегда актуален, и вы вряд ли будете сталкиваться с проблемами воспроизведения видео. После этого процесс установки продолжится и практически мгновенно завершится. Теперь вы убедились, что устанавливать Флеш Плеер в Яндекс браузер очень просто.
Обновление старой версии
Теперь разберёмся, как обновить Флеш Плеер на персональном компьютере. Игнорировать обновления Флэша на ноутбуке, компьютере нельзя. Каждая обновлённая версия содержит исправления ошибок, замеченных в предыдущих версиях. К тому же не забывайте, что в интернете вас могут подстерегать опасности в виде вирусных атак. Часто вирусное программное обеспечение внедряется в web-обозреватель именно через этот плагин. По этой причине разработчики вносят изменения, чтобы значительно уменьшить уязвимость плеера.
Безусловно, при обнаружении устаревшей версии, незамедлительно предпринимайте действия, чтобы обновить плагин. На многих форумах часто встречаются вопросы о том, как обновить Adobe Flash Player в Опере, что сделать, чтобы своевременно обновлять его в Яндекс браузере, в Гугл Хром. Ничего сложного и в этом нет. Запустите универсальный инсталлятор, согласитесь с тем, что он будет предлагать, и просто дождитесь, когда процесс завершится. К сожалению, иногда возникают проблемы. Плеер отказывается обновляться на Виндовс 10. Даже в этом случае проблема легко решается, если вы почистите все «хвостики». Если проще сформулировать суть дальнейших действий, вам нужно будет удалить старый плеер, а затем уже установить актуальную версию.
https://youtube.com/watch?v=hDmD_aWPpNA
Как установить Adobe Flash Player на компьютер
 Adobe Flash Player – всемирно известный проигрыватель, который необходим для воспроизведения flash-содержимого на различных веб-ресурсах. Если на компьютере будет отсутствовать данный плагин, значит, многие flash-игры, видеозаписи, аудиозаписи, интерактивные баннеры просто не будут в браузере отображаться. В данной статье мы подробнее остановимся на том, как установить Флеш Плеер на ноутбук или стационарный компьютер.
Adobe Flash Player – всемирно известный проигрыватель, который необходим для воспроизведения flash-содержимого на различных веб-ресурсах. Если на компьютере будет отсутствовать данный плагин, значит, многие flash-игры, видеозаписи, аудиозаписи, интерактивные баннеры просто не будут в браузере отображаться. В данной статье мы подробнее остановимся на том, как установить Флеш Плеер на ноутбук или стационарный компьютер.
В последнее время все больше ходит слухов о том, что разработчики популярных браузеров, таких как Google Chrome, Mozilla Firefox и Opera, будут отказываться от поддержки Flash Player из-за наличия серьезных уязвимостей, которыми активно пользуются хакеры. Но пока этого не произошло, у вас есть возможность инсталлировать Flash Player в ваш браузер.
Для каких браузеров можно инсталлировать Flash Player?
Следует понимать, что одни браузеры требуют, чтобы пользователь загружал и устанавливал Flash Player отдельно, а в другие веб-обозреватели данный плагин уже встроен по умолчанию. К браузерам, в которые уже вшит Flash Player, относятся все веб-обозреватели, в основу которых лег браузер Chromium – это Google Chrome, Амиго, Рамблер Браузер, Яндекс.Браузер и многие другие.
Отдельно устанавливается Flash Player для браузеров Opera, Mozilla Firefox, а также производных от этих веб-обозревателей. На примере одного из данных браузеров мы и рассмотрим дальнейшую процедуру установки Flash Player.
Как установить Adobe Flash Player?
1. В конце статьи вы найдете ссылку, которая перенаправит вас к официальному сайту разработчика Adobe Flash Player
В левой области окна обратите внимание на автоматически определившуюся версию Windows и используемый браузер. Если в вашем случае эти данные были определены неверно, вам потребуется щелкнуть по кнопке «Нужен проигрыватель Flash Player для другого компьютера?», после чего отметьте нужную версию в соответствии с ОС Windows и вашим браузером
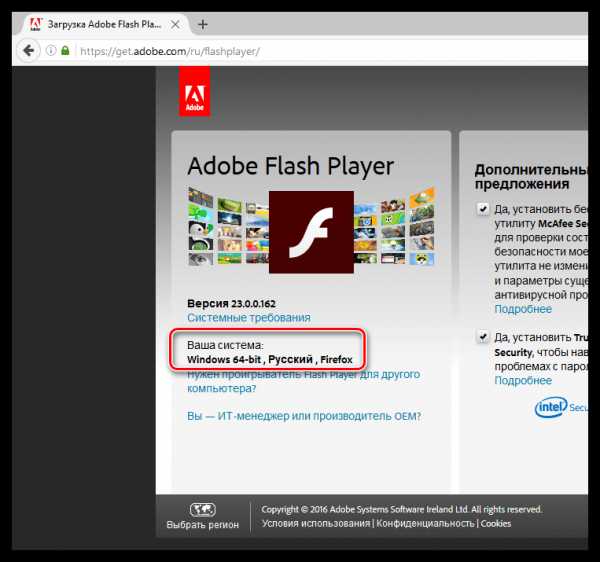
2
Обратите внимание на самый центр окна, где вам по умолчанию будет предложено загрузить и инсталлировать на компьютер дополнительное ПО (в нашем случае это антивирусная утилита McAfee). Если вы не хотите загружать его на компьютер, вам потребуется обязательно снять галочки
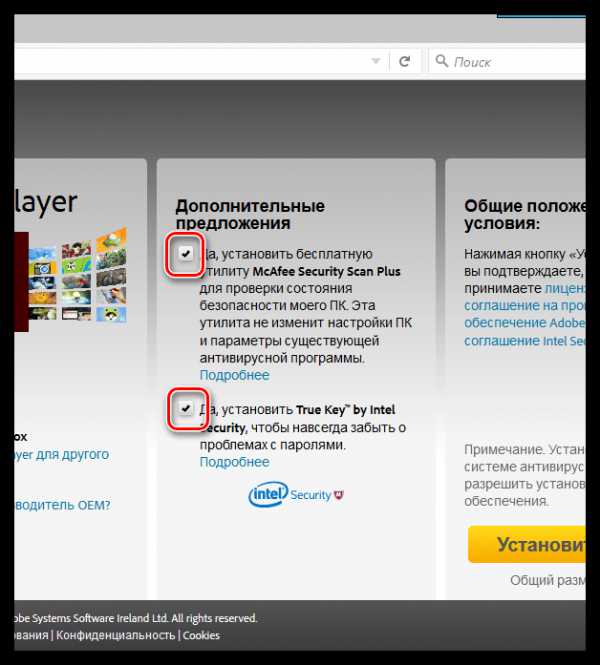
3. Завершите скачивание Flash Player для вашей системы, щелкнув по кнопке «Установить сейчас».
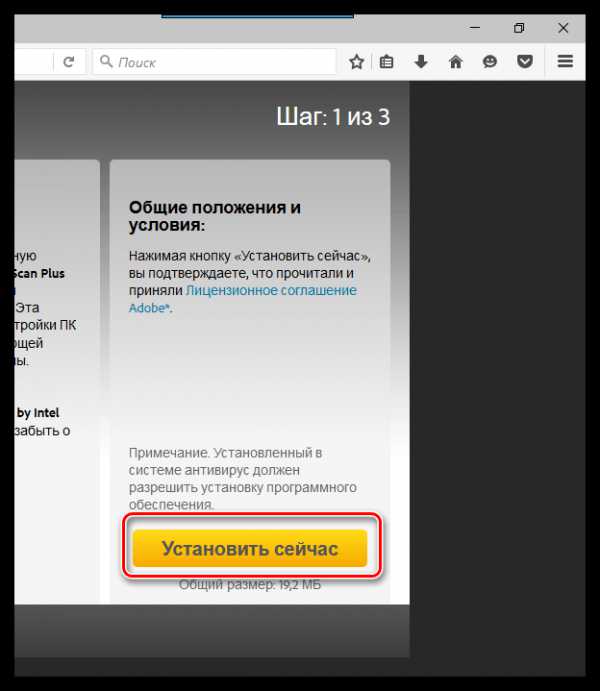
4. Когда загрузка установщика будет завершена, вам потребуется его запустить, чтобы приступить к процедуре инсталляции Flash Player.
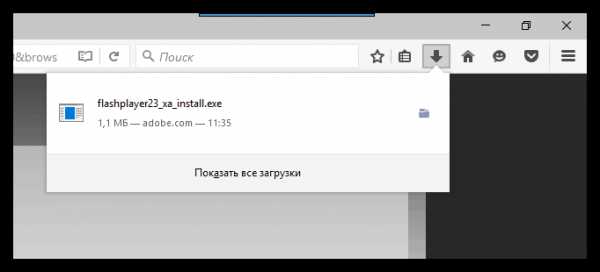
5. На первом этапе установки у вас будет возможность выбрать тип инсталляции обновлений для Flash Player. Данный параметр рекомендуется оставлять по умолчанию, т.е. около параметра «Разрешить Adobe устанавливать обновления (рекомендуется)».
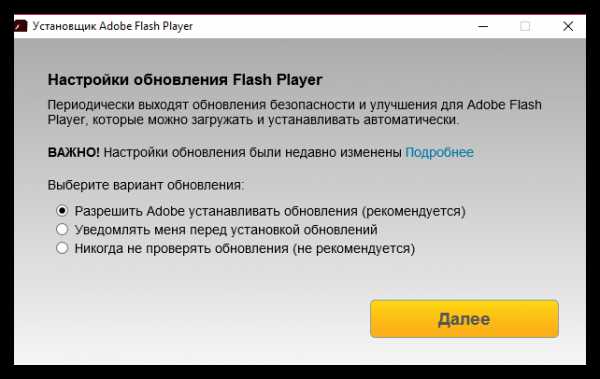
6. Следом утилита начнет закачку Adobe Flash Player в систему. Как только она будет завершена, установщик автоматически перейдет к инсталляции проигрывателя на компьютер.
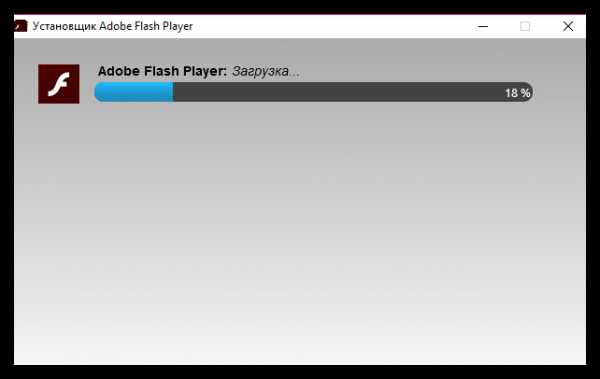
7. В конце инсталляции система попросит перезапустить ваш браузер, для которого и был установлен Flash Player (в нашем случае это Mozilla Firefox).
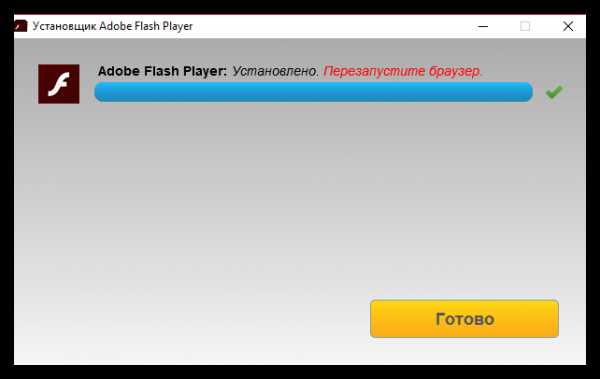
На этом процесс инсталляции Flash Player завершен. После перезапуска браузера все flash-содержимое на сайтах должно работать корректно.
Обновление Adobe Flash Player
Чтобы обновить Adobe Flash Player на вашем компьютере, следуйте этим простым шагам:
Примечание: Убедитесь, что вы закрыли все браузеры перед установкой/обновлением Flash Player, чтобы избежать возможных конфликтов.
После обновления Adobe Flash Player рекомендуется настроить автоматическое обновление для дальнейшего поддержания безопасности. Это позволит Flash Player автоматически загружать и устанавливать последние обновления без вашего участия.
Важно: Обновление Adobe Flash Player — это только одна составляющая безопасности вашей системы. Регулярно обновляйте также операционную систему, браузер и другое программное обеспечение, чтобы обеспечить полную защиту от угроз
Как обновить флеш-плеер?
Первый способ обновить Flash Player — посещение официального сайта Adobe. Это наиболее безопасный и быстрый вариант, связанный, однако, с некоторыми сложностями: во-первых, пользователю придётся раздельно скачивать модули для браузеров семейств IE, Mozilla и Chrome; во-вторых, в ходе обновления ему обязательно постараются навязать «дополнительное», обычно не слишком нужное программное обеспечение.
Чтобы скачать и установить флеш-плеер с официального сайта, нужно:
Сделать это можно, воспользовавшись ссылкой «Нужен проигрыватель для другого компьютера?». В следующем окне владелец компьютера должен выбрать в выпадающих списках версию операционной системы и браузер.
Теперь, разобравшись с версиями «Виндовс» и наименованиями браузеров, можно продолжать скачивание. На следующем этапе посетителю сайта рекомендуется снять галочки с устанавливаемых «в довесок» программных продуктов — острой потребности в них нет, и при желании эти приложения можно скачать отдельно.
Ознакомившись с лицензионным соглашением и нажав на кнопку «Загрузить», пользователь сможет наконец скачать плагин Flash Player, а затем и обновить его.
Как правило, загрузка начинается не сразу: ещё несколько секунд владельцу ПК придётся понаблюдать за полосой подготовки.
Исполняемый файл, содержащий необходимые для установки флеш-плеера данные, можно сохранить в любое удобное место: папку «Загрузки», «Рабочий стол» и так далее.
Если после всех приготовлений скачивание так и не началось, следует воспользоваться выделенной синим ссылкой в том же окне.
Запустив исполняемый файл, хозяин компьютера может выбрать порядок дальнейших обновлений: полностью автоматический, с участием пользователя или без поиска новых версий Flash Player вплоть до следующего отказа.
Установка занимает порядка минуты; закрывать окно браузера, чтобы не мешать работе инсталлятора, больше не требуется.
По завершении следует нажать на кнопку «Готово» и, если нужно, перезапустить браузер. Теперь плагин готов к работе.
В заключение установки пользователь увидит благодарность от Adobe; окно можно смело закрывать — и переходить к просмотру онлайн-роликов или любимой игре.
Именно так флеш-плеер обновляется официальным способом. Чтобы немного ускорить процесс и обновить плагин одновременно для всех браузеров, стоит воспользоваться следующей инструкцией:
Перейти на сайт diakov.net (подойдёт любой другой ресурс, позволяющий скачать указанный далее файл) и найти, перемещаясь по странице или используя форму поиска, новость с описанием «Версии для AOL, Firefox, Mozilla, Netscape, Opera, Internet Explorer и платформы Chromium в одном инсталляторе».
Скачать файл любым удобным способом, пользуясь файлообменниками или DHT-распределением.
Запустить установщик, в первом окне выбрать язык и нажать на кнопку «ОК».
Ознакомиться с приветственным текстом и перейти к дальнейшей инсталляции.
Выбрать вариант «Установка для всех браузеров». Здесь же при желании можно проверить актуальность Flash Player, нажав на соответствующую кнопку.
Если отображаемая в новом окошке версия не отличается от устанавливаемой, инсталлятор можно закрывать: обновить флеш-плеер не получится, да и не нужно.
По окончании процесса программа уведомит пользователя об успешном завершении и предложит, как и раньше, перезапустить браузер.
Теперь можно закрывать инсталлятор, не забыв снять галочки в «финальных» чекбоксах.
Часто случается, что плагин был установлен неправильно и не может функционировать в должном объёме. Тогда необходимо восстановить Adobe Flash Player, следуя простому алгоритму:
Вызвать в меню «Виндовс» «Панель управления» и перейти в раздел «Удаление программ».
Найти в списке приложений флеш-плеер (чтобы упростить задачу, следует применить сортировку по дате изменения) и дважды щёлкнуть по соответствующей строке.
Подтвердить желание удалить плагин, воспользовавшись одноимённой кнопкой.
По завершении деинсталляции — закрыть окно программы, после чего вновь скачать и установить Flash Player.
Отключение Adobe Flash Player для Google Chrome
Единственный обозреватель со встроенным Adobe Flash Player — Google Chrome. Если по каким-либо причинам не удаётся установить корректную версию продукта или появляются сбои, то единственным выходом, чтобы использовать флеш, без определения причины ошибки, является использование браузера Chrome.
Довольно часто вместе с родным плагином Chrome устанавливается и наружный его вариант, который применяется ко всем обозревателям, таким образом работает сразу несколько плагинов. Любая синхронная работа может быть нарушена и Adobe плеер не исключение, таким образом, в случае с проблемами в данном браузере, первостепенно рекомендуется провести процедуру отключения одного плагина.
- Запустите браузер Google Chrome;
- В строку внесите адрес chrome://plugins/;
- Справа есть слово «Подробнее», клик на него, чтобы отобразилась детальная информация по плагинам;
- Если указано рядом с Adobe Flash Player пометка «2 files», то необходимо один отключить;
- Рекомендуется оставить родной проигрыватель, а второй перевести в неактивное положение;
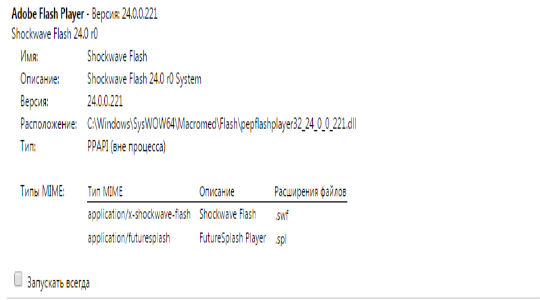
if(function_exists(«the_ratings»)) { the_ratings(); } ?>
Старые версии Flash Player (Адобе Флеш Плеер) и Shockwave Player (Шоквейв плеер) — ПО компании Adobe — в целях обеспечения безопасности компьютера необходимо регулярно удалять и заменять новыми. В особенности, когда наблюдается некорректная работа данных приложений (плееры глючат, тормозят, не запускаются, с искажениями воспроизводят видео).
Данное руководство расскажет вам, как удалить Adobe Flash Player c компьютера при помощи штатной функции Windows и программы-деинсталлятора Revo Uninstaller, а также поможет правильно очистить локальное хранилище апплета Флеш и выполнить обновление плеера.
Как установить Flash Player на компьютер?
Без Flash Player в интернете как без рук. Музыка, видеоролики и кино, игры – всё работает с применением Flash-технологий. Чтобы получить доступ к разнообразному контенту, находящемуся в свободном доступе, вам нужно будет установить Flash Player. Сделать это несложно, особенно если использовать изложенное ниже руководство. Итак, давайте разберёмся, как установить Flash Player на компьютер.
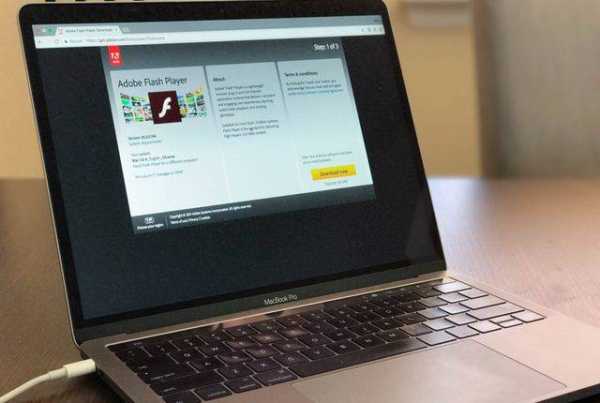
О процессе онлайн-установки
Adobe Flash Player – бесплатная программа, установить которую может каждый желающий. Но делайте это с официального ресурса, а не с сомнительных сайтов. Процесс онлайн-установки плеера выглядит следующим образом:
- Откройте соответствующую страницу на сайте компании-разработчика обеспечения. Там вам будет указана та версия плагина, которая подходит для вашей ОС и используемого браузера. Выберите и нажмите «Загрузить».
- Дождитесь появления диалогового окна, запустите установщик (кнопка «Запуск»).
- Начнётся автозагрузка.
- На экране должно всплыть окошко установки. В нём вам надо будет разрешить установку обновлений в автоматическом режиме (так будет удобнее) и продолжить процесс установки.
- По окончании процесса нажмите «Завершить».
Если всё прошло успешно, то вы будете направлены на страницу с надписью «Установка прошла успешно». Скачивать плеер со сторонних сайтов не стоит, поскольку риск заполучить не его, а вирус (или оба варианта сразу) стремится к 100%.
О процессе офлайн-установки
Также для установки может использоваться офлайн-инсталлятор. Данный вариант подходит тем пользователям, которые любят, чтобы инсталляторы всегда были под рукой, или если подключения к Сети нет (для установки будет достаточно скачанных установочных файлов). Схема действий:
- Откройте страничку офлайн-инсталляторов на том же сайте (напоминаем, что скачивать ПО нужно строго с сайта самого разработчика).
- Выберите в меню «Загрузки».
- Скачайте плагин для Explorer и других браузеров (вам необходимы два плагина).
- Запустите файл на ПК.
- Откроется окно, в котором вам нужно будет поставить галочку возле пункта ознакомления с условиями сотрудничества и согласиться с ними. Затем нажмите кнопку «Установка».
- Если браузер открыт, обязательно закройте его.
- Разрешите автоустановку обновлений и нажмите кнопку «Готово».
Вот и всё – теперь у вас на компьютере установлен Flash Player. Оба плагина офлайн-инсталлятора устанавливаются одинаково.
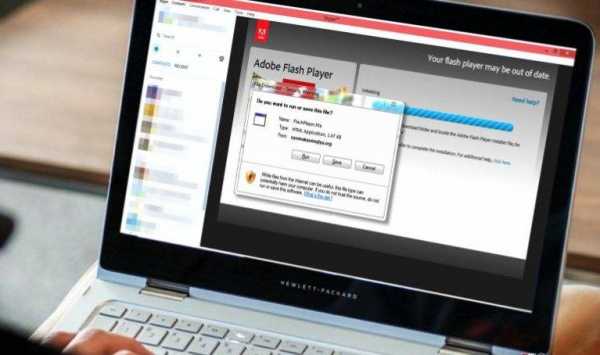
Обновления всех современных версий осуществляются в автоматическом режиме. Чтобы убедиться в том, что данная опция включена (автообновление плагина), зайдите в менеджер настроек плеера (он находится на основной панели управления). Если пункт установки обновлений в автоматическом режиме не отмечен, то просто сделайте это и сохраните выполненные действия.






























