Тайминг
Это слово скрывает интервалы между отдельными операциями. Казалось бы, чем они меньше, тем более «оперативной» будет память (простите за каламбур). Это правда. В первую очередь нужно посмотреть параметр задержки (по-русски он называется «задержка» или «задержка»).
Как ни странно, более современная DDR4 имеет большую задержку, чем старая добрая DDR3: 15-16 миллисекунд против 9-11. Это искупается другими его достоинствами.
Как и в случае с частотой, гнаться за максимальными поддерживаемыми значениями имеет смысл только в том случае, если вы выполняете ресурсоемкую работу на своем ноутбуке.
Как увеличить оперативную память на ноутбуке (ставим вторую планку ОЗУ)
Вопрос от пользователя
Добрый день. Помогите определиться с памятью. У меня ноутбук Acer Aspire, у него есть два слота под планки ОЗУ. Сейчас установлена одна планка на 4 ГБ, я хочу докупить еще одну планку и вставить во второй слот.
Но не могу определиться, какая оперативная память подойдет для моего ноутбука
Не могли бы вы рассказать, как правильно выбрать память, на что обратить внимание…. Здравствуйте!
Здравствуйте!
На самом деле, памяти много не бывает, тем более, что сейчас 4 ГБ — уже считается базовым минимумом для обычного домашнего ноутбука.
Вообще, чтобы докупить планку памяти для своего ноутбука, нужно обратить внимание на несколько вещей: свободные слоты (имеются ли они?), тип поддерживаемой памяти процессором (материнской платой), с одноканальным и двухканальным режимом работы (если, конечно, у вас есть желание несколько ускорить работу своего устройства). И так, расскажу обо всем по порядку…
И так, расскажу обо всем по порядку…
Дополнение!
Кстати, если Вы хотите узнать какая оперативка стоит у вас на компьютере (ноутбуке), рекомендую ознакомиться со следующей статьей: https://ocomp.info/kakaya-operatia-stoit-na-pc.html
Сколько слотов для памяти у ноутбука
чаще всего их 1÷2
Чтобы увеличить оперативную память ноутбуку, первое, с чего следует начать — это с определения количества слотов в ноутбуке для установки памяти. А то некоторые сразу же начинают определять тип памяти, определяться с объемом. В последствии, оказывается, что купленную планку вставить некуда!
В обычном ноутбуке, самой типовой конфигурации, их 1 или 2. Понятно, что если у вас 2 слота — то это более удачный и удобный вариант.
Чтобы определить кол-во слотов, можно пойти следующими путями:
посмотреть сайт официального производителя вашего ноутбука, если вы знаете точную модель своего устройства (кстати, о том, как ее определить — писал в этой статье: https://ocomp.info/kak-uznat-model-noutbuka.html). Правда, способ не достоверный, часто эту информацию либо вообще не найти на сайте, либо даже у одной модификации могут быть разные поставки и легко наколоться…
воспользоваться спец. утилитами для определения характеристик компьютера (о них здесь: https://ocomp.info/harakteristiki-kompyutera.html). Например, мне нравится утилита Speccy — в ней достаточно открыть вкладку «Оперативная память» (RAM), и вы узнаете сколько у вас слотов (гнезд) под планки памяти
Например, в моем случае их — 2 (скрин ниже).Слоты для памяти (их иногда называют гнёздами)Важно! Сразу же хочу предостеречь: иногда утилита показывает, что слотов 2, а по факту их 1. Дело в том, что место под слот есть (и в ПО он заложен), а самого слота в вашем устройстве может не быть.
И последнее
Самый надежный способ определить кол-во гнёзд — это открыть крышку и посмотреть визуально, сколько слотов. Вообще, тут может быть сложность: у части ноутбуков нет защитной крышки от ОЗУ и жесткого диска, и чтобы добраться до них, нужно разобрать ноутбук полностью (что не очень удобно).В ноутбуке 2 слота под ОЗУ // Acer AspireНа фото ниже представлен типовой ноутбук. Прежде чем разбирать ноутбук, кстати говоря, обязательно отключите его от сети, и выньте аккумулятор (стрелка-1 на фото ниже)!Типовой ноутбук. Защитная крышка, за ней жесткий диск и планки с памятью.Один слот — ноутбук Dell (Only DDR3L)
Будем считать, что с количеством занятых/свободных слотов мы определились. Теперь будем определяться с памятью, которую поддерживает наше устройство.
Тип поддерживаемой памяти процессором (мат. платой)
Способ №1
Если вы знаете модель своего ноутбука — можете воспользоваться официальным сайтом своего производителя (либо офиц. дилерами). На них всегда указаны подробные характеристики вашего устройства. Пример ниже.
Немного о разгоне
Фактически на все вопросы о том, как правильно выбрать оперативную память, предназначенную для ноутбука или компьютера, уже поступили ответы.
Но всё же есть ещё один немаловажный для многих момент. Он касается разгона. Часто рекомендуется выбрать оперативку, будь то для ПК или ноутбука, с возможностью её последующего разгона.
Выбирая модули, стоит взглянуть на их разгонный потенциал. Порой действительно выгоднее купить недорогие решения, но выполнить их разгон вручную. Да, есть в продаже уже разогнанные варианты. Вот только их цена заметно отличается.
Но не у всех ОЗУ есть возможность для разгона. На это во многом влияет ранговость. Есть двухранговые ОЗУ с более высокими параметрами стоковой частоты. Есть и одноранговые. Они проще в изготовлении, из-за чего дешевле. Но зато их лучше разгонять.
Если ничем подобным пользователь заниматься не хочет или просто опасается влезать в начинку компьютера, лучше сразу взять достаточно мощную ОЗУ, чтобы её не пришлось разгонять, не зная, как это сделать.
Подобрать оптимальный вариант оперативной памяти не так легко, как может изначально показаться. И тут ещё следует учитывать, что ОЗУ является лишь одним из многочисленных компонентов вашего будущего компьютера или ноутбука. Лишь при условии грамотного подбора и их эффективного взаимодействия можно рассчитывать на весь потенциал оборудования.
Сколько оперативной памяти поддерживает ноутбук
Каждое приложение на компьютере занимает не только место на жестком диске, но и оперативную память при работе. Чем больше на компьютере установлено приложений, которые используются одновременно, тем больше оперативной памяти требуется для комфортной работы. Каждая вкладка в браузере, открытые документы, картинки, мессенджеры и другие программы занимают определенный объем оперативной памяти. В «Диспетчере задач» можно посмотреть, как много свободной памяти доступно на компьютере в процессе работы и выполнения тех или иных задач.
Если оперативной памяти не хватает, компьютер начнет тормозить и стараться выгрузить из памяти приложения, которые используются наименее активно. Когда речь идет о простом использовании компьютера, в большинстве случаев при нехватке памяти выгружаются вкладки браузера, что приводит к перезагрузке их в момент переключения. Это доставляет определенные неудобства пользователю, от которых можно избавиться двумя способами:
Добавить оперативной памяти.
Стоимость дополнительной оперативной памяти не столь высока, и ее установка может решить возникающие проблемы
Однако перед покупкой важно не только правильно подобрать память, но и убедиться, что она будет работать на компьютере, в который планируется ее установка. Дело в том, что практически все материнские платы, а также процессоры (особенно на ноутбуках), способны поддерживать определенный объем памяти, максимум которого превышать нельзя
Поэтому перед покупкой дополнительных плашек важно узнать, сколько оперативной памяти поддерживает ноутбук. Сделать это можно несколькими способами, речь о которых пойдет ниже.
Определить сколько оперативной памяти поддерживает ноутбук программно
Существуют десятки диагностических приложений, которые позволяют узнать различную информацию об используемом компьютере: данные про установленные в нем комплектующие и их характеристики, сведения об операционной системе, информацию о DirectX и многое другое. Среди таких диагностических программ по праву одно из лидирующих мест занимает AIDA64. Данное приложение распространяется бесплатно в пробном режиме, и его можно загрузить для проверки того, сколько оперативной памяти поддерживает ноутбук.
Скачать и установить AIDA64 (рекомендуем версию Extreme) с сайта разработчиков не составляет труда. Когда это будет сделано, программу необходимо запустить и следующим образом определить максимальный объем оперативной памяти для используемого компьютера:
- В левой части меню раскройте пункт «Системная плата»;
- Далее перейдите на вкладку «Чипсет»;
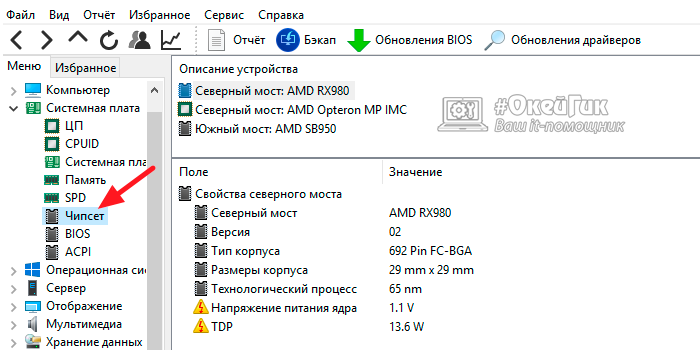
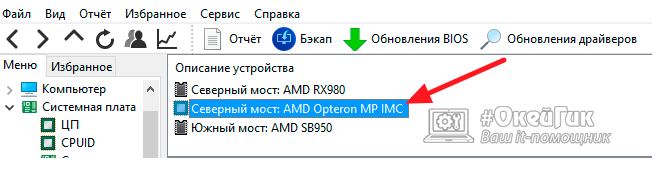
Обратите внимание: На некоторых компьютерах программа AIDA64 может выдавать информацию о двух северных мостах. На самом деле в данных вкладках содержится разная информация, и необходимо выбрать тот вариант, в котором имеются пункты про оперативную память
- Ниже в основном окне отобразится информация о поддерживаемых типах памяти. Также там можно обнаружить данные о максимальном объеме оперативной памяти, который поддерживается ноутбуком или компьютером.

Важно: Если пункт «Максимальный объем памяти» отсутствует рядом с информацией о поддерживаемых типах памяти, это не значит, что материнская плата выдержит любой объем оперативной памяти. В таком случае необходимо действовать по второму способу определения максимального объема оперативной памяти, описанному ниже
Найти информацию о максимуме оперативной памяти в сети
Второй способ определить максимальный объем оперативной памяти, который поддерживается ноутбуком, более сложный, но к нему придется обратиться, если диагностические программы не укажут необходимую информацию. Данный способ заключается в поиске информации в интернете, и искать ее следует:
- На сайте производителя ноутбука. Если модель ноутбука распространенная, можно зайти на сайт производителя и посмотреть информацию о максимальном объеме оперативной памяти для нее;
Обратите внимание: При малограмотном подборе комплектующих для ноутбука (что бывает довольно редко) максимальный объем памяти, с которым способны работать материнская плата и процессор, могут отличаться. Поэтому ознакомиться с данной информацией необходимо для обоих комплектующих
Часто по модели ноутбука можно узнать о максимально поддерживаемом объеме оперативной памяти на сайтах различных интернет магазинов. К этому варианту следует прибегать в последнюю очередь, поскольку не всегда информация на страницах товаров соответствует действительности. Если вы решили определить максимальный объем поддерживаемой памяти ноутбуком подобным образом, рекомендуем сравнить найденный показатель на сайтах нескольких интернет магазинов.
Когда нужно увеличивать память ноутбука

Требования программ к объему доступной памяти растут с каждым месяцем – каждая новая версия требует памяти все больше и больше. Нередка ситуация, когда ноутбук, еще пару-тройку лет назад прекрасно справлявшийся со своими задачами, сегодня нещадно «тормозит». Возможно, дело в лишних службах и ненужных автоматически запускающихся программах; возможно, на компьютере завелся вирус. Но если антивирус ничего не находит, а чистка и переустановка системы не помогают, то, возможно, проблема в недостатке оперативной памяти. Как узнать, что дело именно в нехватке памяти?
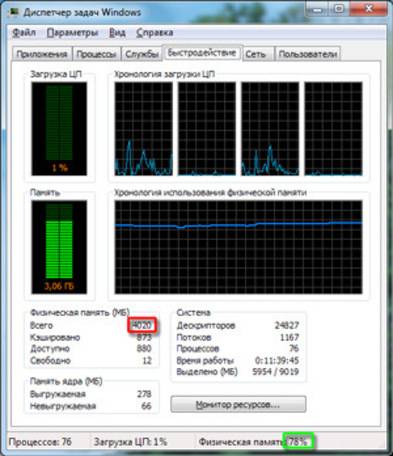
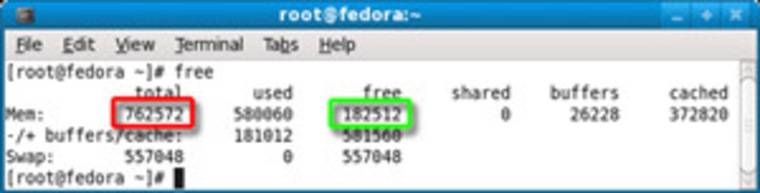
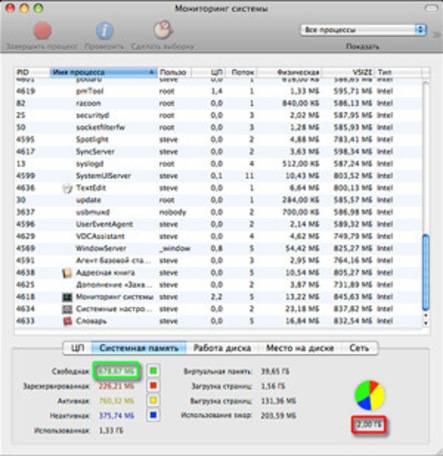
Общий и свободный объемы памяти выводятся в килобайтах, для вывода в Мб следует воспользоваться free -m
OS X демонстрирует высокую наглядность и подробность предоставления информации даже в стандартных программах
В Windows – с помощью диспетчера задач, вызываемого сочетанием клавиш Ctrl-Alt-Del. В Linux можно воспользоваться программой free, а в OS X – системным монитором («Программы» – «Утилиты» – «Мониторинг системы»).
Когда свободная оперативная память стремится к 0, система начинает использовать файл подкачки – часть данных переносится из памяти на жесткий диск. Скорость работы с жестким диском на порядки ниже, чем с оперативной памятью, поэтому обращение к таким данным может «подвесить» компьютер на несколько минут для выполнения операции, которая обычно занимает не дольше секунды. Нужно увеличивать объем памяти.
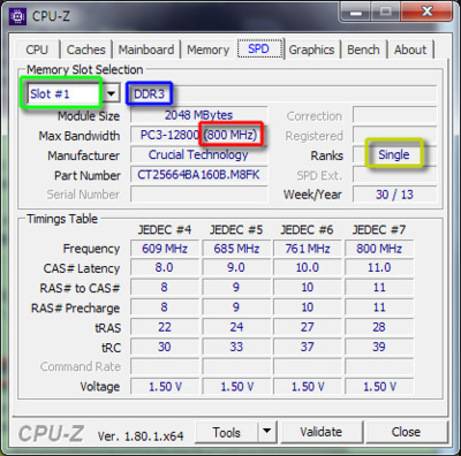
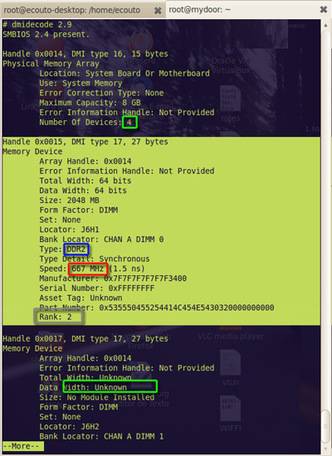
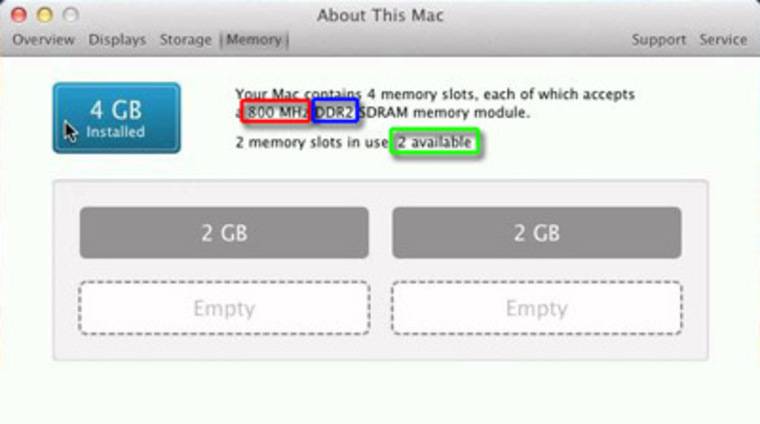
Тип памяти и частоту установленного модуля можно увидеть на вкладке SPD. Количество свободных и занятых слотов можно узнать, вызвав выпадающий список Memory Slot Selection
dmidecode показывает количество слотов, тип и скорость для каждого занятого слота и помечает фразой «No module installed» каждый свободный слот.
Информации минимум, но этого достаточно для покупки нового модуля памяти
Первым делом следует убедиться, что у ноутбука есть резерв по её увеличению. Для начала, следует обратиться к описанию ноутбука на сайте производителя (или к руководству по эксплуатации) и выяснить, каков максимальный объем памяти для вашей модели. Если резерв по наращиванию памяти имеется, нужно убедиться, что в ноутбуке есть свободные слоты под модули памяти. На OS X это можно сделать стандартными средствами – с помощью вкладки «Память» окна «Информации о системе». В linux можно воспользоваться программой dmidecode (входит в большинство репозиториев). Для Windows выбор подходящих программ велик, но многие из них небесплатные. Из бесплатных можно порекомендовать CPU-Z.
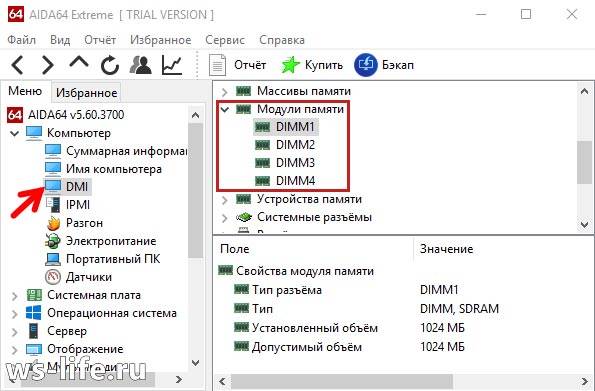
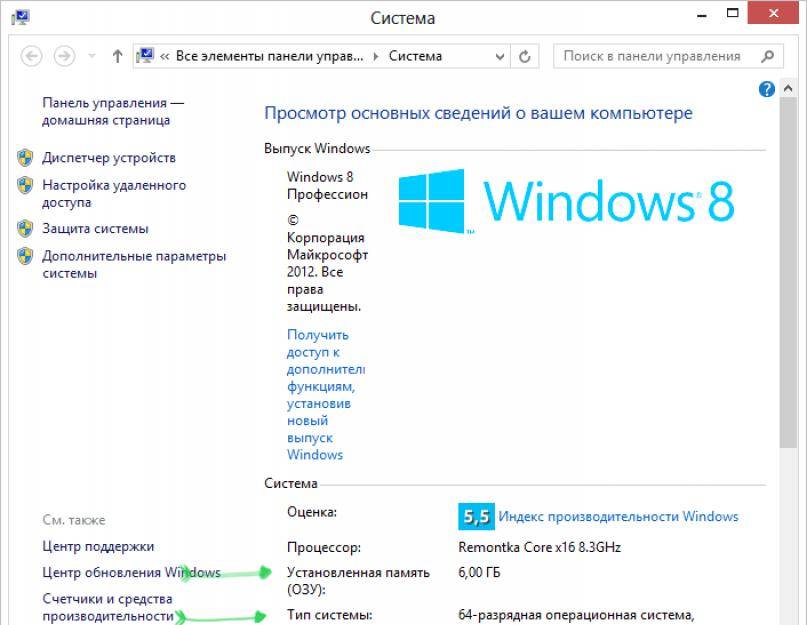

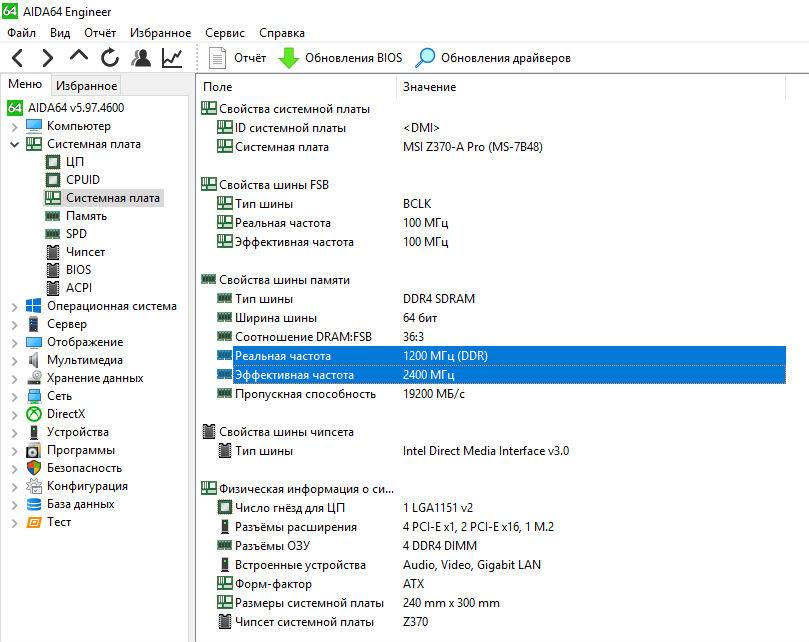
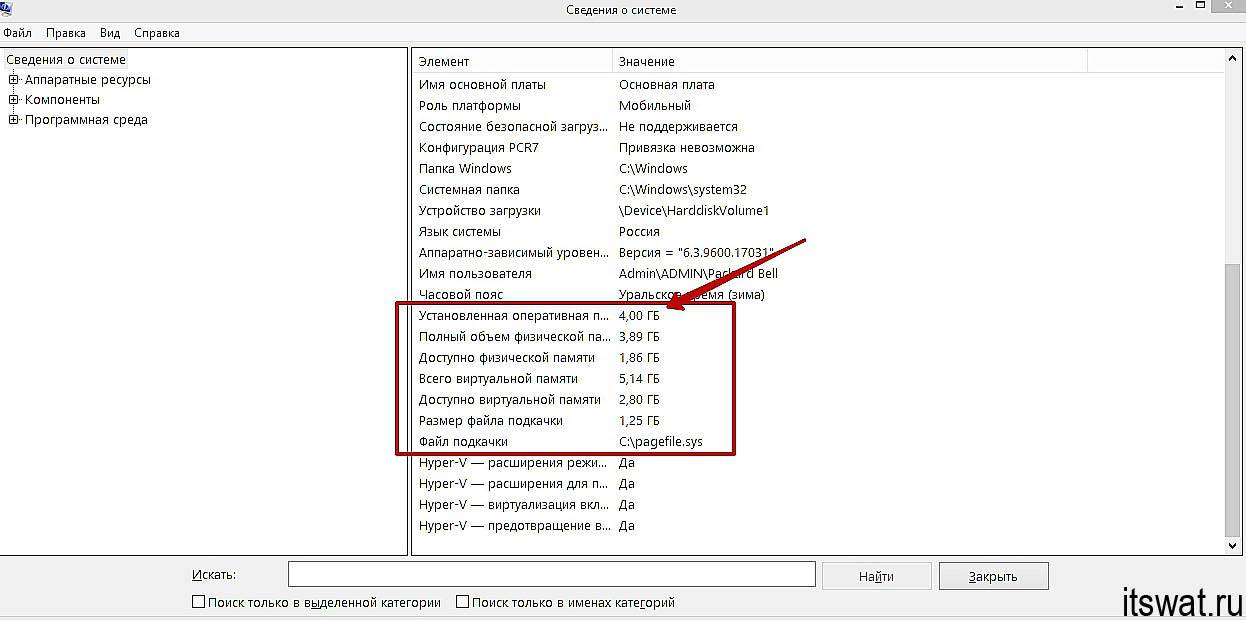
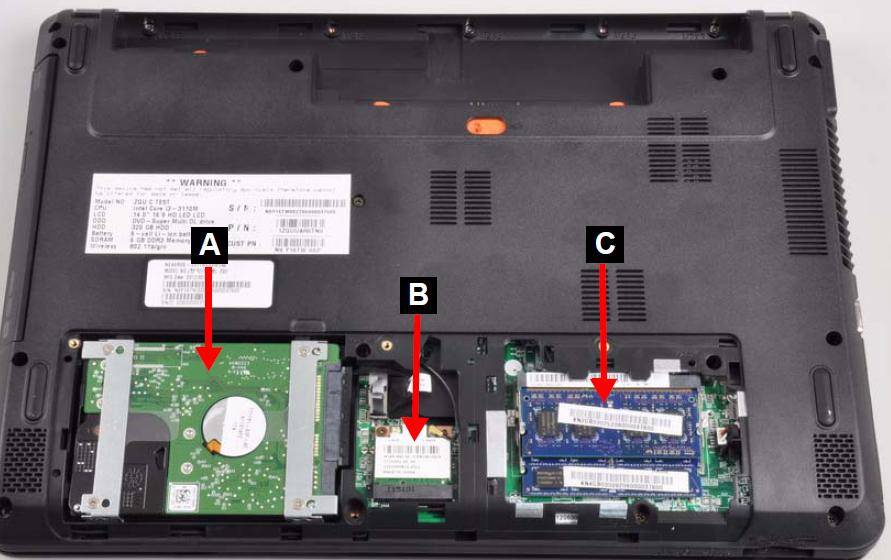




Конечно, можно просто открыть крышку отсека памяти и посмотреть, есть ли там свободный слот. Но, во-первых, это не всегда возможно (например, если ноутбук еще на гарантии и крышка заклеена гарантийной наклейкой). Во-вторых, полученная с помощью этих программ информация понадобится при покупке новых модулей памяти, потому что основные характеристики (тип памяти и частота) новых модулей должны совпадать с характеристиками уже установленных. Для некоторых ноутбуков необходимо, чтобы совпадал и ранг (количество логических модулей памяти внутри одного физического) модулей памяти. Для включения двухканального режима (ускоряющего работу с памятью) желательно, чтобы совпадала и емкость модулей. Также желательно, чтобы у новых и старых модулей были одинаковые тайминги (о них дальше) и даже производитель. Невыполнение последнего требования может никак не сказаться на работе системы, а может и привести к различным сбоям и «глюкам» — как повезет. И вообще, чем более похожи установленные блоки памяти, тем выше шанс, что ноутбук включится и заработает без проблем.

Что делать, если свободных слотов памяти нет, а резерв по увеличению у модели есть? Продать имеющиеся модули памяти и купить новые, большего объема. Этот же вариант можно порекомендовать, если свободный слот есть, но идентичный установленному модуль найти не удается. При покупке нового комплекта целиком вы не связаны требованиями старого модуля памяти и можете выбирать модели с улучшенными характеристиками.
Учтите еще, что 32-разрядные версии Windows не поддерживают более 3 Гб оперативной памяти. Поэтому, если вы собираетесь увеличить память с 2 до 4 Гб, и у вас установлена 32-разрядная версия Windows, нелишне будет перед покупкой памяти попробовать установить 64-разрядную версию и убедиться, что ноутбук и вся периферия корректно работают с этой системой.
Какие характеристики должны быть у новой планки
Для максимальной совместимости лучше сразу приобретать наборы их двух одинаковых модулей. Если вы ставите одну дополнительную планку, то она должна полностью совпадать по характеристикам с уже установленным модулем.
- Запустите CPU-Z.
- Перейдите на вкладку «Memory».
Снова проверяем тип – DDR3
Обратите внимание на строку «DRAM Frequency» – в ней указана пропускная способность
Тайминг (задержка перед выполнением запроса) смотрим ниже:
Вам нужно покупать планку ОЗУ точно с такими же характеристиками. Если при выборе слота на вкладке «SPD» ничего не отображается, значит к нему ничего не подключено, тоесть вы можете установить в него дополнительный модуль ОЗУ. В принципе, это всё, что вам нужно знать о том, как увеличить объем оперативной памяти. Однако есть еще одна возможность ускорения видеокарты – оверклокинг.
Что влияет на совместимость ОЗУ и материнской платы

Модули DDR, DDR2, DDR3 и DDR4
Есть несколько характеристик, которые ограничивают совместимость материнских плат и модулей оперативной памяти. Это очень простые и понятные характеристики, поэтому разобраться в этом не сложно. Ниже мы рассмотрим все эти характеристики и дадим им короткое определение.
Тип ОЗУ. В современных компьютерах применяется оперативная память типа DDR. Но, с момента появления данного типа было выпущено 4 версии DDR, которые никак не совместимы друг с другом. Это DDR, DDR2, DDR3 и DDR4, а в ближайшие несколько лет появится еще и DDR5. При этом материнские платы могут работать только с каким-то одним типом. Например, если материнская плата рассчитана на работу с DDR2, в нее можно установить только DDR2
Поэтому при проверке совместимости материнской платы и оперативной памяти в первую очередь нужно обращать внимание на тип оперативной памяти и уже после этого рассматривать все остальные характеристики.
Тактовые частоты. Любая материнская плата рассчитана на использование ОЗУ с определенными частотами
Например, для DDR3 это могут быть частоты 1333/1600/1866/2133 МГц. При проверке совместимости необходимо убедиться, что модули оперативной памяти и материнская плата поддерживают одни и те же частоты, иначе возможны проблемы. Если приобрести модули с более высокими частотами, чем поддерживаемые платой, то в большинстве случаев все будет работать нормально. Оперативная память просто запустится на более низкой частоте, но при покупке более медленных модулей система может не заработать. Поэтому при выборе также нужно обращать внимание и на тактовые частоты.
Максимальный объем ОЗУ. Еще одно ограничение – это максимальный объем оперативной памяти, который поддерживается материнской платой. Обычно современные мат. платы для настольных компьютеров поддерживают 8, 16, 32 или 64 Гб. Если вы попытаетесь установить больший объем, то система не заработает
При этом не важно, если свободные слоты для установки модулей. Например, если ваша система поддерживает 8 Гб и у вас уже установлено 2 модуля по 4 Гб, то установить еще 2 модуля нельзя, даже если на плате доступно 4 слота под память.
Количество разъемов под память (DIMM)
В современных материнских платах для настольных компьютеров обычно доступно 2 или 4 разъемов под оперативную память. При этом нет никакой возможности установить больше модулей, если доступно 2 разъема, значит только 2 модуля. Здесь никаких вариантов для расширения.
Как проверить совместимость ОЗУ и материнской платы
Фактически есть только один способ проверки совместимости материнской платы и оперативной памяти, это обращение к техническим характеристикам материнской платы на официальном сайте производителя. В технических характеристиках платы всегда будет указано, какой тип ОЗУ поддерживается (DDR, DDR2, DDR3 или DDR4), какие тактовые частоты (например: 1333, 1600, 1866, 2133 МГц), а также количество разъемов. Исключений здесь нет, данная информация всегда доступна. Если вы не можете ее найти, значит вы где-то не там смотрите.
Алгоритм поиска технических характеристик материнской платы очень простой. Для начала вам нужно узнать точное название платы и ее производителя. Если компьютер работает, то можно установить программу CPU-Z. Здесь на вкладке «Mainboard» будет указана вся необходимая вам информация. В строке «Manufacturer» будет указан производитель, а в строке «Model» – модель материнской платы. Если же ваш компьютер не работает, то название материнской платы можно посмотреть непосредственно на самой плате.
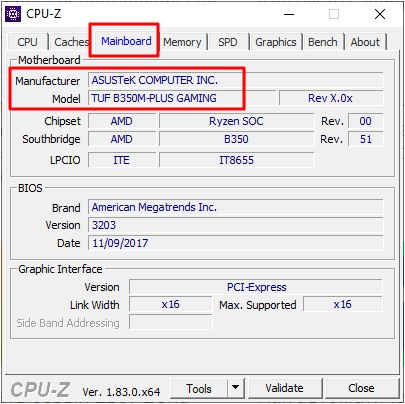
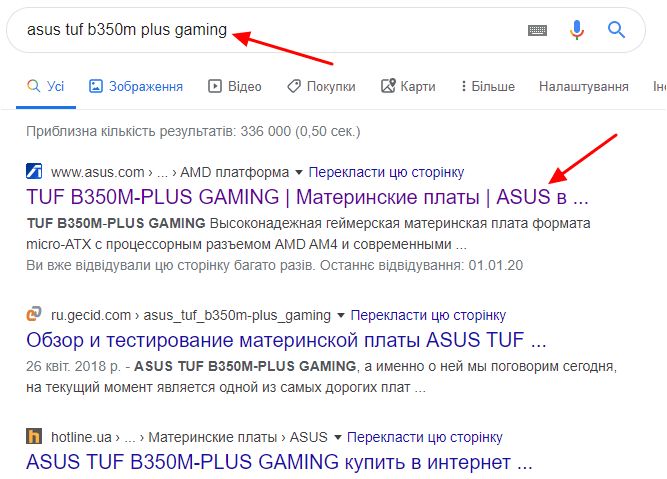
На сайте производителя материнской платы нужно перейти в раздел «Характеристики» или «Specifications» и найти там информацию о совместимости с оперативной памятью.
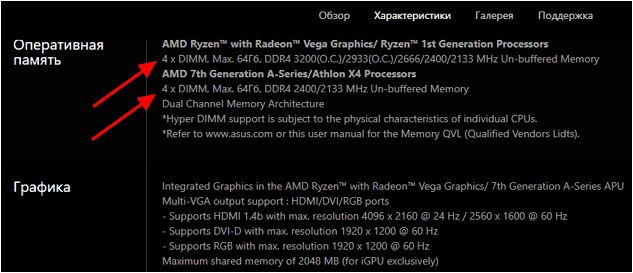
Здесь будет указанно количество разъемов под память (DIMM), максимальный объем, тип и тактовые частоты. Используя эту информацию, вы сможете без труда подобрать к вашей материнской плате совместимую оперативную память.
Таблица совместимости материнской платы и оперативной памяти
На сайтах всех крупных производителей материнских плат (ASUS, Gigabyte, MSI, Asrock), есть раздел с таблицей совместимости оперативной памяти.
Покажу как ее найти на примере сайта Гигабайт ⇒
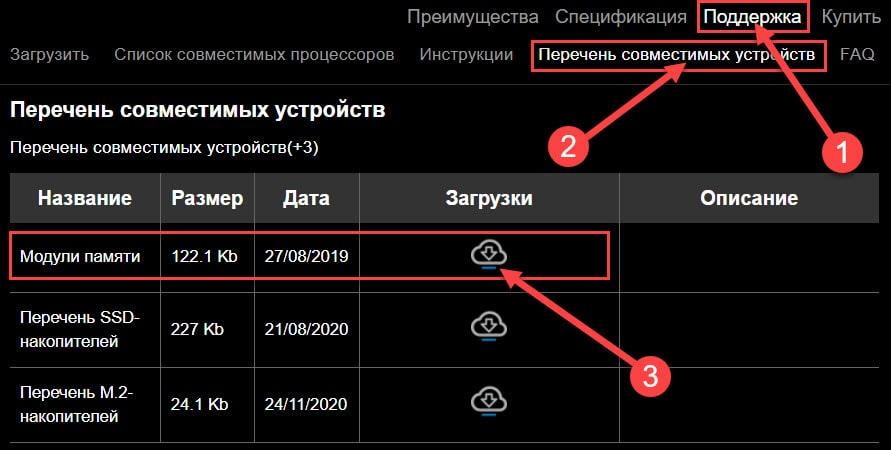
Заходим во вкладку Поддержка ⇒ Перечень совместимых устройств ⇒ Скачиваем PDF с данными.
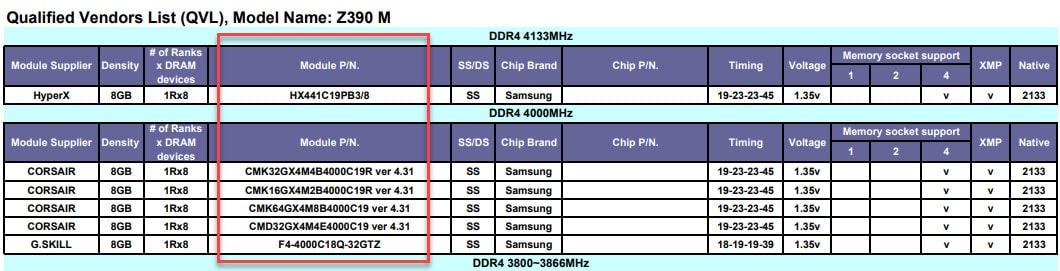
Подбор оперативной памяти осуществляем по Module P/N. Лучше всего брать так называемые KIT. Максимально совместимые планки памяти по 2 или 4 модуля в наборе. Таблица постоянно обновляется.
Узнаем совместимость материнской платы и оперативной памяти на сайте производителя
Для примера разберем материнскую плату форм-фактора Micro ATX Gigabyte Z390 M ⇒
Чтобы узнать более подробную информацию о совместимости оперативки, ее объеме, максимальной и минимальной частоте, типе DDR, нужно зайти во вкладку СПЕЦИФИКАЦИЯ и внимательно изучить подраздел ПОДСИСТЕМА ПАМЯТИ.
Пройдемся по всем пунктам, и рассмотрим что каждый из них нам может подсказать ⇒
1. Ну тут все предельно ясно. На материнке распаяно 4 разъема под оперативную память. Тип памяти — DDR4. Плата поддерживает максимум 128 Гб оперативки. В каждый слот можно вставить модуль объемом не более 32 Gb.
2
Со вторым пунктом не все так просто, но разобраться с ним ОЧЕНЬ ВАЖНО. Во всех современных CPU, контроллер оперативной памяти встроен в процессор, а не как раньше — в северный мост. От него зависит, какой максимальный объем оперативы будет поддерживать системная плата
От него зависит, какой максимальный объем оперативы будет поддерживать системная плата.
Для примера приведу скриншоты магазина ДНС ⇒
- Intel Pentium Gold G5420 OEM;
- Intel Core i3-9100F OEM;
- Intel Core i5-9400F OEM.
Как видите, более слабые ЦПУ имеют поддержку только 64 Гб, а более мощные 128 Гб
Так что при выборе мощного компьютера, обращайте внимание на эту характеристику. Для сборки среднего ПК это не актуально, так как все равно столько оперативной памяти не устанавливается. 3
Если вы устанавливаете на материнскую плату 2 модуля ОЗУ, то чтобы они работали в двухканальном режиме, их необходимо установить в слоты одинаковые по цвету. В нашем случае это светло-серые или черные. Есть негласное правило — устанавливать модули оперативной памяти в ближайший слот к центральному процессору, но принципиального значения это не имеет
3. Если вы устанавливаете на материнскую плату 2 модуля ОЗУ, то чтобы они работали в двухканальном режиме, их необходимо установить в слоты одинаковые по цвету. В нашем случае это светло-серые или черные. Есть негласное правило — устанавливать модули оперативной памяти в ближайший слот к центральному процессору, но принципиального значения это не имеет.
4. В пункте совместимость материнки и оперативки мы видим, на какой частоте память заработает с нашей системной платой. На тестовой материнской плате от Гигабайт, БЕЗ ЕЕ РАЗГОНА, запуститься оперативка с частотой 2133, 2400, 2666 Мгц, а с РОЗГОНОМ подойдет ОЗУ с частотой работы от 2800 Мгц до 4266 Мгц.
5-6. Пятый и шестой пункты пригодятся при подборе оперативки к уже установленным модулям. В нашем случае поддерживаются все типы модулей памяти, кроме ECC (серверная память с коррекцией ошибок)Серверная память, которая не подходит для обычных ПК.
1Rx8 и 2Rx8 — схематическое размещение чипов памяти на планке ⇒
- 1Rx8 — 8 чипов на одной стороне
- 2Rx8 — всего 16 чипов. По 8 с каждой стороны
7. И последний пункт. Технология Extreme Memory Profile (Intel XMP). Она позволяет выполнить оверклокинг (разгон) ОЗУ и совместимых модулей памяти DDR3 и DDR4 по предварительно сконфигурированным и проверенным профилям Intel. Делается это с помощью BIOS (UEFI) или специальной утилиты. Такая тонкая настройка позволяет выжать из памяти максимум ее возможностей в играх.
Таблица совместимости материнской платы и оперативной памяти
На сайтах всех крупных производителей материнских плат (ASUS, Gigabyte, MSI, Asrock), есть раздел с таблицей совместимости оперативной памяти.
Покажу как ее найти на примере сайта Гигабайт ⇒
Заходим во вкладку Поддержка ⇒ Перечень совместимых устройств ⇒ Скачиваем PDF с данными.
Подбор оперативной памяти осуществляем по Module P/N. Лучше всего брать так называемые KIT. Максимально совместимые планки памяти по 2 или 4 модуля в наборе. Таблица постоянно обновляется.
Приобретение и установка оперативной памяти в компьютер \ ноутбук
Ранее в материале мы рассмотрели параметры, которые необходимо знать перед покупкой оперативной памяти. Давайте подытожим оные:
- Тип оперативной памяти – (DDR4, DDR4L, DDR5 и прочие). Тут следует строго придерживаться одного поколения, а также не экспериментировать с типами памяти в рамках одного поколения. Не стоит приобретать плашку DDR4, если в ноутбуке установлен вариант DDR4L.
- Максимально поддерживаемы объём оперативной памяти – попытка установить больше памяти, чем может поддерживать компьютер или ноутбук на аппаратном уровне, едва ли увенчается успехом. Об этом не следует забывать.
- Скорость работы памяти (частота шины памяти) – предпочтения следует отдавать максимально быстрой поддерживаемой чипсетом \ процессором памяти. Однако если идёт добавление плашки памяти, то рекомендуется приобретать плашку с такой же частотой, что и имеющая плашка. Всё равно более быстрая память не сможет раскрыть свой потенциал, работая в тандеме с более медленной памятью.
- Наличие свободных слотов – немаловажный момент, особенно в случае с ноутбуками. Ведь сейчас встречаются ноутбуки, где вовсе невозможно добавить оперативной памяти, а имеющаяся припаяна на материнской плате. Так что всегда необходимо предварительно убедиться, что возможность нарастить или заменить плашку памяти в конкретном ноутбуке есть.
- Объём памяти, производитель – тут уже на ваш выбор. Предложений много, можно ориентироваться на популярность и отзывы. По части гарантии и стабильности работы – в основном паритет у именитых производителей.
За счёт этих нехитрых факторов вы без труда сможете подобрать оперативную память, дабы заменить или нарастить её в своём компьютере или ноутбуке.
Теперь давайте перейдём к вопросу установки оной в компьютер или ноутбук.
С компьютером ситуация обстоит предельно просто – откручиваем пару болтов боковой крышки, снимаем её и доступ к материнской плате предоставлен. А на ней и плашки для оперативной памяти.
А вот с ноутбуками всё не всё так однозначно. Стоит начать с того, что если ноутбук на гарантии, то вскрытие корпуса может повлечь за собой прекращение гарантийных обязательств. Так что перед процедурой стоит уточнить у производителя ноутбука, не повлияет ли на гарантию наращивание оперативной памяти.
И в части разборки ноутбука – тут тоже не всё так однозначно. На некоторых ноутбуках имеется специальных отсек, доступ к которому осуществляется после снятия небольшой крышечки и там уже можно добавить \ заменить оперативную память, жёсткий диск или твердотельный накопитель.

А есть ноутбуки, которых ныне большинство, которые не имеют такой возможности и приходится снимать всю заднюю крышку. К счастью, принцип разбора большинства популярных ноутбуков можно подчеркнуть на том же Ютубе.
Однако общий принцип будет следующим:
- Отключите от сети питания ноутбук, а также отключите другие кабели – аудио, мышку и т.п.
- Переверните ноутбук, извлеките аккумулятор, если имеется такая возможность.
- Затем следует открутить заднюю крышку ноутбука. Болтики могут скрываться и за резиновыми ножками, и в других не сильно заметных местах. Так что если крышка не поддаётся, то проверьте внимательно, всё ли вы открутили.
- После открытия крышки вы должны увидеть место под установку оперативной памяти. Плашки памяти вставляются под небольшим углом, защёлкиваются по бокам автоматически, ровно так же и извлекаются. Совершайте эту процедуру максимально бережно, без резких движений и нажима.
- После установки плашки памяти прикрутите обратно заднюю крышку, включите ноутбук и проверьте, увеличилось ли количество оперативной памяти, воспользовавшись материалом «Как узнать, сколько оперативной памяти (RAM; ОЗУ) установлено в компьютере / ноутбуке».
На этом всё. Теперь вы знаете, как поменять или нарастить плашки памяти в компьютере или ноутбуке. Если остались вопросы, то добро пожаловать в комментарии.
Добавление или замена ОЗУ
После того, как была успешно собрана вся важная техническая информация о ноутбуке, был правильно приобретён дополнительный модуль оперативной памяти, пользователь должен ознакомиться с тем, как добавить оперативной памяти в ноутбук.
Пошаговые действия замены памяти
Первоначально следует полностью обесточить ноутбук. С этой целью его полностью отключают, отсоединяют зарядное устройство, вынимают батарею
Далее очень важно вновь нажать на кнопку отключения питания, не обращая внимания на то, что ноутбук уже отключён. Такое повторное нажатие позволяет окончательно снять статическое электричество
Статическое электричество следует снять и с того, кто приступил к замене слота оперативной памяти на ноутбуке. Прежде всего следует исключить шёлковую одежду, далее прикоснуться одной рукой к радиатору отопления, а другой к неокрашенной части ноутбука.
На обратной стороне корпуса в центре имеется крышка, которую нужно отвинтить, поскольку именно за ней располагаются слоты памяти. Если главной целью стоит задача узнать, как увеличить объем оперативной памяти на ноутбуке, то добавляя дополнительный слот пользователю остаётся только заполнить пустующее пространство новым модулем, тем самым позволяя увеличить общий объём памяти.
При установке двух одинаковых модулей одного и того же производителя можно практически в два раза увеличить скорость ноутбука, активировав двухканальный режим работы.
Если же свободное пространство для установки нового модуля отсутствует, то пользователю сначала предстоит вынуть старый модуль, отогнув зажимы, а после этого установить новый. При правильной установке зажимы должны захлопнуться, сопровождаясь характерным щелчком.
В завершении остаётся вновь установить защитную крышку и прочно завинтить её.
В некоторых моделях ноутбуков слоты памяти устанавливаются не с обратной стороны корпуса под отдельной крышкой, а под клавиатурой, поэтому желая увеличить ОЗУ, придётся осуществлять процесс разборки, сопровождаемый большей ответственностью и внимательностью. Первоначально снимается клавиатура, после чего откручиваются защитные металлические панели, затем устанавливается новый слот памяти и осуществляется сборка ноутбука.
При возникновении каких-либо нестандартных ситуаций новичку будет сложно решить их, поэтому лучше всего обратиться за помощью к квалифицированному мастеру, который сможет быстро добавить новый модуль, при этом увеличить общий объём оперативной памяти.
Итак, увеличить оперативную память на ноутбуке сможет каждый пользователь, если предварительно изучит всю важную информацию и будет следовать инструкции. Дополнительная память значительно улучшит работу ноутбука и пользователь достойно оценит проделанную работу.
Увеличение оперативной памяти на ноутбуке
Как узнать модель оперативной памяти компьютера на Windows 10/8/7
С объемом мы разобрались. Если ОЗУ не хватает и комп желает отправиться на заслуженную пенсию, ему можно дать заряд бодрости — добавить свеженькой оперативки. Однако нужно понять, какой тип оперативной памяти поддерживает ваше устройство. Будет обидно, если купленные «плашки» не подойдут системе.
Узнавать все это мы будем при помощи сторонних программ. Они дадут более полную информацию, которая пригодится при апгрейде устройства. К тому же многие из них желательно всегда иметь под рукой, так как их польза неоценима.
CPU-Z
Начнем с простой, но эффективной программы-аналитика CPU-Z. Установив ее, вы сможете посмотреть всю информацию об устройстве, причем довольно подробно. Нас интересует ОЗУ, так что переходим во вкладку Memory.
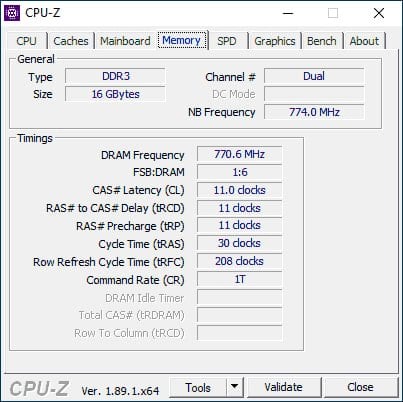
Как мы видим, тип установленной оперативки — DDR3 объемом в 16 Гб. Отсюда следует, что DDR3 нам и нужна для апгрейда. Если 16 Гб вам не хватает, то надо увеличить объем путем добавления «плашек».
Если вас интересует, как узнать название оперативной памяти компьютера Windows 10, то следует перейти во вкладку SPD.
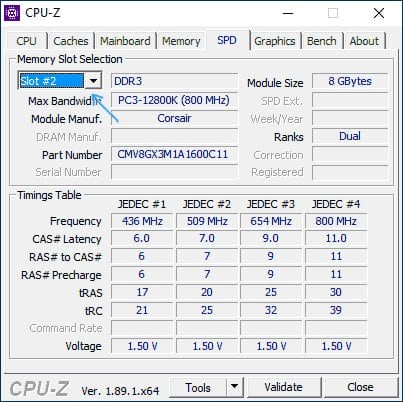
HWiNFO64
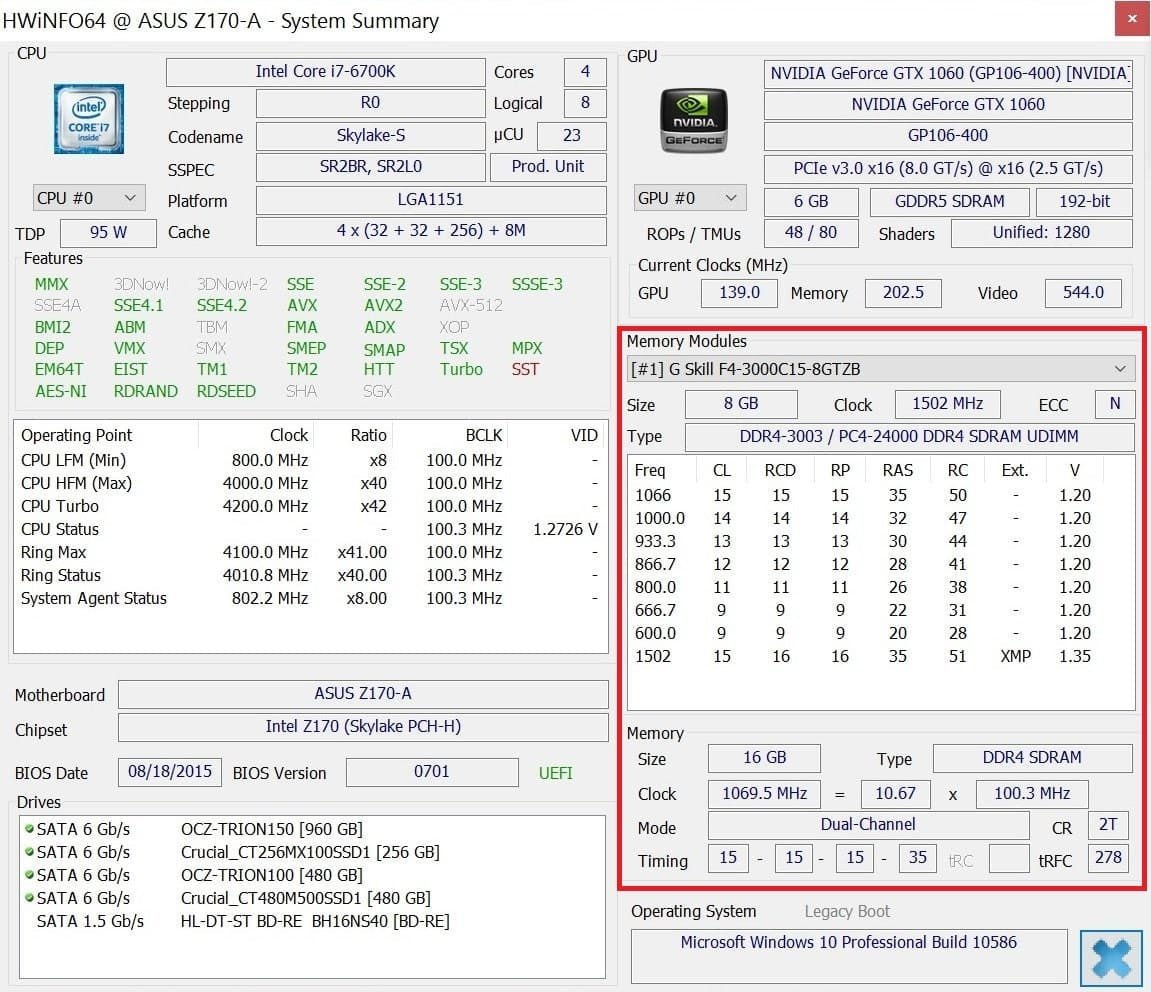
После запуска HWiNFO покажет главный экран, на котором находится заветная информация. Как узнать какая ОЗУ стоит на компьютере среди этого хаоса? Все просто
Вам нужно обратить внимание на блок Memory Modules. В данном случае мы видим RAM DDR 4 объемом 8 ГБ от фирмы G Skill в слоте номер 1
Piriform Speccy
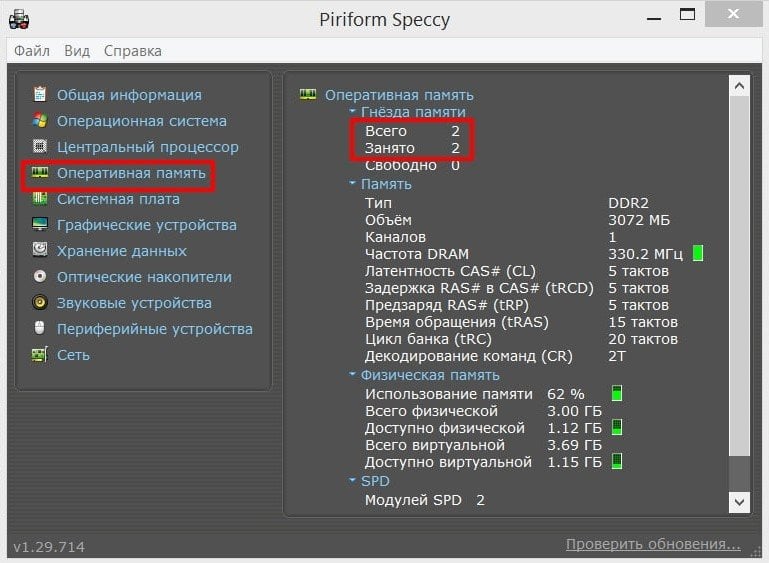
Для этого требуется просто нажать на вкладку «Оперативная память». Как мы видим, программа выдала все, что нужно. Всего четыре слота памяти, а используется только один. В слоте установлена DDR3 объемом 8 Гб. Как вы могли заметить, здесь также показывается, сколько на данный момент используется RAM. Это полезно, чтобы отслеживать ненормальное поведение устройства.
AIDA64
С помощью тестов можно проверить устройство на неисправности под большой нагрузкой и посмотреть не шалит ли система с перегревом. Но пока что мы здесь за тем, чтобы ответить на вопрос «Как узнать оперативную память на компьютере?»
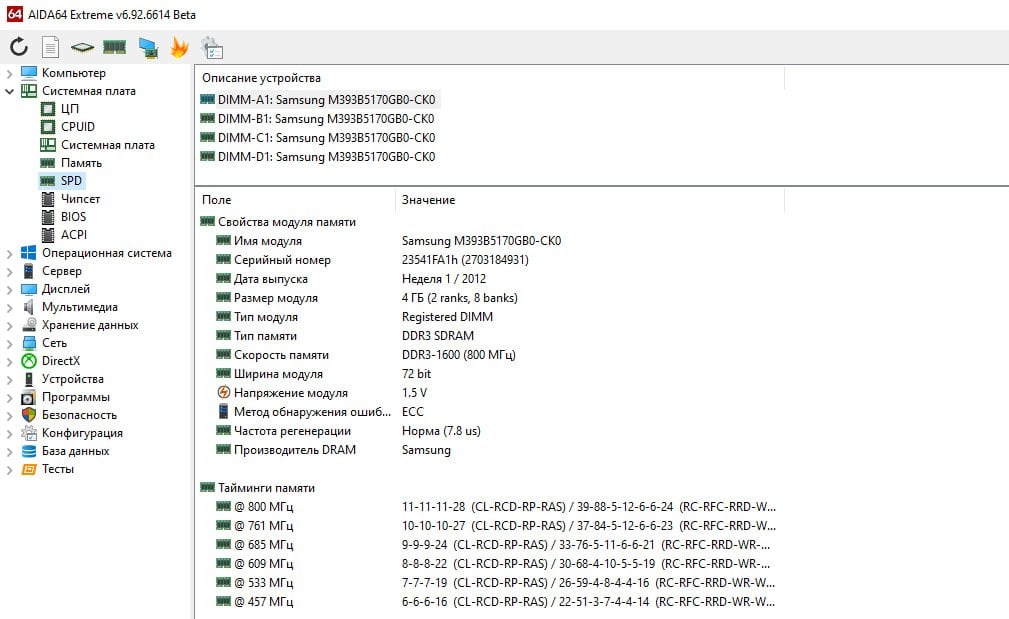
Переходим во вкладку «Системная плата», а затем в SPD. Эта штука покажет не только тип памяти, но ее скорость, частоту, полное название модели и даже дату выпуска.



























