Другие проблемы
Разумеется, могут быть и другие причины того, почему тачпад перестал работать (не связанные с драйверами). Чтобы разобраться в ситуации и установить их, необходимо потратить больше времени на изучение. В первую очередь специалисты рекомендуют начать со «Свойств» такого модуля, как «Мышь» (а в нашем случае это тачпад). Как настроить на ноутбуке его работу — это уже другое дело: нужно зайти в «Панель управления», во вкладку «Мышь», где в подменю «Параметры устройства» можно будет редактировать настройки вашего модуля виртуальной мыши.

Разнообразие доступных параметров зависит исключительно от того, насколько «навороченный» у вас ноутбук и, соответственно, тачпад, установленный на нем. Например, на более новых моделях компьютеров есть функция «мультитач» (возможность считывать одновременно несколько прикасаний), а также возможность листать страницы во время чтения по упрощенной схеме. Все эти и другие опции доступны в этом разделе, вы можете настраивать их для обеспечения комфортной работы. Тут же можно установить, подключено ли устройство физически и доступно ли оно. Быть может, если ваш тачпад не реагирует на команды, в этой вкладке будет описана причина этой проблемы.
Применяем «Диспетчер задач»
Если программное обеспечение Synaptics отвечает за управление тачпадом, его можно принудительно остановить с помощью диспетчера задач».
- Вызовите его комбинацией клавиш Ctrl+Shift+Esc.
- Затем вручную найдите процессы или приложения Synaptics или ETD Control Center.
- Выберите этот процесс и нажмите кнопку «Завершить задачу» под таблицей.
Этот метод позволяет временно отключить тачпад. После перезагрузки ноутбука тачпад снова станет активным.
Отключение на постоянной основе через «Диспетчер устройств»
Если вы планируете долгий сеанс без тачпада, вам нужно найти способ не отвлекаться, включив или выключив его. Вариант для опытных пользователей — остановить устройство через администратора. Вы можете открыть список всего оборудования на своем ноутбуке одним из следующих способов:
- нажмите Win+R и в появившемся окне «Выполнить» введите devmgmt.msc;
- нажмите Win+Pause/Break, выберите «Диспетчер устройств» в меню «Система».
Как только вы попали в нужный каталог, следуйте простой инструкции:
- Найдите в списке пункт «Мышь и другие указатели».
- Расширьте его. Найдите элемент под названием HID-совместимая мышь. Нажмите на него правой кнопкой мыши (к ноутбуку нужно подключить обычное проводное или Bluetooth-устройство).
- В контекстном меню выберите «Отключить устройство».
- Нажмите «Да» в появившемся предупреждении».
Сразу после этих действий тачпад должен перестать работать. Если в списке есть несколько HID-совместимых устройств, выключите каждое из них по очереди. После отключения одной из мышей вы сможете решить проблему с работающей сенсорной панелью.
Эти действия обратимы. Вы можете в любой момент зайти в «Диспетчер устройств», найти отключенную мышь и выполнить действия в обратном порядке, чтобы запустить ее. Или вам просто нужно перезагрузить ноутбук, чтобы тачпад снова заработал.
Используем BIOS
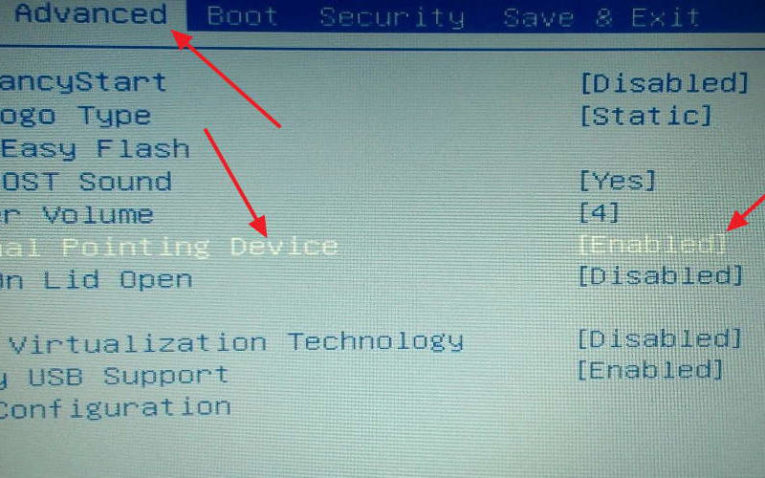
Не пропустите:
- Где находится автозагрузка в Windows и как добавить или удалить программу
- Все способы и программы, чтобы закрепить окно поверх всех окон в Windows
- Как активировать, установить таймер выключения компьютера Windows 7 и 10
Рассмотрим еще один способ решения проблемы, как отключить тачпад на ноутбуке. БИОС – это специальная среда настройки, которая управляет всей «начинкой» вашего устройства. Использование его наиболее надежно — даже после перезагрузки вы не сможете пользоваться тачпадом. БИОС управляет всеми портами, к которым подключены внешние устройства, особенно южный мост отвечает за тачпад.
Этот метод подходит только для опытных пользователей. Если вы ранее не сталкивались с работой в БИОСе, то лучше не используйте этот способ. Неаккуратные действия вызовут проблемы с загрузкой операционной системы, а также могут привести к неисправности ноутбука.
Вопросы и ответы
Если вы не нашли ответ на свой вопрос в статье, задайте его в сервисе «Вопросы и ответы». Вы будете уведомлены об ответе по электронной почте. Авторы и другие читатели откликнитесь!
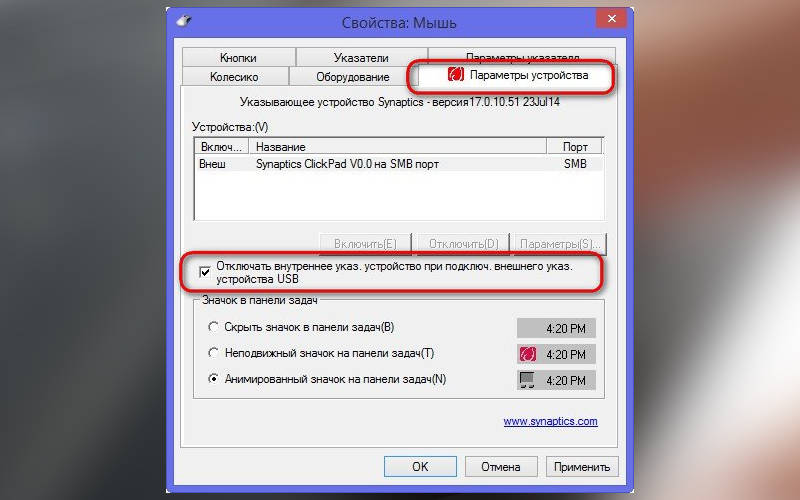
Как отключить тачпад на ноутбуке с синаптической сенсорной панелью
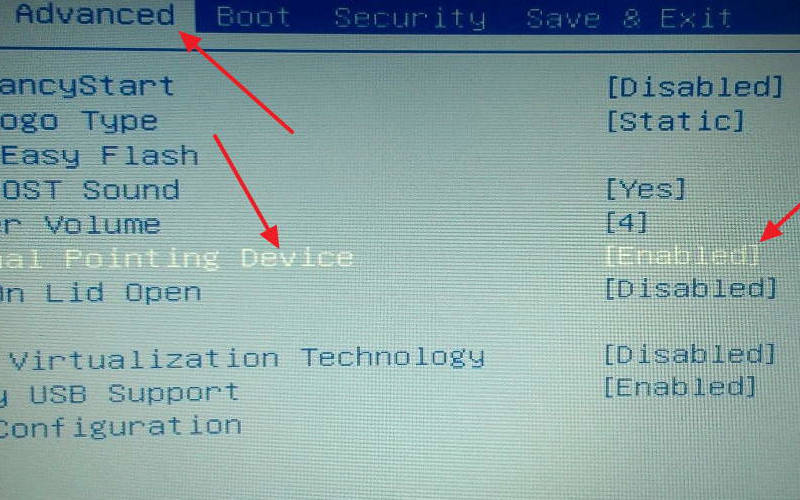
Как отключить тачпад на ноутбуке с помощью биоса
ноутбук-тачпад-не работает

Как отключить тачпад на ноутбуке

Другие способы отключения
Если горячие кнопки не помогли отключить сенсор, то рекомендуется отключить тачпад на основе встроенных утилит операционной системы. Предлагаемые способы решения осуществляются практически все, начиная с операционной системы Windows 7.
Пользователи Vista, XP и более поздних версий ОС не смогут воспользоваться центром мобильности или приложением Synaptics.
Использование Synaptics в панели управления
Руководство использования через панель управления:
- Нажмите пуск или значок Win. Выберите вкладку «Панель управления».
- Перейдите по строчке «Мышь».
- В открывшемся окне выберите вкладку «Параметры устройства».
- Отметьте слева галочку напротив строчки «Отключать внутреннее указывающее устройство».
Центр мобильности Windows
Инструкция по отключению тача через центр мобильности:
- В правом нижнем углу возле панели задач нажмите по иконке батареи правой кнопкой мыши.
- Дождитесь пока откроется маленькое окно с меню.
- Нажмите на пункт «Выключить» возле вкладки «Сенсорная панель». После этого тачпад должен быть отключен.
Название вкладки в окне центра мобильности может немного отличаться. В основном предложенный способ деактивации тача требует наличия официальных драйверов. Если их нет, то центр мобильности может не сработать или не показывать сенсорную панель.
В диспетчере устройств
Инструкция при помощи диспетчера устройств:
- Нажмите Win + R, чтобы запустить встроенное приложение выполнения команд.
- Впишите в поле msc, а затем нажмите «Ок».
- Перейдите на вкладку «Мышь и иные указывающие устройства», далее «HID-устройства».
- Найдите текущий тачпад. Скорее всего в названии тачскрина имеется надпись «Touchpad».
- Нажмите по названию тачпада ПКМ и выберите строчку «Отключить».
Если строчка оказалась недоступной, то следует сделать следующее:
- Снова нажмите Win + R. Впишите в поле msc и нажмите «Ок».
- Слева в навигационном меню проследуйте на вкладки «Конфигурация компьютера, Административные шаблоны, Система».
- Далее перейдите на вкладку «Установка устройств», а затем «Ограничения на установку устройств».
- Справа в том же окне нажмите на строчку «Запретить установку устройств». Выберите положение на «Включить».
После того, как действия будут выполнены, нужно повторить первую инструкцию с диспетчером устройств. Строчка «Отключить» должна стать активной.
Отключение в BIOS
Отключение через БИОС:
- Выключите ноутбук.
- Нажмите кнопку питания. Во время появления иконки производителя несколько раз нажмите F2 или Del.
- Дождитесь запуска BIOS.
- Перейдите на вкладку Advanced.
- Справа возле строчки Pointing Device выставьте значение Disable.
- Нажмите F10, чтобы сохранить изменения и выйдите из БИОСа. Тачпад должен отключиться, как только компьютер перезагрузится.
После перезагрузки операционной системы проверьте состояние работы тачскрин. Если отключить тачпад не удалось, то следует воспользоваться сторонними программами или обратиться в сервисный центр – возможно сенсор неисправен.
Применение сторонних программ
Популярная программа для работы с тачем – это Touchpad Blocker. Она позволяет отключить тачпад с детальной настройкой под пользователя.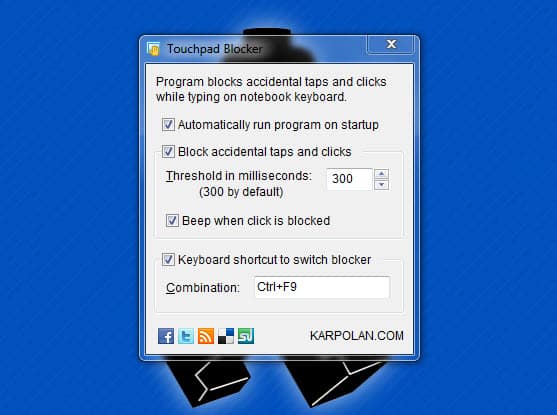
Руководство по использованию:
- Скачайте программу с официального сайта производителя. Установите ее и запустите.
- Внизу открывшегося окна поставьте галочку возле «Turn blocker On and Off».
- Задайте сочетание кнопок для включения, отключения тачскрина.
При желании можно запускать программу в фоновом режиме при загрузке операционной системы, если нужно держать тачскрин в отключенном состоянии.
В заключение следует сказать, что отключить сенсорную панель на любом ноутбуке достаточно легко. Наиболее быстрый способ – это использование горячих кнопок, но при условии установки официальных утилит или драйверов.
Если же их нет, то лучше всего пользоваться диспетчером устройств или отключить тачпад через БИОС. Если ни один из предложенных способов не смог решить проблему, то тачскрин неисправен.
Программа для работы клавиши Fn
Если у вас на ноутбуке не работают сочетания функциональных клавиш Fn и F1-F12 (и других), то, самой вероятной причиной, можно назвать отсутствие фирменного ПО для функциональных клавиш.
Конечно, причина неработоспособности кнопки Fn может быть вызвана и отсутствием драйверов на чипсет или видеокарту, и механическим повреждением клавиатуры, и даже вирусным заражением системы, но, тем не менее, основная причина кроется именно в программной составляющей функциональной клавиши.
Итак, за работу клавиш отключения тачпада, регулировки яркости экрана, активации Wi-Fi, перехода в спящий режим и некоторых других у разных производителей ноутбуков отвечают разные утилиты. На сегодняшний день даже устройства разных моделей от одной компании могут требовать различные программы.
Рассмотрим примерный список софта, необходимого для работы клавиши Fn в зависимости от производителя ноутбука.
| Производитель ноутбука |
Требуемая программа |
|---|---|
| ASUS | ATKACPI |
| ATK hotkey tool | |
| Acer | Acer LaunchManager Application |
| Acer ePower Management Application | |
| Dell | Dell Quickset Application |
| HP | HP Quick Launch buttons |
| HP HotkeyMonitor | |
| Lenovo | Energy Menegement |
| ATK Hotkey Driver | |
| MSI | System Control Manager (SCM) |
| Samsung | Samsung Easy Display Manager |
| Sony | Sony HotKey Utility |
| TOSHIBA | TOSHIBA Value Added Package |
Любую из этих программ, при необходимости, можно скачать с официального сайта компании, либо, при отсутствии полноценного доступа в интернет — с диска, поставляемого в комплекте с компьютером. Во втором случае необходимо понимать, что версия программы может быть уже устаревшей.
Как отключить тачпад на ноутбуке
Тачпад (touchpad) — это сенсорная панель, которую размещают на ноутбуках рядом с клавиатурой. Сенсорная панель позволяет перемещать курсор, выполнять нажатия кнопок мышки, а также «скролинг» колесика. Таким образом с помощью тачпада и клавиатуры можно полноценно работать за ноутбуком не подключая настоящую мышку.
Но, если вне привычного рабочего места тачпад оказывается очень полезен, то дома или в офисе, где есть возможность подключить мышку, он приносит больше неудобств, чем пользы. Поэтому многие пользователи интересуются вопросом, как отключить тачпад на ноутбуке. В этой статье мы расскажем о том, как это делается в операционных системах Windows 10 и Windows 7, а также на ноутбуках от HP, ASUS, Lenovo, DELL, MSI, Sony VAIO, ACER, HUAWEI MateBook, HONOR.
Меню «Параметры» в Windows 10
Если на вашем ноутбуке установлена операционная система Windows 10, а также установлены все необходимые драйверы, то вы можете отключить тачпад через меню « Параметры ». Для этого откройте меню « Параметры » (например, с помощью комбинации клавиш Win-i ) и перейдите в раздел « Устаройства — Сенсорная панель ».
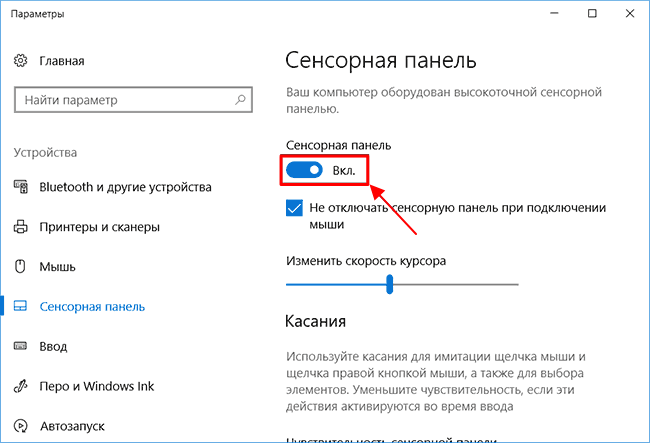
Здесь будет доступен переключатель, с помощью которого можно включить или выключить тачпад (сенсорную панель). Также здесь доступна опция, которая позволяет отключать тачпад только при подключении мышки.
«Панель управления» в Windows 7
Если же вы используете операционную систему Windows 7, то вы можете отключить тачпад через « Панель управления ». Для этого необходимо открыть Панель управления и перейти в раздел « Оборудование и звук – Мышь ».
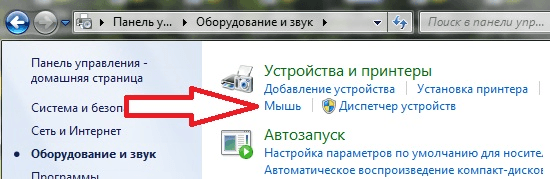
В открывшемся окне вам нужно перейти на вкладку « Параметры устройства » (или на вкладку « ELAN »). Здесь нужно выделить устройство в списке и нажать на кнопку « Отключить ». После этого тачпад вашего ноутбука будет отключен.
Обратите внимание, если вы открыли окно « Оборудование и звук – Мышь », но там нет вкладки « Параметры устройства » или « ELAN », значит, у вас не установлены драйверы от тачпада. Установите драйвер и перезагрузите компьютер
После этого нужная вкладка появится.
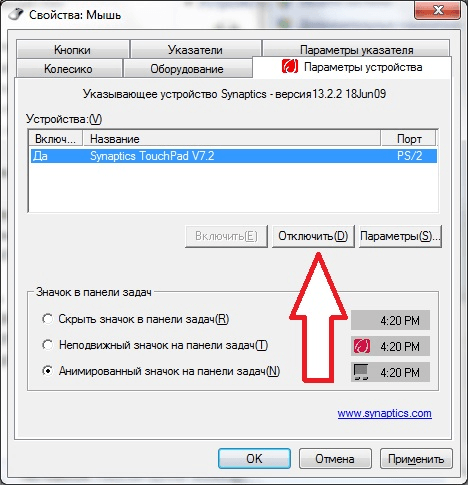
Также в некоторых случаях на вкладке « Параметры устройства » есть функция « Отключение при подсоединении внешней USB мышки ». При активации данной функции тачпад будет работать только тогда, когда к ноутбуку не подключена мышка.
«Диспетчер устройств» на Windows 7, 10
Еще один вариант отключения тачпада, который может подойти как для Windows 10 так и для Windows 7, это отключение через « Диспетчер устройств ». Для того чтобы открыть « Диспетчер устройств » нужно нажать комбинацию клавиш Win-R и выполнить команду « devmgmt.msc ».
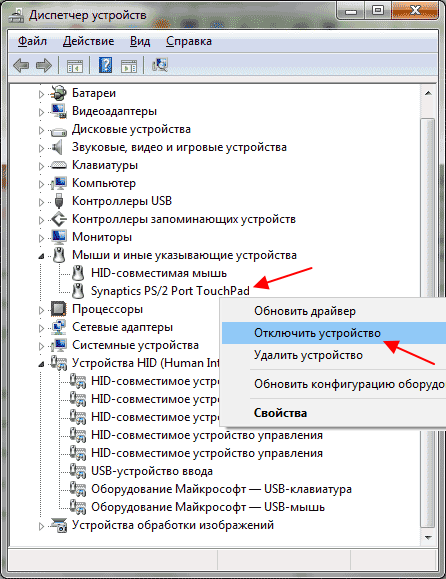
В открывшемся окне нужно раскрыть раздел « Мыши и инные указывающие устройства », найти там тачпад, нажать правой кнопкой мыши и отключить.
Аппаратная или сенсорная кнопка
Также для отключения тачпада можно использовать аппаратные средства. На многих моделях ноутбуков рядом с тачпадом размещена специальная кнопка для его отключения. Если такая кнопка есть, то вам нужно просто нажать на нее.
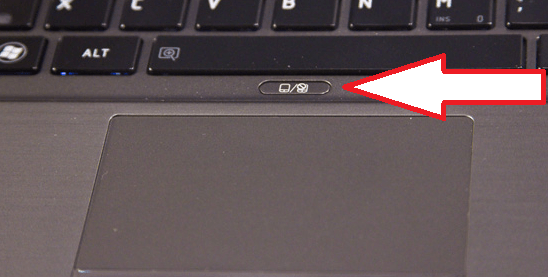
Если отдельной аппаратной кнопки нет, то возможно есть сенсорная кнопка на самом тачпаде. Обычно такая кнопка отмечена точкой. Для того чтобы отключить тачпада при помощи сенсорной кнопки нужно просто нажать на нее два раза подряд (двойной клик).
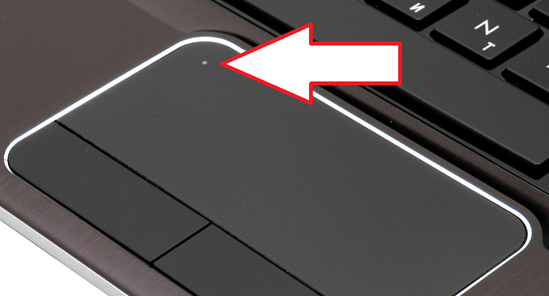
В некоторых случаях для отключения тачпада нужно просто дважды нажать по левовому верхнему углу сенсорной панели. Такой способ отключения работает в ноутбуках от HP.
Кнопка Fn на клавиатуре
На ноутбуках есть функциональная клавиша Fn . Она и пользуется для включения и отключения различных функций ноутбука. Если на ноутбуке нет кнопки для отключения тачпада, значит должна быть комбинация клавиш с кнопкой Fn , которая реализует эту функцию.
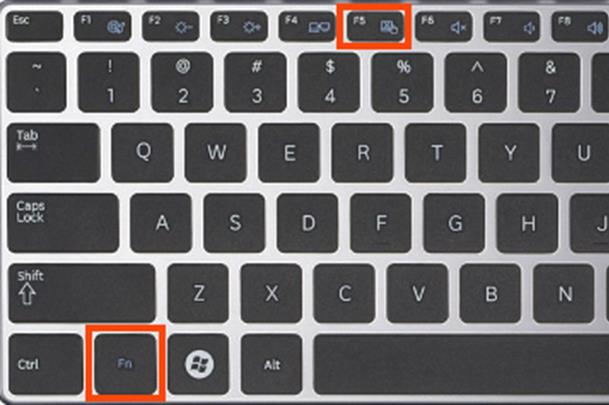
Ниже мы рассмотрим комбинации клавиш, которые используются на ноутбуках различных производителей.
Штатные методы отключения
У всех моделей современных производителей есть штатные методы, как включить сенсор на ноутбуке или сделать так, чтобы панель отключилась. Для этого предусмотрены комбинации клавиш.
Asus
В зависимости от серии ноутбука Asus, отключение и включение сенсорной панели производится клавишами Fn+F9, F7. На нужной функциональной кнопке, кроме основного символа, есть значок в виде перечеркнутого тачпада.
Lenovo
Значок, по которому можно найти нужную функциональную кнопку на клавиатуре Lenovo, также выглядит как перечеркнутый тачпад. В зависимости от модели данного производителя, для отключения или включения сенсорной панели потребуется нажать Fn+F5 или Fn+F8.
HP
Корпорация HP всегда стремится идти впереди конкурентов. На большинстве ноутбуков данного производителя нет клавиш клавиатуры или отдельных кнопок для выключения или включения сенсорного блока. Сделать это можно двойным кликом на его левом верхнем углу. В некоторых моделях место для нажатия обозначено углублением.
Dell
У большинства моделей Dell можно включать и отключать тачпад нажатием Fn+F5 или просто F5. Но есть серии ноутбуков, у которых не предусмотрено комбинации клавиш для быстрого переключения режимов сенсорного блока. В них отключить панель можно только на уровне операционной системы, как описано выше.
Аser
У большинства ноутбуков Асер для включения и отключения тачпада используется комбинация клавиш Fn+F7. Это верно для самой распространенной на рынке серии моделей Acer Aspire.
Sony Vaio
Корпорация Сони предлагает уникальный подход к регулированию сенсорного блока. Если в системе установлен комплект ПО для ноутбуков Sony Vaio, можно вызвать Vaio Control Center нажатием соответствующей кнопки над клавиатурой. Здесь предлагается отделенная от операционной системы настройка параметров тачпада, в том числе его включение или отключение.
Немного фактов
Слово тачпад происходит из сочетания двух английских слов: touch — касаться и pad — подушечка.
Устройство представляет собой чувствительную панель, через которую посредством прикосновения пальцами производится управление курсором и подача команд на ноутбуке.
Работающие на несложном техническом принципе (на контроле электроёмкости между пальцем и датчиками-измерителями) они появились ещё в начале далёких восьмидесятых годов прошлого века (1982г.).
Представляете? Многих фирм, выпускающих ноутбуки (не говоря о них самих), ещё не было (Asus, например — 1989г.). Windows ещё не придумали (Windows 1 — 1985г.).
А тачпад уже был. И в настоящее время ими оснащаются все ноут-, нет- и ультрабуки.
ИнтересноБудучи одним из основных производителей этого устройства, компания Synaptics (англ.) зафиксировала слово Тачпад (TouchPad) в качестве торговой марки.а
Переустановка операционной системы
Переустановка операционной системы на ноутбуке Acer может быть необходима, если у вас возникли серьезные проблемы с работоспособностью компьютера или если вы хотите начать все с чистого листа. Вот пошаговая инструкция по переустановке операционной системы на ноутбуке Acer:
- Создайте резервную копию всех важных данных, так как процесс переустановки полностью удалит все существующие файлы на компьютере.
- Подключите ноутбук к источнику питания или убедитесь, что у вас достаточно заряда аккумулятора.
- Перезагрузите ноутбук и нажмите клавишу BIOS, указанную во время загрузки (обычно это клавиша F2 или Delete).
- В меню BIOS найдите и выберите вкладку «Boot» или «Загрузка».
- Настройте последовательность загрузки, чтобы загрузка начиналась с оптического привода или USB-устройства (в зависимости от того, каким способом вы хотите установить операционную систему).
- Вставьте установочный диск операционной системы или подключите USB-устройство с установочным образом.
- Перезагрузите ноутбук и следуйте инструкциям на экране для установки операционной системы.
- Выберите опцию «Чистая установка» или «Полный сброс», чтобы полностью удалить старую операционную систему и установить новую.
- Следуйте инструкциям на экране для выбора языка, установки драйверов и других необходимых параметров.
- После завершения установки операционной системы перезагрузите ноутбук.
- Установите все обновления операционной системы, драйверы и программное обеспечение.
После переустановки операционной системы ваш ноутбук Acer будет работать как новый, и вы сможете настроить его по своему вкусу.
Способ 2: Горячие клавиши
Практически на всех ноутбуках есть отдельные сочетания клавиш, полностью отключающие трекпад. Прежде чем я скажу вам точную кнопку, давайте сыграем с вами в интересную игру. Даша-путешественница не может отключить тачпад на своем ноутбуке.
Ваша задача помочь этой бедной девочке. Посмотрите на клавиатуру и найдите верхний ряд клавиш «F». Молодцы, теперь нам предстоит найти среди всех иконок, чем-то напоминающих наш тачпад. Значок может быть перечеркнут или иметь крест рядом с ним.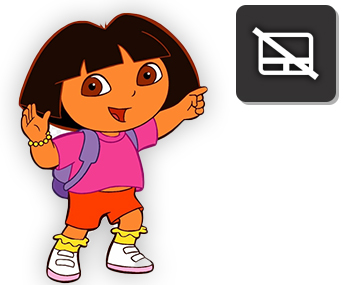
Когда вы найдете этот значок, нажмите и удерживайте кнопку Fn. Затем нажмите на эту кнопку с таким же значком. Если вы все сделали правильно и на ноутбуке установлены все драйвера, тачпад перестает работать. Проверьте это, проведя пальцем по верхней части датчика. На некоторых ноутбуках это уведомление также будет отображаться на рабочем столе.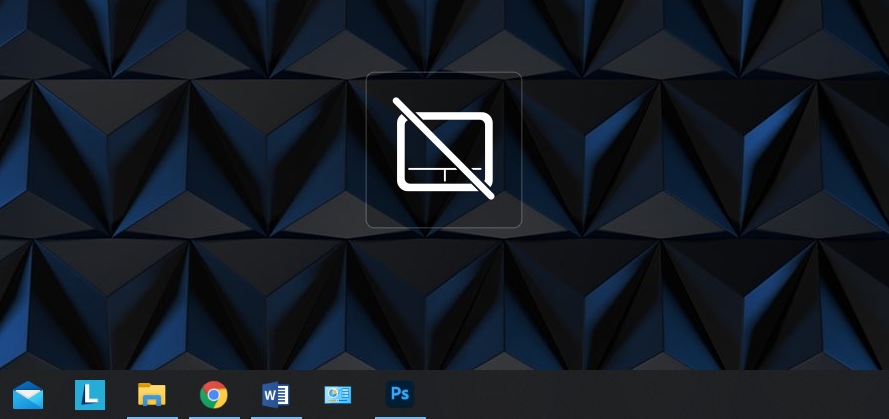
Если вы не смогли найти такую кнопку, можете попробовать нажимать на все — ничего страшного в этом не будет. Если вы даже что-то отключили (Wi-Fi, Bluetooth или звук), вы можете включить это снова, нажав ту же клавишу. Ниже я напишу комбинацию для всех ноутбуков:
| Портативная модель | Кнопки (используются только с Fn) |
| ASUS | F7
F9 |
| MSI | F3 |
| HP | F9 |
| Делл | F5 |
| Леново | F11
F5 F8 |
| Асер | F7 |
| Сони Вайо | F1 |
| Самсунг, Тошиба | F5 |
Некоторые ноутбуки HP имеют специальную кнопку в верхней части сенсорной панели, которая быстро включает и выключает сенсорное управление. Есть и другой способ для тех же ХП — нужно нажать два-три раза в левый верхний угол, либо задержать палец на том же месте на 5 секунд.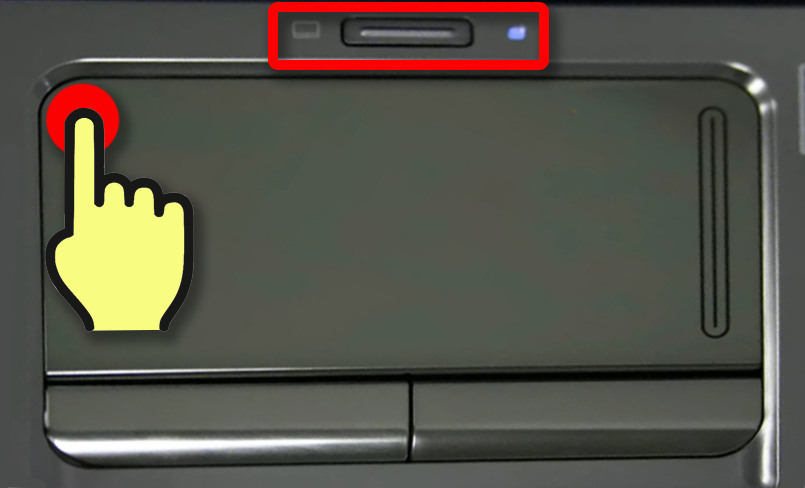
У Lenovo есть фирменная программа «Lenovo Vantage», в которой есть функция отключения тачпада при включении игры. Программу можно скачать с официального сайта. Насколько я помню, у ASUS и Acer тоже есть подобные программы.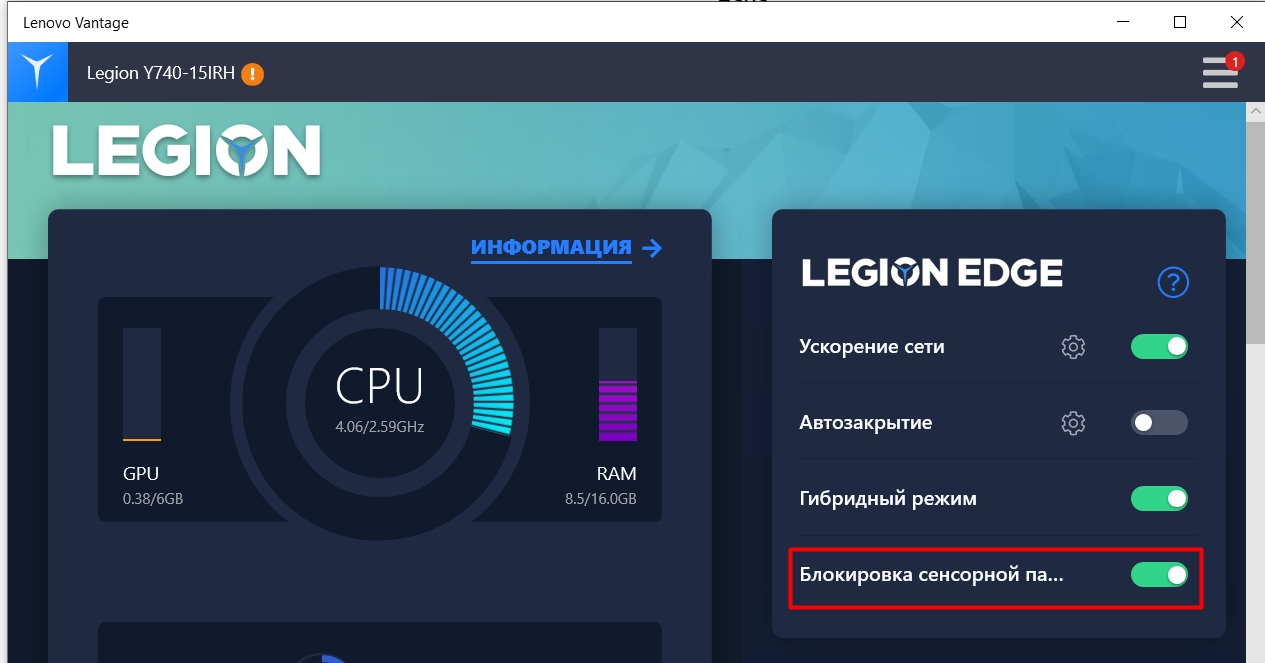
Почему стоит знать способы отключения тачпада?
Минусов у использования сенсорной панели очень много:
- она расположена прямо под клавиатурой, что очень мешает при наборе текста;
- курсор мыши смещается при случайном касании площадки одеждой или запястьем;
- не владеющим методом «слепой» печати приходится тратить время на исправление больших кусков текста;
- работать с графикой на тачпаде не очень удобно.
Именно поэтому каждому пользователю стоит знать, как включить и отключить тачпад на ноутбуке. Вне дома наличие сенсорной площадки очень удобно, но если вы расположились в офисе или за компьютерным столом, то лучше использовать обычную или беспроводную мышку.
Используем клавиши и их комбинации, чтобы отключит тачпад
Большинство производителей ноутбуков предусмотрели временное отключение сенсорной площадки при помощи сочетания клавиш. Одной из кнопок практически на всех моделях ноутбуков является Fn. Она предназначена для расширения возможностей клавиатуры и точной настройки ноутбука.
Вторая клавиша зависит от производителя ноутбука. Чаще всего для отключения тачпада используют сочетание Fn+F9. Но некоторые производители выбрали иные варианты:
- Lenovo: Fn+F8, Fn+F5;
- Asus: Fn+F9, Fn+F7;
- Aser: Fn+F7;
- Dell: Fn+F5, Fn+F7;
- Sony: Fn+F1;
- Samsung и Toshiba: Fn+F5.
Если для производителя в списке указано несколько сочетаний клавиш, то использовать нужно одно из них. Можно подобрать его методом проб либо ориентироваться на пиктограммы, нанесенные другим цветом на клавиши F1 – F12. Как правило, на нужную кнопку наносят изображение, напоминающее мышку – большой прямоугольник, под которым располагаются два маленьких.
Некоторые производители вынесли кнопку для отключения тачпада в верхнюю или нижнюю панель. Такой вариант можно встретить на ноутбуках HP или игровых лэптопах. В последнем случае клавиша отключения располагается рядом с тачпадом и подсвечивается. Ее стоит нажимать отдельно, без кнопки Fn.
Применяем софт
У тех пользователей, которые не смогли найти «горячее» сочетание клавиш, возникает резонный вопрос, можно ли отключить тачпад на ноутбуке другим способом. Действительно такие способы есть. Чаще всего рекомендуется использовать стандартные или сторонние утилиты. Разберемся с ними подробнее.
Стандартные программы
Вместе с ноутбуком обычно производитель вкладывает в упаковку диск с программами, на котором собраны утилиты, помогающие настроить его для пользователя. В нем вы сможете найти обеспечение, позволяющее регулировать работу сенсорной панели.
Чаще всего для Windows рекомендуют программное обеспечение от Synaptics. После его установки в трее вы можете увидеть значок, напоминающий тачпад. Нажмите на него, чтобы открыть окно настроек. В нем вы сможете деактивировать сенсорную панель.
Сторонние приложения
Существуют также универсальные утилиты, которые подходят для ноутбуков от всех производителей. Одной из популярных программ такого плана является TouchPad Blocker. Она распространяется бесплатно и имеет ряд полезных функций:
- автозагрузка вместе с операционной системой;
- временное отключение сенсорной панели;
- отдельное отключение полосы прокрутки площадки или мультитача;
- самостоятельное назначение «горячих» клавиш для активации или отключения сенсора.
В активном состоянии программа сворачивается в трей и не мешает пользователю. Недостаток программы в том, что она не русифицирована. В ней также есть одна особая функция – Block accidental taps and clicks. Позволяет эта программа отключить тачпад на ноутбуке в момент набора текста, без использования дополнительных клавиш. Вам нужно лишь установить время, на которое тачпад будет отключаться при нажатии на любую клавишу.
Отключение сенсорной мыши через БИОС
Предыдущий метод хоть и удобен, но недостаток в том, что сразу после перезагрузки TouchPad вновь будет в работе и вновь потребуется нажимать вышеназванное сочетание.
Полностью отключить его можно через БИОС. В BIOS находятся настройки всех основных компонентов, включая этот.
Перезапустите свой ноутбук. При включении нажмите F2 или Del (или другие варианты, в зависимости от версии BIOS).
Как изменить, удалить или продлить лицензию Windows
Перейдите в поле Advanced и найдите параметр Internal Pointing Device. «Enabled » — для включения, «Disabled » — для выключения.
Еще параметр может выглядеть так. (Почитайте в мануале по Вашему ноутбуку, где у Вас в биосе находится этот параметр).
Методы отключения тачпада на ноутбуке MSI с установленной операционной системой Windows 10
1. Использование функциональных клавиш
На большинстве ноутбуков MSI для отключения тачпада предусмотрена специальная клавиша-комбинация. Обычно это Fn+F3 или Fn+F7. Нажмите эту комбинацию клавиш, чтобы отключить тачпад. Если нажатие этих клавиш не приводит к отключению, попробуйте другую комбинацию подобных клавиш.
2. Использование панели управления тачпадом
На некоторых ноутбуках MSI установлено специальное программное обеспечение для управления тачпадом. Если данное ПО установлено на вашем ноутбуке, найдите его в панели управления Windows и откройте.
- Откройте панель управления Windows, нажав сочетание клавиш Win+X и выбрав «Панель управления».
- В поисковой строке в правом верхнем углу панели управления введите «управление мышью» и выберите соответствующий результат.
- В открывшемся окне «Свойства устройства указания» найдите вкладку, посвященную тачпаду. Название вкладки может отличаться в зависимости от модели ноутбука и установленного ПО. Например, это может быть «TouchPad» или «Устройство синтезированного управления»
- Настройте свойства тачпада в соответствии с вашими предпочтениями. Если это возможно, найдите опцию для отключения тачпада и установите значение «Выключено».
- Нажмите «Применить» или «ОК», чтобы сохранить изменения.
3. Обновление драйверов тачпада
Если вы не можете отключить тачпад с помощью вышеуказанных методов, попробуйте обновить драйверы устройства. Для этого выполните следующие шаги:
- Откройте панель управления Windows, нажав сочетание клавиш Win+X и выбрав «Панель управления».
- В поисковой строке в правом верхнем углу панели управления введите «устройства и принтеры» и выберите соответствующий результат.
- В открывшемся окне найдите раздел «Устройства и принтеры».
- Найдите в списке ваш ноутбук MSI и щелкните правой кнопкой мыши по его значку.
- Выберите «Обновить драйвер» из контекстного меню.
- Выберите «Автоматический поиск обновленного программного обеспечения драйвера» и следуйте инструкциям по его установке.
- Перезагрузите компьютер после завершения обновления.
Если ни один из приведенных выше методов не помог вам отключить тачпад, рекомендуется обратиться за помощью к производителю ноутбука или в техническую поддержку MSI.
Способы отключения тачпада
Давайте рассмотрим эти способы более детально. Для большей наглядности, приведем несколько примеров того, как отключить тачпад, у самых широко используемых брендов.
С помощью клавиатуры
- Включить/отключить touchpad.
- Отрегулировать яркость монитора.
- Использовать «дополнительную» цифровую клавиатуру и т. д.
Положение кнопки «Fn» строго не регламентировано, но обычно она располагается в самом нижнем ряду, первой либо второй по счету.
Точное расположение кнопки (в диапазоне F1-F12) обычно указывается в мануале, прилагаемом к каждому ноутбуку.
Как отключить тачпад на Windows 10
Любая ОС предполагает возможность полного контроля работы каждого элемента ноутбука, где она установлена. Люди, не знающие, как отключить тач пад на Windows 10, подберут здесь наиболее удобный для них совет.
Способ 1. При помощи Synaptics Touchpad Driver.
Открыть окно настройки драйвера можно таким образом:
- Нажав «Пуск» → «Панель управления» → «Мышь».
- Используя пиктограмму Synaptics.
В открывшемся окошке переходим на закладку «Параметры устройства». Тут пользователю можно произвести:
Настройка отображения иконки программы на панели задач.
Внимание! ПО Synaptics не является элементом виндовс. При переустановке ОС нужно устанавливать его отдельно
Способ 2. Используя диспетчер устройств.
Так как отключить сенсорную панель на ноутбуке Windows 10 возможно через диспетчер устройств, вот несколько путей получения к нему доступа:
- В меню «Пуск» написать «Диспетчер устройств» (поиск компонента будет выполнен автоматически).
- Командой devmgmt.msc, запускаемой через компонент «Выполнить» (активируется через «Windows»+R).
Пользователи Windows 10, использующие оригинальные драйвера для сенсорной панели, могут отключить его через меню: «Устройства» → «Сенсорная панель».
Тут пользователь может:
- Включить/отключить тачпад на ноутбуке.
- Задать темп передвижения курсора.
- Определить возможность автоматического отключения тачпада (в момент инициализации USB – мышки).
При помощи сторонних программных средств
В интернете можно найти множество утилит, помогающих произвести отключение тачпада на ноутбуке. Они имеют простенький интерфейс и позволяют быстро активировать/деактивировать сенсор в случае необходимости. Каждый пользователь может подобрать подходящий именно ему вариант.
Следующие способы работают не для всех моделей ноутбуков, но не рассмотреть их мы не можем.
Через центр мобильности Windows
Данная опция доступна пользователям Windows 10. Такая необходимость, как отключить сенсор на ноутбуке, возникает практически у всех пользователей. Посредством центра мобильности можно это сделать в 1 клик, а также настроить тачпад в рамках возможностей, предоставляемых установленными драйверами.
Через BIOS
Для начала необходимо войти в меню настроек BIOS. Это можно сделать, нажав специальную клавишу перед загрузкой операционной системы. У разных производителей (или даже моделей) ноутов эти клавиши (или их комбинации) различны. Наиболее распространенные: F2, Del, F1, F8, F12.
Далее в разделе «ADVANCED» находим «Internal Pointing Device» и для нее устанавливаем значение «Disabled». После этого можно подтверждать сохранение настроек и выходить из BIOS (Save and exit).
Стоит отметить, что этот способ работает не со всеми моделями ноутбуков, и, кроме того, после его использования невозможно включить touchpad средствами ОС и драйверов.
Как отключить тачпад на ноутбуке Acer
Отключение тачпада на ноутбуке Acer может быть полезным в случае, когда вы используете внешнюю мышь или клавиатуру и не хотите случайно касаться тачпада. В этой статье мы расскажем вам несколько способов, как отключить тачпад на ноутбуке Acer.
Первый способ — использование сочетания клавиш. Для большинства моделей ноутбуков Acer можно использовать комбинацию клавиш Fn + F7 или Fn + F9. При нажатии на эти клавиши будет отображено соответствующее всплывающее окно, где вы сможете выбрать опцию «Отключить тачпад».
Если у вас не получается отключить тачпад с помощью сочетания клавиш, можно воспользоваться встроенными настройками системы. Для этого откройте меню «Пуск» и найдите раздел «Параметры». Затем выберите «Устройства» и перейдите на вкладку «Сенсорная панель». Там вы найдете опцию «Тачпад» и сможете отключить его.
Если ни один из указанных способов не подходит, можно воспользоваться дополнительным программным обеспечением. Некоторые производители предлагают собственные программы для управления тачпадом, в которых вы можете найти опцию отключения устройства. Также существуют сторонние программы, которые предоставляют более широкие возможности управления тачпадом.
В заключение, отключение тачпада на ноутбуке Acer можно осуществить с помощью сочетания клавиш, встроенных настроек системы или дополнительного программного обеспечения. Выберите наиболее удобный для вас способ и наслаждайтесь работой на ноутбуке без случайного касания тачпада.
























![Как отключить тачпад на ноутбуке – быстрая и простая инструкция [2020]](http://lakfol76.ru/wp-content/uploads/8/6/5/8658ab81953c020f21ac57e629a6ae30.jpeg)


