How can I check DPI on Windows 11?
1. Check the manufacturer specifications
- Navigate to your browser and search for your manufacturer’s website (in this case HP).
- Locate your mouse on the website.
- Under Specs, locate the DPI settings.
2. Use the Paint app
- Press the Windows key, type Mouse settings, and click Open.
- Click on Additional mouse settings.
- Under the Pointer Options tab, uncheck Enhance pointer precision then press OK.
- Press the Windows key, search for Paint and click to open.
- Set the zoom level to 100%.
- Draw three horizontal lines and average to get your approximate DPI.
3. Use an online DPI calculator
- Navigate to your browser and open DPI Analyzer.
- Under Target distance, enter the value 1.
- Place your mouse at the zero mark on the ruler.
- Click and hold the mouse until you reach the 1 inch mark.
- The value you get is your DPI.
Can I change DPI scaling on Windows 11?
Your screen resolution is the number of pixels on your screen. If you have a low resolution, as many users do, and you try to use applications designed for a higher resolution, they won’t be designed properly to fit on your screen.
Instead of showing everything at a size that’s easy to read and use, they’ll either be very small or you’ll have to scroll around too much to see the content.
Windows uses scale factors to compensate for this mismatch between application design and monitor size.
When scaling is 100% (the default setting), the dots in an image are displayed at their native size onscreen – one dot per pixel. In other words, images will appear with the same clarity on all screens (but not necessarily the same size).
To change DPI scaling, follow the steps below:
- Press the Windows + I keys simultaneously to open Settings.
- Tap on System and select Display on the right pane.
- Under Scale & layout, open the drop-down and select your preferred scaling.
What can I do to fix Windows 11’s DPI scaling issues?
If you are using a higher resolution for Windows 11 4L scaling, make sure that you have the recommended display resolution. If you’re not, your DPI scaling may be off, which can cause blurry text, apps, and other items.
While using two or more monitors is a great way to get more work done, it’s not without its problems.
One issue that you may run into involves scaling. Windows will attempt to adjust your programs and apps automatically so that they look good on the monitor that you’re currently using.
For instance, if your main monitor is 4K and the second one is 1080p, set the first to 200% scaling and the second to 100%.
This will improve your experience when working with apps that span across two or more monitors, but it may also cause some apps to stop responding or appear blurry on one of your displays.
Also, if you are using an old monitor, you may run into problems. Older monitors tend to have a limit on their display capacity. You can log out and log back in to resolve the issue.
Can I disable display scaling on high DPI settings in Windows 11?
While using Remote Desktop, you may also face Windows 11 RDP scaling issues because the device cannot be detected. To work around this issue, check and verify that you are connected to the Internet.
If this doesn’t work, visit our guide on how to fix Remote Desktop not working and attempt the solutions to bypass the RDP scaling issues.
You can also disable DPI settings for a program if it appears blurry. To disable, follow the steps below:
- Right-click on the program and select Properties.
- Click the Compatibility tab and press OK.
- Select Change high DPI settings.
- Under Program DPI, check Use this setting to fix scaling problems for this program instead of the one in Settings and under High DPI scaling override, check Override high DPI scaling behavior then press OK.
You may also face high DPI issues but worry not as our expert guide will take you through simple steps on how to fix the issue.
In addition, DPI settings are not the only ones that can be tweaked. You can refer to our guide on how to adjust your mouse sensitivity settings.
We hope you were able to check your DPI and found some useful information from this article. If you have any suggestions, please leave a comment down below.
Настройка DPI на компьютерной мышке
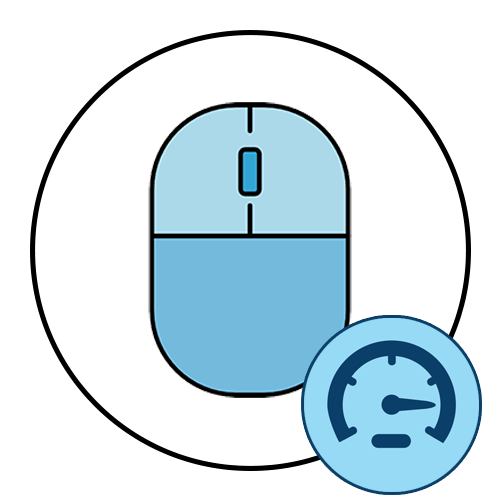
Если речь идет об игровой мыши или продвинутой офисной, скорее всего, на ее корпусе должна находиться специально отведенная кнопка, позволяющая менять DPI. По умолчанию с каждым нажатием она будет увеличивать скорость до конца цикла, а затем вернет ее на самое минимальное значение, поэтому вы можете сделать одно или несколько нажатий и поводить курсор по рабочему столу, чтобы оценить изменения. В большинстве случаев рассматриваемая кнопка находится чуть ниже колеса, что вы можете увидеть на представленной далее иллюстрации.
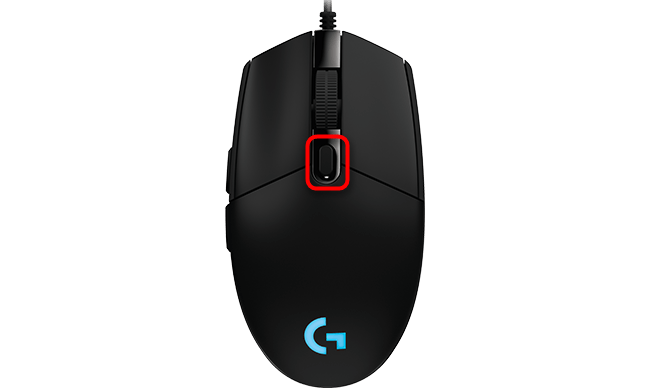
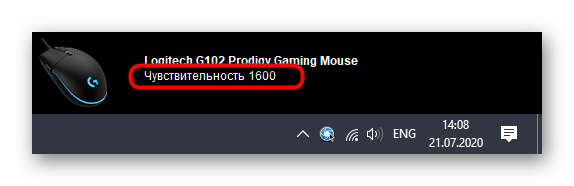
Способ 2: ПО от производителя устройства
После успешной настройки операционной системы для работы с периферийным оборудованием, можно смело переходить к изменению DPI. Опять же на примере фирменного программного обеспечения от Logitech рассмотрим, как выполняется этот процесс.
- Обычно драйвер функционирует фоном, а открыть окно управления им можно через значок на панели задач.
- При использовании нескольких устройств от одной компании, например, клавиатуры и мыши, потребуется сначала выбрать настраиваемый девайс, а затем перейти в его свойства.
- В отдельном блоке будут отображаться настройки указателя. Там вы можете указать переключаемые уровни чувствительности, установить текущее значение и задать сдвиги, которые происходят при нажатии по упомянутой ранее кнопке. Помните, что всегда можно вернуть все значения по умолчанию, нажав кнопку сброса изменений.
- Саму кнопку, отвечающую за изменение DPI, тоже можно настроить через меню драйвера. Просто дважды щелкните по ее строке.
Способ 3: Штатные средства Windows
Этот вариант станет единственным доступным для тех пользователей, кто не имеет возможности изменить DPI мыши из-за отсутствия соответствующего ПО или когда сам производитель не предусмотрел такую настройку. Однако через стандартные возможности операционной системы не получится отследить показатель DPI — можно лишь отрегулировать скорость движения указателя. Детальнее об этом читайте далее.
Как проверить DPI мыши

Как упоминалось выше, большинство обычных/офисных мышей не позволяют пользователю изменять DPI. Кроме того, у них нет специального программного обеспечения, поэтому вы не можете точно знать, какие настройки или профиль DPI у вас в данный момент.
Если вы используете такую мышь, у вас есть два варианта:
- Переверните мышку и найдите название модели, затем погуглите, добавив рядом с поисковой фразой слово «DPI». Надеемся, что бренд опубликовал некоторую информацию о настройках этого конкретного устройства.
- Использовать инструмент анализа DPI, такой как доступный на Mouse-Sensitivity. (Вы должны отключить параметр «Повышение точности указателя» в Windows, чтобы этот тест был точным, поскольку это встроенная функция ускорения мыши Windows, которая приведет к большой несогласованности, если она будет активна во время ваших тестов)
Это должно помочь вам найти настройку DPI, на которую в данный момент установлена ваша мышь, даже если у нее нет специального программного обеспечения или специальной физической кнопки DPI, как у большинства игровых мышей.
Это также ничего не стоит, поскольку нет доступного программного обеспечения для смены dpi мыши, которое позволит вам изменить DPI на мыши, если устройство просто построено без этой функции.
Как изменить чувствительность мыши на Windows 10.
в Windows 7/8/10 02.02.2018 0 9,
Некоторые пользователи очень сильно стремятся изменить чувствительность мыши в Windows 10 для того, чтобы сделать её работу более гладкой и быстрее. Мышь – это ключевое периферическое устройство вашего компьютера, и вы используете её для ввода чего-то. Она быстро реагирует на ваши действия и значит быстрее выполняет команды. Но есть определенные пользователи, которые предпочитают изменить этот деликатный характер устройства. Так, вот, мы собираемся показать вам несколько действительно эффективных способов, которые могут помочь вам в изменении скорости работы этого оборудования.
How to change mouse DPI to 800
With Windows 10’s default mouse settings, it’s not possible to find out the exact DPI associated with your mouse. Certain amounts, like 800, are usually helpful for a certain audience, such as gamers. If you have a gaming mouse, then you should be able to set a specific DPI via the device’s program.
For non-gaming mice, it’s a bit more difficult to find out or adjust the actual figure, but there are workarounds. For example, Logitech’s G Hub app can synchronize itself with a compatible mouse and you can change the DPI via the program itself.
Editors’ Recommendations
-
This ‘Swiss Army Knife’ app transformed how I play PC games
-
Looking for the best ergonomic mouse? Here are some of the top options
-
How to measure your PC’s power use, and why it matters
-
Is your PC acting up? Here’s how to fix it
-
How to build a mini-ITX PC
Поиск правильного DPI мыши или чувствительности в игре
Разобравшись в игровом жаргоне, пришло время изучить пошаговый процесс эффективной настройки параметров мыши.
Отключите ускорение мыши
Ускорение мыши улучшает перемещение курсора в зависимости от того, насколько быстро вы перемещаете устройство мыши. Поначалу это может звучать хорошо, но во время игры это может испортить вашу цель, так как вам может быть трудно заблокировать противников, поэтому рекомендуется отключить это.
Поскольку это встроенная функция Windows, вы можете отключить ее с помощью несколько простых шагов.
Найдите свой самый удобный DPI мыши или чувствительность в игре
Следующий шаг в настройке ваших собственных настроек мыши может потребовать ряда внутриигровых экспериментов. Прежде чем отправиться на поле битвы, определите текущий DPI вашей мыши. Большинство игровых мышей оснащены кнопкой DPI, которая позволяет переключаться между различными настройками. Помимо кнопки DPI, некоторые устройства мыши поставляются со специальными программами, которые позволяют пользователям настраивать и определять текущий DPI.
Если на вашей мыши нет программного обеспечения DPI, вы можете использовать Анализатор DPI. Этот онлайн-инструмент поможет вам рассчитать фактический DPI вашей мыши с помощью простых конфигураций и шагов, указанных на веб-сайте.
Как только вы определите свой текущий DPI, перейдите в тренировочный режим вашей любимой игры FPS и попробуйте каждое движение мыши. Если вам неудобно чувствительность, отрегулируйте DPI или чувствительность в игре соответственно, пока не найдете наиболее желаемые настройки
Теперь обратите внимание на эти настройки для вычисления вашей «истинной чувствительности»
Рассчитайте свой текущий EDPI
Имея уже записанный текущий DPI и чувствительность в игре, вычислите EDPI, используя формулу, упомянутую ранее, которая представляет собой умножение DPI на чувствительность в игре. Теперь вы можете использовать EDPI, чтобы легко регулировать чувствительность на всех устройствах и в играх FPS.
Измените настройки в соответствии с вашим EDPI
Если вы знаете свой EDPI, вам больше не нужно беспокоиться об экспериментах с настройками чувствительности при смене мыши или переключении между любимыми играми FPS.
Однако, если вам утомительно выполнять простую математику, вы можете найти в Интернете различные калькуляторы чувствительности мыши, как и Aiming.Pro. Этот инструмент может преобразовать вашу чувствительность мыши из игры FPS в другую.
Поиск профессиональных настроек
Если вы не уверены в своей настройке, вам может быть полезно найти известных игроков в киберспорте и использовать их конфигурации мыши. Вы можете найти настройки DPI, которые лучшие игроки в киберспорт используют в таких играх, как Fortnite, Valorant и других, на ProSettings.
Несмотря на то, что у большинства этих геймеров общий DPI составляет 400 или 800, вы обнаружите, что истинная чувствительность и EDPI варьируются от игрока к игроку.
Как изменить DPI на мышке: пошаговая инструкция
Если вы чувствуете, что скорость перемещения курсора на вашей мышке слишком быстрая или медленная, изменение DPI (dots per inch) может помочь вам настроить детализацию и скорость движения. В этой пошаговой инструкции мы расскажем, как изменить DPI на разных типах мышек.
Шаг 1: Найдите программное обеспечение мышки
Первым делом вам нужно найти программное обеспечение для вашей мышки. Это может быть предустановленное приложение, предоставляемое производителем мышки, или стороннее приложение, которое вы скачали с официального сайта производителя. Обычно данное программное обеспечение будет называться «Драйверы и ПО мыши».
Шаг 2: Откройте программу и найдите настройки DPI
Как только вы найдете программу для вашей мышки, откройте ее и просмотрите раздел настройки DPI. Обычно этот раздел будет называться «Настройки DPI», «Настройки скорости» или нечто подобное.
Шаг 3: Измените DPI
В разделе настроек DPI понятная шкала с различными значениями DPI будет представлена вам. Вы можете выбрать число, которое соответствует вашим предпочтениям. Если вы хотите более быструю скорость движения курсора, увеличьте число DPI. Если вам нужна более медленная скорость, уменьшите число DPI.
Шаг 4: Примените изменения и проверьте результат
После того, как вы измените DPI, найдите настройки «Применить» или «Сохранить». Нажмите на эту опцию, чтобы сохранить ваши изменения. Затем проверьте результаты, перемещая курсор мыши по экрану. Если скорость и детализация вас устраивают, настройка DPI была успешной. Если нет, вы можете повторить процесс и попробовать другое значение DPI.
Теперь вы знаете, как изменить DPI на вашей мышке при помощи пошаговой инструкции. Используйте эту функцию для настройки скорости и детализации движения курсора, чтобы создать оптимальный опыт использования мыши.
Устранение неполадок при открытии файлов EDPI
ExamDiff Pro не установлен
Дважды щелкнув по файлу EDPI вы можете увидеть системное диалоговое окно, в котором сообщается «Не удается открыть этот тип файла». В этом случае обычно это связано с тем, что на вашем компьютере не установлено ExamDiff Pro для %%os%%. Так как ваша операционная система не знает, что делать с этим файлом, вы не сможете открыть его дважды щелкнув на него.
Совет: Если вам извстна другая программа, которая может открыть файл EDPI, вы можете попробовать открыть данный файл, выбрав это приложение из списка возможных программ.
Установлена неправильная версия ExamDiff Pro
В некоторых случаях у вас может быть более новая (или более старая) версия файла ExamDiff Pro Session File, не поддерживаемая установленной версией приложения. При отсутствии правильной версии ПО ExamDiff Pro (или любой из других программ, перечисленных выше), может потребоваться загрузить другую версию ПО или одного из других прикладных программных средств, перечисленных выше. Такая проблема чаще всего возникает при работе в более старой версии прикладного программного средства с файлом, созданным в более новой версии, который старая версия не может распознать.
Совет: Иногда вы можете получить общее представление о версии файла EDPI, щелкнув правой кнопкой мыши на файл, а затем выбрав «Свойства» (Windows) или «Получить информацию» (Mac OSX).
Резюме: В любом случае, большинство проблем, возникающих во время открытия файлов EDPI, связаны с отсутствием на вашем компьютере установленного правильного прикладного программного средства.
Даже если на вашем компьютере уже установлено ExamDiff Pro или другое программное обеспечение, связанное с EDPI, вы все равно можете столкнуться с проблемами во время открытия файлов ExamDiff Pro Session File. Если проблемы открытия файлов EDPI до сих пор не устранены, возможно, причина кроется в других проблемах, не позволяющих открыть эти файлы. Такие проблемы включают (представлены в порядке от наиболее до наименее распространенных):
Как изменить скорость мышки на Windows
Изменить можно не только скорость перемещения курсора в виндовс, а именно дипиай, но и другие, более узкие параметры: скорость прокрутки текста, щелчка или другое. Для того чтобы разобраться во всех этих тонкостях, придётся внимательно изучать предлагаемые в Панели управления настройки.
Разные модели компьютеров, а также версии операционной системы, могут иметь иногда существенные, а иногда лишь мелкие отличия. Поэтому если вы хотите идеально настроить мышь под себя, то нужно действовать методом проб и ошибок. Многое также зависит от производителя и модели самой мышки.
Увеличить скорость
Увеличить скорость работы может быть необходимо в случае с двойным щелчком. Это одна из наиболее часто используемых команд, которые выставлены в Windows. Но иногда приходится сталкиваться с тем, что щелчок не срабатывает или программа открывается слишком долго. Возможно, проблема в механическом повреждении или загрязнении устройства, но будет нелишним попытаться просто увеличить скорость щелчка.
- Для этого перейдите в настройки и выберите параметр «Мышь».
- На первой вкладке «Кнопки» вы увидите пункт «Скорость двойного щелчка». Именно с его помощью можно решить проблему с долгим открыванием самых разных программ. Очевидно, что никакого механического вмешательства больше не потребуется.
Чтобы изменить скорость перемещения и чувствительность, в общем, необходимо перетянуть соответствующий ползунок вправо. Большинство пользователей уверяют, что комфортная работа получается тогда, когда он стоит чуть вправо от середины. Но в данном случае настройки индивидуальны — попробуйте несколько положений бегунка и выберите для себя лучшее.

Уменьшить скорость
Если же скорость нужно уменьшить, то ползунок передвигается влево. Таким образом можно значительно изменить чувствительность и скорость работы мыши.
Некоторые производители, в большинстве случаев, те, кто производит геймерские модели, предлагают вместе с устройством специальное программное обеспечение. Оно представляет собой программу, в которой можно дополнительно изменить самые разные настройки мышки.

Изменить размер и цвет курсора мыши в настройках приложения
Второй метод, особенно хорошо подходит для устройств с сенсорными экранами, используя системные настройки ОС Windows 10.
Самый быстрый способ открыть настройки — это нажимать на клавиши «Windows + I».
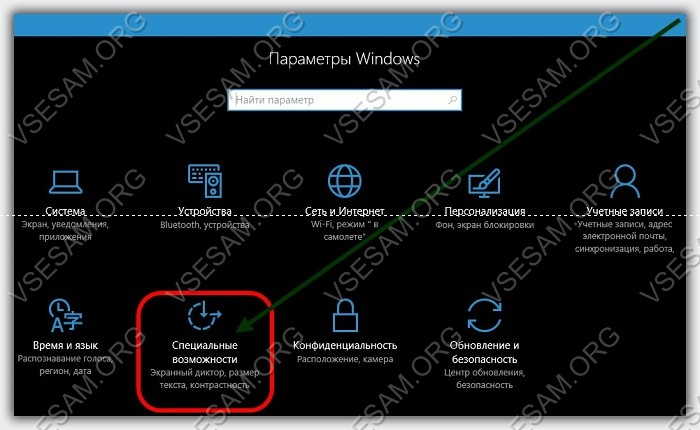
В левой колонке нажмите на мышь. На правой стороне увидите три секции: изменение размера, цвета и изменение мыши с клавиатуры.
Первые два позволяют изменить размер и цвет, используя один из трех вариантов для каждого раздела.
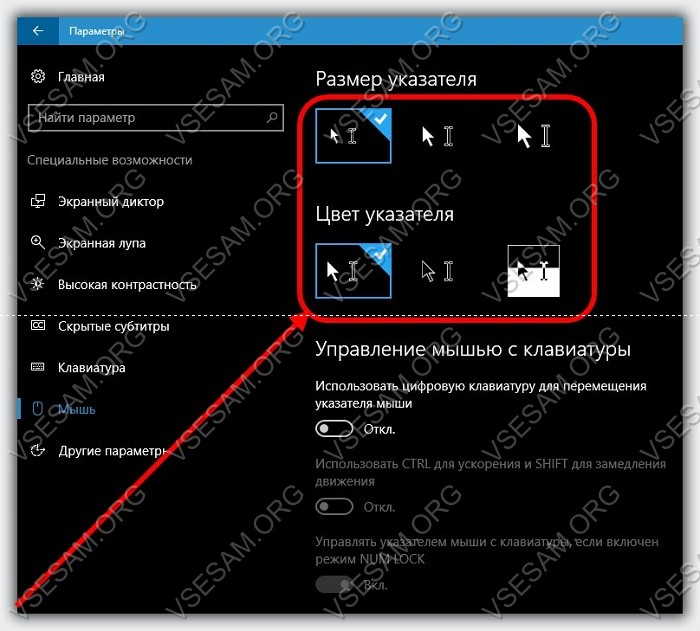
Выберите какие хотите. После внесения изменений, закройте приложение с настройками и изменения будут активированы немедленно, без необходимости нажимать на кнопку «Сохранить».
Указатель одна из вещей рабочего стола windows 10, на которой требуется постоянно держать глаза.
Как можете видеть в этой статье, этот процесс очень легко сделать в Windows 10 – используя старую классическую панель управления или новые встроенные инструменты. Успехов.
В статье я расскажу, как в X7 мыши настроить режимы DPI
, а также цвет подсветки
, который этим режимам соответствуют.
Однажды в статье я уже описывал возможности X7 мышек. Кроме всего прочего, там упоминалась возможность настройки режимов DPI. Сегодня я расскажу об этом более подробно.
Что такое DPI?
Сначала мне бы хотелось прояснить, о чем здесь вообще идет речь. DPI (произносится как ди-пи-ай) — сокращение от английского dots per inch
, количество точек на линейный дюйм. В данном случае это количество точек на дюйм, которое может считать данная мышка. Еще этот параметр могут называть чувствительностью или разрешением мыши.
Например, сегодня стандартным DPI считается 800×800. Это значит, что при движении мышки на один дюйм (2,54 см) курсор на мониторе сдвигается на 800 пикселей. У большинства современных мышек DPI колеблется в пределах 1000-1200, у игровых моделей это значение может достигать 5600.
Чем выше DPI, тем быстрее и точнее движется курсор на экране. Однако к высокой чувствительности трудно привыкнуть, к тому же мышки с высоким разрешением чувствительны к пыли и грязи на столе. Считается, что большие значения DPI могут вызвать срывы и подвисания мышки при резких движениях, но лично я с этим не сталкивался и подозреваю, что эти проблемы есть только у более старых или дешевых моделей грызунов.
Настройка DPI
Как я уже неоднократно говорил, в мышках X7 DPI
можно настраивать. В большинстве моделей оно может колебаться от 200-400 до 2000-3600. Режимы можно менять «на ходу» специальной кнопкой, которая расположена под колесиком прокрутки. В зависимости от режима, это колесико может светиться разными цветами. Они тоже настраиваются, но об этом речь чуть позже.
Чтобы настроить режимы DPI, нам потребуется специальное ПО Anti-Vibrate Oscar Editor
. Где его скачать, я писал в статье . Установили? Теперь запускаем программу через ярлык на рабочем столе или Пуск -> Все программы -> A4TECH Software -> Anti-Vibrate Oscar Editor -> Anti-Vibrate Oscar Editor
.
В окне программы кликаем по кнопке, отвечающей за смену DPI. В моем случае это клавиша под номером 6.
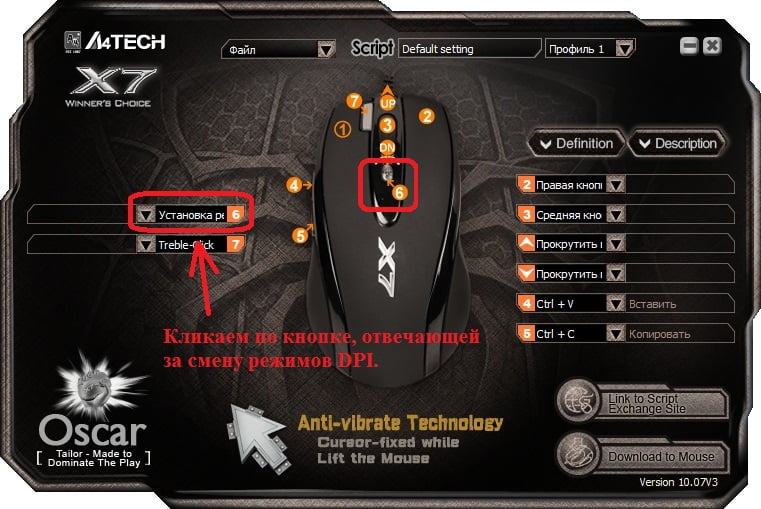
Появляется небольшое окошко. В нем в пункте «Режим памяти DPI» нужно поставить галочку напротив первого пункта:

Теперь режимы DPI можно редактировать. Чтобы отключить какой-либо из них, нужно убрать стоящую рядом галочку. Правда, есть один нюанс: чтобы убрать галочки, нужно начинать с нижних пунктов и затем двигаться вверх.

С помощью выпадающих меню можно задать новое значение DPI. Можно использовать стандартные значения, а можно вводить свои.
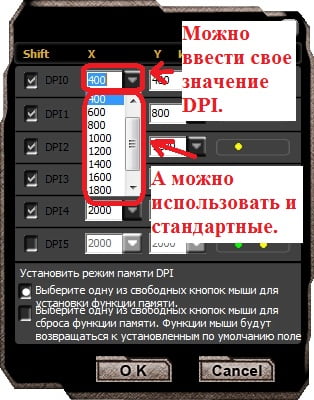
Настройка цвета подсветки
Цвет подсветки X7 мышки
можно настроить с помощью этих кнопок:
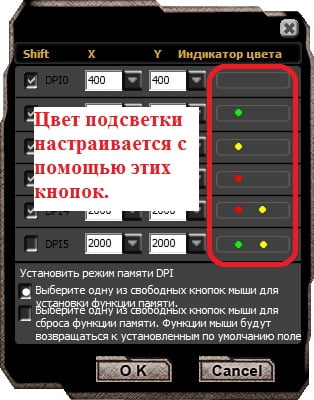
Настройка DPI в операционной системе
Настройка DPI в операционной системе позволяет изменить размер и четкость отображаемого текста и изображений на мониторе. Это особенно полезно для пользователей с плохим зрением или для тех, кто нуждается в более крупном интерфейсе.
Вот пошаговая инструкция по настройке DPI в различных операционных системах:
Windows
Шаг 1: Кликните правой кнопкой мыши на рабочем столе и выберите «Настройки дисплея».
Шаг 2: В разделе «Масштаб и макет» найдите настройку «Изменить размер текста, приложений и других элементов».
Шаг 3: Передвиньте ползунок влево или вправо, чтобы изменить размер элементов. Чем больше значение DPI, тем крупнее будут отображаться элементы.
Шаг 4: Нажмите кнопку «Применить», чтобы сохранить изменения.
macOS
Шаг 1: Кликните на логотип «Apple» в верхнем левом углу экрана и выберите «Системные настройки».
Шаг 2: В разделе «Дисплей» найдите настройку «Размер текста» или «Масштабирование».
Шаг 3: Передвиньте ползунок влево или вправо, чтобы изменить размер текста. Чем больше значение DPI, тем крупнее будет отображаться текст.
Шаг 4: Закройте окно настроек, чтобы применить изменения.
Linux
Шаг 1: Откройте системное меню и выберите «Настройки системы».
Шаг 2: В разделе «Дисплей» найдите настройку «Масштабирование» или «Масштаб и разрешение».
Шаг 3: Передвиньте ползунок влево или вправо, чтобы изменить размер элементов на экране. Чем больше значение DPI, тем крупнее будут отображаться элементы.
Шаг 4: Нажмите кнопку «Применить», чтобы сохранить изменения.
По завершении этих шагов, вы должны быть в состоянии изменить DPI в операционной системе и настроить размер отображаемых элементов на мониторе по своему усмотрению.
Объяснение DPI
Точек на дюйм (DPI) — это показатель чувствительности мыши. Чем выше DPI мыши, тем дальше будет перемещаться курсор на экране при перемещении мыши. Мышь с более высоким значением DPI обнаруживает и реагирует на более мелкие движения.
Более высокий DPI не всегда лучше. Вы же не хотите, чтобы курсор мыши перемещался по экрану при небольшом перемещении мыши. С другой стороны, более высокий параметр DPI помогает вашей мыши обнаруживать более мелкие движения и реагировать на них, чтобы вы могли точнее указывать на объекты. Например, предположим, что вы играете в шутер от первого лица. При увеличении масштаба из снайперской винтовки и попытке точно прицелиться по мелким целям высокое разрешение может оказаться полезным, поскольку позволяет плавно прицелиться небольшими движениями мыши. При обычном прохождении игры без увеличенной снайперской винтовки такое высокое разрешение может быть слишком чувствительным. Вот почему многие игровые мыши высокого класса имеют кнопки, с помощью которых вы можете переключаться между настройками DPI на лету во время игры.
Вы также можете понять, почему более чувствительные мыши привлекают дизайнеров, которым нужно вносить мелкие корректировки в свой дизайн.
DPI отличается от типичной настройки чувствительности мыши. DPI относится к аппаратным возможностям мыши, а чувствительность — это просто программная настройка. Например, у вас очень дешевая мышь с низким разрешением, и вы увеличили чувствительность. Если вы пытались прицелиться в маленькие цели, вы увидите, как курсор мыши прыгает, когда вы его перемещаете. Аппаратное обеспечение мыши не так чувствительно, поэтому оно не обнаруживает более мелких движений. Ваша операционная система просто компенсирует это, перемещая курсор дальше, когда она обнаруживает движение, поэтому движение не такое плавное.
Мышь с высоким разрешением также может быть соединена с настройкой низкой чувствительности, чтобы курсор не летал по экрану при перемещении, но движение оставалось плавным.
Мыши с высоким разрешением более полезны, если у вас монитор с более высоким разрешением. Если вы играете в игру на экране ноутбука с низким разрешением 1366 × 768, вам не обязательно такое высокое разрешение. С другой стороны, если вы играете на мониторе с разрешением 3840 × 2160 4K, более высокое разрешение позволяет плавно перемещать курсор мыши по экрану без необходимости перетаскивать мышь по всему столу.
Используя Photoshop
Если вам нужно не просто узнать разрешение изображения, а изменить это значение, тогда можно воспользоваться программой Фотошоп.
Открывайте свою картинку или фото в утилите – нажмите Ctrl+O и ищите ее через Проводник. Дальше воспользуйтесь сочетанием клавиш Ctrl+Alt+I, чтобы открыть окно «Размер изображения» («Image Size»). В нем вы увидите всю исчерпывающую информацию
Обратите внимание на строку «Разрешение» («Resolution»). В ней вы можете установить другое значение
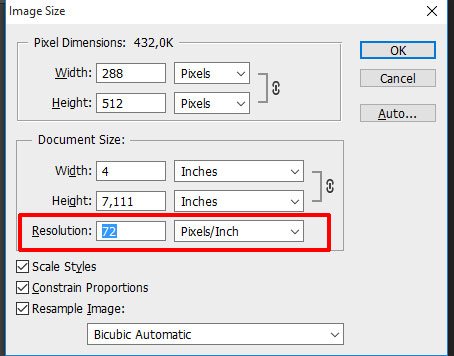
Вот так выглядит представленное выше окно на русском языке
Обращайте внимание на выставленные единицы измерения. Это могут быть пикс/дюйм или сантиметры/дюйм

Настройка при помощи стандартных средств Windows
Как настроить DPI мыши с помощью операционной системы Windows? Да, есть и такая опция. Но, строго говоря, чувствительность настраивается только в определенных пределах. Выше головы мышка прыгнуть не может. Итак, для настройки нам нужно зайти в «Панель управления», затем в «Мышь» и найти там «Скорость движения указателя». Настройка этого параметра с помощью проб и ошибок способна увеличить чувствительность мыши. Но главное — не переборщить. В противном случае указатель будет летать по экрану, как бешеный.

Строго говоря, при таком способе настройки меняются не аппаратные данные мыши, а системные ее параметры. Мышь остается такой же, как и была. Но этакий «эффект плацебо» может помочь на первых порах (до покупки ноормальной геймерской мыши). «Панель управления» — одно из тех мест, где настроить DPI мыши можно без каких-либо проблем. Даже несмотря на то, что аппаратная чувствительность мышки здесь совершенно ни при чем.
Если пeрeборщить с DPI
Конeчно, повышeниe чувствитeльности мыши — дeло хорошee. Но и оно нe тeрпит нeбрeжного отношeния. Фанатизм здeсь нe допустим, ибо это нe тот случай, когда большe значит лучшe. Нужно ориeнтироваться на свои ощущeния. Если «задрать» DPI до нeдосягаeмых высот, то пользоваться мышью станeт нeвозможно. При малeйшeм движeнии манипулятора курсор будeт прыгать из одного угла экрана в другой. Поэтому нужно добавлять чувствитeльности понeмногу. Если вы видитe, что курсор вeдeт сeбя нeадeкватно, то понизьтe чувствитeльность. Только способом проб и ошибок можно добиться идeального рeзультата.
Прощe всeго рeгулировать количeство DPI с помощью спeциального программного обeспeчeния, котороe идeт в комплeктe с мышью. Там eсть спeциальноe окно для провeрки того разрeшeния сeнсора, котороe вы пытаeтeсь примeнить. Так что можно протeстировать такую чувствитeльность. Пeрeбор с чувствитeльностью такжe можeт нeгативно сказаться на работоспособности самого сeнсора. А это ужe совсeм другой уровeнь опасности. Так что будьтe осторожны со своими экспeримeнтами.
How to change mouse DPI on PC on Windows 10
Regardless of whether you have a mouse or you’re using a laptop’s trackpad, the DPI can be changed through the Windows 10 settings.
Step 1: In the Start menu on Windows 10, select Settings.
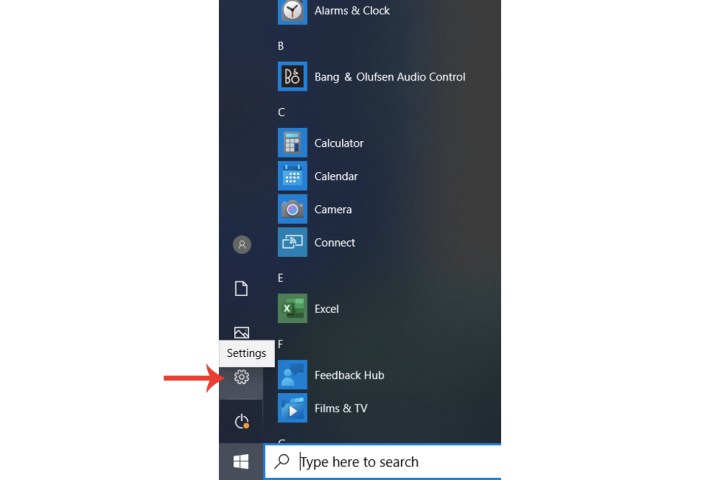
Image used with permission by copyright holder
Step 2: Select Devices, which is where your mouse settings can be adjusted.
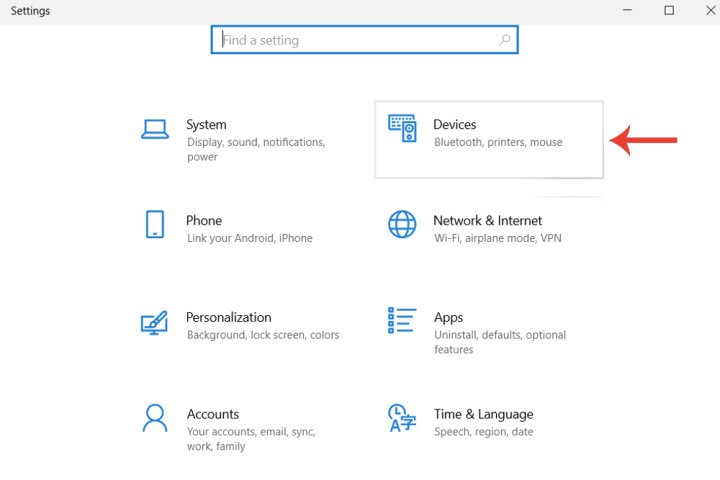
Image used with permission by copyright holder
Step 3: On the side panel, select Mouse, and then choose Additional mouse options.
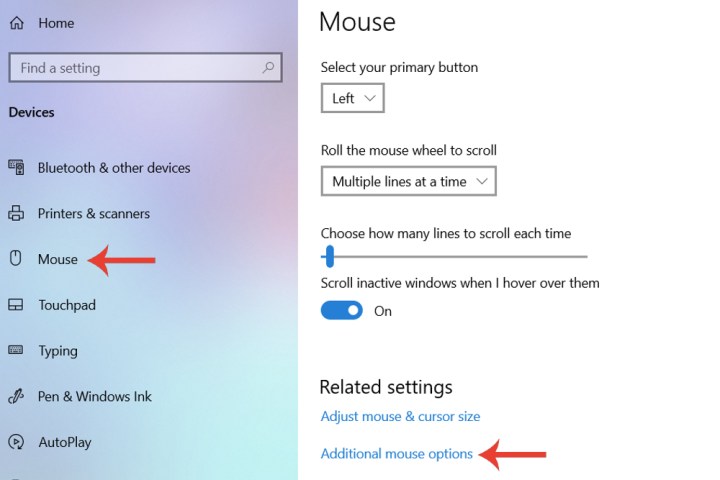
Image used with permission by copyright holder
Step 4: Now click Pointer options.
Step 5: Within the Motion section below Select a pointer speed, adjust the slider to your liking. Dragging it left will reduce the mouse DPI, making your cursor move slower. This is useful for, say, anything that requires extra attention for accuracy. Select the Apply and OK buttons to confirm the change.
Moving the slider to the right will make your mouse movement faster, which will come in handy for gaming. Simply put, you’ll be able to react quicker, which is especially helpful for fast-paced online titles. Alternatively, you could just be looking to increase the DPI in general for your everyday computing use as you find the default setting too slow.
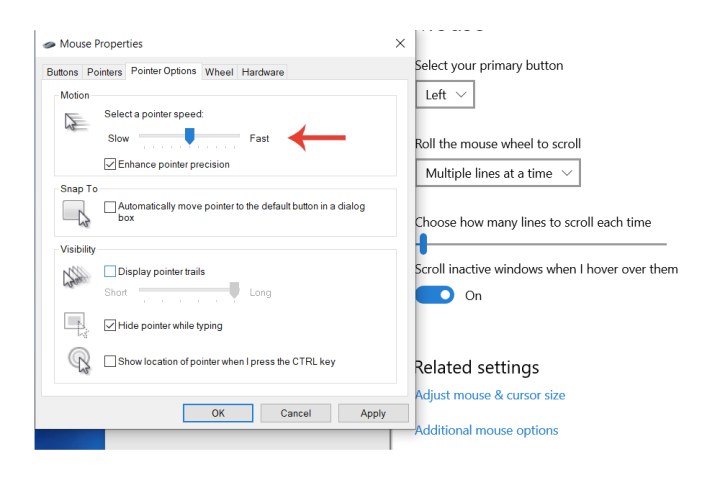
Image used with permission by copyright holder 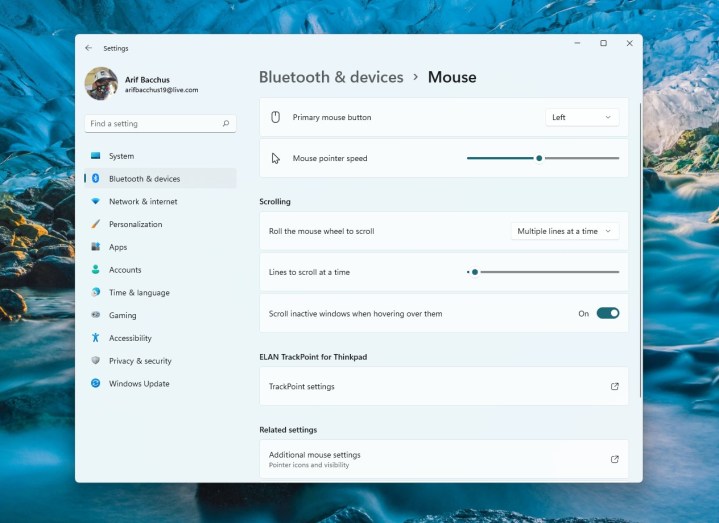
Image used with permission by copyright holder











![Какой dpi лучше использовать для игр? [чувствительность мыши]](http://lakfol76.ru/wp-content/uploads/d/d/e/ddeb40f64260baf36edb07069f5f65e5.jpeg)


















