Шаг 1: Подготовка к настройке мышки Logitech
Прежде чем начать настраивать вашу мышку Logitech, вам понадобится выполнить несколько подготовительных шагов. Эти шаги помогут вам убедиться, что все необходимые компоненты и программное обеспечение находятся на месте, а также установить правильные драйверы для вашей мышки.
Первым делом, убедитесь, что вы распаковали мышку Logitech и нашли все компоненты, включая беспроводной приемник (если он есть) и батареи (если они нужны). Если что-то отсутствует, обратитесь к руководству пользователя или свяжитесь с производителем.
После этого проверьте, есть ли у вас программа Logitech Options или Logitech Gaming Software, в зависимости от модели мышки. Если у вас не установлено программное обеспечение, вы можете скачать его с официального веб-сайта Logitech.
После установки программного обеспечения вам может потребоваться перезагрузить компьютер для завершения процесса установки. После перезагрузки убедитесь, что мышка подключена к компьютеру с помощью провода или беспроводного приемника.
Теперь вы готовы перейти к следующим шагам настройки мышки Logitech. Процесс может немного отличаться в зависимости от модели мышки и установленного программного обеспечения, но следуйте инструкциям, которые появятся на экране, и вы сможете успешно настроить вашу мышку Logitech.
Инструменты
Для обеспечения высочайшего уровня комфорта при использовании периферии Лоджитэк, в СетПоинт предусмотрены два примечательных инструмента: вывод уведомлений и управление возможностями, которые предоставляет фирменная технология производителя Unifyning.
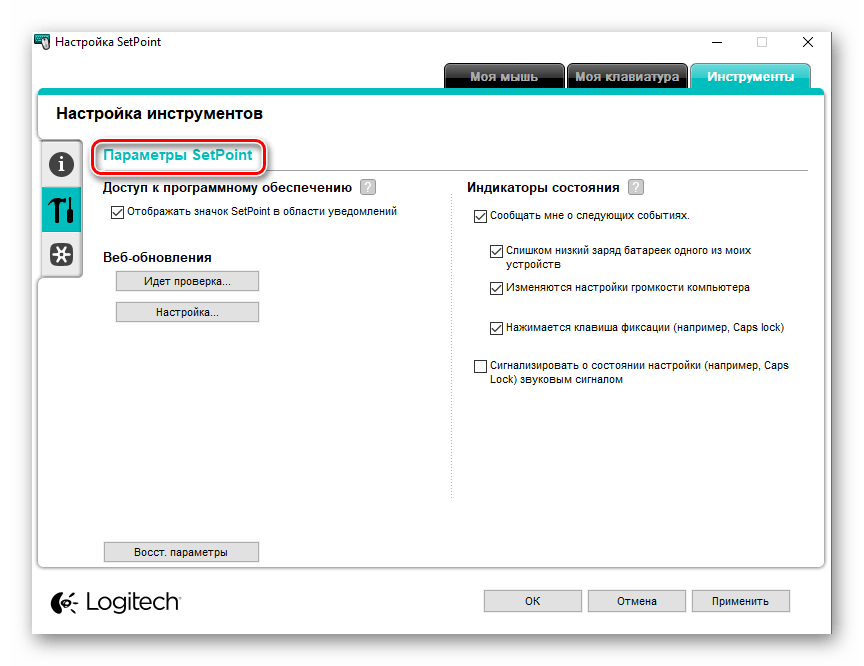
Уведомления
Уведомления SetPoint дают пользователю возможность просмотреть сведения об уровне заряда источников питания клавиатуры и мыши, не открывая приложение. Также при наведении указателя мыши на значок СетПоинт в области уведомлений можно почерпнуть информацию о задействованности режимов «NumLock»
и/или «CapsLock»
.
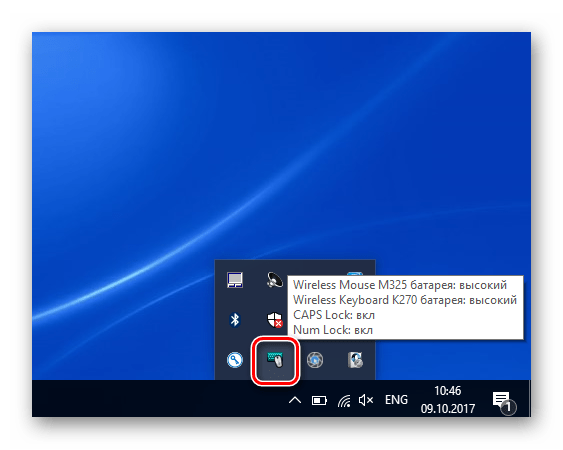
Logitech Unifying
Использование приемника, выполненного с применением технологии Unifying, позволяет подключать до шести девайсов Лоджитек, задействовав при этом единственный порт USB.
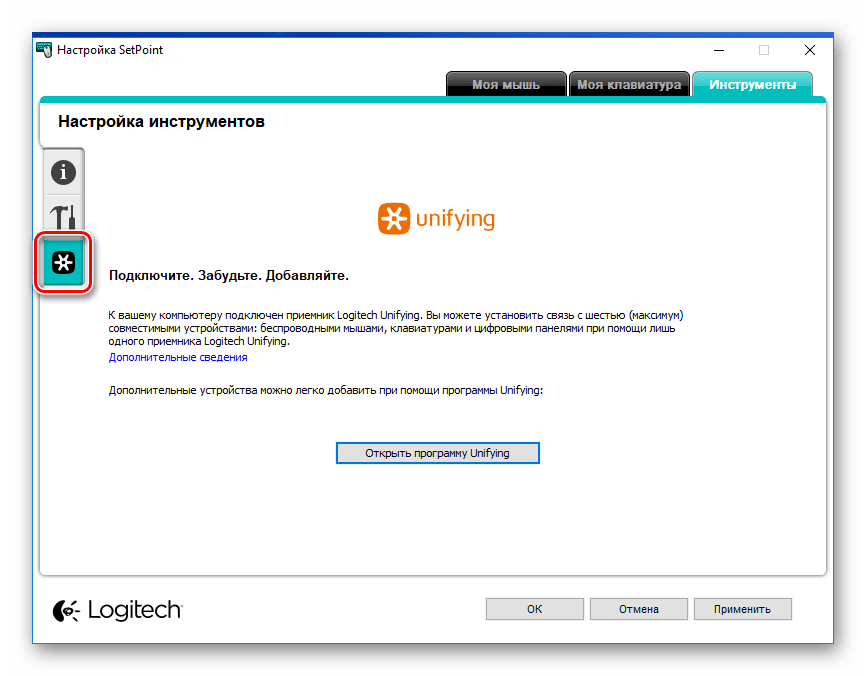
Очень удобная возможность для владельцев более одного девайса производителя, в программном плане обеспечиваемая SetPoint!
Достоинства
- Русскоязычный интерфейс;
- В комплект поставки приложения входят драйвера для всех моделей мышей, клавиатур и комплектов Logitech;
- Широкий перечень опций;
Недостатки
- Большой размер дистрибутива в сравнении с другими решениями сторонних разработчиков;
- Поддержка не всех моделей устройств ввода, выпущенных производителем.
Функционал программы Logitech SetPoint практически полностью удовлетворяет требования пользователей мышей и клавиатур знаменитого производителя, а также позволяет повысить уровень комфорта при использовании периферии.
Как создавать макросы в Logitech G Hub
Макросы — это строка команд, которые вы можете предварительно запрограммировать для привязки к одной клавише, поэтому эффективно то, что в противном случае потребовало бы серии сложных нажатий клавиш, можно свести к вводу одной кнопки / нажатия клавиши на вашей мыши или клавиатуре.. В Logitech G Hub вы также можете указать задержку между каждым нажатием клавиш, что означает, что вы можете, например, создать последовательность идеально синхронизированных дополнительных заклинаний в DOTA 2 или тому подобном.
Чтобы создать макросы для любого устройства Logitech, которое его поддерживает, выполните следующие действия:
- Щёлкните устройство, для которого хотите создать макрос, на целевой странице / в главном меню G Hub.
- Щёлкните стрелку раскрывающегося списка в верхнем левом углу страницы, чтобы выбрать профиль, в котором вы хотите создать макрос, а затем щёлкните значок «Назначения», который выглядит как знак + в квадратном поле, в левом столбце меню.
- Щёлкните подзаголовок «Макросы», затем «Создать новый макрос».
- Назначьте имя и нажмите Enter. На следующем экране выберите тип макроса, который вы хотите создать: «Без повтора», «Повторять при удерживании», «Переключить» или «Последовательность». Описание каждого будет дано, если вы наведёте курсор на них.
- На следующем экране вы можете определить, что делает макрос. Если вы нажмёте на значок + Начать сейчас, вам будет предоставлен выбор из следующего: записывать нажатия клавиш, текст и эмодзи, действие (в стороннем интегрированном приложении, таком как Discord), запускать приложения, системные функции, связанные с мультимедиа и аудио, и, наконец, задержки (измеряются в миллисекундах — вы можете редактировать длительность, выбрав её, щёлкнув число вверху, например, 50, удалив с обратным пробелом и введя новое число). Вы можете создать бесконечную цепочку действий, нажав на символ + и добавив новую функцию.
- Нажмите «Сохранить», чтобы вернуться к предыдущему экрану, затем перетащите новый макрос слева на нужную кнопку / клавишу, чтобы назначить его, как указано на изображении вашего устройства справа.
Logitech M190 Specification
Technical Specifications:
- Sensor technology/DPI: High Precision Optical Tracking/1000DPI
- Number of buttons: 3
- USB protocol/speed: 2.0/full speed
- Scroll wheel: Line-by-Line Precision
- Battery type/life: 1xAA/18 months
- Wireless operating distance: 10 m
- Corded or wireless: Wireless 2.4 Non-unifying receiver
- Wireless technology: Logitech Nano Receiver
USB Receiver
- USB port
- Windows 7 or later
- Mac OS
- Chrome OS
- Linux kernel 2.6+
Logitech Options for Mac OS
- Software Version: 9.50.122
- Last Update: 2022-01-07
- OS: Mac OS 10.15, Mac OS 11, and Mac OS 12.0
- File Size: 274 MB
Thank you for visiting Logitech File Software. Hopefully, this Logitech support website is useful and can help you. Your satisfaction is our pride and pleasure. Contact us at admin@logitechfilesoftware.com if you need help or questions.
Share:
Logitech Options: новое программное обеспечение для более эффективной работы
Logitech Options — это программное обеспечение, разработанное компанией Logitech для оптимизации работы с различными устройствами данного производителя, включая клавиатуры, мыши и трекпады. Это мощный инструмент, который позволяет настроить и управлять различными функциями и настройками ваших устройств Logitech.
Одной из главных преимуществ Logitech Options является возможность персонализации настроек устройств для достижения максимальной производительности и комфорта в работе. С помощью данного программного обеспечения вы можете создавать индивидуальные настройки для каждого устройства, а также специальные профили для разных программ и приложений.
Основные функции Logitech Options включают:
- Множество настроек мыши: вы можете настроить скорость и чувствительность курсора, присвоить дополнительные функции кнопкам мыши и многое другое. Также доступны специальные настройки для горизонтальной прокрутки и жестов.
- Персонализация клавиатуры: можно изменять расположение определенных клавиш, настраивать горячие клавиши, создавать макросы и привязывать определенные действия к определенным клавишам.
- Настройка трекпада: доступны различные жесты и мультитач-функции для более эффективной навигации и управления приложениями.
Кроме того, Logitech Options имеет удобный и интуитивно понятный интерфейс, который позволяет быстро и легко настраивать нужные параметры. Вы также можете сохранить свои настройки в специальном профиле и переключаться между ними в зависимости от того, с каким устройством или программой вы работаете.
Поддерживаемые устройства
Тип устройства
Модели
Мыши
MX Master, MX Anywhere, MX Performance, MX Vertical и другие
Клавиатуры
Craft, K380, K400, K780 и другие
Трекпады
T650, T660, T680 и другие
Logitech Options предоставляет множество возможностей для настройки и улучшения вашего опыта работы с устройствами Logitech. Оно позволяет адаптировать устройства под ваши индивидуальные потребности и повысить эффективность работы.
Переназначение кнопок
Вкладка «Мышь» позволяет переназначать функции бокового колесапрокрутки и пяти клавиш. Прокрутки вверх и вниз основного скролла не предусмотрены для настройки, доступна только кнопка колеса прокрутки.
Основные клавиши нельзя перенастраивать, но можно переключить их функции между собой. Для остальных кнопок выбор состоит из 58 опций.
Для дополнительного колеса прокрутки на выбор 9 вариантов, среди которых отсутствует возможность закрепить на боковое колесо функцию вертикальной прокрутки, что в определенных сценариях было бы очень удобно.
Настройки прокрутки
Мышь MX Master 2S оснащена основным и дополнительным боковым скроллами, которые отличаются не только в технической реализации, но и в возможностях настройки.
Основное колесо прокрутки работает в двух режимах — пошаговом и инерционном. Есть два способа переключения между ними:
- ручной — через нажатие кнопки, на которую назначена функция переключения (по умолчанию кнопка за колесом прокрутки);
- автоматический —через функцию SmartShift. При длинных скроллах пошаговая прокрутка сменяется инерционной. Порог срабатывания также настраивается.
Опция «Плавная прокрутка» добавляет «программную» плавность ходу основного колеса, то есть при одном повороте происходит не шаговый сдвиг экрана, а плавное перемещение.
«Напр. колесика д/бол. пал.» — наглядный пример бесполезного перевода. Параметр отвечает за направление прокрутки колеса для большего пальца.
Опция «Чувствительность колесика…» — несмотря на вполне читаемое название, оно не отражает назначение параметра. Из фразы следует, что регулируется чувствительность основного колеса прокрутки, но на самом деле настройка относится к дополнительному скроллу, а для основного колеса такой регулировки не предусмотрено.
Настройка DPI
Опция «Скорость указателя» во вкладке «Указатель и прокрутка» — это не что иное, как настройка DPI
Небезосновательно считается, что компания Logitech уделяет достаточное внимание удобству и простоте работы со своими продуктами, но при проектировании важно не только достичь желаемого результата, но и не потерять по дороге смысл
Так вот, автор не видит ничего удобного в том, что установленное значение DPI не отображается. Это характеристика ясна и понятна практически любому пользователю, не говоря уже о технических специалистах, чья работа связана с графическими пакетами и программами для проектирования.
Проработав достаточное количество времени, пользователь знает удобные значения DPI для выполнения своих задач с учетом диагонали монитора и его разрешения, если рабочая конфигурация не одна (например, используется еще ноутбук) или сфера задач на второй системе другая, то, соответственно, и удобный параметр DPI совсем другой, значение которого пользователь тоже прекрасно представляет.
Если вспомнить то, что MX Master 2S поддерживает до трех подключенных систем, то отсутствие значения DPI совсем теряет всякий смысл.
Если обратиться к техническим характеристикам, то чувствительность сенсора составляет от 200 до 4000 DPI с шагом 50 единиц.
Автор посчитал количество позиций на шкале — ровно 77 штук, что в точности соответствует вышеуказанным характеристикам. По умолчанию чувствительность установлена на 1000 DPI — это 16 позиция от левого края.
При назначении функции смены чувствительности на какую-либо кнопкудоступно только два уровня, при этом цифровые эквиваленты DPI даже в этом режиме не отображаются. Кого проектировщики программного обеспечения боялись напугать или смутить значениями DPI — неизвестно.
Кнопка жестов
По умолчанию функция назначена на кнопку под большим пальцем. Суть в том, что при зажатии и движении мыши в одном из четырех направлений (вверх, вниз, влево, вправо) активируется одно из четырех действий. Пятое событие закреплено за простым нажатием.
В программе на выбор представлено 6 схем управления для кнопки жестов и одна схема для пользовательской настройки.
Установка и настройка ПО Logitech G HUB
Чтобы установить ПО Logitech G HUB, выполните следующие шаги:
После успешной установки ПО Logitech G HUB можете приступать к настройке мыши:
- Запустите программу Logitech G HUB, которая должна автоматически запуститься после установки или можно открыть её в меню Пуск.
- Подключите мышь Logitech G102 к компьютеру с помощью кабеля USB.
- В программе Logitech G HUB выберите вашу модель мыши, если она не была определена автоматически.
- В разделе «Настройки» вы сможете настроить клавиши мыши: назначить им дополнительные функции, создать макросы и т.д.
- В разделе «Освещение» вы сможете настроить цвет и режимы освещения вашей мыши.
- В разделе «Чувствительность» вы сможете изменить DPI мыши и настроить различные уровни чувствительности.
- В разделе «Профили» вы сможете создать и настроить свои профили настроек для различных игр или задач.
После проведения всех необходимых настроек в программе Logitech G HUB, сохраните их, чтобы они применились в работе вашей мыши. Установка и настройка ПО Logitech G HUB позволит вам использовать все возможности и функции вашей мыши Logitech G102 на полную мощь.
Подключение нескольких устройств Logitech к одному приемнику с помощью Logitech Options
Logitech Options — это бесплатное программное обеспечение, разработанное компанией Logitech, которое позволяет настраивать функциональность и персонализировать устройства Logitech. Одной из самых полезных функций является возможность подключать несколько устройств Logitech к одному приемнику. Это позволяет значительно упростить работу, особенно если у вас есть ограниченное количество USB-портов на компьютере или ноутбуке.
Чтобы подключить несколько устройств Logitech к одному приемнику с помощью Logitech Options, вам потребуется выполнить следующие шаги:
- Убедитесь, что у вас установлено и актуально программное обеспечение Logitech Options. Если оно еще не установлено, вы можете скачать его с официального сайта Logitech.
- Подключите приемник Logitech к своему компьютеру или ноутбуку через USB-порт. Убедитесь, что приемник размещен в непосредственной близости от устройств, которые вы хотите подключить.
- Вставьте батарейки в каждое устройство Logitech, которое вы хотите подключить. Убедитесь, что устройства находятся в радиусе действия приемника.
- Запустите программу Logitech Options. В левой панели выберите раздел «Управление устройствами».
- Нажмите на кнопку «Добавить устройство» и следуйте инструкциям на экране. Программа автоматически обнаружит и подключит все устройства Logitech, которые находятся в радиусе действия приемника.
- После успешного подключения устройств вы сможете настроить их функциональность в программе Logitech Options. Вы сможете переключаться между устройствами с помощью специальных горячих клавиш или с помощью переключателя, если он доступен на устройствах.
Важно отметить, что не все устройства Logitech поддерживают подключение к одному приемнику с помощью Logitech Options. Проверьте совместимость ваших устройств с программой перед попыткой подключения
Также имейте в виду, что одновременное использование нескольких устройств на одном приемнике может привести к некоторым проблемам с производительностью или накладывать ограничения на функциональность устройств.
В заключение, Logitech Options предоставляет удобную функцию подключения нескольких устройств Logitech к одному приемнику. Это позволяет сократить количество используемых USB-портов и упростить работу с устройствами. Следуйте приведенным выше шагам, чтобы использовать эту функцию и настроить свои устройства Logitech по своему вкусу.
Дополнительные кнопки мыши
Возможности современных продвинутых манипуляторов гораздо шире, чем предлагает простая офисная мышка с двумя кнопками и колесом. Наличие многочисленных клавиш позволяет привязать к ним определённые действия, заменив комбинации клавиш на клавиатуре, что позволяет геймерам или пользователям, работающим со специальными программами упростить выполнение задач. Некоторые устройства управления поддерживают многопрофильность установок, благодаря чему можно настраивать различные варианты значения кнопок и быстро переключаться между ними.
В ОС Windows отсутствует возможность задавать настройки дополнительных кнопок многофункционального манипулятора. Для настройки боковых и других клавиш мышек используется специализированный софт, позволяющий легко присваивать им функции. Чтобы настроить дополнительные кнопки мыши, можно скачать подходящие модели устройства драйверы или воспользоваться универсальной программой, например, X-Mouse Button Control. Интерфейс подобных приложений хоть и отличается, но принцип работы остаётся тот же. В меню параметров можно назначить под каждую кнопку нужное действие, тем самым настроив мышку под себя.
Решение 2
Если первое решение не помогло, и руль по-прежнему не работает на компьютере, тогда выполнить дополнительные настройки:
- Удалите и повторно установите программное обеспечение Logitech, как описано в первом решении.
- Перейдите в папку «Мои документы», затем откройте папку iRacing.
- Запустите поиск всех файлов controls.cfg, а затем удалите каждые из перечисленных файлов controls.cfg.
- Запустите поиск файлов joyCalib.yaml, и снова удалите каждый из них.
- Авторизуйтесь на сайте members.iRacing.com.
- Нажмите «Тест» и выберите «Калибровка руля».
Готово! Теперь руль на вашем компьютере должен работать.
Моя клавиатура
Помимо управления параметрами мыши, Лоджитэк СетПоинт поддерживает работу с клавиатурами производителя, что позволяет практически полностью удовлетворить потребности пользователей по тонкой настройке девайсов, обеспечивающих ввод данных и управление ПК.
Настройки специальных клавиш
Ввиду того факта, что на разных клавиатурах присутствует различное количество дополнительных клавиш, с помощью которых выполняется определенный список задач, процесс перехода на новую модель может быть некомфортным для пользователя. Кроме того, часто используемая функция может не обеспечиваться наличествующими специальными клавишами клавиатуры. Подобное неудобство легко устранимо с помощью функционала по переназначению специальных клавиш и клавиши «FN»
, предусмотренного в Logitech SetPoint.
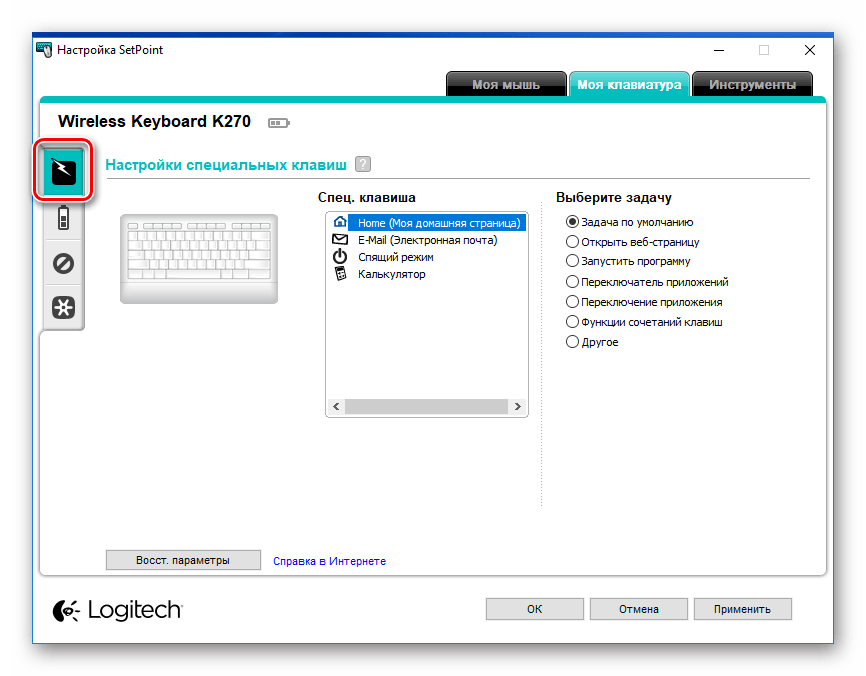
Батареи клавиатуры
Как и в случае с мышью, разряженная батарея клавиатуры больше не станет фактором, препятствующим возможности продолжения работы за ПК. Отслеживать уровень заряда батареек/аккумуляторов периферии с помощью SetPoint очень просто!
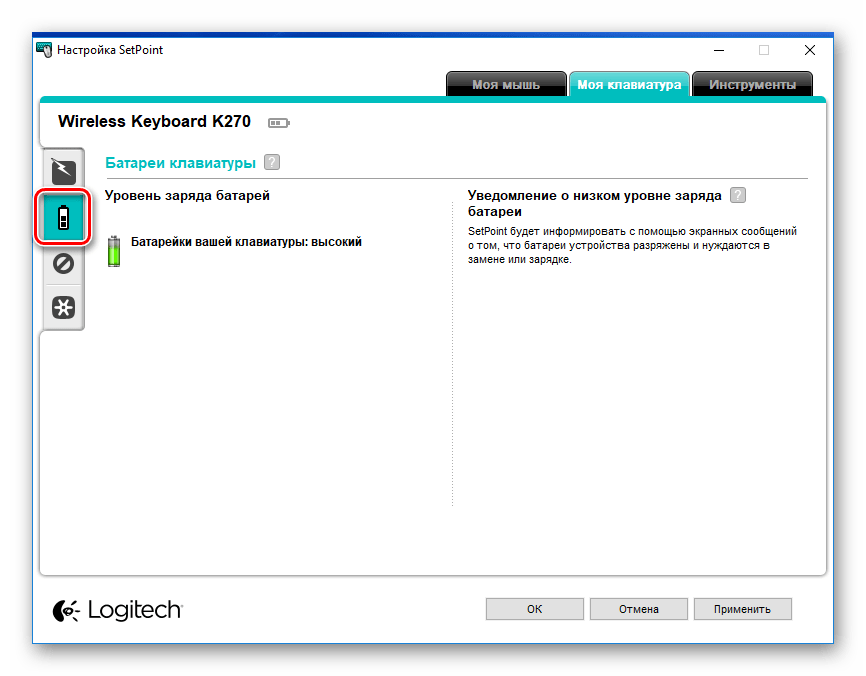
Неактивные клавиши клавиатуры
При интенсивном использовании клавиатуры профессионалы и особенно геймеры достаточно часто случайно нажимают клавиши режимов «NumLock»
и/или «CapsLock»
, а также кнопку «Windows»
, что может привести к неверной интерпретации компьютером команд пользователя. Чтобы устранить подобное в СетПоинт предусмотрена специальная вкладка, на которой можно легко отключить отдельные клавиши и задействовать их вновь.
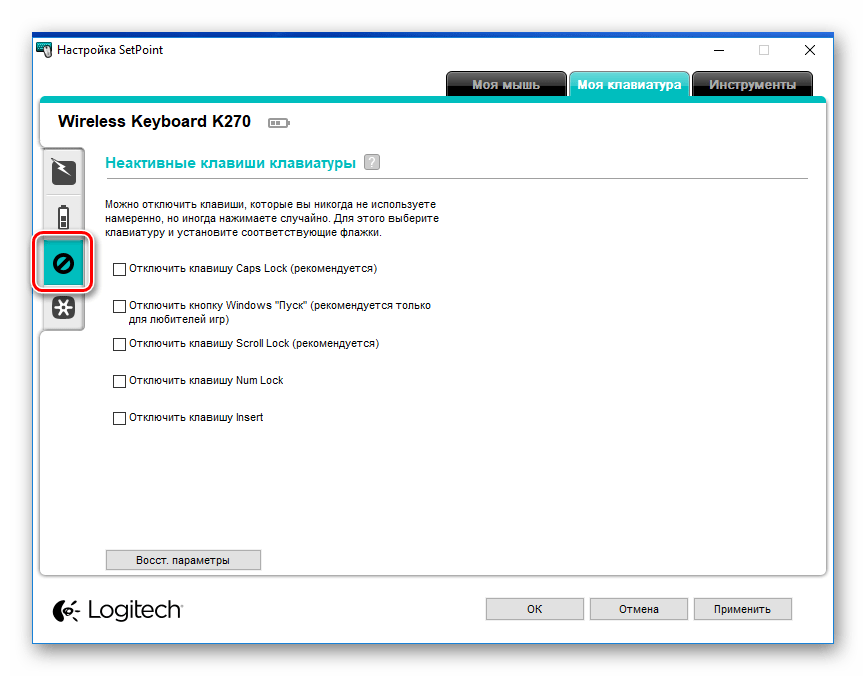
Тестирование мыши и отладка проблем
Перед началом использования новой мыши Logitech рекомендуется протестировать ее функционал и произвести необходимую отладку, чтобы убедиться в ее правильной работе.
Для тестирования функционала мыши от Logitech можно воспользоваться специальным программным обеспечением, предоставляемым производителем. Загрузите и установите на компьютер программное обеспечение Logitech Gaming Software или Logitech Options, в зависимости от модели мыши.
После установки программного обеспечения подключите мышь к компьютеру и запустите соответствующую программу. В программе вы найдете различные опции и настройки, позволяющие настроить мышь под свои потребности
Кроме того, вы сможете протестировать каждую кнопку мыши, обратить внимание на работу пользовательской подсветки и настроить чувствительность сенсора
Если вы обнаружили проблемы с использованием мыши от Logitech, рекомендуется выполнить следующие шаги отладки:
- Убедитесь, что мышь правильно подключена к компьютеру и все кабели надежно зафиксированы.
- Проверьте, что вы используете последнюю версию программного обеспечения от Logitech. Возможно, проблема исправлена в более новой версии.
- Попробуйте подключить мышь к другому компьютеру или порту USB, чтобы исключить возможность проблем с конкретной системой.
- Перезагрузите компьютер и проверьте, продолжается ли проблема после перезагрузки.
- Если все вышеперечисленные шаги не помогли, рекомендуется обратиться в службу поддержки Logitech для получения дополнительной помощи.
Следуя этим рекомендациям, вы сможете успешно протестировать мышь от Logitech, решить возможные проблемы и настроить ее под свои потребности.
Настройка игровой клавиатуры Logitech с помощью игрового программного обеспечения Logitech
Хороший игровой опыт — совокупное усилие установки, которая прекрасно работает вместе. Даже если вы не ищете механическую игровую клавиатуру для игровой настройки, полезно иметь специальную игровую клавиатуру. Игровая клавиатура Logitech G213 — моя клавиатура для игровой клавиатуры начального уровня (не механической). Клавиатура хорошо сложена, весит совсем немного и имеет отличные клавиши с удивительным ходом. Кроме того, мембранная клавиатура имеет конструкцию, похожую на «механическую», что означает, что вы можете чувствовать нажатие клавиши лучше, чем в большинстве других клавиатур. Клавиатура имеет настраиваемые функциональные клавиши и настраиваемую подсветку RGB. Для настройки любого из них вам необходимо использовать игровое программное обеспечение Logitech.
1. Настройка автоматических профилей Logitech G213
К сожалению, Logitech G213, будучи удивительной клавиатурой, не имеет встроенной памяти для хранения конфигураций. Это означает, что вам нужно будет запустить LGS на вашем компьютере, если вы хотите, чтобы клавиатура вела себя так, как вы ее настроили.
Настройка функциональных клавиш
Подключите клавиатуру к компьютеру и запустите LGS. Перейдите к « Настройка функциональных клавиш ».
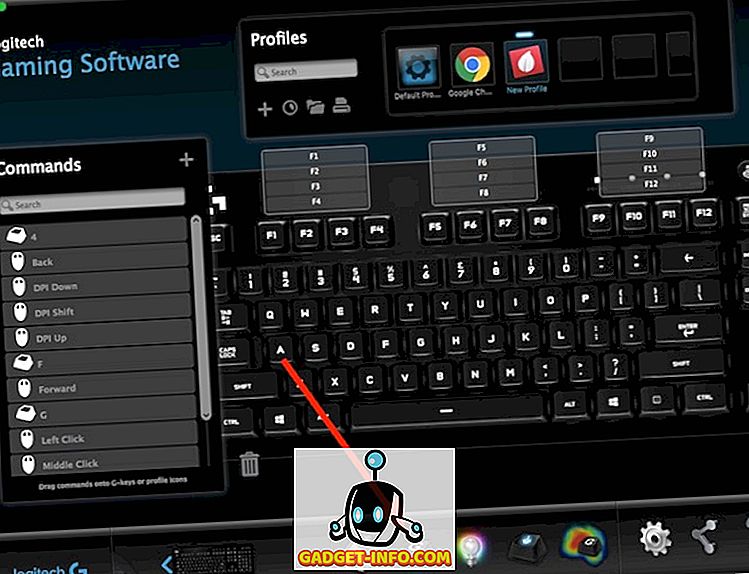
Нажмите на пустой квадрат, чтобы создать новый профиль, или просто измените профиль по умолчанию для клавиатуры.

Здесь вы можете навести курсор мыши на функциональную клавишу, которую хотите настроить, и затем нажать на маленькую стрелку, которая отображается на клавише. Затем вы можете назначить пользовательскую команду, которую вы хотите, чтобы ключ выполнял.
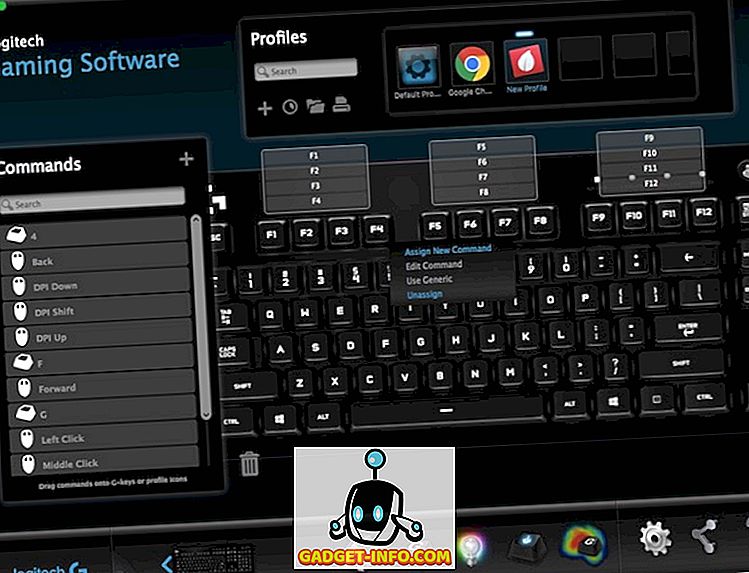
В качестве примера я назначил клавишу F1 для выполнения нажатия клавиш « ctrl + shift + R », который я установил для рабочего процесса Альфреда для сохранения URL-адресов в качестве напоминаний.
Настройка клавиш режима игры
Игровой режим — это встроенный в G213 режим, предназначенный для отключения определенных клавиш, которые могут случайно нажать, вызывая нежелательные ответы. Например, клавиша Windows печально известна тем, что слишком часто нажимается и останавливает игру или минимизирует ее. Игровой режим позволяет отключить ключи, которые вам не нужны в играх. Вы можете отключить ключи по профилю, так что вы можете иметь несколько режимов игры в зависимости от игры, в которую вы играете.
Подключите G213 к компьютеру и запустите LGS. Здесь нажмите на значок « Настройки игрового режима » в нижней части окна.
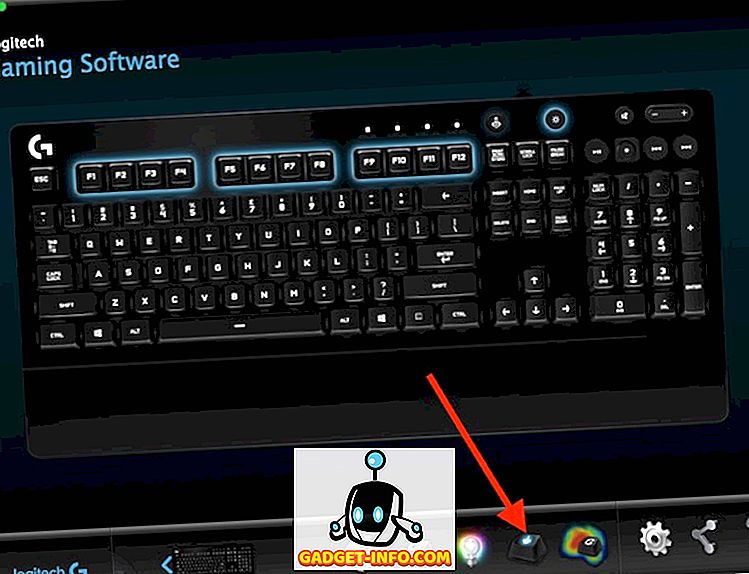
Вы можете выбрать профиль, который вы хотите редактировать. Затем просто нажмите на клавиши, которые вы хотите отключить в игровом режиме. Отключенные клавиши становятся серыми, а включенные — синим .
2. Настройка подсветки Logitech G213
Подключите Logitech G213 к компьютеру и запустите LGS. Здесь нажмите на значок « Настройки освещения » в нижней части экрана.
Вы можете использовать два режима освещения: фристайл и эффекты. В режиме Freestyle ваша клавиатура разделена на 5 цветовых зон, и вы можете назначать цвета каждой из пяти зон
Принимая во внимание, что в «Эффектах» вы можете выбирать из множества эффектов, которые применяются ко всей клавиатуре, включая такие эффекты, как «Цветовой цикл», «Цветная волна» и другие.
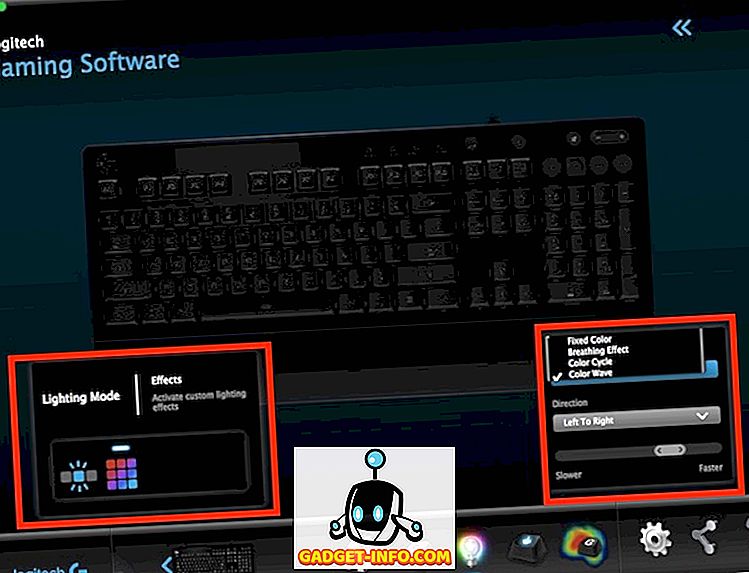
Выбрав нужный режим, вы можете настроить цвета клавиатуры по своему вкусу. Для демонстрации клавиатуры я бы рекомендовал использовать эффект « Цветная волна », так как он выглядит действительно круто.
Как добавить устройство в Logitech G Hub
Если вы просто подключите устройство Logitech к одному из USB-портов компьютера, при условии, что оно совместимо с G Hub, программное обеспечение должно автоматически добавить устройство, и оно появится на экране посадки G Hub вместе с любым другим оборудованием Logitech, которое вы подключили к ПК. Затем вы можете нажать на изображение продукта, и откроется меню параметров для этого конкретного устройства. Если у вас есть беспроводное устройство, следуйте прилагаемым к нему инструкциям по установке, и G Hub обнаружит его автоматически.
Совместима ли моя мышь / клавиатура / гарнитура с Logitech G Hub?
Чтобы ваше устройство было совместимо с Logitech G Hub, оно сначала должно быть продуктом Logitech, но в дополнение к этому, вероятно, это должен быть продукт, впервые выпущенный в 2019 году или позже. Только несколько устаревших устройств и устройств, выпущенных до 2019 года, совместимы с G Hub, подавляющее большинство этих более ранних продуктов работают только с вышеупомянутым LGS (Logitech Gaming Software).
Ниже приведён список всех устаревших продуктов (например, устройств до 2019 года), совместимых с Logitech G Hub на момент написания. Вы можете предположить, что любые периферийные устройства Logitech, выпущенные в 2019 году или в будущем, будут совместимы с G Hub:
- G90 Gaming Mouse
- G602 Gaming Mouse
- G700s Gaming Mouse
- G300 / G300s Gaming Mouse
- G100s Gaming Mouse
- G710 + Gaming Keyboard
- G105 Gaming Keyboard
- G13 Gaming Keyboard
- G430 Gaming Headset
- Extreme 3D Pro Джойстик
- F310 Gamepad
- F710 Wireless Gamepad
- Saitek X52
- Saitek X52 Pro
- Saitek X56
- Saitek Pro Flight Yoke
- Saitek
- Педали руля направления Pro Flight Throttle Quadrant Saitek Pro
Logitech G Hub не обнаруживает мою мышь / клавиатуру / гарнитуру
Если вы уверены, что ваше устройство совместимо (см. Выше), но оно по-прежнему неправильно отображается в G Hub, попробуйте выполнить следующие шаги один за другим, проверяя после каждого шага, работает ли периферийное устройство:
- Убедитесь, что продукт правильно подключён к вашему компьютеру, проверив USB-соединение.
- Убедитесь, что программа Logitech G Hub обновлена до последней версии (см. Выше). Имейте в виду, что установка нового устройства может иногда вызывать необходимость повторного обновления программного обеспечения, поэтому проверьте ещё раз.
- Перезагрузите компьютер.
- Удалите Logitech G Hub, убедившись, что все остальные папки были удалены (см. Раздел ниже, чтобы узнать, как это сделать), и переустановите его.
Если ни один из вышеперечисленных шагов не помог решить вашу проблему, мы рекомендуем вам напрямую связаться с Logitech.
Настройка двойного щелчка мыши
Чтобы настроить мышь, как в случае с Windows 7, так и с «Десяткой», переходим к окну свойств (варианты действий рассмотрены выше):
- на вкладке «Кнопки мыши» перемещением ползунка скорости устанавливаем интервал между первым и вторым щелчками левой кнопки мыши (в зависимости от заданных настроек придётся совершать двойной клик быстрее или медленнее);
- проверяем заданные настройки нажатием на папку рядом с ползунком, если каталог открылся, значит системой засчитано выполнение двойного нажатия, в противном случае нужно снова поменять положение ползунка, чтобы скорость была комфортной;
- если всё устраивает, применяем изменения.
Пользователи, которые хотят изменить способ открытия папок или файлов (открывать с одного щелчка или двойным), могут выставить требуемые настройки следующим образом:
- запускаем «Проводник» (сочетанием клавиш Win+E, открытием «Мой компьютер» или «Этот компьютер» в зависимости от версии Windows, из меню «Пуск» или любым другим удобным способом);
- на вкладке «Вид» выбираем «Параметры» – «Изменить параметры папок и поиска»;
- в открывшемся окне на вкладке «Общие» в блоке «Щелчки мышью» можно указать, открывать папки и файлы одним нажатием кнопки мышки или двойным щелчком;
- сохраняем изменения после выбора нужного варианта.
Описание утилиты
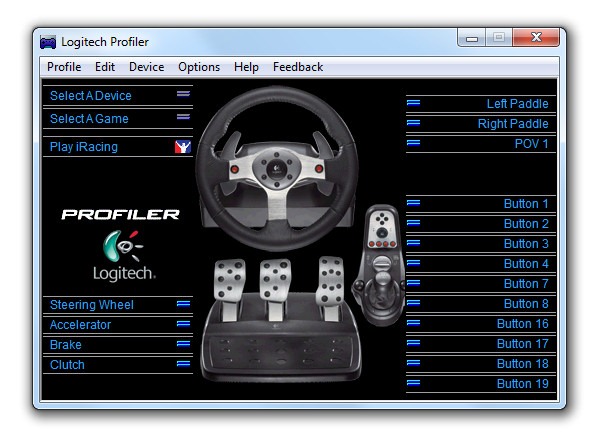
Программой Logitech Profiler, скачать на русском которую можно у нас на сайте, применяется фоновая загрузка и автоматическое установление подсоединённого игрового устройства. С её помощью можно создать бесчисленное число предварительных настроек, а также выполнить импорт данных из XML объектов. Утилита обеспечит эффективный перенос параметров в конфигурационные игровые файлы. Для интуитивной конфигурации элементов управления применяются инструменты визуализации.
Данное программное обеспечение включает в себя модуль регулирования тотальной силы исполняемых эффектов: демпфирование педалей, показатель стандартных углов, функция отдачи и возврата рулевого колеса. Пользователи смогут назначать цикличные действия и запускать макросы, что позволит добиться предельной функциональности от используемого набора игровых манипуляторов.
Каждый руль бренда комплектуется данной программой, но в случае надобности скачать Logitech Profiler можно на нашем сайте или на официальном веб-ресурсе производителя. Утилита предназначается для формирования игровых профилей в гоночных симуляторах. С их помощью можно менять характеристики каждого элемента управления, а также переназначать на них кнопки. Корректировать можно не только уровень чувствительности, но и устанавливать границы мёртвой зоны.
Среди главных возможностей софта стоит выделить:
- Возможность создания, импорта и экспорта игровых настроек.
- Полный контроль над подсоединёнными контроллерами.
- Модификация параметров осей.
- Корректировка эффектов на подключённых манипуляторах.
С помощью программы можно изменять такие характеристики:
- Общая сила обратной связи.
- Угол поворота рулевой колонки.
- Сила дампинга.
- Центрирование рулевого колеса.
Софт предоставляет юзерам возможность замены кнопок на контроллерах любой иной клавишей либо же их совмещением на клавиатуре. Все конфигурации включаются в автоматическом режиме сразу после запуска.
Logitech Unifying Receiver
The Logitech Unifying receiver is an extremely small dedicated USB wireless receiver, based on the nRF24L-family of RF devices, that allows up to six compatible Logitech human interface devices (such as mice, trackballs, trackpads, and keyboards; headphones are not compatible) to be linked to the same computer using 2.4 GHz band radio communication. Receivers that are bundled with a Logitech product are paired with the device at the factory. When purchasing a replacement receiver or connecting multiple devices to one receiver, pairing requires the freely available Logitech Unifying software. Devices pair to Unifying Receivers similar to Bluetooth pairing although the underlying protocols are incompatible.
Each device can pair to one receiver per profile. While most devices only have one profile, newer products such as the Logitech MX Master, MX Anywhere series, and M720 Triathalon, allow multiple profiles. These devices can be connected to multiple receivers simultaneously. This allows the use of different receivers in several computers (e.g., with a desktop and a laptop computer) by simply changing profiles on the mouse. This multi-computer function is further augmented by Logitech Flow (software KVM solution) which is similar to Synergy. For other devices, the receiver and input devices can be moved together from one computer to another maintaining their paired status after being unplugged.
Some (older) Unifying devices limit the number of allowable pairing changes to a maximum of 45 times. Once the 45th connection is made, it is no longer possible to connect such a device to a further, different receiver. For users who often switch a Unifying device between multiple PCs or laptops with individual receivers, this connection limit can become an issue. For example, a user who frequently switches a mouse between two receivers (e.g. at work and home) will quickly exhaust the limit of available pairing switches. Newer devices can switch pairings an unlimited number of times.
Подготовка к настройке мыши от Logitech
Перед началом настройки мыши от Logitech нужно выполнить ряд подготовительных мероприятий, чтобы гарантировать успешное и удобное использование устройства.
- Убедитесь, что ваша мышь от Logitech подключена правильно к компьютеру. Проверьте, что кабель или беспроводной адаптер обоих устройств надежно подключены к соответствующим портам.
- Перед настройкой убедитесь, что у вас установлено программное обеспечение, которое поставляется вместе с мышью от Logitech. Это программное обеспечение обычно необходимо для управления различными функциями мыши и настройки параметров.
- Убедитесь, что вы обладаете необходимыми разрешениями для установки и изменения настроек программного обеспечения. В некоторых случаях вам может потребоваться войти в систему с правами администратора.
- Прежде чем начать настройку, хорошей практикой является ознакомиться с документацией, которая поставляется вместе с мышью. В ней вы можете найти полезные советы и инструкции по настройке и использованию устройства.
После выполнения этих подготовительных шагов вы готовы к настройке мыши от Logitech и получению комфортного пользовательского опыта при работе с ней.
Как обновить Logitech G Hub
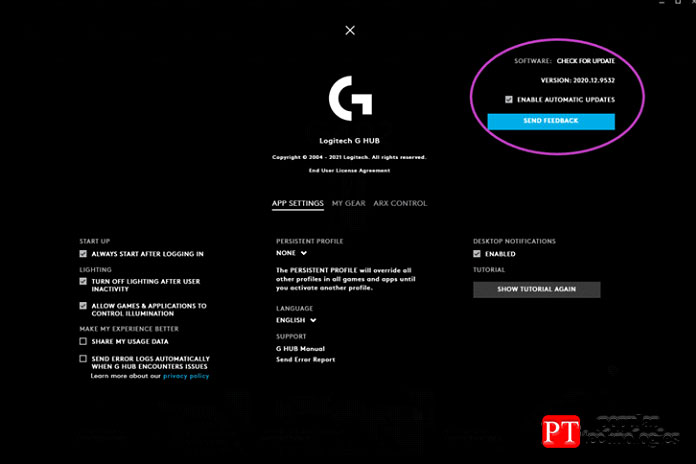
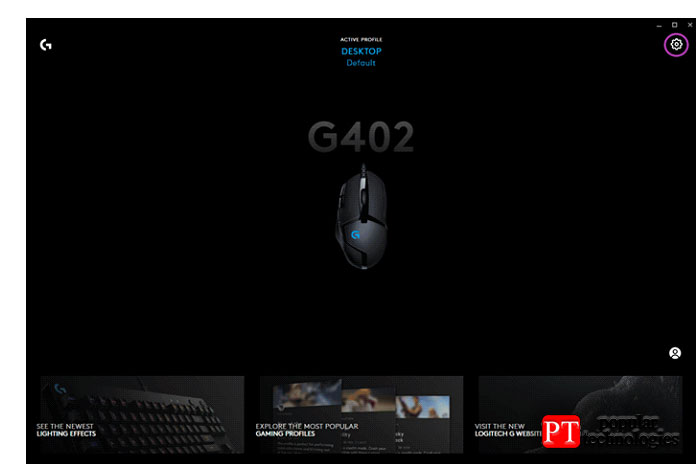
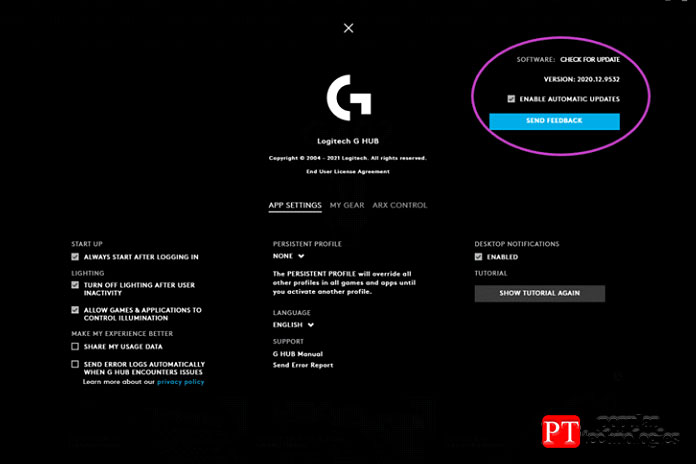
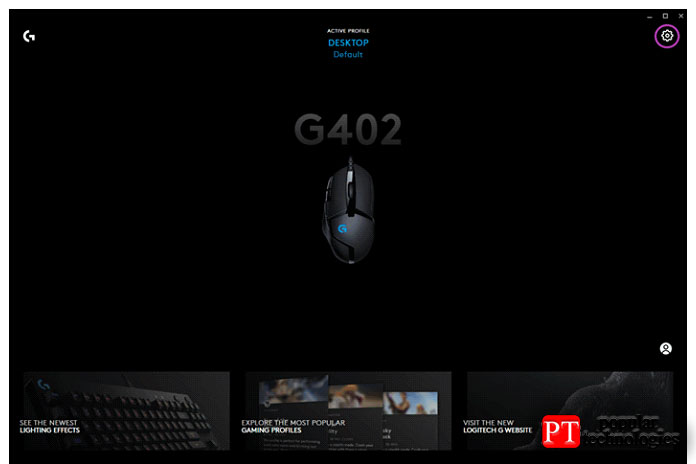
Загрузите G Hub и щёлкните значок шестерёнки «Настройки» в правом верхнем углу. Нажмите «Проверить наличие обновлений» в правом верхнем углу, и G Hub проверит наличие последней версии в Интернете, а затем загрузит и установит её автоматически.
Перед использованием Logitech G Hub убедитесь, что он полностью обновлён. Это просто, просто выполните следующие шаги:
- Щёлкните значок шестерёнки в правом верхнем углу окна, чтобы перейти в меню настроек.
- В меню «Настройки» нажмите «Проверить наличие обновлений» в правом верхнем углу, и G Hub проверит наличие последней версии в Интернете, а затем загрузит и установит её автоматически.
- Как правило, лучше установить флажок «Включить автоматическое обновление», чтобы G Hub делал это автоматически при запуске программы.
- Версии программного обеспечения вы работаете, также отображается в правом верхнем углу, и вы можете нажать на это, чтобы получить больше информации о том, что были внесены изменения в последнем обновлении.

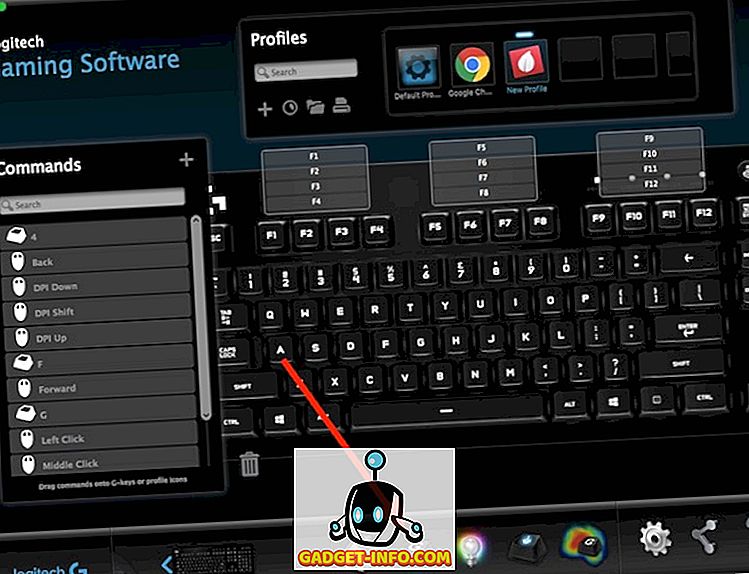


















![Как изменить dpi мыши logitech [step-by-step guide] • wiws](http://lakfol76.ru/wp-content/uploads/d/0/f/d0fa12d57f45e46681dc28bb9d13f839.jpeg)








![Как изменить dpi мыши logitech [step-by-step guide]](http://lakfol76.ru/wp-content/uploads/b/8/1/b81f27fc218a902ba89ccf85f095b739.png)
