5. Photopea
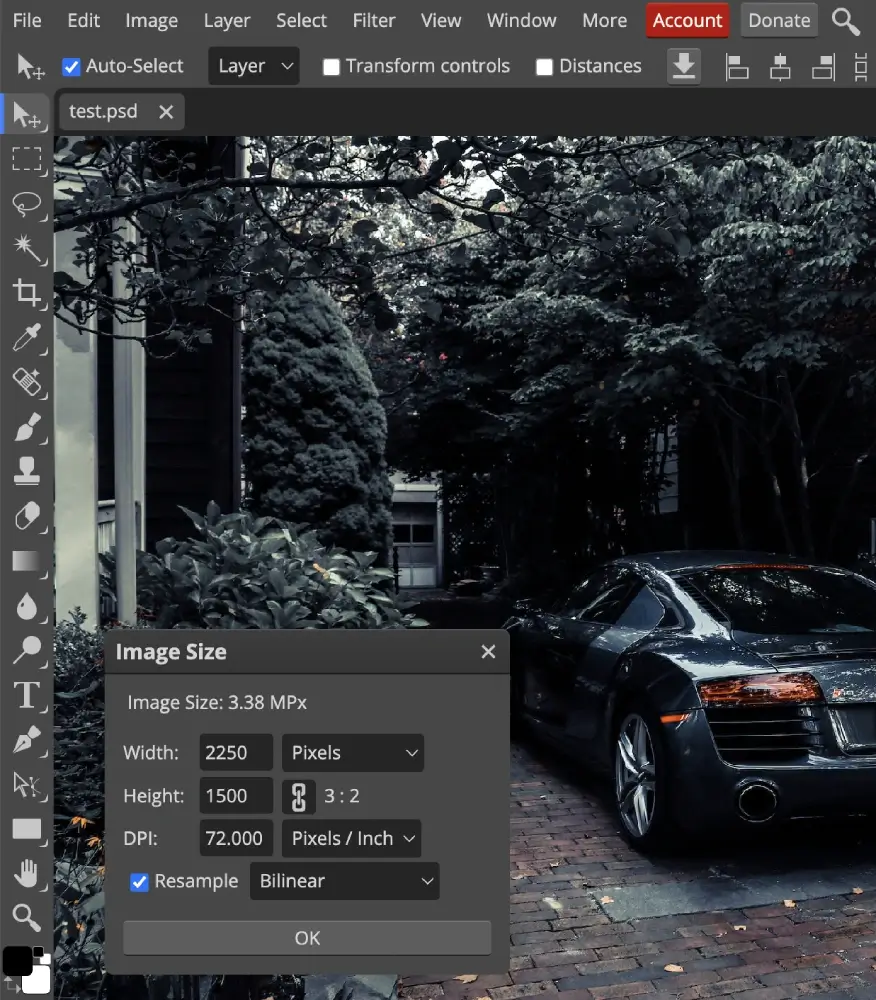
Photopea is known for its versatility in image editing but also includes a robust DPI testing feature.
This web-based application mirrors the functionality of professional editing software, making it an excellent choice for those who want an all-in-one solution.
Key Features:
- Beyond DPI testing, Photopea offers a wide range of editing tools similar to industry-standard software.
- Work with layers for precise adjustments and evaluations.
- Whether it’s JPEG, PNG, or PSD, Photopea handles them.
How to use Photopea to check DPI
1. Go to the Photopea website.
2. Click “File” in the top-left corner and select “Open…” to upload your image.
3. Once your image is open, go to the top menu and click on “Image.”
4. From the dropdown menu, select “Image Size…”
5. In the “Image Size” dialog box, you will see a section labeled “Resolution” or “DPI”.
How to test your mouse
This mouse test helps you quickly test your mouse’s left, middle, right and side buttons along with the scroll wheel without installing any software on your computer. Additionally, this test also detects “double clicks” – when your mouse sends two clicks instead of one.
Step 1. Slowly, one by one, click and hold different buttons on your mouse. For example, start with the left click.
Step 2. Check if the correct part of the mouse lights up the picture when pressing a button (or scrolling the wheel).
Step 3. If all the buttons on the picture light up and no double clicks were detected then your mouse is working properly.
Аппаратные неисправности
Не работает беспроводная мышь? Начинаем проверять наличие аппаратных неисправностей. Для этого выполняем следующие действия:
1. Разворачиваем манипулятор низом кверху и проверяем работу светодиода. Если он горит, приступаем к следующему этапу. Проверяем состояние тумблера «Power». Он должен находиться в положении «On» (если он есть). Если с переключателем все в порядке, то необходимо заменить батарейки. Если после этого мышка все-таки не включается, значит, она поломалась. Дорогое устройство можно отнести в сервисный центр на ремонт, а вот в случае с дешевым манипулятором будет проще купить новый. Для окончательного принятия решения рекомендуется проверить его на другом компьютере и окончательно убедиться в неисправности.
Итак, нам нужно подключить мышку к персональному компьютеру. Для этого у нее должна быть кнопка «Connect» (на некоторых устройствах ее нет, в таком случае приступаем к следующему этапу). Зажимаем ее на 6 секунд и проверяем работоспособность. Все еще не работает беспроводная мышь? Идем дальше.
3. Одна из наиболее распространенных неисправностей в данном случае – это проблемы с портом подключения. Большинство таких периферийных устройств используют интерфейс USB для подключения. Таких гнезд на персональном компьютере несколько. Достаем передатчик и устанавливаем его в другой порт и проверяем манипулятор в работе. Если курсор задвигался, то мышка заработала. Это говорит о том, что проблема — в интерфейсе. Это может быть отсутствие контакта или подключения, «зависание» порта. В любом случае необходимо его визуально осмотреть на предмет наличия повреждений. Если их нет, то проверяем его работоспособность установкой другого устройства (например, принтера или флеш–накопителя). Если они заработали, то, скорее всего, это было «зависание» порта, и ничего страшного не произошло. В противном случае у персонального компьютера проблемы с портом, которые можно решить только в сервисном центре.
Как временно решить проблему с мышкой
В качестве временного решения можно использовать функцию управление курсором с клавиатуры, которая позволяет двигать указатель с помощью клавиш на цифровой панели. Чтобы её включить, нужно сделать следующее.
Windows
1. Откройте поиск сочетанием Win + S, введите «Центр специальных возможностей» и нажмите Enter.
2. С помощью клавиши Tab выделите пункт «Облегчение работы с мышью» и нажмите пробел или Enter.
3. Таким же образом перейдите к опции «Включить управление указателем с клавиатуры» и выделите её.
4. С помощью клавиш Tab и Enter активируйте кнопку «Применить», а затем выберите «ОК».
5. Теперь все кнопки на цифровом блоке клавиш отвечают за навигацию курсора. С помощью «/» можно выбрать левую кнопку мыши, «–» — правую, а «5» — выполнить клик. Для перетаскивания объектов используются «0» и «.», первой клавишей «хватаем», второй — «отпускаем».
Для переключения цифрового блока в обычный режим нужно нажать сочетание левых Alt + Shift + Num Lock. Повторное нажатие вернёт функцию управления курсором с клавиатуры.
macOS
- Нажмите сочетание клавиш Option + Command + F5.
- С помощью клавиши Tab выделите пункт «Включить клавиши управления»
- Нажмите пробел и Enter.
- Теперь для перемещения мыши используйте клавиши 7, 8, 9, 4, 6, 1, 2, 3 на цифровой клавиатуре или 7, 8, 9, U, O, J, K, L — на обычной. За нажатие кнопки мыши отвечает «5» на цифровом блоке или клавиша «I», а за нажатие и удержание — «0» и «M», соответственно.
Linux
В большинстве дистрибутивов управление курсором с клавиатуры работает из коробки и вызывается сочетанием Alt + Left Shift + Num Lock, как в Windows, или просто Shift + NumLock. В некоторых случаях функция может быть отключена по умолчанию. Тогда для её активации нужно ввести в терминале такую команду:
setxkbmap -option keypad:pointerkeys
Движение курсора осуществляется кнопками цифровой клавиатуры, расположенными вокруг клавиши «5». Верхний ряд переключает кнопки мыши, а клики выполняются пятёркой и плюсом.
-
Монитор aoc c32g2ze обзор
-
Контроллер который управляет работой монитора как называется
-
Как отключить звук клавиатуры в опере gx
-
Настройка монитора samsung s24d590
- Какие показатели жк мониторов позволила улучшить технология tft тонкопленочный транзистор
Final Thoughts
When we buy a new gaming mouse, we need to check its sensor so that we can use it the way we want. And for many other editing works, we need to have an exact speed for the mouse pointer.
So it becomes necessary to test the sensor of the mouse. But not everyone knows how to check the mouse sensor. But testing the mouse sensor is not that difficult.
Here in this post, we have provided you with important information on testing mouse sensors. The method of testing the mouse sensor we showed is easy. So, we hope that this article will give you the proper knowledge to know how to test mouse sensors.
You Can Also Read:
Frequently Asked Questions (FAQs)
Q1. How can you check your DPI?
DPI, or Dots Per Inch, indicates the resolution of mouse movement. Mouse DPI affects
Here’s how you can check your mouse DPI:
Method 1: Mouse Settings: Generally, you can find settings to modify your DPI values in your system or Mouse software settings. Download and install mouse software and find DPI settings. You may also be able to modify your DPI values from these settings.
Method 2: Using third-party tools: There are a plethora of third-party DPI analyzer tools that you can use to find the DPI of your mouse. Apart from various online DPI analyzers in this list, there are many software, such as DPI Analyzer or MouseTester, that you can download and install to find DPI.
Method 3: Measuring mouse DPI manually: You can also measure mouse DPI manually using a ruler. Take a ruler and place it on your system display. After that, please move your mouse about one inch and see how many pixels it covers.
For example, if your mouse covers 800 pixels in an inch, your mouse DPI is 800. This method is pretty straightforward but is less accurate than other methods mentioned above. However, if you want a rough idea, go for it!
Q2. How to use DPI Analyzer?
DPI Analyzer is a free online tool to find mouse DPI on the fly. Before taking this online test, place your mouse on a flat surface. Also, the surface shouldn’t have any element that affects the movement of your mouse.
Here are the steps to use the DPI Analyzer.
1. Visit DPI Analyzer using this link: https://www.mouse-sensitivity.com/dpianalyzer/.
2. Then, scroll down the webpage to find the options for using its DPI Analyzer.
3. Specify Configured DPI and Target Distance
4. Once done, move your mouse on the virtual ruler, and the tool then calculates the DPI based on your mouse movement.
Q3. What does it mean if my mouse DPI is higher?
If the mouse’s DPI is higher, it will have a lot more precision and accuracy in its movement. A mouse with higher DPI values allows it to reposition itself on the screen constantly.
Q4. Why should one play games with low mouse sensitivity values?
As wrists are more precise than the rest of the arm, a mouse with a low DPI value allows professional gamers to play with their full arms.
Q5. In which scenario should you play games with high mouse sensitivity?
If you are playing first-person shooting games, you should play games with higher DPI values.
Способ 1: Klik Test
На сайте Klik Test есть множество разных тестов и мини-игр, связанных с компьютерной мышкой. В рамках этой статьи рассмотрим два таких теста, которые помогут проверить кнопки. Вы сможете узнать, корректно ли работает каждая из них, нет ли дабл кликов или ложных срабатываний.
Открыв страницу с необходимым инструментом, обратите внимание на то, что курсор нужно поместить внутрь выделенной рамки. Это нужно для считывания всех нажатий и отмены прокрутки колесика.
Нажмите любую кнопку мыши и посмотрите, подсветится ли она на изображении в данной рамке.
Klik Test считывает кручение колесика мышки и нажатия по нему, что вы видите на следующем изображении.
Если ваша модель мышки оснащена боковыми кнопками, нажмите и их для теста
Они должны закраситься точно так же, как правая или левая кнопка.
В этом и заключается все тестирование кнопок при помощи сайта Klik Test. Данный анализ не подходит в тех случаях, когда нужно выявить двойной клик. Поэтому разверните список остальных инструментов и выберите вариант «Тест на дабл клик».
Кликайте по выделенной области необходимое количество раз.
Обратите внимание на то, сколько кликов было обнаружено и есть ли среди них двойные. Справа вы видите задержку между каждым кликом. Слишком низкая задержка, значительно отклоняющаяся от средней, и обозначает наличие повторных нажатий.
Проверка работоспособности мыши без сторонних сервисов
Когда нет очевидных проблем вроде повреждённого кабеля или неисправности оптического датчика, большинство сбоев решаются перезагрузкой компьютера или переподключением мыши в другой USB-порт. Но если это не помогает, нужно понять, в чём проблема: в ПК или в самой мышке.
Соедините устройство с другим компьютером. Если мышь всё равно не работает – значит, проблема в ней, а если сбоев нет – виноват ПК. Если при подключении к нему перестанет работать другая, точно исправная мышка – это окончательно подтвердит проблемы со стороны компьютера.
Проверьте функциональность мыши вне установленной операционной системы. Это можно сделать при запуске ОС с диска либо в безопасном режиме, а также в интерфейсе UEFI. Если мышка корректно работает в этих ситуациях, значит, проблема касается программной части: скорее всего, произошёл сбой драйверов самого устройства или USB-порта.
Самый простой способ проверить мышь в Windows:
- Зайти в «Устройства и принтеры» через «Параметры» > «Bluetooth и другие устройства».
- Вызвать контекстное меню, наведя курсор на изображение мыши.
- Выбрать «Устранение неполадок». Модуль укажет на возникшие проблемы.
Настройка параметров мыши
Для того чтобы настроить основные параметры мыши можно воспользоваться стандартными настройками на Windows.
Для этого необходимо открыть «Пуск» — «Панель управления» — «Устройства и принтеры». В открывшемся меню необходимо выбрать нужное устройство, а затем кликнув правой кнопкой , открыть «Параметры мыши». В данном меню можно настроить следующие параметры:
- Скорость двойного щелчка. Для его тестирования в самом меню есть демонстрационная папка, которая «открывается» и «закрывается» после двойного щелчка.
- Настройка колесика мыши. В подменю «Колесико» можно настроить скорость вертикальной и горизонтальной прокрутки. Делается это установлением необходимого значения в соответствующей строке.
- Скорость перемещения курсора. Здесь задаётся чувствительность и скорость изменения местоположения курсора при движении мышкой.
Также здесь можно настроить дополнительные функции, такие как возможность помещать курсор всегда в диалоговом окне или отображать след от указателя
Подпишитесь на наши Социальные сети
Изменение дизайна
2000-2010-е — время экспериментов. Эволюция контроллеров пошла по пути улучшения эргономики и дизайна: манипуляторы становились всё более компактными, углы сглаженными, а цвета более разнообразными.
Чуть позже инженеры начали уделять больше внимания комфорту использования и стабилизации: появились мыши Palm-grip, при использовании которых вся ладонь обхватывает мышь и получается полный контакт с поверхностью. Затем — Finger-tip, когда мышь удерживается только пальцами, уменьшая число точек соприкосновения с корпусом.
«Википедия»
Следуя трендам, в 2009 году Apple создала Magic Mouse. На корпусе контроллера не было кнопок, а нажатие можно было осуществить на любую часть верхней панели корпуса. С помощью сенсорной матрицы можно было прокручивать текст и страницы по вертикали и горизонтали, делать правый и левый клики, масштабировать документы и изображения.
Способ проверки мыши через онлайн-сервис
Существуют различные онлайн-сервисы, которые помогут вам проверить работоспособность мыши. Один из таких сервисов – MouseTester.com. Этот сервис позволяет вам быстро и просто проверить все основные функции мыши.
Для начала проверки следуйте этим простым шагам:
- Откройте веб-браузер и введите в адресной строке MouseTester.com
- Дождитесь загрузки страницы. Вы увидите интерфейс сервиса, в котором представлены различные опции и параметры для проверки мыши.
- Выберите мышь, которую вы хотите проверить. Если у вас есть несколько подключенных устройств, выберите нужную из выпадающего списка.
- Нажмите кнопку “Старт” или “Начать проверку” для запуска теста.
- В течение теста вы будете видеть различные инструкции на экране. Следуйте им, чтобы проверить различные функции мыши, такие как клавиши, колесо прокрутки, движение курсора и т.д.
- По окончанию теста вы получите результаты проверки мыши. Если все функции работают должным образом, вы увидите сообщение о том, что ваша мышь работоспособна.
Сервис MouseTester.com также предлагает возможность скачать специальное программное обеспечение для проверки мыши на ваш компьютер. Это может быть полезно, если у вас проблемы с подключением к интернету или если вам требуется более подробная информация о работе вашей мыши.
Таким образом, использование онлайн-сервиса для проверки работоспособности мыши является простым и удобным решением. Это позволяет быстро убедиться в том, что ваша мышь функционирует правильно и готова к использованию.
How to Test Mouse Sensor | Best Methods
To test mouse sensor, there are 2 different methods you can follow-
- Offline Testing
- Online testing
Now, let us start with the mouse testing procedure.
Offline Testing
You can test the sensor of your mouse offline. For example, if you have a gaming mouse, you can test the mouse sensor while playing the game.
Usually, you might need a specific sensitivity of the mouse to memorize it for the game. Higher sensitivity needs minimal movements of the mouse. But lower sensitivity needs massive mouse movements.
Usually, 24 to 80 cm/360° are lower sensitivity range. And 10/360° is the highest.
Now let us see the steps to test the sensitivity:
Step 1: Take a ruler in cm or inches.
Step 2: Open any one of your games of choice.
Step 3: take a specific point on a wall, then turn a 360-degree horizontal turn.
Step 4: Then return to the same point as neatly as possible.
Step 5: Do not click on the keyboard while performing this.
Step 6: calculate how far you moved the mouse across the mousepad
Step 7: The result is your sensitivity in cm/360° units.
Thus you can test and measure the mouse sensor offline.
Online Testing
In the case of testing the mouse sensor, people usually check the DPI of the mouse. DPI stands for Dots Per Inch. For this, you need help online. And the ways we are disclosing you are some of the latest and the best methods of all time.
The methods to follow are below:
Try Using Mouse-sensitivity.com
From this website, you can check the DPI of your mouse sensor. Test from this website is one of the most accessible tests online. This will work best when you do not possess any gaming mouse. And the steps are:
Step 1: To test your mouse sensor online, the first thing you have to do is go to your computer browser.
Step 2: Go to the mouse sensitivity site.
Step 3: After opening the site, you will see a menu on the left side of the site.
Step 4: Now, scroll down and click on the “DPI ANALYZER” on the menu.
Step 5: Now, take a piece of paper and make the centimeter markings on it. Then place the mouse on it.
Step 6: Determine the distance within which you will move the mouse. You can take a few centimeters of movement to measure the dpi of your mouse.
Step 7: Now, type that amount in the “Target Distance” option. Set the Units to cm.
Step 8: Take the cursor to the left end of the ruler at the bottom of the site.
Step 9: Take the piece of paper that has the cm markings below your mouse.
Step 10: Click on the 1st mark on the left of the ruler with the red pointer.
Step 11: Now, drag the mouse pointer from left to right. You also have to ensure that you are moving the mouse correctly over the marks on the paper. No need to move the pointer all the way to the right. You just have to move the mouse to the distance you have already decided.
Step 12: From here, you can get an average DPI calculation of your mouse. And you don’t need other particular software as well.
Test Using Mouseaccuracy.com:
This website takes a test for your mouse sensor that gives the most accurate result. It is eligible for both gaming and non-gaming mouse. And the steps for this method are really easy to follow.
The steps are below:
Step 1: Just like before, go to your computer browser for an online test.
Step 2: Go to the mouse accuracy site from Google or other search engines.
Step 3: When you open the page, a menu will appear. On the menu, you will see some options like setting difficulty, target color and size, test duration, etc. You can change the options for test the way you want.
Step 4: After setting up the options, click on the start button on the bottom to start the test.
Step 5: In the test, you will have to click on the color circles that are the targets as quickly as possible. And this test will happen in specific time duration.
Step 6: After the test completes, the statistics of your test will appear. It will show the score, target efficiency, and click accuracy of your mouse pointer.
By taking this test, you can determine the condition of your mouse sensor.
2. DPI Analyzer
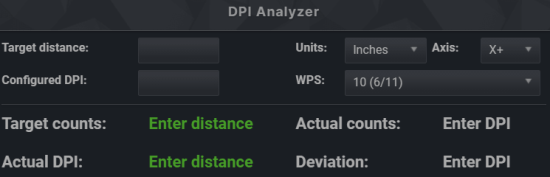
DPI Analyzer is another good mouse DPI tester website on this list. This tool specifies your mouse’s actual DPI and sensitivity, as opposed to the DPI and sensitivity defined by the original equipment manufacturer.
To measure that, this tool takes a careful and unique approach. First, enter the target distance and the DPI value you want. This tool plots a goal point on a scale based on your input.
A red crosshair with the default value is also present on the scale. It would be best to keep moving the red crosshair to catch the mouse’s movement. Based on this information, this tool displays your mouse’s goal counts, actual counts, and DPI.
Also Read: 15 Best Free International Calling Apps
Как подключить блютуз мышь к ноутбуку
Изобретение беспроводной связи позволило пользователям вычислительной техники избавиться от необходимости пользоваться проводами. В продаже появляется всё больше устройств, которые поддерживают такой способ сопряжения, но с их подключением иногда могут возникнуть проблемы.
Каждая беспроводная мышь комплектуется адаптером, служащим своеобразным посредником между входом USB ноутбука и модулем Bluetooth, установленном внутри мыши. Способов подключения к ноутбуку есть два:
- Стандартным способом – через адаптер мыши. Такой вид взаимодействия подразумевает использование одного из USB-входов, расположенных на материнской плате ноутбука. Нужно вставить адаптер, идущий в комплекте с мышкой, в этот вход. Программное обеспечение, необходимое для работы беспроводного манипулятора, устанавливается автоматически – пользователю нужно лишь дождаться, когда оба устройства синхронизируются друг с другом и на дисплее ноутбука появится сообщение о том, что «новое устройство готово к работе».
- С использованием Bluetooth-модуля, установленного внутри ноутбука. Подавляющее большинство ноутбуков (особенно современных) комплектуется установленным модулем Bluetooth на аппаратном уровне. Если адаптер для мыши был утерян, или нет желания занимать вход USB, то этот способ поможет установить связь между мышкой и ноутбуком. Из «Диспетчера устройств» (попасть в него можно, нажав Windows+R на клавиатуре и введя в появившемся окне devmgmt.msc) нужно запустить работу модуля Bluetooth. В правом нижнем углу экрана появится значок беспроводной связи. Мышь нужно включить, затем проследовать к этому значку и щёлкнуть по нему. В выпадающем списке следует выбрать «Добавить устройство». Осталось следовать указаниям, появляющимся в новых окнах, чтобы подключить мышку. Дальнейшее подключение производится тем же способом, но процедура синхронизации будет значительно короче.
Проверка компьютерной мыши с помощью онлайн-сервисов
Компьютерная мышь является одним из ключевых периферийных устройств и выполняет функцию ввода информации. Вы производите клик, выделение и другие действия, что позволяет осуществлять нормальное управление операционной системой. Проверить работоспособность данного оборудования можно с помощью специальных веб-сервисов, о которых и пойдет речь далее.
Проверяем компьютерную мышь через онлайн-сервисы
На просторах интернета присутствует большое количество ресурсов, позволяющих проводить анализ компьютерной мыши на предмет двойного клика или залипания. Кроме этого существуют и другие тесты, например, проверка скорости или герцовки. К сожалению, формат статьи не позволяет рассмотреть их все, поэтому мы остановимся на двух самых популярных сайтах.
Способ 1: Zowie
Компания Zowie занимается производством игровых девайсов, а большинство пользователей знает их как одних их ведущих разработчиков геймерских мышей. На официальном сайте компании присутствует небольшое приложение, позволяющее отследить скорость работы устройства в герцах. Производится анализ так:
- Перейдите на главную страницу сайта Zowie и опуститесь вниз вкладки, чтобы найти раздел «Mouse Rate».
- Нажмите левой кнопкой мыши на любом свободном месте — это запустит работу инструмента.
- Если курсор находится в неподвижном состоянии, на экране будет отображаться значение 0 Hz, а на панели мониторинга справа эти цифры будут фиксироваться каждую секунду.
- Двигайте мышью в разные стороны, чтобы онлайн-сервис мог тестировать изменения в герцовке и выводить их на панель мониторинга.
- Ознакомьтесь с хронологией результатов на упомянутой панели. Зажмите ЛКМ на правом углу окна и потяните в сторону, если хотите изменить его размер.
Вот таким нехитрым образом с помощью небольшой программки от компании Zowie можно определить, соответствует ли указанная производителем герцовка мыши действительности.
Способ 2: UnixPapa
На сайте UnixPapa вам доступно проведение анализа другого рода, который отвечает за нажатие на кнопки мыши. Он позволит узнать, нет ли залипаний, двойных кликов или случайных срабатываний. Осуществляется тестирование на данном веб-ресурсе следующим образом:
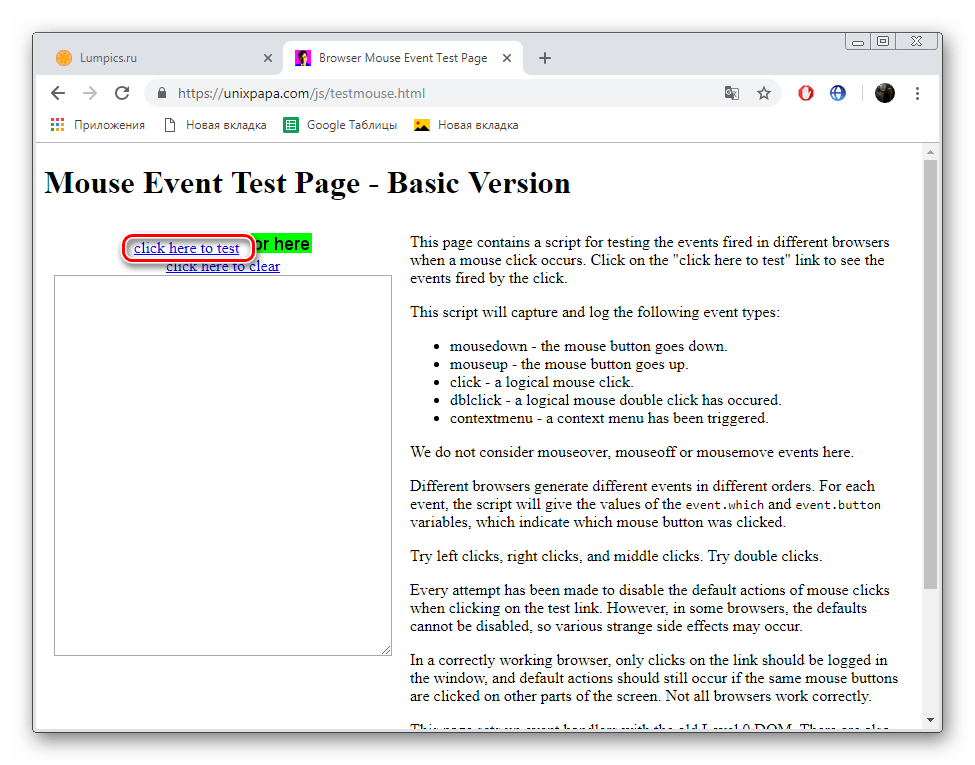
| Mousedown | Кнопка нажата |
| Mouseup | Вернулась в исходное положение |
| Click | Произвелся клик, то есть, основное действие ЛКМ |
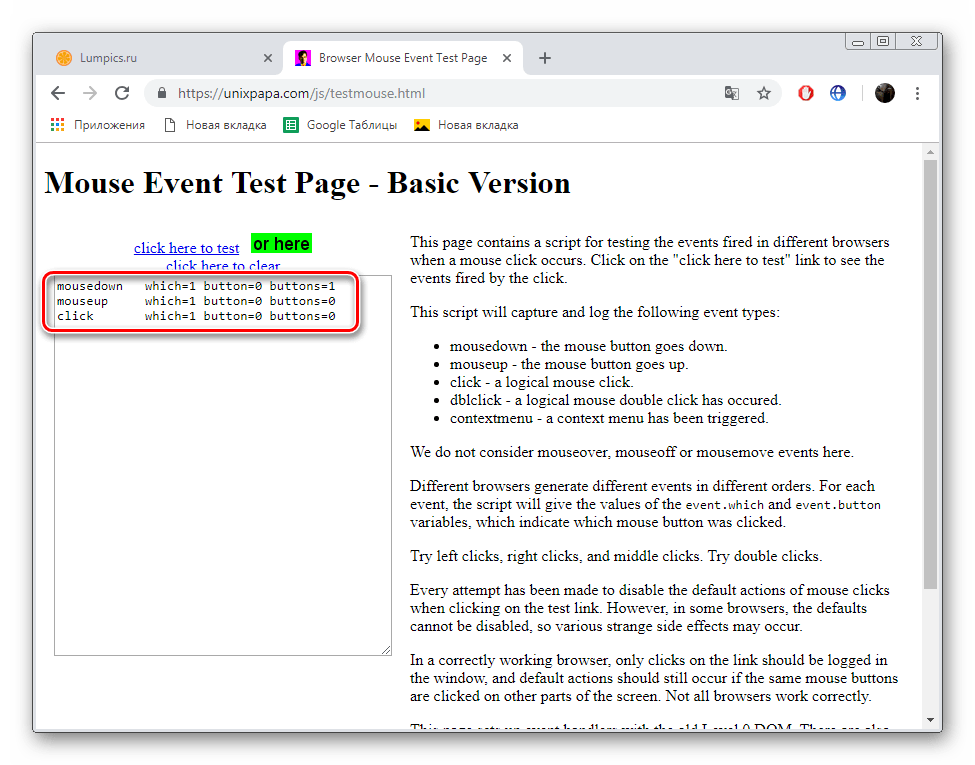
Что касается нажатия на колесико, то оно имеет обозначение 2 и «Button» — 1, однако не выполняет никакое основное действие, поэтому вы увидите только две записи.
ПКМ отличается только третьей строкой «ContextMenu», то есть, основное действие – вызов контекстного меню.
Дополнительные кнопки, например, боковые или переключение DPI по умолчанию так же не имеют никакого главного действия, ввиду чего вы увидите только две строки.
Вам доступно одновременное нажатие на несколько кнопок и информация об этом отобразится сразу же.
Удалите все строки с таблицы, щелкнув на ссылку «Click here to clear».
Как видите, на сайте UnixPapa можно достаточно просто и быстро проверить работоспособность всех кнопок на компьютерной мыши, а разобраться с принципом действий сможет даже неопытный пользователь.
На этом наша статья подходит к своему логическому завершению. Надеемся, представленная выше информация была не только интересна, но и принесла пользу, продемонстрировав вам описание процесса тестирования мышки через онлайн-сервисы.

















![6 best dpi tester websites [free online dpi analyer tools]](http://lakfol76.ru/wp-content/uploads/4/7/6/476aabd25779e232d56b5725d7850acf.png)










