Выбор нужного режима восстановления
При восстановлении системы Windows 7 можно выбрать различные режимы, которые помогут решить проблему и восстановить работоспособность операционной системы. В зависимости от причины возникшей проблемы, может потребоваться выбрать определенный режим восстановления.
1. Режим «Восстановление последней настройки, работающей корректно». В этом режиме система будет загружена с использованием последних успешно установленных настроек. Он может использоваться, если недавно произведены изменения в системе, приводящие к сбоям или нестабильной работе.
2. Режим «Отключить обучение Windows». Этот режим полезен, если после установки новых драйверов или программ система перестает работать стабильно. При выборе этого режима Windows временно отключает «обучение», что может помочь исправить проблему.
3. Режим «Восстановление с помощью восстановления системы». В этом режиме можно выбрать конкретную точку восстановления, которая была создана ранее. Точка восстановления содержит информацию о состоянии системы на определенный момент времени. Этот режим особенно полезен, если проблема возникла после установки нового программного обеспечения или обновления драйверов.
4. Режим «Восстановление с помощью установочного диска». Если никакие из вышеперечисленных режимов не помогают восстановить систему, можно воспользоваться установочным диском с Windows 7. Этот режим позволяет произвести расширенное восстановление системы, включая восстановление поврежденных файлов системы.
Выбор нужного режима восстановления следует согласовывать с характером возникшей проблемы. Если вы уверены в необходимости восстановления системы, но не знаете точно, какой режим выбрать, лучше воспользоваться режимом «Восстановление с помощью восстановления системы», так как он предлагает наибольшую гибкость и контроль над процессом восстановления.
Ошибки при восстановлении системы
Случается, когда восстановление Windows сопровождается определенными ошибками. Рассмотрим наиболее частые из них.
Ошибка 0х80070005
Ошибка 0х80070005 во время восстановления системы Windows 10 сигнализирует о том, что присутствуют проблемы с правами доступа, подробнее читайте здесь.
Ошибка 0x80070003
Ошибка 0x80070003 при восстановлении системы Windows 10 возникает в разных случаях, например, слабый сигнал сети или конфликт файлов, компонентов системы. Решений данной проблемы смотрите здесь.
Ошибка 0x80070017
Если при восстановлении системы Windows 10 появилась ошибка 0x80070017, скорее всего повредились какие-то системные файлы, это наиболее частая причина. Подробнее об устранении ошибки читайте тут.
Ошибка 0x81000203
Ошибка программы восстановления системы 0x81000203 Windows 10 связана с компонентом «Восстановление системы». Устранить ее можно несколькими способами, подробнее о которых мы поговорим в отдельной статье.
Восстановление Windows 7
Если работа системы не была завершена должным образом (например, для выключения вы использовали кнопку питания), Windows Error Recovery предлагает параметры Safe Mode, Last Known Good Configuration (advanced) или Start Windows Normally.
Предложение, для восстановления ОС Windows, использовать установочный диск или диск восстановления.
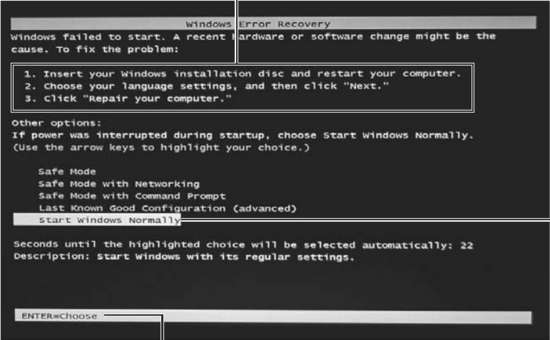
Если файлы восстановления при загрузке в системе недоступны и она не может загрузиться, Windows 7 отображает этот тип сообщения. Для выделения нужного параметра, используйте клавиши стрелка вверх и стрелка вниз.
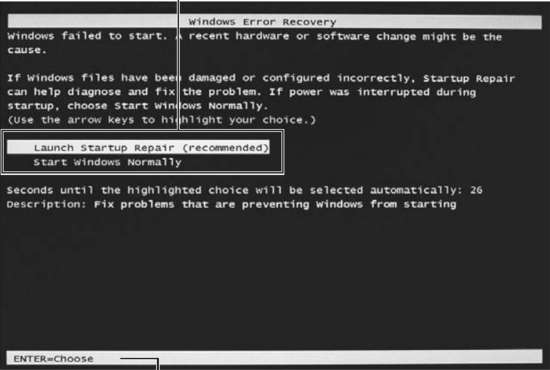
Если файлы Startup Repair доступны в не запускающейся системе, Windows 7 отображает этот тип сообщения. Предложение нажать клавишу Enter для использования выбранной опции запуска. Для выделения нужного параметра, используйте клавиши стрелка вверх и стрелка вниз.
Если вы подозреваете, что Windows работает не так хорошо, как это возможно, но Windows 7 не запускает Windows Error Recovery, вы все равно можете выбрать один из этих и других параметров, нажав при запуске, пока не появится меню расширенных параметров загрузки клавишу F8.
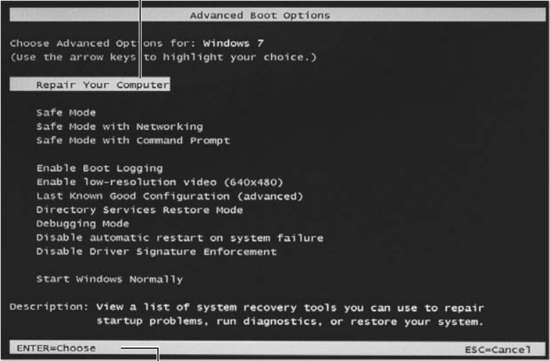
Меню дополнительных вариантов загрузки Windows 7. Предложение нажать клавишу Enter для использования выбранной опции запуска. Для выделения нужного параметра, используйте клавиши стрелка вверх и стрелка вниз.
Утилита Double Driver
В составе WinPE 10-8 Sergei Strelec есть профильная утилита для работы с драйверами Windows — Double Driver. Она, в частности, предусматривает их экспорт.
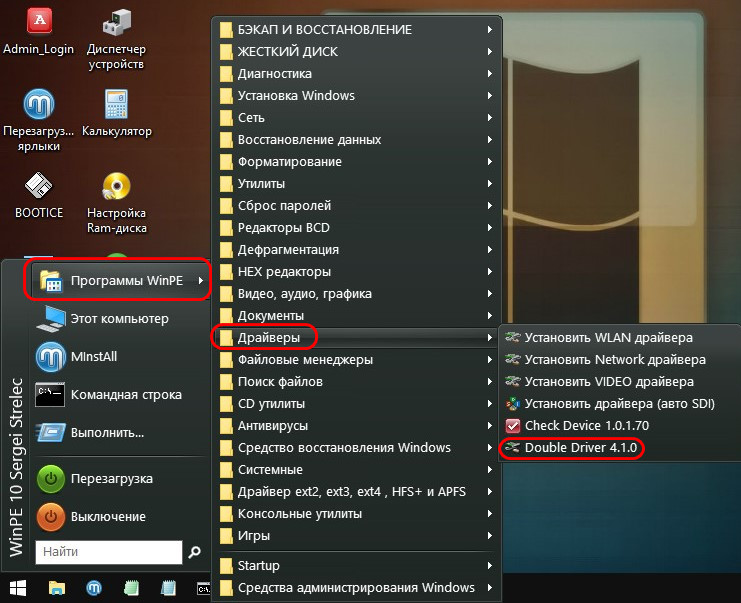
В окошке утилиты переключаемся на раздел «Бэкап», выбираем «Сканировать» другую систему.
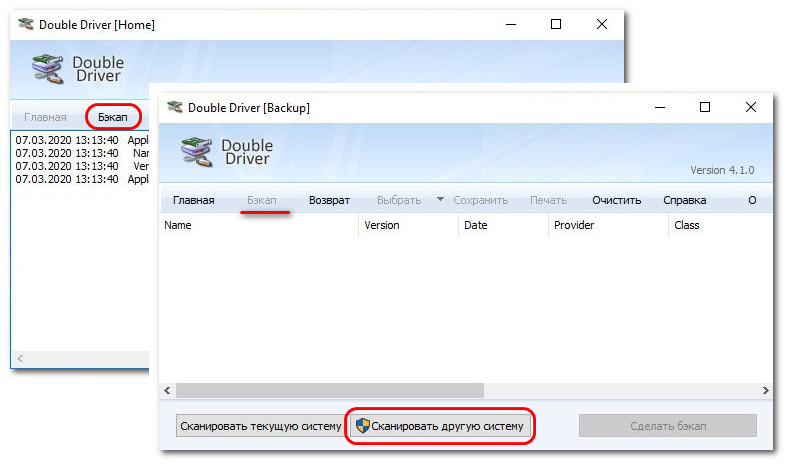
Нам надо указать путь к системному каталогу Windows на её диске С. Но в среде WinPE этот диск может определиться под другой буквой. Если ориентира по одному только проводнику Double Driver мало, можно глянуть букву системного диска Windows в утилите Windows Disk Management. В нашем случае, например, это всё же буква С.
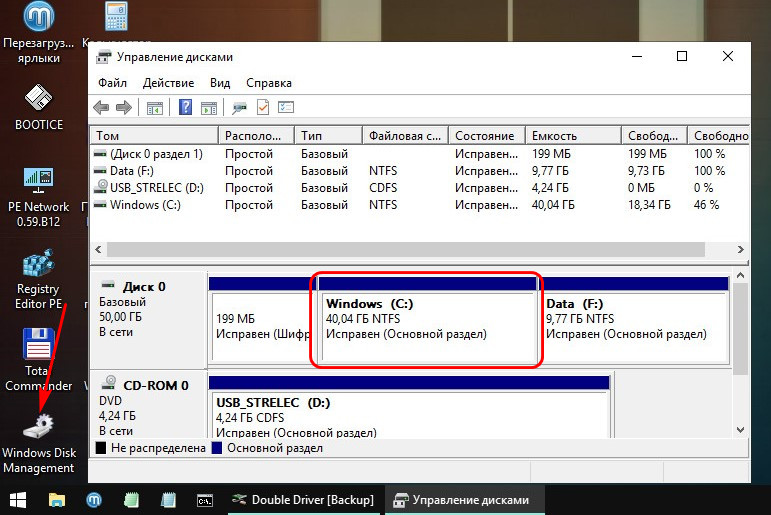
В проводнике Double Driver раскрываем, соответственно, диск С, а внутри него – папку «Windows».
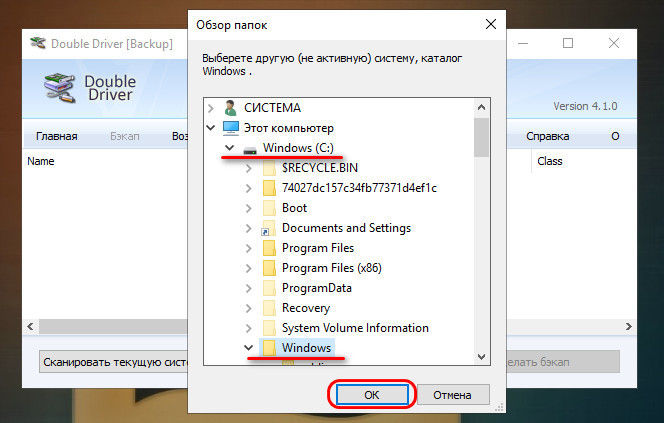
Отмечаем галочками, какие мы хотим экспортировать драйверы. Можем все отметить. И жмём кнопку «Сделать бэкап».
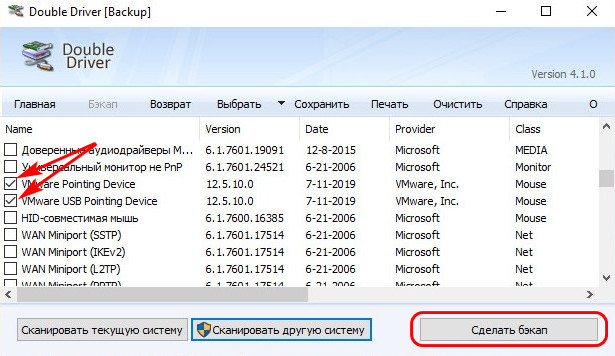
Определяем, куда мы хотим сохранить драйверы – оставляем активный по умолчанию пункт «Структурированную папку» и указываем путь к папке экспорта драйверов. Это, естественно, должна быть папка на диске, отличном от диска С упавшей Windows, который будет форматироваться при переустановке.
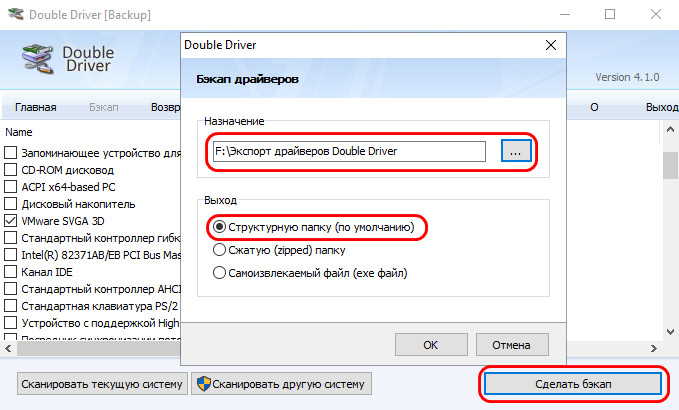
Всё.
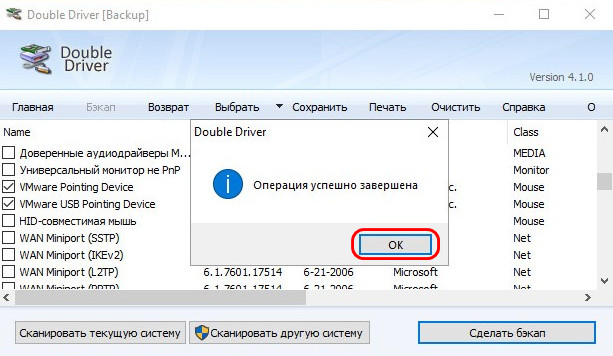
После переустановки Windows экспортированные драйверы можно импортировать системным способом, его мы рассмотрим в конце статьи. А можно способом с участием той же утилиты Double Driver. Скачиваем её в Интернете, запускаем от имени администратора. Идём в раздел восстановления «Restore», кликаем «Locate Backup».
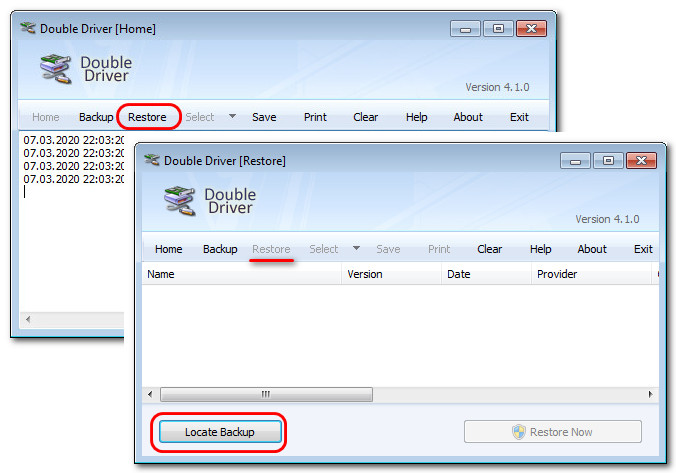
Указываем папку с экспортированными драйверами в графе «Other location».
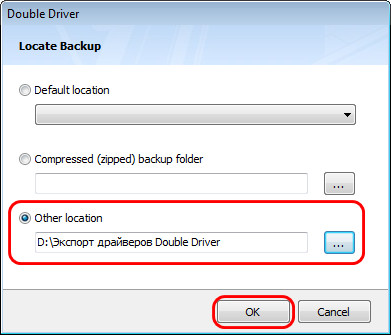
Отмечаем все или только нужные нам драйверы. Жмём «Restore Now», затем «Ок».
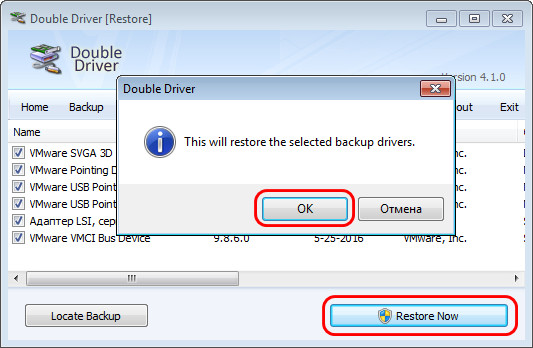
Запустится мастер установки драйверов. Жмём «Далее».
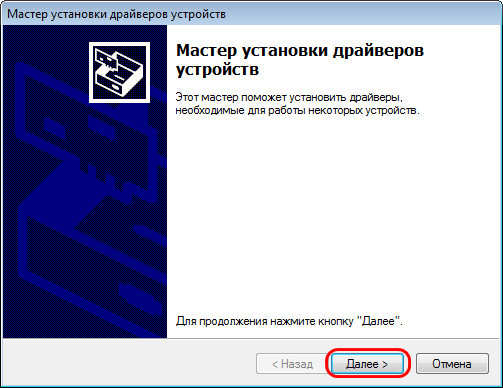
И – «Готово».
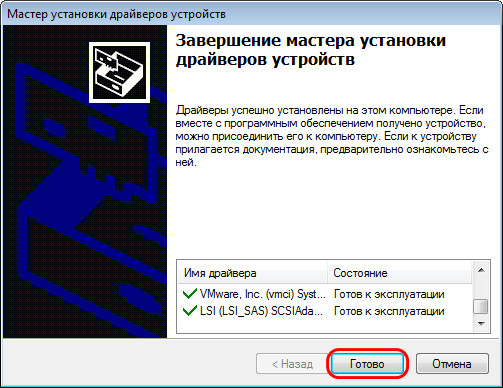
Всё – драйверы импортированы.
Как восстановить Windows 10 с помощью точки восстановления
Точкой восстановления называют совокупность системных файлов, которые копируются на жесткий диск в определённый момент. Этот образ операционной системы можно сравнить с фотографией, которая навсегда запечатлевает объект в конкретном состоянии. Но, в отличие от физического снимка, запечатленный образ операционной системы можно «оживить», то есть фактически вернуть из прошлого и таким образом исправить системную ошибку в настоящем.
Важно упомянуть, что большинство пользовательских файлов при откате не удаляются, то есть о сохранности данных можно не беспокоиться. Однако сторонние программы, которые были установлены после сохранения точки, исчезнут, и их придётся устанавливать заново
Какие именно программы будут удалены, операционная система Windows подскажет перед откатом.
Настройка параметров восстановления
Чтобы настроить систему восстановления, делаем следующее:
- В поиске панели задач пишем «Создать точку восстановления».
- Выбираем в открывшемся окне раздел «Защита системы». Здесь мы видим все существующие секторы локального диска, и для каждого система будет создавать свою точку восстановления. Выбираем нужный нам сектор и нажимаем «Настроить».
- В появившемся окошке ставим отметку рядом с надписью «Включить защиту системы», если опция отключена. Ниже можно изменить объем памяти, которую операционная система зарезервирует для механизма восстановления. Дело в том, что Windows 10 способна хранить одновременно несколько точек восстановления. Чем больше пространства на диске им отведено, тем больше их будет. Когда свободное место закончится, каждая новая точка будет появляться взамен наиболее давней.
Восстановление Windows
Воспользоваться одной из существующих точек несложно:
- Открываем меню «Пуск», заходим в «Панель управления», выбираем «Восстановление».
- Открываем «Запуск восстановления системы». В появившемся окне параметров нам предлагается две опции: «рекомендуемое восстановление» и самостоятельный выбор точки. Выбираем первый вариант, если уверены, что причиной сбоя послужило только что выполненное действие — например, последнее обновление системы, установка драйвера или сторонней программы. Второй вариант выбираем, если нас интересует конкретная точка восстановления. Перед нами откроется список доступных точек, из которых мы выбираем нужную. Если мы сами дополнительных точек прежде не создавали, выбирать будет не из чего, и окно списка окажется пустым.
- Выбрав точку или согласившись на рекомендованную, нажимаем «Далее» и ждём окончания процедуры. Длится она в среднем от пяти до двадцати минут в зависимости от конфигурации компьютера и удалённости выбранной даты. По окончании операции система автоматически перезагрузится.
Ручное создание точки восстановления
Если функция «Защита системы» включена, Windows 10 будет создавать новую точку восстановления при каждом значимом для нее событии в автоматическом режиме — например, перед установкой файлов обновления. Но при желании пользователь может в любой момент добавить и собственную точку. Для этого, выполнив указанные выше действия, переходим в раздел «Защита системы» и нажимаем кнопку «Создать», затем вводим название новой точки и подтверждаем изменения.
Часть 2: Как восстановить файлы после переустановки Windows 11/10/8/7?
Возможно, вы не сможете получить доступ к определенным местоположениям или файлам из-за ошибок в разделах, удалений или отсутствующих таблиц. Довольно просто непреднамеренно отформатировать HDD, SSD-накопитель, жесткий диск или даже SD-карту или USB-флэш-накопитель, что приведет к потере любых данных, хранящихся на этих устройствах. В таких случаях единственный способ избавиться от этих проблем — использовать профессиональное программное обеспечение для восстановления данных, такое как Tenorshare 4DDiG data recovery. С помощью 4DDiG Windows data recovery восстановление файлов из Windows 10 после переустановки становится намного проще.
Некоторые из впечатляющих функций программного обеспечения для восстановления данных Tenorshare 4DDiG:
- Восстановите удаленные файлы с вашего ноутбука или настольного компьютера, а также с внутренних и внешних накопителей, USB-флэш-дисков, SD-карт и многого другого с помощью одного программного обеспечения.
- Восстанавливает файлы с дисков, которые были отформатированы, и позволяет пользователям восстанавливать файлы после переустановки Windows.
- Извлекает файлы более 1000 типов, такие как документы, фотографии, видео, аудио и другие.
- Никакого громоздкого процесса и никаких специальных знаний не требуется.
- Никаких рекламных всплывающих окон и вирусов.
Итак, как восстановить файлы после переустановки Windows 10 с помощью Tenorshare 4DDiG?
- После установки Tenorshare 4DDiG Windows Data Recovery и последующего запуска программы вы перейдете к домашнему интерфейсу, который состоит из восстановления данных и расширенных опций и показан на следующем рисунке. В этом случае вам нужно будет выбрать локальный диск, на котором вы потеряли свои данные, из списка доступных жестких дисков, а затем нажать кнопку «Начать», чтобы приступить к работе.
- Как только вы выберете диск, 4DDiG начнет тщательное сканирование этого диска в поисках данных, которых там нет. Если вы хотите сузить область поиска, вы можете выбрать тип файла для поиска или категории файлов, такие как удаленные файлы, и при желании остановить поиск или приостановить его.
- После поиска ваших файлов с помощью поиска у вас будет возможность безопасно восстановить их на своем устройстве, прежде чем загружать в облако.
Решение 2. Восстановите файлы с помощью встроенной в Windows истории файлов резервных копий
Рекомендуется использовать программу восстановления данных, если у вас нет доступной резервной копии ваших данных. С другой стороны, если вы использовали журнал файлов Windows для создания резервной копии потерянных данных, вы сможете восстановить файлы из хранилища резервной копии. Ниже приведен список шагов по восстановлению потерянных файлов после установки Windows 10 с помощью резервных копий.
- Запустите «Настройки», затем выберите «Обновление и безопасность» в появившемся меню.
- Вы можете найти свою резервную копию, выбрав опцию «Резервное копирование» в меню.
- Продолжайте и перейдите к разделу ”Дополнительные параметры».
- Прокрутите вниз, пока не дойдете до области с надписью «Связанные настройки», а затем выберите опцию «Восстановить файлы из текущей резервной копии».
- Найдите нужный вам файл, затем используйте стрелки для перехода между его доступными версиями.
- Как только вы найдете нужную версию, выберите «Восстановить», чтобы сохранить ее в том месте, откуда она была первоначально взята.
- Чтобы сохранить его в другом месте, щелкните правой кнопкой мыши кнопку «Восстановить», выберите «Восстановить в», а затем перейдите в нужное место.
Как исправить случайные черные экраны
И затем есть черные экраны, которые происходят на ровном месте. Новая модель обслуживания Windows 10 (то есть бесконечные исправления и обновления) означает, что обновления, исправления, исправления безопасности и обновления драйверов для Windows часто загружаются в фоновом режиме и устанавливаются ночью совершенно незаметно для вас. Если вы хотите определить, какие обновления Windows установлены и когда, вы можете, но если они уже прошли мимо вас и дали вам черный экран, попробуйте загрузиться в безопасном режиме. После чего их следует удалить. Для откройте панель управления и перейдите в пункт «Программы и компоненты», далее находим пункт «Просмотр установленных обновлений»
После чего смотрим последние обновления и удаляем их, не забываем потом перезагрузить ваш компьютер и проверить результат.
Поврежденный профиль пользователя иногда может вызвать черный экран. Попытка загрузки в безопасном режиме, создание новой учетной записи пользователя, а затем попытка войти в нее может помочь. В диспетчере задач, вызовите новую задачу или если безопасный режим позволяет открыть пуск или вывести окно «Выполнить», после нажатия клавиш WIN + R, то введите netplwiz.
У вас откроется окно «Учетные записи пользователей», нажмите кнопку «Добавить»
Выбираем «Вход без учетной записи Майкрософт» и далее.
Создаем локальную учетную запись.
Заполняем реквизиты новой учетной записи.
Готово. Новая учетная запись создана. Осталось дать ей административные права.
Выбираем нового пользователя, переходим в его свойства и назначаем ему группу «Администратор»
В итоге получилось вот так, теперь можно попробовать войти под новым пользователем. Данные потом легко восстановить, скопировав их из старого профиля.
Процессы RunOnce также могут быть виновником. Если вы все видите черный экран после входа в систему, нажмите Control + Shift + Esc на клавиатуре, это запустит диспетчер задач. Перейдите на вкладку «Процессы и службы», а затем найдите все экземпляры RunOnce32.exe или RunOnce.exe. Если вы обнаружите, что они запущены, остановите процесс, отмените приложение или завершите службу. Лучше у службы вообще выставить при старте запуск вручную.
Обновление от 06.07.2017
Вышло обновление KB4034450, призванное устранить все проблемы с черными экранами десятки, по возможности установите его как можно скорее в безопасном режиме, подсунув через флешку или диск.
Проверка целостности файлов при восстановлении
Для проверки целостности файлов можно использовать утилиту командной строки – System File Checker (SFC). Следующие шаги помогут вам выполнить эту проверку:
- Откройте командную строку, нажав клавиши Win + R, введите cmd и нажмите Enter.
- В командной строке введите команду sfc /scannow и нажмите Enter. Процесс сканирования может занять некоторое время.
- Когда сканирование будет завершено, система сообщит вам о результатах. Если были найдены поврежденные файлы, SFC попытается восстановить их автоматически.
- После завершения проверки и восстановления файлов, перезагрузите компьютер.
Если сканирование выявило проблемные файлы, но не смогло их исправить, то предлагается выполнить восстановление системы из резервной копии. Чтобы вернуться к предыдущему состоянию операционной системы, выполните следующие действия:
- Откройте панель управления, выберите «Система и безопасность», затем «Резервное копирование и восстановление».
- В левой части окна выберите «Восстановить систему».
- В открывшемся окне выберите последнюю доступную точку восстановления и следуйте инструкциям на экране.
- После завершения процесса восстановления, проверьте работоспособность компьютера.
Проверка целостности файлов и восстановление системы могут существенно улучшить стабильность и производительность операционной системы Windows 7. Поэтому регулярно выполняйте эти процедуры для поддержания оптимальной работы компьютера.
Перевод и причины ошибки
Обычно сообщение «Recovery: Your PC/device needs to be repaired» появляется в тот момент, когда пользователь устанавливает операционную систему Windows 10 на свой компьютер. Появление ошибки сопровождается синим экраном и кодом 0xc0000098, который позволяет определить причину возникновения проблемы.
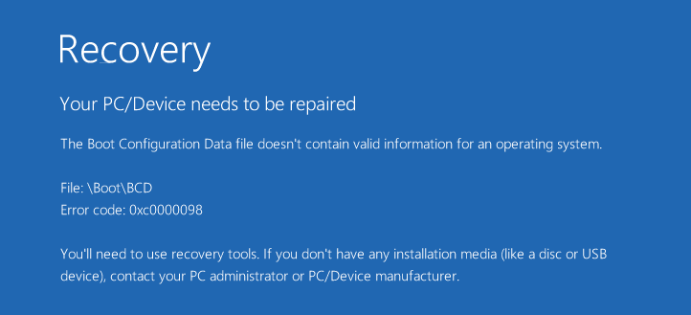
Фраза из сообщения, сопровождающего неполадку, переводится так: «Ваш ПК/девайс нуждается в восстановлении». К сожалению, это не помогает понять, что нужно делать, и почему возникла проблема при установке ОС. Однако опытные пользователи сумели выделить главные причины, из-за которых пользователь видит англоязычное сообщение на экране:
- Отсутствует BCD-загрузчик либо он поврежден. Наиболее частая причина. Проблема дает о себе знать в момент, когда происходит неожиданное отключение питания ПК при установке операционки, или в работу устройства вмешиваются вирусы.
- Повреждение файловой системы. Данная причина подразумевает некорректную запись образа на внешний носитель, который используется для установки. Подобная ситуация также могла произойти из-за внезапного отключения питания, но чаще всего «виновниками» становятся битые сектора ISO-файла.
- Неправильное изменение программных компонентов компьютера. Говоря простым языком, это установка на ПК большого количества лишнего и даже вредного софта, вмешивающегося в процесс обновления или загрузки новой версии Виндовс 10.
- Устаревший менеджер загрузки. Становится главной причиной возникновения проблемы в ситуации, если пользователь не сопровождал апдейт операционной системы обновлением софтовых компонентов ОС.
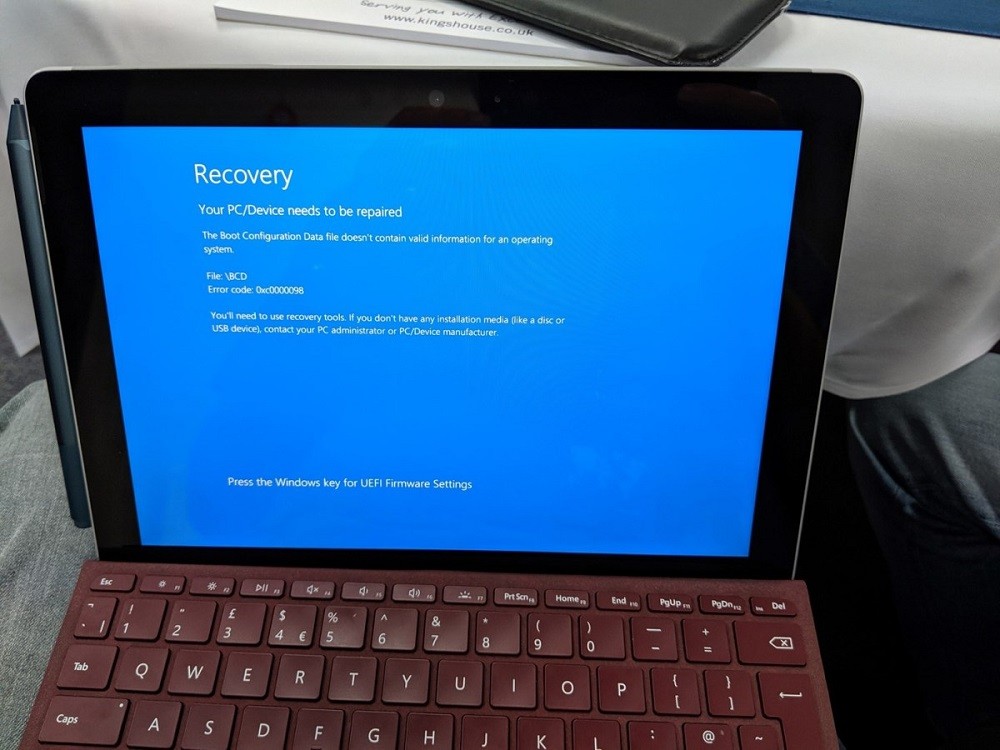
Точное определение причины возникновения неполадок позволяет сэкономить время, поскольку владельцу ПК придется обратиться только к одной инструкции. Но даже в том случае, если найти «виновника» не получится, исправить ошибку можно без каких-либо проблем. Для этого понадобится просто следовать рекомендациям.
Перевод и причины ошибки в Виндовс 10
В переводе текст ошибки звучит так «Ваш ПК/Устройство нуждается в восстановлении». Несмотря на то, что данная ошибка встречается в большинстве современных ОС, наиболее часто вы можете её увидеть при загрузке модерной Виндовс 10. Обычно в сообщении об ошибке также находится код данной ошибки (0xc000000f, 0x0000098, 0xc000014C, 0xc0000034, 0xc0000225 и др.), рекомендации использовать установочные носители типа флешки и обратиться за помощью к администратору ПК.
Вызывающими ошибку Your PC/Device needs to be repaired факторами обычно являются повреждение или отсутствие необходимых для загрузки ОС системных файлов. В частности, это может быть следующее:
- BCD-загрузчик отсутствует или повреждён. Наиболее распространённая причина проблемы. Обычно возникает из-за ошибок записи диска, внезапного выключения питания ПК, действий вирусов, некорректных операций пользователя и др.;
- Файловая система повреждена. Может быть вызвано множеством причин, от наличия на диске «битых» секторов до неправильного выключения питания PC;
- Некорректное изменение аппаратных или программных компонентов. Аппаратная начинка ПК недавно изменена на несовместимую, пользователем установлен некорректный софт, зафиксированы злокачественные действия вирусов и др.;
- Менеджер загрузки устарел. Пользователь проапгрейдил систему, но подобные новации не коснулись менеджера загрузки, который не был обновлён.
Советы, как избежать того, когда не загружается Windows 10
Когда не загружается Windows 10, выяснение причины может стать неприятным и длительным процессом. Если вы хотите избежать проблем, связанных с тем, что Windows 10 не загружается, вы можете предпринять несколько шагов для поддержания вашего компьютера в работоспособном состоянии.
1. Регулярно обновляйте BIOS
Важно регулярно обновлять BIOS. Обновление BIOS может помочь устранить любые проблемы, связанные с устареванием драйверов, и предотвратить возникновение подобных проблем
Также важно, чтобы все драйверы устройств имели актуальную версию, так как устаревшие драйверы могут вызвать множество проблем с совместимостью. Для обновления драйверов вы можете использовать надежное средство обновления драйверов от сторонних производителей.
2. Используйте антивирусное ПО
Убедитесь, что ваше антивирусное программное обеспечение всегда обновлено и работает в фоновом режиме. Это защитит ваш компьютер от вредоносных программ, вирусов и вредоносного ПО, которые могут вызвать проблемы с процессом загрузки вашего компьютера. Вам также стоит рассмотреть возможность использования средств очистки реестра и утилит для оптимизации работы диска, которые помогут поддерживать бесперебойную работу вашей системы.
3. Регулярно создавайте точки восстановления системы
Это позволит вам быстро вернуть ваш компьютер к прежнему состоянию, если что-то пойдет не так. Создание точек восстановления системы также поможет вам восстановить важные файлы, если произойдет какой-то непредвиденный сбой.
Следуя этим советам и регулярно проверяя наличие обновлений, а также своевременно проводя техническое обслуживание, вы минимизируете шансы того, что в один момент Windows 10 откажется загружаться.
Параметры восстановления системы Windows 7
Windows 7 предлагает несколько параметров восстановления системы, которые помогают исправить проблемы, возникшие в операционной системе. В этой статье мы рассмотрим, как загрузить драйверы для успешного восстановления системы.
Когда система Windows 7 не загружается правильно или возникают серьезные ошибки, важно иметь возможность восстановить операционную систему и вернуть ее в рабочее состояние. Для этого существуют специальные режимы восстановления, которые можно использовать
Один из таких режимов — Последняя известная конфигурация, но его использование не всегда помогает.
Для успешного восстановления системы Windows 7 может потребоваться загрузить дополнительные драйверы для оборудования компьютера. Если в системе не установлены необходимые драйверы или они устарели, это может привести к проблемам с загрузкой операционной системы или некорректной работой устройств.
Чтобы загрузить драйверы для успешного восстановления системы Windows 7, следуйте этим инструкциям:
| Шаг 1: | Войдите в режим восстановления системы Windows 7. Для этого перезагрузите компьютер и нажмите клавишу F8 перед появлением логотипа Windows. |
| Шаг 2: | Вариант 1: Выберите пункт «Режим восстановления системы» и нажмите Enter. |
| Вариант 2: Выберите пункт «Отладочный режим» и нажмите Enter. | |
| Шаг 3: | Выберите язык и введите имя пользователя и пароль. |
| Шаг 4: | После входа в режим восстановления системы, выполняйте инструкции на экране, чтобы восстановить систему. |
| Шаг 5: | Если при восстановлении системы Windows 7 потребуется загрузить драйверы для устройств, подключите флешку или жесткий диск с драйверами к компьютеру. |
| Нажмите кнопку «Загрузить драйвер» и укажите путь к файлу драйвера на флешке или жестком диске. Драйверы будут установлены, и система сможет успешно восстановиться. | |
| Шаг 6: | После завершения процесса восстановления системы Windows 7, перезагрузите компьютер и проверьте работу операционной системы и устройств. |
Загрузка драйверов во время восстановления системы Windows 7 может быть необходима для решения проблем с оборудованием и исправления ошибок в работе операционной системы. Следуйте инструкциям и убедитесь, что у вас есть актуальные драйверы для корректного восстановления системы.
Способ 2. Используйте Diskpart для исправления ошибки загрузки UEFI в Windows 11/10
Если вы являетесь пользователем Windows 11/10 или 8 и предпочитаете бесплатные методы исправления ошибки загрузки UEFI, вы можете воспользоваться двумя нижеприведёнными решениями, чтобы сразу решить эту проблему:
1. Войдите в «Командную строку» из «Дополнительных параметров»
Шаг 1. Вставьте установочный диск Windows 11/10/8/7 или установочный USB-накопитель в ПК > загрузитесь с диска или USB.
Шаг 2. Нажмите «Восстановление системы» или нажмите F8 на экране «Установить сейчас».
Шаг 3. Нажмите «Поиск и устранение неисправностей» > «Дополнительные параметры» > «Командная строка».
2. Запустите Diskpart, чтобы установить идентификатор раздела и назначить букву диска
Шаг 1. Вводите команды, которые написаны ниже, и каждый раз нажимайте Enter:
- diskpart
- list disk
- sel disk 0
Шаг 2. Когда появится сообщение «Disk 0 is now the selected disk» («Выбран диск 0»), введите list vol и нажмите Enter.
Diskpart теперь покажет полный список томов на вашем ПК, найдите том UEFI в списке: раздел UEFI будет на томе 2.
Шаг 3. Вводите команды, которые написаны ниже, и каждый раз нажимайте Enter:
- sel vol 2
- set id=c12a7328-f81f-11d2-ba4b-00a0c93ec93b
- Or SET ID=ebd0a0a2-b9e5-4433-87c0-68b6b72699c7
Шаг 4. Назначьте букву диска, введя команду, которая написана ниже, и нажмите Enter:
assign letter=G: (Примечание: где G — это уникальная буква диска, которая ещё не была использована.)
3. Восстановите загрузочную запись
- Шаг 1. Откройте «Командную строку» от имени администратора, введите следующую команду:
cd /d G:\EFI\Microsoft\Boot\ (Примечание: где G — это буква диска, которую вы назначили для раздела UEFI, не забудьте заменить G в этой команде на букву раздела UEFI)
Введите exit, когда процесс завершится.
- Шаг 2. Чтобы восстановить загрузочную запись, откройте CMD и введите следующую команду:
bootrec /fixboot
Введите exit, когда процесс восстановления полностью завершится.
4. Восстановите хранилище BCD заново
Шаг 1. Введите коммандные строки, которые написаны ниже, и каждый раз нажимайте Enter:
- ren BCD BCD.old
- bcdboot C:\Windows /1 en-us /s G: /f ALL (Примечание: c:\ — это диск, на котором установлена Windows 11/10/8.1/8.)
Шаг 2. Введите exit в «Командной строке», когда процесс завершится, а затем перезагрузите компьютер.
Загрузка UEFI исправлена, и Windows 11/10/8/7 снова может загружаться на вашем ПК.





























