Method 4: Re-register extintgr.dll
Initially, extintgr.dll is not part of the standard dynamic plug-in libraries of the operating system, which means that it was registered by a special tool during software installation. The success of this operation not only depends on the proper functioning of the Windows tool, but also on the installer itself. If something went wrong, the bad registration situation is very likely. It can be corrected manually by clearing the current configuration and setting a new one.
- Open «Starts». and look there. «Command line».and then run it as administrator. You can use whatever method you want to open the console, but the most important thing is to run it with elevated privileges.
- Type the command to cancel the current registration. Activate it by pressing the key I went into.
- Ignore the updates received and enter a similar command to re-register.
All changes made by entering these commands are effective immediately, which means that you can proceed to test the effectiveness of the method.
Источник ошибок Entext.dll
Поврежденные и отсутствующие файлы entext.dll создают большинство ошибок, связанных с entext.dll. Поскольку entext.dll является внешним файлом, он предоставляет прекрасную возможность для чего-то нежелательного.
Повреждение entext.dll происходит во время неожиданного завершения работы, вирусов или других проблем, связанных с 1C:Enterprise 8.3s. Повреждение файла entext.dll плохо загружает его, что приводит к ошибкам 1C:Enterprise 8.3.
В редких случаях ошибки entext.dll с 1C:Enterprise 8.3 связаны с ошибками реестра Windows. Сломанные ссылки на DLL-файлы могут помешать правильной регистрации файла DLL, давая вам ошибку entext.dll Неверная установка/удаление 1C:Enterprise 8.3, entext.dll, который перемещен, или отсутствующий entext.dll может создать эти неработающие ссылки на путь к файлам.
В основном, осложнения entext.dll из-за:
Не найден файл внешней компоненты в 1С 8.3: как исправить
Ошибка Не найден файл внешней компоненты возникает при использовании в 1С дополнительных сервисов, например:
- Сервис Банковских выписок;
- Сервис мониторинга банков;
- Сервис регистрации;
- Сервис склонения Morpher;
- Сервис Спарк риски;
- и т.д.
За каждый такой загружаемый сервис в 1С отвечает своя константа. Если открыть Конфигуратор 1С, то в ветке Константы можно увидеть список этих специализированных констант.
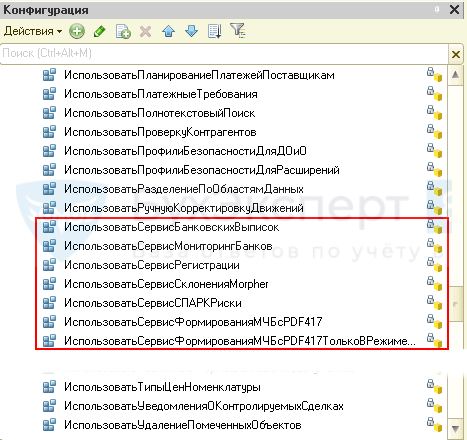
При загрузке указанных сервисов константа «взводится» в положение Используется.
Рекомендации по исправлению ошибки
Посмотреть состояние константы можно из 1С: кнопка Главное меню — Все функции — Константы .
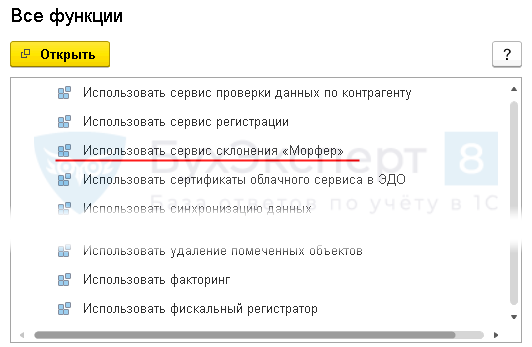
Флаг сервиса должен быть взведен. Если сервис не используется, программа компоненту «не видит». Выставите флаг сервиса вручную.
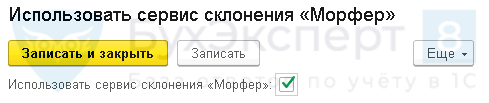
Если после установки флага автоматическую загрузку компоненты 1С не выполняет, приходится «загружать» ее «вручную». В этих случаях программисты пишут маленькие внешние обработки, которые позволяют загрузить нужную компоненту самостоятельно.
В программном коде обработки программист прописал принудительную установку константы ИспользоватьСервисСклоненияMorpher для загрузки сервиса Морфер.
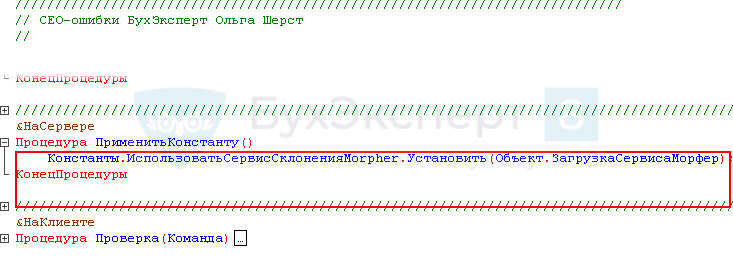
Пошаговая инструкция работы с обработкой установки сервиса Морфер.
Шаг 1. Подключение внешней обработки в программе.
Откройте форму подключения внешних печатных форм, отчетов и обработок в 1С: раздел Администрирование — Настройки программы — Печатные формы, отчеты и обработки — Дополнительные отчеты и обработки .
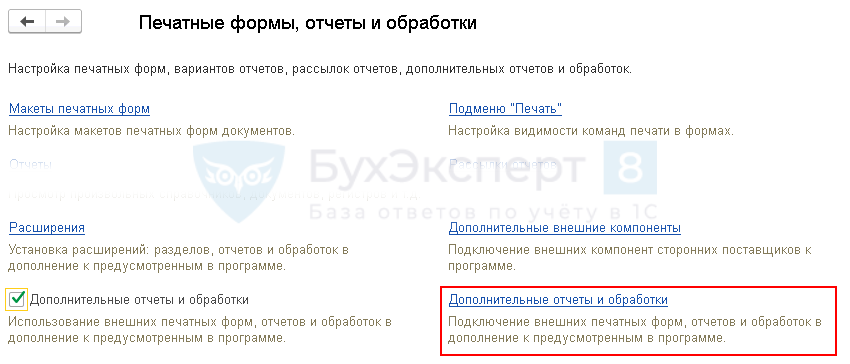
По кнопке Добавить из файла … загрузите внешнюю обработку ЗагрузкаСервисаМорфер.

Шаг 2. Настройка внешней обработки.
Укажите раздел размещения обработки и пользователей, которым предоставлен доступ к ней.
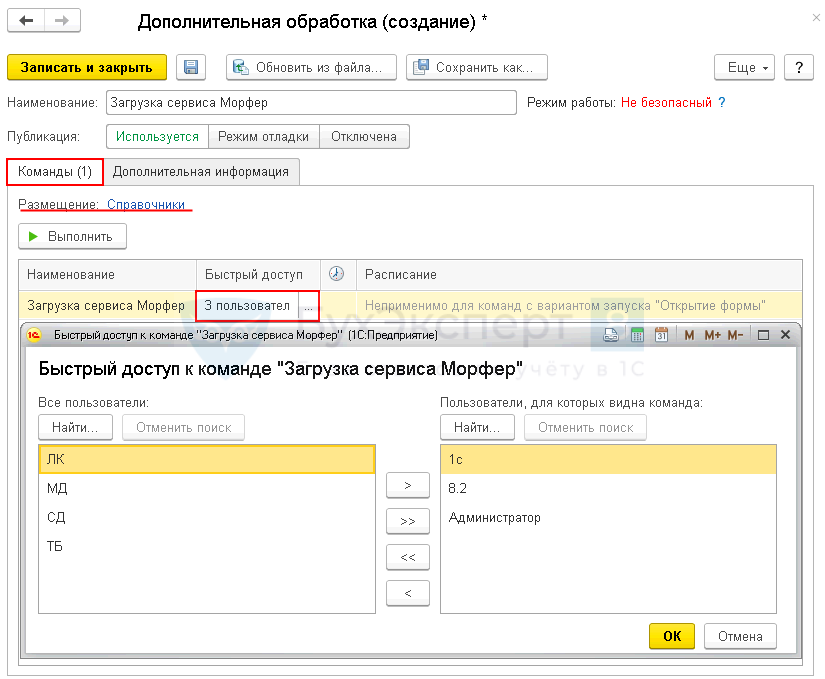
Шаг 3. Запуск обработки.
Перейдите в раздел, который указали в настройке и откройте ссылку Дополнительные обработки .
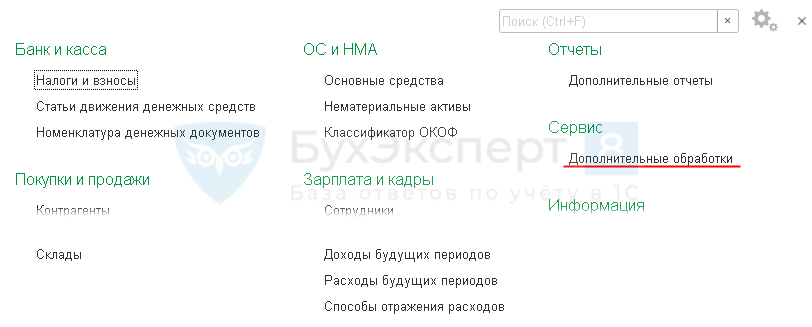
В окне дополнительных обработок установите курсор на указанной обработке и нажмите кнопку Выполнить .
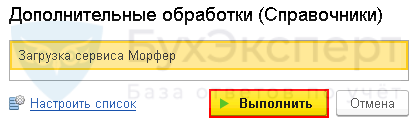
Шаг 4. Проверка подключения сервиса Морфер.
Проверьте использование сервиса в программе по кнопке Проверить .
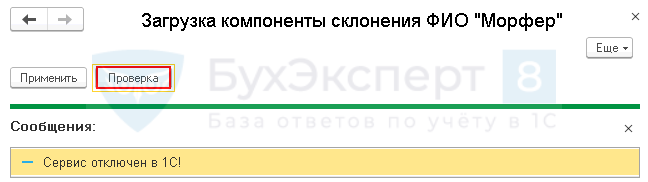
Шаг 5. Установка сервиса Морфер.
Включите использование сервиса Морфер и загрузите программно соответствующую компоненту по кнопке Применить .

Шаг 6. Проверьте установку компоненты по кнопке Проверка .
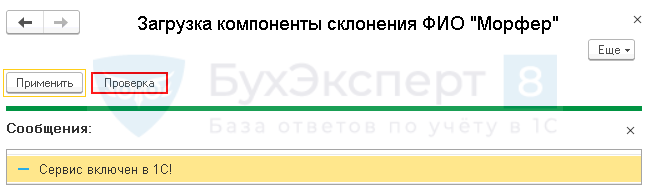
Например, печать штрихкодов в 1С 8.3 для 64-х разрядной Платформы на текущий момент не выполняется. Требуется установить 32-разрядную Платформу 8.3. Подробно об этом мы рассказали в статье Компонента 1С: Печать штрихкодов не установлена на данном компьютере.
И не забывайте самое главное правило при поиске ошибок: перед тем, как лезть в проблему глубоко — перезагрузите компьютер или сервер, если установлена не файловая. а клиент-серверная 1С. Часто именно такой простой способ дает отличные результаты. Особенно, если все раньше «работало» и вдруг… перестало.
Если перезагрузка не помогла, тогда начинаем работать с ошибкой, подключая нужных специалистов.
- Ошибка работы с интернет Удаленный узел не прошел проверку в 1С: как исправить
- Конфигурация узла распределенной ИБ не соответствует ожидаемой
- 1C Отчетность: не удалось расшифровать файл
- Этот хост неизвестен 1С: как исправить
- Ошибка при выполнении операции с информационной базой 1С 8.3
Помогла статья?
Получите еще секретный бонус и полный доступ к справочной системе БухЭксперт8 на 14 дней бесплатно
Похожие публикации
Достаточно часто при работе с программой 1С встречается «Ошибка СУБД.Дело в том, что из Личного кабинета ФСС информация.Рассмотрим как подключить внешнюю форму отчета в ЗУП 3, если.Напоминаем, что срок сдачи П-4 за январь 2021 г. до.
Карточка публикации
| Разделы: | Законодательство (ЗУП), Зарплата (ЗУП), Кадры (ЗУП), Настройки (ЗУП) |
|---|---|
| Рубрика: | Ошибки в 1С |
| Объекты / Виды начислений: | |
| Последнее изменение: | 13.04.2019 |
ID задана и содержит ID поста $termini = get_the_terms( $post->ID, ‘post_tag’ ); // так как функция вернула массив, то логично будет прокрутить его через foreach() foreach( $termini as $termin )< echo » . $termin->name . »; > /* * Также вы можете использовать: * $termin->ID — понятное дело, ID элемента * $termin->slug — ярлык элемента * $termin->term_group — значение term group * $termin->term_taxonomy_id — ID самой таксономии * $termin->taxonomy — название таксономии * $termin->description — описание элемента * $termin->parent — ID родительского элемента * $termin->count — количество содержащихся в нем постов */ —>
(3 оценок, среднее: 2,33 из 5)
Использование встроенного сканера ТСД на Android в мобильном клиенте и мобильном приложении (драйвер сканера Android для 1С)
Драйвер выполнен в виде внешней компоненты 1С по технологии Native для Android с соблюдением требований к разработке драйверов подключаемого оборудования По версии стандарта 3.3. Поэтому достаточно добавить его в список драйверов подключаемого оборудования в обычном клиенте и добавить сканер на мобильном клиенте, указав загруженный драйвер.
Добавление драйвера из файла в справочник «Драйверы оборудования».
Но это в идеале! К сожалению, при таком добавлении драйвера в информационную базу в мобильном приложении драйвер не заработает. Будет ошибка при его установке. Для того, чтобы драйвер работал в мобильном клиенте, необходимо встроить его в состав конфигурации, по аналогии с типовыми драйверами.
Интеграция драйвера в состав основной конфигурации 1С.
Для того, чтобы встроить драйвер в состав конфигурации, необходимо выполнить следующие действия.
1. Создать общий макет ДрайверСканерыШтрихкодаAndroid с типом Внешняя компонента и загрузить драйвер из zip-архива.
2. В справочнике ДрайверыОборудования добавить новый предопределённый элемент с именем ДрайверСканерыШтрихкодаAndroid и наименованием «Сканеры штрихкода Android».
3. Добавить для перечисления ОбработчикиДрайверовПодключаемогоОборудования новое значение ОбработчикСканерыШтрихкодаAndroid. Комментарий Обязательно должен иметь значение СканерШтрихкода.
4. Сохранить конфигурацию.
После описанных выше действий драйвер будет добавлен в состав конфигурации. Но, для того чтобы он был доступен пользователю в списке выбора, необходимо выполнить заполнение нового предопределённого элемента, созданного в п.3. Для этого на сервере (например, во внешней обработке) необходимо выполнить следующий код:
Примечание. В состав поставки входит готовая конфигурация, содержащая необходимые изменения, обработка по заполнению предопределённого элемента и инструкция по интеграции, что упрощает добавление драйвера в состав конфигурации.
Использование драйвера в мобильном клиенте 1С.
После того, как драйвер будет встроен в состав конфигурации, его можно использовать для сканирования штрихкодов на мобильном клиенте. Для этого в мобильном клиенте необходимо перейти к списку подключенного оборудования и добавить сканер штрихкодов. В поле Драйвер оборудования выбрать новый драйвер.
После сохранения необходимо перейти в настройки и указать параметры подключения.
Данные параметры необходимо узнать для своей модели ТСД. Обычно, они располагаются в настройках сканера.
Обновлено 26.05.2021. Добавлена поддержка режима сканирования с использованием буфера обмена (clipboard). В этом режиме не нужно искать и вводить значения параметров Action Name и Extra Data. Просто установите соответствующий режим в настройках системного приложения сканирования на вашем устройстве (если такой режим поддерживается) и выберите значение Clipboard параметра Режим сканирования в настройках драйвера в 1С.
После установки и настройки мобильный клиент работает со встроенным в ТСД сканером так, как если бы работал обычный клиент с обычным сканером через COM-порт.
Открываем нужный документ
Проблема с регистрацией dll
Здравствуйте, дорогие форумчане. Не судите строго.Ранее создавал тему «Windows server 2008 R2 слетает зарегистрированный dll». Проблема до сих пор не решена, слетает зарегистрированная dll эквайринговой системы. На инфостарте нашел статью «Решение проблем с регистрацией внешних компонент в терминале». Посмотрел что у меня в конфигураторе:
ИначеЕсли Строка(ДрайверУстройства) = «СБ РФ: Эквайринговые терминалы» Тогда
#Если ВебКлиент Тогда
ПодключитьВнешнююКомпоненту(«AddIn.SBRFCOMObject»); ОбъектДрайвера = Новый(«AddIn.SBRFCOMExtension»); #КонецЕсли
Попробовал как в статье второй вариант, dll вообще не регистрируется и пишет «Драйвер не установлен и версия не определена. Подскажите как можно подключить dll другими способами в терминале и как в статье на инфостарте. Заранее спасибо
Здравствуйте! Я автор статьи на инфостарте «Решение проблем с регистрацией внешних компонент в терминале». Попробовал разобраться в вашей проблеме. Для начала попробовал установить драйвер эквайринговой системы на локальном компе в УТ 11. Пишет «Драйвер не установлен». Значит проблема с регистрацией dll.
В справочнике «ПодключаемоеОборудование» есть макет «ДрайверСБРФЭквайринговыеТерминалы». В нем собственно и хранится нужная нам dll. Щелкаем на этом макете и нажимаем кнопочку «Выгрузить в файл». Файлу даем любое имя и расширение zip. Открыв архив видим 4 файла, в том числе нужный нам SBRFCOM.dll. Пробуем регистрировать его с помощью команды regsvr32.exe например в папке C:|WindowsSysytem32. Регистрация проходит успешно. Но 1С все равно драйвера не видит.
С помощью программы OLECOM Object Viewer от можно определить что dll действительно успешно зарегистрировалась и в системе имеется COM-объект с ProgID = AddIn.SBRFCOMObject. Однако ОбъектДрайвера = Новый(«AddIn.SBRFCOMExtension») не создается.
Эти файлы можно получить у работников сбербанка либо скачать в этой публикации: http://infostart.ru/public/128682/ После копирования этих файлов в каталог где зарегистрирована SBRFCOM.DLL в 1С видим следующее: «Драйвер установлен», «Версия не определена». Это нормально. Данная dll не сообщает 1С о своей версии.
Таким образом проблема с регистрацией dll решена. Далее используйте рекомендации в моей статье по поводу регистрации в терминале. Я думаю все должно заработать.
(8)Огромное спасибо, что откликнулись. С эквайринговым терминалом мучаюсь уже где то полугода. В конфигурации Розница 1.0 терминал мне удалось подключить без проблем.
В конфигурации УТ 11 когда был один терминал и обычный файловый вариант у меня все прекрасно работало, когда увеличилось количество рабочих мест и появился второй терминал, появились проблемы.Была установлена Windows server 2008 R2 x64 + RDP. И начались проблемы описанные на форуме инфорстарта по адресу http://forum.infostart.ru/forum33/topic63634/. Помогите разобраться сколько мучаюсь и обращаюсь никто не может помочь.
Я так понимаю что со сканерами проблема решена. Осталась только с эквайринговым терминалом и с тем что слетает зарегистрированная dll. А вы сделали все так как описано в моей статье?
1. Регистрируем внешнюю компоненту утилитой regsvr32.exe на сервере терминалов в папке в папке C:WINDOWSSYSWOW64.
При этом вообще пишет Драйвер не установлен и версия не определена. Попробовал еще и пользователя зарегить под администратором. также ничего не помогло.Может есть какое ограничение у пользователей в терминале на регистрацию и использование dll. На просторах интернета нашел статью http://www.miko.ru/blogs/portnovblog/107/
Ну, в 64-х разрядной Windows отведены специальные папки для dll: System32 для тех что могут работать в 64-х разрядной среде и SysWOW64 для dll изначально написанных под 32-х разрядную среду исполнения. Эта dll для эквайрингового терминала скорее всего была написана под 32-х разрядную среду. Поэтому мне кажется правильнее ее поместить в папку C:WINDOWSSYSWOW64, а не в папку пользователя ExtCompT.
Ограничения на регистрацию dll у пользователей терминала конечно же есть. Об этом как раз я и писал в своей статье. У них нет прав на запись в ветку системного реестра HKEY_CLASSES_ROOT. Поэтому происходит отказ в регистрации внешней компоненты.
Я попробовал у себя под терминалом Windows server 2008 R2 x64 установить драйвера и посмотреть что получится. У меня все нормально. Пишет «Драйвер установлен», «Версия не определена». Так и должно быть.
Источник
Обновлен сентябрь 2023:
Мы рекомендуем вам попробовать этот новый инструмент. Он исправляет множество компьютерных ошибок, а также защищает от таких вещей, как потеря файлов, вредоносное ПО, сбои оборудования и оптимизирует ваш компьютер для максимальной производительности. Это исправило наш компьютер быстрее, чем делать это вручную:
- Шаг 1: Скачать PC Repair & Optimizer Tool (Windows 10, 8, 7, XP, Vista — Microsoft Gold Certified).
- Шаг 2: Нажмите «Начать сканирование”, Чтобы найти проблемы реестра Windows, которые могут вызывать проблемы с ПК.
- Шаг 3: Нажмите «Починить все», Чтобы исправить все проблемы.
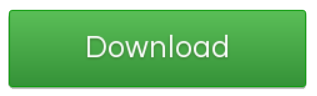
Обновлено Июнь 2023:
Мы рекомендуем вам попробовать этот новый инструмент. Он исправляет множество компьютерных ошибок, а также защищает от таких вещей, как потеря файлов, вредоносное ПО, сбои оборудования и оптимизирует ваш компьютер для максимальной производительности. Это исправило наш компьютер быстрее, чем делать это вручную:
- Шаг 1: Скачать PC Repair & Optimizer Tool (Windows 10, 8, 7, XP, Vista — Microsoft Gold Certified).
- Шаг 2: Нажмите «Начать сканирование”, Чтобы найти проблемы реестра Windows, которые могут вызывать проблемы с ПК.
- Шаг 3: Нажмите «Починить все», Чтобы исправить все проблемы.
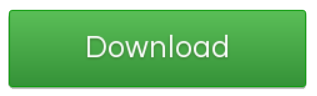
Диспетчер восстановления чертежей Автокад.
В Автокад восстановление файлов можно выполнять через более мощный инструмент, так называемый «Диспетчер восстановления чертежей». При запуске программы после сбоя он открывается по умолчанию. Однако его можно вызвать принудительно через «Утилиты» (см. рис. выше). Благодаря Диспетчеру восстановлению подлежит максимально возможное количество изменений, которые были внесены в чертеж с момента последнего сохранения и до «вылета» программы.
Как видно из рис. ниже, Диспетчер содержит файлы архива, которые удалось сохранить до сбоя, а также все подробности, в частности, название файлов, место их хранение и время их последнего сохранения. Давайте более подробно рассмотрим с какими файлами предстоит работать.
Диспетчер восстановления чертежей AutoCAD содержит список файлов в порядке их последнего сохранения , т.е. файл автосохранения (.*sv$), стоящий на первом месте, предоставляет больший интерес, т.к. он имеет последние изменения, которые были внесены в чертеже (см. дату сохранения на рис.).
В Диспетчере файл с расширением *.dwg содержит внесенные в него изменения на тот момент, когда вы вручную сохранили файл AutoCAD. В «Подробностях» эту информацию можно посмотреть.
Что касается файла *.bak, то это резервная копия, которая появляется во время сохранения вами чертежа, т.е. когда выполняется действие «Меню» – «Сохранить» или Ctrl+S
Важно то, что при каждом сохранении этот файл перезаписывается, но при этом в документе хранится версия проекта на момент предыдущего сохранения. Как правило, он бывает полезен, если вы испортили файл, например, что-то удалили или внесли нежелательные поправки, после чего сохранили файл, и возможности «откатить» последние действия нет
Ну, что ж, теперь вы знаете, что делать, если в AutoCAD файл чертежа испорчен
Ознакомьтесь также с материалом, в котором рассказывается про временные файлы AutoCAD и их отличие от файлов Автосохранения
Ну, что ж, теперь вы знаете, что делать, если в AutoCAD файл чертежа испорчен. Ознакомьтесь также с материалом, в котором рассказывается про временные файлы AutoCAD и их отличие от файлов Автосохранения.
Многие проектировщики выполняют свои проекты в программе AutoCAD. Я в том числе. У меня периодически выскакивает фатальная ошибка. Происходит это не только на работе, но и на домашнем компьютере. После появления фатальной ошибки не стоит паниковать. В большинстве случаев документ сохраняется во временных файлах. Как восстановить файл после фатальной ошибки, читайте далее.
Итак, что делать, если появилось окно с фатальной ошибкой?
Окно фатальной ошибки в Autocade
После того, как выскочило окошко с фатальной ошибкой, нужно согласиться с ним и нажать ОК. Трудно сказать, из-за чего они появляются, наверное из-за погоды))) В одно время они у меня часто появлялись, бывало несколько раз за день. В последнее время очень редко.
Если AutoCAD попросит разрешить сохранить файл, нажимаем ДА.
Разрешить AutoCAD сохранить файл
Во время работы AutoCAD через определенные промежутки времени сохраняет файл, с которым вы работает. Хранится этот файл по следующему адресу:
c:Users (ваше имя пользователя) AppDataLocalTemp (Windows 7)
с:Documents and SettingsAdminLocal SettingsTemp (Windows XP)
Настроить интервал времени, через который Autocad должен сохранять резервную копию файла можно в настройках как показано на картинке. Я установил 5мин. Здесь же указано расширение резервного файла (sv$) .
После фатальной ошибки заходим в папку Temp и находим наш файл. Советую отсортировать по дате.
Наш файл будет примерно так выглядеть.
Электроаппаратура А v.1.03_1_1_0491.sv$
Затем меняем файлу расширение sv$ на dwg. Получим такой файл:
Электроаппаратура А v.1.03_1_1_0491. dwg
Открываем его в AutoCADe и радуемся, что все сохранилось)))
К сожалению, как и в любом программном обеспечении, в AutoCAD возможны лаги, ошибки и вылеты, что, соответственно, может привести к повреждению чертежа/ей, полной или частичной потере несохранённых данных, особенно если отключено автосохранение.
На этот случай, разработчики предусмотрели и интегрировали специальные утилиты, которые восстанавливают и проверяют повреждённый проект на возможные ошибки, испорчен ли он, и если не полностью, то хотя бы частично помогают восстановить данные с повреждённого файла.
Метод ЗагрузитьВнешнююКомпоненту(), обнаружив ВК по новому пути, обновляет ее регистрацию в реестре
Это означает, например, что на терминальном сервере программист, который вошел в тестовую базу, где лежит ВК, и потом ее стер, оставит у всех пользователей запись в реестре о несуществующей ВК.Аналогичная проблема — когда ВК по данному пути недоступна тем или иным пользователям.А поскольку пользователи не имеют права на изменение записей в реестре, то у них перестанет загружаться и внешняя компонента.
В 1С:Предприятие 8.0 убрана возможность загрузки ВК относительно каталога ИБ.
В 7.7 же, чтобы избежать проблем, всегда убирайте ВК из каталога ИБ, и прописывайте полные пути (или складывайте DLL в общую для всех пользователей папку BIN).
Autocad Error 0X0040 Истоки проблем
Большинство проблем Autocad Error 0X0040 связаны с отсутствующим или поврежденным Autocad Error 0X0040, вирусной инфекцией или недействительными записями реестра Windows, связанными с AutoCAD.
В частности, проблемы с Autocad Error 0X0040, вызванные:
- Недопустимая или поврежденная запись Autocad Error 0X0040.
- Зазаражение вредоносными программами повредил файл Autocad Error 0X0040.
- Autocad Error 0X0040 злонамеренно удален (или ошибочно) другим изгоем или действительной программой.
- Другое программное обеспечение, конфликтующее с AutoCAD, Autocad Error 0X0040 или общими ссылками.
- Поврежденная установка или загрузка AutoCAD (Autocad Error 0X0040).
Продукт Solvusoft
Совместима с Windows 2000, XP, Vista, 7, 8, 10 и 11
Способ 2: Ручное изменение доступа к файлам
Иногда по каким-то причинам у конкретного юзера вовсе отсутствуют права на папку с программой 1С или же эта конфигурация сбилась, что даже может коснуться профиля администратора. Если первый вариант не принес никакого результата, следует проверить настройки безопасности самостоятельно и исправить их в случае необходимости. Внимательно изучите следующую инструкцию, чтобы понять, в какие меню следует переходить для открытия требуемых параметров.
- Отыщите папку с той программой от 1С, с которой возникают проблемы. Щелкните по ней правой кнопкой мыши и в появившемся контекстном меню выберите пункт «Свойства».
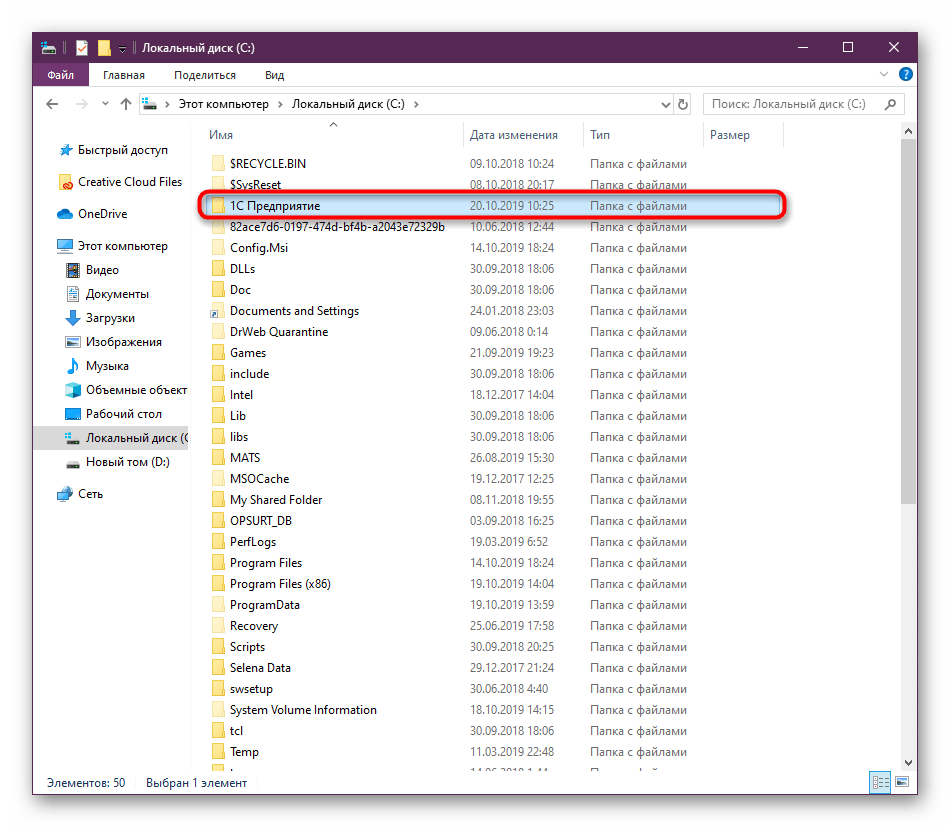
Переместитесь на вкладку «Безопасность».
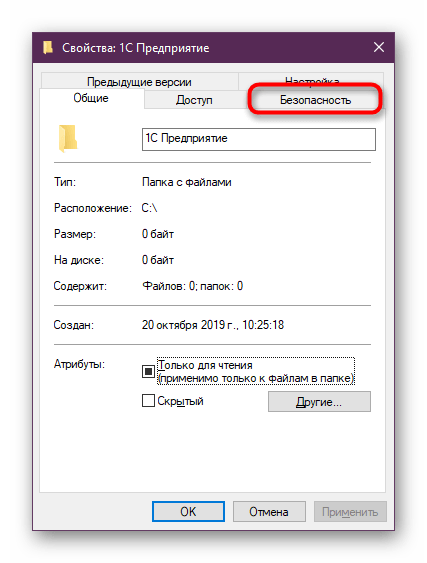
Здесь вас интересуют особые разрешения и параметры, переход к настройке которых осуществляется путем клика по кнопке «Дополнительно».
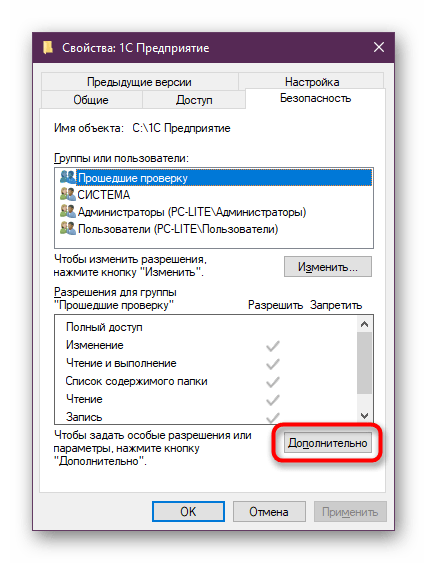
Если вы увидели, что в списке «Элементы разрешений» отсутствует нужный пользователь или у него нет соответствующего уровня доступа, кликните по «Добавить».
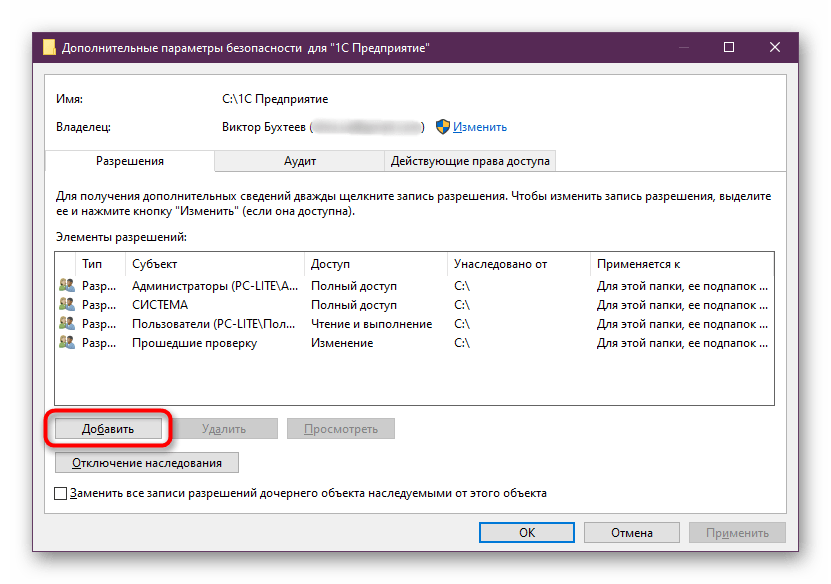
Для начала потребуется выбрать субъект, с которым будет осуществляться взаимодействие.
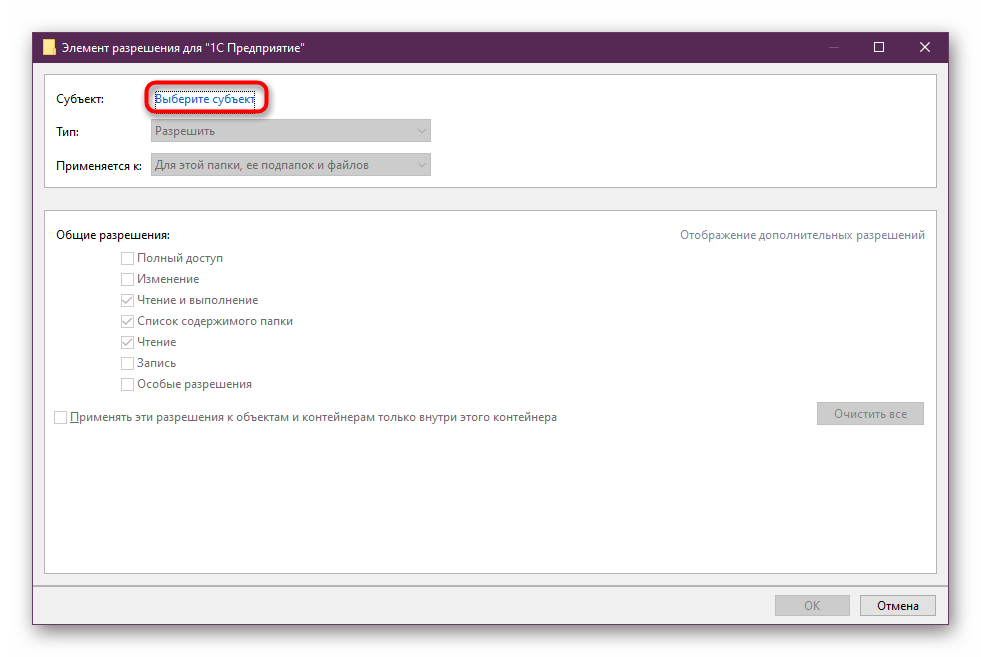
Вручную вводить название профиля не всегда удобно, поэтому в окне «Выбор: «Пользователь» или «Группа»» откройте дополнительные параметры.
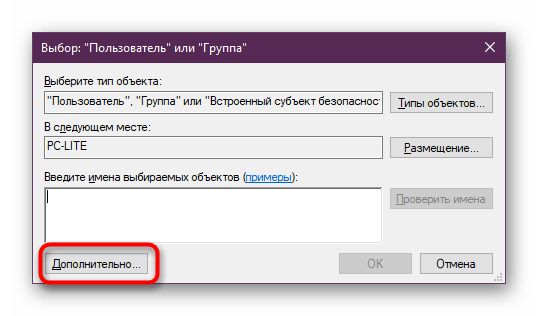
Запустите процедуру поиска по запросам.
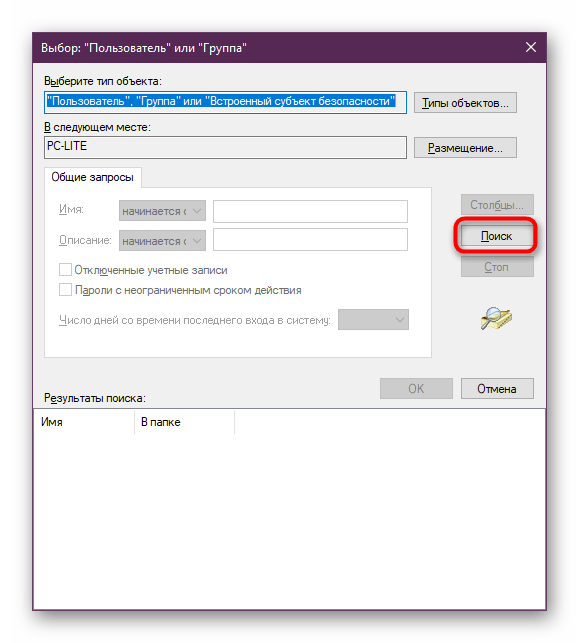
В появившемся перечне дважды кликните ЛКМ по строке с необходимым пользователем.
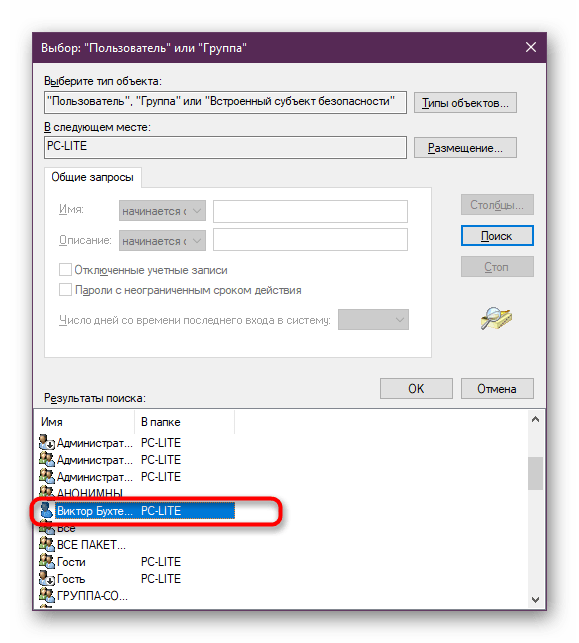
После этого убедитесь, что он был добавлен в список выбираемых объектов, а затем нажмите на «ОК».
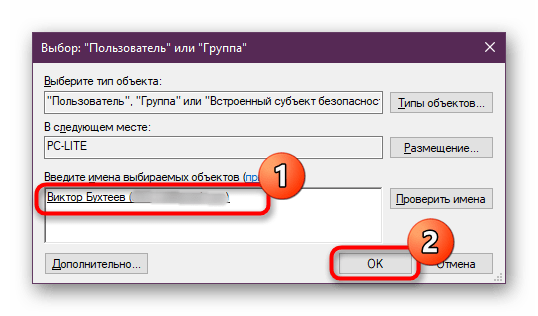
Выберите тип «Разрешить» и задайте полный уровень доступа, отметив галочкой нужный пункт.
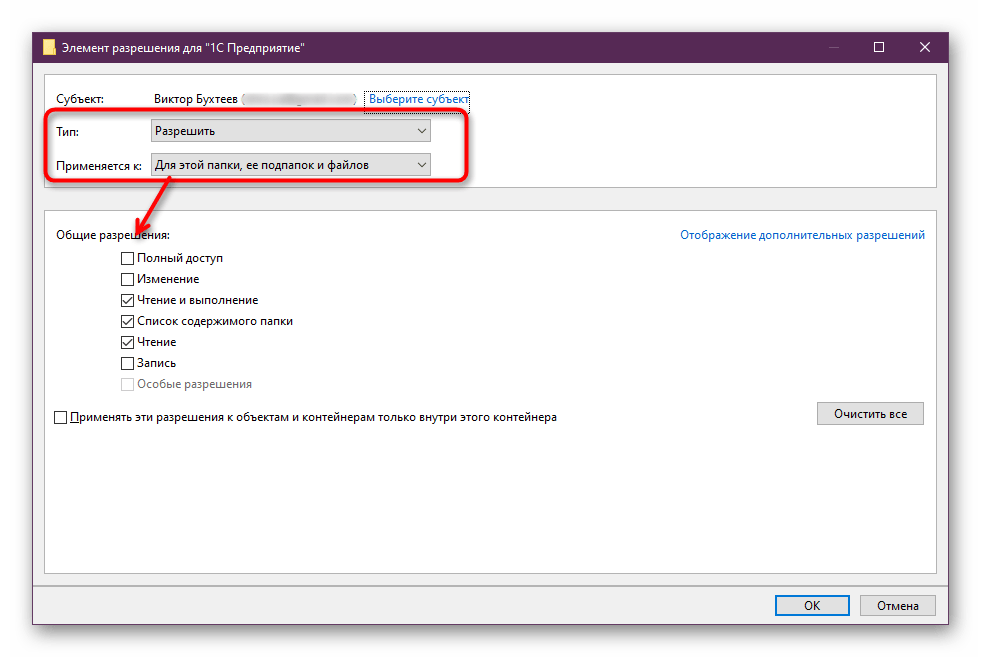
Примените внесенные изменения, удостоверившись, что субъект теперь присутствует в списке «Элементы разрешений».
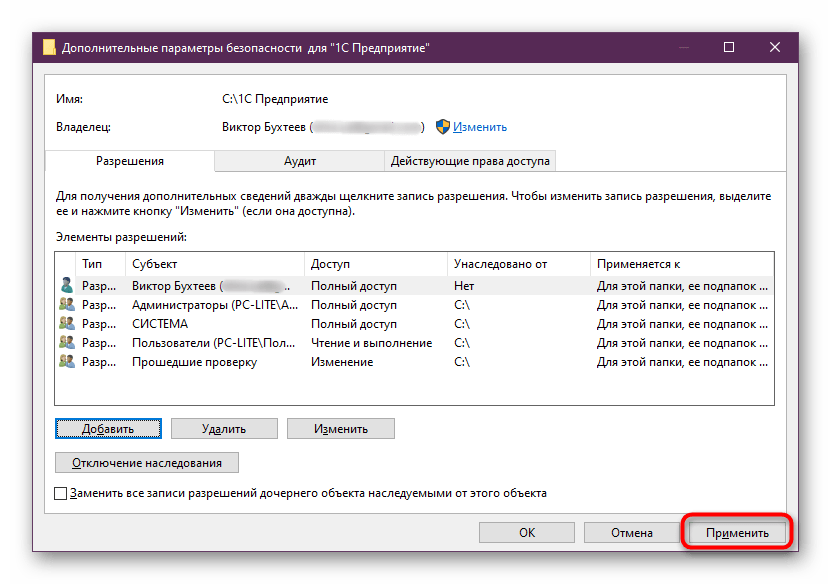
Теперь вы можете не перезагружать компьютер, поскольку в этом нет надобности. Сразу же переходите к своей стандартной работе в программном обеспечении и проверьте, возникнет ли ошибка «Не удалось загрузить внешнюю компоненту extintgr.dll» снова.
Фатальная ошибка в Aвтокаде Unhandled e0434352h Exception at — как исправить
Здравствуйте. Существует фатальная ошибка в Aвтокаде Unhandled e0434352h Exception at fd48a06dh. Решение 2017 года достаточно простое и позволяет избавиться от проблем при открытии рабочих чертежей в приложении AutoCAD.
Как избежать аварийного завершения Автокад
Весьма неприятная ситуация, когда Вы работаете в профессиональном ПО, не успели сохранить внесенные изменения, и на экране появляется сообщение о фатальной ошибке с указанием одного из адресов в памяти:
- fd48a06dh
- fda2a49dh
- 5aa83c58h
- fccda06dh
- 93c668d8h
- fcd9a06dh
- 74e6845dh
- Или любого другого.
Как исправить? Что делать? Достаточно полностью переустановить компоненты Виндовс и собственно сам софт. Вот пошаговое руководство:
или так
Выбираем режим просмотра «Мелкие значки» и переходим к разделу «Программы и компоненты»:
- В списке находим элементы, содержащие в названии «NET Framework» и «Visual C++» от Microsoft и удаляем поочередно все. Только обязательно запомните версии, чтобы потом проще было найти нужные загрузки на официальном ресурсе. Аналогично поступаем с объектом AutoCAD;
- Теперь необходимо удалить все следы из файловой системы и реестра. Лучше всего применять для этого оптимизатор CCleaner – вот ссылка на скачивание и видео инструкцию;
Когда убедитесь, что фатальная ошибка в Aвтокаде unhandled e0434352h exception at (адрес) больше не отображается, можете смело включать антивирус и защитные экраны.
Почему антивирусы могут стать причиной ошибки?
Отмечу, что не все поголовно защитные утилиты приводят к отображению сообщения с текстом «фатальная ошибка AutoCAD: unhandled e0434352h exception at…». Если Вы используете популярные продукты от лаборатории Касперского, Аваст, то ситуация не должна выйти из-под контроля.
А вот софт наподобие Comodo, 360 TS может привести к аварийным ситуациям. Скорее всего, дело в ядре приложений, используемых движках, которые почему-то видят угрозу в многочисленных обращениях Автокада к адресам оперативной памяти, и блокируют работу.
Проверяем «железо»
Поскольку мы имеем дело со сложным программным комплексом для обработки графики, то ПК должен соответствовать минимальным требованиям. Особенно это касается видеокарты, на которую возлагается большая часть нагрузки.
Если на ноутбуке имеется интегрированный адаптер, то это не самый лучший вариант, поскольку процессор может не справиться с двойной задачей. В идеале иметь дискретный видеоадаптер.
Также, не забывайте обновлять драйвера оборудования, чтобы они всегда были актуальны и соответствовали новой версии используемого софта. Если же Ваше «железо» слабовато, то на официальном сайте можете скачать AutoCAD Lite, который лишен некоторых функций, но для решения большинства задач его хватит с головой.
Фатальная ошибка Unhandled e0434352h Exception в Автокаде решение
Сегодня мы расскажем, какие решения следует применить, что бы избавиться от фатальной ошибки Unhandled e0434352h Exception. Такая проблема может возникать при запуске чертежей, рисунков, диспетчера подшивок, либо других опций AutoCAD.
Переустановка компонентов
Для начала переустановим AutoCAD и все его вспомогательные компоненты в Windows. Совершаем такие последовательные действия:
- Выключаем антивирус и его экраны защиты;
- Далее деинсталлируем сразу три программы: «Visual C++» и «.NET Framework» от Майкрософт и сам AutoCAD. Чтобы это сделать, следует просто найти соответствующие пункты в “Программы и компоненты”.
- После всех удалений желательно применить проверку реестра и остаточных файлов. Я, например, использую CCleaner для этого.
- Выполните рестарт вашего ПК;
- После загрузки ПК, заново устанавливаем последние версии библиотек Visual C ++ и .NET Framework.
- Теперь с официального источника скачайте утилиту AutoCAD. Инсталлируем ее на системный диск. Снова перезагружаем компьютер;
- От имени администратора пытаемся запускать утилиту. Желательно входить от него в систему, если на ПК несколько пользователей;
- Убедившись в работоспособности AutoCAD можно снова запускать вашу защитную программу (антивирус).
Пиратка
Хотя AutoCAD платная программа, но старайтесь использовать только лицензионный софт. Благодаря 30 дням триала можно тем самым каждый месяц получать новую утилиту. Однако при желании пользоваться «пираткой» для начала ознакомьтесь с комментариями других пользователей. Это указатель качества продукта.
Антивирусы
Многие антивирусы становятся проблемой при работе с проектировщиками. Удалите данный софт при первых подозрениях на блокировку с их стороны
Обращайте внимание только на крупных производителей: Avast, Kaspersky и т. д. От 360 Total Security, Comodo и подобных утилит лучше отказаться
От 360 Total Security, Comodo и подобных утилит лучше отказаться.
Настройки
AutoCAD сам по себе сложный графический редактор. Перепроверьте настройки и их соответствие под ваши системные требования. Особенно актуально для слабых ПК, где уже давно все современные программы запускаются с «торможениями». Идеальное решение – сбросить настройки программы до стандартных.
Графический адаптер
От видеокарты зависит практически все, как и решение подобных ошибок. Непременно обновляйте ее для работы с проектированием разных моделей в режиме 3D. Возможно, она уже просто не способна поддерживать высокие требования последних версий AutoCAD, тогда остаются следующие варианты:
- Обновление драйверов видеокарт до актуальных.
- Скачать версию проектировщика с минимальными требованиями.
- Обновить графическую плату более мощной моделью.
Конфликт программ
Если в вашей системе есть программы подобные DisplayLink Core, то удалите их. Такой шаг не повлияет на работоспособность проектировщика, но избавит от массы конфликтных ситуаций, когда сразу несколько утилит пытаются поддерживать графическую составляющую на вашем ПК.
Еще советы
- Отключите проверку цифровой подписи Автокада. Для этого пройдите в папке программы файл AcSingApply.exe и через правую кнопку отключаем опцию.
- Опять же через правую кнопку кликните по ярлыку и допишите в поле объект: nohardware. Это поможет убрать аппаратное отключение.
- Создайте новую учетную запись с правами администратора. Непременно выполните рестарт системы. Входите непосредственно из-под неё.
- Активируйте все версии компоненты фраемворка. Вот видео-инструкция по этому поводу. Подходит для Windows 7/8/10
Способ 6: Ручная инсталляция extintgr.dll
Завершит данный материал метод, который очень редко оказывается рабочим, поскольку файл extintgr.dll практически всегда корректно функционирует сам по себе и устанавливается вместе с ПО от компании-разработчика. Однако его удаление или ошибку во время инсталляции могли спровоцировать различные факторы, что и привело к ошибкам в дальнейшем. В таких ситуациях нужно самостоятельно отыскать этот файл на других компьютерах локальной сети или в интернете, используя только проверенные источники. Все о дальнейшей инсталляции extintgr.dll вы узнаете в руководстве ниже.
Подробнее: Как установить библиотеку DLL в систему Windows
Появляется чёрный экран в Genshin Impact
-
Драйверы установлены/обновлены, но Genshin Impact всё равно отказывается работать
нормально? Тогда нужно проверить ПО, установлены ли вообще необходимые библиотеки? В
первую очередь проверьте наличие библиотек
Microsoft Visual C++
и
.Net
Framework
, а также наличие «свежего»
DirectX
. -
Если ничего из вышеописанного не дало нужного результата, тогда пора прибегнуть к
радикальному способу решения проблемы: запускаете Genshin Impact и при появлении
чёрного экрана нажимаете сочетание клавиш «Alt+Enter», чтобы игра переключилась на
оконный режим. Так, возможно, откроется главное меню игры и удастся определить
проблема в игре или нет. Если удалось перейти в оконный режим, тогда переходите в
игровые настройки Genshin Impact и меняйте разрешение (часто получается так, что
несоответствие разрешения игры и рабочего стола приводит к конфликту, из-за которого
появляется чёрный экран). -
Причиной этой ошибки также могут послужить различные программы, предназначенные для
захвата видео и другие приложения, связанные с видеоэффектами. А причина простая –
появляются конфликты. -
И напоследок – проблема, вероятнее всего, может быть связана с технической
составляющей «железа». Видеоадаптер может перегреваться, как и мосты на материнской
плате, что влечёт за собой уменьшенное энергопотребление видеокарты. Мы не будем
вдаваться в детальные технические подробности, поэтому просто рекомендуем в
обязательном порядке почистить свою машину от пыли и также поменять термопасту!

Ошибка 0xc0000142 / 0xe06d7363 / 0xc0000906
Отключите антивирусную программу
лучше программу не просто отключить, а временно удалить
- Полностью удаляете приложение, чтобы не осталось никаких папок и остаточных файлов.
- Отключаете или лучше удаляете в системе антивирусную программу.
- Теперь снова приступаете к установке приложения.
Отключите «Защитник Windows»
он тоже запросто может быть причиной появления этих ошибок
- Открыть «Центр безопасности Защитника Windows» выбрать настройки
нажать на раздел «Защита от вирусов и угроз». - После нужно нажать на «Управление настройки» в открывшемся разделе
спуститься до пункта «Параметры защиты от вирусов и других угроз». - В новом окне отключаете «Защиту в режиме реального времени» и следом «Облачную защиту» чуть позже система вновь включить защитник, но у вас будет время
проверить игру на наличие ошибки. - И если окажется, что проблема действительно заключается в «Защитнике Windows», тогда необходимо добавить
exe-файл игры в список исключений этой программы.
Воспользуйтесь чистой загрузкой
- Открываете в Windows 10 окно «Параметры», используя меню
Пуск
или
сочетание клавишWin
+
I
.
- Далее открываете раздел под названием «Приложения» переключаетесь
на вкладку «Автозагрузка», где необходимо проблемный exe-файл и отключить его.
Проверьте целостность файлов
возможно, ошибка возникает из-за того что была повреждена целостность
системных файлов
- Откройте «Командную строку» от имени администратора (для этого в поиске просто введите «Командная
строка). - И как только откроется соответствующее, окно введите команду sfc /scannow после чего нажмите
Enter
все найденные ошибки будут автоматически исправлены.
Измените значение в реестре
редактирование в нём иногда помогает избавиться от
ошибок
- Используя сочетание клавиш
Win
+
R
в окне «Выполнить» введите команду regedit нажмите
OK
после чего в окне «Редактор
реестра» отыщите раздел, представленный ниже. - И если он присутствует, тогда необходимо следом отыскать параметр LoadAppinit_DLLs – далее в нём нужно
изменить значение опции с 1 на 0 после необходимо применить
настройки и перезагрузить систему.
Другие способы
- В обязательном порядке попробуйте вручную установить драйверы для графического процессора. Причём это
касается не только интегрированной видеокарты, но и дискретной. - Проверьте наличие всех актуальных распространяемых пакетов «Visual C++», поскольку это программное
обеспечение влияет на многие процессы. - И, наконец, иногда причина этих ошибок заключается в службе «Microsoft Office Click-to-Run» – специальная
технология Microsoft, которая сокращает время, необходимое для установки Office. Поэтому рекомендуем удалить эту
программу и проверить игру на наличие ошибок.
Кардинальное решение проблемы — VKLoader
Имеется компонента VKLoader.dll (автор — Александр Орефков), которая позволяет решить проблемы с регистрацией компонент.
http://openconf.1cpp.ru/vk/vkloader/
Цитата:«vkloader (далее ВК) — внешняя компонента для 1С-Предприятия 7.7, которая может загружаться без ее регистрации в реестре, и загружать другие внешние компоненты без их регистрации. Предназначена для беспроблемной загрузки внешних компонент пользователями, не имеющими прав на запись в HKCR ветку реестра.Принцип работы основан на перехвате обращения 1С к WinAPI функциям CLSIDFromProgID и CoCreateInstance.Также ВК решает проблему «зависания» процесса 1С в памяти при закрытии программы при использовании несовсем корректно написанных сторонних внешних компонент».
Пример использования vkloader:
ЗагрузитьВнешнююКомпоненту("vkloader.dll"); //регистрации не требует
Загрузчик = СоздатьОбъект("ЗагрузчикВК");
Результат = Загрузчик.ЗагрузитьВК("Events.dll", "Addin.Events=2E5E6B2C-EFE0-4872-9AB6-DF187B9CE397");
Замечу, что сама vkloader «умеет» загружать себя без прав доступа к реестру.


























