Почему стоит удалить Avira Launcher?
|
1. Ресурсоёмкость: Avira Launcher часто замедляет работу компьютера из-за своей высокой потребности в системных ресурсах. Это может проявляться в длительных временах загрузки операционной системы и приложений. |
2. Навязчивая реклама: Avira Launcher содержит рекламные элементы, которые могут появляться на рабочем столе пользователя или в других частях операционной системы. Это может быть причиной нежелательных отвлечений и нарушения концентрации. |
|
3. Ограниченная функциональность: Для некоторых пользователей Avira Launcher может быть лишь ненужным дополнением, не предоставляющим значимых преимуществ. Это особенно относится к пользователям, которые уже пользуются другими программами для мониторинга системы и обновления ПО. |
4. Проблемы с удалением: Для некоторых пользователей может быть трудно удалить Avira Launcher из-за его интеграции с Avira Antivirus. Неправильное удаление программы может привести к нежелательным последствиям, таким как ошибки в работе антивирусного ПО. |
В целом, удаление Avira Launcher является личным выбором каждого пользователя, основанным на его индивидуальных потребностях и предпочтениях в использовании антивирусного ПО. Если вы решили удалить Avira Launcher, вам следует использовать официальные инструкции или обратиться за помощью к специалистам, чтобы избежать возможных проблем.
Поиск вредоносного программного обеспечения
Необходимость поиска и удаления вредоносного программного обеспечения становится все более актуальной в наше время. Вредоносные программы могут проникнуть на ваш компьютер через интернет, электронные письма или загружаемые файлы, и могут нанести серьезный ущерб вашей системе, украсть вашу личную информацию или замедлить работу компьютера.
Поиск вредоносного программного обеспечения можно осуществить с помощью специальных антивирусных программ. Вот несколько примеров таких программ:
| Название программы | Описание |
|---|---|
| Avast | Бесплатная антивирусная программа с широким спектром функций и высокой эффективностью в обнаружении и удалении вредоносных программ. |
| Malwarebytes | Программа, специализирующаяся на поиске и удалении вредоносных программ, включая трояны, руткиты, шпионское и рекламное ПО. |
| Bitdefender | Мощный антивирус, который обеспечивает защиту от различных видов вредоносного программного обеспечения, включая вирусы, черви, трояны и прочие угрозы. |
После установки выбранной антивирусной программы необходимо запустить полное сканирование системы. Программа проверит все файлы и процессы на вашем компьютере и выделит потенциально опасные объекты. Если вредоносные программы будут обнаружены, антивирусная программа предложит удалить их или поместить в карантин.
Помимо антивирусных программ, рекомендуется также использовать программы для поиска и обнаружения вредоносного программного обеспечения, которые не являются антивирусами в обычном смысле. Некоторые из таких программ, например, HijackThis и AdwCleaner, специализируются на обнаружении и удалении вспомогательных компонентов вредоносных программ, таких как нежелательные плагины, рекламное ПО и измененные настройки браузера.
Кроме того, важно придерживаться хороших практик безопасности, таких как регулярное обновление операционной системы и установленного антивирусного программного обеспечения, а также осторожное отношение к приложениям и файлам, загружаемым из Интернета. Найти и удалить вредоносное программное обеспечение может быть сложной задачей, но с помощью соответствующего программного обеспечения и внимательности можно защитить свою систему от угроз и поддерживать ее безопасность
Найти и удалить вредоносное программное обеспечение может быть сложной задачей, но с помощью соответствующего программного обеспечения и внимательности можно защитить свою систему от угроз и поддерживать ее безопасность.
Процесс удаления с помощью стандартного средства удаления Windows
Для того, чтобы удалить программу с системы необходимо:
- Для начала нам нужно найти, где находится это средство. Итак, нажимаем сочетание клавиш Win+x. Открывается вот такое меню быстрого вызова основных компонентов и системных приложений Windows. Нам нужен раздел «Программы и компоненты». Нажимаем на него.
- Теперь найдите здесь приложение Avira Antivirus, нажмите на него. Сверху появится кнопка «Удалить» — используйте ее.
- Подтвердите свой выбор, нажмите «Да».
Примечание: удаление будет происходить несколько минут. После уведомления о полном удалении всех компонентов программы, компьютер должен быть перезагружен.
Безопасное использование Avira и предотвращение появления Avira launcher generic
1. Устанавливайте Avira только с официального сайта. Избегайте загрузки программного обеспечения с ненадежных или подозрительных источников. Это поможет избежать установки вредоносных программ, включая Avira launcher generic.
2. При установке Avira внимательно читайте все предлагаемые опции и отключайте установку ненужных компонентов. Avira launcher generic может быть предложен как дополнительное приложение, поэтому следует быть внимательным и снять галочку, если она появится.
3. Периодически проверяйте и обновляйте свою операционную систему и все установленные программы. Обновления помогают закрыть уязвимости, через которые вредоносные программы могут попасть на ваш компьютер.
4. Регулярно сканируйте весь компьютер с помощью Avira. Это позволит выявить и удалить потенциально опасные программы и предотвратить появление Avira launcher generic. Следуйте инструкциям Avira для выполнения полного сканирования.
5. Избегайте нажатия на подозрительные ссылки и открывания вложений из ненадежных источников. Это может быть причиной инфицирования компьютера и появления Avira launcher generic.
6. Если вы все же столкнулись с проблемой появления Avira launcher generic, рекомендуется немедленно удалить его. Это можно сделать через Панель управления (или используя специальные программы для удаления вредоносного ПО). После удаления Avira launcher generic рекомендуется выполнить полное сканирование системы с помощью Avira для обнаружения и удаления других вредоносных программ.
Безопасное использование Avira и предотвращение появления Avira launcher generic очень важно для защиты вашего компьютера и данных от угроз. Следуйте указанным рекомендациям и будьте на шаг впереди потенциальных угроз
Использование специальной утилиты Avira RegistryCleaner
1. Перегружаем компьютер и заходим в систему в безопасном режиме. Запускаем специальную утилиту Avira RegistryCleaner. Первое, что мы видим — это лицензионное соглашение. Подтверждаем.
2. Затем утилита удаления Avira предложит выбрать продукт, который мы хотим удалять. Я выбрал все. И жмем «Remove» .
4. Если увидели такое предупреждение, значит вы забыли зайти в безопасный режим. Перегружаем компьютер и в процессе загрузки непрерывно нажимаем клавишу «F8» . В открывшемся окне выбираем «Безопасный режим».
5. После удаления продуктов Авира проверяем список установленных программ. Две из них остались. Поэтому необходимо их чистить вручную. После рекомендую воспользоваться инструментом Ashampoo WinOptimizer.
Очень часто у пользователей ПК возникают вопросы при удалении антивирусной программы. Они связаны не с самим процессом деинсталлирования, а с повторной установкой антивируса на компьютер. Зачастую, дело в том, что встроенные инструменты ОС удаляют файлы не до конца. И оставшиеся элементы утилиты не дают осуществить загрузку нового защитника на ваше устройство. Рассмотрим вариант полного избавления от Авира из ОС Виндовс 7.
Деинсталляция стандартными средствами ПК
Давайте разберем подробнее, как совершить полную очистку от антивирусной программы в Windows 7.
Первый шаг к удалению Avira окончен, после выполнения вышеуказанных действий.
Процесс полного деинсталлирования Авира, на этом этапе, закончен.
Как использовать специальную программу Avira RegistryCleaner
Помощником в окончательном удалении антивирусной системы может также стать такая утилита как Авира РеджистриКлинер.
В этой статье было подробно описано несколько методов удаления антивирусной системы Avira. Все эти варианты очень доступны и просты, и даже начинающий пользователь ПК сможет справиться с поставленной задачей.
На сегодняшний день разработчиков антивирусного ПО достаточно много и не искушенному пользователю действительно есть из чего выбирать. Поэтому многие пользователи, испытав Авиру в действии, пытаются испробовать функционал других защитных программ. Это может быть из-за разочарования в программе или простого пользовательского интереса. И тут встает вопрос, как удалить Avira с компьютера полностью, чтобы не было в дальнейшем проблем при установке и работе другого ПО для защиты от вирусов. В данной теме рассмотрим штатные и альтернативные методы как удалить антивирус Aвира с ПК.
Удалить Avira Connect Launcher
Хотя пусковая установка Avira Connect выглядит несколько иначе, чем AVG Zen, они обе делают одно и то же. До подключения, когда вы щелкали значок Avira на панели задач, раньше было всплывающее окно. Теперь это полноценный пользовательский интерфейс. Одно из преимуществ Connect над AVG Zen состоит в том, что у вас есть прямой доступ и некоторый контроль над антивирусом из контекстного меню значка на панели задач, поэтому открытия интерфейса Connect можно избежать.
Хорошо, что Connect можно полностью удалить из системы. Недостаток в том, что у вас нет иконки в трее и вам нужно открыть окно антивируса с помощью ярлыка на рабочем столе или панели задач и т. Д.
1. Если вы еще этого не сделали, скачать и установить Avira Antivirus Free edition, Откройте окно антивируса и перейдите в «Дополнения»> «Конфигурация» (или нажмите F8).
2. Нажмите Общие> Безопасность, затем снимите флажок Защитить процессы от нежелательного завершения а также Защитите файлы и записи реестра от манипуляций в разделе «Защита продукта». Нажмите ОК.
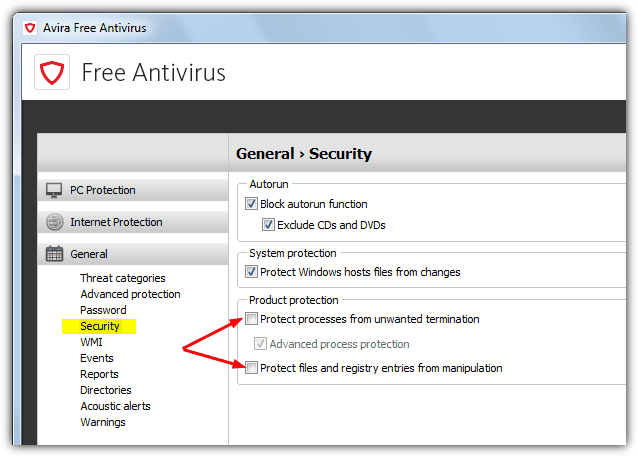
3. Тип Services.msc в меню «Пуск» или «Выполнить» (Win + R) или перейдите в Панель управления> Администрирование> Службы. найти Avira Service Hostвыберите его и нажмите Стоп, Закрыть Услуги.
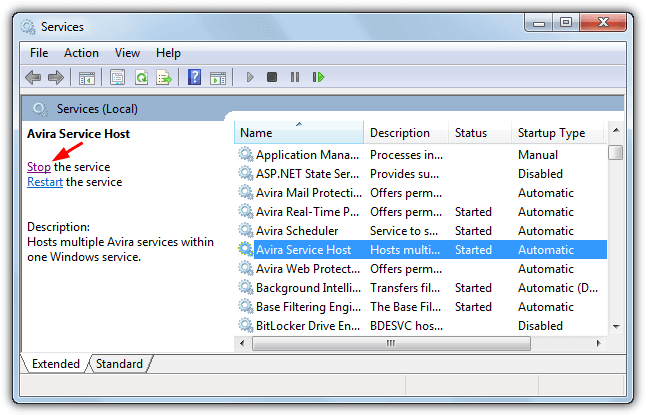
4. Перейдите в Панель управления> Программы и компоненты (или щелкните правой кнопкой мыши Пуск> Программы и компоненты). Дважды щелкните запись Avira Connect, чтобы удалить Connect.
5. После удаления Connect загрузите следующий файл реестра, соответствующий вашей системе:
64-разрядный файл реестра Avira Connect32-разрядный файл реестра Avira Connect
Запустите файл реестра и импортируйте данные в свой реестр. Добавление этих ключей необходимо, иначе Avira не будет работать правильно, а Connect переустановит себя при следующей проверке обновлений.
НЕ открывайте Avira и не перезагружайте компьютер перед применением файла реестра, иначе Avira вызовет сбои и нестабильность системы. Он также заблокирует ключи реестра, которые вы пытаетесь изменить, поэтому импорт реестра не удастся.
Если вы уже открыли Avira или перезагрузили компьютер перед добавлением файла реестра и у вас возникли проблемы, необходимо переустановить Connect. Установщик 4.5MB Connect находится в следующей папке в 64-разрядных системах. Измените путь соответственно для 32-битных систем:
C: Program Files (x86) Avira Antivirus avira_en ____ fm.exe
6. Повторите шаг 2, но на этот раз еще раз проверьте два поля, чтобы включить самозащиту, и нажмите OK.
7. Этот последний шаг является совершенно необязательным, он заключается в закреплении ярлыка на панели задач или в меню «Пуск», поскольку у Avira теперь нет значка на панели задач. Это даст вам быстрый доступ к окну антивируса.
Чтобы показать вам, насколько легко этот процесс, вот видео на YouTube, демонстрирующее, как это сделать.
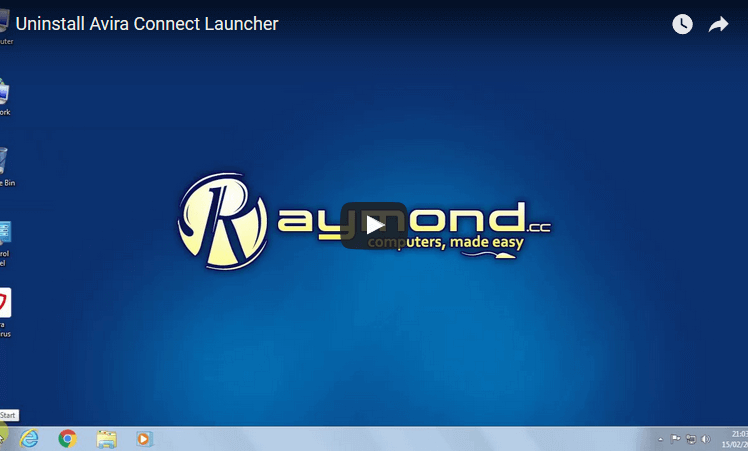
Как и AVG Zen, мы некоторое время запускали Avira Free без Connect после выполнения этих действий. Добавление ключа реестра обманывает Avira, думая, что Connect все еще установлен. В результате он не пытается переустановить Connect при следующей проверке определения и обновлений программы. Другой раздел реестра останавливает проблему неправильной работы Avira при удалении Connect в более поздних версиях Avira.
Отключить Avira Connect Launcher
Если вы не особенно обеспокоены удалением Avira Connect, но по-прежнему хотите, чтобы он не работал и не находился в системном трее, это можно сделать. На самом деле, процесс довольно прост и включает всего несколько шагов. Вам необходимо отключить службу Avira ServiceHost и остановить запуск исполняемого модуля панели задач при загрузке Windows.
Чтобы все было просто и понятно, мы создали пакетный файл, чтобы остановить и отключить службу Avira ServiceHost, завершить процесс Avira.systray.exe и, наконец, отключить запуск программы tray из Windows.
Скачать Отключить командный файл Avira Connect
Обязательно запустите скрипт от имени администратора. Используя этот метод, вам не нужно отключать самозащиту Avira, так как исполняемый файл службы и лотка находится в папке Avira Launcher, которая не защищена антивирусом. Если Connect будет включен в будущем обновлении, просто запустите сценарий, чтобы отключить его снова.
Запустите утилиту и следуйте инструкциям на экране
Чтобы удалить Avira Launcher Generic полностью, вам потребуется запустить специальную утилиту, предоставляемую Avira. Следуйте этим инструкциям:
Шаг 1: Скачайте утилиту удаления Avira Launcher Generic с официального сайта Avira. Убедитесь, что вы скачиваете последнюю версию утилиты.
Шаг 2: Запустите загруженный файл утилиты. Возможно, вам потребуется подтвердить свое намерение запустить файл, если система запросит это.
Шаг 3: Следуйте инструкциям на экране. Утилита автоматически обнаружит установленный Avira Launcher Generic и предложит вам выбор — удалить его или выполнить другие действия. Выберите опцию «Удалить», чтобы удалить Avira Launcher Generic полностью с вашего компьютера.
Шаг 4: Дождитесь завершения процесса удаления. Утилита автоматически удалит Avira Launcher Generic и все связанные с ним файлы и компоненты с вашего компьютера.
После завершения процесса удаления рекомендуется перезагрузить компьютер, чтобы завершить удаление и очистить систему от всех оставшихся следов Avira Launcher Generic.
Обратите внимание: перед выполнением удаления Avira Launcher Generic убедитесь, что у вас есть актуальная резервная копия важных данных. Удаление программы может привести к потере некоторых личных настроек или файлов, связанных с Avira Launcher Generic
Как удалить антивирус Avira с компьютера
Удаление антивируса Avira через панель управления.
Откройте панель управления Windows и, в зависимости от операционной системы, выберите меню «Удаление программ», Установка и удаление программ» или «Программы и компоненты». Найдите в списке все программы, содержашие в названии Avira и по очереди удалите их:
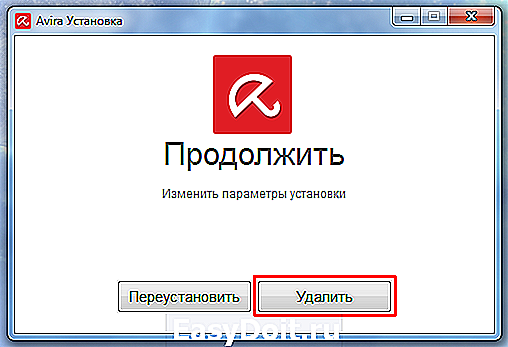

Дождитесь завершения удаления антивируса Avira:
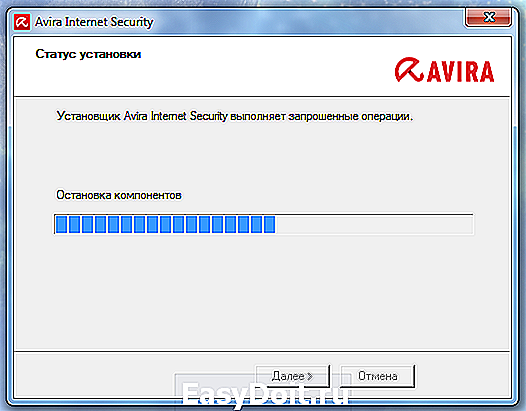
Затем,подтвердите перезагрузку компьютера:
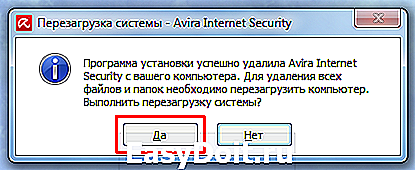
После перезагрузки, продукты Avira будут удалены. Если антивирусных программ Avira нет в списке установленных программ, удаление Avira не запускается или появляется ошибка при удалении, то используйте специальную утилиту для очистки компьютера от остатков Avira.
Удаление антивируса Avira вручную и утилитой Avira RegistryCleaner.
Скачайте утилиту Avira RegistryCleaner. Эта утилита удаляет все записи антивируса Avira из реестра Windows.
Скачать утилиту Avira RegistryCleaner (2,8 Мб)
Запустите утилиту Avira RegistryCleaner (файл avira_registry_cleaner_en.exe).
Примечание. На некоторых системах, при запуске утилиты может появится ошибка: «Запуск программы невозможен, так как на компьютере отсутствует mfc100.dll. Попробуйте переустановить программу». Чтобы устранить эту ошибку, необходимо установить компонент Microsoft Visual C++ 2010. Скачать его можно по ссылкам для 32-х битной или 64-х битной системы.
Нажмите «Accept» для принятия условий использования утилиты и её запуска:
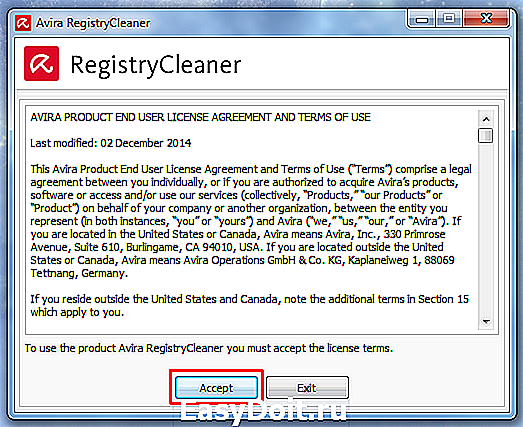
Затем, отметьте все пункты, установив отметку «Select all» и нажмите «Remove»:
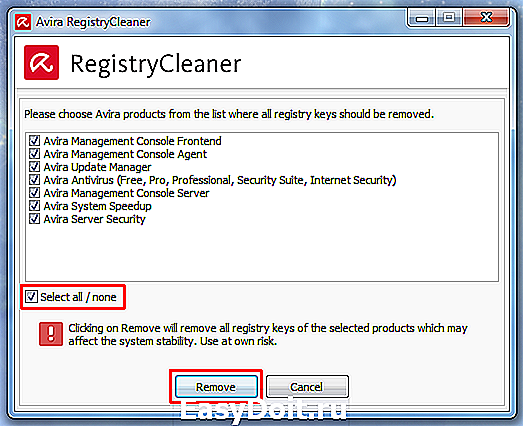
После завершения работы утилиты, нажмите «OK»:
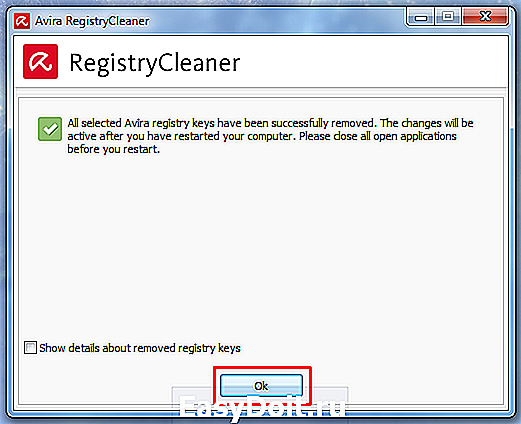
После этого, удалите все папки с файлами антивируса Avira:
C:Program FilesAvira. C:ProgramDataAvira. C:Documents and SettingsAll UsersApplication DataAvira.
Если удалить папку невозможно, переименуйте её, и затем, после перезагрузки системы в безопасном режиме, её можно будет удалить. Если папка скрыта, то для её отображения откройте «Панель управления» — «Свойства папки/Параметры папок» — «Вид» и установите переключатель «Показывать скрытые файлы и папки”.
Перезагрузите компьютер. Все компоненты антивирусных продуктов Avira будут удалены из системы.
www.comss.ru
Как можно удалить антивирус Avira?
«Антивирусник Авира», как его обычно называют пользователи, достаточно умная программа. Однако и у нее имеются определенные недостатки. Некоторые пользователи отмечают, что антивирус Авира довольно часто блокирует совершенно безопасные файлы.
Но перед тем как приступить к установке новой защитной программы, следует разобраться со старой. Подробнее о том, как удалить антивирус Avira со своего компьютера:
- Следует открыть панель управления (если на компьютере установлена ОС Windows 10, то для этого можно воспользоваться системой поиска, введя в нее «Панель управления»).
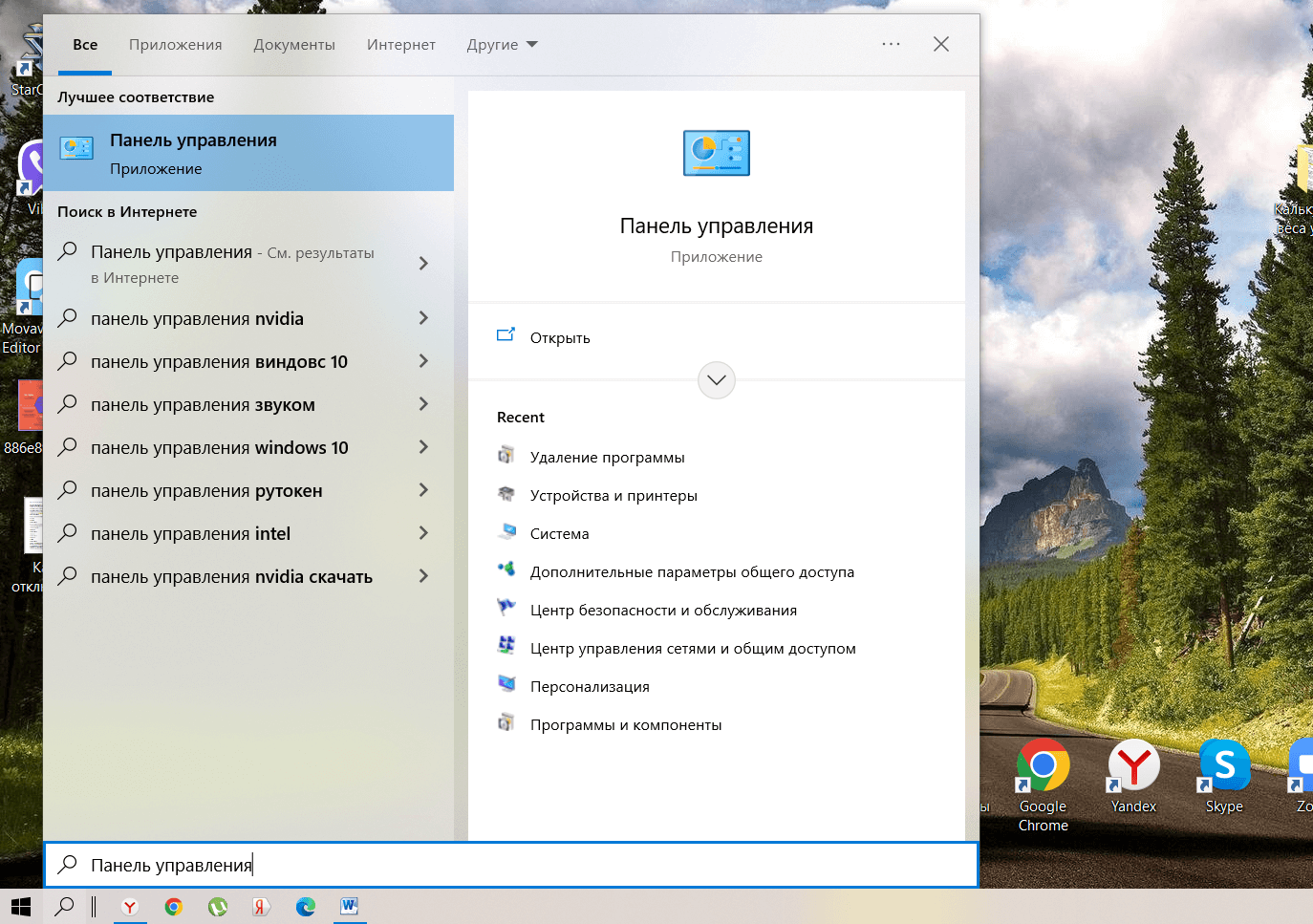
- Выбрать пункт «Удаление программ».
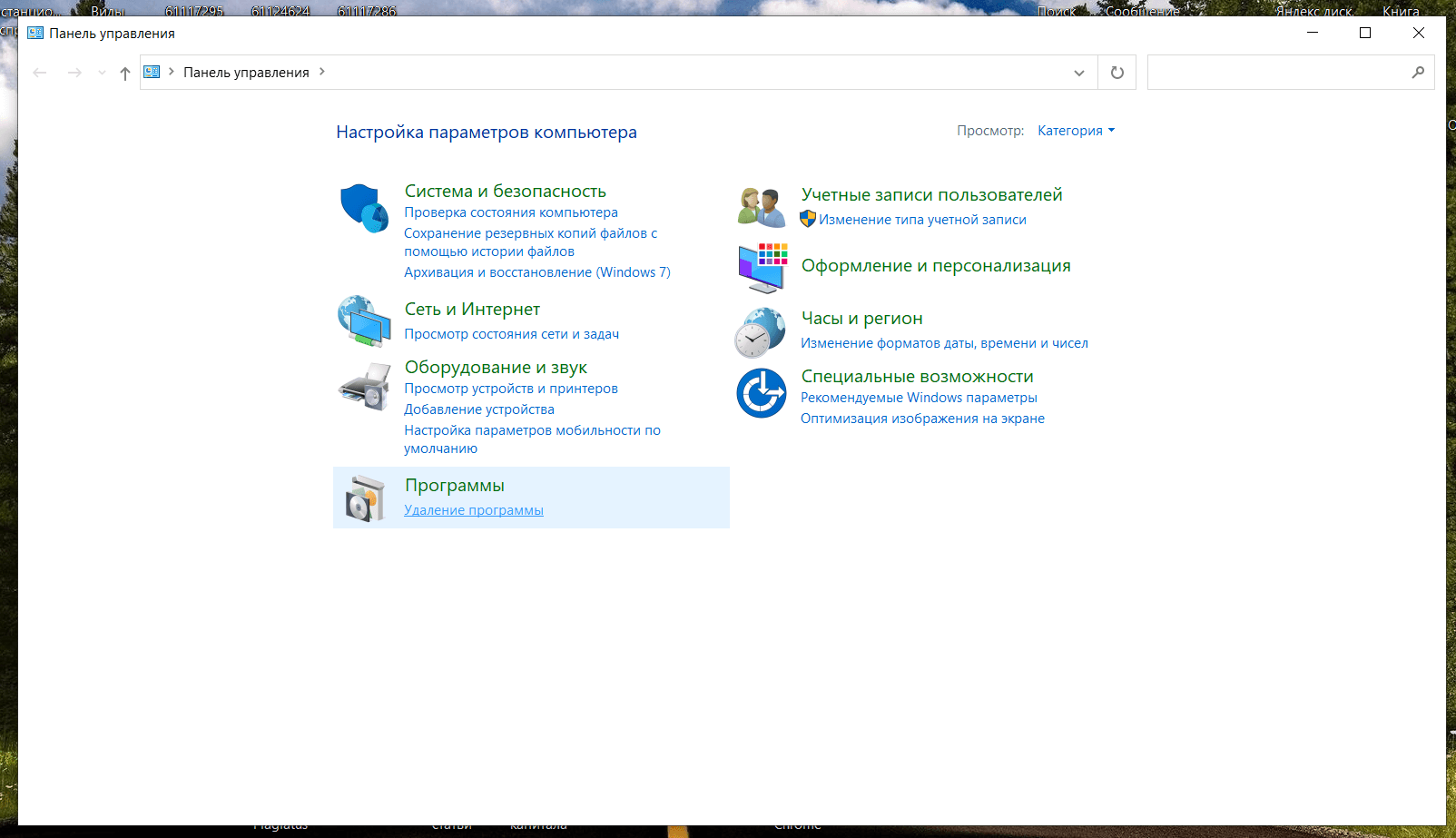
- Из списка найти антивирус Авира и, кликнув по нему ПКМ, нажать «Удалить».
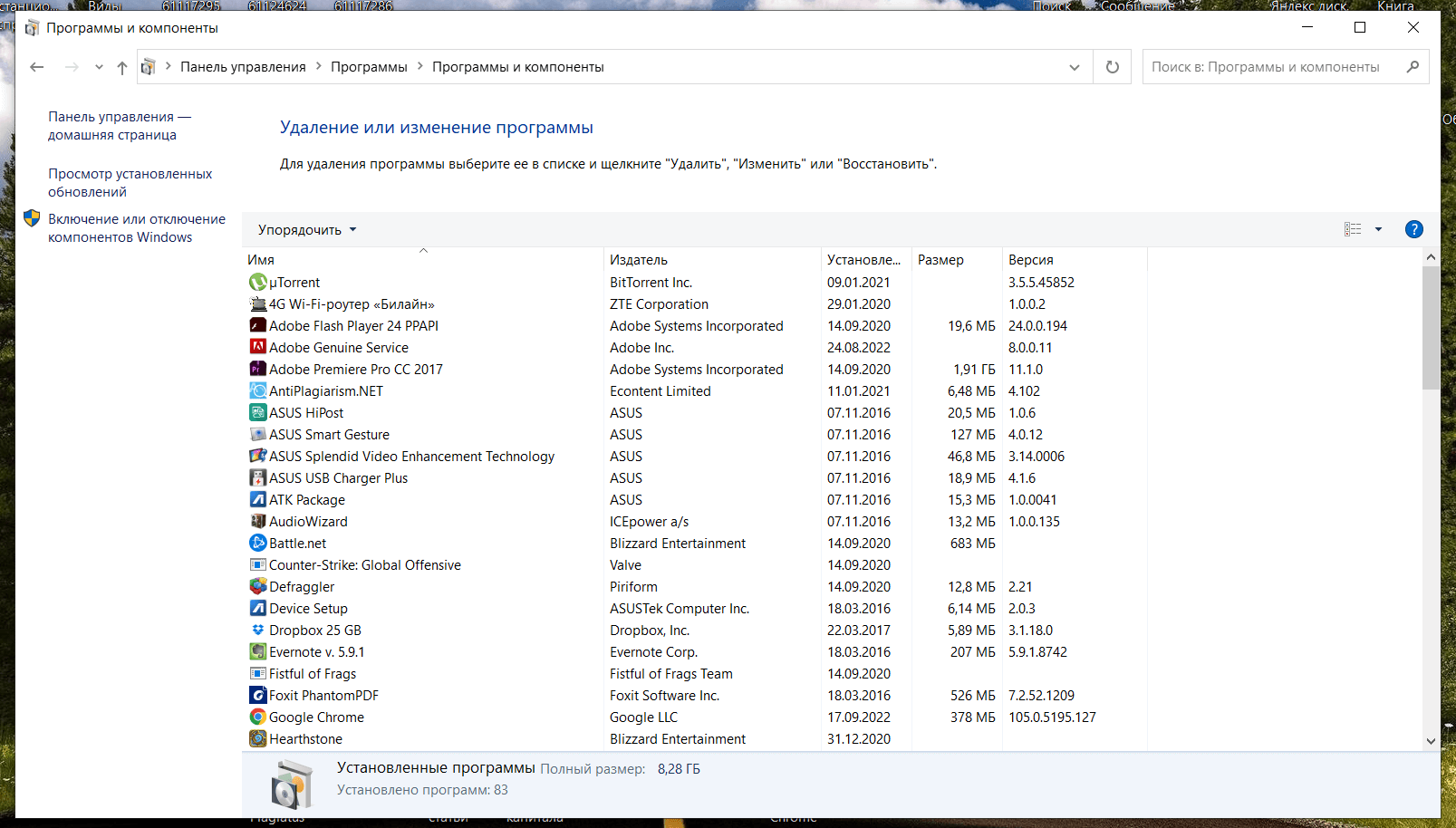
На этом все, процесс удаления антивируса Авира завершен. При желании, антивирус Авира всегда можно установить заново, перейдя на соответствующий ресурс.
Антивирус Авира, даже будучи полезным инструментом по борьбе с вредоносными программами, периодически может мешать выполнению некоторых процессов в компьютере. Если так происходит, то для его отключения нужно лишь воспользоваться одним из способов, указанных выше.
Чистка реестра от следов антивируса
Казалось бы, вот и все, программа успешно удалена и можно приступать к установке другого ПО для защиты компьютера от вирусов. В принципе так оно и есть, но после удаления Авиры средствами Windows в компьютере до сих пор остались следы программы, которые являются мусором.
Как полностью удалить остатки Авиры с компьютера? Избавиться от них поможет очистка реестра. Для этого потребуется открыть редактор реестра. Чтобы добраться до него в меню «Пуск» выбираем пункт «Выполнить» или нажимаем горячую комбинацию клавиш Windows + R. Далее в строку вписываем команду «regedit» и нажимаем «ok».
В окне поиска вписываем искомое слово Avira и нажимаем «Найти далее»
Таким образом, находим и удаляем все остаточные записи удаленной Авиры из реестра.
Обратите внимание : для оптимизации процесса поиска предусмотрена горячая клавиша F3. После удаления найденной записи и поиска следующей просто нажимаем на нее
Данные манипуляции проводим пока редактор реестра не сообщит, что данных не найдено.
Альтернативный способ удаления с автоматической чисткой реестра
Как удалить антивирус Авира с автоматической чисткой реестра? Для полного удаления программ существуют специализированные утилиты и многофункциональное ПО, к примеру, Uninstall Tool. Данная программа легка в установке и освоении. Она позволяет не только полностью удалять любое установленное ПО с автоматической чисткой реестра, но и оптимизировать ресурсы компьютера, не позволяя не нужным программам работать в фоновом режиме.
Скачиваем и устанавливаем программу. Далее открываем ее. По умолчанию в программе открыт нужный нам раздел «Деинсталлятор». Находим программу Avira, выбираем его и нажимаем на «Удалить выбранную программу» или «Деинсталляция», если правой клавишей мыши вызвать контекстное меню.
Обратите внимание : в контекстном меню присутствует пункт «Принудительное удаление». Данная функция бывает полезна, когда по каким-либо причинам деинсталляция обычным способом не запускается
После завершения процесса удаления Авиры запустится сканирование оставшихся файлов, папок и записей реестра.
По завершении сканирования будет предложено все найденное удалить.
- https://it-tehnik.ru/software/antivirus/delete-avira-antivirus-computer.html
- https://lumpics.ru/complete-removal-of-avira-antivirus-from-the-computer/
- https://erfa.ru/udalenie-antivirusa-avira-win-10-kak-udalit-avira-polnostyu-effektivnye.html
Изучение Avira Launcher Generic: как он влияет на компьютер
Avira Launcher Generic несет несколько положительных и отрицательных влияний на компьютер. Во-первых, он предоставляет удобный и простой способ управления антивирусными функциями Avira и обновления программного обеспечения. С помощью Avira Launcher Generic пользователь может легко проверить систему на вирусы, настроить расписание проверок или запустить быструю проверку системы. Он также предлагает пользователю различные варианты поиска и устранения угроз, а также осуществляет регулярные обновления баз данных вирусов, что обеспечивает надежную защиту компьютера.
Однако Avira Launcher Generic также имеет некоторые отрицательные аспекты. Во-первых, он может снизить общую производительность компьютера, особенно в случае старых и менее мощных систем. Это связано с тем, что Avira Launcher Generic запускается автоматически при каждом включении компьютера и работает в фоновом режиме. Постоянное присутствие программы может занимать ресурсы системы, замедлять ее работу и увеличивать время загрузки операционной системы.
Кроме того, Avira Launcher Generic может также предложить пользователю установку дополнительного программного обеспечения или изменения домашней страницы веб-браузера во время установки или обновления Avira. Некоторые пользователи могут считать это нежелательным, особенно если они не хотят внесения изменений в свою систему или сторонних программ.
В целом, Avira Launcher Generic является неотъемлемой частью пакета Avira и предоставляет удобные функции управления антивирусной программой. Однако, если вы столкнулись с проблемами производительности компьютера или не хотите устанавливать дополнительное программное обеспечение, удаление Avira Launcher Generic может быть разумным решением.
Предотвращение повторной установки Avira Launcher Generic
1. Изменение настроек загрузки
Чтобы предотвратить повторную установку Avira Launcher Generic, измените настройки загрузки в своем веб-браузере.
а) Откройте настройки своего браузера, щелкнув на иконке меню или всплывающем окне настроек.
б) В меню настроек найдите вкладку «Загрузки» или похожую и перейдите в нее.
в) Установите галочку рядом с «Предотвращать загрузку автоматических файлов», «Блокировать файлы с опасным содержимым» или подобной опцией.
г) Сохраните изменения и перезапустите браузер.
2. Блокировка сайтов, связанных с Avira Launcher Generic
Еще один способ предотвращения повторной установки Avira Launcher Generic — это блокировка доступа к сайтам, связанным с этим программным обеспечением.
а) Зайдите в настройки своего интернет-безопасностного программного обеспечения или антивируса.
б) Перейдите в раздел блокировки или фильтрации сайтов.
в) Добавьте в список блокируемых сайтов следующие адреса:
— example1.com
— example2.com
— example3.com
(Замените «example1.com», «example2.com» и «example3.com» на актуальные адреса сайтов, связанных с Avira Launcher Generic.)
г) Сохраните изменения и перезапустите компьютер.
3. Установка надежной антивирусной программы
Чтобы избежать повторной установки Avira Launcher Generic, установите надежную антивирусную программу, которая будет предотвращать несанкционированное внедрение вредоносного программного обеспечения.
а) Проведите исследование и выберите одну из известных антивирусных программ.
в) Установите антивирусную программу, следуя инструкциям на экране.
г) Периодически обновляйте антивирусную программу и проводите регулярные проверки системы.
Данные шаги помогут предотвратить повторную установку Avira Launcher Generic и обеспечить безопасность вашей системы.
Использование деинсталляторов
Впрочем, как показывает практика, намного более простым решением проблемы того, как полностью удалить «Авира» с компьютера, станет применение специальных программ. Из них можно выделить две наиболее мощных: iObit Uninstaller и Revo Uninstaller.
Рассмотрим вторую утилиту. После запуска программы выбираем иконку антивируса и жмем кнопку удаления, после чего последует стандартная деинсталляция. Затем возвращаемся в окно приложения и выбираем продвинутое сканирование на предмет наличия остаточных компонентов. Все найденные объекты подлежат удалению (их нужно выделить и нажать соответствующую кнопку очистки).
По завершении процедуры систему стоит полностью перезагрузить, после чего ее желательно «подчистить», например, с помощью пакета CCleaner или любого другого оптимизатора. Как видите, проблема того, как удалить антивирус «Авира» с компьютера («Виндовс 7») полностью, решается достаточно сложно, поэтому придется проявить терпение и усидчивость.
Немецкие продукты всегда отличались своей надежностью, но в то же время никогда не были простыми в обслуживании. И немецкий антивирус Avira тут не исключение. Когда у пользователей появляется необходимость в удалении антивирусного программного обеспечения компании Avira, они сталкиваются с целым рядом препятствий. Avira полностью удаляться штатными средствами не желает, к ней нужен определенный подход. Расскажу о том, как удалить Avira наиболее легким способом.
Для начала вам нужно удалить Avira с помощью средств Windows. Идете в «Панель управления» через меню «Пуск» .
В открывшейся панели нажмите на «Удаление программы» (если такой нет, тогда «Программы и компоненты» или «Установка и удаление программ» , в зависимости от версии Windows).
Выберите в списке ваш продукт компании Avira и нажмите «Удалить» над списком программ (в Windows XP справа).
Запустится процесс удаления Avira. По завершению нажмите «Готово» и перезагрузите компьютер (утилита предложит вам это сделать после успешного удаления антивируса).
Далее вам нужно почистить реестр Windows от остатков Avira с помощью официальной утилиты разработчика. Скачать ее можно по этой ссылке https://www.avira.com/en/download-start?product=avira-registrycleaner&buy= . Запустите AviraRegistryCleaner и жмите «Scan for keys» . После поиска утилитой ключей поставьте галку возле «Select All» и нажмите «Delete» . Щелкните «Ok» для подтверждения действий. На этом процесс удаления завершен, перезагрузите еще раз компьютер и установите новый антивирус.
Здравствуйте, приветствую всех интернет-пользователей! И сегодня мы ответим с вами на очередной немаловажный вопрос, касающийся программного обеспечения, а именно: как удалить антивирус Авира с компьютера? Данный антивирус не получил такого большого распространения в России как, например, Avast, но тем не менее он достаточно популярен. Если вы в свое время выбрали Авиру, как основной антивирус у себя на компьютере, а сейчас хотите сменить его на другой, то эта статья для вас. Приступим!
Первое, что нужно сделать, это попробовать удалить антивирус при помощи стандартных средств Windows. Идем в меню «Пуск», затем – «Панель управления». Убеждаемся в том, что справа от надписи «Просмотр», находящейся сверху, стоит параметр: «Категория». В противном случае выбираем его.
Проверка системы на наличие других вредоносных программ
Перед тем, как удалить Avira Launcher Generic полностью, рекомендуется проверить вашу систему на наличие других вредоносных программ. Это необходимо для предотвращения повторной инфекции и обеспечения безопасности вашего компьютера.
1. Запустите антивирусное программное обеспечение. Многие антивирусные программы имеют встроенные средства для обнаружения и удаления вредоносного ПО. Запустите антивирусное программное обеспечение на вашем компьютере и выполните полную проверку системы. Дайте программе время для сканирования всех файлов и директорий.
2. Установите антивирусное программное обеспечение, если оно отсутствует. Если у вас нет антивирусной программы на вашем компьютере, установите одну из надежных и доверенных программ. Некоторые из таких программ включают Avast, AVG, Kaspersky, Norton и McAfee. Скачайте и установите выбранное антивирусное программное обеспечение, затем выполните полную проверку системы.
3. Обновите антивирусное программное обеспечение и базы данных. После установки антивирусной программы обновите ее до последней версии. Также обновите базы данных вирусных сигнатур для обеспечения более точного обнаружения вредоносных программ.
4. Запустите анти-шпионское программное обеспечение. В некоторых случаях вредоносные программы могут быть скрытыми шпионскими программами, предназначенными для незаметного сбора информации о вас и вашем компьютере. Запустите анти-шпионское программное обеспечение, такое как Malwarebytes или Spybot Search and Destroy, и выполните сканирование на наличие шпионского ПО.
5. Проверьте запуск программ при загрузке системы. Некоторые вредоносные программы могут автоматически запускаться при загрузке операционной системы. Проверьте список программ, которые запускаются при старте компьютера, и удалите все подозрительные или неизвестные программы.
Выполнив все эти шаги, ваша система будет лучше защищена от вредоносных программ, и вы сможете приступить к удалению Avira Launcher Generic.
Используйте AVG Antivirus Free 2016 без установленного Zen
В то время как Zen присутствует в версиях AVG 2016 года, он установлен только в бесплатной версии. Антивирус и Internet Security не включают Zen во время установки. В другом месте в Интернете можно найти полный установщик автономной установки для AVG Free 2016, который не содержит Zen, но во время установки произойдет сбой.
Если вы не хотите, чтобы AVG Zen использовался в вашей системе, и не против использования версии 2016 года, все еще есть простой способ сделать это. Все версии 2016 года должны быть поддержаны в обозримом будущем, и с помощью этого метода вы получите последний выпуск, выпущенный с веб-сайта AVG.
1. Перейдите на страницу поддержки AVG и скачать полный установщик AVG Antivirus за платную версию (не пробную). Убедитесь, что вы выбрали правильную 32-битную или 64-битную версию для вашей системы.
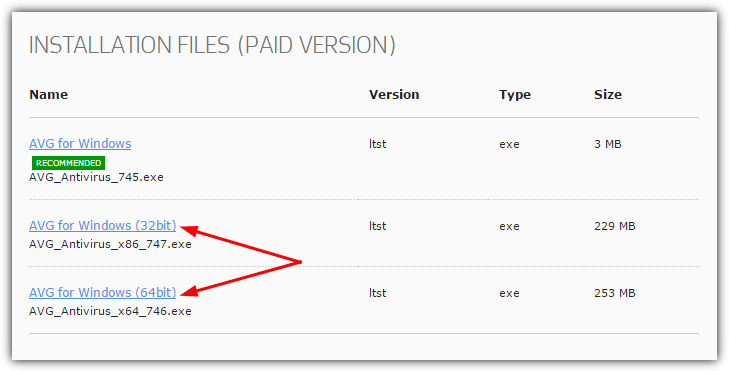
2. При запуске установки вам будет предложено ввести лицензионный ключ. Скопируйте и вставьте или введите следующее:
4U4AP-Z24UV-BTWWP-QW93F-4NWRE-KMEUE
Этот серийный номер взят непосредственно из установщика установки Antivirus Free 2016. Вы просто используете бесплатный лицензионный ключ в бесплатной платной программе установки Zen.
Поскольку предыдущие продукты AVG не обновляются до основных новых версий автоматически, вы останетесь в 2016 году. Есть еще один способ сделать это: установить пробную версию антивируса, удалить ее, и вам будет предложено вернуться к бесплатная версия. Для пользователей с уже установленными Antivirus Free и Zen, вероятно, легче удалить оба, а затем использовать вышеуказанный метод.






























