Статистика использования операционных систем в ноябре 2013 года
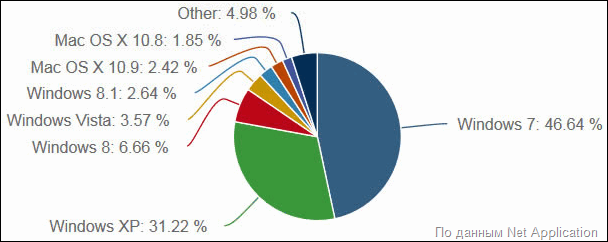
Основой для этих публикаций послужили материалы, предоставленные широко известной аналитической компанией Net Applications.
На мой взгляд прокомментировать представленные результаты можно одной единственной фразой – все те же, все там же. Операционным системам Windows компании Microsoft суммарно принадлежит ~91%. Так что периодически раздающиеся из стана приверженцев операционной системы Linux, на долю которой, кстати сказать, в прошедшем месяце пришлось 1,56% рынка ОС, высказывания в стиле “Microsoft must die” вызывают, разве что, улыбку. Умирать она будет очень долго и, похоже, счастливо.
Более того. Microsoft и сама хотела бы побыстрее “умертвить” одну из своих операционных систем. Понятно, что речь идет о Windows XP. В апреле 2014 года должна прекратится поддержка этой ОС. Интересно, действительно прекратят, или опять продлят, как это уже было? Как-никак 12-летняя XP работает на трети всех мировых компьютеров.
В контексте данной статьи нас интересует тандем Windows 8 + Windows 8.1. Как и следовало ожидать, после выхода релиза Windows 8.1, переход на который для легальных пользователей Windows 8 предоставляется бесплатно, доля 8-ки сократилась, а доля 8.1 примерно на столько же увеличилась. Можно предположить, что в обозримом будущем предыдущая ОС практически уйдет с горизонта.
А вот что лично для меня оказалось некоторой неожиданностью, так это то, что суммарная доля этих ОС за прошедший месяц практически не изменилась и составляет 9,3%. Мне представлялось, что процесс перехода на Windows 8 / 8.1 происходит несколько более активно. Получается, что мой шаг в сторону новейшей операционной системы Microsoft пока не совпал с предпочтениями других пользователей Windows.
Переустановка Windows 7 без диска и флешки
В этой статье мы разберем способ установки Windows поверх предыдущей системы, при котором будут удалены все данные с компьютера. Если вам необходимо сохранить пользовательские файлы и программы, используйте другой метод.
Подробнее: Переустановка Windows 7 с сохранением данных и программ
Прочитайте инструкцию по установке Windows непосредственно из работающей операционной системы. Мы будем использовать программу Daemon Tools Lite, которую предварительно нужно установить на компьютер.
Перед началом установки Windows, сохраните важные данные на USB-накопитель, внешний жесткий диск или на другое устройство, потому что при переустановке операционной системы, все файлы будут удалены в папку «Windows.old». Опытные пользователи смогут достать файлы старой системы оттуда, пока эта папка не будет удалена с компьютера.
Для запуска установки Windows 7 выполните щелкните по образу Windows 7 правой кнопкой мыши, выберите сначала «Открыть с помощью», а затем «DAEMON Tools Lite Agent».
На Рабочем столе откроется окно программы установки Windows 7. Нажмите на кнопку «Установить».
В окне «Получение важных обновлений» предлагают выбрать один из вариантов:
- Выполнить подключение к Интернету для получения последних обновлений программы установки (рекомендуется).
- Не загружать последние обновления программы установки.
Нам нужно переустановить операционную систему, а обновления можно установить позже. Поэтому следует выбрать второй вариант, отказавшись от загрузки последних обновлений, чтобы не затягивать процесс установки Windows 7.
В окне «Ознакомьтесь с условиями лицензии» поставьте флажок в пункте «Я принимаю условия лицензии».
В окне «Выберите тип установки» предложены два способа:
- Обновление — обновление системы поверх предыдущей установки с сохранением файлов, параметров и программ.
- Полная установка (дополнительные параметры) — установка новой системы с удалением всех данных от предыдущей копии Windows.
Нам нужно переустановить операционную систему, поэтому мы выбираем полный тип установки.
В окне «Выберите раздел для установки Windows» выбран раздел, в который будет установлена система. Система будет установлена в тот раздел, в котором находилась ранее установленная Windows.
Откроется окно с предупреждением, что выбранный раздел содержит файлы предыдущей установки Windows. Эти данные будут перенесены в папку «Windows.old», пользователь сможет получить доступ к файлам из этой папки, пока она не будет удалена с ПК.
Согласитесь, нажмите на кнопку «ОК».
Начинается процесс установки Windows 7, во время которого компьютер будет перезагружен несколько раз.
На завершающем этапе установки потребуется выбрать страну, время, денежные единицы и раскладку клавиатуры.
Выберите имя пользователя для учетной записи.
Введите пароль для учетной записи. Если не используете пароль, оставьте все поля пустыми.
Ввод ключа продукта Windows можно пропустить, выполнив активацию операционной системы позднее.
Выберите параметры получения обновлений:
- Использовать рекомендуемые параметры — установка важных и рекомендуемых обновлений.
- Устанавливать только наиболее важные обновления — установка только обновлений безопасности и других наиболее важных обновлений.
- Отложить решение — пока не устанавливать обновления.
Нажмите на предпочтительный вариант получения обновлений.
В окне «Проверьте настройку даты и времени» выберите подходящие параметры, соответствующие вашему расположению.
В окне «Выберите текущее место расположения компьютера» необходимо выбрать параметры сетевого размещения:
- Домашняя сеть — компьютер находится дома.
- Рабочая сеть — компьютер находится на работе.
- Общественная сеть — компьютер находится в общественном месте.
В большинстве случаев, для домашнего ПК рекомендуется выбрать домашнюю сеть.
После завершения настройки параметров, на компьютере запустится «чистая» Windows 7, установленная вместо предыдущей системы.
Поддержка Windows 7 окончена: что делать
Подготовка диска к установке Windows 7 с помощью сторонних программ: разбивка, форматирование и прочее
Разметить и отформатировать HDD перед инсталляцией Windows 7 можно и с помощью сторонних программ, таких как “Acronis Disk Director”, “Paragon Partition Manager” и т. п. Приложений для этих целей существует достаточно, но эти два знакомы очень многим и являются лучшими в своем классе, поэтому их и будем рассматривать.
Acronis Disk Director
Мощный инструмент управления дисками. Выпускается в двух версиях – для работы в среде Windows и как загрузочный образ. Второй позволяет переразбивать, форматировать, удалять, перемещать и восстанавливать тома, переносить данные из раздела в раздел не загружаясь в Windows.
Принцип использования Acronis Disk Director интуитивно понятен – каждая его опция имеет четкое, недвусмысленное определение. Интерфейс – английский и русский.
Для того, чтобы поделить HDD на разделы и выполнить форматирование в любой из предложенных файловых систем (их список довольно солидный), выберите пункт “Создание разделов” и действуйте по инструкции мастера.
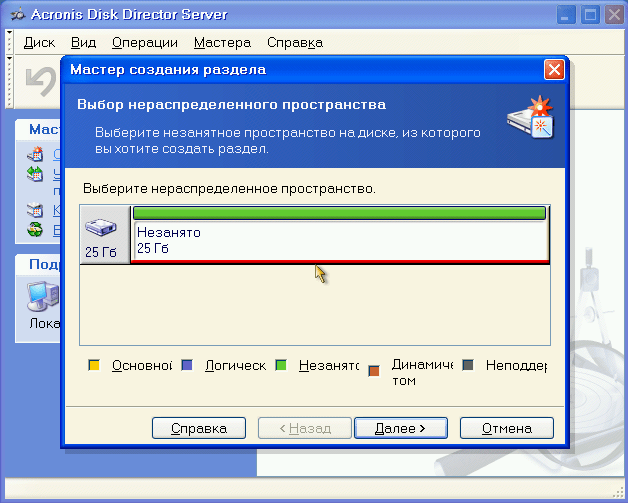
Acronis Disk Director имеет одну очень полезную функцию – мастер восстановления разделов. Он позволяет восстановить на диске удаленные тома со всеми их данными. Если, конечно, информация не была перезаписана.
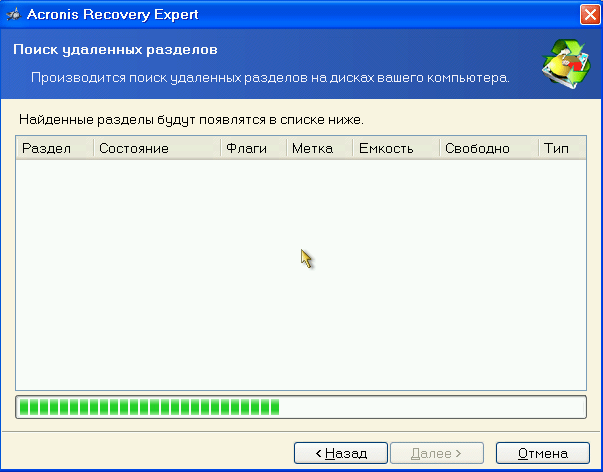
Paragon Partition Manager
Другой полнофункциональный набор инструментов управления дисками. Представляет собой загрузочный образ, с помощью которого можно делать очень много чего: разбивать диски на тома, форматировать в различных файловых системах, делать загрузочные меню, создавать пакеты инсталляции дистрибутивов ОС (не только Windows), управлять загрузчиками систем и т. д.
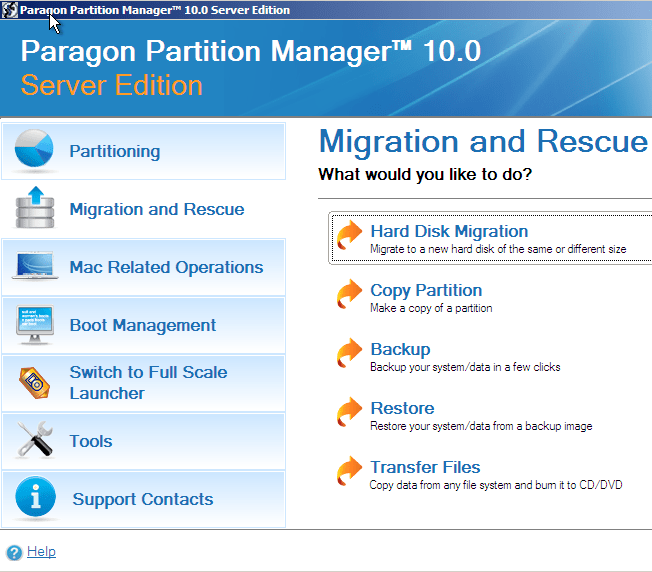
Что же касается функций управления разделами, то Paragon Partition Manager позволяет их создавать, удалять, делить, копировать, восстанавливать, объединять, делать их резервные копии и переносить на внешние носители. Можно даже перенести на другой все содержимое жесткого диска. Кроме перечисленного, приложение имеет сетевые функции, дающие возможность создать соединение с другими компьютерами локальной сети.
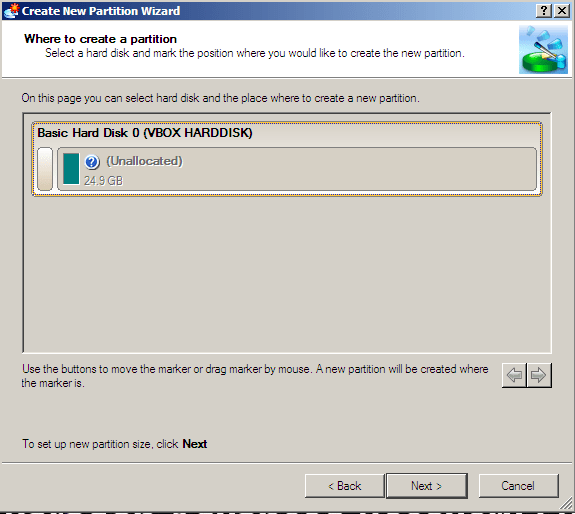
Несмотря на англоязычный интерфейс, управляться с Partition Manager довольно легко. Большинство опций запускают работу встроенного мастера, который ведет пользователя через все этапы выбранной операции. Для освоения программы не нужно много времени, а результат того, что делается, всегда получается хорошим.
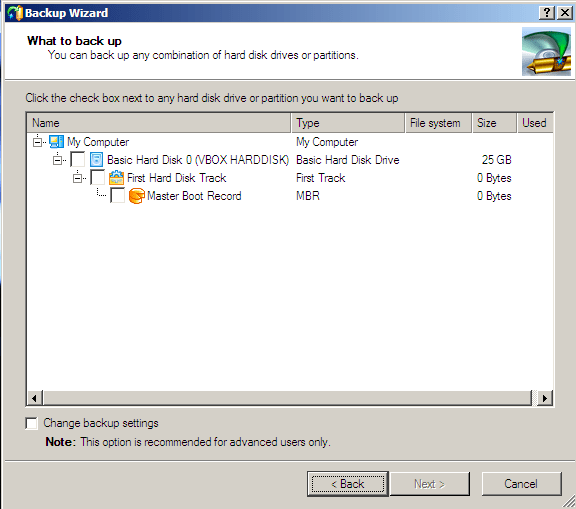
Переустановка через Recovery
Если вы пользуетесь компьютером или ноутбуком с предустановленной ОС, то ситуация максимально упрощается. Создатели устройств встраивают специальную среду восстановления, через которую пользователь может откатить операционную систему до заводских настроек. Например, для получения доступа к Recovery и откату Windows нужно сделать следующее:
- Перезагрузить компьютер.
- На начальном экране включения найти упоминание клавиши, отвечающей за вход в Recovery. Нажать ее.
- В открывшемся меню выбрать System Recovery и следовать инструкции по восстановлению заводских настроек.
В некоторых ноутбуках есть отдельная физическая клавиша, которая запускает данную среду восстановления. Ознакомьтесь с руководством пользователя, чтобы изучить функционал вашего устройства.

Как переустановить Windows на ноутбук без раздела восстановления
Прежде всего, нам понадобится дистрибутив с нужной версией операционной системы — компакт-диск или флешка с ним. Если у Вас уже есть такой, то замечательно, если же нет, но имеется образ (файл ISO) с Windows — Вы можете записать его на диск или создать загрузочную флешку (подробные инструкции смотрите ). Сам процесс установки Windows на ноутбук не особо отличается от установки на обычный компьютер. Пример Вы можете увидеть в , которая подойдет и для Windows 7 и для Windows 8.
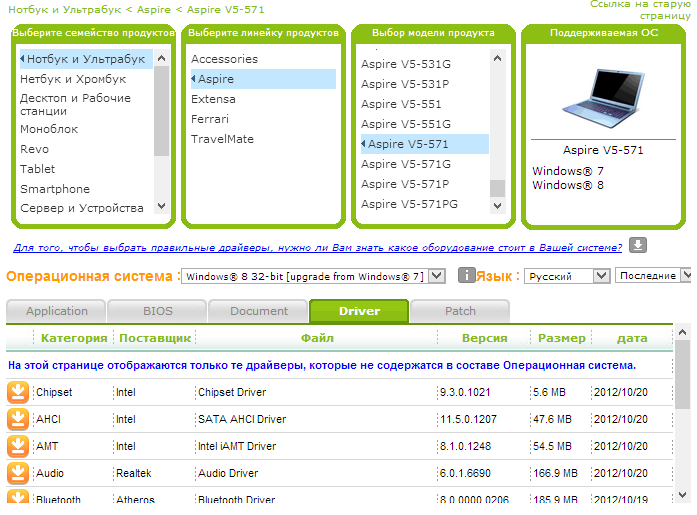
По завершении установки Вам предстоит установить все необходимые драйвера для Вашего ноутбука. В этом деле я рекомендую не пользоваться различными автоматическими установщиками драйверов. Самый лучший способ — скачать драйвера для ноутбука с сайта производителя. Если у Вас ноутбук Samsung, то заходим на Samsung.com, если Acer — то на acer.com и т.д. После этого ищем раздел «Поддержка» (Support) или «Загрузки» (Downloads) и загружаем необходимые файлы драйверов, после чего устанавливаем их по очереди. Для некоторых ноутбуков Важен порядок установки драйверов (например, Sony Vaio), также могут возникнуть и какие-либо еще сложности, с которыми придется разобраться самостоятельно.
После установки всех нужных драйверов, можно будет сказать, что Вы переустановили Windows на ноутбук. Но, еще раз отмечу, что лучший способ — использование раздела восстановления, а когда его нет — установка «чистой» Windows, и никак не «сборок».
Use a system image you created earlier to recover your computer — этот вариант позволяет восстановить систему из ранее созданного образа. При этом все ваши данные и установленные на компьютере программы будут восстановлены из этого образа.- Reinstall Windows (requires Windows installation disc) — этот вариант предусматривает полную переустановку всей операционной системы. При этом имеющуюся на компьютере информацию необходимо будет восстанавливать из резервных копий, а программы – переустанавливать заново.
Для запуска процедуры переустановки выберите второй вариант. Вам будет предложено создать резервную копию данных имеющихся на компьютере. Нажмите кнопку Buck up now и выберите носитель, на который будет записана информация. В следующем окне нажмите кнопку Restart для перезагрузки компьютера.
В окне System Recovery Options выберите способ ввода с клавиатуры и нажмите Next, затем подтвердите начало восстановления нажатием кнопки Yes. Вставьте в дисковод установочный диск Windows 7 и нажмите кнопку Yes, процесс установки займет несколько минут. Если вы хотите защитить свою учетную запись, введите пароль в соответствующем окне и нажмите кнопку Next. В следующем окне выберите пункт Use recommend settings, затем установите свой часовой пояс и снова нажмите кнопку Next. В конце установки выберите тип сети, которой вы будете пользоваться (Home network, Work network или Public network).
На этом переустановка операционной системы завершена. По ее окончании вам будет предложено восстановить данные из ранее созданной резервной копии. Если вы хотите провести данную процедуру, нажмите кнопку Restore my files.
При переустановке операционной системы подобным способом, существовавшая ранее папка Windows будут перемещена в папку Windows.old. Эта папка может быть полезна, если вы захотите вернуть систему к предыдущему ее состоянию (до переустановки). Кроме того, она содержит данные (например, документы или фотографии), которые хранились в предыдущей версии системы. Если вам эта папка больше не нужна, вы можете удалить ее и освободить, таким образом, место на жестком диске.
Для удаления папки Windows.old можно воспользоваться сервисом Disk Cleanup, в окне которого необходимо установить галочку Previous Windows Installations. Для запуска Disk Cleanup откройте свойства диска C (или диска, на котором установлен Windows 7), перейдите во вкладку General и нажмите кнопку Disk Cleanup.
Обновлено: 27.10.2017
103583
В данной статье мы поговорим как переустановить Windows 7 без диска, особенно если в вашем ноутбуке вообще нет CD-привода.
Рассмотрим ситуацию: У нас перестал загружаться ноутбук с предустановленной ОС лицензионной Windows 7. Все попытки загрузить систему не дают результата. Что же можно с этим сделать при условии, что у нас нет диска с Windows и мы хотим восстановить лицензионную систему.
Имеется два варианта.
1) Восстановить систему Windows из загрузочной резервной области ноутбука. (если у вас персональный пк, то сразу переходим к варианту №2
Почти каждый производитель современного ноутбука создает специальный раздел на жестом диске, который позволяет восстановить Windows. У каждого производителя разный софт и вызывается разными клавишами.
Чтобы восстановить систему нам необходимо перезагрузить ноутбук и до загрузки windows нажать на специальную клавишу.
| Samsung — F4 |
| Lenovo – F11 |
| HP – F11 |
| LG – F11 |
| ACER – alt+F10 |
| ASUS – как только появляется заставка нажимаем F9 |
| DELL – как только появляется заставка нажимаем F9 |
| Sony Vaio – F10 (в редких случаях нужно нажимать на кнопку ASSIST |
| Rover – при включи ноутбука, необходимо зажать ALT и удерживать. |
| Fujitsu — F8 |
После нажатии этой клавиши, должно открыться окно программы восстановления системы (рисунок на примере ноутбука ACER).
Дальше следуем указания мастера. Только нужно иметь в виду, что данный мастер сбрасывает настройки на заводские и переустанавливает систему на состояние «с завода». И в некоторых ноутбука нет возможности сохранить данные на «сломанной» системе! Данные могут потеряться! Если таких важных данных у вас на ноутбуке нет — можете смело начинать переустановку.
2) Переустановить систему с флеш-носителя (флешки).
Вам необходимо скачать с интернета образ диска Windows 7. Для начала вам необходимо посмотреть какая редакция windows 7 установлена на вашем ноутбуке (в случае если, вы хотите сохранить лицензию). Посмотреть можно на наклейку на ноутбуке, там указанна редакция windows 7, а так же лицензионный ключ.
Например, если на наклейке windows pro — соответственно вам нужно скачать образ диска windows 7 professional. Если вам все равно какая редакция, вы можете скачать любую. Обычно образ диска имеет следующее имя: ru_windows_7_professional_with_sp1_x86_dvd_u_677084.iso.
После того, как мы скачали образ, нам необходимо написать его на флешку. Размер флешки нам понадобится не менее 4ГБ.
- Вставляем флешку в ПК.
- Запускаем программу для записи образов на флешку, в нашем случае мы воспользуемся программой UltraISO. Скачать ее можно так же на просторах интернета.
Запускаем UltraiSO. Выбираем открыть, далее наш образ Windows 7.
После того как мы выбрали образ, заходим в меню самозагрузка, выбираем записать образ жесткого диска
Нажимаем на кнопку — записать и ждем окончания записи.
После того, как флешку с windows 7, вставляем ее в ПК который требуется восстановить. Теперь нам необходимо включить загрузку с флешки в BIOS вашего компьютера.
Del — Обычно клавиша Del является по умолчанию клавишей для входа в биос.Esc — На ноутбука Toshiba, после ее нажатия обычно предлагается нажать на F1 для захода в BIOSF1 — в осном на ноутбуках LENOVO, IBM, HP, Dell, PB.F2 — Acer, Asus, Samsung, RB;F3 — изредко бывает у Dell, Sony;F8 — iRu,F10 — Toshiba, CompaqF12 — Lenovo;Ctrl+F2 — Asus;Ctrl+Alt+Esc — некоторые Acer и другие.
Собственно вам нужно просто читать на экране, при включения ПК появляется надпись какую нужно нажать клавишу для входа в BIOS.
При входе в BIOS выставляем настройки согласно скриншотам ниже
После того как вы перезагрузите ПК начнется загрузка Windows 7, далее следуйте указаниям установщика. Версии BIOS бывают разные и интерфейс может отличаться, но по аналогии можно разобраться в любом.
Если у вас будут вопросы, пожалуйста пишите в комментарии, буду рад ответить.
Посмотреть статьи из компьютерная помощь. Вернуться на главную.
Ссылки по теме:
- КАК РАЗДЕЛИТЬ ДИСК В WINDOWS 7
- АРХИВАЦИЯ ДАННЫХ WINDOWS 7. РЕЗЕРВНОЕ КОПИРОВАНИЕ.
- СЛУЖБА ПРОФИЛЕЙ ПОЛЬЗОВАТЕЛЕЙ ПРЕПЯТСТВУЕТ ВХОДУ В СИСТЕМУ
Бесплатные обновления ОС
Существует возможность бесплатно заменить Виндовс 7 на Виндовс 88.1. Следуйте инструкции, чтобы узнать о возможности обновления ОС:
Таких как USB-флеш-накопитель или оптических диск. Увы, не всегда есть возможность приобрести нужный накопитель, нередко у самого компьютера или ноутбука сломаны USB-порты или отсутствует дисковод. Поэтому в этой статье мы разберёмся, как установить Виндовс без диска и флешки.
Алгоритм создания установщика без диска или USB-накопителя отличается от стандартного.
Запасаемся необходимым софтом
Давайте попробуем подготовиться к установке Windows без диска и флешки и не потратить ни одной копейки наших кровных. Для этого нам нужно скачать ISO образ Windows . Открываем браузер и скачиваем любой приглянувшийся образ. Если не понимаете, как выбирать — жмите на любой попавшийся и качайте с помощью торрент-клиента.
Нам нужна программа для эмуляции виртуальных медиа. Качаем бесплатную версию Daemon Tools Lite. Ещё нам понадобится бесплатная программа EasyBCD, качаем её с официального или стороннего сайта. На официальном сайте для загрузки потребуется указать рабочий почтовый ящик, выбирайте сами. Браузер нам больше не нужен, закрываем его. Наши программы и ISO образ готовы к работе.
Готовим загрузочный привод
Как установить Винду без диска и флешки? Очень просто, нам нужно сделать свой аналог флешки! Обычно винчестер разбит на два виртуальных диска: с операционной системой (обычно (C:)) и с файлами для повседневного использования (обычно (D:)). Для того чтобы установить операционную систему с винчестера, нам необходимо «откусить» от диска с файлами пользователя около 10 Гб полезного пространства.
Для этого переходим в управление дисками. Попасть туда можно кликнув правой кнопкой мыши по иконке «Мой компьютер», если у вас Windows 7 и по панели «Пуск» , если у вас Windows 10. Далее перейти в управление.
Находим раздел со свободным местом (он не должен быть системным) и кликаем по нему правой кнопкой. Выбираем «Сжать том». Нам будет предоставлено количество свободного пространства, готового к сжатию. Скорее всего, эта цифра будет в разы больше той, которой нам будет достаточно, поэтому вручную выставляем число 10000, например. Нажимаем кнопку «Сжать».
У нас появилось нераспределённое пространство, обычно оно выделяется чёрным цветом. Кликаем по области нераспределённого пространства правой кнопкой мыши и выбираем пункт «Создать простой том». Далее следуем указаниям мастера создания нового простого тома. В настройках можно выбрать понравившуюся букву и указать файловую систему, в которой будет производиться форматирование . По умолчанию файловая система будет NTFS, менять её не рекомендуется. Мы успешно создали новый том. Его можно переименовать уже в проводнике в окне «Мой компьютер», чтобы было понятнее.
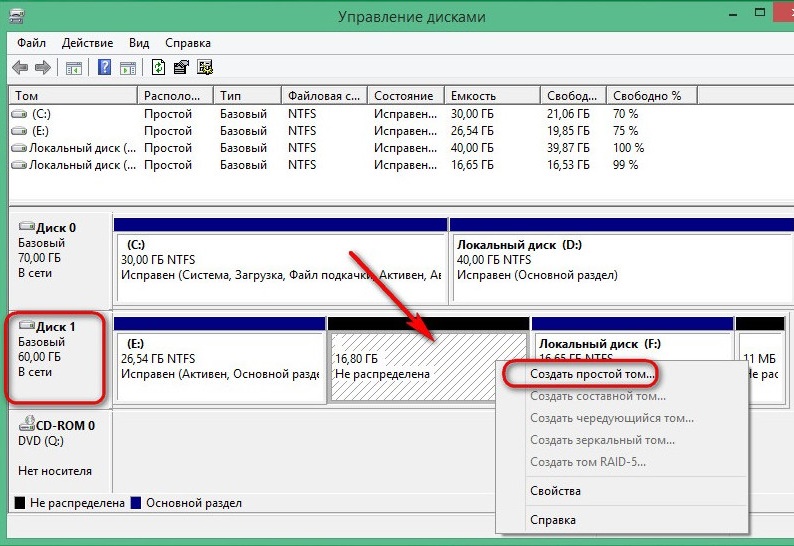
Теперь начинаем работать с ISO образом операционной системы. Устанавливаем программу Daemon Tools Lite, активируем бесплатную лицензию. При установке не забудьте убрать горы ненужных галочек напротив различных гаджетов для рабочего стола и продуктов от Яндекс, например. Внутри программы нажимаем на кнопку «Добавить образ». Вспоминаем, где у нас лежит образ операционной системы, и указываем к нему путь. Монтируем образ.
Открываем виртуальный дисковод через проводник и копируем установочные файлы на ту область, которую мы недавно «откусили» от раздела (D:).
Настало время попросить помощи у программы по работе с загрузчиком. Запускаем EasyBCD обязательно от имени администратора. Открывается новое окно и в нём нам нужно нажать на кнопку «Добавить запись». Переходим во вкладку «WinPE». Поле «Имя» заполняем буква в букву так, как вы назвали недавно созданный диск. В следующем поле кликаем на иконку папки и идём к нему, указываем путь к загрузочному образу новой операционной системы. Скорее всего, он будет находиться в папке «Sourses» под именем boot.wim. Жмём кнопку «Добавить», после чего в загрузчике появится ещё одна новая запись для установки Windows.
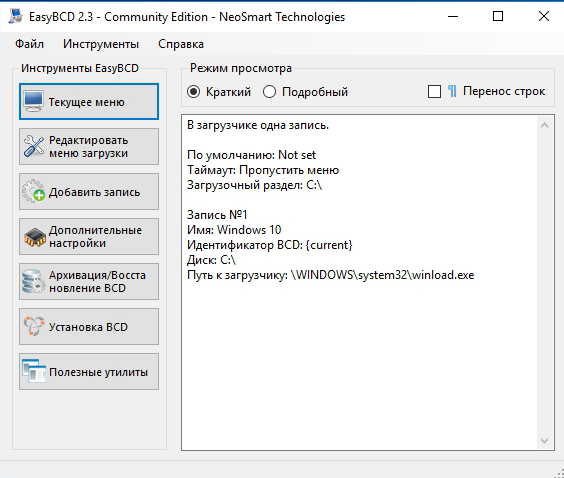
На этом наши действия по подготовке к установке операционной системы с жёсткого диска можно считать законченными. Закрываем EasyBCD.
Что нужно сделать до удаления системы
Конечно же, самым первым шагом в процессе переустановки станет скачивание нового дистрибутива. Это можно сделать на любом торрент-трекере, или же файлообменнике.
Далее следует процесс записи программы установки на загрузочную флешку или диск.
Для записи программы установки на флеш-карту потребуется рабочая версия Windows 7 и программа Win2Flash. Она очень проста в освоении и все делает самостоятельно в автоматическом режиме. Нам достаточно выбрать дистрибутив в меню проводника и флешку, которая станет загрузочной. Если у вас уже есть записанный на диск дистрибутив – этот пункт пропускаем.
Фото: Окно выбора пути к Windows и необходимой флеш-карты
После автоматической записи операционной системы на носитель пришло время переходить к следующему пункту – сохранению всех важных файлов.
Эту процедуру лучше проводить при наличии вместительных хранилищ: внешнего жесткого диска, объемной флешки или же нескольких дисков большого объема.
На них мы копируем все необходимые нам файлы (фото, видео, текстовые документы, файлы с паролями и т.д.). Также можно сохранить все файлы в облачном хранилище (Dropbox, Google Drive, Яндекс.Диск и т.п.), и после окончания переустановки вы сможете скачать все нужные файлы обратно, обойдясь таким образом без потери данных.
Не забудьте скачать необходимые драйвера (на сетевую карту/модуль wi-fi, видеокарту и др.), ведь возможно, что без них компьютер не позволит вам войти в Сеть и полноценно работать.
Перед установкой Windows 7:
Запомните два основных момента, которые нужно выполнить перед установкой Windows.
Первое
– это определиться заранее, на какой раздел жесткого диска будет установлена система. Как правило, в большинстве случаев это диск C:\. Следует запомнить (или создать) метку тома и его размер.
Помните, ваш рабочий стол целиком и полностью находится на диске C:\, а точнее, здесь: C:\Documents and Settings\ Имя пользователя \Рабочий стол. Подумайте заранее о целости и сохранности архиважных для вас файлов, скопируйте их с рабочего стола, то есть, с диска С, на другой диск или флешку.
Все программы, установленные на диск C:\ тоже будут удалены, но это не повод перетаскивать всю папку с программами на другие диски. Гораздо проще вновь установить эти программы на чистую систему. Не ленитесь, не каждый же день вы переустанавливаете Windows.
Второй
момент – это драйвера к вашему компьютеру или ноутбуку. О них нужно позаботиться заранее. К большинству ноутбуков они идут в комплекте, но если их нет (или надо обновить), ищем на официальном сайте производителя и скачиваем их заранее.
Все, что нужно знать о установке драйверов, рекомендую прочитать в статье «Установка драйверов или пять железных правил», которая расположена .
Если пропустить этот важный момент, то после установки Windows, вы можете остаться без интернета, ведь не факт, что дистрибутив windows будет изначально содержать драйвера вашей сетевой карты.
Как выполнить чистую установку Windows 11 с помощью загрузки из Облака
Функция «Сбросить этот компьютер» также включает параметр «Загрузка из облака», который позволяет выполнить сброс компьютера с помощью чистой установки, удаления приложений, файлов и настроек, аналогичных параметру локального образа. Единственное отличие состоит в том, что функция загрузит установочные файлы с сервера Microsoft.
Параметр доступен для переустановки Windows 11, когда локальный образ не работает или вы не хотите использовать те же параметры установки, которые предоставлены производителем. Если вы выберете вариант «Загрузка в облако», функция загрузит ту же версию, которая уже установлена на компьютере, что означает, что вы не можете использовать этот метод для обновления до более новой версии. Кроме того, если устройство использовало настраиваемый образ от производителя, новая установка не будет включать настраиваемые параметры, драйверы или инструменты.
Чтобы переустановить Windows 11 с опцией «Загрузка из облака», выполните следующие действия:
- Откройте Настройки в Windows 11.
- Щелкните Система .
- Нажмите «Восстановление» справа.
- В разделе «Параметры восстановления» в настройках «Сбросить этот компьютер» нажмите кнопку «Сбросить компьютер».
- Щелкните параметр Удалить все, чтобы выполнить новую установку Windows 11.
- Выберите вариант переустановки из облака.
- (Необязательно) Щелкните параметр «Изменить настройки».
- Настройте параметры переустановки:
- Очистить данные: если для этого параметра установлено значение «Нет» (рекомендуется), программа установки удалит только файлы, приложения и настройки быстро. Если для параметра установлено значение «Да» , программа установки безопасно очистит диск перед установкой операционной системы, но это займет больше времени.
- Удалить файлы со всех дисков: если выбрано значение Нет (рекомендуется), будет удален только установочный диск. В противном случае, если для этого параметра установлено значение «Да» , все диски на устройстве будут удалены.
- Загрузить Windows: если для этого параметра установлено значение «Да» (рекомендуется), для установки будет использоваться параметр «Загрузка в облако». Если для параметра установлено значение «Нет» , для установки будет использоваться параметр локального образа.
- Нажмите кнопку «Подтвердить».
- Щелкните кнопку Далее.
- Щелкните кнопку Сброс.
- После установки выберите настройку своего региона на первой странице готового приложения (OOBE).
- Щелкните кнопку Да.
- Выберите настройку раскладки клавиатуры.
- Щелкните кнопку Да .
- Нажмите кнопку «Пропустить» , если вам не нужно настраивать второй макет.
- Если компьютер использует соединение Ethernet , он автоматически подключится к сети. Если у вас есть беспроводное соединение, вам нужно будет настроить соединение вручную (может потребоваться ключ безопасности).
- (Необязательно) Подтвердите имя компьютера.
- Щелкните кнопку Далее. Устройство перезагрузится автоматически.
- Выберите параметр «Настроить для личного использования», если вы устанавливаете Windows 11 Pro. В «Домашней» версии такой возможности нет.
- Щелкните кнопку Далее .
- Подтвердите свой адрес электронной почты учетной записи Microsoft, номер телефона или идентификатор Skype, чтобы создать учетную запись.
- Щелкните кнопку Далее.
- Подтвердите пароль своей учетной записи Microsoft.
- Щелкните кнопку Далее.
- Нажмите кнопку «Создать ПИН-код».
- Создайте новый четырехзначный PIN-код.
- Щелкните кнопку ОК .
- Выберите параметр «Установить как новое устройство». Или выберите восстановление настроек из предыдущей установки.
- Щелкните кнопку Далее.
- Подтвердите настройки конфиденциальности, которые лучше всего подходят для вашей ситуации, включив или выключив тумблер для каждой настройки.
- Щелкните кнопку Далее.
- Снова нажмите кнопку «Далее».
- Нажмите кнопку «Принять».
- (Необязательно) На странице «Давайте настроим ваш опыт» выберите один или несколько способов, которыми вы планируете использовать устройство, чтобы программа установки предлагала настройку инструментов и услуг во время этого взаимодействия.
- Нажмите кнопку «Принять», чтобы продолжить. Или нажмите кнопку « Пропустить», чтобы пропустить эту часть настройки.
- Выберите параметр «Создать резервную копию моих файлов с помощью OneDrive», чтобы автоматически загружать папки «Рабочий стол», «Изображения» и «Документы» в облако. Или выберите параметр «Сохранить файл только на этот компьютер».
- Щелкните кнопку Далее.
- Нажмите кнопку Нет, спасибо чтобы пропустить настройку Microsoft 365.
После выполнения этих шагов функция сбросит настройки компьютера, удалив и переустановив свежую копию Windows 11, загруженную из облака.





























