Как войти в скайп через логин и пароль?
Для входа требуется запустить само приложение и кликнуть на пункт «Логин Skype». Теперь нужно ввести свои данные: логин и пароль. После этих простых действий на вашем экране появится ваша учетная страничка.
Корпорация не отменила авторизацию при помощи таких данных, но, в отличие от того, как было раньше, она добавила вход в аккаунт через учетную запись майкрософт. Вследствие этого связав её с данными Skype, вы сможете применять любые из этих сведений для перехода в свой собственный профиль.
Вы, конечно же, можете входить в Скайп без учетной записи майкрософт, но предложенный вариант, на мой взгляд, достаточно удобный.
Шаг 3: Запустите установку
После того, как вы скачали установочный файл Skype for Business на свой компьютер, приступаем к запуску установки. Для этого:
- Откройте папку, в которой вы сохранили установочный файл.
- Дважды щелкните на установочном файле для запуска процесса установки.
- Если появляется окно с запросом подтверждения, нажмите «Да» или «Продолжить».
- В появившемся окне выберите язык установки и нажмите кнопку «Далее».
- Прочитайте и примите условия лицензионного соглашения, нажав на соответствующую радиокнопку и нажмите кнопку «Далее».
- Выберите папку для установки Skype for Business или оставьте значение по умолчанию и нажмите кнопку «Далее».
- Выберите компоненты, которые хотите установить (в большинстве случаев рекомендуется оставить значения по умолчанию) и нажмите кнопку «Далее».
- Начнется процесс установки. Подождите, пока установщик завершит процесс.
- После завершения установки нажмите кнопку «Готово».
Поздравляю! Вы успешно запустили установку Skype for Business на своем компьютере.
Преимущества Скайп для бизнеса
Приложение обладает следующими преимуществами:
- Широкий ассортимент возможностей, обеспечивающих общение. Так, например, оно работает, как с мобильных устройств, так и с компьютера, так что вы всегда можете оставаться на связи.
- Удобное решение для крупных компаний. Сотрудники крупных компаний могут свободно проводить заседания рабочей группы или устраивать различные трансляции и конференции. Таким образом, создаётся впечатление, что все работники находятся в одной комнате и могут обсудить все важные вопросы.
- Безопасность и надёжность использования. В «Skype for Business» встроен специальный набор инструментов, который обеспечивают безопасность пользователей и проводимых звонков. Все сеансы связи, проводимые в приложении, защищаются специальными алгоритмами проверки подлинности. Также, при установке программы в ней автоматически выключаются все функции, которые связаны с использованием телефонов, а также внешним доступом. Кроме того, в скайпе для бизнеса имеются специальные настройки, которые позволяют ограничить доступ к пользователям, которые не являются сотрудниками компании.
- Качественный звук и передаваемая картинка. Вне зависимости от качества используемой гарнитуры, встроенные настройки делают видео и аудио связь максимально качественной.
Скайп для бизнеса
Все начинается с того, что нужна отдельная учетная запись. Ваш аккаунт в обычном Скайпе не подойдет.
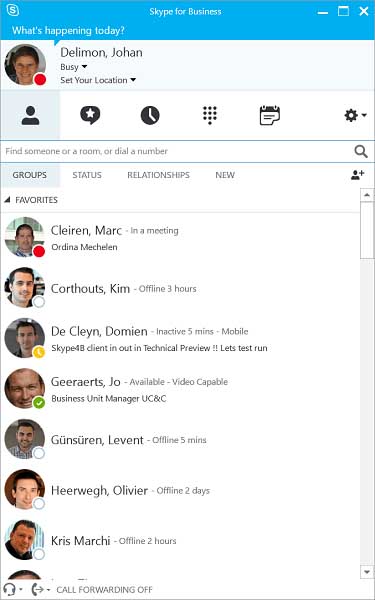
Одной из функций, что так заинтересовала бизнесменов, была возможность проведения конференций. Это очень удобно, так как деловым людям приходится часто путешествовать и их бывает трудно застать на месте. Но вместе с тем, периодически необходимостью становится личная встреча, не говоря уже о проведении собрании для подчиненных или разнообразных «летучек». Или же требуется дать четкие указания для работы, подробно все объяснив и ответив на все вопросы.
Скайп стал отличной альтернативой. В конференции могло участвовать до 25 человек. Но для крупных компаний этот показатель очень мал, требовалось подключить к разговору гораздо больше человек. Skype for Business позволяет подключать до 250 человек. В чем еще его преимущества:
- Скайп для бизнеса интегрируется с Office, можно совершать звонки и при этом не закрывать Ексель или Пейнт;
- Система защиты и шифровки не допустит утечки конфиденциальной информации;
- Версия платная, однако, цена ее довольно низка – всего 100 рублей в месяц на одного сотрудника, это просто копейки для большой фирмы;
- Возможность контроля учетных записей подчиненных.
Разница между версией для бизнеса и обычной достаточно глобальная. Их можно считать совершенно разными самостоятельными приложениями.
Изменение параметра доверия домену по умолчанию для подключаемого модуля
При установке подключаемого модуля вы настроили параметр, задающий доверие к домену, из которого выполняется загрузка.
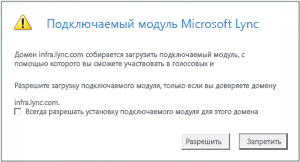
Если вы выбрали Всегда разрешать подключаемый модуль для этого домена, но хотите изменить этот параметр, выполните указанные ниже действия:
В операционных системах Windows
-
На панели управления в списке установленных программ выберите Веб-приложение Skype для бизнеса Web App Plug-in и нажмите Удалить.
-
Когда вы в следующий раз присоединитесь к собранию через Веб-приложение Skype для бизнеса, выберите Разрешить, чтобы доверять домену подключаемого модуля только для данного собрания.
В операционных системах Macintosh следуйте указаниям ниже, чтобы скачать предпочтения пользователя в формате XML, а затем изменить их.
-
Откройте «Терминал» и введите plutil -convert xml1 ~/Library/Preferences/ com.microsoft.skypeforbusiness.plugin.plist.
-
Откройте «Терминал» и введите open -b «com.apple.TextEdit» ~/Library/Preferences/ com.microsoft.skypeforbusiness.plugin.plist.
-
Откройте TextEdit, удалите строку для домена, доверие к которому нужно отменить. Например, чтобы исключить из списка доверенных домен Contoso.com, удалите строку «Skype.Contoso.com»=»», а затем сохраните внесенные изменения.
-
Откройте «Терминал» и введите defaults read com.microsoft.skypeforbusiness.plugin AllowedDomains.
-
Перезапустите веб-браузер.
-
В дальнейшем при присоединении к собраниям через Веб-приложение Skype для бизнеса прежде чем нажать кнопку Разрешить, проверяйте, чтобы напротив опции «Всегда разрешать установку подключаемого модуля для этого домена» не стоял флажок.
У меня есть Skype или Skype для бизнеса?
Не вполне понимаете, в чем разница между Skype и Skype для бизнеса? Эти приложения похожи, но не идентичны.
Skype отлично подходит для дома и работы в среде очень маленьких организаций. Если вы хотите использовать Skype для работы, у вас есть два варианта: использовать ту же версию, что и дома, или Skype для бизнеса.
Skype для бизнеса предназначен для более крупных организаций. Эта версия позволяет добавлять гораздо больше пользователей онлайн-собраний, обеспечивает безопасность корпоративного уровня и управление учетными записями сотрудников; кроме того, она интегрирована в приложения Office.
Если вы не знаете, используете ли вы Skype или Skype для бизнеса, ознакомьтесь с разделом справка > о. В этом случае появится либо Skype , либо Skype для бизнеса.
Установка
На Windows
Мессенджер можно установить на персональный компьютер и на мобильное устройство. Skype для корпоративного использования на ПК с операционной системой Windows возможно приобрести в качества составной части пакета приложений Office 365 бизнес. Для покупки набора программ следует обратиться к розничным продавцам или в отдел продаж компании Майкрософт.
Чтобы установить бесплатную версию мессенджера для работы на Windows 10, необходимо:
- Удалить имеющиеся выпуски Скайпа для бизнеса.
- Кликнуть на нужную версию приложения.
- Запустить скачанный установочный файл.
- Последовать руководству мастера по установке.
ВНИМАНИЕ! Скайп для бизнеса на Linux не предусмотрен
На ПК от Apple
Для установки Скайпа для коммерческой деятельности на компьютер от компании Apple необходимо в первую очередь приобрести план Office 365 для бизнеса. После покупки пакета для инсталляции приложения на Mac OS нужно:
После инсталляции можно выполнить первый вход в программу.
2. Кликнуть “Установить”.
3. После завершения инсталляции нажать “Открыть”.
На iOS
Использование Скайпа для корпоративного использования на Айфоне возможно в том случае, если выполнена регистрация учетной записи в Skype для бизнеса или Lynk. Для установки приложения нужно проделать следующие действия:
ИНФОРМАЦИЯ! После завершения установки необходимо ввести адрес для входа и пароль, и можно приступать к работе с программой.
Метод авторизации
Конечно, ничего не мешает вам скачать бизнес-версию мессенджера на свой компьютер и запустить ее, но авторизация возможна только в тех случаях, когда устройство имеет корпоративный адрес и подключен к общему домену. Подобная система налаживается в офисе системным администратором, но реализуема и на нескольких домашних ПК, подключенных к одной локальной сети. Логин от учетной записи Microsoft или уже существующий профиль в обычном Скайпе не подойдет для авторизации, о чем сообщают даже разработчики, выводя уведомление в главном окне программы.
Стандартная версия программы нацелена на обычных пользователей, собирающихся взаимодействовать с ней в личных целях, проводя дружеские или деловые беседы. Поэтому для регистрации и дальнейшего входа используется учетная запись Microsoft, любой удобный адрес электронной почты или аккаунт на GitHub. О том, как происходит установка и вход в Скайп для бизнеса, читайте в других статьях на нашем сайте. Наглядные инструкции помогут разобраться, какие различия наблюдаются при сравнении с привычной версией мессенджера.
Возникновение и история Skype
Компания Skype Technologies была основана в 2003 году командой эстонских программистов. 29 августа того же года состоялся релиз первой версии программы, которая очень быстро завоевала популярность пользователей за счет упрощенного интерфейса и более удобной процедуры создания логина. С тех пор выпущено множество обновлений, расширяющих как возможности программы, так и делающих ее все удобнее. Появились версии для различных операционных систем и устройств.
На сегодняшний день скачали и прошли регистрацию в «Скайп» более шестисот млн. пользователей, что, согласитесь, является более чем серьезной цифрой.
Использование инструментов совместной работы и файлового обмена
В Скайпе для бизнеса предусмотрены инструменты, позволяющие эффективно работать в команде и обмениваться файлами. Эти функции значительно упрощают совместную работу с коллегами и партнерами.
Вот основные инструменты совместной работы и файлового обмена, доступные в Скайпе для бизнеса:
- Общий доступ к файлам: В Скайпе для бизнеса можно создать общую папку, к которой имеют доступ все участники вашей команды. Это позволяет удобно обмениваться файлами и хранить их в одном месте, что упрощает работу над проектами и улучшает координацию действий в команде.
- Отправка файлов в чате: Если вам нужно быстро отправить файл коллеге или партнеру, вы можете воспользоваться функцией отправки файлов в чате. Просто выберите файл на своем компьютере и прикрепите его к сообщению в чате. Ваш собеседник сможет скачать файл и просмотреть его сразу же.
- Совместная работа над документами: В Скайпе для бизнеса можно совместно работать над документами в реальном времени. Вы можете открыть документ прямо в приложении и пригласить других участников команды для совместной работы. Все изменения отображаются сразу же и видны всем участникам.
- Интеграция с OneDrive: Скайп для бизнеса позволяет интегрировать свою учетную запись OneDrive и обмениваться файлами непосредственно с папки в облачном хранилище. Это упрощает доступ к файлам и обеспечивает их безопасное хранение.
- Запись и хранение встреч: В Скайпе для бизнеса можно записывать встречи и сохранять записи для последующего просмотра. Это полезно, если вам необходимо вернуться к обсуждаемым темам или поделиться записью с теми, кто не смог присутствовать на встрече.
Использование этих инструментов позволяет эффективно организовать совместную работу и улучшить процесс коммуникации в команде. Они помогут вам быстро обмениваться файлами, совместно работать над документами и записывать и сохранять встречи.
Как скачать и установить?
Чтобы воспользоваться программой Microsoft Skype for Business, нужно скачать файл с официального сайта компании Майкрософт в своем портале (это возможно при использовании вашей компанией пакета «Офис 365» и программ, входящих в него; в частности, необходимо предварительно проверить лицензирование, то есть наличие купленной лицензии для данного программного продукта). Вариант альтернативной закачки, вроде Torrent, получится использовать только при скачивании файла с неофициального источника.
Установка и настройка производится следующим образом:
1.Зайдите в вашем браузере на сайт https://portal.office.com/.
2.Зайдите в раздел «Office 365».
3.В верхней части страницы найдите изображение маленькой шестеренки. Это настройки. Войдите в них.
4.Вы увидите страничку настроек. Выберите в разделе «Программное обеспечение» пункт «Установка программного обеспечения и управление им».
5.Если на следующей странице есть ссылка «Skype для бизнеса», нажмите на нее и, выбрав русский язык, нажмите кнопку «Установить»; если вы увидите страницу, которая перечисляет продукты, входящие в пакет «офиса», и если среди них есть искомый, значит нужно нажать кнопку «Установить», и на компьютер будут установлены все программы из данного пакета, в том числе и «Скайп для бизнеса».
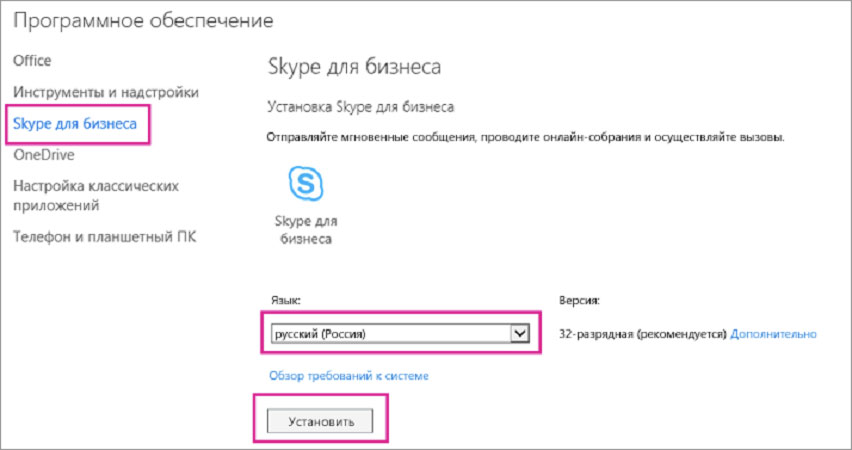
В случае отсутствия в вашем пакете этой программы, нужно открыть доступ к ней (купить ее). Для этого необходимо обратиться в службу поддержки продуктов Офис по этому адресу: https://support.office.com/home/contact .
7.После окончания процесса сохранения файла найдите его (он называется «setupskypeforbusinessentryretail.exe»), откройте двойным щелчком и нажмите «Выполнить».
Если установка случайно прерывается, снова используйте скачанный файл для ее возобновления.
8.Когда программа установится, на экране монитора вы увидите сообщение о том, что установщик Office закончил свою работу. Запустите приложение двойным щелчком мыши.
9.Когда на экране появится окно с текстом лицензионного соглашения, ознакомьтесь и нажмите «Принять». Таким образом можно установить программу на еще четыре компьютера.
При необходимости стоит использовать программу без установки, войти в которую можно через браузер Web App.
Уже большое количество предприятий и корпораций опробовали на практике «Скайп для бизнеса», который так просто скачать и настроить и при необходимости удалить. Для общения в режиме конференции удобно использовать также версию для Android.
Возможно, будет полезно почитать:
- Файлы с расширением.nrg — чем открыть? Программы и средства способные открывать файл nrg ;
- Лучшие программы для дефрагментации жесткого диска ;
- Как скачать и запустить программы Windows на Андроид ;
- Способы сделать скриншот на планшете — отличия операционных систем На устройствах с кастомной прошивкой ;
- Как бесплатно накрутить сообщения в вк ;
- Ссд проблемы. SSD накопители. Проблемы и предостережения. Обновление старых SSD ;
- Обзор Xiaomi Mi6: мощная годнота с двойной камерой Аппаратная платформа и производительность ;
- Программы для обслуживания ssd ;
Способ 3: Ключ продукта
Из названия этого метода уже понятно, что он подходит тем юзерам, кто приобрел лицензионный ключ для Office, но не может авторизоваться в привязанной учетной записи. Тогда в качестве альтернативы можно ввести сам ключ, а программа подхватит профиль.
- Для этого на странице входа нажмите по той самой кнопке.
- Щелкните по кликабельной надписи «Вместо этого ввести ключ продукта».
- В поле напишите сам ключ, который был приобретен ранее.
- Если он введен правильно, отобразится отдельная кнопка «Активация Office», по которой и следует кликнуть.
- Начнется процесс подготовки, который может занять несколько минут.
- Примите условия лицензионного соглашения при появлении уведомления об успешной активации.
- Если вдруг отобразится дополнительное окно Мастера активации, выберите вариант подтверждения через Интернет и запустите данный процесс, после чего можно сразу перейти к использованию Skype для бизнеса.
Открываем ссылку Skype для бизнеса
Для того, чтобы начать эффективное взаимодействие в Skype для бизнеса, необходимо открыть ссылку, которая ведет к определенному контакту или группе.
Воспользуйтесь следующей таблицей, чтобы узнать, как открыть ссылку, в зависимости от того, где вы ее нашли.
| Тип ссылки | Как открыть |
|---|---|
| Ссылка в электронной почте | Нажмите на ссылку, чтобы открыть Skype в браузере, а затем войдите в свою учетную запись Skype для бизнеса, если требуется. |
| Ссылка на веб-странице | Если Skype для бизнеса уже установлен на вашем устройстве, нажмите на ссылку, чтобы открыть приложение и перейти к контакту или группе. Если Skype для бизнеса не установлен, вы можете скачать его с официального сайта Microsoft. |
| Ссылка в документе | Откройте документ и нажмите на ссылку, чтобы открыть Skype для бизнеса и перейти к нужному контакту или группе. |
Теперь, когда вы знаете, как открыть ссылку Skype для бизнеса, вы можете начать эффективное взаимодействие и сотрудничество с коллегами и партнерами.
Плюсы использования Skype для бизнеса
1. Удобство и доступность: Skype для бизнеса предоставляет удобные средства коммуникации, которые можно использовать на любом устройстве с доступом в интернет
Это позволяет сотрудникам общаться и проводить встречи из любой точки мира, что особенно важно для глобальных компаний
2. Возможность проведения видеоконференций: Skype для бизнеса позволяет проводить видеоконференции с коллегами и партнерами
Это увеличивает эффективность коммуникации и позволяет визуально передать информацию, что особенно важно при решении вопросов и принятии стратегических решений
3. Оптимизация рабочего процесса: Skype для бизнеса предлагает различные инструменты, такие как обмен сообщениями, общий доступ к файлам и возможность проведения голосовых звонков. Это позволяет оптимизировать рабочий процесс, сокращая время на ожидание ответов и упрощая коммуникацию.
4. Безопасность данных: Skype для бизнеса обеспечивает высокий уровень безопасности данных, используя шифрование и другие технологии защиты. Это позволяет организациям сохранять конфиденциальность информации и предотвращать утечку данных.
5. Интеграция с другими программами: Skype для бизнеса интегрируется с другими программами и системами, такими как Microsoft Office, Outlook и SharePoint. Это позволяет сотрудникам работать с одной платформой, объединяя все необходимые инструменты и данные.
6. Экономия затрат: Использование Skype для бизнеса позволяет сократить затраты на коммуникации, так как в большинстве случаев общение через Skype бесплатное или значительно дешевле традиционных телефонных звонков и встреч вживую.
7. Гибкость и мобильность: Skype для бизнеса позволяет работать удаленно и проводить встречи в любое удобное время, что особенно актуально для компаний с гибким графиком работы и сотрудников, находящихся в разных часовых поясах.
Работа со Skype for Business на мобильных устройствах
Skype for Business предоставляет возможность пользоваться своими функциями и на мобильных устройствах, что позволяет пользователю оставаться на связи в любое время, находясь вне офиса. Рабочие функции и настройки Skype for Business, доступные на мобильных устройствах, позволяют принимать и совершать аудио- и видеозвонки, обмениваться мгновенными сообщениями, участвовать в онлайн-конференциях и проводить презентации.
Чтобы начать работу со Skype for Business на мобильном устройстве:
- Скачайте и установите официальное приложение Skype for Business с официального маркетплейса вашего мобильного устройства (например, App Store для iOS или Google Play для Android).
- Запустите приложение и введите вашу учетную запись Skype for Business.
- Настройте желаемые настройки приватности и уведомлений.
- На главном экране приложения вы увидите список ваших контактов, а также доступные чаты и конференции.
- Для совершения звонка или отправки сообщения выберите нужный контакт из списка или воспользуйтесь полем поиска.
- Для проведения видео- или аудиозвонка нажмите на иконку соответствующего вызова в разделе контакта.
- Во время видеозвонка можно использовать различные инструменты: переключение между камерами, активацию/деактивацию микрофона или звука, отправку чата во время звонка и т. д.
- Для присоединения или создания онлайн-конференции выберите соответствующий раздел в приложении и следуйте инструкциям.
- Если вы хотите провести презентацию, вы можете делиться экраном мобильного устройства с участниками конференции.
Надеемся, что эта инструкция поможет вам начать работу со Skype for Business на мобильных устройствах и использовать все его функции для эффективной коммуникации.
Безопасность
Все сеансы связи в «Skype для бизнеса» защищены с помощью алгоритмов проверки подлинности и шифрования. При установке программы в ней по умолчанию выключены все функции, связанные с мобильными устройствами, с внешним доступом, с возможностями организации конференций и др. «Skype для бизнеса» — изначально закрытый во внутренней сети продукт, которому впоследствии, используя различные политики безопасности, можно разрешать подключение внешних устройств и пользователей.
Добавление сторонних контактов в список пользователя может контролироваться службой безопасности. Можно настроить подачу запросов на добавление контактов в список через специальную форму, направляемую в службу безопасности. При этом за счет встроенных средств мониторинга последняя может отслеживать, какой информацией пользователь с этими контактами обменивается. «Skype для бизнеса» позволяет сохранять всю переписку, записи видеоконференций в архивах, а служба безопасности впоследствии может сканировать записи по ключевым словам.
Настройки политик безопасности также позволяют ограничить возможные виды коммуникаций в «Skype для бизнеса» с пользователями, не являющимися сотрудниками компании: к примеру, выставить запрет на видеозвонки с отдельными контактами.
Материал подготовлен при поддержке российского представительства Microsoft.
Способ 1: Официальный сайт
На официальном сайте Microsoft все еще можно найти необходимую программу, однако есть вероятность того, что в будущем она будет удалена, поскольку даже сейчас осталась только страница без ссылок на главной. Впрочем, пока этот метод еще рабочий.
Перейти на официальную страницу Skype для бизнеса
- Воспользуйтесь ссылкой, чтобы перейти на требуемую страницу сайта, или найдите Skype для бизнеса через поисковик. При использовании второго варианта учитывайте, что вам нужен именно сайт Microsoft, а не Skype, поскольку в последнем эта версия уже была удалена.
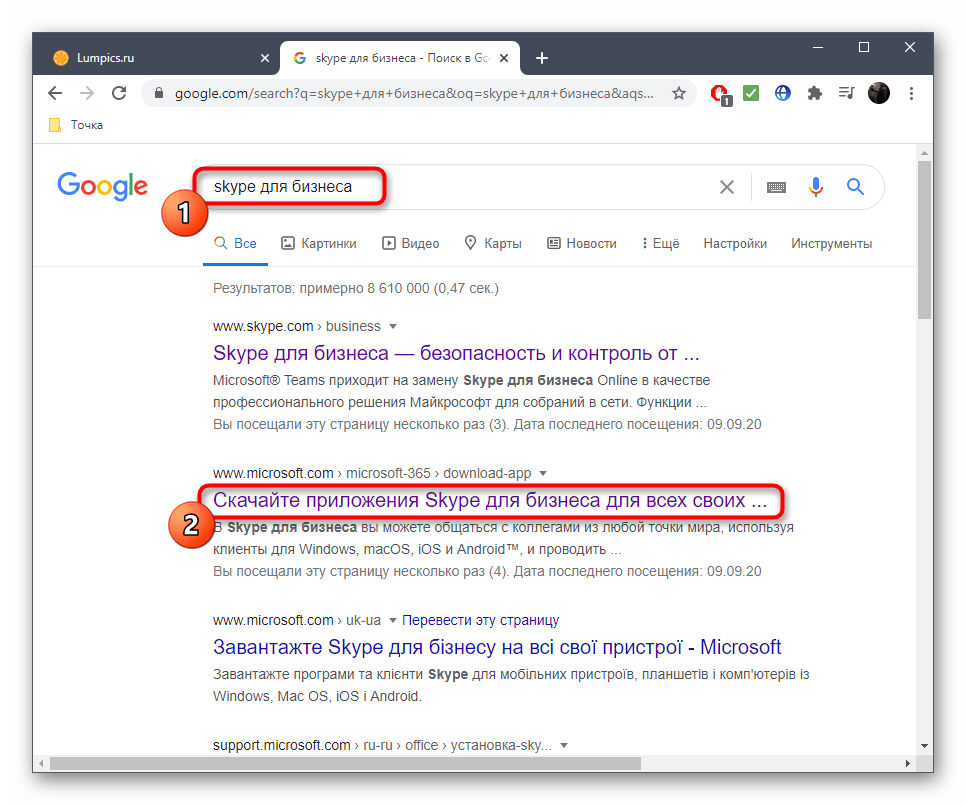
На той самой странице нажмите по кнопке «Скачать Skype для бизнеса».
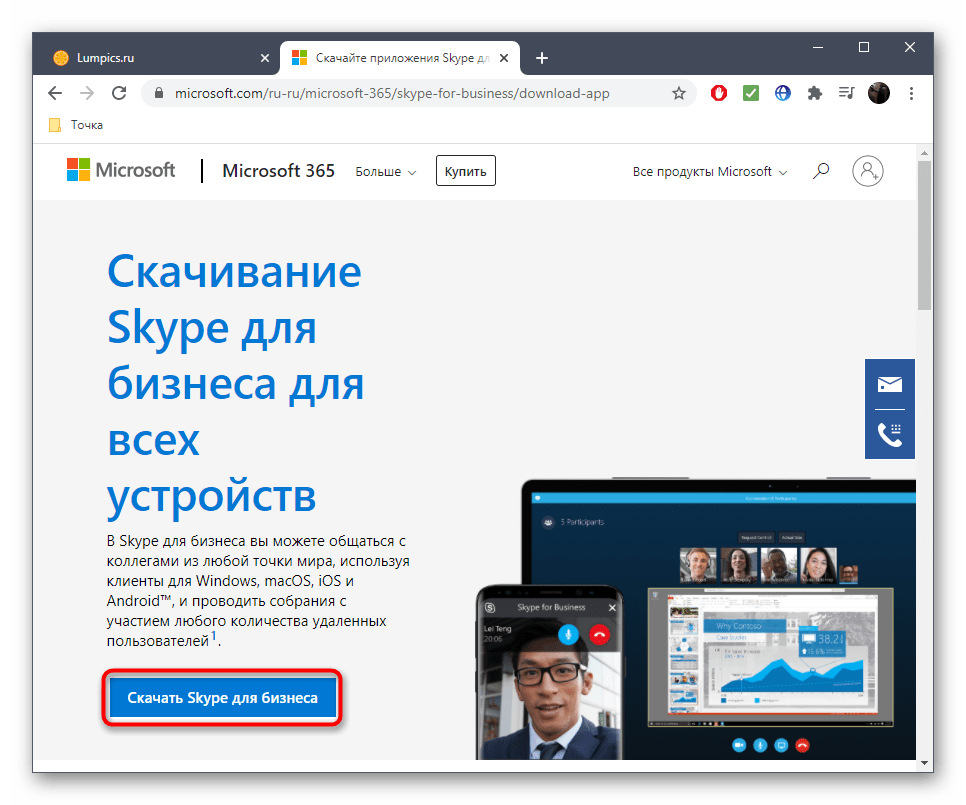
Разработчики предлагают выбрать базовый клиент или скачать платную лицензию. Там же ознакомьтесь с разницей этих версий и решите, какая нужна вам. Мы рассмотрим этот способ на примере бесплатного клиента.
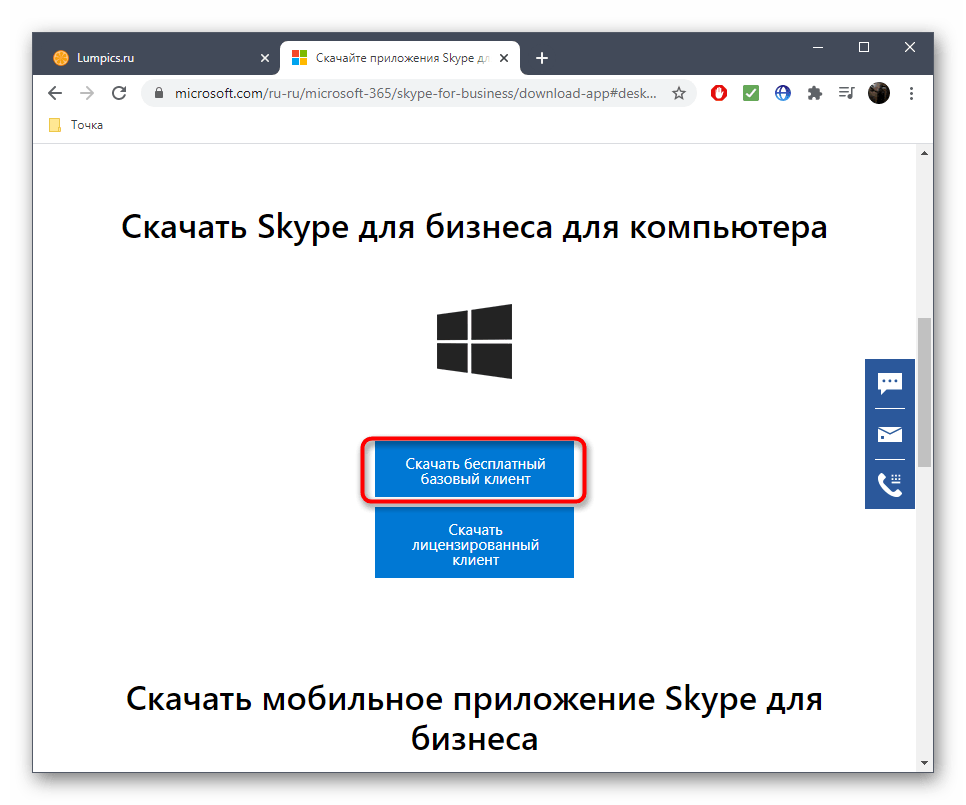
При открытии страницы поддержки Майкрософт разверните раздел со скачиванием и установкой программы.
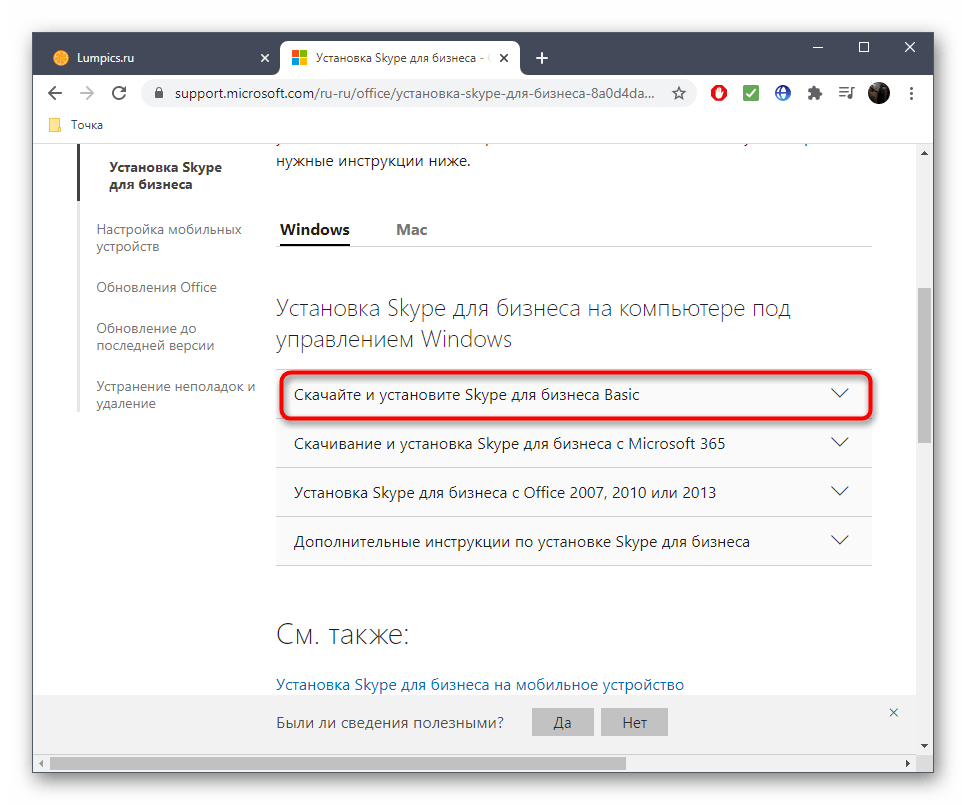
Нажмите по кликабельной надписи для перехода к загрузке.
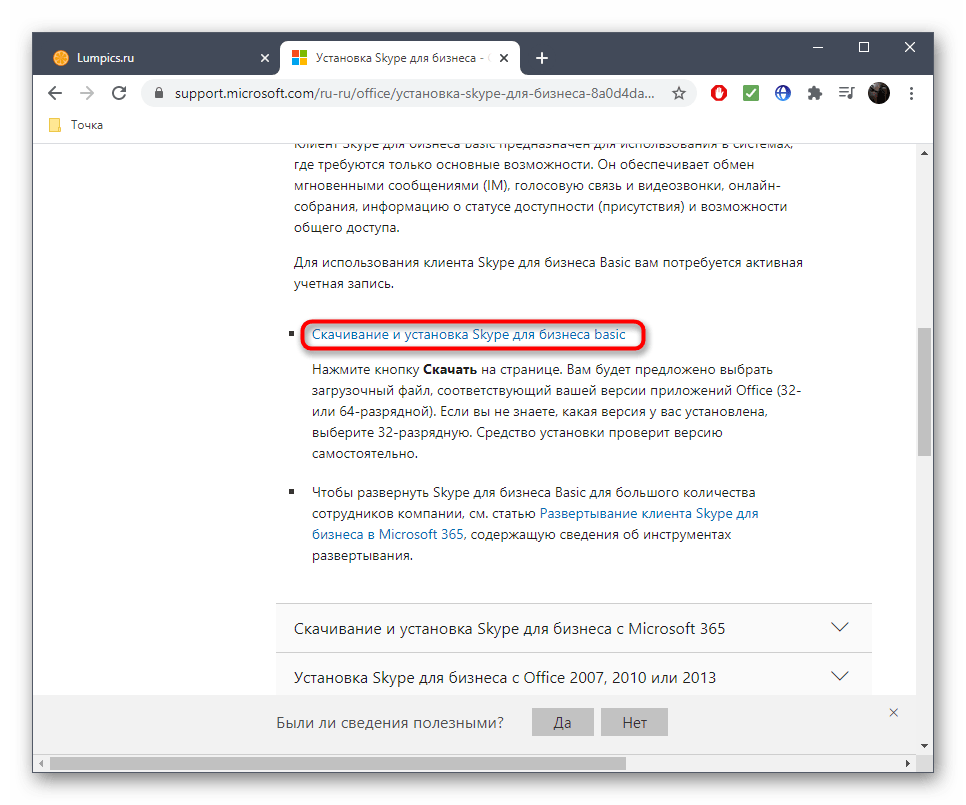
Повторно кликните по «Скачать» для начала загрузки.
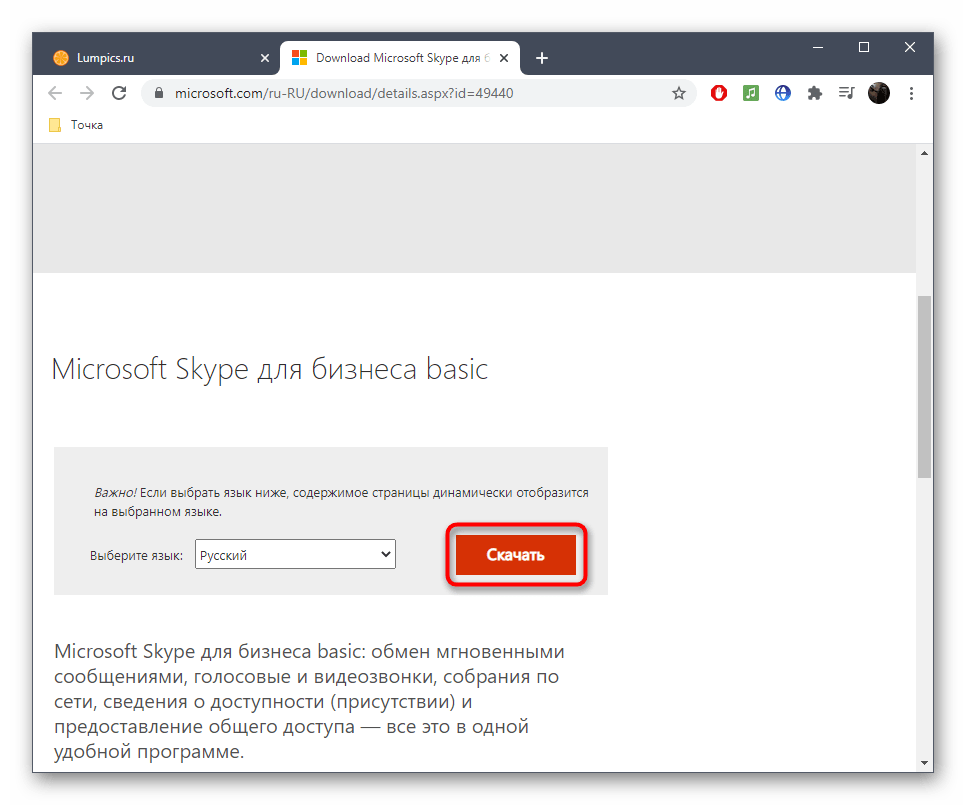
Отметьте галочкой версию с разрядностей вашей операционной системы и следом щелкните по «Next».
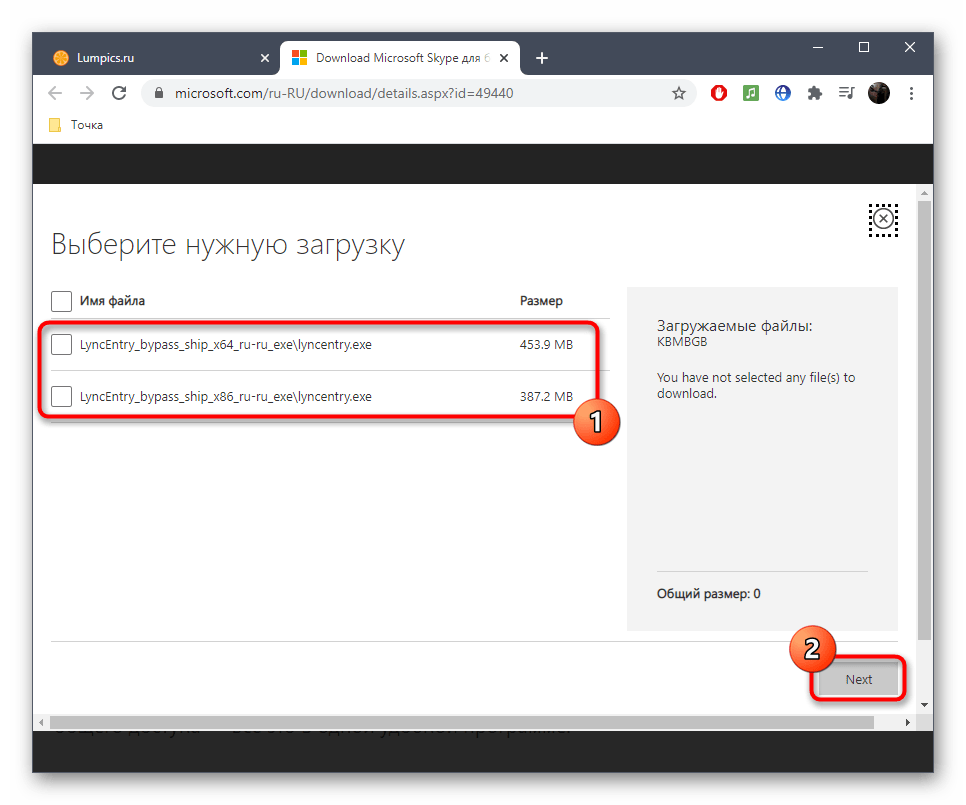
Дождитесь окончания скачивания исполняемого файла и запустите его.
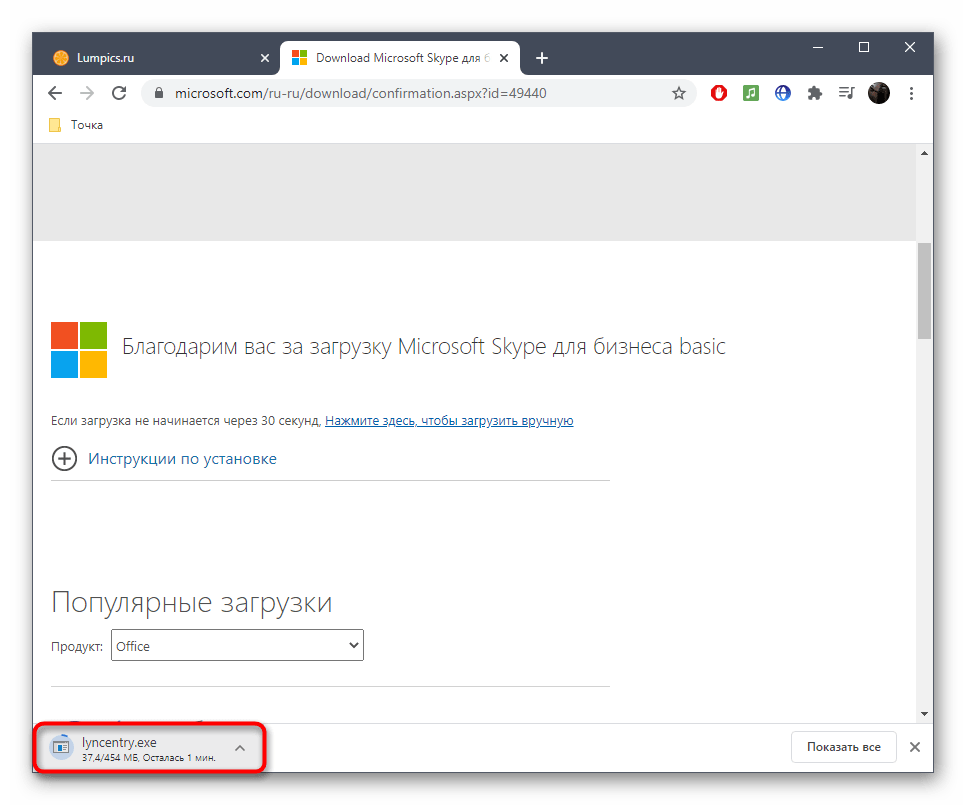
Стандартная инсталляция начнется с извлечения файлов: дождитесь окончания этой процедуры и следуйте отобразившимся на экране инструкциям.
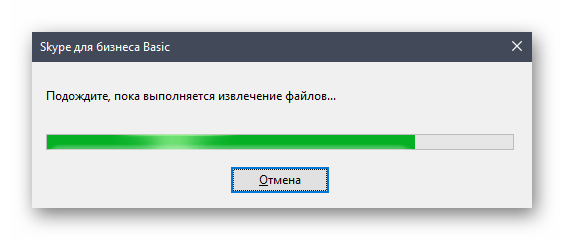
Если по завершении появилось окно авторизации, значит, все действия были выполнены правильно и можно приступать к взаимодействию с софтом.
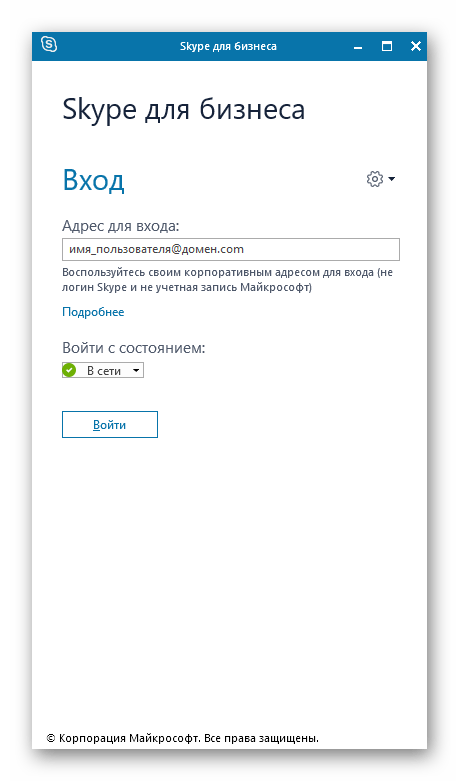
Дополнительно отметим, что уже сейчас начались проблемы с совместимостью Скайпа для бизнеса с последними версиями операционных систем Windows, поэтому установка может попросту не начаться. Если вы столкнулись с такой проблемой, используйте следующий способ, который точно окажется эффективным.
До использования программы осталось 3 шага
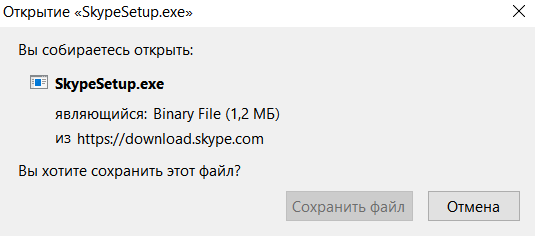 |
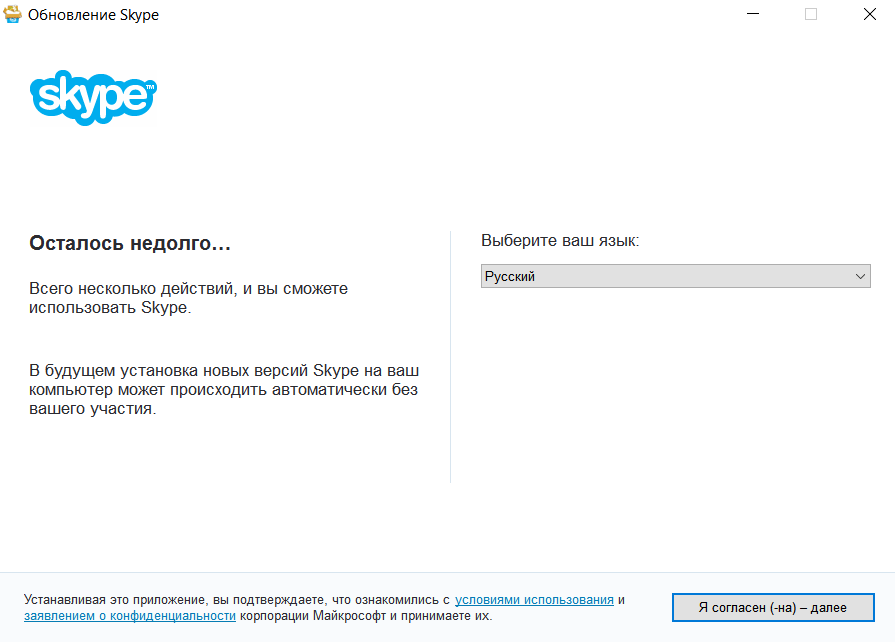 |
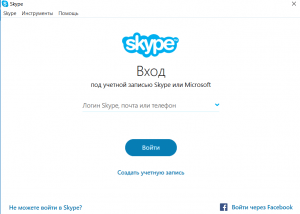 |
|
1. Загрузи самую последнюю версию программы |
2. Выполни установку программы |
3. Запусти программу и выйди в интернет |
| Для установки Skype необходимо приблизительно 1,6 МБ свободного дискового пространства. После запуска установочного файла установщик выполнит загрузку приложения Skype (примерно 20 МБ) в фоновом режиме. | После запуска установочного файла установщик выполнит загрузку приложения Skype (примерно 20 МБ) в фоновом режиме. | Создайте учетную запись и войдите в сеть. |
Как установить приложение на смарт-часы
Как удалить Skype для бизнеса
Если вы имели неосторожность, кликнуть один раз на запуск приложения «Skype для бизнеса», то теперь эта утилита будет запускаться при каждом запуске ОС. Если вы не пользуетесь этой программой, и хотите узнать, как удалить Skype для бизнеса, то ниже вы найдете инструкцию
Удалить Skype для бизнеса
Начнем с плохой новости – удалить Skype для бизнеса можно только вместе с пакетом Microsoft Office 365, так как программа изначально вшита в этот офисный пакет. Если у вас нет этого пакета, то у вас не будет проблем и с утилитой, но если вы хотите использовать все функции Офиса 365, но Скайп вам не нужен, то выход есть.
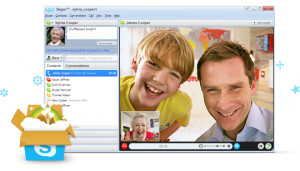
Удалить из автозапуска
Не зря люди сравнивают Skype для бизнеса, с вирусом. Эта утилита не позволяет удалить себя из реестра так просто. Даже если вы запустите специальный оптимизатор, например, Advanced SystemCare Free, то в разделе очистки области автозагрузки, вы не найдете никакого упоминания про Skype. Создается впечатление, что разработчики сделали все, чтобы вы не могли удалить утилиту. Но все намного проще.
Убрать Скайп из автозапуска можно напрямую из самой программы. Для этого вам не придется логиниться, но нужно перезапустить устройство. После полной загрузки ОС, загрузится и эта программа, и предложит вам зайти в свой аккаунт. Далее необходимо найти иконку настроек в правой части экрана, и в выпадающем меню выбрать раздел «Сервис», в котором щелкнуть по пункту «Параметры». В открывшемся окне заходим в раздел «Личное» и снимаем галочки с соответствующих пунктов, в результате вы получите следующие настройки:
Применяем изменения, щелкнув на кнопку «ОК» и затем программа больше вас не побеспокоит. Если вы переустановите офисный пакет, то просто не запускайте Скайп, так как до первого запуска программа всегда находится в спящем состоянии и не доставляет проблем. А если вы уже запустили, специально ли, либо случайно, то теперь вы знаете, как удалить Skype для бизнеса с Windows 10. Если средство общения вам все же нужно, то вы можете попробовать обычную домашнюю версию Skype, которая не отличается подобными фокусами с автозагрузкой.
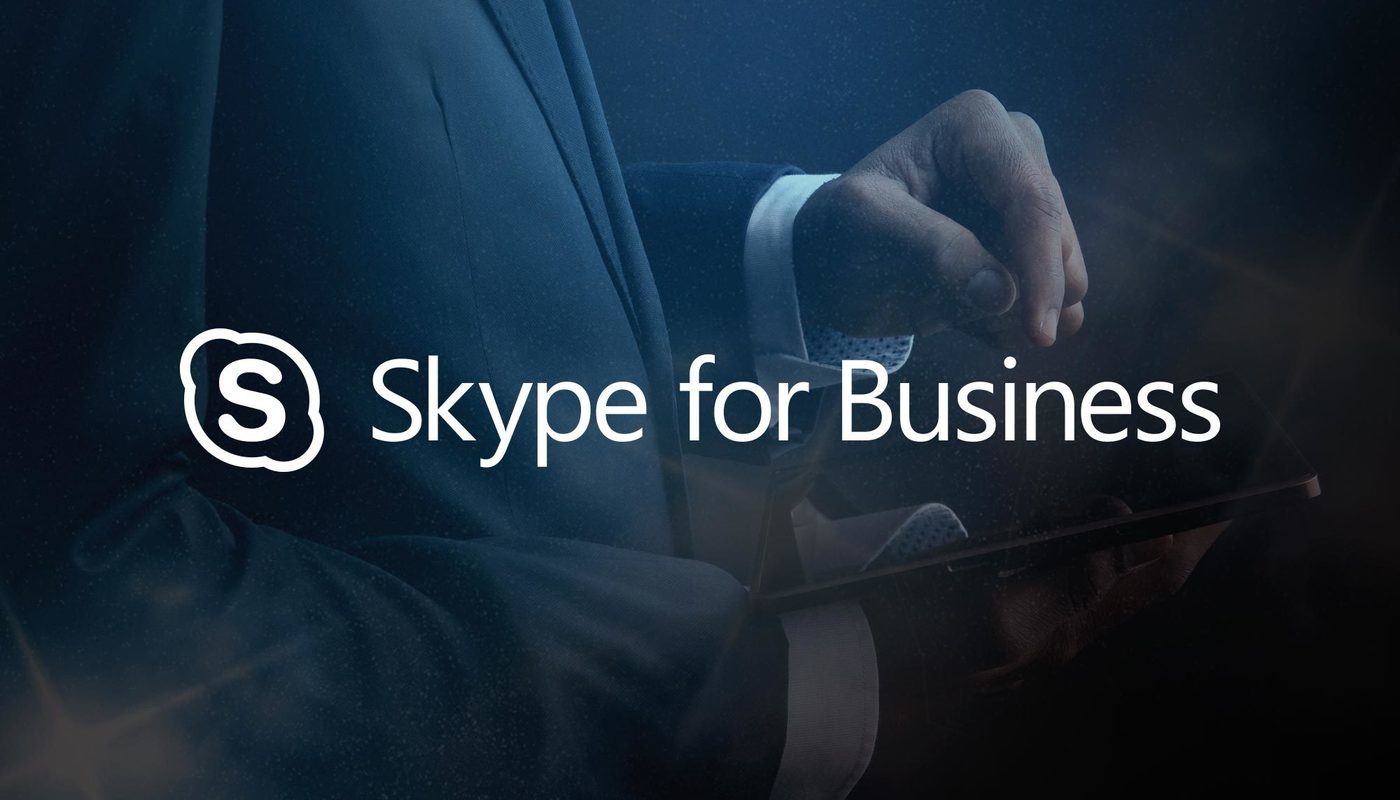
Основные возможности:
- Создайте групповую беседу или видеочат и добавляйте в них участников.
- Присоединяйтесь к собраниям Skype для бизнеса, выходите из них, повторно присоединяйтесь или сами организовывайте собрания. С легкостью обсуждайте все важные вопросы и работайте вместе с коллегами.
- Видеосвязь позволяет вам видеть выступающего, а другим — вас во время конференции.
- Управление собранием (отключение микрофонов участников или вывод пользователей из собрания) и получение сведений о возможностях участников.
- Просматривайте предстоящие собрания и присоединяйтесь к ним одним щелчком мыши.
- Находите последние беседы и возобновляйте их с того места, на котором остановились.
- Находите контакты по имени пользователя, телефону или адресу электронной почты
- Повышенный уровень безопасности благодаря библиотеке проверки подлинности Active Directory (ADAL).
Обратите внимание!
Подведем итоги
В данной статье вы познакомились с возможностями Skype для бизнеса. Вы узнали о возможных тарифах и преимуществах данной программы. Теперь вы сможете легко начать использовать Skype с вашими бизнес-партнёрами, проводить конференции и пользоваться всеми возможностями Skype.
Метод авторизации
Конечно, ничего не мешает вам скачать бизнес-версию мессенджера на свой компьютер и запустить ее, но авторизация возможна только в тех случаях, когда устройство имеет корпоративный адрес и подключен к общему домену. Подобная система налаживается в офисе системным администратором, но реализуема и на нескольких домашних ПК, подключенных к одной локальной сети. Логин от учетной записи Microsoft или уже существующий профиль в обычном Скайпе не подойдет для авторизации, о чем сообщают даже разработчики, выводя уведомление в главном окне программы.
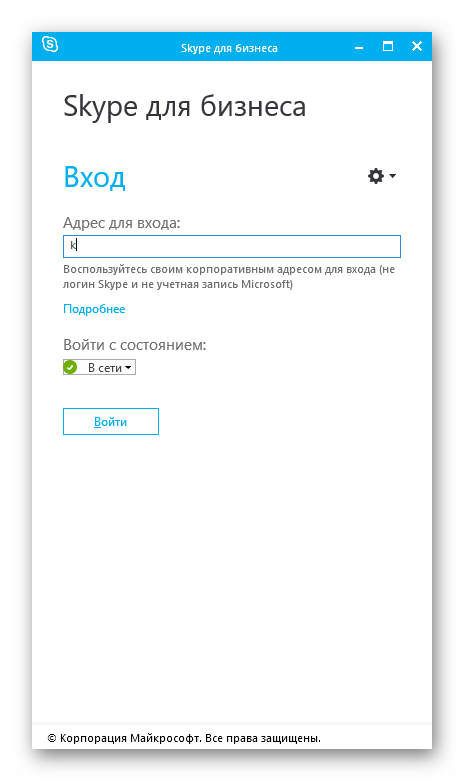
Стандартная версия программы нацелена на обычных пользователей, собирающихся взаимодействовать с ней в личных целях, проводя дружеские или деловые беседы. Поэтому для регистрации и дальнейшего входа используется учетная запись Microsoft, любой удобный адрес электронной почты или аккаунт на GitHub. О том, как происходит установка и вход в Скайп для бизнеса, читайте в других статьях на нашем сайте. Наглядные инструкции помогут разобраться, какие различия наблюдаются при сравнении с привычной версией мессенджера.
Подробнее:Установка Skype для бизнесаМетоды входа в Skype для бизнеса
Присоединение к собранию Скайп для бизнеса на смартфоне
Если вы находитесь в дороге или у вас по ряду причин нет возможности воспользоваться десктопной версией приложения, то вы сможете подсоединиться к собранию с помощью смартфона.
Если вам хочется присоединиться к собранию со смартфона, а не ПК, то телефонный номер и идентификатор конференции всегда можно найти в приглашении. Можно также кликнуть по Найти локальный номер в приглашении на собрание.
PIN-код нужен только в том случае, если требуется повышенный уровень безопасности. В противном случае такой код не требуется. Надо просто позвонить и дождаться подключения.
Если все же вам требуется PIN-код, а вы его забыли, то в приглашении нажимаем Забыли ПИН-код телефонного подключения? и выполняем инструкции на экране для сброса ПИН-кода.
Работа со Skype for Business на мобильных устройствах
Skype for Business предоставляет возможность пользоваться своими функциями и на мобильных устройствах, что позволяет пользователю оставаться на связи в любое время, находясь вне офиса. Рабочие функции и настройки Skype for Business, доступные на мобильных устройствах, позволяют принимать и совершать аудио- и видеозвонки, обмениваться мгновенными сообщениями, участвовать в онлайн-конференциях и проводить презентации.
Чтобы начать работу со Skype for Business на мобильном устройстве:
- Скачайте и установите официальное приложение Skype for Business с официального маркетплейса вашего мобильного устройства (например, App Store для iOS или Google Play для Android).
- Запустите приложение и введите вашу учетную запись Skype for Business.
- Настройте желаемые настройки приватности и уведомлений.
- На главном экране приложения вы увидите список ваших контактов, а также доступные чаты и конференции.
- Для совершения звонка или отправки сообщения выберите нужный контакт из списка или воспользуйтесь полем поиска.
- Для проведения видео- или аудиозвонка нажмите на иконку соответствующего вызова в разделе контакта.
- Во время видеозвонка можно использовать различные инструменты: переключение между камерами, активацию/деактивацию микрофона или звука, отправку чата во время звонка и т. д.
- Для присоединения или создания онлайн-конференции выберите соответствующий раздел в приложении и следуйте инструкциям.
- Если вы хотите провести презентацию, вы можете делиться экраном мобильного устройства с участниками конференции.
Надеемся, что эта инструкция поможет вам начать работу со Skype for Business на мобильных устройствах и использовать все его функции для эффективной коммуникации.
Не удается войти в аккаунт Skype
Проблема может заключаться в следующем:
- Ошибка ввода данных.
- Сбой конфигурации скайпа.
- Неправильно установленное время.
- Некорректный для вашей системы способ входа.
Причина 1: неправильное время
Такая смешная на первый взгляд проблема может быть причиной неправильной авторизации.
Решение проблемы со временем:
- справа внизу нажимаем на часы – изменение настроек даты и времени;
- вкладка «Время по интернету – изменить параметры»;
- должна стоять галочка «Установить время автоматически».
Причина 2: разные способы авторизации skype
На сегодняшний момент существует 3 основных варианта авторизации и, если какой-то из них нерабочий, можно использовать альтернативный. Если вы всё ещё не получили ответ на вопрос «почему не могу войти в Скайп», попробуйте три способа входа в свою учетную запись:
- авторизация через логин и пароль;
- вход через учетную запись Microsoft;
- вход с помощью Facebook.
Во-первых: нужно следить, чтобы Скайп и Фейсбук своевременно получали обновления.
Во-вторых, этот способ не подходит для использования на Windows 10 и новых версиях всех мобильных операционных систем, а также Линукс и MacOS. В случае неработоспособности обоих методов можно использовать учётку Майкрософта, пройдя регистрацию на https://account.microsoft.com/account?lang=ru-RU.
В дальнейшем вы сможете использовать её для входа на всех сервисах компании. Если для входа в Microsoft вы вводите почту и пароль – у вас уже есть учетные данные для авторизации в Скайпе.
Причина 3: сбой конфигурации Скайпа
Вы уверены в правильности ввода данных, но при авторизации при помощи любого метода ничего не происходит, либо выскакивают сообщения, например: «Вход невозможен в виду ошибки передачи данных»? Попробуйте перезагрузить Скайп. Если проблема не устранена, обратитесь за помощью на странице поддержки клиентов.
Исправление ошибки входа в Скайпе:
- Обновите скайп до последней версии.
- «Пуск – Выполнить».
- Введите «%appdata%\skype» и нажмите ОК.
- Зайдите в папку со своим профилем, посмотрите, есть ли файл main.iscorupt?
Метод, найденный на просторах интернета, исправляющий проблему на Windows 8 и 8.1.
В папке Skype создаем файл Skype.bat с таким содержимым:
(начало)DEL /F /S /Q /A «C:\Users\(ваш логин)\AppData\Roaming\Skype\LOGIN-SKYPE\main.iscorrupt» «C:\Program Files (x86)\Skype\Phone\Skype.exe» еxit(конец).
Кроме этого, создаем файл Run-skype.vbs с таким содержимым:
- (н)Set WshShell = CreateObject(«WScript.Shell»)$
- WshShell.Run «Skype.bat», 0, false(к).
Для файла Run-skype.vbs делаем ярлык на рабочий стол и заходим в Скайп только через него.
Решение для пользователей Windows XP, 7, 10 (возможно восьмерки):
- «Пуск – Выполнить».
- Введите «%appdata%\skype» и нажмите ОК.
- Удалите файл shared.xml и перезайдите в Скайп.
Если ничего не помогает, попробуйте удалить программу и очистить данные реестра Skype.
vote
Article Rating
Различия с обычным изданием
Обычный Скайп похож на своего бизнес-брата, но разница между ними заключается в их возможностях. В приведенной таблице указаны 5 отличий между приложениями.
| Параметр | Обычный Скайп | Скайп для бизнеса |
| Цель использования | Для личного использования и для небольших предприятий | Для решения коммерческих задач крупных компаний |
| Максимальное количество участников, входящих в собрание по сети | До 20 человек | До 250 человек |
| Наличие интеграции с программами Microsoft Office | Отсутствует | В наличии |
| Настройка конференц-зала | Ограниченные возможности | Доступен выбор конфигурации настроек |
| Условия использования | Бесплатная основа | Присутствует как платное, так и бесплатное использование |
Скайп для бизнеса также отличается более детализированным указанием статуса пользователей. Так, помимо отображения состояния “Не беспокоить” прописывается причина, почему сотрудник не может выйти на связь. Например, он разговаривает по телефону или находится на совещании.




























