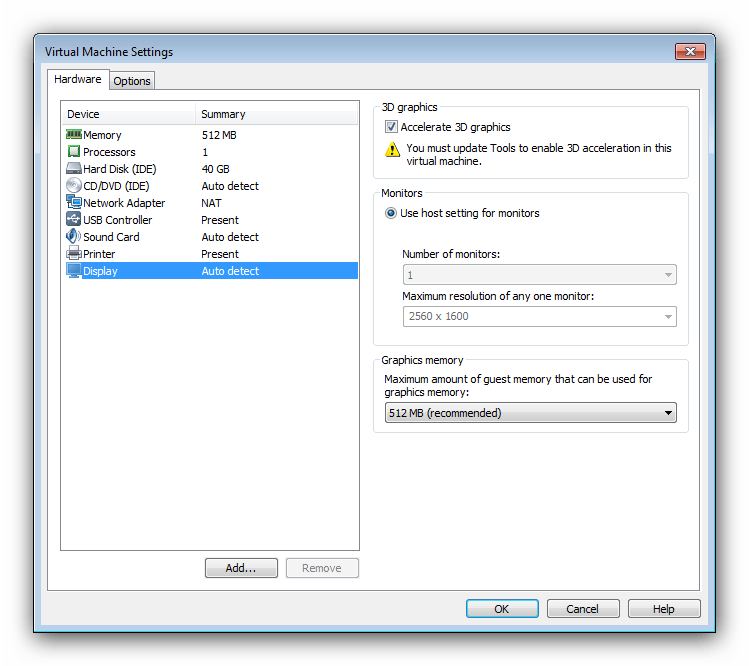VMware Workstation Player
Пользователям, которых по каким-то причинам не устраивает VirtualBox, можем порекомендовать VMware Workstation Player. Это средство виртуализации выпускается на коммерческой основе, но для домашнего пользования полностью бесплатное. Поддержка Windows XP также официальная – при соответствии компьютера системным требованиям разработчики гарантируют стабильную работу системы.
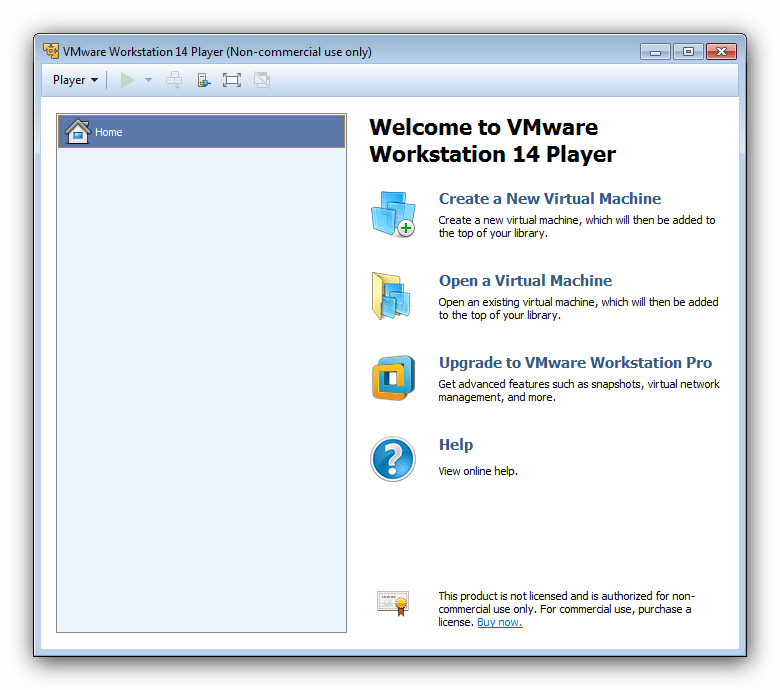
Основная функциональность схожа с упомянутыми выше решениями: отдельная машина для каждой ОС, настройка всех важных параметров, средства интеграции оборудования с хостом. Любителям поиграть в старые игры, которые не работаю в Виндовс 7, ВМВаре пригодится больше остальных, так как в ней реализованы более широкие возможности поддержки 3D-графики (понадобится дополнительно установить пакет VM Tools).
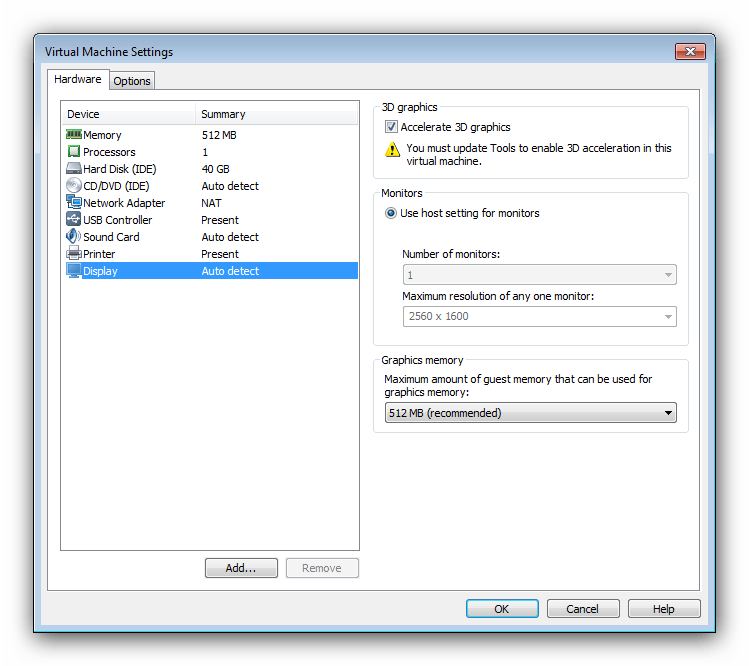
Интерфейс приложения дружелюбнее к пользователю, чем у VirtualBox, но русский язык в нём не поддерживается. К минусам бесплатной версии отнесём и закрытый доступ к созданию снимков состояния, а также невозможность пользоваться облачным сервисом компании-разработчика. В остальном же это отличное решение для юзеров, которые не хотят копаться в десятках настроек.
Помогла ли Вам статья?
Да
Нет
Нюансы создания виртуального жесткого диска
Далее следует выбрать место на винчестере, где будет храниться образ виртуальной машины Windows XP с установленной в будущем системой. В данном случае запускается «Мастер создания виртуального жесткого диска».
Пользователю на выбор будет предложено создать динамический или статический раздел. Смотрите сами. Динамический раздел по мере заполнения может автоматически увеличиваться в размере, а статический имеет фиксированные объемы. Независимо от того, какой тип будет выбран, желательно указать по меньшей мере 10 Гб (можно и больше, но тут, опять же, все зависит от физической вместимости имеющегося винчестера, включая все его логические разделы).
Попутно выбирается и место хранения информации. Заметьте, вручную в существующей системе создавать новый раздел не нужно. В программе можно выбрать желаемое место расположения в виде папки (по умолчанию это Win_XP_SP3 в указанном месте)
Обратите внимание: желательно поместить в логический раздел, а не в тот, где установлена основная система. Например, если Windows 7 находится на диске C, для Windows XP лучше выбрать раздел D
При продолжении настроек на экран будут выведены все параметры создаваемой машины. Если все верно, кликаем на кнопке завершения. Первая часть пути пройдена.
Installing Windows Virtual PC
Download the version adapted to your version of Windows 7 :

Wait while installing this update.

Then, restart your computer.
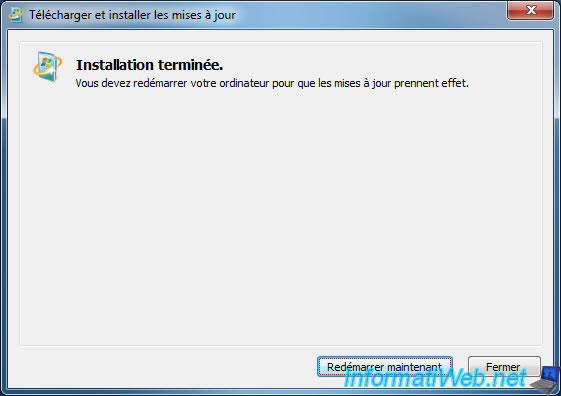
After restarting your computer, you will find a new «Windows Virtual PC» folder in the Windows 7 Start menu with 2 shortcuts :
- Windows Virtual PC : to access the list of your virtual machines (including XP mode)
- Windows XP Mode : to launch the «Windows XP Mode» virtual machine
Click on «Windows XP Mode».
Note : if you want to reset this installation of Windows XP one day, you will just have to uninstall the «Windows XP Mode» program installed on your Windows 7 PC, then reinstall it.
This will remove the «Windows XP Mode» virtual machine, as well as its virtual hard disk, and restore both items to their original configuration.
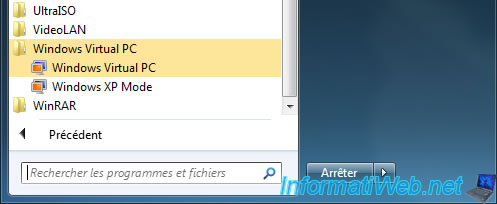
Пример установки Cisco VPN Client
В заключении хотел бы рассказать о собственном опыте использования XP Mode на примере установки Cisco VPN Client. Данное программное обеспечение устанавливается исключительно на 32-х разрядные операционные системы. Поэтому установив себе на ноутбук Windows 7 x64 я столкнулся с проблемой подключения к корпоративной сети. Именно с этого и началось мое знакомство с XP Mode. Установка и первый запуск без каких-либо проблем. После этого в виртуальной машине корректно установился Cisco VPN Client.).
HKEY_LOCAL_MACHINE\SOFTWARE\Microsoft\Windows NT\CurrentVersion\Virtual Machine\VPCVAppExcludeList
После этого ярлык опубликованного клиента удаленного рабочего стола опубликовался, а я снова смог подключаться к корпоративной сети и пользоваться всеми преимуществами Windows 7 x64.
Ссылки по теме
Windows Virtual PC
Компания Microsoft в курсе, что некоторые пользователи не были готовы отказываться от суперпопулярной XP, плюс мощность домашних компьютеров стала достаточной для применения возможностей виртуализации. Вероятно, эти причины и сподвигли разработчиков выпустить системное средство под названием Windows Virtual PC. Этот компонент интегрируется в «семёрку», за счёт чего достигается наиболее эффективное использование ресурсов компьютера.
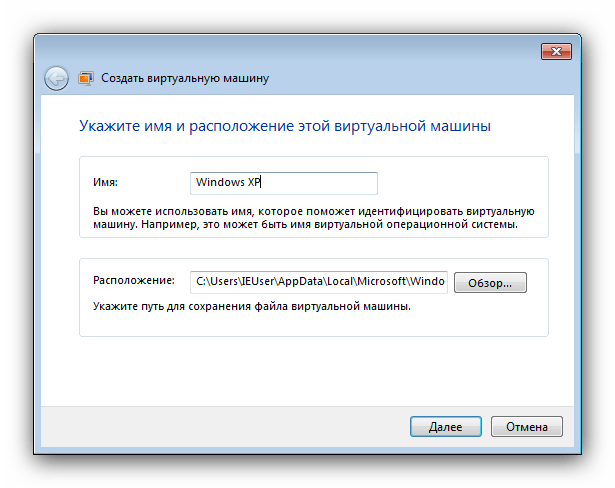
Благодаря этому инструменту юзерам становятся доступны все возможности некогда самой популярной операционки Майкрософт: работа с софтом, сетью, специфическими функциями, которые присутствовали только в ней и многое другое. Хотим отметить функции интеграции: если поставить галочку напротив соответствующего пункта в процессе создания виртуальной машины, вам будет доступен проброс устройств, подключаемых по USB или COM-портам, свободное перемещение курсора между окном виртуалки и основной ОС и многое другое.
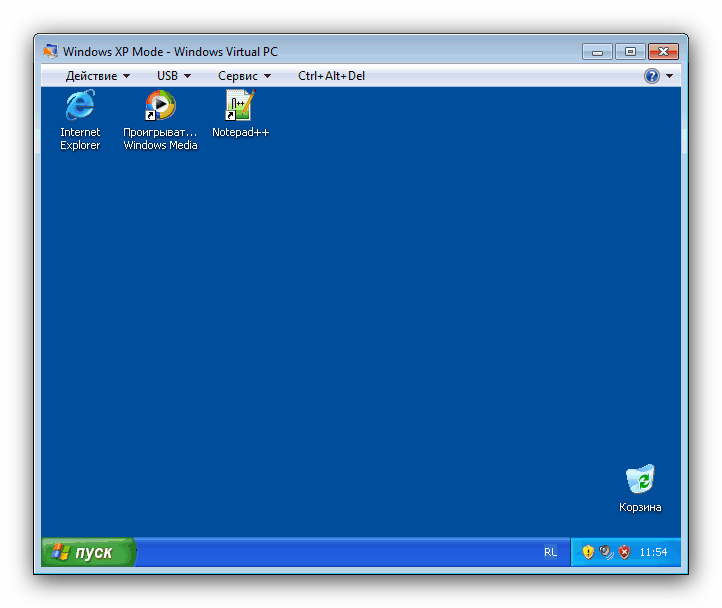
Зачем нужны виртуальные машины
В деловых процессах виртуальные машины используются активно — там это нужно. Центры обработки данных, облачные вычисления, виртуальные серверы, разграничение доступа и все такое. На одном и том же железе может работать отдельный файловый архив, отдельный веб-сервер, отдельный сервер авторизации — и все на разных системах, полностью изолированных друг от друга. Но зачем нужна технология виртуальных машин обычному домашнему пользователю?
Вот простой пример: у вас есть компьютер и на нем, скорее всего, установлена операционная система Windows. Для изучения программирования вам требуется linux, но вы не хотите экспериментировать со своим компьютером, разбивать личный диск на несколько разделов и рисковать потерей данных. Виртуальная машина позволит работать в другой системе, при этом родная Windows никак не пострадает.
Или, например, есть очень важная и нужная программа, которая запускается только под WindowsXP конкретной версии и сборки. Причем эта программа откажется запускаться, если оперативной памяти больше 128 мегабайт. Можно отпилить часть микросхем от современного модуля на 16 гигабайт, но что-то вам подсказывает, что так делать не нужно. А вот виртуальная машина поможет запустить капризный софт, эмулируя компьютер с нужным объемом памяти.
А вот, допустим, игра двадцатилетней давности, которую вы нашли на антресолях и пытаетесь установить в приступе ностальгии. Игра отказывается верить в существование восьмиядерного процессора и вылетает с ошибкой «так не бывает». Виртуальная машина с нужными характеристиками поможет вспомнить былые времена и запустить игру.
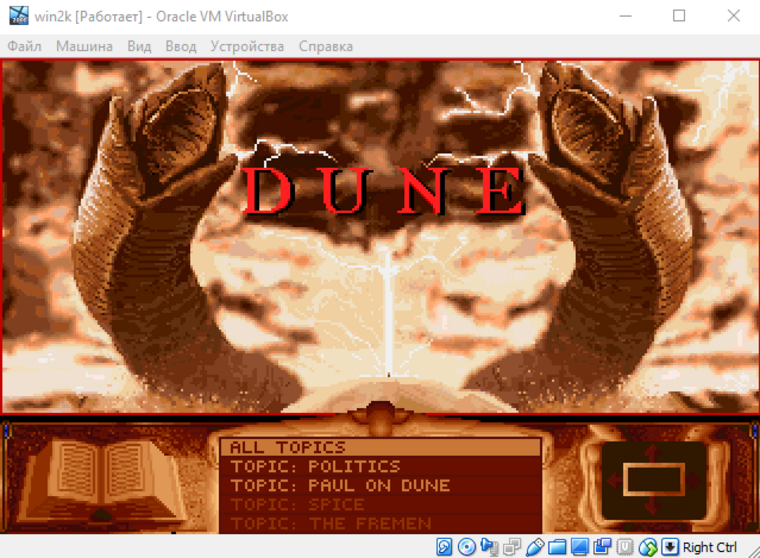
Часто виртуальная машина используется в качестве «песочницы» — маленькой игровой площадки для программы, которая вызывает у вас подозрения. Чтобы не рисковать, вы запускаете сомнительную программу внутри виртуальной машины, а не на настоящем компьютере: софт честно делает свою работу, потом шифрует все файлы и требует денег, например. Но в виртуальной системе, в той самой «песочнице» не было никаких ценных данных, поэтому вы можете спокойно удалить виртуальную машину с наглой программой внутри. Здорово же!
Наконец, приверженцы техники Apple или убежденные Linux-пользователи тоже могут использовать виртуальную машину, чтобы запустить какой-то специфический софт, который работает только под Windows.
Как видите, даже для домашнего пользования виртуальные машины могут пригодиться. Поэтому разберемся с основными характеристиками и научимся создавать компьютер в компьютере.
Что такое виртуальная машина Windows XP и зачем она нужна?
Начнем, пожалуй, с самого животрепещущего вопроса о том, что же на самом деле представляет собой это кажущееся многим мудреным понятие.
Если не рассматривать техническую сторону функционирования такой системы, самым простым объяснением станет тот факт, что, по сути, такая программа в работе является полным аналогом реальному компьютеру, но только в виртуальном варианте. В операционной системе, которая предусмотрена в качестве гостевой, можно работать точно так же, как в обычной «операционке», инсталлированной на пользовательском терминале.
Само собой разумеется, что в такой системе запросто устанавливаются программы, меняются настройки и т. д. Иными словами, в виртуальной «Винде» можно посмотреть, как будет работать та или иная программа, причем даже зараженная вирусом, без влияния на основную ОС.
И Windows XP в качестве гостевой системы выбрана неслучайно. Дело в том, что, начиная с версии Vista, некоторые приложения, рассчитанные исключительно на «экспишку», попросту перестают работать, а запускать их приходится в режиме совместимости. Ну не будешь же устанавливать две «операционки», да еще и так, чтобы они не конфликтовали между собой? Во-первых, это достаточно трудоемкий процесс, а во-вторых, если исходить из добропорядочности законопослушного пользователя, то неизбежны еще и дополнительные расходы на приобретение лицензии.
В этом смысле создание виртуальной машины Windows XP имеет достаточно много преимуществ. К тому же сам процесс занимает не так уж и много времени
Единственное, на что придется обратить внимание, так это на некоторые нюансы при выборе параметров. Но обо все по порядку
Применение обновлений к образу Virtual PC для Windows
После установки Windows XP на виртуальной машине установите необходимые на нем обновления для Windows XP, например пакет обновления 3 (SP3). Вы также можете установить определенные дополнительные обновления для повышения производительности.
Важно! Для работы MED-V требуется, чтобы в операционной системе на виртуальной машине выполнялось Windows XP SP3. Предупреждение При установке обновлений для Windows XP убедитесь в том, что в гостевой системе, которую вы планируете использовать в рабочей области MED-V, вы не сохранили версию Internet Explorer. Например, если вы хотите запустить Internet Explorer 6 в рабочей области MED-V, убедитесь в том, что все устанавливаемые вами обновления не включают браузер Internet Explorer 7 или Internet Explorer 8
Кроме того, рекомендуется настроить реестр, чтобы запретить автоматическое обновление Internet Explorer
Например, если вы хотите запустить Internet Explorer 6 в рабочей области MED-V, убедитесь в том, что все устанавливаемые вами обновления не включают браузер Internet Explorer 7 или Internet Explorer 8. Кроме того, рекомендуется настроить реестр, чтобы запретить автоматическое обновление Internet Explorer
Предупреждение При установке обновлений для Windows XP убедитесь в том, что в гостевой системе, которую вы планируете использовать в рабочей области MED-V, вы не сохранили версию Internet Explorer. Например, если вы хотите запустить Internet Explorer 6 в рабочей области MED-V, убедитесь в том, что все устанавливаемые вами обновления не включают браузер Internet Explorer 7 или Internet Explorer 8. Кроме того, рекомендуется настроить реестр, чтобы запретить автоматическое обновление Internet Explorer.
Установка дополнительного обновления производительности
Хотя это необязательно, мы рекомендуем установить следующее обновление для исправления KB972435 ( https://go.microsoft.com/fwlink/?LinkId=201077) . Это обновление повышает производительность общих папок в сеансе служб терминалов.
Примечание Обновление доступно для общего доступа. Тем не менее, вам может быть предложено принимать условия соглашения для служб Майкрософт. Следуйте указаниям на последовательных страницах, чтобы получить это исправление.
Настройка обновления производительности групповой политики
По умолчанию групповая политика загружается на компьютер по одному байту за раз. Это приводит к задержке, а MED-V присоединяется к домену. Для повышения производительности групповой политики установите для реестра следующий параметр реестра:
Подраздел реестра: HKEY \ _LOCAL \ _MACHINE \SOFTWARE\Microsoft\Windows NT\CurrentVersion\Winlogon
Entry (запись): BufferPolicyReads
Type (тип): DWORD
Значение: 1
Как на Windows 10 запускать DOS-игры?
«DOSBox»Как запускать старые игры через DOSBox?
- Скачиваете DOSBox с официального сайта: ссылка
- Устанавливаете «DOSBox» и дожидаетесь, пока появится соответствующий значок на рабочем столе;
- Распакуйте игру, если до этого ещё не сделали, получив взамен кучу файлов;
- Теперь нужно найти исполнительный файл запуска DOS-игры (как правило, это «.exe», «.bat», или «.com»);
- После того как нужный файл будет найден, необходимо его перетащить прямо на ярлык эмулятора «DOSBox» и игра тут же запустится.
Как сделать так, чтобы игра через DOSBox запускалась автоматически?
- Если вам не нравится, что каждый раз приходится перетаскивать исполнительный файл, тогда жмите ПКМ по ярлыку эмулятора «DOSBox» и выберите вариант «Свойства»;
- Перейдите во вкладку «Ярлык», где в поле «Объект» после пробела нужно указать путь к файлу запуска игры, то есть полный текст в этом поле должен выглядеть примерно так:
- Теперь остаётся применить изменения и нажать «Ок» переименовать ярлык эмулятора «DOSBox» на название игры и по желанию настроить значок игры в окошке «Свойства» запустить игру.
VMware Workstation Player
Пользователям, которых по каким-то причинам не устраивает VirtualBox, можем порекомендовать VMware Workstation Player. Это средство виртуализации выпускается на коммерческой основе, но для домашнего пользования полностью бесплатное. Поддержка Windows XP также официальная – при соответствии компьютера системным требованиям разработчики гарантируют стабильную работу системы.
Основная функциональность схожа с упомянутыми выше решениями: отдельная машина для каждой ОС, настройка всех важных параметров, средства интеграции оборудования с хостом. Любителям поиграть в старые игры, которые не работаю в Виндовс 7, ВМВаре пригодится больше остальных, так как в ней реализованы более широкие возможности поддержки 3D-графики (понадобится дополнительно установить пакет VM Tools).
Интерфейс приложения дружелюбнее к пользователю, чем у VirtualBox, но русский язык в нём не поддерживается. К минусам бесплатной версии отнесём и закрытый доступ к созданию снимков состояния, а также невозможность пользоваться облачным сервисом компании-разработчика. В остальном же это отличное решение для юзеров, которые не хотят копаться в десятках настроек.
Microsoft предлагает пользователям Windows 7 так называемый «режим XP». Он позволяет использовать старые программы, которые уже не работают в Windows 7. Как установить режим XP, читайте в этой статье.
Многие из нас с трудом отказываются от привычных программ и даже просто от особенностей операционной системы, на которой проработали несколько лет. Новая система на старую не похожа, да и далеко не все ПО запускается даже в режиме совместимости. Специально для таких конформистов придумали Microsoft XP mode, который можно запустить с помощью виртуальной машины.
Установка и настройка режима Windows XP
Выполните приведенные ниже инструкции, чтобы установить режим Windows XP на компьютере под управлением Windows 7.
Перейдите на страницу загрузки режима Windows XP и выберите версию Windows 7, под управлением которой работает ваш компьютер
Обратите внимание на выбор 32-разрядной или 64-разрядной версии. Выберите язык во втором раскрывающемся списке
Вы увидите предупреждение безопасности, такие как: «Click Save to save the download for use on several similar Windows 7 desktops» (Щелкните «Сохранить», чтобы сохранить загруженный файл для использования на нескольких похожих ПК под управлением Windows). Появится запрос на указание местоположения для сохранения файла. Щелкните Run (Запуск), если это единственный компьютер, который будет работать в режиме Windows XP.
Далее может снова появиться запрос на авторизацию, чтобы запустить установку режима Windows XP. Щелкните Run, чтобы продолжить и начнется установка режима Windows XP. Нажмите Next (Далее), чтобы продолжить.
Выберите местоположение для установки файлов режима Windows XP. Можно или выбрать местоположение по умолчанию, или нажать кнопку «Обзор» для выбора другого местоположения. Это достаточно большие файлы, поэтому, при наличии жесткого диска с большим количеством свободного пространства или при желании указать другое местоположение можно выбрать путь, отличный от пути по умолчанию. Щелкните Next (Далее), когда будете готовы продолжить.
Начнется загрузка файлов. Индикатор выполнения будет заполняться два раза, поэтому подождите. После чего работа будет завершена. Нажмите кнопку (Готово).
Теперь необходимо установить виртуальный ПК на компьютере под управлением Windows 7. Вернитесь на веб-сайт витуального ПК по сылке выше и нажмите кнопку виртуального ПК Windows.
По завершении загрузки файла появится запрос на установку обновления. Чтобы продолжить, нажмите кнопку Yes (Да).
Откроется экран лицензии. Прочтите лицензионное соглашение, прокрутив вниз, или выбрав версию для печати, распечатайте ее. Нажмите кнопку «I Accept» (Принять условия). Если вы не хотите принимать условия, нажмите кнопку «I Decline» (Отказаться). ПО Windows Virtual PC не будет установлено.
Далее начнется установка. Можно отслеживать выполнение через индикатор выполнения. После установки Virtual PC необходимо перезагрузить компьютер. Можно нажать кнопку «Restart Now» (Перезагрузить сейчас), чтобы перезагрузить компьютер, а можно нажать кнопку Cancel (Отмена), чтобы выполнить перезагрузку позже.
Can I run Windows XP on VirtualBox?
Of course, you can run Windows XP on VirtualBox. Not only Windows XP but you can also run Windows 7, Windows Vista, Windows 8, Windows 10, Windows 11, and even earlier versions like Windows 2000, Windows ME, or Windows 95.
VirtualBox is not limited to only Windows OS, but you can also run Linux distros (Ubuntu, Kali, Mint, Red Hat, Fedora), macOS (from macOS 10.0 to macOS Monterey), and Android.
It is a powerful virtualization tool that can be used for virtualization purposes. You can use it to check other OS or to check your developed app on multiple OS without performing any installation. One installation and you have access to that OS any time you want.
For using the Windows OS, you are going to create a new VM. This VM will be configured from Settings and then the setup file will be provided. Then you perform the installation of Windows XP.
After the installation of VirtualBox, it is recommended to install the VM extension pack of VirtualBox. Without an extension pack, you are limited to fewer options of VirtualBox. By installing the extension pack, you have access to tons of other options that were not valid.
Mac OS X 10.7
Самая молодая участница этого списка, год выпуска – 2011-ый. Второе название – Max OS X Lion. Новинками в данной операционной системе стали Лаунчер приложений и функция AirDrop. Кроме того, здесь впервые появился emoji-шрифт в базовой комплектации и программа FaceTime.
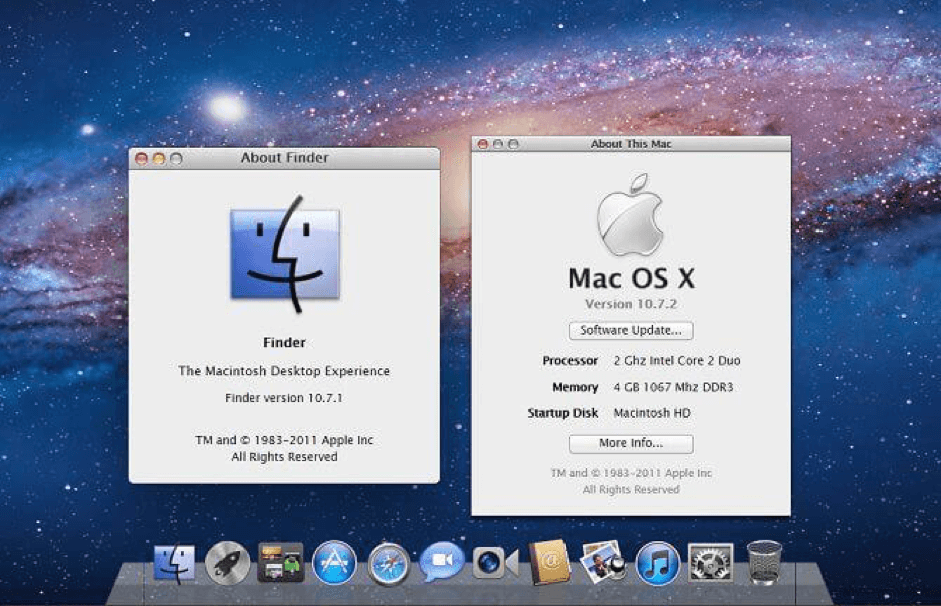
А вот такие продукты как iSync, проигрыватель Fornt Row и сервер QTSS пользователи видели в последний раз. В силу определенных особенностей представленная эмуляция ограничена в возможностях, если сравнивать с остальными в подборке. Вы сможете исследовать не так много: рабочий стол, меню и отдельные данные о системе.
Инсталляция Windows XP
Теперь переходим к процессу инсталляции гостевой системы. Для этого используем либо созданный установочный диск, либо образ.
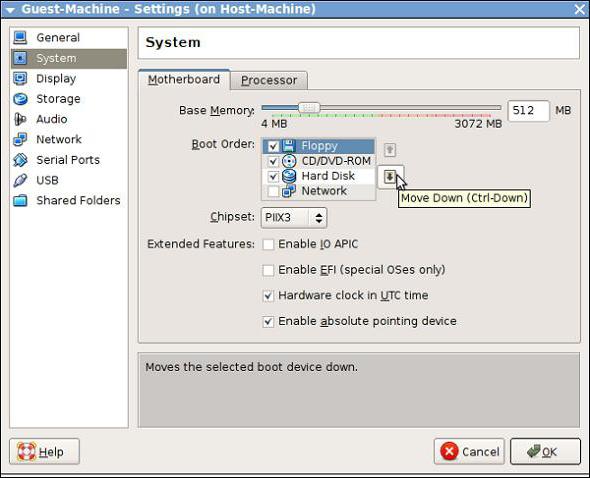
Но сначала в виртуальной машине нужно зайти в меню свойств, где потребуется настроить некоторые параметры, например, включить 3D-ускорение в разделе «Дисплей». Самое главное — в меню настроек материнской платы нужно установить порядок загрузки таким образом, чтобы CD-ROM оказался на первом месте для инсталляции «экспишки» (его можно просто перетащить в первую позицию мышью).
Далее в разделе носителей следует подгрузить созданный образ (это делается при помощи кнопки справа от строки атрибутов). После этого жмем «OK».
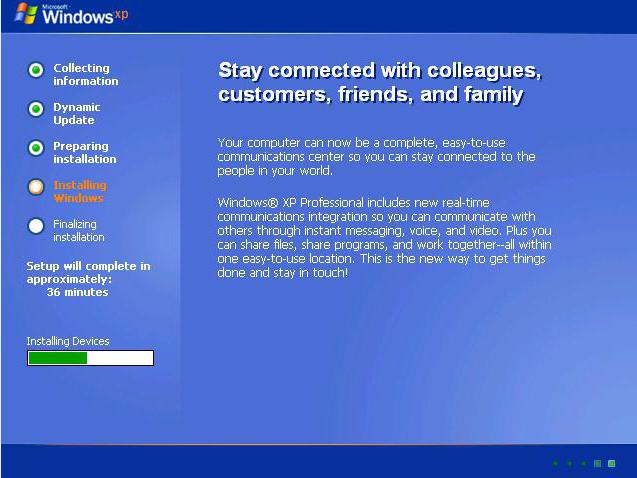
Для инсталляции Windows XP используется кнопка «Старт». Сама же установка абсолютно ничем не отличается от того, как если бы эта «операционка» устанавливалась на винчестер в обычном режиме.
Install Hyper-V for Windows XP
For Windows 10, 8, or 7, the practical virtual environments to emulate Windows XP that are easy to run are VirtualBox, Vmware Player, and Hyper-V. You can install and use any of them, however, if you don’t want to install any third-party application then Hyper-V is best to go. As on all professional versions of Windows, it comes out of the box. The only thing we need to do is enable it from the Settings. Nevertheless, those already using Virtual Box or interested in that only, they can see our tutorial: Windows XP install on VirtualBox VM.
Enable Hyper-V
- Here we are showing the Hypervisor, so to enable it on the Windows system, go to the Search Box.
- Type “Turn Windows features on or off “. When it appears click to open it.
- Now search for hyper-v and check its option.
- Wait to installation gets completed.
- And reboot the system.
Если нужно 3D: VirtualBox
VirtualBox — ещё одна бесплатная виртуальная машина. Будучи разработанной Sun Microsystems, VirtualBox является проектом с открытым исходным кодом, при этом она содержит всё, что можно было ожидать от подобной машины. Кроме того, в отличие от Windows Virtual PC, VirtualBox поддерживает виртуализацию доступа к 3D-ускорителям.
VirtualBox устанавливает виртуальную машину в чистом виде: вы не получите предварительно настроенной ОС, как в случае Windows XP Mode. Если вам нужна Windows XP, то вам потребуется лицензионная копия Windows XP, а также CD Windows XP или файл ISO.
Вы можете настроить виртуальную машину для загрузки с физического оптического привода или через файл ISO, что запустит обычную установку Windows. Вам придётся пройти через полную установку Windows Setup, прежде чем вы получите виртуальную машину XP под VirtualBox.
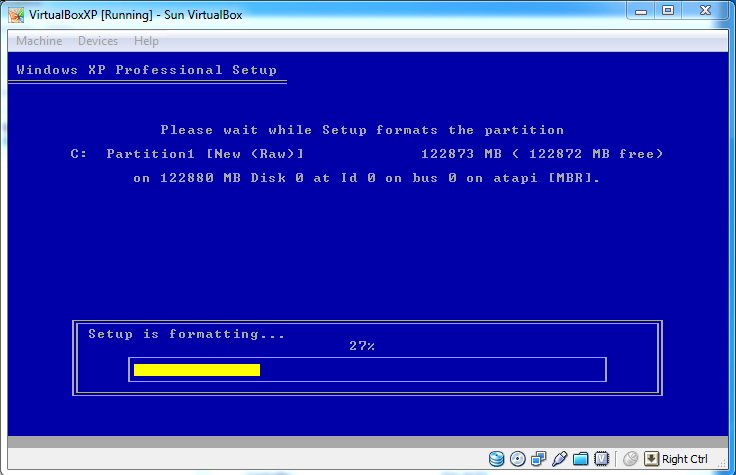
Знакомый экран установки Windows XP. Нажмите на картинку для увеличения.
Когда вы первый раз запускаете Windows XP под VirtualBox, то необходимо настроить мышь и клавиатуру в виртуальной машине, а с помощью клавиш можно снять с курсора мыши ограничения под гостевой ОС. Как и в случае Windows XP Mode, здесь вряд ли уместно ощущение запуска ещё одной Windows XP под другой ОС, поскольку два интерфейса способны легко запутать пользователей.
По этой причине VirtualBox поддерживает так называемый скрытый (seamless) режим. Идея аналогична интеграции Windows XP Mode в host-систему, но реализована она несколько иначе. В скрытом режиме две операционные системы (host-система и гостевая) мирно сосуществуют. Можно даже вывести две панели задач на один и тот же рабочий стол.
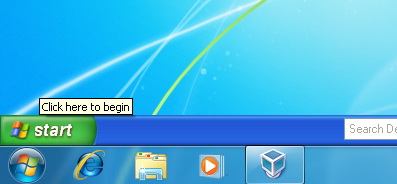
Панель задач гостевой Windows XP сверху панели задач host-системы Windows 7.
Хотя VirtualBox прекрасно работает под Windows 7, некоторые нарекания остаются. Иногда две операционные системы конфликтуют друг с другом, что можно видеть на следующей иллюстрации, где рабочие столы XP и Win7 забавно перемешаны.
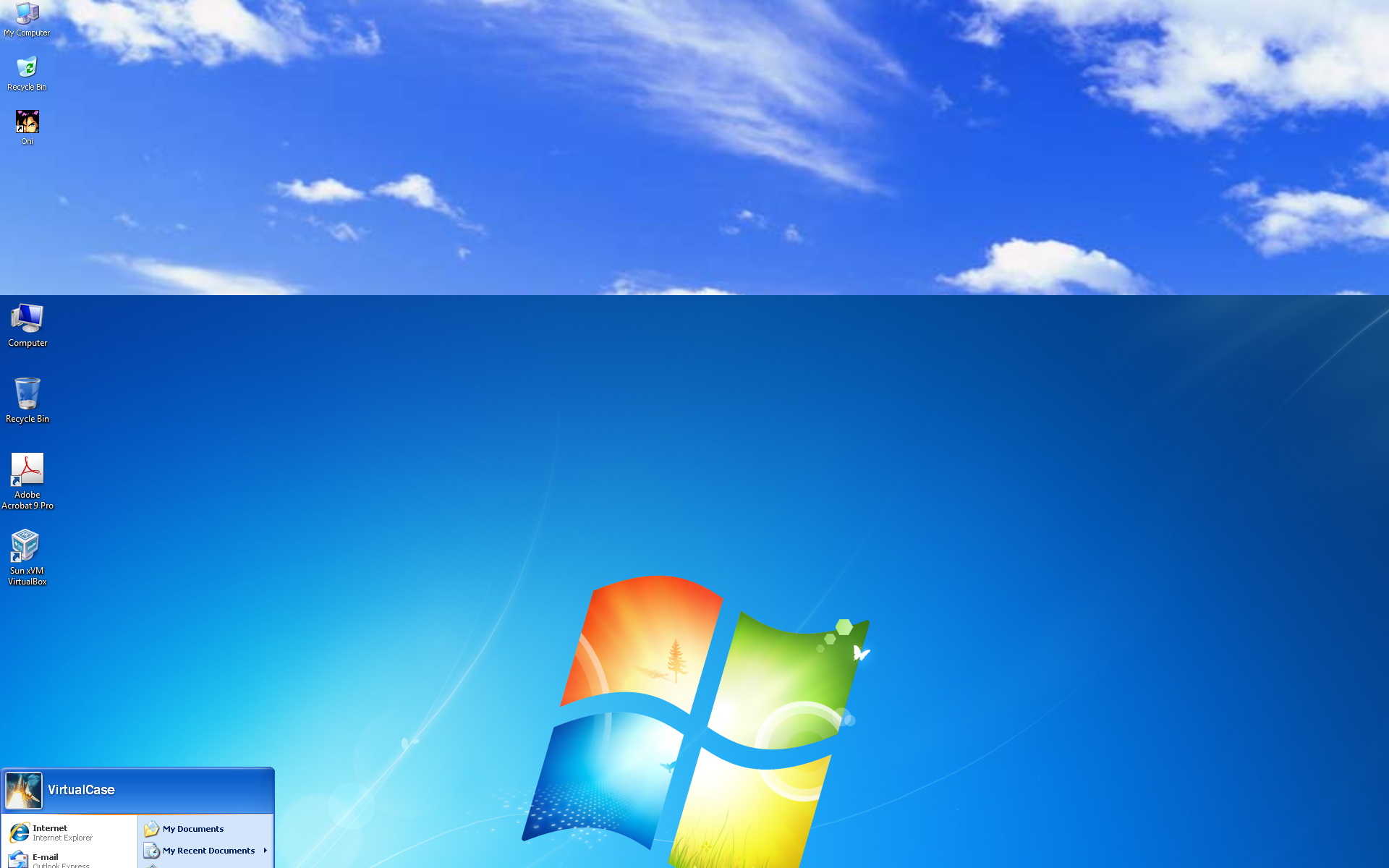
Какая операционная система главная? Нажмите на картинку для увеличения.
Впрочем, когда всё работает нормально, вы можете запускать приложения Windows XP из панели задач XP. Появится окно с приложением и будет казаться, что оно работает в «родном» режиме. Вы будете видеть, что приложение работает под виртуальной машиной, но окно более прозрачное, чем если бы мы запускали сначала виртуальную машину Windows XP в окне, а уже потом в нём же запускали и приложение.
Проблема с таким подходом заключается в том, что пользователи всё равно в какой-то степени замечают, что они работают под XP не в «родном» режиме. Наличие второй панели задач и случайные визуальные ошибки будут указывать на запуск приложений в гостевой ОС.
Из-за подобных проблем VirtualBox можно назвать замечательным решением для опытных пользователей, но не для обычных пользователей, работающих в офисном окружении.
VirtualBox поддерживает виртуализированный доступ к OpenGL и Direct3D, но работа по поддержке D3D ещё не закончена (поддержка находится в состоянии бета-версии, её нужно отдельно включать в меню конфигурации VirtualBox).
Что касается 3D-графики, то по большей части всё работает. Мы смогли запустить некоторые старые игры D3D со звуком, полноценным игровым управлением и 3D-ускорением. Однако экран иногда всё же портился из-за артефактов. Лучшие результаты мы получили при запуске приложения в виртуальной машине, запущенной в своём окне. Запуск игры D3D в скрытом режиме оказался уже не таким успешным. Поэтому если вам не нужен доступ к 3D-ускорению, данную функцию лучше не включать.
Общие папки и дополнения
Но и это еще не все. Виртуальная машина Windows XP как-то должна взаимодействовать с существующей системой. Для этого желательно создать хотя бы одну общую папку, хотя можно использовать и съемные носители в виде обычных флэшек.
Кроме того, пользователь должен иметь возможность переключаться между основной и гостевой ОС, например, при помощи стандартной мыши. Для этого следует запустить гостевую «операционку», а затем в пункте «Устройства» выбрать команду установки дополнений к ней. Вот теперь все. У нас получилась готовая виртуальная машина Windows XP, полностью работоспособная и готовая к использованию.
В самой же «экспишке» можно производить все стандартные действия, скажем, по добавлению новых устройств, работать с программами и документами и т. д. В общем, такая виртуальная машина Windows XP выглядит абсолютно идентичной реальному компьютеру. Кроме того, если машина находится в автозагрузке, при старте основной системы можно будет выбрать, какую именно ОС запустить. Хотя справедливости ради стоит заметить, что особо это никогда не требуется.
Режим XP в «домашних» версиях Windows 7
Если у вас не установлен один из вышеупомянутых вариантов Windows 7, вы все же сможете установить XP-mode. Главным условием будет наличие легального установочного компакт-диска или загруженного ISO-файла Windows XP.
Откройте Windows Virtual PC в меню «Пуск» и нажмите «Создать виртуальный компьютер» в верхней части строки меню. Затем следуйте инструкциям мастера установки.
После того, как вы настроили виртуальную машину, вставьте в дисковод компакт-диск Windows XP и запустите Virtual PC, дважды щелкнув файл «XP Mode.vmcx».
Теперь виртуальная машина должна запустить установку Windows XP, которую вам нужно будет выполнять шаг за шагом. Памяти 512 МБ должно быть достаточно для Windows XP.
Установка виртуальной машины с Windows XP
После загрузки запускаем установочный файл и по стандартной схеме выполняем установку программы. Теперь заходим в VMaware Workstation и действуем по следующей схеме:
- В диалоговом меню приложения следует выбрать раздел для установки ВМ. В английской версии он называется New Virtual Machine
. - Первым делом программа попросит нас указать DVD-диск, Flash-накопитель или ISO-образ. Для примера мы взяли обычный DVD с XP. Нажимаем на кнопку Далее
и переходим в режим активации системы – указываем путь к файлу активации XP. - Теперь необходимо настроить отдельный жесткий диск, на котором будут расположены файлы с Windows XP, также туда будет устанавливаться софт. Указываем размер: обычно хватает 40 Гб, но для пробного использования ВМ вам хватит и 8 Гб.
- После этого VMaware Workstation запустит проверку и окончательную настройку. Здесь мы можем изменить количество ОЗУ для версии WindowsF, способы входа и другие параметры. Сейчас на сайте VMaware Workstation доступна русская версия, рекомендуем прочесть описание каждой настройки в справке. Если же пропустить этот раздел, то программа автоматически выставит оперативную память.
- После завершения настройки VMaware Workstation перейдет к инсталляции системы XP на виртуальную машину.
Установка и настройка Windows
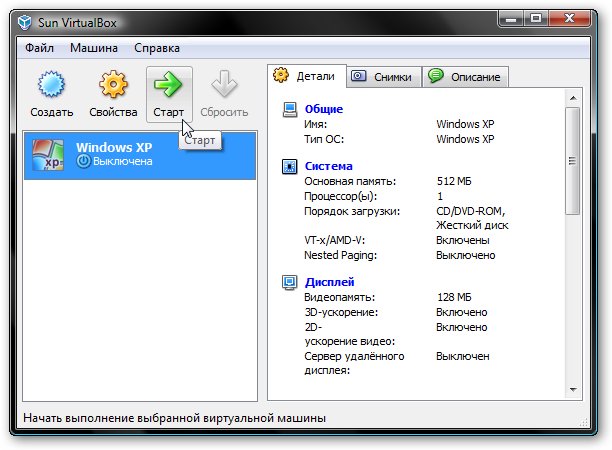
Должна запустится обычная установка Windows XP:
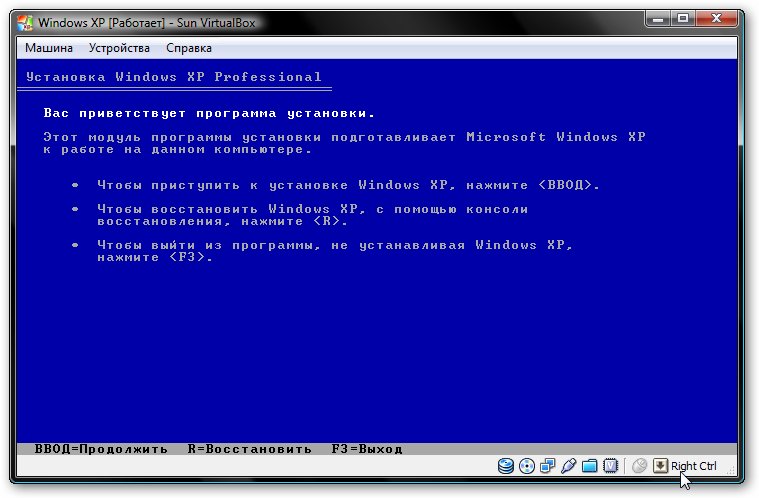
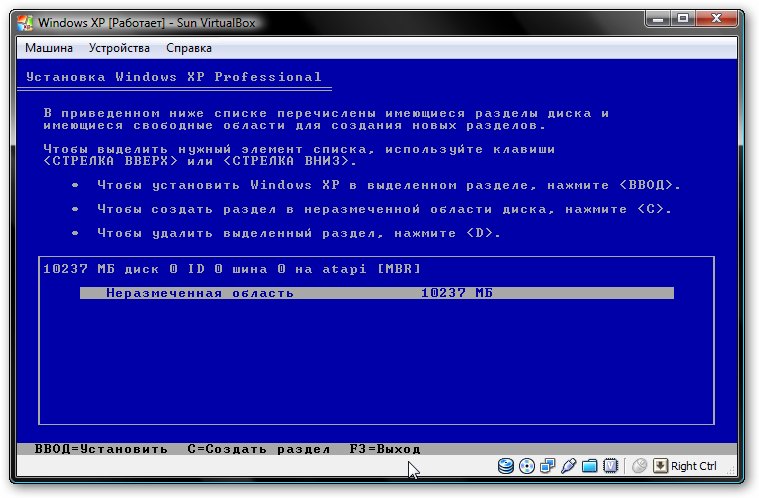
Подробно ее описывать не буду. Установка детально расписана в данном материале: . Драйвера в этом случае не нужны. Все необходимое уже содержится в составе Windows XP.
После установки получим работающую Windows XP в виртуальной машине. Теперь нужно установить Дополнения гостевой ОС
. Для этого выбираем соответствующий пункт меню Устройства
:
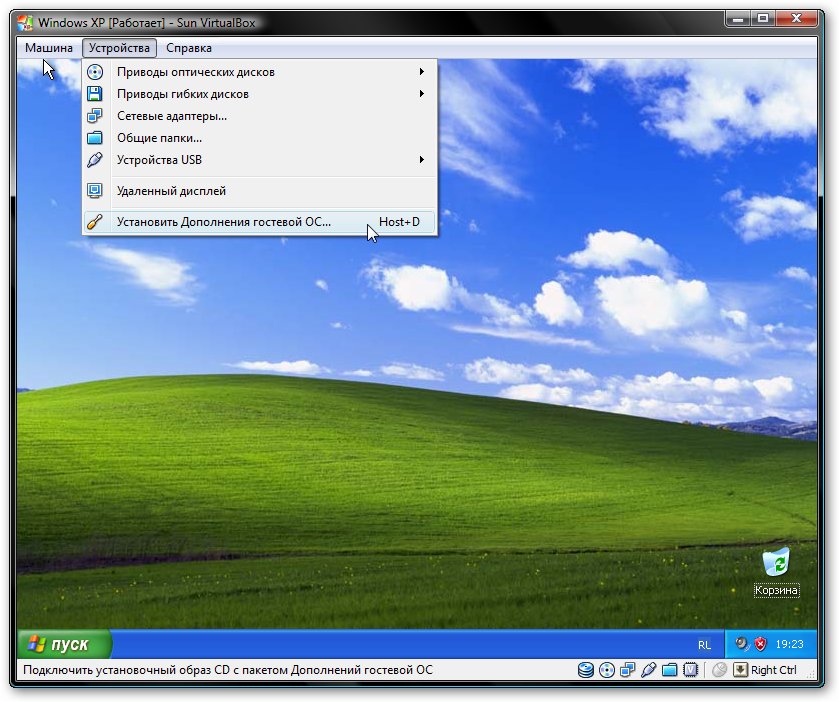
Важное замечание:
поскольку клавиатура и мышка в ноутбуке или в компьютере зачастую одна, то основная операционная система и операционная система, которая запущена в виртуальной машине вынуждены как-то ее делить. Для этого используется механизм захвата
Иными словами, если на переднем плане виртуальная машина, то все, что вводится с клавиатуры будет адресоваться ей. Можно и вручную переключать. Для этого по-умолчанию используется правый Ctrl
. Когда виртуальная машина работает с клавиатурой и мышкой, то горит зеленая стрелочка в нижнем правом угле окна с виртуальной машиной.
Должна начаться установка дополнений для гостевой ОС:
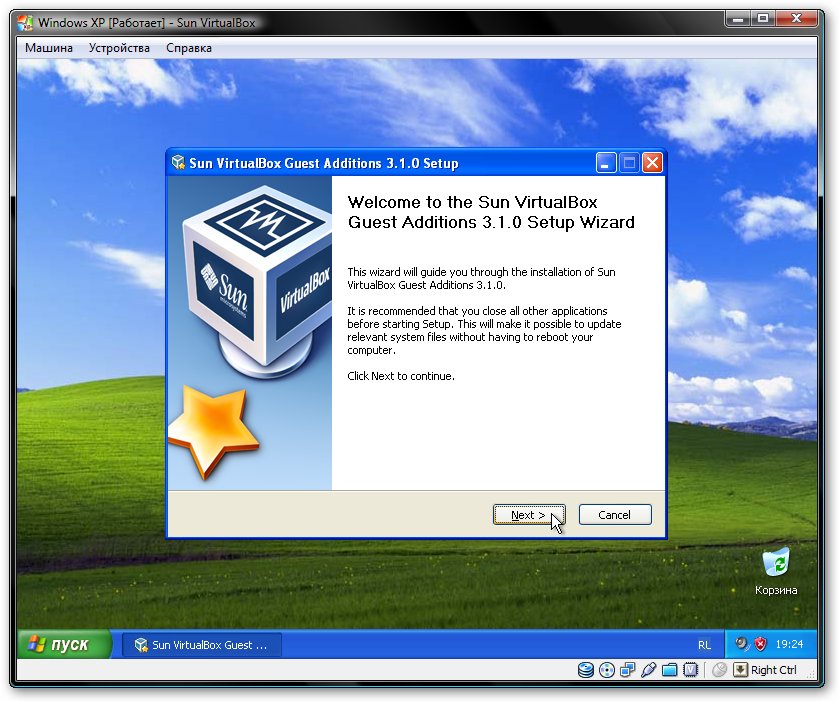
Возможные вопросы:
если установка у вас не началась, то вручную добавьте образ VBoxGuestAdditions.iso
в папке с VirtualBox в виртуальный привод как это делалось при установке Windows XP, а потом запустите диск в виртуальной машине.
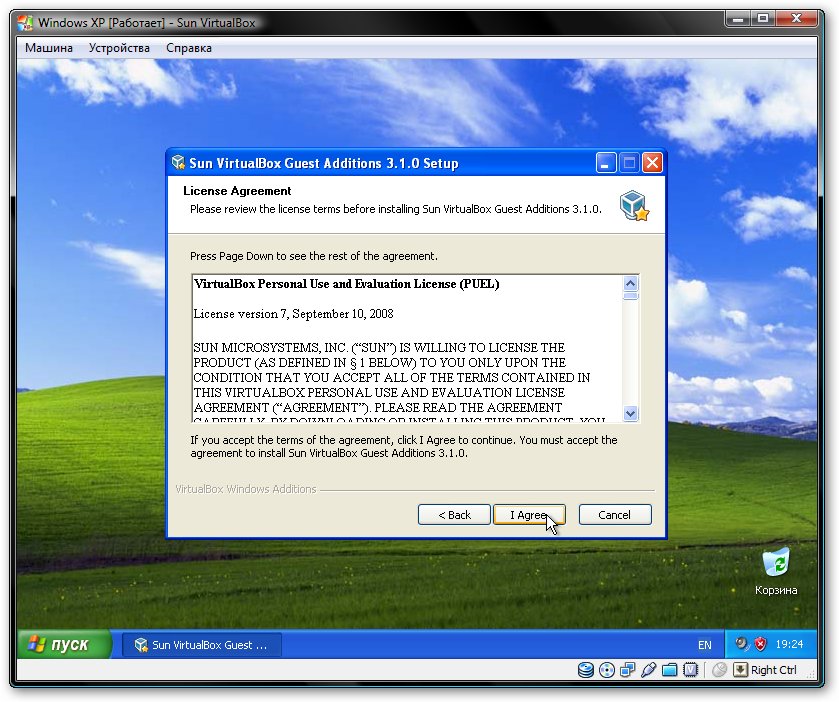
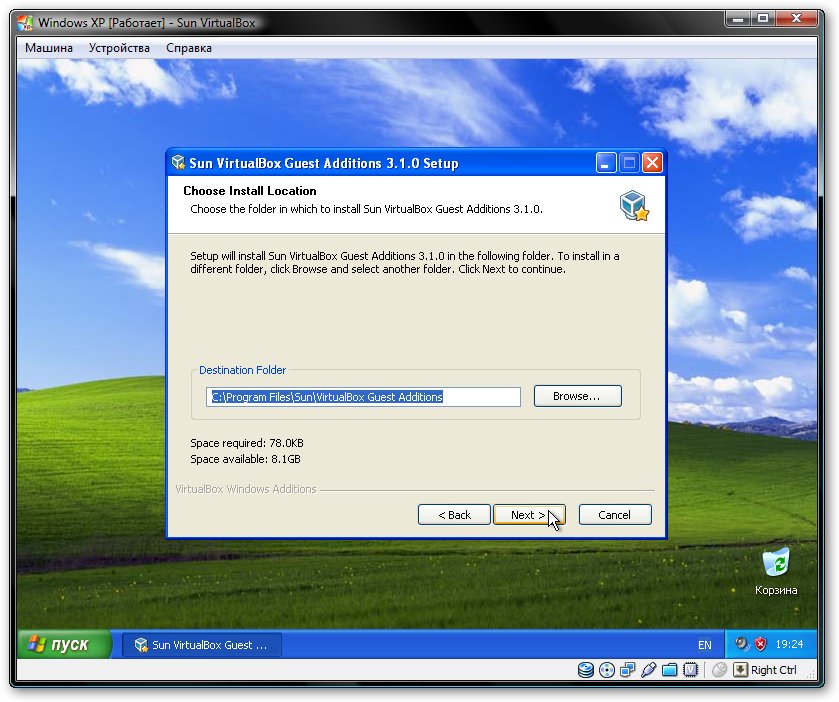
Ставим галочку возле Direct3D Support
:
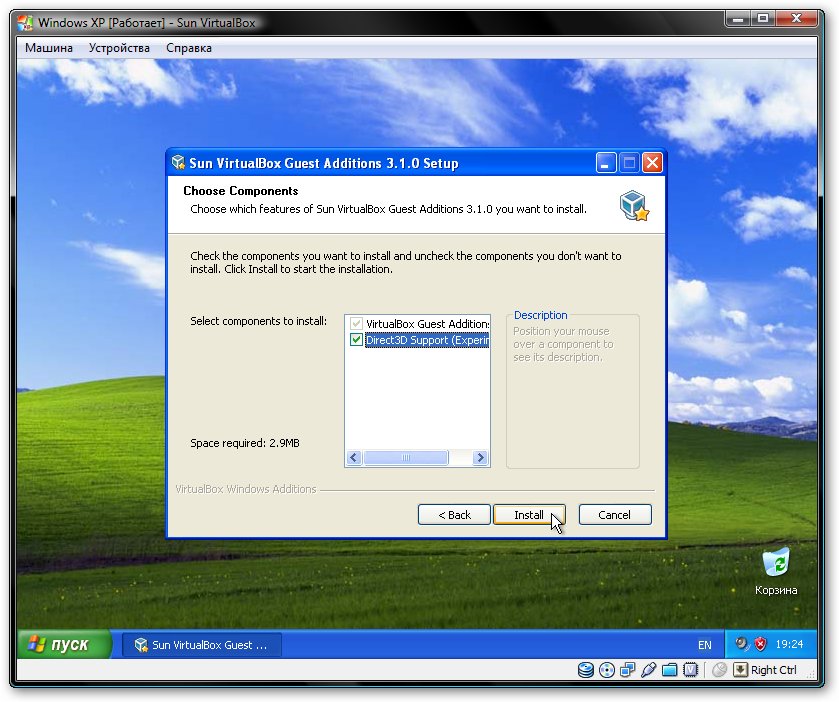
При установке несколько раз появятся подобные предупреждения:
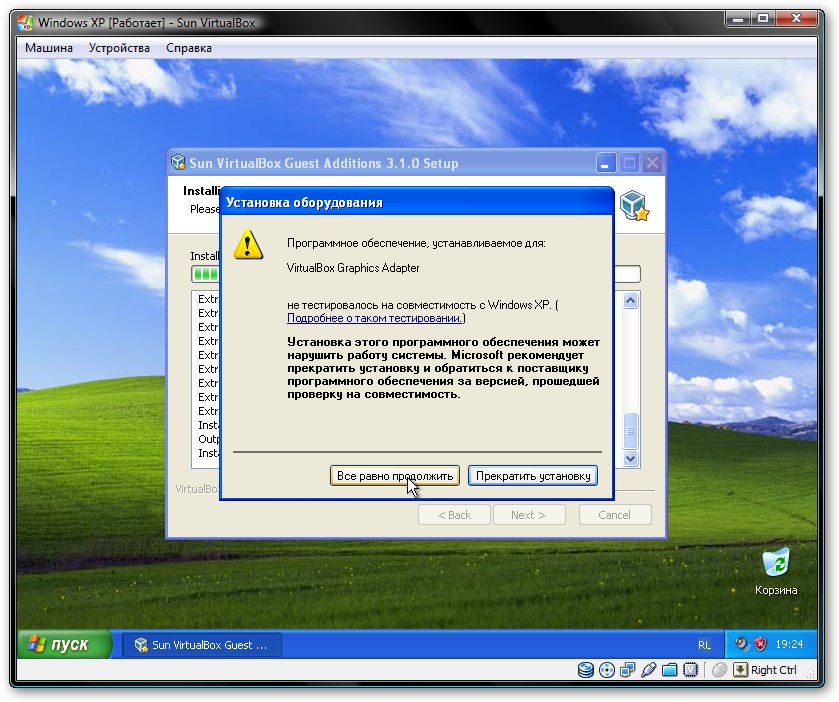
Нажимаем Все равно продолжить
. После установки желательно перезагрузить виртуальную машину:
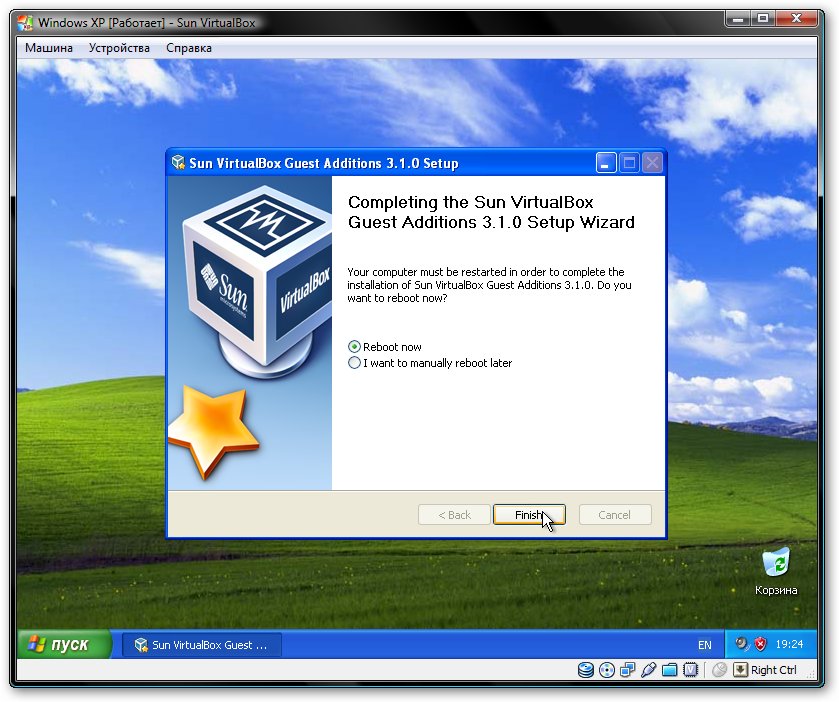
Чтобы развернуть окно виртуальной машины, в меню Машина
выбираем пункт:
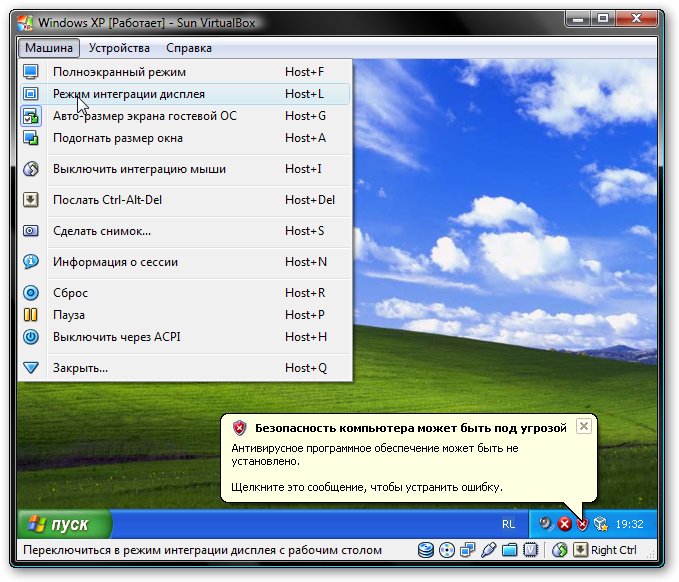
Вот рамка убралась и стало значительно удобней работать:
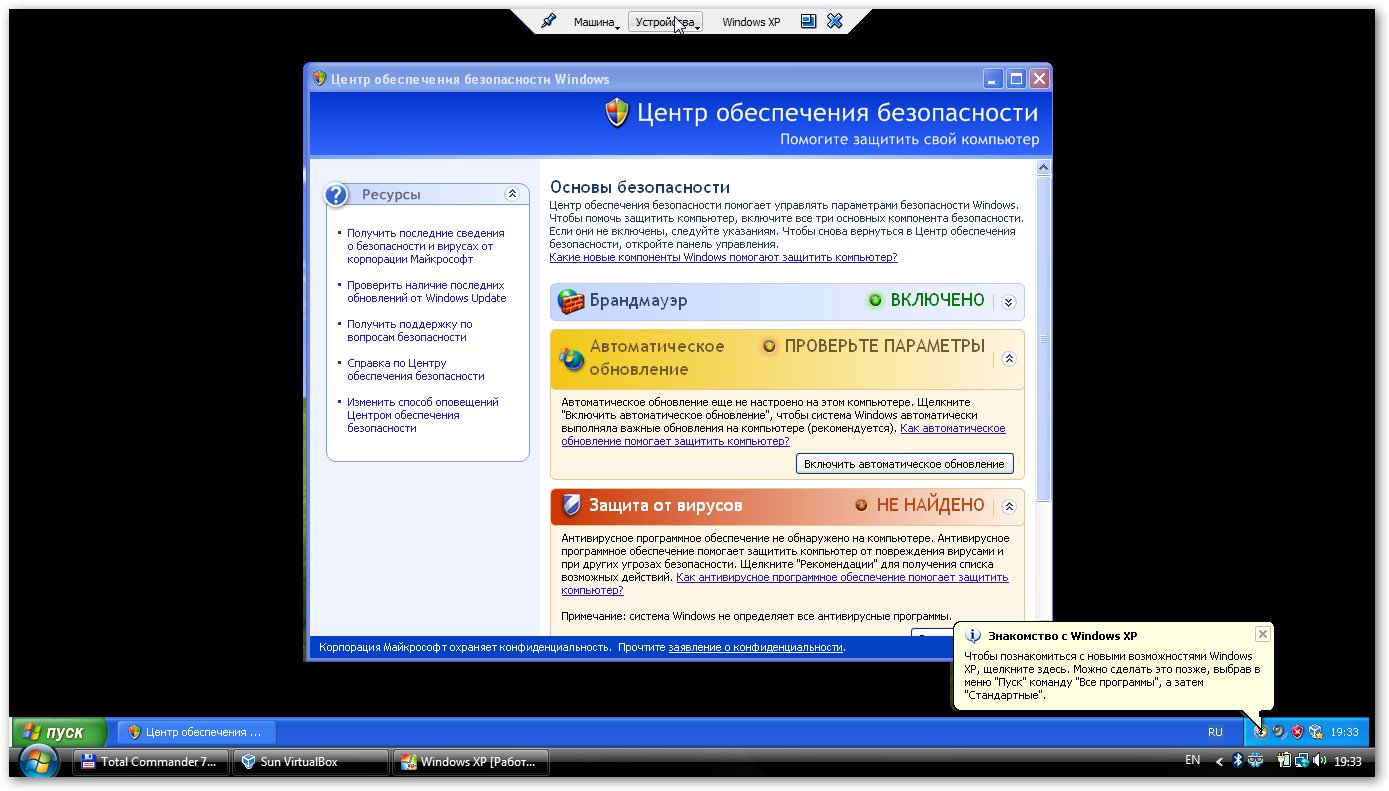
Теперь осталось еще разобраться с общими папками. В Windows XP
запускаем Командную строку
:
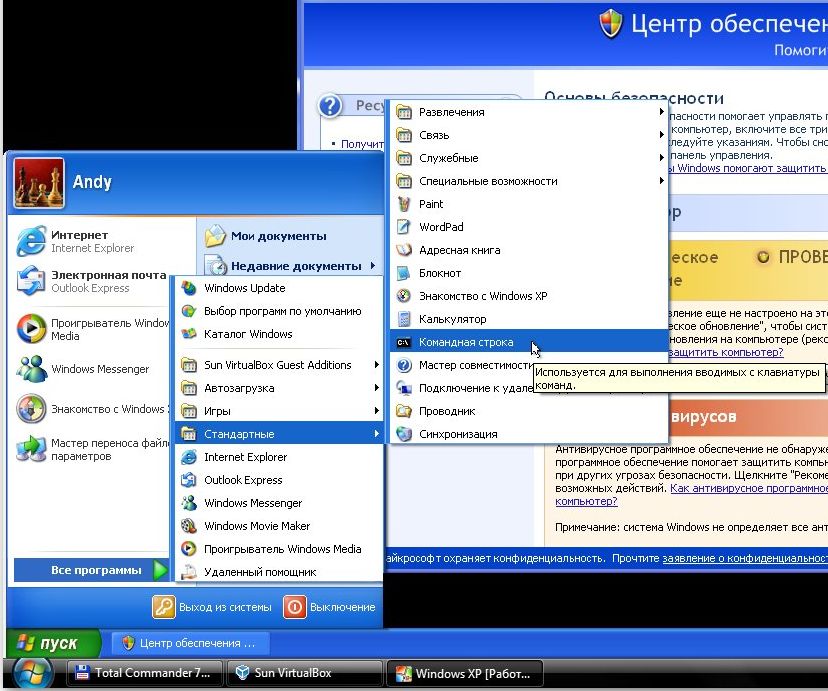
Подключаем созданную ранее общую папку как сетевой диск. Для этого вводим команду net use x: \\vboxsvr\Documents
(Documents здесь название общей папки):
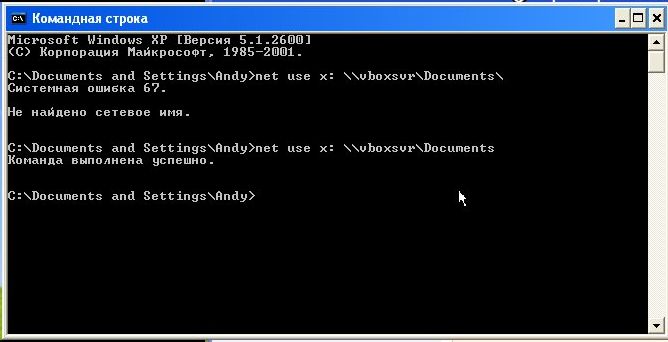
В Моем компьютере
появился диск x:\
, который мы только что подключили:
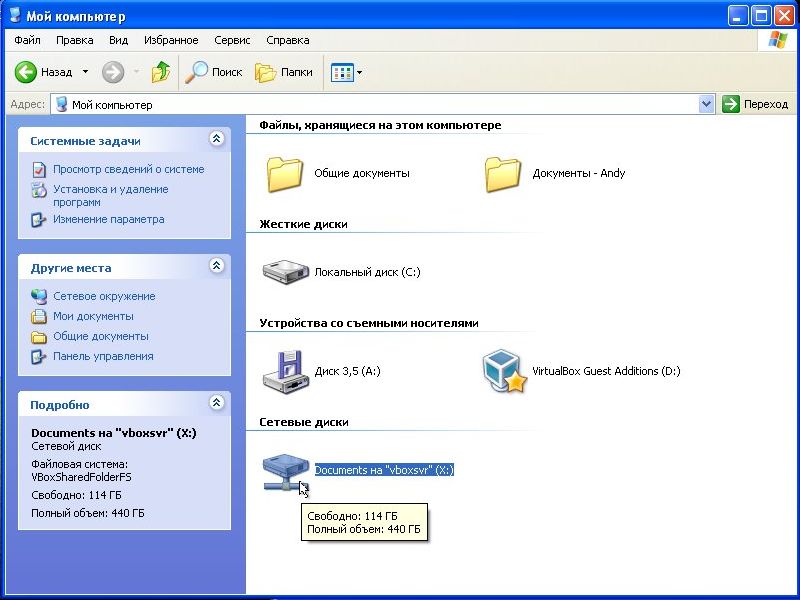
Содержимое этого диска соответствует содержимому общей папки, которую мы раньше создавали.
На этом все.
Если у вас возникли вопросы по работе с утилитой VirtualBox, то излагаем их в данной теме форума: . Все вопросы, которые связаны с установкой Windows XP, прошу излагать в этой теме форума:
Подробное руководство по установке Windows XP
с флешки или с карты памяти на любой ноутбук, нетбук или компьютер.
Что делать с синим экраном или BSOD
Детальное описание как решить проблему с синим экраном смерти или BSOD
для новичков.
Очистка Windows от вирусов
Руководство как найти и удалить все вирусы и другие вредоносные программы с ноутбука или компьютера.
Установка Windows 7 с флешки
Полное и детальное описание нескольких способов установки Windows Vista
или Windows 7
с флешки или карты памяти на любой ноутбук, нетбук или компьютер.
Установка Windows Vista
Подробное руководство как установить Windows Vista на ноутбук или компьютер.
Операционные системы развиваются достаточно стремительно, и с каждой новой версией более актуальным становится вопрос совместимости приложений и игр написанных, к примеру, под XP на более поздних версиях ОС – Windows 8, 8.1 и 10. Для версий решением такой проблемы совместимости является установка отдельно загружаемого компонента Windows XP Mode .
Если более подробно, то у нас есть компьютер, под управлением Виндовс 7, на него мы устанавливаем дополнительный пакет Windows Virtual PC , который позволяет создавать виртуальные машины. Внутри его мы разворачиваем Windows XP Mode – это виртуальная машина в окружении Virtual PC в который мы устанавливаем XP Mode и, на которой уже стоит XP, в некотором смысле это эмулятор Виндовс XP.
За счёт дополнительных обновлений, наши приложения, которые мы устанавливаем в Виндовс XP, транслируются в Виндовс 7, получается виртуальное окружение.
Режимы работы Windows XP Mode
Виртуальная машина может работать в одном из следующих режимов.
-
Простой режим. Практически не применяется. Очень похож на использование старых версий Virtual PC или аналогичных средств виртуализации для рабочих станций. Перейти в него можно отключив компоненты интеграции в настройках Windows Virtual PC. При работе недоступны: общий буфер обмена, жесткие диски родительской машины, перенаправление принтеров.
-
Расширенный режим. Включен по умолчанию. Стартует при запуске Windows XP Mode из меню «Пуск». Это полноэкранный режим Windows XP. Взаимодействие происходит посредством подключения к удаленному рабочему столу виртуальной машины. Благодаря этому становится доступен весь набор компонентов интеграции. В расширенном режиме происходит установка нужных нам приложений и их публикация в Windows 7.
-
«Прозрачный» (английский термин seamless) режим. Работа с установленными и опубликованными приложениями происходит в этом режиме по аналогии с обычными программами. Например, опубликованный Microsoft Office появится в меню «Пуск». С его помощью станут открываться файлы с расширениями *.doc, *.xls, *.ppt и.т.п. Кроме того будет доступно сохранение документов на локальные диски и в личные каталоги пользователя (например «Мои Документы»).
Windows 10 Emulator: Windows VPS
Windows VPS is not just some recreation of Windows 10, but an actual virtual machine. Once it loads, you will have 20 minutes to use the trial version before you’re cut off. However, you can load and use the trial version as many times as you want, and you’ll get 20 minutes of free usage every time.

While using Windows VPS, you can do many things. These include changing the settings and using various Windows accessories and administrative tools. For example, if you want to try something in PowerShell or in the Registry Editor, you can do it here. However, once you close the emulator, it will not save your progress.
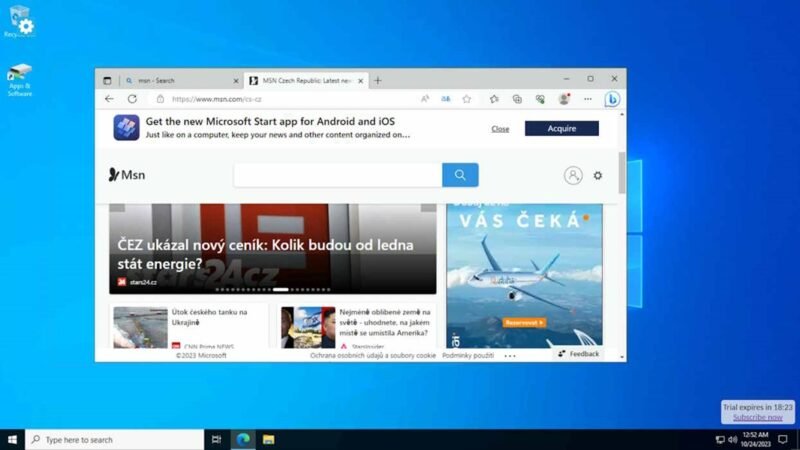
You can use Edge for Internet access. You can also install new programs on the virtual machine and test them in a safe environment without putting your computer at risk.
Tip: if you need to create a Windows 11 USB installer, you can do so directly from Command Prompt.
Windows XP Emulator: WinXP
With WinXP, you can experience a faithful recreation of Windows XP’s user interface. Unfortunately, you won’t get full functionality, as some programs and options do not work. For instance, while you can launch Internet Explorer, you cannot access the Internet with it.

What you can do, however, is explore Windows XP’s various menus. You can even run some programs, like Paint and Winamp, and they will work like they did in the original OS. Winamp, for example, will play music files. (These are preloaded files, and you can’t load your own.)

Also, you can play Minesweeper, which is the only game that runs. The others, such as Solitaire, FreeCell, Hearts, and Pinball, unfortunately do not work.
Tip: looking for a worthy terminal emulator instead? Check out our list to see the best options.