VMware
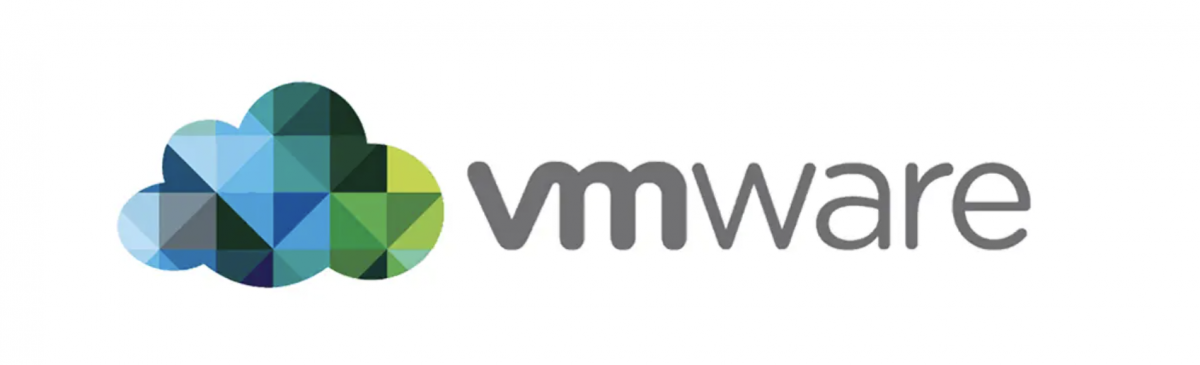
Born in 1998, VMware is a Silicon Valley-based software company that revolutionized the IT world with its virtualization solutions. By introducing server virtualization, VMware enabled multiple virtual machines to run on a single physical server, optimizing resource utilization and reducing costs.
The company’s flagship product, VMware ESXi (formerly known as VMware ESX), introduced a groundbreaking concept of server virtualization. VMware’s hypervisor technology allowed multiple virtual machines to run on a single physical server, leading to significant improvements in resource utilization, flexibility, and cost efficiency.
Today, VMware offers a comprehensive suite of virtualization products, including vSphere, NSX, and Horizon, empowering organizations to achieve scalability, reliability, and agility in their IT operations. With a focus on cloud integration and innovation, VMware continues to shape the future of IT infrastructure.
VMware: Unmatched Virtualization Prowess
VMware has established itself as a powerhouse in the virtualization landscape, offering a comprehensive suite of solutions for organizations of all sizes. Some of its key strengths include:
Enterprise-Grade Features:
VMware is known for its robust enterprise-grade features, making it the go-to choice for businesses with complex IT infrastructures. Features like live migration, high availability, fault tolerance, and disaster recovery ensure maximum uptime and seamless operations.
Performance Optimization
VMware is optimized for high performance, making it ideal for resource-intensive workloads. With innovative technologies like memory ballooning, transparent page sharing, and CPU scheduling, VMware efficiently utilizes hardware resources, delivering exceptional performance.
Licensing Models: Flexibility to Suit Your Needs
VMware offers various licensing models to cater to different organizational requirements. These models include:
Per CPU Licensing: VMware’s per CPU licensing model charges based on the number of physical CPUs on the host server. This model allows organizations to run an unlimited number of virtual machines on a licensed host, providing flexibility and cost-effectiveness.
vSphere Editions: VMware’s vSphere suite offers different editions, such as Standard, Enterprise, and Enterprise Plus, each with varying feature sets. These editions provide organizations with the option to choose the level of functionality that aligns with their specific needs and budget.
Advantages & Disadvantages: A Balanced Perspective
When comparing VMware with VirtualBox, it’s essential to weigh in their pros and cons.
Advantages of VMware:
- Extensive Operating System Support: VMware offers extensive support for various operating systems and versions, ensuring compatibility with a wide range of applications and environments.
- Scalability and Enterprise-Grade Features: VMware excels in scalability and offers a robust feature set, making it suitable for large-scale virtual infrastructures and complex enterprise requirements.
- Extensive Ecosystem and Support: VMware has a vast community, comprehensive documentation, and professional support forums, providing valuable resources and assistance to users.
Disadvantages of VMware:
- Cost: VMware’s enterprise-grade features and robustness often come with a higher price tag, making it a less budget-friendly option for small businesses or individuals with limited resources.
- Complexity: VMware’s advanced features and extensive capabilities may introduce complexity, requiring a learning curve for users who are new to virtualization.
VMware Vs VirtualBox: Key differences
If you are looking from a pocket-friendly perspective Virtualbox is the right choice as is open-source while VMware is just for personal use. Though VMware has its educational and personal use offer but has limited functionalities VMware also does not have Virtualizationffor software it only has for hardware while VirtualBox has for both.
In terms of accuracy, VMware is faster than VirtualBox on a small scale the difference can be negligible but on a larger scale, it is highly noticeable.
There is large scope for the various operating system in VirtualBox while VMware has a narrow scope also the interface of VirtualBox is easy to use while on the flipside the interface of VMware is quite complex and hard. Some of the features of the VMware that are also in VirtualBox like the snapshot, etc. Are only available in the paid version.
VMware vs VirtualBox
Virtual Box and VMware virtualization platforms help to evaluate new systems and applications in a safe environment. VMware and Oracle are known to be the pioneers in the data virtualization software that enables testing and deploying the software on various OS without multiple devices.
Oracle provides VirtualBox in a hypervisor capacity for operating VMs. VMware provides different products for operating Virtual Machine in different use cases. Both the platforms are fast, trustworthy, and come with some amazing features. VMware Workstation & Player 16 can be installed on a fair number of operating systems, albeit slightly less than Virtual Box.
Simplicity and Ease of Use
One important feature of VMware player Vs VirtualBox will be the ease of use offered by these two products. VirtualBox provides you with the wizard of working through the creation of the virtual machine. This will suggest to you the right options for setting hard drive space and RAM. You can run rather quickly with its simple to follow instructions.
When it comes to setting up, VMware gets a bit easier as it allows you to tweak various factors with complete ease. But, it doesn’t recommend values when you first set up the virtual machine.
Performance-Wise
VirtualBox is one of the slowest VM software currently available. Though it was not much fast right from the start, and when Oracle acquired it in 2010, the performance slowly degraded. Hence, if you are looking to run a virtual machine, make sure you perform it on a powerful computer as virtualization is very slow. If your system is strong, you will not notice the slowness of VirtualBox. It isn’t terrible – but not very fast.
On the other hand, VMware Workstation Player is stunning performance-wise. When running the same guest OS in both VM with a similar amount of resources, VMware is faster and responsive than VirtualBox.
Functionality
VirtualBox’s extension pack offers USB functionality, Remote Desktop Protocol, Preboot Execution Environment, and more and is availed under the proprietary license. The current version comes free for educational and personal use. VMware is useful to manage mobile devices in the corporate networks, and users can protect the endpoints and virtualized stuff with VMWare. Both Workstation & VirtualBox support hardware virtualization, but, VirtualBox supports emulation.
Platform Reliability
One area that sets both the products apart is their reliability. Whereas VirtualBox is considered to be the rock-solid platform, but due to some shortcomings, it may limit value in the production environments.
VMWare Player is known for the similar reliability and stability associated with the vendor’s commercial products. The software scores the high-performance marks over Windows & Linux platforms. Snapshots come in handy by letting you save the defined state of VM & restore that state whenever required. It is a real time saver. The VirtualBox makes managing and creating snapshots a complete breeze.
| VMware | VirtualBox |
| Offers virtualization just for hardware | Offers virtualization for software and hardware both |
| Doesn’t offer shared storage support | Offers shared support with CIFS, NFS & iSCSI |
| Used for home and enterprise use | Used for private and educational purposes. |
| Supports Linux, Windows, and MacOS | Supports Linux, Windows, MacOS, Solaris, and FreeBSD |
| It’s not the open-source software | It’s the open-source software |
| VMware helps to run different operating systems in one single host. | VirtualBox offers host-based virtualization. |
What is VMware?
VMware was developed by the company of the same name to enable different operating systems to run on the same physical machine. It is a desktop-virtualization software platform that operates with hypervisor software. This hypervisor software allows multiple operating systems to run on a single server.
VMware’s virtualization products have already become a staple in the IT infrastructure all around the IT world.
Some of VMware’s advantages include the following:
-
It’s easy to comprise software storage and networking tools
-
You can use it at home (it’s free for personal use)
-
It has a Site Recovery Manager (SRM), which is great for disaster recovery
-
You can add new machines easily (beginner-level skills are needed)
VMware или VirtualBox
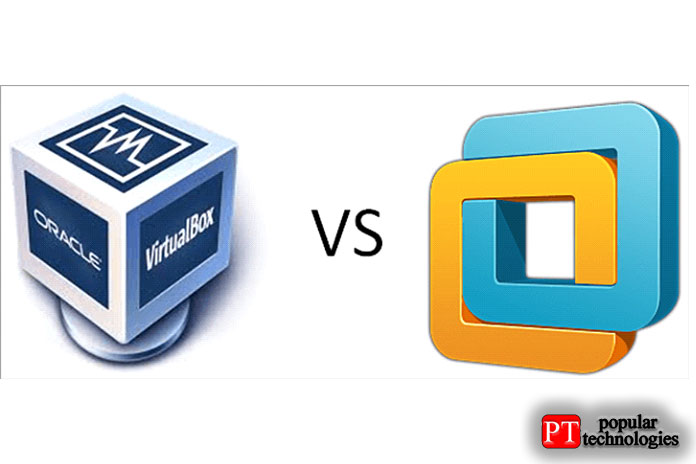
Платформы виртуализации Virtual Box и VMware помогают оценивать новые системы и приложения в безопасной среде. VMware и Oracle известны как пионеры в области программного обеспечения для виртуализации данных, которое позволяет тестировать и развертывать программное обеспечение на различных ОС без использования нескольких устройств.
Oracle предоставляет VirtualBox в качестве гипервизора для работы виртуальных машин. VMware предоставляет разные продукты для работы с виртуальной машиной в разных сценариях использования. Обе платформы быстрые, надежные и обладают некоторыми удивительными функциями. VMware Workstation & Player 16 можно установить в достаточном количестве операционных систем, хотя и немного меньше, чем в Virtual Box.
Простота и удобство использования
Одной из важных особенностей проигрывателя VMware Vs VirtualBox будет простота использования этих двух продуктов. VirtualBox предоставляет вам мастер создания виртуальной машины. Это предложит вам правильные варианты настройки места на жестком диске и оперативной памяти. Вы можете работать довольно быстро, следуя простым инструкциям.
Когда дело доходит до настройки, VMware становится немного проще, поскольку позволяет с легкостью настраивать различные факторы. Но при первой настройке виртуальной машины значения не рекомендуются.
Производительность
VirtualBox — одно из самых медленных программ для виртуальных машин, доступное в настоящее время. Хотя с самого начала он был не очень быстрым, и когда Oracle приобрела его в 2010 году, производительность медленно ухудшалась. Следовательно, если вы хотите запустить виртуальную машину, убедитесь, что вы выполняете это на мощном компьютере, поскольку виртуализация выполняется очень медленно. Если ваша система сильная, вы не заметите медлительности VirtualBox. Это не страшно — но не очень быстро.
С другой стороны, VMware Workstation Player обладает потрясающей производительностью. При запуске одной и той же гостевой ОС на обеих виртуальных машинах с одинаковым объемом ресурсов VMware работает быстрее и реагирует на запросы, чем VirtualBox.
Функциональность
Пакет расширений VirtualBox предлагает функции USB, протокол удаленного рабочего стола, среду выполнения перед загрузкой и многое другое и предоставляется по частной лицензии. Текущая версия бесплатна для образовательного и личного использования. VMware полезен для управления мобильными устройствами в корпоративных сетях, а пользователи могут защищать конечные точки и виртуализированные материалы с помощью VMWare. И Workstation, и VirtualBox поддерживают аппаратную виртуализацию, но VirtualBox поддерживает эмуляцию.
Надежность платформы
Одна область, которая отличает оба продукта, — это их надежность. В то время как VirtualBox считается надежной платформой, но из-за некоторых недостатков он может ограничивать ценность в производственных средах.
VMWare Player известен аналогичной надежностью и стабильностью, присущей коммерческим продуктам производителя. Программное обеспечение получает высокие оценки по сравнению с платформами Windows и Linux. Моментальные снимки очень удобны, так как позволяют сохранять определенное состояние виртуальной машины и восстанавливать это состояние при необходимости. Это реальная экономия времени. VirtualBox упрощает управление и создание снимков.
| VMware | VirtualBox |
| Предлагает виртуализацию только для оборудования | Предлагает виртуализацию как программного, так и аппаратного обеспечения. |
| Не предлагает поддержку общего хранилища | Предлагает общую поддержку CIFS, NFS и iSCSI |
| Используется для домашнего и корпоративного использования | Используется в личных и образовательных целях. |
| Поддерживает Linux, Windows и MacOS | Поддерживает Linux, Windows, MacOS, Solaris и FreeBSD. |
| Это не программное обеспечение с открытым исходным кодом | Это программное обеспечение с открытым исходным кодом |
| VMware помогает запускать разные операционные системы на одном хосте. | VirtualBox предлагает виртуализацию на основе хоста. |
Преимущества VirtualBox
- Эта платформа распространяется на бесплатной основе, тогда как VMware Workstation обойдется более, чем в 200 долларов.
- Поддержка большего количества операционных систем – данная ВМ работает в Windows, Linux, MacOs X и Solaris, тогда как VMware Workstation поддерживает лишь первые две из списка.
- Наличие в VB специальной технологии «телепортации», благодаря которой запущенную ВМ можно перемещать на другой хост без предварительной остановки ее работы. Аналог такой возможностью не располагает.
- Поддержка большого количества форматов образов дисков – помимо родного .vdi платформа работает с .vdmk и .vhd. Аналог работает лишь с одним из них — .vdmk (вопрос работы с образами, имеющими другое расширение, решается при помощи отдельного конвертера, осуществляющего их импорт).
- Больше возможностей при работе из командной строки – можно управлять виртуальной машиной, снимками, устройствами и т.д. В данной ВМ лучше реализована поддержка аудио для систем Linux – тогда как в VMware Workstation звук отключается в хостовой системе, в VB он может проигрываться во время работы машины.
- Потребление ресурсов CPU и ввода вывода может быть ограничено; конкурирующая ВМ такой возможности не предоставляет.
- Регулируемая видеопамять.
Для чего используются виртуальные машины
Виртуальные машины общего назначения (в отличие от специализированных — таких, как, например, VM Java), используют:
- Для запуска приложений, которые не поддерживает основная система.
- Для защиты системы от потенциального вреда непроверенных программ.
- Как дополнительную преграду от вирусов при посещении сомнительных веб-ресурсов.
- Для создания изолированной среды для изучения деятельности вредоносного ПО.
- В качестве тестового полигона для отладки собственных разработок.
- Для освоения технологий построения сетей.
- Для двойной авторизации на некоторых игровых порталах и многого другого.
Ну и конечно, виртуальные машины повсеместно используют для распределения рабочих ресурсов серверов.
Сегодня мы не будем касаться промышленного применения ВМ, а рассмотрим только то, что может быть полезно домашним пользователям ОС Windows.
VMware или VirtualBox
VirtualBox – это платформа с открытым исходным кодом, которую можно усовершенствовать под свои нужды, если вы очень хорошо разбираетесь в работе с её файлами. Распространяется полностью бесплатно. Корректно работает с большинством операционных систем.
VMware же является платным продуктом, с закрытым исходным кодом. Однако и он предлагает пользователям очень большой набор функций и интересных решений. Поддерживает работу со многими операционными системами. Стоит около 200 долларов. За эти деньги вы получаете гарантированную поддержку со стороны разработчиков, в то время как в случае проблем с VirtualBox скорее придётся надеяться на помощь более опытных пользователей из различных сообществ.
Общие признаки обеих виртуальных машин
Для начала давайте посмотрим, что присутствует в той или иной степени в обеих виртуальных машинах:
- Понятный интерфейс, с корректным переводом на русский и другие языки;
- Есть удобный редактор сетевого взаимодействия;
- Поддерживаются диски BM, которые могут быть увеличены в процессе накопления данных на виртуальной машине;
- Поддержка работы с платформами 64-bit;
- Из виртуальных машин можно воспроизводить медиа-данные на основном оборудовании (оборудовании хоста);
- Реализованы протоколы для поддержки многопроцессорных конфигураций;
- Можно копировать файлы между главной операционной системой и операционными системами, установленными на виртуальной машине;
- Приложение, установленное на виртуальной машине, при необходимости можно вынести в основную операционную систему;
- Можно обмениваться данными между основной ОС и установленными на виртуальной машине. Поддерживается импорт данных из буфера обмена;
- На обеих виртуальных машинах можно запускать игры и приложения для работы с графикой и 3D.
Возможности у обеих вариантов достаточно широки. Однако имеются всё-таки «фишки», которыми может похвастаться только одно решение.
Особенности VirtualBox
Если сравнивать с VMware, то VirtualBox будет иметь следующие преимущества:
- Платформа полностью бесплатна;
- Виртуальная машина поддерживает не только стандартные Windows и Linux, но на неё ещё без проблем можно установить Mac OS, Solaris и некоторые другие менее распространённые ОС. В то время, как конкурент может корректно работать только с Windows и Linux;
- VirtualBox имеет функцию «телепортации» виртуальной машины на другой хост без необходимости останавливать её работу или проводить подготовительные процедуры;
- Поддерживается большее число форматов дисков, в то время как аналог поддерживает только один формат – VDMK;
- Больше возможностей для взаимодействия с виртуальными ОС через «Командную строку»;
- Нет проблем со звуком в Linux, в то время как у конкурента звук на некоторых дистрибутивах может не воспроизводиться;
- Можно установить ограничения на потребление ресурсов центрального процессора хостовой машины;
- Доступна регулировка видеопамяти для работы с виртуальными ОС.
Особенности VMware Workstation
У платного конкурента VirtualBox тоже есть некоторые конкурентные преимущества:
- Разработчик оперативно поддерживает пользователей по всем возникшим вопросам, так как продукт распространяется на платной основе;
- Поддержка трёхмерной графики и 3D-акселерации гораздо лучше реализована здесь;
- Пользователь может делать снимки через определённое время (своего рода бэкапы) виртуальных систем;
- Можно настроить автоматическое сжатие объёмов виртуальных дисков, чтобы получить дополнительное свободное для работы с другими системами, установленными на виртуальной машине;
- Расширенные возможности для работы с виртуальной сетью;
- Можно связывать копии виртуальных систем;
- Доступна возможности записи работы виртуальной машины в видео формате;
- Расширенный функционал для тестировщиков и разработчиков;
- Расширенные меры безопасности в виде 256-битного шифрования.
Тем, кто устанавливает виртуальную машину на свой компьютер с целью «попробовать» лучше выбирать VirtualBox, так как VMware Workstation больше подходит для решения определённых задач. Плюс, она ещё и платная. Разработчикам программного обеспечения и тестировщикам лучше выбирать именно VMware Workstation, так как она разрабатывалась именно для этих задач. Плюс, у неё ещё есть гарантированная поддержка со стороны разработчика.
В данной статье мы кратко разобрались в особенностях работы двух виртуальных машин – VirtualBox и VMware Workstation. Рассмотрели преимущества обеих и сравнили их между собой.
Frequently Asked Questions
What are the disadvantages of VMware?
VMware’s products have the following drawbacks:
One of the primary disadvantages is the high licencing fees.
When used in conjunction with Oracle products, there is a lack of support and several bugs are present.
Anyone without technical experience will find it difficult to use VMware.
What are the disadvantages of using VirtualBox?
VirtualBox has the following disadvantages:
VirtualBox’s transfer rate to and from USB2 devices is quite slow.
Due to technical limitations, video RAM is limited to 128 MB
In terms of CPU and memory utilisation, VMware outperforms VirtualBox. Virtual Box only supports 3D graphics to a limited extent.
What are the advantages of VirtualBox over VMware?
VirtualBox offers the following advantages over VMware:
Virtualization is available on both the hardware and software levels.
It is a free and open-source tool.
It offers a simple and user -friendly interface.
Supports a variety of virtual disc formats, including VMDK, which is used for creating a new virtual machine.
Is VirtualBox faster than VMware?
When compared to VirtualBox, some users have claimed that VMware is faster. VirtualBox and VMware, in fact, eat up a lot of the host machine’s resources. As a result, when virtual machines are operated, the physical or hardware capabilities of the host machine are a major deciding factor.
VMware Vs VirtualBox
Let’s take a look at some of the main differences between VirtualBox and VMware:
| Particulars | VirtualBox | VMware |
| Hardware and software virtualisation | Provides virtualization for both hardware and software | Provides virtualization only for hardware. |
| Host operating system | VirtualBox is available for Linux, Windows, Solaris, macOS, FreeBSD etc. There exists a wide scope of supporting various OS. | VMare is available for Linux and Windows. You must install VMware Fusion/Fusion Pro if you have a Mac. There is a narrow scope of supporting various OS. |
| Guest operating system | On VirtualBox-based VMs, the following guest operating systems can be installed: Linux, Windows, Solaris, FreeBSD, and macOS. | VMware also supports operating systems such as Windows, Linux, Solaris, and Mac. The only distinction is that to operate macOS virtual machines, VMware requires VMware Fusion/Fusion Pro. |
| Virtual disk format | VirtualBox supports VDI (Virtual Disk Image), Virtual Machine Disk (VMDK), Virtual Hard Disk (VHD). | VMware support Virtual Machine (VMDK) |
| User-friendly interface | virtualBox provides a user-friendly interface. | VMware provides a complicated user interface. |
| USB support | The Extension Pack is required for USB 2.0/3.0 functionality (free) incase of VirtualBox. | VMware provides out of the box USB device support. |
| Support for 3D graphics | It can only support 3D graphics Up to OpenGL 3.0 and Direct3D 9. | VMware provides 3D graphics with DirectX 10 and OpenGL 3.3 support for all of its products. |
| Video memory | Video memory, incase of VirtualBox, is limited to 128 MB. | Video memory, incase of VMware, is limited to 2 GB. |
| 3D graphics acceleration | To support 3D graphics in VirtualBox, you must manually enable 3D acceleration on the virtual machine. | 3D acceleration is enabled by default. |
| Snapshots | VirtualBox supports snapshots, which means it allows you to save and restore the state of a virtual machine. | Snapshots only supported on paid virtualization products, not on VMware Workstation Player |
| Network modes | The following network modes are available in VirtualBox:Not attached, Network Address Translation (NAT), NAT Network, Bridged networking, Internal networking, Host-only networking, Generic networking, UDP Tunnel, Virtual Distributed Ethernet (VDE) | VMware supports the following network nodes:Network Address Translation (NAT), Host-only networking, Virtual network editor (on VMware workstation and Fusion Pro) |
| Open source | It is an open source tool. | It is not an open source tool. |
| Shared folders | Shared folders are available in Oracle VirtualBox. | Shared folders are available in VMware products such as VMware Workstation, VMware Player, and VMware Fusion. Virtual machines that run on an ESXi host are not supported, and shared files must be manually built. |
| Linked clones | Linked clones are supported by VirtualBox. | Linked clones are supported by VMware Workstation, VMware Fusion Pro. As for VMware ESXi, you can create linked clones manually by writing special scripts for PowerCLI. |
| Hypervisor | ·VirtualBox is a Type 2 Hypervisor. A hypervisor creates the virtualization layer that separates the guest machine from the underlying operating system. | VMware ESXi is a Type 1 Hypervisor that works directly on the host machine’s hardware resources. Some VMware products, such as VMware Player, VMware Workstation, and VMware Fusion, are Type 2 Hypervisors. |
Создание новой виртуальной машины
Для создания виртуальной машины (ВМ) нажмите на кнопку «Создать новую виртуальную машину», или войдите в меню «Файл», выберите «Новая виртуальная машина…».
Откроется Мастер создания новой виртуальной машины. В первом окне выберите тип конфигурации «Обычный (рекомендуется), а затем нажмите на кнопку «Далее».
В следующем окне предлагается выбор типа установки гостевой ОС, доступны три варианта:
- установка с установочного DVD диска, вставленного в дисковод компьютера;
- использование для установки файла образа системы в формате ISO с компьютера;
- установка операционной системы позже.
В случае выбора первых двух вариантов, после выбора настроек, начнется установка операционной системы на виртуальную машину. В третьем случае, установку гостевой ОС можно запустить в любое другое удобное время, после завершения настройки виртуальной машины.
В случае установки позже, выберите гостевую операционную систему. Если ее нет в списке, выберите пункт «Другая». Затем выберите версию ОС. Предлагается большой выбор версий для каждой системы (всего поддерживается более 200 ОС), здесь также есть вариант Other различной разрядности (34-bit и 64-bit).
Если вы устанавливаете гостевую систему в процессе создания виртуальной машины, то тогда откроется окно с информацией о быстрой установке. Ключ продукта Windows и пароль вводить необязательно, следует выбрать только версию Windows.
Далее потребуется выбрать имя виртуальной машины и расположение виртуальной машины. Дайте понятное имя виртуальной машине и выберите путь для ее расположения.
Если на вашем компьютере более одного логического диска, то я рекомендую поменять расположение места хранения файлов виртуальной машины в профиле пользователя (настройка по умолчанию), на другой диск вашего компьютера.
Для чего это нужно? В случае сбоя Windows, установленной на компьютере, потребуется переустановка системы. После переустановки операционной системы, файл виртуальной машины VMware, сохраненный в профиле пользователя на системном диске, будет потерян. Если виртуальная машина расположена не на системном диске, то переустановка Windows ее не затронет.
Для повторного использования, нужно будет установить программу VMware Workstation, а затем подключить виртуальную машину. Не придется все заново устанавливать и настраивать.
Поэтому на диске «E» (в вашем случае, скорее всего, будет диск «D») своего компьютера я создал папку «Virtual Machines», в которой сохраняются папки c файлами виртуальных машин, установленных на моем компьютере.
Для новой виртуальной машины создайте папку с именем этой ВМ для того, чтобы отделить ее файлы от других ВМ.
Далее необходимо выбрать максимальный размер диска, занимаемого виртуальной машиной (по умолчанию — 60 ГБ, размер можно изменить), тип сохранения виртуального диска: в одном файле, или в нескольких файлах. Этот размер будет взят с жесткого диска вашего компьютера для нужд виртуальной машины.
Как включить виртуализацию на ПК в ОС Windows
При сохранении виртуального диска в одном файле, ВМ работает более производительнее, чем при разделении на несколько файлов.
Согласитесь с рекомендуемыми настройками, или выберите более приемлемый вариант для своего компьютера.
В завершающем окне, нажмите на кнопку «Готово». После этого начнется установка гостевой операционной системы.
Подробнее о процессе установки Windows читайте в статьях на моем сайте.
Вам также может быть интересно:
- Установка Windows 10
- Установка Windows 8.1
- Установка Windows 7
Если была выбрана настройка для установки операционной системы позже, то в этом окне не будет пункта «Включить эту виртуальную машину после ее создания», соответственно не начнется установка гостевой системы.
Understanding How Virtualization Works
Virtualization works by abstracting physical resources and creating virtualized counterparts that can be used by multiple virtual machines. The process can be summarized in the following steps:
- Hypervisor Installation: The hypervisor is installed on physical hardware or on top of a host operating system, depending on the type of hypervisor used.
- Creation of Virtual Machines: The hypervisor creates and manages virtual machines, allocating virtualized hardware resources to each VM, including CPU, memory, storage, and network interfaces.
- Resource Allocation: The hypervisor distributes the available physical resources among the virtual machines based on their configured settings and requirements.
- Isolation and Encapsulation: Each virtual machine operates independently, encapsulating the entire operating system and applications within its own isolated environment. This isolation ensures that changes or issues within one VM do not affect the others.
- Virtual Machine Operations: Users can power on, shut down, pause, resume, and migrate virtual machines as needed. The hypervisor manages these operations, ensuring the seamless execution of VMs across the physical infrastructure.
- Hardware Emulation: The hypervisor emulates the virtual hardware for each virtual machine, translating the instructions from the VM to the underlying physical hardware.
By leveraging virtualization, organizations, and developers can optimize resource utilization, improve flexibility, enhance security, and streamline IT operations.





























