Установить через PUSH Video Wallpaper
Одна из наиболее популярных установщиков живых обоев — это Video Wallpaper. Программа разработана компанией Push Entertainment. Скачивать её безопасней всего с официального сайта разработчика. Вот ссылка https://www.push-entertainment.com/video-wallpaper/. Софт отличный, понятный в использовании с удобным интерфейсом, большим выбором фонов и поддержкой звука, но платный.
Протестировать его возможности, не заплатив при этом ни копейки, можно в течение 30 календарных дней. О том, что версия пробная, пользователю весь месяц будет напоминать полупрозрачная надпись в нижнем левом углу окошка программы TRIAL VERSION.
Для установки видео обоев нужно:
1. Скачать Video Wallpaper и установить, следуя инструкциям инсталлятора (фон на рабочем столе тут же «оживёт» — это демонстрация возможностей).
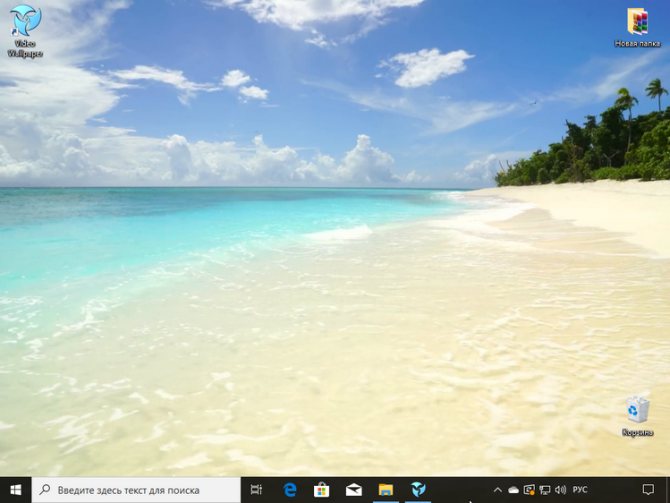
2. Запустить Video Wallpaper, пользуясь появившимся ярлыком.
3. Можно временно остановить показ фонового видео, для чего нужно нажать на кнопку «Стоп» (квадратик) в окошке программы, чтобы возобновить воспроизведение необходимо нажать на Play (треугольник).
4. Нажатие на кнопку Download (кнопка с тремя точками) приведёт к перебросу на страницу сайта разработчика, являющуюся каталогом живых обоев.
Чтобы загрузить понравившееся видео на компьютер, достаточно единожды кликнуть по нему мышкой.
Чтобы загруженные двигающиеся обои показывались безостановочно, необходимо создать новый Playlist, для этого следует:
1. Во вкладке Main щёлкнуть по кнопке, изображающей исписанный листок.
2. В раскрывшемся перечне вариантов выбрать New.
3. Присвоить плейлисту имя и нажать OK.
4. Добавить в созданный Playlist загруженные ранее обои, для чего нажать на кнопку Add (плюсик).
5. Посредством раскрывшегося окошка найти загруженное видео, выделить его и подтвердить выбор нажатием Add to playlist.
6. Можно выбрать несколько видео файлов, тогда они будут сменять друг друга через интервал времени, устанавливаемый пользователем (кнопка «часики»).
Чтобы всё работало как надо, пользователю стоит сделать некоторые настройки, находящиеся во вкладке Settings:
1. Постановкой галочки на пункте «Launch at Windows startup» скомандовать Video Wallpaper воспроизводить меняющиеся обои сразу после запуска Windows.
2. О создать ярлык в системном трее.
Программу лучше не закрывать, а только сворачивать. Периодически будет всплывать окошко с просьбой активировать лицензию, необходимо выбирать Trial version.
Выбор и загрузка анимированных обоев
Чтобы установить анимированные обои на ваш компьютер с операционной системой Windows 7, вам потребуется выбрать желаемое изображение и загрузить его на вашу систему.
На интернет-ресурсах, специализирующихся на предоставлении обоев, вы сможете найти множество анимированных обоев различной тематики. Рекомендуется выбирать обои, которые соответствуют вашим предпочтениям и стилю вашего рабочего стола.
При поиске анимированных обоев учтите следующие моменты:
Убедитесь, что выбранные обои совместимы с вашей системой оперативной памяти и видеокартой, чтобы избежать проблем с производительностью компьютера.
Обращайте внимание на формат файла: обычно анимированные обои представлены в формате GIF или HTML.
Обратите внимание на размер загружаемого файла, чтобы не перегружать систему.
После выбора подходящих анимированных обоев, вам понадобится загрузить выбранный файл с помощью функции «Сохранить изображение как». Вы можете выбрать путь для сохранения файла и дать ему понятное название для дальнейшего удобного использования.
Теперь, когда вы успешно загрузили анимированные обои на ваш компьютер, вы можете продолжить процесс установки без использования специальных программ.
Возможные проблемы
Разберём несколько проблем с которыми может встретиться пользователь.
Если вы установили режим автоматического запуска вместе с Windows, а приложение не запускается, то попробуйте изменить режим загрузки. Если у вас выбран высокий, попробуйте установить нормальный, а если нормальный, то установите высокий. Дело в том, что некоторые антивирусы блокируют Wallpaper Engine при его загрузке в приоритетном режиме. Если ваш антивирус имеет белый список добавьте в него ваше приложение, чтобы блокировщик не влиял на автозапуск.
Если Валпапер Энджин не грузит превью, то скорее всего антивирус или брандмауэр блокирует доступ к изображениям, хранящимся на Steam. В этом случае требуется настроить брандмауэр так, чтобы он игнорировал Wallpaper Engine (файл ui32.exe), и работал предпросмотр. Это позволит убрать ошибку загрузки из Стим.
В некоторых случаях Валпепер Энджин запускается вместе с ПК, значок расположен на своём месте, там где часы, но не отображаются обои. Это может быть потому, что драйвер присвоил вашему монитору другой номер, то есть настройки сбрасываются после перезагрузки и поэтому обои слетают. Чтобы устранить эту проблему перейдите в настройки, откройте вкладку «Общие», и для параметра «Идентификация монитора» установите значение «Слой» или «GDI». Если приложение по-прежнему выдаёт ошибку, то драйвер видеокарты лучше переустановить.
Как установить живые обои на рабочий стол для windows 10
Однако многие люди этого хотят, потому что это позволяет лучше использовать внешние экраны или телевизор, к которому может быть подключен компьютер. Представьте себе возможность отображать живой камин или виртуальный аквариум на этих экранах, когда вы ими не пользуетесь!
Недостатки живых обоев и анимированных рабочих столов в Windows 10
Конечно, у анимированного рабочего стола есть свои преимущества, но он также может негативно повлиять на вашу систему следующим образом:
- Разрядит аккумулятор, если вы используете его на ноутбуке без подключенного питания.
- Может вызвать дополнительную нагрузку на ваш процессор.
- Может в конечном итоге отвлекать от работы, когда дело касается продуктивности.
Есть несколько способов добавить живые обои и анимированный фон в Windows 10. К ним относятся:
- Desktop Live Wallpapers
- VLC Media Player
- PUSH Video Wallpaper
Мы начнем с варианта, который предлагает Microsoft в своем магазине приложений, а затем продолжим изучение оставшихся бесплатных вариантов.
Desktop Live Wallpapers
Вы можете получить приложение Desktop Live Wallpapers в Microsoft Store. Это приложение позволяет использовать любой видеофайл на вашем ПК в качестве обоев.
Приложение поддерживает до трех мониторов и будет воспроизводиться только тогда, когда вы используете этот конкретный рабочий стол. Это отличный способ сэкономить батарею и ресурсы системы. Имейте в виду, что в качестве живых обоев можно использовать только видеофайлы Windows Media Viewer (WMV). Если вы хотите использовать другие форматы видео, вам необходимо приобрести программное обеспечение Pro.
Выберите Help & About, чтобы просмотреть онлайн-ресурсы, где вы можете выбрать из сотен бесплатных видеофайлов для загрузки и использования в качестве живых обоев.
Примечание. Вы можете использовать любой онлайн-ресурс для преобразования видеофайлов в WMV, чтобы они работали с бесплатной версией.
VLC Media Player
Один из менее известных способов установить живые обои в Windows 10 — использовать бесплатный VLC Media Player. Для этого запустите видео в плеере. Затем выберите вкладку «Видео» в меню и кликните «Фон рабочего стола».
Это переведет видео в полноэкранный режим. Когда вы нажимаете клавишу Windows, перед полноэкранным видео открывается панель задач и любое другое открытое приложение.
Важно отметить, что видео не зацикливается. Поэтому VLC лучше всего использовать для установки живых обоев из фильма или очень длинной анимированной сцены
PUSH Video Wallpaper
Это приложение позволяет использовать видео в качестве обоев рабочего стола. Оно позволяет воспроизводить видео со своего компьютера, видео с YouTube или даже понравившиеся анимированные GIF. PUSH Video Wallpaper поддерживает видеообои Windows Vista Ultimate Dreamscene. Их очень легко найти в Интернете. Вы можете скачать это приложение для отображения любого понравившегося видео или отдельных анимированных рабочих столов со страницы загрузки сайта.
Использовать это приложение очень просто. Щелкните значок плюса справа, чтобы перейти к любому видеофайлу на вашем компьютере. После того, как вы выберете его, и он будет добавлен в список воспроизведения, просто выберите этот файл, и он будет воспроизводиться в качестве живого фона рабочего стола. Если вы хотите использовать видео или фильм из YouTube в качестве фона, выберите значок ссылки с плюсом и введите URL-адрес видео.
Используйте элементы управления в правом верхнем углу, чтобы выбрать, следует ли воспроизводить видео в вашем списке воспроизведения по порядку, в случайном порядке, с интервалом или зацикливать отдельные видео.
Заключение
Как видите, ни одно из этих приложений не является очень сложным в использовании. Но преимущество наличия анимированного рабочего стола из видеофайла огромно. Проявив немного творчества, вы можете превратить свой рабочий стол в другую область экрана для еще большей производительности. Также вы можете просто сделать его прекрасным местом, на которое можно любоваться всякий раз, когда вам нужно сделать перерыв.
Как установить анимированные обои на рабочем столе ноутбука и компьютера в «Windows 10/7/8/8.1»?
Для установки живых обоев, работающих в «Windows 10/7/8/8.1», вам потребуется специальная программа. Установив её на компьютере или ноутбуке, вы уже сможете оформлять ваш рабочий стол на свой вкус.
Итак, чтобы установить видео обои в указанных операционных системах, вам следует совершить нижеприведённые действия:
Зайдите по этой ссылке и скачайте программу «Video Wallpaper»
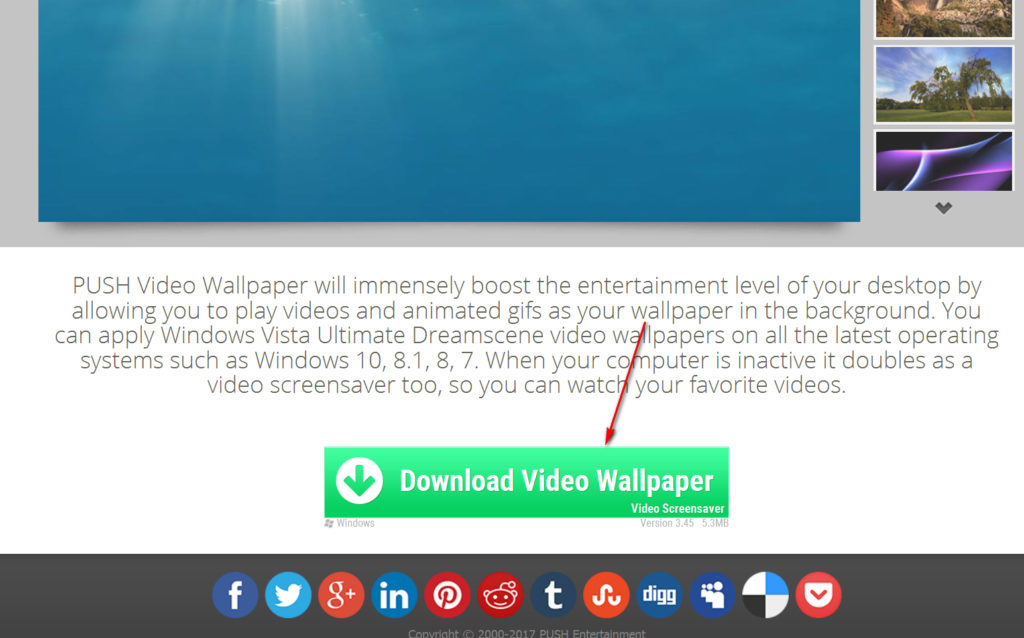
Как установить живые обои на рабочий стол компьютера и ноутбука для Windows 7, 8, 10, XP Как скачать программу для живых обоев экрана Windows 7, 8, 10, XP
При завершении установки, вы можете поставить галку, в приведенном на скриншоте месте, если вы хотите, чтобы ваши видео обои служили также и заставкой.
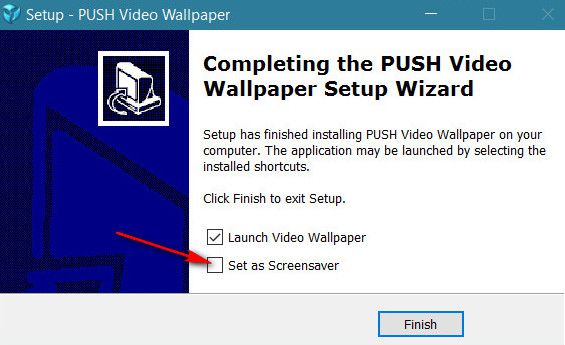
Как установить живые обои на рабочий стол компьютера и ноутбука для Windows 7, 8, 10, XP Как скачать программу для живых обоев экрана Windows 7, 8, 10, XP
При первом запуске программы мы рекомендуем вам сразу же зайти в настройки. Для полного удобства программа должна находиться в трее, чтобы вы всегда могли ею оттуда управлять: запускать, закрывать, заходить в настройки и т.д. Настройте программу, как показано на скриншоте.
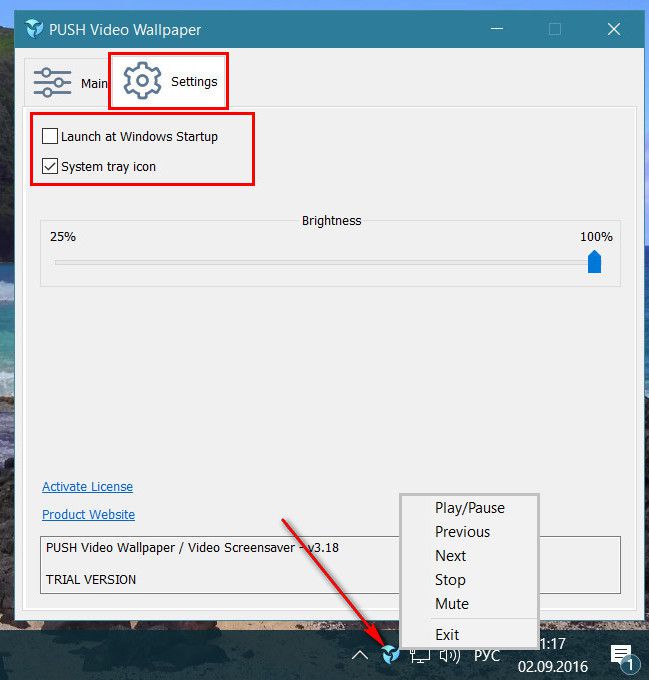
Как установить живые обои на рабочий стол компьютера и ноутбука для Windows 7, 8, 10, XP Как скачать программу для живых обоев экрана Windows 7, 8, 10, XP
Затем в верхнем меню зайдите в «Main». Там будет один видео файл по умолчанию, задействовав его, вы сможете посмотреть, как выглядят видео обои на вашем рабочем столе. Если это вас не устроит, то вы можете скачивать другие видео файлы в Интернете, нажав на значок направленной вниз стрелочки, как показано на рисунке.
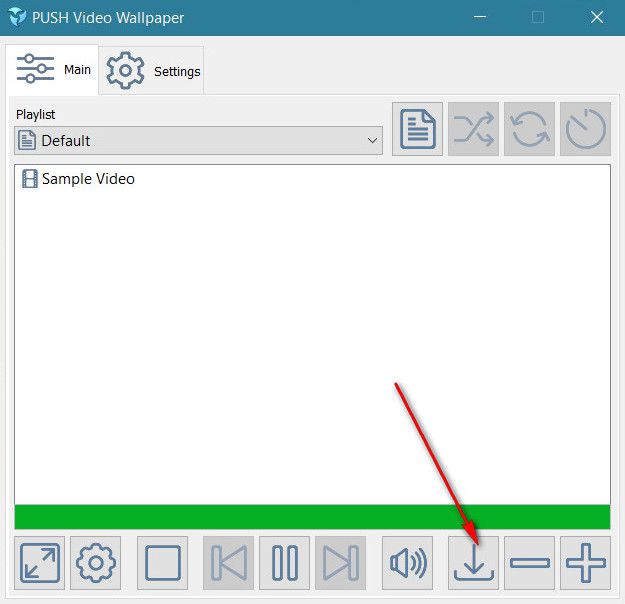
Как установить живые обои на рабочий стол компьютера и ноутбука для Windows 7, 8, 10, XP Как скачать программу для живых обоев экрана Windows 7, 8, 10, XP
После этого вас переведёт на страницу браузера, где вы увидите список видео файлов. Выбирайте и скачивайте их по двойному нажатию мышки.
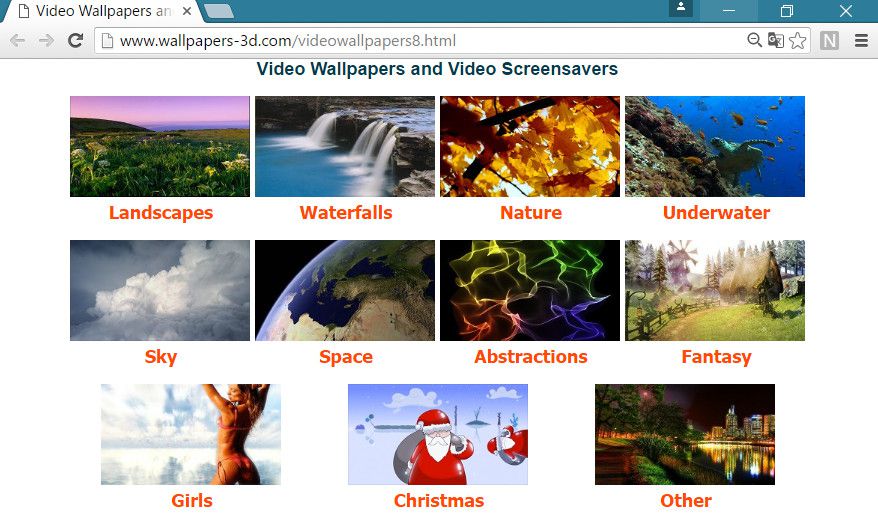
Как установить живые обои на рабочий стол компьютера и ноутбука для Windows 7, 8, 10, XP Как скачать программу для живых обоев экрана Windows 7, 8, 10, XP
Скачанные на компьютер видео файлы вы можете добавлять в плейлист программы
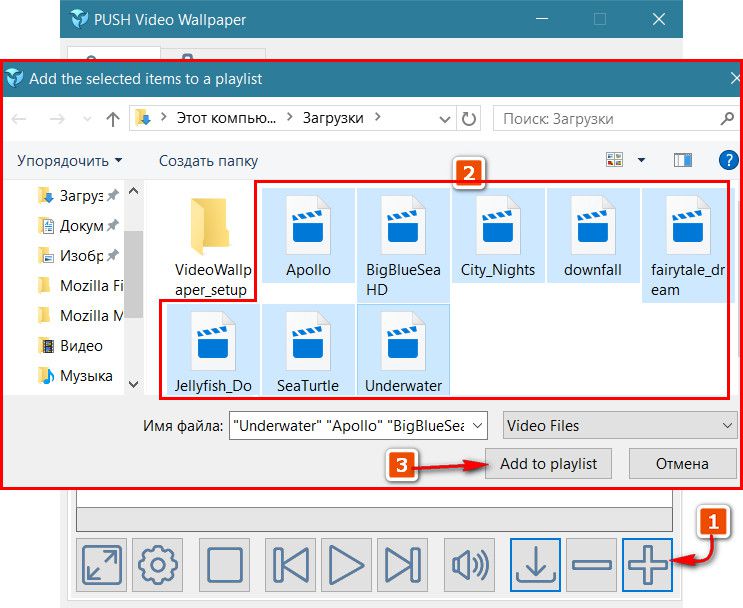
Как установить живые обои на рабочий стол компьютера и ноутбука для Windows 7, 8, 10, XP Как скачать программу для живых обоев экрана Windows 7, 8, 10, XP
В главном окне программы вы будете видеть этот список. Вы можете выбирать понравившиеся вам видео обои, нажать на неё мышкой, выделив, а затем нажать внизу программы на кнопку проигрывания файла. Здесь же есть кнопка остановки видео, перемотки и так далее.
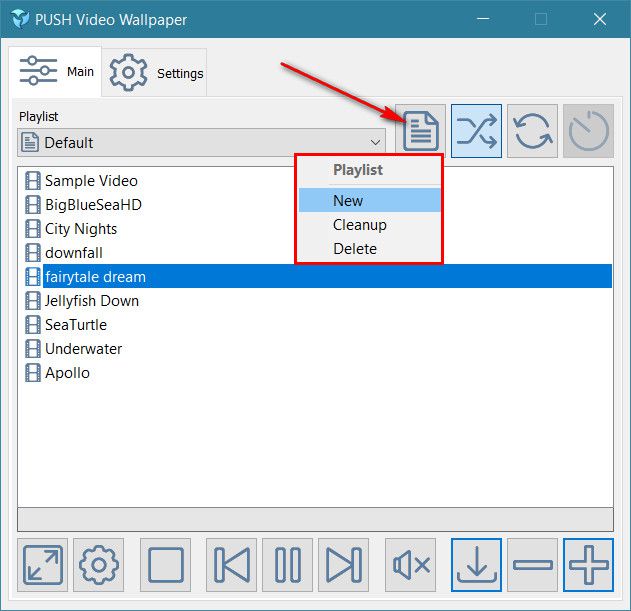
Как установить живые обои на рабочий стол компьютера и ноутбука для Windows 7, 8, 10, XP Как скачать программу для живых обоев экрана Windows 7, 8, 10, XP
Чтобы задействовать в качестве видео обоев просмотренный и понравившийся ролик, нажмите на поле под надписью «Playlist» и в выпавшем меню выберите нужный ролик.
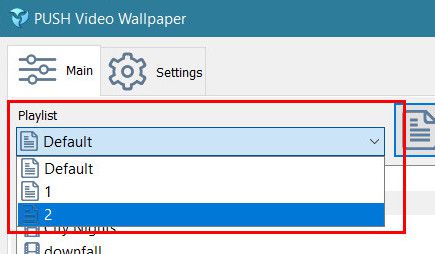
Как установить живые обои на рабочий стол компьютера и ноутбука для Windows 7, 8, 10, XP Как скачать программу для живых обоев экрана Windows 7, 8, 10, XP
Кстати, стоит отметить, что программа не совсем бесплатная. Конечно, вы будете использовать все её возможности, но периодически воспроизведение видео обоев будет останавливаться, а затем всплывать окно, как показано на скриншоте. Вам нужно будет постоянно нажимать на «Continue Trial».
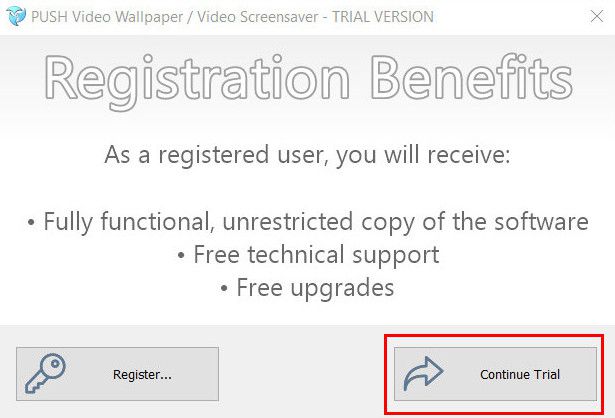
Как установить живые обои на рабочий стол компьютера и ноутбука для Windows 7, 8, 10, XP Как скачать программу для живых обоев экрана Windows 7, 8, 10, XP
Видео обои будут отображаться с водяным знаком в левом нижнем углу
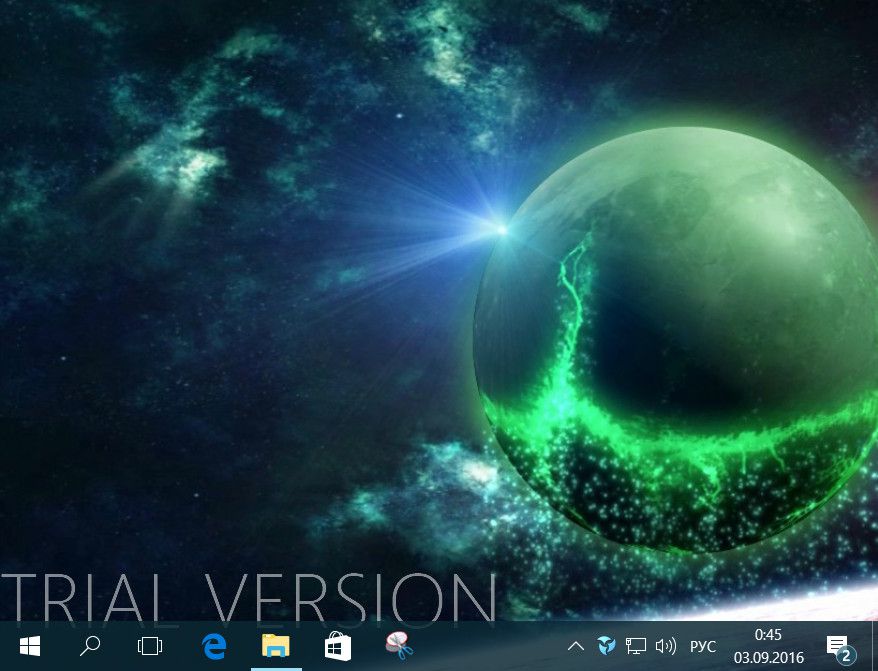
Как установить живые обои на рабочий стол компьютера и ноутбука для Windows 7, 8, 10, XP Как скачать программу для живых обоев экрана Windows 7, 8, 10, XP
Помимо данной программы, вы сможете выбирать другие утилиты по указанной выше ссылке. Пройдите на сайт, зайдите в раздел «Download» и далее выбирайте программы для живых обоев из списка. Устанавливайте также, как было изложено в данной инструкции.
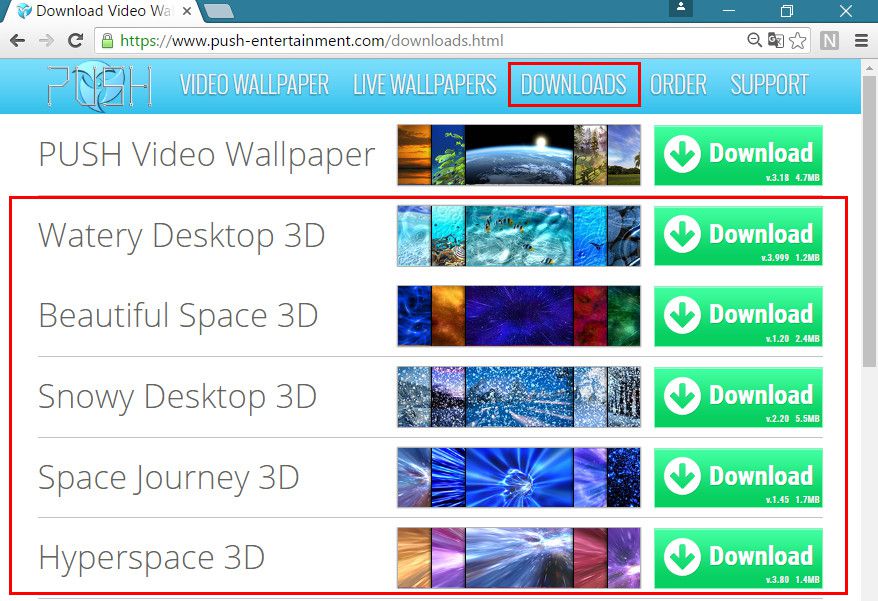
Как установить живые обои на рабочий стол компьютера и ноутбука для Windows 7, 8, 10, XP Как скачать программу для живых обоев экрана Windows 7, 8, 10, XP
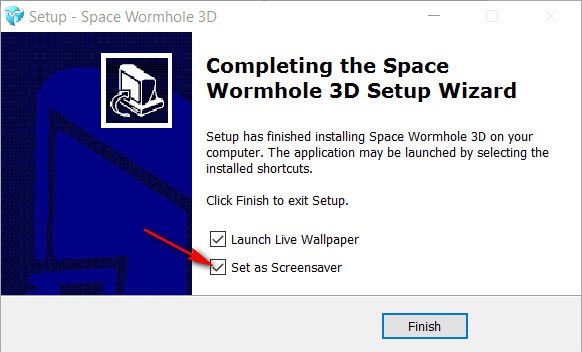
Как установить живые обои на рабочий стол компьютера и ноутбука для Windows 7, 8, 10, XP Как скачать программу для живых обоев экрана Windows 7, 8, 10, XP
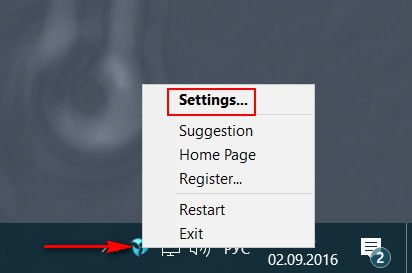
Как установить живые обои на рабочий стол компьютера и ноутбука для Windows 7, 8, 10, XP Как скачать программу для живых обоев экрана Windows 7, 8, 10, XP
Шаг 2: Поиск подходящих живых обоев
После установки программы для работы с живыми обоями на вашем компьютере, вы готовы приступить к поиску подходящего обоев для использования на рабочем столе.
Существует несколько способов найти живые обои:
- Использование специализированных веб-сайтов, где вы можете найти и скачать живые обои для Windows 7. Множество таких сайтов предлагает разнообразные категории обоев, позволяя выбрать именно то, что подойдет вам по вкусу.
- Использование поисковых систем, таких как Google или Яндекс, для поиска живых обоев. Введите ключевые слова, описывающие желаемый обои, и система предоставит вам результаты поиска, среди которых могут быть и живые обои.
- Использование специализированных программ, которые позволяют искать и загружать живые обои прямо из приложения. Такие программы предоставляют доступ к широкому выбору обоев и облегчают процесс их установки.
При выборе живых обоев обратите внимание на их совместимость с операционной системой Windows 7, а также на требования к системным ресурсам компьютера. Некоторые обои могут требовать высокопроизводительного оборудования, чтобы работать плавно и без задержек
Видео Заставка
Как и в случае с видеообоями, есть несколько способов использовать видео в качестве персональной заставки. Следующее не является заставками видео: вместо этого это методы использования существующих видео, которые вы можете использовать в качестве заставок. Если вы интересуетесь традиционными заставками, у нас это тоже есть
,
Видео Заставка
Вам будет трудно найти лучшее программное обеспечение заставки видео, чем точно названный Видео Заставка. Video Screensaver позволяет пользователям использовать видео большинства основных видеофайлов, размеров и разрешений.
Чтобы использовать, загрузите программное обеспечение. Как только вы загрузили небольшой файл, разархивируйте и найдите основной VideoScreensaver.ico файл. Щелкните правой кнопкой мыши этот файл и выберите устанавливать. Теперь откройте настройки заставки, нажав Начните кнопка и набрав заставка. Нажми на Изменить заставку вариант.
В раскрывающемся меню ниже Заставка, Выбрать VideoScreensaver. Затем нажмите на настройки. Выберите свое видео в следующем окне папки, нажмите Применять а потом Хорошо. Наслаждайтесь вашей заставкой видео!
Заставка Лиги
Даже если вы не фанат League of Legends — в это несколько трудно поверить — вы должны отдать должное, когда это необходимо. Riot также выпустила программное обеспечение, позволяющее фанатам создавать скринсейверы со своими любимыми произведениями и персонажами Лиги.
Зайдите на сайт заставки League of Legends, чтобы начать. Загрузите и установите соответствующий файл. Затем перейдите к настройкам заставки. Выбрать Лига Легенд в следующем выпадающем меню и настройки открыть заставку Лиги.
Из этого окна вам нужно будет создать профиль. После создания прокрутите экранные заставки, выберите нужные и нажмите Создайте в верхней части окна, и вы загрузите все соответствующие файлы. Это оно!
Настройка живых обоев
Установка и настройка живых обоев на вашем ПК может показаться сложной задачей, но на самом деле это достаточно просто. В этом разделе мы расскажем вам, как настроить живые обои на вашем компьютере.
1. В первую очередь вам потребуется найти и загрузить желаемые живые обои. Существует множество ресурсов, где вы можете найти их, например, на сайтах с обоями или на специализированных платформах.
2. После того, как вы скачали файл с живыми обоями, вам может потребоваться установить специальное программное обеспечение для их работы. К счастью, большинство программ для работы с живыми обоями поставляются с инструкцией по установке и настройке, поэтому вам будет легко разобраться с этой задачей.
3. После установки программы для работы с живыми обоями, вам может потребоваться добавить файл с обоями в список доступных обоев. Для этого откройте настройки программы и выполните соответствующие действия согласно инструкции программы.
4. После добавления файла с обоями в список, вы сможете выбрать его в настройках вашего рабочего стола. Найдите раздел «Настройки рабочего стола» или «Настройки обоев» в настройках вашей операционной системы и выберите желаемый файл с обоями в списке доступных обоев. Возможно, вам придется настроить различные параметры обоев, такие как их размер или положение на рабочем столе.
5. После завершения всех настроек сохраните изменения и наслаждайтесь новыми живыми обоями на вашем рабочем столе!
| ПРИМЕЧАНИЕ: |
Установка и настройка живых обоев может различаться в зависимости от операционной системы и используемой программы. Чтобы получить более подробные инструкции, рекомендуется обратиться к документации операционной системы или программы для работы с живыми обоями. |
Использование сторонних программ
Пришло время перейти от теории к практике, так как вопрос, как поставить живые обои на Windows 7 с помощью различных сторонних приложений, волнует многих. Ниже подробно рассказано, как сделать это на примере наиболее популярных решений: Desktop Live Wallpapers, DeskScapes или DisplayFusion.
Как поставить живые обои на Windows 7 через Desktop Live Wallpapers
Это самое популярное приложение для активации анимированных обоев для рабочего стола Виндовс 7. В отличии от ряда других решений это ПО доступно в официальном магазине «Майкрософт», а значит в его подлинности и безопасности можно не сомневаться.
Программное обеспечение немного весит и обладает простым и понятным интерфейсом, в котором разберется даже неопытный. Единственный минус — отсутствие поддержки русского языка.
Обратите внимание! Очевидным преимуществом становится возможность брать живые картинки практически со всех существующих галерей. Также доступна поддержка анимации, созданной для андроида и iOS
Как только пользователь запустит программу, то в панели уведомлений около календаря и системных часов появится ее значок, через который и осуществляется взаимодействие, открытие основного ее окна и выбор анимации.
ПО не бесплатное. Во Free режиме оно поддерживает только WMV формат без дополнительных звуков и прочих настроек. Для расширения параметров и выбора других обоев потребуется приобрести платную версию.
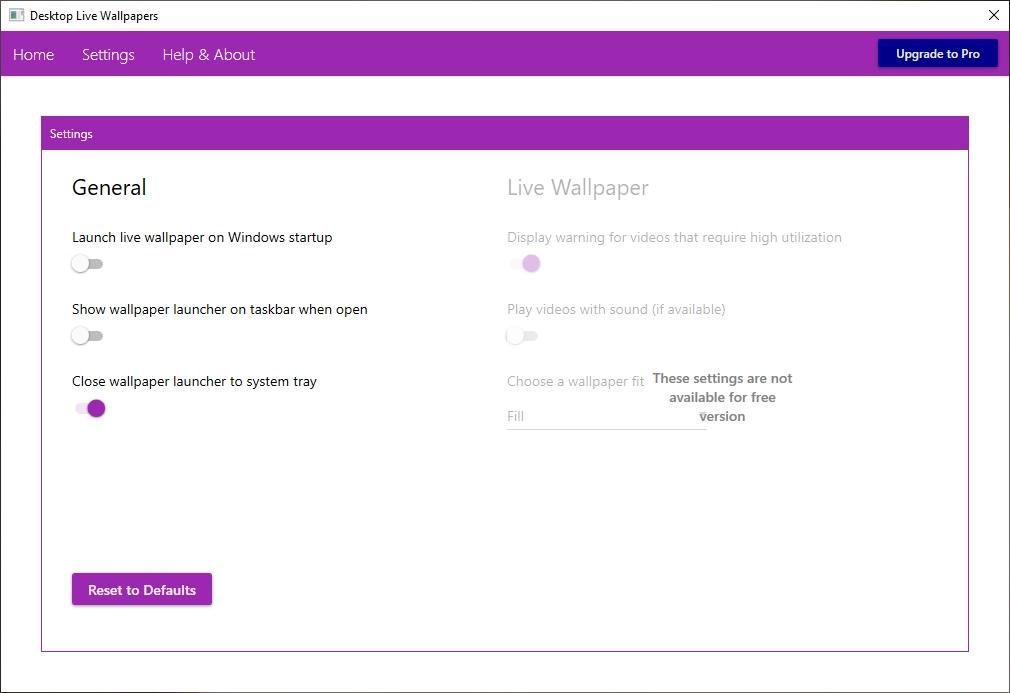
Работа с платной версией программы Desktop Live Wallpapers
Установить живые обои на Виндовс 7 с помощью DeskScapes
DeskScapes представляет собой аналог Desktop Live Wallpapers, который также является платным, но в Интернете можно найти и крякнутую версию. Стоит быть осторожным при скачивании программ со сторонних ресурсов, они могут быть заражены вирусами и стиплерами паролей.
Обратите внимание! Deskscapes можно сравнивать с предыдущим приложением, но оно является более функциональным, так как позволяет настроить анимированные рисунки или видеозаписи. Чтобы получить бесплатную копию, потребуется ввести адрес своей почты и подтвердить регистрацию
После этого достаточно выбрать свой файл (видео или гифку) в программе, и она начнет отображаться на рабочем столе после ряда дополнительных настроек, если, конечно, пользователь захочет их произвести
Чтобы получить бесплатную копию, потребуется ввести адрес своей почты и подтвердить регистрацию. После этого достаточно выбрать свой файл (видео или гифку) в программе, и она начнет отображаться на рабочем столе после ряда дополнительных настроек, если, конечно, пользователь захочет их произвести.
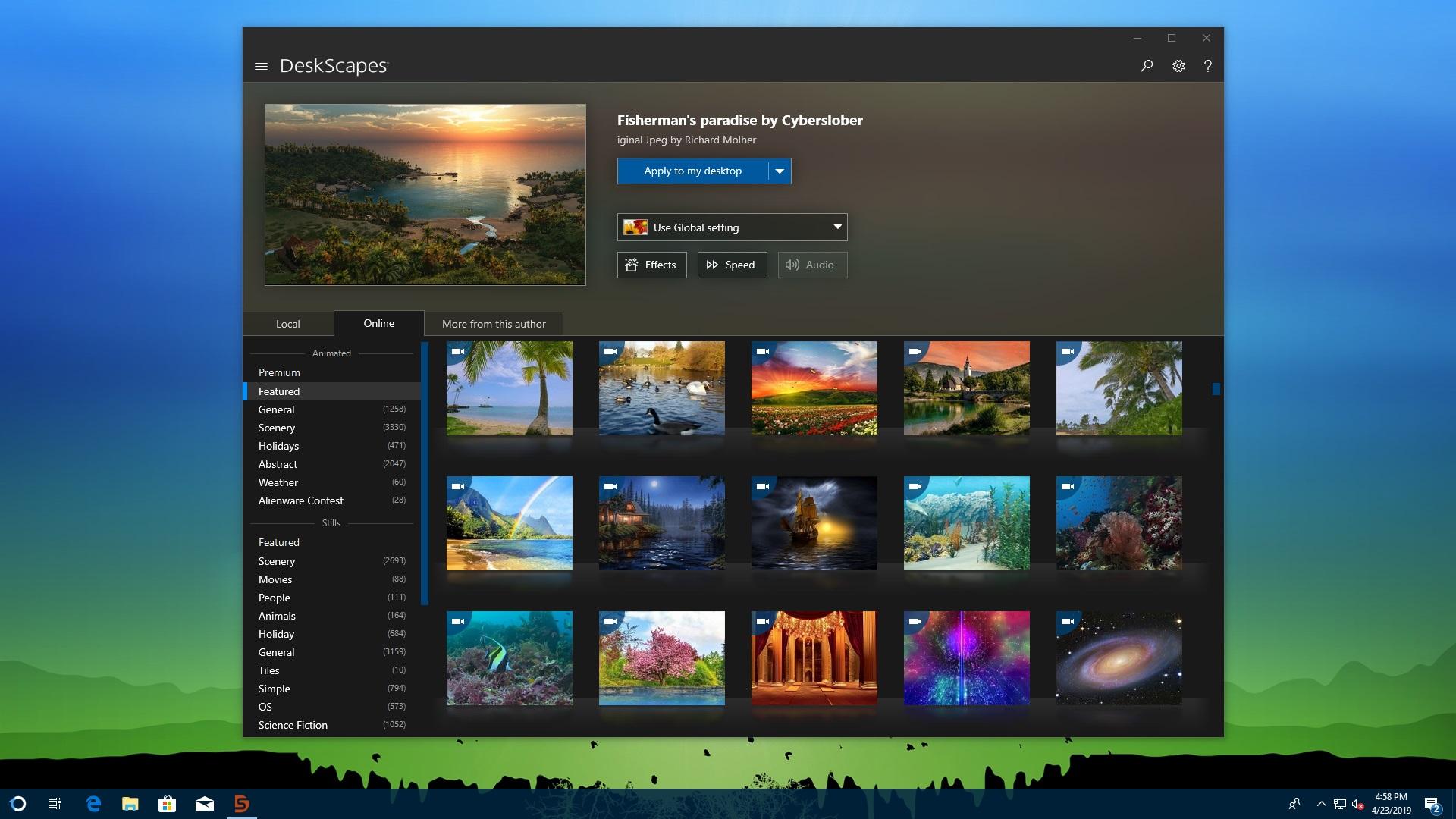
DeskScapes обладает множеством полезных функций и обширной галереей изображений
DisplayFusion
Очередное платное приложение, которое обладает пробной версией для ознакомления с ограниченным функционалом и возможностями. Но даже во Free-версии они не так сильно урезаны, как в предыдущих аналогах. Плюсом использования DisplayFusion становятся поддержка русскоязычного интерфейса и наличие продвинутых функций редактирования выбранных анимированных обоев.
Как и в предыдущем случае потребуется:
Как сделать живые обои на Windows 7 с помощью Wallpaper Engine
Те же самые действия можно произвести и в программе Wallpaper Engine. Она поможет быстро оживить скучный рабочий стол персонального компьютера или ноутбука под управлением операционной системы Виндовс 7. По сравнению со своими аналогами Wallpaper Engine обладает рядом неоспоримых преимуществ, которые заключаются в:
Важно! Программный продукт на данный момент активно разрабатывается, и его официальный релиз так и не запущен. Это никак не сказывается на работоспособности, так как поддержка от разработчиков и регулярные обновления не заставляют себя долго ждать
Установка так же проста, как и в предыдущих случаях — скачивание, инсталляция и использование. После запуска Wallpaper Engine сразу же откроется окно со всеми анимированными обоями, которые можно отсортировать по пользовательскому рейтингу, названию или дате загрузки в галерею ПО. Часть анимаций настраивается в отношении громкости их звучания, а часть можно отредактировать по цвету и скорости воспроизведения.
Приложение платное, но стоит оно всего 99 руб.* и доступно всем желающим в приложении Steam.
Хоть базовые средства персонализация рабочего места операционной системы Виндовс 7 или 10 и не позволяют устанавливать на свой ПК анимированные обои, существует ряд бесплатных и платных решений, который справляется с этим на ура
При этом абсолютно не важно, какой редакцией ОС пользуются: Начальной, Профессиональной, Максимальной (Ультиматум)
*Цены в статье указаны на июль.
https://youtube.com/watch?v=GLg0lnQLoAg
Добавление анимированных обоев
Установить видеообои можно с помощью нескольких программ, но рекомендуется делать это утилитой DreamScene Activator. Она весит всего 400 Кб и распространяется бесплатно, поэтому с её загрузкой проблем возникнуть не должно.
- Запустите программу от имени администратора.
- Переведите переключатель в положение «ON». Закройте все дополнительные окна, если они начнут появляться.
- Перезагрузите компьютер.
Как вариант, можно использовать утилиту DreamScenes Enabler. Её также необходимо запустить от имени администратора и нажать кнопку «Enable».
Добавление анимированных картинок производится аналогичным образом: нажмите на загруженный файл правой кнопкой и выберите пункт «Set as Desctop Background».
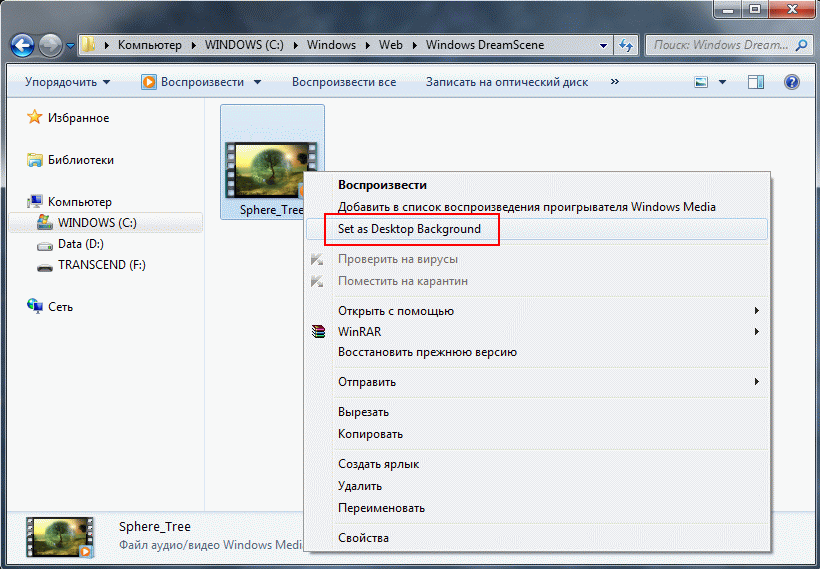
Платные живые обои и анимированные настольные приложения
Последние три приложения, которые могут помочь вам загрузить одни из самых крутых живых обоев или анимированных рабочих столов, не бесплатны. Однако это также означает, что они сделаны профессионально и предлагают множество замечательных функций.
5. Обои Engine
Если вы хотите контролировать, как выглядят ваши анимированные рабочие столы, тогда Обои Engine хороший вариант.
Это приложение позволяет загружать обои из существующей коллекции живых обоев. Или вы можете анимировать свои собственные изображения с помощью редактора Wallpaper Engine Editor, чтобы создавать свои собственные живые обои.

Вы также можете использовать свои собственные видео или импортировать их из Интернета. Это отличное приложение с анимированными обоями для более творческих людей.
К тому же это не очень дорого. Вы можете установить приложение всего за 3,99 доллара США.
6. Stardock DeskScapes 10
DeskScapes — это анимированное настольное приложение, предлагаемое Stardock. Это одно из самых простых в использовании настольных приложений с анимацией. Функции редактирования отсутствуют, но набор рабочих столов, из которых вы должны выбирать, значительный. Просто выберите Местный Вкладка, чтобы увидеть включенные рабочие столы. Вы также можете использовать видео, которые вы сохранили на своем компьютере, если хотите.
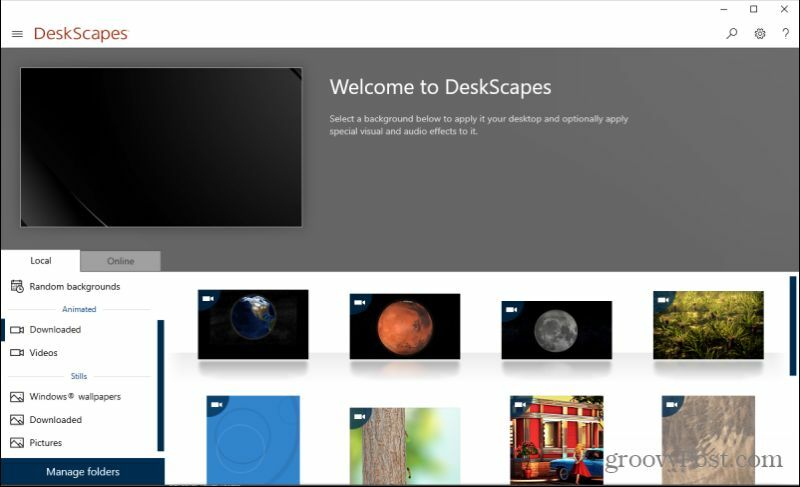
Или выберите В сети Вкладка, чтобы увидеть рабочие столы, которые DeskScapes включил из интернет-источников.
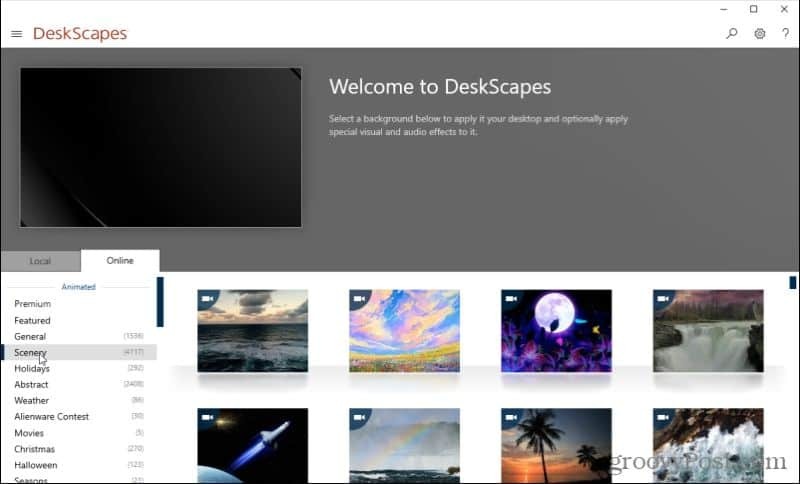
Оба этих списка очень длинные и охватывают длинный список категорий, включающих в общей сложности тысячи анимированных рабочих столов. Скорее всего, у вас никогда не будет из чего выбирать.
Вы можете купить DeskScapes всего за 4,99 доллара.
7. Пластуер
Еще одно креативное приложение для живых обоев — Пластуер. Это анимированное фоновое приложение позволяет использовать анимированный гифка, видео или даже веб-страницы в качестве живых обоев. Plastuer построен на базе браузера с открытым исходным кодом Chromium, поэтому включает в себя некоторые из более продвинутых технологий, таких как WebGL и Canvas.
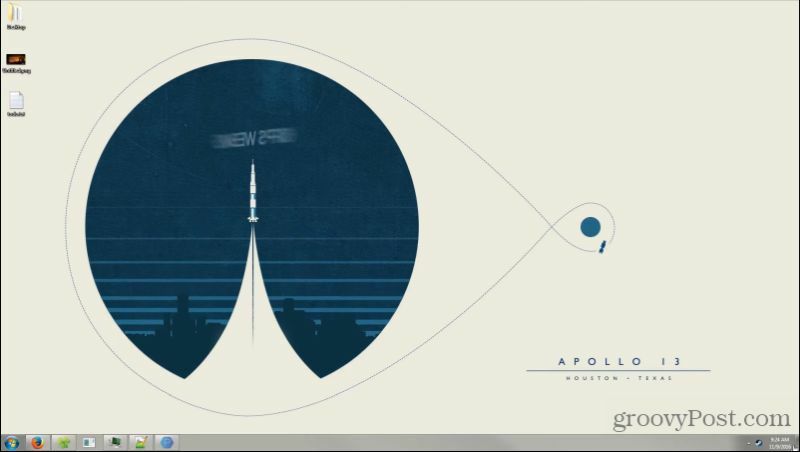
Он определит, когда вы используете приложение в развернутом виде, и приостановит анимацию, чтобы сократить использование ресурсов. Он также запомнит сохраненные обои, поэтому при следующем входе в систему анимированный рабочий стол запустится автоматически. Помимо GIF и видео, вы можете импортировать DreamScenes, WebGL-видео или даже добавлять изображения, снятые вашей собственной камерой.
Установить Plastuer можно всего за 5 долларов.


























