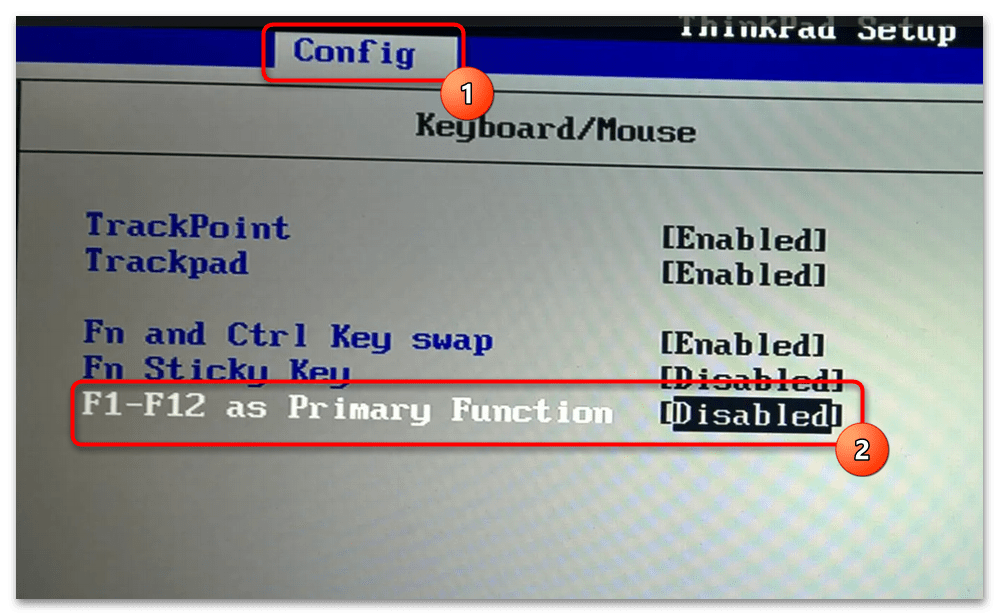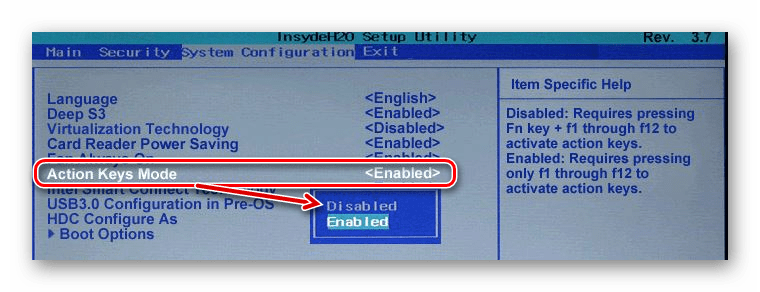Как включить клавиши F1-F12
Блок функциональных клавиш используется как на ноутбуке, так и на многих подключаемых к компьютеру клавиатурах в качестве исполнения основных функций F1-F12, а также мультимедийных. Для управления переключением режима применяется кнопка Fn.
Применение клавиши Fn на клавиатуре ноутбука
Так, в большинстве случаев функциональные клавиши по умолчанию настроены на срабатывание именно F1-F12. Для выполнения же альтернативных функций, то есть, чтобы можно было с их помощью управлять яркостью дисплея, звуком и прочими параметрами, требуется ещё и нажатие Fn вместе с нужной F-клавишей.
При этом на некоторых моделях ноутбуков (НР и др.) функциональные клавиши по умолчанию настроены как мультимедийные, а пользоваться ими в привычном режиме выполнения действий F1-F12 можно при одновременном нажатии с Fn.
Не все пользователи могут оценить такую креативность производителей, поскольку многие предпочитают в основном применять первостепенные опции F-клавиш, а не мультимедийные. Например, играя в компьютерные игры, где важна скорость реакции, или, работая со специальным софтом, для удобства чаще всего пользуюсь некоторыми кнопками из ряда F1-F12. Не совсем комфортно постоянно нажимать ещё и Fn для необходимого отклика, когда более целесообразно будет выключить навязанный мультимедийный режим и использовать нужные клавиши сразу же по прямому назначению. Чтобы поменять приоритет настройка функциональных клавиш на ноутбуке выполняется в BIOS, где потребуется изменение одного параметра. Для этого делаем следующее:
- Идём в BIOS. Зажимаем нужную клавишу или комбинацию при включении ноутбука, какие конкретно жать кнопки зависит от модели устройства. Если нужно применить функциональную клавишу, нажатие Fn здесь не требуется, поскольку до старта ОС клавиши и так выполняют основные функции.
- Переходим к разделу System Configuration.
-
Здесь ищем параметр Action Keys Mode, жмём Enter, значение с «Enabled» нужно изменить на «Disabled».
Изменения режима функциональных клавиш в BIOS
-
На различных моделях устройств параметр может называться иначе (Hotkey Mode, Function Keys Mode и пр.) Для ноутбуков Dell идём в раздел Advanced – Function Key Behavior и меняем значение на Function Key.
Изменяем режим клавиш в Dell BIOS
- Нажимаем F10, сохраняем изменение (Yes) и перезагружаемся.
Теперь кнопки F1-F12 будут функционировать в стандартном режиме, а для применения мультимедийных опций потребуется нажатие Fn.
Причины неработоспособности Fn и F1÷F12
Напоминание: В большинстве случаев для выполнения другой функции (уменьшение той же яркости) необходимо нажать функциональные клавиши одновременно с клавишей Fn. Например, чтобы включить или выключить Wi-Fi, нужно нажать комбинацию Fn+F2 (это пример! На каждом ноутбуке комбинации разные, см. иллюстрации на клавишах).

Одновременное нажатие Fn+F2 позволяет, например, включить или выключить Wi-Fi!
1) Включен ли Fn? Нет ли на клавиатуре альтернативной клавиши?
Некоторые клавиатуры имеют дополнительные клавиши F-Lock или F-Mode. Они позволяют заблокировать (отключить) функциональные клавиши. Посмотрите внимательнее — есть ли они у вас?
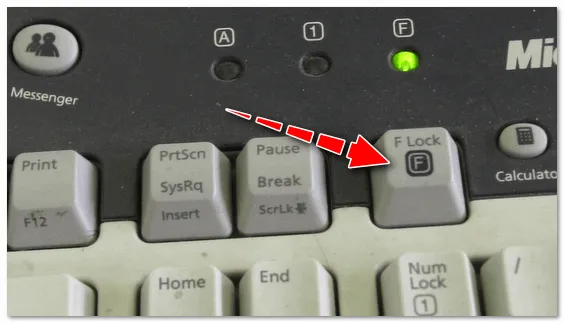
Клавиша F-Lock (чаще встречается на классических клавиатурах, чем на ноутбуках).
Следует отметить, что на некоторых ноутбуках для активации клавиши Fn необходимо нажать комбинацию клавиш Fn+Esc (см. скриншот ниже — вы должны увидеть небольшой замок на клавише). Кстати: Вместо комбинации Fn+Esc можно также использовать комбинацию Fn+NumLock.
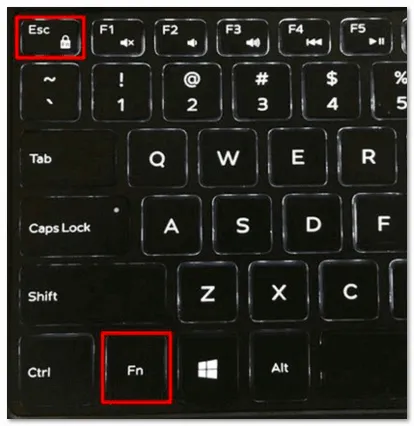
Fn+Esc — изменить функцию Fn
2) Настройки BIOS (режим горячих клавиш и т.п.)
Некоторые ноутбуки (например, Dell Inspiron, Lenovo ThinkPad и т.д.) позволяют настроить режим работы горячих клавиш в BIOS (т.е. они могут выполнять свою классическую функцию или сразу выполнять вторую функцию без нажатия клавиши Fn: Выключить звук, активировать/деактивировать сенсорную панель и т.д.).
Часто, чтобы войти в BIOS — нужно перезагрузить ноутбук, а для загрузки сразу нажать F2 или Delete (клавиши могут быть разными, в зависимости от модели устройства).
Такие режимы называются режимом горячих клавиш, режимом клавиш действия (и другие производные). Чтобы изменить режим, перейдите в раздел BIOS Configuration и измените режим с On на Off (или наоборот).
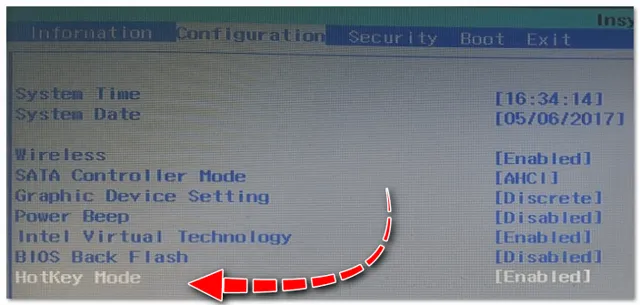
Режим горячих клавиш — изменение функции клавиш F1-F12.
3) Отсутствие драйверов и специального программного обеспечения от производителя.
Когда драйверы автоматически устанавливаются вместе с Windows или используются различные пакеты драйверов (например, Driver Pack Solution), в систему часто не входит программное обеспечение, разработанное производителем ноутбука. Поэтому некоторые клавиши могут не работать (включая функциональные).
Ниже приведен пример такого обновления драйверов для примера ASUS (если у вас ноутбук более крупной марки, например, HP, Acer, Dell, Lenovo — все шаги аналогичны, отличается только адрес официального сайта).
В общем, позвольте мне подытожить несколько моментов: вам нужно обновить драйверы, загрузив их с сайта производителя вашего ноутбука. Это следует сделать для той версии Windows, которую вы используете в настоящее время.
Причины, почему не работает клавиша Fn на ноутбуке
Для начала об основных причинах, по которым может не работать Fn на клавиатуре ноутбука. Как правило, с проблемой сталкиваются после установки (или переустановки) Windows, но не всегда — такая же ситуация может возникнуть после отключения программ при запуске или после некоторых настроек BIOS (UEFI).
В подавляющем большинстве случаев ситуация с нефункционирующим Fn вызвана следующими причинами
- Специальные драйверы и программное обеспечение производителя ноутбука не устанавливаются для работы функциональных клавиш, особенно если вы переустанавливали Windows, а затем использовали пакет драйверов для установки драйверов. Также возможно, что стоят драйвера, например, только для Windows 7, а у вас установлена Windows 10 (возможные решения будут описаны в разделе устранение неполадок).
- Клавиша Fn требует запуска утилиты производителя, но эта программа была удалена из автозагрузки Windows.
- Изменилось поведение клавиши Fn в БИОСе (UEFI) ноутбука — некоторые ноутбуки позволяют менять настройки Fn в БИОСе, также их можно изменить при сбросе БИОС.
Чаще всего причиной является пункт 1, но далее мы рассмотрим все варианты для каждой из вышеперечисленных марок ноутбуков и возможные сценарии устранения проблемы.
Через BIOS
Устранение непредусмотренной функции (F1-F12) или другого специального поведения с помощью клавиатуры Microsoft
При нажатии функциональной клавиши на клавиатуре Microsoft, она не работает должным образом. Кроме того, при нажатии клавиш некоторые клавиши не работают. Сюда могут входить следующие разделы:
Клавиша NUM LOCK
Клавиша PRINT SCREEN
Клавиша SCROLL LOCK
Клавиша F1 в функциональных клавишах F12
Примечание. В этой статье описана и resovedа проблема на клавиатуре Microsoft, которая оснащена клавишей переключателя F LOCK, но при этом другие типы Keyborad могут не применяться к этой статье.
Причина
Это может происходить, если клавиатура оснащена клавишей переключения F LOCK, а клавиша F LOCK включена. В зависимости от модели клавиатуры следующие клавиши могут быть альтернативными функциональными клавишами:
Клавиша PRINT SCREEN
F1 — функция F12
Клавиша F LOCK включает и выключает функции альтернативных функциональных клавиш. Альтернативной функциональной клавишей является клавиша с двумя возможными командами в зависимости от состояния клавиши переключения переключателя F LOCK.
Обходное решение
Чтобы обойти эту проблему, нажмите клавишу F LOCK. Клавиша F LOCK переключается между командами стандартной функциональной клавиши и командой Microsoft Keyboard Enhanced.
Дополнительная информация
Альтернативные командные клавиши предоставляют дополнительные возможности клавиатуры, предоставляя два режима команд для верхней строки стандартных клавиш F LOCK. Клавиши F LOCK и альтернативные командные клавиши доступны только на некоторых моделях клавиатуры, а доступные типы альтернативных команд зависят от модели клавиатуры. Клавиша F LOCK используется для переключения между стандартными командами, помеченными на передней стороне клавиш, такими как F1 или вставка, а также с помощью альтернативных команд, которые могут быть помечены с помощью клавиш. Если индикатор F LOCK включен, клавиша F LOCK включена, и эти клавиши выполняют стандартные команды. Если индикатор F LOCK выключен, дополнительные команды включены. Вы можете выбрать режим, с которым вы предпочитаете работать, или включить и отключить клавишу F LOCK для доступа к наиболее часто используемым командам. ФУНКЦИИ с помощью клавиши F1 и F12 имеют специальные альтернативные команды. Эти клавиши называются улучшенными функциональными клавишами. Улучшенные функциональные клавиши предоставляют быстрый доступ к часто используемым командам, которые могут повысить производительность. Эти команды обычно выводятся выше или по клавишам. В таблице ниже указаны сочетания клавиш, используемые по умолчанию, которые доступны для клавиатуры Microsoft. Однако вы можете переназначить многие клавиши с помощью клавиатуры Microsoft IntelliType Pro. Клавиатуры различаются в отношении того, какие дополнительные клавиши они предоставляют. Например, некоторые клавиатуры предоставляют клавиши для управления калькулятором, громкостью, домашней страницей Интернета, страницей поиска в Интернете, электронной почтой и т. д.
Улучшенная функциональная клавиша
F6: закрытие документа или файла в активном окне.
F8: пересылка сообщения электронной почты в активном окне.
Блокировка функции (F-блокировка)
Переключение между командами стандартных сочетаний клавиш (F LOCK Light On) и улучшенными командами клавиатуры Microsoft (F LOCK Light Off). Не закрывайте его, а также переключаться между режимами для повышения функциональных возможностей нажатия клавиш.
F1: Открытие справочной системы для активного окна.
F4: создание нового документа в программах, поддерживающих эту команду.
Office для дома
Запуск веб-браузера и переход на веб-сайт Microsoft Office. (Эта возможность недоступна на всех клавиатурах.)
F5: Открытие документа в программах, поддерживающих эту команду.
F12: печатает файл в активном окне.
F3: Отменяет предыдущее действие отмены.
F7: ответы на сообщения электронной почты в активном окне.
F11: сохранение файла в активном окне.
F9: отправляет сообщение электронной почты в активном окне.
F10: запуск программы проверки орфографии в активном документе, если эта функция есть в программе документа.
Отображение или скрытие области задач Office, которая была ранее отображена. (Эта возможность недоступна на всех клавиатурах.)
F2: Отмена предыдущего действия.
Чтобы загрузить последнюю версию программного обеспечения для клавиатуры, посетите веб-сайт корпорации Майкрософт по следующему адресу:
Отображение списка запущенных приложений
Чтобы отобразить список запущенных приложений на ноутбуке Lenovo, используйте комбинацию клавиш Ctrl + Alt + Del. После нажатия этих клавиш на экране появится соответствующее меню.
В меню выберите пункт «Диспетчер задач». Откроется окно «Диспетчер задач», в котором будут отображены все запущенные процессы и приложения.
Чтобы увидеть список только запущенных приложений, перейдите на вкладку «Приложения». Здесь будут отображены все активные приложения, а также их статус (например, «Работает» или «Приостановлено»).
Чтобы закрыть ненужное приложение, выберите его из списка и нажмите кнопку «Завершить задачу» или нажмите правой кнопкой мыши на названии приложения и выберите пункт «Завершить задачу». Будьте осторожны, закрытие некоторых приложений может привести к потере несохраненных данных. Если вы не знаете, какое приложение закрыть, лучше обратиться за помощью к специалистам.
Таким образом, отображение списка запущенных приложений на ноутбуке Lenovo достаточно просто и поможет вам контролировать активность вашего устройства.
Причины неработоспособности Fn и F1÷F12
Напоминаю , что в большинстве случаев, чтобы функциональные клавиши могли выполнить альтернативную функцию (убавить ту же яркость) необходимо нажимать их одновременно с клавишей Fn. Например, для того, чтобы включить/выключить Wi-Fi — нужно нажать комбинацию Fn+F2 (это в качестве примера! На каждом ноутбуке свои сочетания, см. внимательно на картинки на клавишах) .

Одновременное нажатие Fn+F2 — включает или выключает Wi-Fi // в качестве примера!
1) А включена ли Fn? Нет ли альтернативной кнопки на клавиатуре?
Некоторые типы клавиатур снабжены дополнительными кнопками F Lock или F Mode. Они позволяют блокировать (отключать) функциональные клавиши. Присмотритесь внимательно — нет ли у вас их?
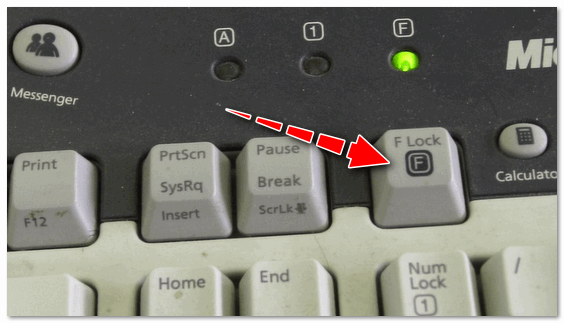
Клавиша F Lock (чаще всего встречается на классической клавиатуре, а не на ноутбуках)
Также отмечу, чтобы задействовать кнопку Fn, на некоторых ноутбуках необходимо нажать сочетание кнопок Fn+Esc (см. скрин ниже — на клавише должен быть нарисован небольшой замок). Кстати, вместо Fn+Esc — может использоваться сочетание Fn+NumLock.
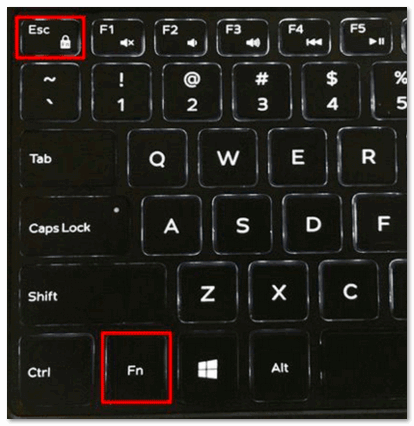
Fn+Esc — изменяют режим работы Fn
2) Настройки BIOS (режимы Hotkey Mode и аналоги)
Если вы не знаете, что такое BIOS и как в него войти, рекомендую ознакомиться вот с этой статьей: https://ocomp.info/nastroyka-bios-noutbuka-v-kartinkah.html
В некоторых ноутбуках (например, Dell Inspiron, Lenovo ThinkPad и др.) в BIOS можно задать режим работы функциональных клавиш (т.е. они могут выступать в классической роли, а могут без нажатия на Fn сразу же выполнять вторую свою функцию: убавлять звук, включать/выключать тачпад и т.д.).
Называются подобные режимы: Hotkey Mode, Action Keys Mode (и прочие производные). Для изменения их режима работы — необходимо зайти в раздел BIOS Configuration и поменять режим с Enabled на Disabled (или наоборот).
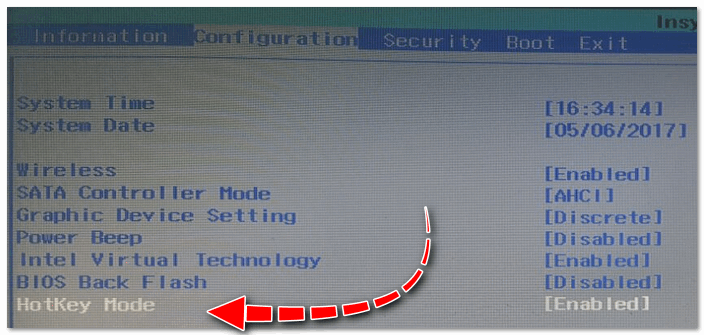
Hotkey Mode — измененный режим работы клавиш F1-F12
3) Отсутствие драйверов и специального ПО от производителя
Когда драйвера ставятся автоматически вместе с Windows, либо используются различные комплекты/паки (например, Driver Pack Solution) — в системе часто не оказывается специального ПО от производителя ноутбука. В следствии чего, некоторые клавиши могут не работать (в том числе и функциональные).
Рассмотрю ниже пример обновления подобных драйверов на примере ASUS (если у вас марка ноутбука отличная, скажем HP, Acer, Dell, Lenovo — все действия будут аналогичны, только адрес офиц. сайта будет отличный).
ASUS
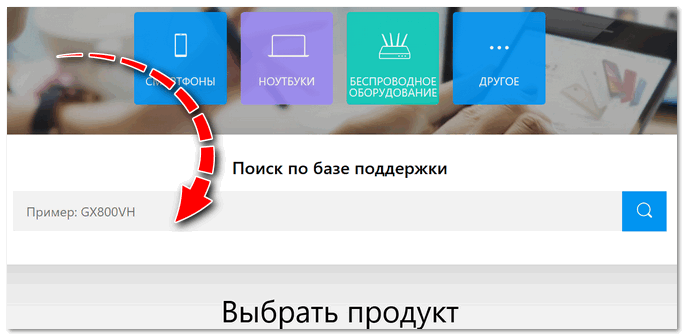
Поиск по базе продукта
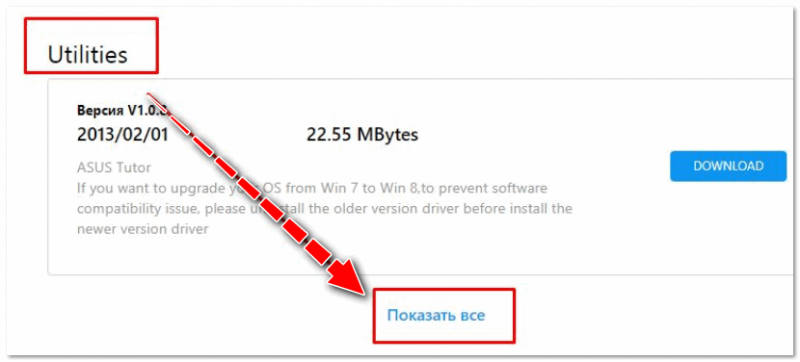
Загружаем необходимые драйвера
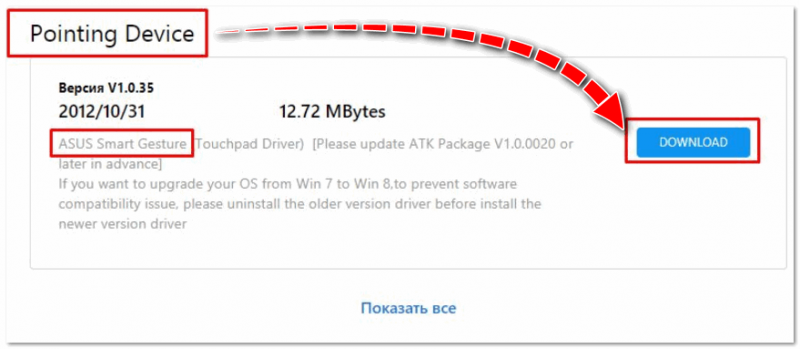
В общем-то, если подводить некий итог : необходимо просто обновить драйвера, скачав их с сайта производителя вашего ноутбука. Причем, сделать это нужно для конкретно той версии Windows, который пользуетесь в настоящий момент.
Если для вашей версии Windows на сайте производителя ноутбука нет драйверов — то это серьезный повод задуматься о переходе на другую версию ОС (вполне возможно, что из-за этого и не работает часть функционала, в том числе и функциональные клавиши).
4) Проблема с самой клавиатурой
Если вы роняли или заливали жидкостью ноутбук — вполне возможно, что клавиша не работает из-за физической неисправности клавиатуры.
Обратите внимание на то, реагирует ли клавиша хоть иногда (может быть попробовать нажать на нее чуть сильнее). Если проблема с дорожками под клавишей — то часто более сильное нажатие срабатывает (например, дорожки могут окислиться после залития, или вести себя так в следствии износа)
Что можно сделать:
- заменить клавиатуру на ноутбуке на новую (рекомендую сдать в сервис на диагностику, т.к. не лишним будет проверить нет ли проблем еще с чем-то);
- подключить к USB порту внешнюю клавиатуру и пользоваться ей (чем не временный вариант?);
- переназначить одну клавишу на другую (для этого есть спец. утилиты в сети);
- использовать экранную клавиатуру. Чтобы ее вызвать, зайдите в: Панель управленияСпециальные возможностиЦентр специальных возможностей

F1-F12
Включение и отключение Fn на клавиатуре ноутбука
Почему клавиши F1-F12 не работают на ноутбуке
Возможно, вы заметили, что клавиши F1-F12 не работают на вашем ноутбуке. Есть несколько причин, по которым это может произойти:
1. Функциональные клавиши. Если на вашем ноутбуке клавиши F1-F12 выполняют определенные функции, например, контроль громкости или яркости, необходимо использовать клавишу «Fn». Чтобы активировать функциональные клавиши, нажмите и удерживайте клавишу «Fn», затем нажмите нужную клавишу F1-F12.
2. Драйверы. Возможно, на вашем ноутбуке отсутствуют или устарели драйверы клавиатуры. Чтобы повторно установить или обновить драйверы, перейдите в диспетчер устройств, найдите клавиатуру, щелкните правой кнопкой мыши и выберите «Обновить драйвер».
3. Настройки BIOS. Проверьте настройки BIOS на вашем ноутбуке. В некоторых случаях клавиши F1-F12 могут быть отключены или настроены для выполнения других функций по умолчанию. Чтобы изменить настройки BIOS, перезагрузите компьютер и нажмите определенную клавишу (обычно это клавиша «DEL» или «F2») для входа в BIOS. Найдите раздел с настройками клавиш F1-F12 и установите нужные параметры.
4. Конфликт программного обеспечения. В некоторых случаях конфликтующее программное обеспечение может привести к отключению клавиш F1-F12. Попробуйте временно отключить или удалить недавно установленные программы и проверьте, если проблема решена.
Если ни одно из вышеперечисленных решений не помогло, рекомендуется обратиться к профессионалам или сервисному центру для диагностики и ремонта ноутбука.
Обзор основных функций клавиш F1-F12
Отключение Fn на ноутбуках Asus, Samsung, Fujitsu
Одно время я пользовался ноутбуками Asus, и у меня однажды возникла похожая проблема. В то время я и понятия не имел, как отключить Fn на ноутбуке Asus. Тогда меня спасла помощь друга: он посоветовал мне одновременно нажать кнопки Fn и NumLk, после чего моя проблема была устранена. На некоторых моделях Asus следует нажимать Fn + Insert, Fn + F11, Fn + F12 или же просто NumLk. Если вы не знаете, как отключить Fn на ноутбуке Samsung, также попробуйте вышеперечисленные варианты. В некоторых моделях это сработает. Но в некоторых нет и приходится еще очень много потрудится над решением этой проблемы. В эти моменты иногда появляется вопрос: « «. На это могу сказать, что это дело привычки, у каждого производителя могут быть свои «фишки».
Теперь перейдем к ноутбукам бренда Fujitsu. Конечно, мало кто ими пользуется, но может быть кому-нибудь, да пригодится. В большинстве моделей этого бренда клавиша Fn отключается сочетанием кнопок Fn + NumLk.
Программы для отключения функций клавиш F1-F12
Если вы хотите отключить функции клавиш F1-F12 на своем ноутбуке, то вам могут пригодиться специальные программы. Такие программы позволяют переназначить эти клавиши на другие функции или полностью отключить их.
Вот несколько популярных программ для отключения функций клавиш F1-F12:
| Название программы | Описание |
|---|---|
| SharpKeys | SharpKeys — это бесплатная программа, которая позволяет переназначить клавиши на клавиатуре. Вы можете использовать эту программу для отключения функций клавиш F1-F12 или задать им другие функции. Программа имеет простой интерфейс и легко использовать. |
| AutoHotkey | AutoHotkey — это мощный инструмент для автоматизации задач на компьютере. Он также может быть использован для отключения функций клавиш F1-F12. Вы можете написать собственный скрипт на языке AutoHotkey, чтобы переназначить эти клавиши или полностью отключить их. |
| KeyTweak | KeyTweak — это еще одна удобная программа для переназначения клавиш на клавиатуре. Она позволяет отключить функции клавиш F1-F12 или задать им другие функции. KeyTweak имеет простой интерфейс и интуитивно понятные настройки. |
Выберите программу из списка, которая наиболее подходит вам по функциональности и удобству использования. Установите ее на свой ноутбук и настройте переназначение или отключение функций клавиш F1-F12 в соответствии с вашими потребностями.
Как использовать кнопки F1-F12 на клавиатуре ноутбука Lenovo
Клавиатура ноутбука Lenovo может иметь специальные функции на кнопках F1-F12, которые по умолчанию заменены на функциональные клавиши, такие как управление громкостью, яркостью и т.д. Однако вы можете легко вернуть их обычной функциональности. Вот как это сделать:
- Найдите клавишу Fn на клавиатуре. Она обычно находится в нижнем левом углу и имеет символ Fn.
- Удерживайте клавишу Fn нажатой.
- Нажимайте на нужную кнопку F1-F12, чтобы использовать ее стандартную функцию. Например, нажатие на F2 может открыть окно редактирования текста, а F5 — обновить страницу.
Теперь вы можете использовать кнопки F1-F12 на клавиатуре ноутбука Lenovo с их стандартными функциями. Если вам все же потребуется использовать функциональные клавиши, вы можете нажимать их совместно с клавишей Fn.
Обратите внимание, что процедура может незначительно отличаться в зависимости от модели ноутбука Lenovo, поэтому рекомендуется обратиться к руководству пользователя или поискать информацию на официальном сайте Lenovo
Решение 4. Установить драйвер BIOS Update
Обратите внимание:
установка BIOS Update Driver может нести небольшой риск для компьютера, поэтому лучше обратиться к помощи специалистов. Если у вас не работают клавиши f1 f12 на клавиатуре, вы можете попробовать установить обновления BIOS
Для этого нужно загрузить драйвер BIOS Update с веб-сайта производителя вашего ноутбука. Мы возьмем ноутбук HP в качестве примера
Если у вас не работают клавиши f1 f12 на клавиатуре, вы можете попробовать установить обновления BIOS. Для этого нужно загрузить драйвер BIOS Update с веб-сайта производителя вашего ноутбука. Мы возьмем ноутбук HP в качестве примера.
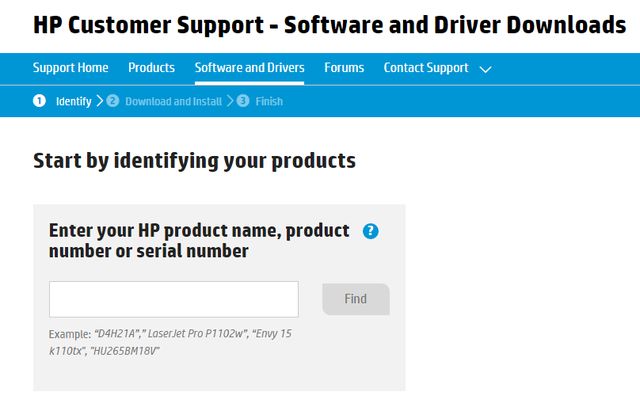
2. Затем найдите свою модель ноутбука.
3. Выберите свою операционную систему.
4. Найдите и разверните раздел BIOS.
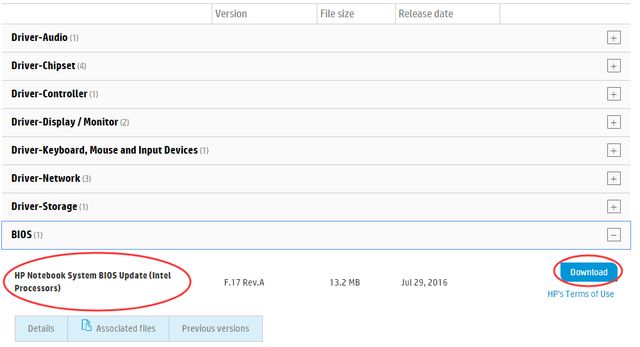
5. Затем нажмите «Загрузить».
7. Перезагрузите ноутбук, чтобы изменения вступили в силу, и проверьте, работают ли клавиши f1 f12.
Вот и все! Мы рассмотрели наиболее популярные решения проблему, когда не работают клавиши f1 f12 на клавиатуре.
Отключить Fn на ноутбуках HP
Включение кнопки Fn на ноутбуках HP может привести к некоторым неприятным последствиям. Например, если вы нажмете кнопку F11 в браузере вместо желаемого вида во всем окне, мы можем случайно отключить динамик. Если это мешает вам, и вы не знаете, как кнопка отключения
Fn на ноутбуке HP, не волнуйтесь, есть выход.
Я сразу скажу, что метод не один из самых простых, и начинающий может показаться сложным. Тем не менее, если вы понимаете, тогда все просто.
Чтобы отключить Fn на большинстве ноутбуков HP, следуйте этим рекомендациям:
- Перейдите в BIOS. Если у вас есть старый BIOS, то сначала не будет лишним сначала обновить BIOS. Затем, чтобы выполнить процедуру отключения ключа, вы должны нажать клавишу Esc или F10 при запуске ноутбука в зависимости от модели. Главное не пропустить момент.
- В BIOS вы обязательно должны войти на вкладку «Конфигурация системы».
- На этой вкладке вам необходимо изменить параметр «Action Keys Mode» на «Disabled», а затем нажать клавишу F10.
Когда вы снова включите ноутбук, вы сами убедитесь, что проблема была успешно устранена. Теперь ключи выполняют свои оригинальные функции. Чтобы повторно использовать мультимедийные функции, вам теперь нужно нажать клавишу Fn.
Отключить Fn на ноутбуках HP
Включение кнопки Fn на ноутбуках HP может привести к некоторым неприятным последствиям. Например, если вы нажмете кнопку F11 в браузере вместо желаемого вида во всем окне, мы можем случайно отключить динамик. Если это мешает вам, и вы не знаете, как кнопка отключения
Fn на ноутбуке HP, не волнуйтесь, есть выход.
Я сразу скажу, что метод не один из самых простых, и начинающий может показаться сложным. Тем не менее, если вы понимаете, тогда все просто.
Чтобы отключить Fn на большинстве ноутбуков HP, следуйте этим рекомендациям:
- Перейдите в BIOS. Если у вас есть старый BIOS, то сначала не будет лишним сначала обновить BIOS. Затем, чтобы выполнить процедуру отключения ключа, вы должны нажать клавишу Esc или F10 при запуске ноутбука в зависимости от модели. Главное не пропустить момент.
- В BIOS вы обязательно должны войти на вкладку «Конфигурация системы».
- На этой вкладке вам необходимо изменить параметр «Action Keys Mode» на «Disabled», а затем нажать клавишу F10.
Когда вы снова включите ноутбук, вы сами убедитесь, что проблема была успешно устранена. Теперь ключи выполняют свои оригинальные функции. Чтобы повторно использовать мультимедийные функции, вам теперь нужно нажать клавишу Fn.
Как включить клавиши F1-F12
Изменение режима работы клавиш F1-F12 на ноутбуке

На клавиатуре любого ноутбука в обязательном порядке есть блок клавиш F1-F12. Зачастую они работают без каких-либо дополнительных настроек, но порой пользователи сталкиваются с ситуацией, когда вместо своего прямого предназначения они выполняют второстепенные – мультимедийные.
Включение клавиш F1-F12 на ноутбуке
Как правило, на всех ноутбуках ряд F-клавиш настроен на два режима: функциональный и мультимедийный. Раньше простое одиночное нажатие выполняло внутри программы, игры или операционной системы действие, назначенное на эту клавишу по умолчанию (например, F1 открывало справку приложения). Нажатие F-клавиши вместе с Fn уже выполняло иное действие, закрепленное за ней производителем. Это могло быть отключение громкости или что-нибудь другое.
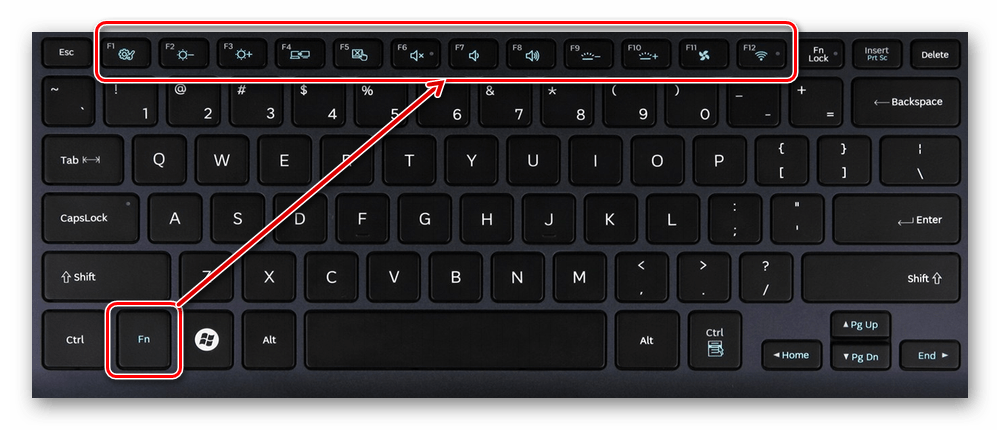
Однако все чаще в современных устройствах можно встретить обратный принцип работы: обычное нажатие на F-клавишу запускает действие, назначенное производителем, а сочетание (возьмем тот же самый пример с F1) Fn + F1 открывает окно справки.
Для пользователей, использующих F1-F12 по функциональному назначению чаще, чем по второстепенному мультимедийному, такая смена порядка часто приходится не по нраву. Особенно она неудобна для любителей компьютерных игр, требующих быстрой реакции на действия. К счастью, изменить приоритетность работы можно очень просто – путем редактирования одного из параметров BIOS.
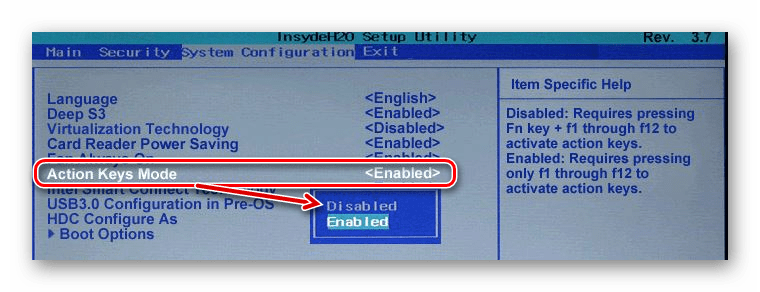
- Запустите BIOS, используя клавишу, ответственную за вход вашей модели ноутбука. Если это функциональная клавиша, нажимать Fn не нужно — до загрузки операционной системы данный ряд работает в привычном режиме.
- Используя стрелки на клавиатуре, откройте раздел «System Configuration» и найдите параметр «Action Keys Mode». Нажмите на него Enter и выберите значение «Disabled».
У ноутбуков Dell расположение параметра будет другим: «Advanced» > «Function Key Behavior». Здесь потребуется переставить значение на «Function Key».
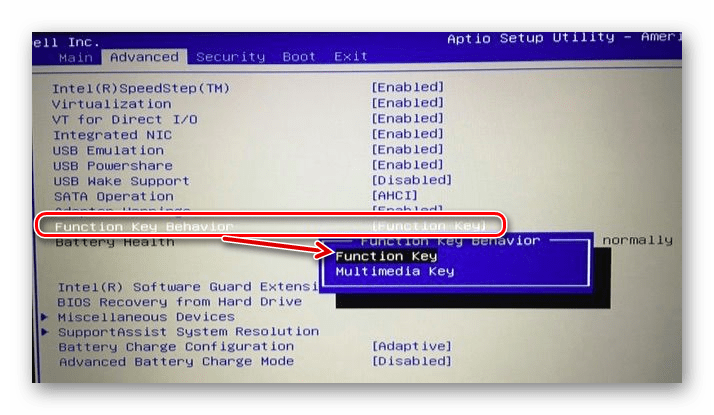
После смены режима вы сможете, как и прежде, без проблем пользоваться F1-F12. Для использования дополнительных функций типа регулировки громкости, яркости, включения/отключения Wi-Fi потребуется одновременно нажимать соответствующую функциональную клавишу вместе с Fn.
Из этого короткого материала вы узнали, почему в вашем ноутбуке могли не работать функциональные клавиши в играх, программах и Windows, а также способ их включения. При возникновении вопросов используйте форму комментариев ниже.