Программа от ASUS
Второй способ включения и настройки подсветки клавиш заключается в использовании фирменного программного обеспечения ASUS. Вам необходимо скачать и установить приложение под названием ROG Aura Core. Пользователи Windows 10 могут загрузить программу через магазин Microsoft Store совершенно бесплатно.
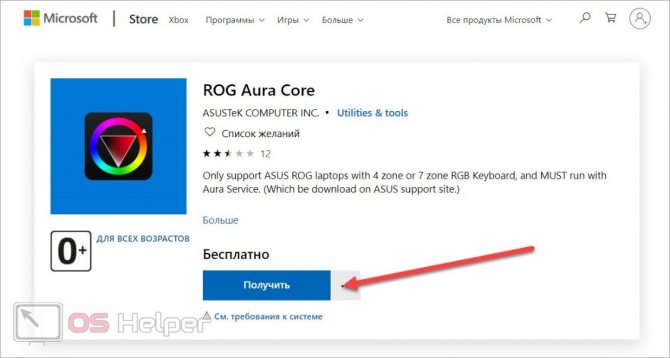
Приложение работает корректно на ноутбуках серии ASUS ROG, а также с установленным пакетом Aura Service.
Утилита позволяет не только включать и отключать подсветку клавиатуры полностью, но и детально настраивать ее. Вы можете переключаться между профилями, регулировать яркость, добавлять эффекты мерцания и назначать интервалы, добавлять или исключать определенные цвета из палитры. Несмотря на то, что приложение полностью на английском языке, благодаря наглядному отображению клавиатуры вы легко разберетесь в функционале.

Постоянная подсветка
Большинству людей не очень удобно каждый раз при запуске ПК включать подсветку клавиатуры. К большому счастью, чтобы не делать этого, существуют настройки, позволяющие избежать монотонного повторения одних и тех же действий. Таким образом, если вам не хочется при каждом перезапуске включать подсветку, то этот процесс легко автоматизировать.
Чёрный экран в OBS Studio, 4 способа решения проблемы
Чтобы это сделать, надо
- Зайти в «Панель управления».
- Открыть раздел «Система и безопасность».
- Зайти в подраздел «Администрирование» и дважды щёлкнуть на «Планировщик заданий». Это позволит вашему компьютеру выполнять указанные задания по чёткому расписанию.
- В верхнем меню выбираем «Действие», «Создать задачу», после чего появится окно «Создание задачи».
- Даём задаче название — «Подсветка клавиатуры», чуть ниже в описании можете написать то же, что и в названии.
- А дальше ставим «Выполнять вне зависимости от регистрации пользователя» и «Выполнять с наивысшими правами».
- После этого нажимаем на «Триггеры» и «Создать». Появится окошко «Создание триггера».
- Указываем условия «При запуске» и нажимаем «ОК».
- Теперь рассмотрим вкладку «Действия»: здесь также жмём «Создать», выбираем действие «Запуск программы» и указываем программку Hcontrol. exe, отвечающую за подсветку клавиатуры лэптопа. Она располагается в C:Program Files (x86)ASUSATK PackageATK HotkeyHControl.exe.
- Дальше настроим условия. Для экономии заряда батареи компьютера в списке «Питание» желательно оставить галочку «Запускать при питании от электросети».
- Далее следует снять галочку «Останавливать задачу, выполняемую дольше». А теперь нажимаем «ОК» и все готово.
Таким образом, если у вас не работает подсветка на ноутбуке asus, то проблема легко решается. Главное — это удостовериться, что ваш персональный компьютер имеет возможность подсвечивать клавиатуру. Для этого стоит проверить модель вашего ПК на такую возможность. В противном случае, этого сделать невозможно.
Рубрики Это интересно
- Как узнать и восстановить свою учетную запись майкрософт
- Как сделать брошюру в ворде: пошаговая инструкция
- Способы постановки тире в Ворде
- Добавление музыки в презентацию Powerpoint на все слайды
- Как делать презентацию в PowerPoint: пошаговая инструкция
Многие современные ноутбуки оснащаются красочной подсветкой различных элементов. Освещение клавиш носит не только эстетическую функцию, но и практическое назначение – пользователю гораздо удобнее распознавать кнопки в темноте. Сегодня мы разберемся, как включить подсветку клавиатуры на ноутбуке ASUS.
Мы рассмотрим универсальные методы для всех моделей ноутбуков данной компании. К ним относятся рядовые устройства и геймерские машины с множеством дополнительных опций и вариантов подсветки.
Решение 4. Переустановите драйвер клавиатуры вручную (с помощью ATK)
- Перейдите к официальной загрузке ASUS. Введите здесь сведения и характеристики вашего продукта.
- Теперь, после того как вы выбрали операционную систему, вы будет показана страница, на которой будут доступны все драйверы для вашей машины. Перемещайтесь вниз, пока не найдете следующие драйверы:
ATKHotfixSmart GestureTouchpad/Keyboard
- Загрузите каждую утилиту в доступное место. Теперь щелкните правой кнопкой мыши по каждому из них по очереди, в том же порядке (в противном случае вы столкнетесь с проблемами) и выберите Запуск от имени администратора .
- Правильно перезагрузите компьютер после установки драйверов и проверьте, решена ли проблема.
Настройка подсветки клавиатуры
Лично я столкнулась со следующей ситуацией: подсветка у меня работала и яркость регулировалась, но постоянно изменялся ее цвет. Или же клавиши могут подсвечиваться одним цветом, например, красным, и все. Если у вас подобная ситуация, и вас интересует, как изменить цвет подсветки клавиатуры на ноутбуке ASUS, то читайте этот пункт.
Как уже упоминалось выше, сделать это через «Параметры» нельзя, поэтому придется скачивать специальную утилиту. Рассмотрим две: Armoury Crate и Aura Sync.
Программа Armoury Crate
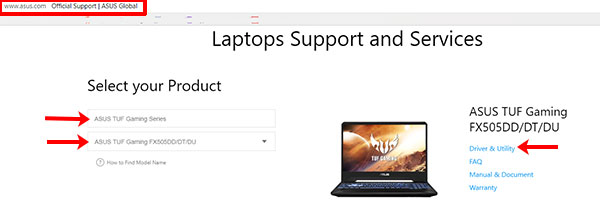
Выбирайте модель процессора и операционную систему, которая установлена на ноутбуке.
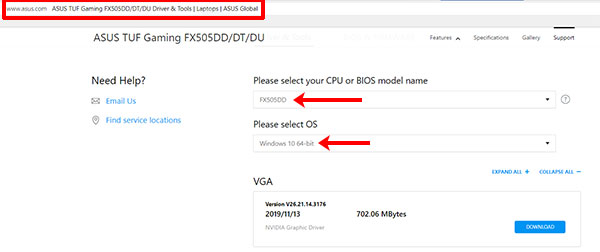
В разделе «Utilities» ищите драйвер «Armoury Crate Service» (последнюю версию) и нажимайте напротив него на кнопку «Download», для скачивания. Это и есть драйвер подсветки клавиатуры, а точнее, именно данная служба позволяет ей управлять.
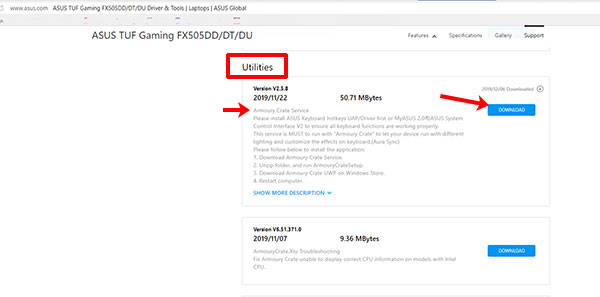
Скачанный файл ищите в папке «Загрузки» на компьютере. Выделите его и нажмите правую кнопку мыши. Из контекстного меню выберите «Извлечь все…».
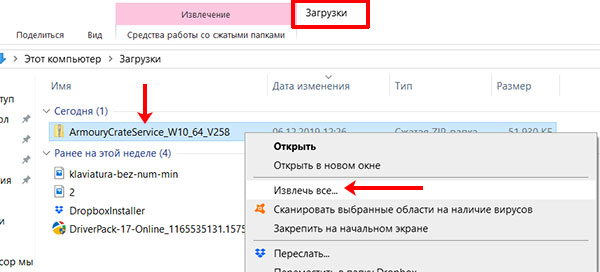
С помощью кнопки «Обзор» укажите, куда извлечь файлы из архива, потом нажмите кнопку «Извлечь».
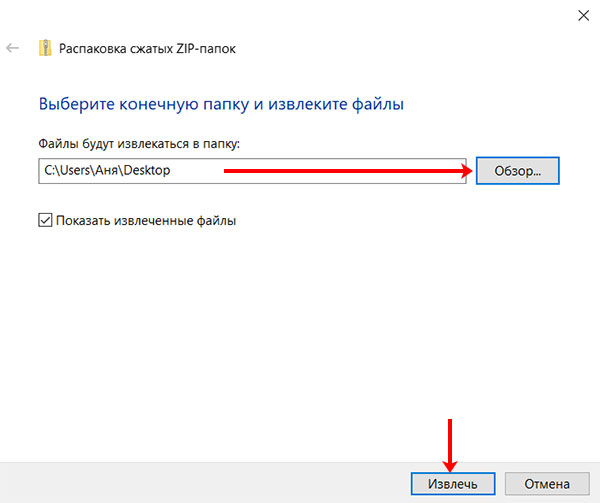
Заходите в распакованную папку и запускайте приложение «ArmouryCrateSetup».
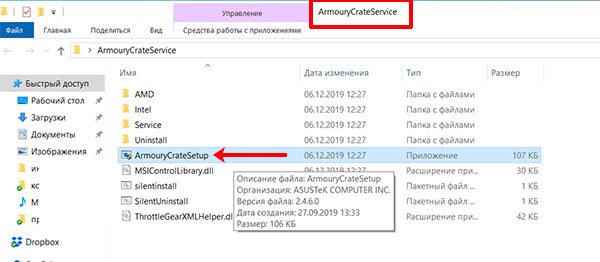
Отмечайте маркером пункт м«Repair…» и кликайте «Finish».
У вас окно может выглядеть иначе, и в нем будет предложено именно установить службу: просто следуйте указаниям мастера установки.
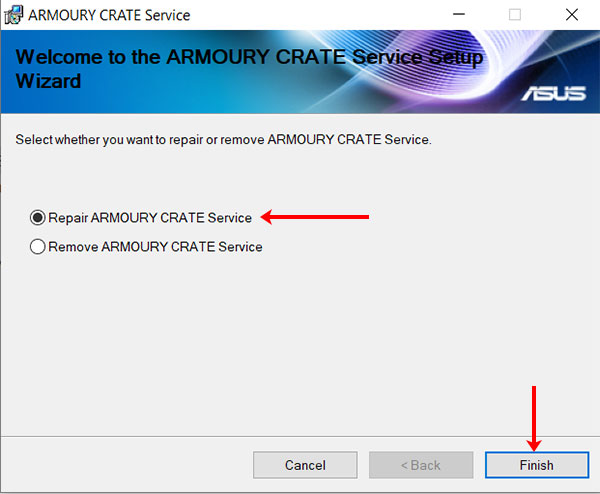
Когда установка закончится, в появившемся окне нажмите «Close».
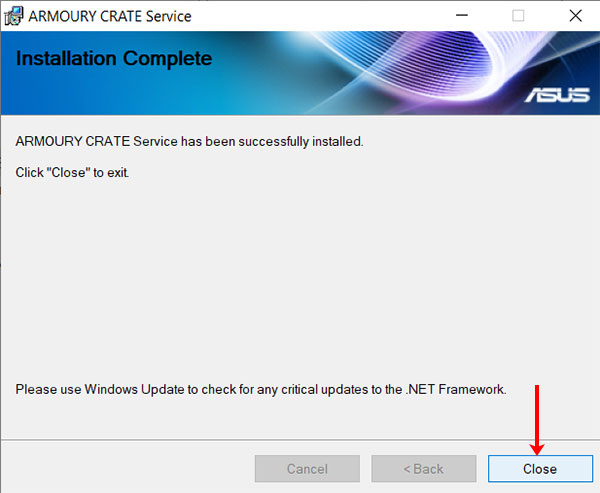
Для того чтобы служба начала работать, нужно перезагрузить ноутбук. Можно сделать это сразу, нажав кнопку «Yes», или нажмите «No», закройте все запущенные приложения и сами выполните перезагрузку.
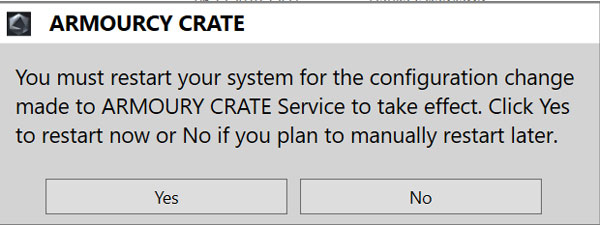
После того, как будет установлена служба, зайдите в меню «Пуск» и кликните по ярлыку «Microsoft Store».
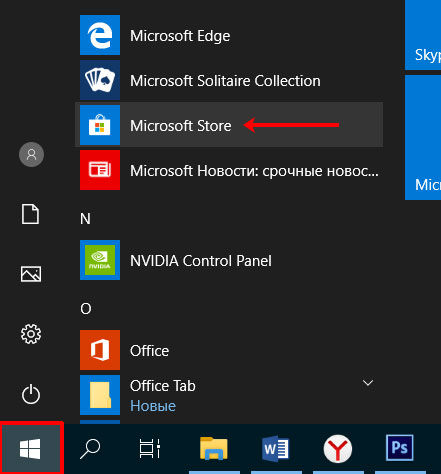
Если вы не выполнили вход в личный аккаунт, то войдите в него сейчас, нажав на человечка вверху справа.
Если аккаунта у вас нет, то можете создать учетную запись Microsoft по этой инструкции.
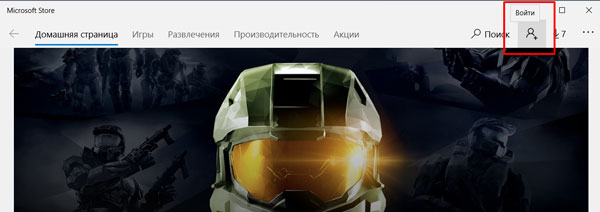
Введите свои логин и пароль и подождите, когда выполниться вход.
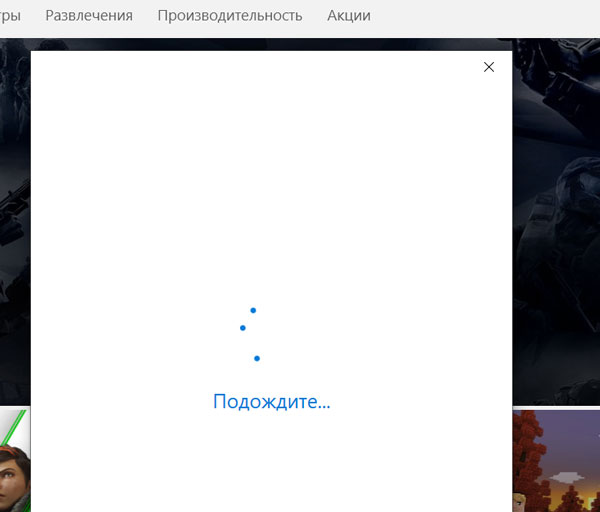
Дальше через строку поиска найдите приложение «Armoury Crate». Кликните по найденному результату.
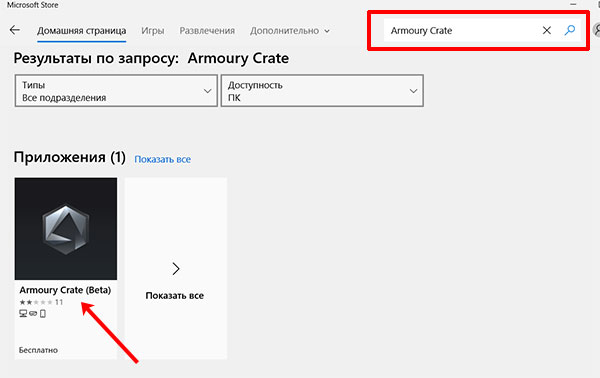
На странице приложения нажмите кнопку «Получить».
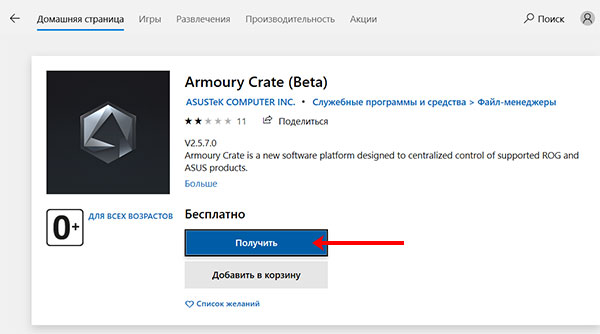
Посмотреть прогресс загрузки можно на вкладке «Скачивания», или нажмите на стрелку вверху справа.
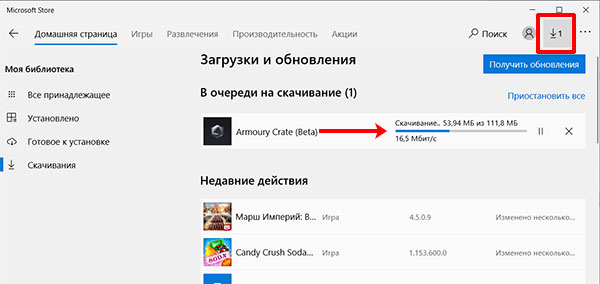
Утилита Armoury Crate установится сама после скачивания. Найти ее можно в меню «Пуск» в списке приложений.
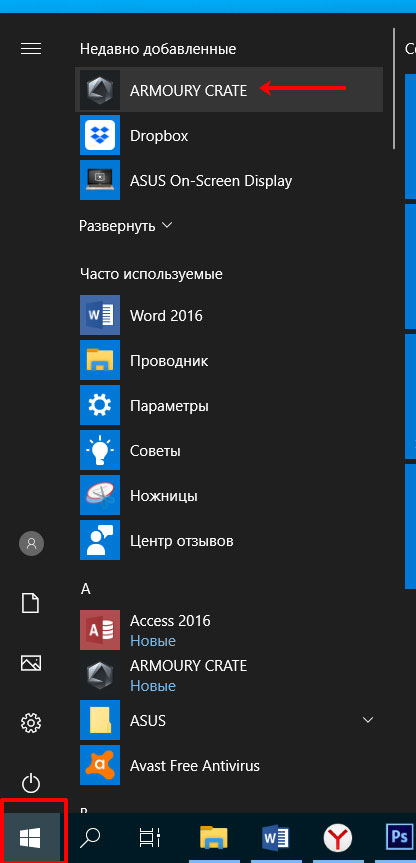
После установки нужной службы и приложения Armoury Crate можно переходить к интересному – это настройка подсветки клавиатуры. Для этого нажмите на кнопку с изображением клавиатуры и выберите «Система».
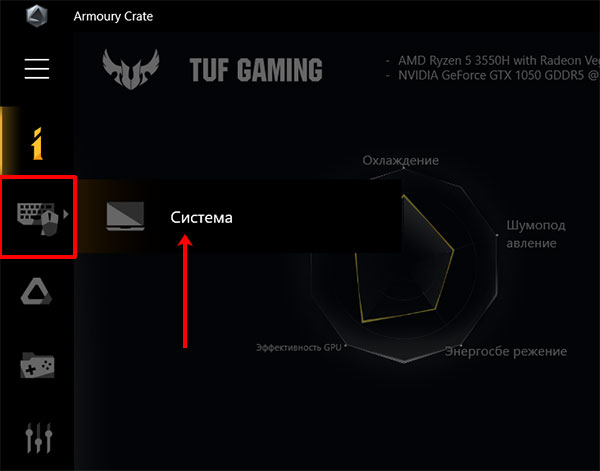
Дальше откройте вкладку «Подсветка», выберите любой из предложенных эффектов и подходящий цвет.
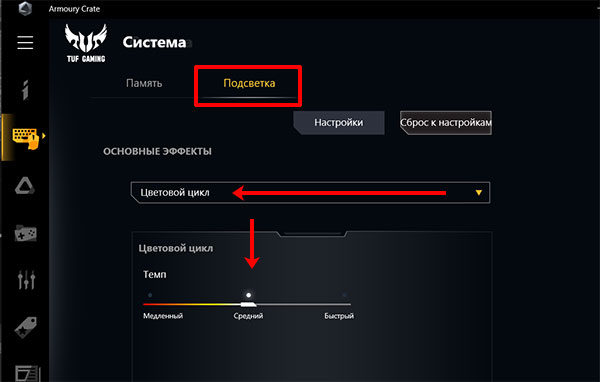
Указывайте цвет в цветовом круге, можете добавить его в отдельный список и сохраняйте изменения.
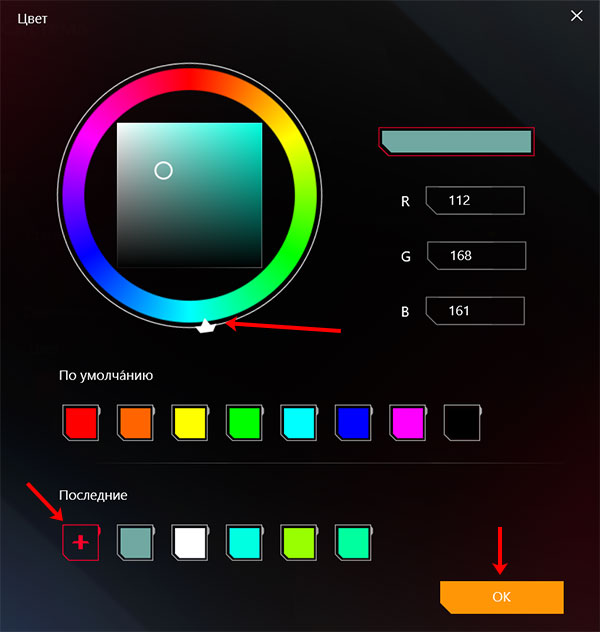
В этом же окне чуть ниже есть возможность поменять яркость подсветки, используя ползунок.
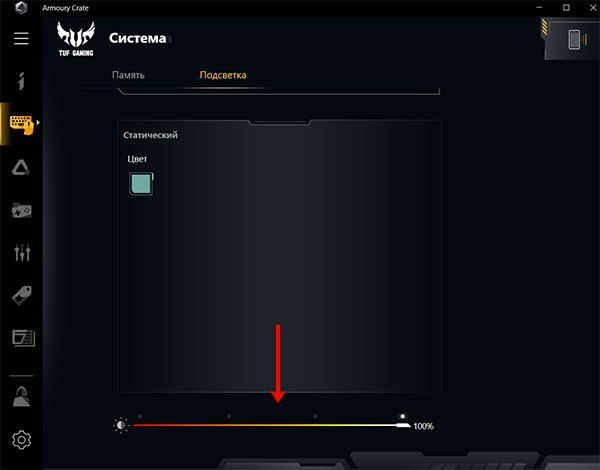
Программы Aura Sync и TUF Aura Core
Еще одна утилита, которая поможет изменить цвет подсветки клавиатуры – это Aura Sync или TUF Aura Core. Посмотрите на наклейку на ноутбуке. Если там есть цветной круг с надписью ASUS AURA RGB – выбирайте программу TUF Aura Core, если надпись ASUS AURA SYNC – то утилиту Aura Sync.
Программу TUF Aura Core можно скачать из Microsoft Store описанным выше способом. Утилита предназначена исключительно для управления подсветкой клавиатуры. Различных дополнительных функций, как в Armoury Crate, вы здесь не найдете.
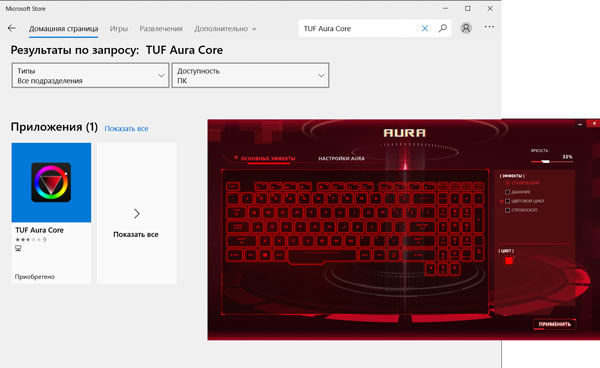
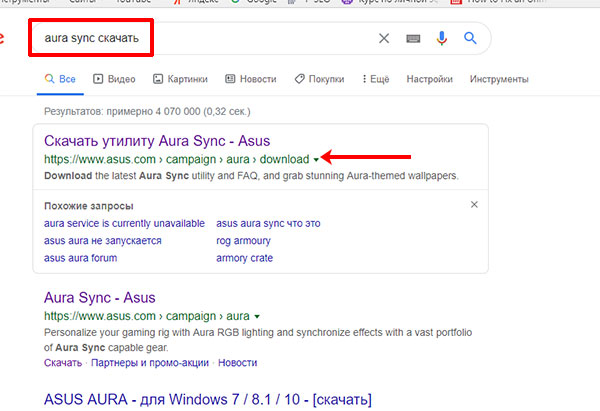
В выпадающем списке укажите версию, нажмите на нее, и загрузка файла начнется автоматически.
Выбирайте самую последнюю. Если после установки она работать не будет, тогда попробуйте скачивать более ранние версии.
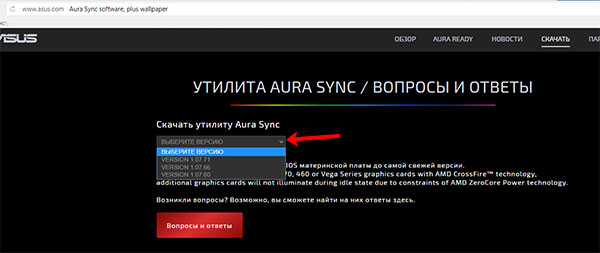
Скачанный файл ищите в папке «Загрузки» и извлеките его из архива.
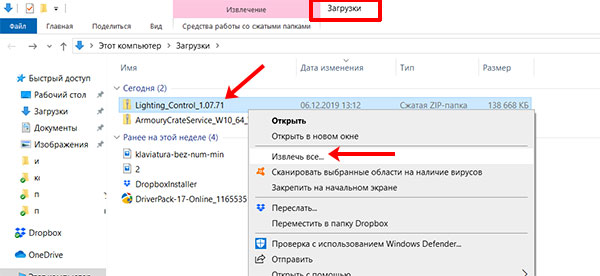
Дальше нужно установить приложение «AuraSetup».
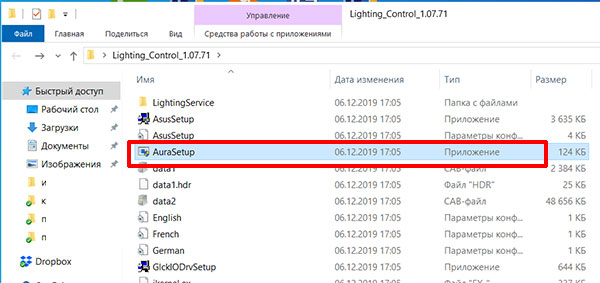
Потом перейдите в папку «LightingService» и запустите файл «AuraServiceSetup» для установки необходимой службы.
После этого можно запускать утилиту Aura Sync, кликом по ярлыку на рабочем столе. Когда откроется интерфейс программы, находите нужный пункт и настраивайте все так, чтобы подсветка клавиатуры Асус была нужного вам цвета.
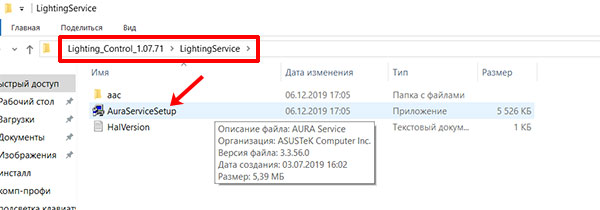
Думаю, у вас получилось подобрать драйвер, и теперь у вас включается и отключается подсветка клавиатуры на ноутбуке ASUS с помощью горячих клавиш. Также выберите программу, чтобы можно было изменять цвет подсветки. Только не устанавливайте сразу несколько утилит, потому что они могут начать конфликтовать между собой и не будут работать.
Смотрите видео по теме:
Об авторе: Аня Каминская
Способ 1
Найдите на клавиатуре клавишу .
Это дополнительная клавиша, которая не выполняет самостоятельно при наборе текста почти никаких функций, но с помощью нее можно включить подсветку клавиатуры.
Эта клавиша запроектирована для этой и некоторых других вспомогательных целей, потому подсветка должна включаться при одном нажатии на нее во время сеанса работы с компьютером (выполняемый процесс не важен, главное чтобы компьютер был включен, а не «спал»).
Если после этого подсветка не включилась, то возможно, что на данном устройстве такая функция в данную кнопку не заложена.
В этом случае вам придется воспользоваться другими методами, приведенными ниже.
» srcset=»http://geek-nose.com/wp-content/uploads/2017/11/2-20.png 3000w, http://geek-nose.com/wp-content/uploads/2017/11/2-20-650×248.png 650w, http://geek-nose.com/wp-content/uploads/2017/11/2-20-767×293.png 767w, http://geek-nose.com/wp-content/uploads/2017/11/2-20-759×290.png 759w, http://geek-nose.com/wp-content/uploads/2017/11/2-20-765×292.png 765w, http://geek-nose.com/wp-content/uploads/2017/11/2-20-244×93.png 244w» sizes=»(max-width: 3000px) 100vw, 3000px»>
<Рис. 2 Способ 1>
Способ 2
Логично предположить, что если кнопка не выполняет такой функции, то выполнять ее может какая либо другая кнопка или их комбинация, так как почти всегда подсветка клавиатуры включается именно с помощью горячих клавиш.
При этом, какой либо закономерности в их распределении не обнаружено – не возможно предугадать, на какое именно сочетание горячих клавиш производитель заложил данную функцию, так как это может меняться от модели к модели.
Необходимо попробовать несколько наиболее частых вариантов:
Нажимайте поочередно все дополнительные , начиная с и заканчивая При этом, важно помнить, что для каждой такой клавиши заложена определенная функция, потому изначальные настройки компьютера могут немного поменяться. Вернуть их в исходное состояние можно, обычно, другой дополнительной клавишей или повторным нажатием на ту же клавишу;
Попробуйте зажать клавишу , и нажимать все , не прекращая удерживать ее зажатой
В таком случае одно из сочетаний должно сработать.
Перед тем, как начинать искать нужное сочетание клавиш экспериментальным путем, внимательно осмотрите клавиатуру.
Возможно, что на какой либо кнопке имеется изображение клавиатуры, тогда экспериментировать не придется.
Достаточно будет нажать ее или зажать ее в сочетании с клавишей .
Но если никакое сочетание клавиш также не помогло, то вероятно, что такая функция, как подсветка клавиатуры, на вашем устройстве просто отсутствует.
» srcset=»http://geek-nose.com/wp-content/uploads/2017/11/3-21.png 3000w, http://geek-nose.com/wp-content/uploads/2017/11/3-21-650×248.png 650w, http://geek-nose.com/wp-content/uploads/2017/11/3-21-767×293.png 767w, http://geek-nose.com/wp-content/uploads/2017/11/3-21-759×290.png 759w, http://geek-nose.com/wp-content/uploads/2017/11/3-21-765×292.png 765w, http://geek-nose.com/wp-content/uploads/2017/11/3-21-244×93.png 244w» sizes=»(max-width: 3000px) 100vw, 3000px»>
<Рис. 3 Способ 2>
Способ 3
Есть и другие, менее распространенные варианты, но возможно, что именно в вашем случае они сработают. Это следующие способы:
1Одновременно зажмите клавишу Fn и клавишу пробела;2Одновременно зажмите кнопку Fn и кнопку Влево, если не получилось, то не отпуская первой клавиши, отпустите клавишу Влево и зажмите кнопку Вправо.
Если и эти методы не сработали, то на вашем устройстве нет такой функции, так как никаких других способов активации подсветки не существует.
Она не может включаться с помощью смены настроек в операционной системе (например, через ), а также нет специальных программ для ее активации.
» srcset=»http://geek-nose.com/wp-content/uploads/2017/11/4-20.png 3000w, http://geek-nose.com/wp-content/uploads/2017/11/4-20-650×246.png 650w, http://geek-nose.com/wp-content/uploads/2017/11/4-20-767×290.png 767w, http://geek-nose.com/wp-content/uploads/2017/11/4-20-765×289.png 765w, http://geek-nose.com/wp-content/uploads/2017/11/4-20-244×92.png 244w» sizes=»(max-width: 3000px) 100vw, 3000px»>
<Рис. 4 Способ 3>
Dell Inspiron 7567: обзор и тесты мощного ноутбука
Как охладить ноутбук: только действенные методы
Какой ноутбук выбрать для работы в 2017 году? ТОП-5 лучших
Подставка для ноутбука с охлаждением своими руками
Особенности
Хотя подсветка и является удобной опцией для работы в ночное время, когда свет от экрана создает блики на кнопках, а не освещает их, она, тем не менее, присутствует не на всех ноутбуках.
В частности, такой опции нет на старых моделях, а также на устройствах эконом-класса от этого бренда.
Потому, если все предложенные ниже инструкции по включению подсветки не помогли, возможно, что такой функции на вашем устройстве просто нет.
Подсветка удобна не всегда. Например, в случае, когда кнопки гладкие и глянцевые изначально (или стали такими в результате затирания при долгом использовании), подсветка может мешать, так как будет создавать на клавишах дополнительные блики, и в результате изображения букв станут неразличимы.
Исключения составляют случаи, когда буквы также светятся и когда подсветка оптимально сбалансирована по мощности.
Совет! Посмотрите на кнопки на своем ноутбуке. Если изображения букв на них полупрозрачное, то подсветка почти наверняка в вашем устройстве есть.
Также, непосредственно рядом с клавишами иногда можно рассмотреть светодиоды, и отлично они заметны в том случае, если кнопку снять.
» srcset=»http://geek-nose.com/wp-content/uploads/2017/11/1-36.jpg 1920w, http://geek-nose.com/wp-content/uploads/2017/11/1-36-650×366.jpg 650w, http://geek-nose.com/wp-content/uploads/2017/11/1-36-768×432.jpg 768w, http://geek-nose.com/wp-content/uploads/2017/11/1-36-516×290.jpg 516w, http://geek-nose.com/wp-content/uploads/2017/11/1-36-765×430.jpg 765w, http://geek-nose.com/wp-content/uploads/2017/11/1-36-244×137.jpg 244w» sizes=»(max-width: 1920px) 100vw, 1920px»>
<Рис. 1 Подсветка>
Ноутбук Xiaomi Mi Notebook Air 13.3 обзор надежного китайского среднячка
Игровые комплекты клавиатура мышь 2017: ТОП-10 вариантов
Бюджетные ноутбуки с мощной начинкой. Как выбрать оптимальный компьютер?
Созданы для геймеров: Обзор игровых ноутбуков 2017 года
Основные причины, из-за которых не работает подсветка клавиатуры на ноутбуке Asus
Подсветка клавиатуры на ноутбуках Asus активируется с помощью функциональных клавиш. В зависимости от модели, это может быть клавиша “F5”, “F7” или “F12”. Нужно просто нажать эту клавишу, одновременно удерживая кнопку “Fn”.
Если ничего не происходит, убедитесь, что вы установили последние драйвера для вашей модели ноутбука Asus. Вы можете загрузить их с официального сайта компании Asus. Также подсветка может выйти из строя
В таком случае, важно разобраться в причине поломки подсветки, поможет с этим наш инженер ремонтник, в статье мы расскажем как решить данную проблему. Если проблема не решилась самостоятельно, вы всегда сможете воспользоваться услугами нашего сервисного центра, мы гарантируем качественный ремонт клавиатуры ноутбука ASUS
Почему не работает подсветка
Существует несколько возможных причин, почему не работает подсветка клавиатуры на ноутбуке АСУС:
Убедитесь, что подсветка клавиатуры не была отключена вручную с помощью сочетания клавиш или через настройки системы
На ноутбуках Asus обычно используется сочетание клавиш Fn + F4 или Fn + F7 (в зависимости от модели), чтобы включить/отключить подсветку клавиатуры.
Важно проверить, что у вас установлены последние версии драйверов для вашей клавиатуры и чипсета. Вы можете скачать драйверы с официального сайта Asus или воспользоваться утилитой для автоматического обновления драйверов.
Если ваш ноутбук работает от аккумулятора, то подсветка клавиатуры может автоматически отключаться для экономии энергии
Попробуйте подключить ноутбук к электросети и проверить, включается ли подсветка.
Возможно, проблема связана с неисправностью клавиатуры, в этом случае рекомендуем обратиться в наш сервисный центр для диагностики и ремонта подсветки клавиатуры у ноутбука ASUS.
Как решить проблему
Если не включается подсветка клавиатуры на ноутбуке АСУС, можно попробовать следующие решения проблемы:
- Убедитесь, что клавиатура не выключена с помощью функциональных клавиш. На большинстве ноутбуков ASUS для включения подсветки нужно нажать клавишу Fn + F3 или Fn + Space (пробел).
- Проверьте настройки BIOS. Зайдите в BIOS и найдите опцию “Keyboard Lighting” или “Keyboard LED”. Если эта опция выключена, включите ее.
- Обновите драйвера клавиатуры. Скачайте последние драйверы с сайта ASUS и установите их на свой компьютер.
- Убедитесь, что ноутбук подключен к источнику питания и аккумулятор заряжен.
- Проверьте настройки яркости экрана. Возможно, подсветка выключена или установлена на минимальный уровень яркости. Чтобы увеличить яркость, нажмите клавишу “Fn” в сочетании с клавишей увеличения яркости (обычно имеет значок солнца или “+”) на клавиатуре.
- Проверьте, не включен ли режим “В самолете” или “Энергосбережение”. Эти режимы могут отключать подсветку экрана. Отключите эти режимы в настройках системы.
- Перезагрузите ноутбук. Если после перезагрузки проблема не исчезла, обратитесь в службу поддержки Asus для получения дополнительной помощи.
Первое решение проблемы. Перезагрузка
Для того чтобы перезагрузить ноутбук Asus и включить подсветку клавиатуры, необходимо выполнить следующие действия:
- Нажмите и удерживайте кнопку включения до тех пор, пока ноутбук не выключится.
- После того, как ноутбук полностью выключится, подождите несколько секунд и включите его снова нажав на кнопку питания.
- Как только ноутбук загрузится, нажмите клавишу Fn и, удерживая ее, нажмите клавишу F5 или F7 (в зависимости от модели). Это должно включить подсветку клавиатуры.
- Если после выполнения этих действий подсветка клавиатуры не включилась, попробуйте установить последние обновления для вашей операционной системы и драйверов на официальном сайте Asus.
Второе решение. Устранение возможных неполадок
Для устранения неполадок с клавиатурой на ноутбуках Asus может сделать следующее:
- Нажмите на кнопку “Пуск” в нижнем левом углу экрана;
- Введите “устранение неполадок” в строке поиска и выберите “Устранение неполадок” из результатов поиска;
- В появившемся окне выберите “Просмотр всех категорий” на левой панели;
- Найдите и выберите “Устройства и принтеры”, затем нажмите “Далее”;
- Подождите, пока средство устранения неполадок обнаружит и решит проблемы, если таковые имеются
- Если это не помогло, возможно, проблема связана с аппаратной неисправностью клавиатуры или подсветки. В этом случае вам следует обратиться в наш сервисный центр для ремонта клавиатуры ноутбука ASUS.
Исправлено: не работает подсветка клавиатуры ASUS —
ASUS является одним из ведущих производителей на рынке вычислительной техники с продукцией от высококлассных материнских плат до видеокарт. Это пионер в этой области, и его продукты известны своей долговечностью и экстремальными характеристиками.

Подсветка клавиатуры ASUS
Недавно мы столкнулись с несколькими случаями, когда клавиатура ASUS вообще не отображала подсветку. Ни эта, ни подсветка не были управляемы, т. Е. Вы не можете изменить яркость или изменить цвета. Поскольку конфигурация каждого компьютера отличается, возможно, вы получите уникальный случай, который здесь не упоминается.
Включение клавишами
Как и большинство дополнительных опций, которые есть только на портативных компьютерах, подсветка активируется с помощью соответствующих клавиш. На некоторых моделях за это действие отвечает одна специальная кнопка, на других – совмещенная клавиша, на третьих – комбинация из нескольких кнопок. Рассмотрим все актуальные варианты, которые могут использоваться в ноутбуках от компании ASUS.

Сначала осмотрите корпус вашего устройства на наличие дополнительных кнопок, которые не относятся к классической клавиатуре. Они могут быть вынесены на боковую или верхнюю панель. В основном, данный вариант относится к мощным игровым решениям. У простых ноутбуков активация подсветки привязана к одной или нескольким кнопками клавиатуры.
Осмотрите ряд системных клавиш ноутбука
Особое внимание обратите на дополнительные отметки. Среди них должна быть кнопка с иконкой подсветки
Чаще всего эта функция привязана к одной клавише из ряда -. Поскольку дополнительные опции активируются только вкупе с клавишей , воспользуйтесь комбинацией.
Мнение эксперта
Василий
Руководитель проекта, эксперт по модерированию комментариев.
Задать вопрос
Если ваш ноутбук поддерживает несколько уровней яркости или разные цвета, то попробуйте нажать данную комбинацию пару раз подряд. Возможно, таким методом вы можете регулировать подсветку.
В небольшом количестве ноутбуков ASUS регулировка подсветки клавиатуры вынесена на стрелочки. Вам также необходимо зажать клавишу и одну из стрелок, чтобы сменить уровень яркости или цвет. Следующая комбинация задействует . Если эта функция привязана к данной кнопке, то на ней будет соответствующая иконка.
Возможные причины неисправности
Если подсветка клавиатуры на ноутбуке Asus не работает, причиной может быть несколько факторов:
1. Недостаточное питание
Убедитесь, что ноутбук подключен к источнику питания или уровень заряда аккумулятора достаточно высок. Некоторые модели ноутбуков могут автоматически отключать подсветку клавиатуры, чтобы сохранять заряд батареи.
2. Неисправность клавиатуры
Причиной неработающей подсветки клавиатуры может быть неисправность самой клавиатуры. Попробуйте использовать внешнюю клавиатуру, чтобы проверить, работает ли на ней подсветка.
3. Неактивированная функция подсветки
На некоторых моделях ноутбуков Asus функция подсветки клавиатуры может быть отключена по умолчанию. Проверьте настройки системы или клавиатуры, чтобы убедиться, что функция подсветки включена.
4. Необходимость обновления драйверов
Убедитесь, что у вас установлены последние версии драйверов для клавиатуры ноутбука Asus. Старые или поврежденные драйверы могут привести к неработающей подсветке клавиатуры.
5. Проблемы с аппаратным обеспечением
Возможно, причиной неисправности подсветки клавиатуры на ноутбуке Asus являются проблемы с аппаратным обеспечением, такие как поломка соединения или неисправность подсветочных элементов. В этом случае, требуется обращение к сервисному центру для ремонта или замены неисправных компонентов.
Как проверить работоспособность подсветки клавиатуры
1. Проверьте настройки клавиатуры в операционной системе.
Убедитесь, что подсветка клавиатуры включена в настройках операционной системы. Для этого:
— Откройте панель управления.
— Перейдите в раздел «Клавиатура» или «Дополнительные параметры клавиатуры».
— Проверьте, включена ли подсветка клавиатуры.
2. Проверьте функциональные клавиши.
В большинстве случаев подсветка клавиатуры на ноутбуке asus управляется функциональными клавишами. Нажмите на клавишу Fn, которая обычно находится в нижней части клавиатуры, и удерживайте ее нажатой. После этого нажмите на клавишу со значком подсветки клавиатуры (обычно это клавиша с иконкой лампочки). Если подсветка не включается, попробуйте нажать комбинацию клавиш Fn + F3 или Fn + F4, так как расположение и функции клавиш могут отличаться в зависимости от модели ноутбука.
3. Перезагрузите ноутбук.
Иногда подсветка клавиатуры может не работать из-за технических проблем. Попробуйте перезагрузить ноутбук и проверить, появится ли подсветка после перезагрузки.
4. Обратитесь в сервисный центр.
Если ни одно из вышеперечисленных решений не помогло, возможно, проблема с подсветкой клавиатуры связана с аппаратными причинами. В этом случае, рекомендуется обратиться в сервисный центр asus или к квалифицированному специалисту для диагностики и ремонта.
Следуя этим простым шагам, вы сможете проверить работоспособность подсветки клавиатуры на ноутбуке asus и решить возможные проблемы самостоятельно.
Решение 3. Запустите Hcontrol.exe
У ASUS есть исполняемый файл с именем ‘hcontrol.exe’, который используется для управления всеми горячими клавишами на вашем ноутбуке Asus и функциями, связанными с их. Кроме того, он также отвечает за управление другими модулями, такими как подсветка. Если этот исполняемый файл не запускается автоматически, мы попробуем вручную и посмотрим, имеет ли это значение.
- Нажмите Windows + E , чтобы открыть файл Explorer и перейдите к следующему пути к файлу:
C: Program Files (x86) ASUS ATK Package ATK Hotkey
Если у вас есть ваши программные файлы, хранящиеся в другом месте, перейдите туда.
- Теперь найдите файл ‘ hcontrol.exe ‘. Найдя его, дважды щелкните его, чтобы запустить.
- Теперь проверьте, правильно ли работает ваша подсветка. используя функции портативного компьютера.
Подсветка для клавиатуры на ноутбуке: пошагово
Для организации внешней подсветки клавиатуры ноутбука потребуется питание 5 Вольт от USB-порта и диод белого цвета. Подсоединяем в разъём для электропитания от USB-порта. Но нужно не забывать, что у диода напряжение составляет 3,5 Вольт, а показатель тока – 0,02 Ампера, то есть потребуется погашающий резистор на 1,5 В, его сопротивление составляет 1,5В/0,02А, что равняется 75 Ом.
Поскольку USB-порт выдаёт ток 0,5 А, то, соответственно, к нему можно подключить 25 диодных ламп, но обязательно нужно проконтролировать потребляемый диодами ток, основная причина заключается в том, что отличие в 17-21 мА, значительно сокращает время работы диода.
Проверив собранное внешнее освещение и мощность светового пучка, при необходимости повысить яркость света, можно дополнительно подсоединить параллельно ещё ряд диодов с установкой такого же резистора. Требуемый ток потребления устанавливается с помощью подбора резисторов.
Так внешнее освещение клавиатуры готово, его можно закрепить в необходимом месте и начинать работу на ноутбуке.
Внутренняя подсветка
Самым частым вопросом является, как подключить освещение на клавиатуре в устройствах Асус. Так как эти ноутбуки имеют не очень яркое свечение. Многих пользователей не устраивает качество светодиодного элемента. Но непосредственно ноутбук вполне подходит по своим рабочим показателям.
Чтобы выполнить установку диодного элемента, в первую очередь необходимо выбрать тип будущего освещения. Для пользователей, которые не сильны в электронике, лучше всего сделать освещение по контуру. Это поможет снизить вероятный риск причинить урон работоспособности во время неумелой установки.
Основные этапы установки светодиодной ленты потребуют:
отсоединения аккумуляторной батареи;
снятия всех крепежей (определённые из них могут быть утоплены в корпус, и с первого взгляда практически незаметными);
далее нужно осторожно достать винчестер и снять дисковод;
снять с крепления панель клавиатуры;
вытащить шнур экрана, который подключён к материнской плате;
отключить шлейф;
отсоединить WLAN.
Непосредственно светодиодную ленту нужно вставить в свободный контур с края клавиатуры. Причём необходимо учесть место крепежа аккумуляторной батареи либо иного плоского источника питания для установки в корпус. К основным недостаткам этого способа подсветки относится аналогичная разборка во время замены источника питания.
Проверьте настройки подсветки клавиатуры
Если подсветка клавиатуры на вашем ноутбуке Asus не работает, в первую очередь рекомендуется проверить настройки подсветки клавиатуры. Это может помочь вам найти и устранить возможные проблемы и вернуть работоспособность подсветки клавиатуры.
1. Проверьте, включена ли подсветка клавиатуры
Убедитесь, что подсветка клавиатуры включена. Обычно у ноутбуков Asus есть специальные клавиши или комбинации клавиш, которые позволяют включать и выключать подсветку клавиатуры. Проверьте, не нажата ли случайно клавиша, отвечающая за включение подсветки клавиатуры. Эту информацию вы можете найти в руководстве пользователя или на официальном веб-сайте Asus для вашей модели ноутбука.
2. Проверьте настройки подсветки клавиатуры в операционной системе
Убедитесь, что настройки подсветки клавиатуры в операционной системе заданы правильно. В Windows, например, вы можете проверить настройки подсветки клавиатуры в центре управления или настройках клавиатуры. Убедитесь, что подсветка клавиатуры включена и настроена на желаемый уровень яркости.
Если вы используете другую операционную систему, обратитесь к соответствующим настройкам подсветки клавиатуры в этой ОС или проконсультируйтесь с официальной документацией операционной системы.
3. Проверьте драйверы клавиатуры
Некоторые проблемы с подсветкой клавиатуры могут быть связаны с драйверами клавиатуры. Убедитесь, что у вас установлены последние версии драйверов клавиатуры для вашего ноутбука Asus. Вы можете загрузить и установить драйверы с официального веб-сайта Asus или использовать программное обеспечение для автоматического обновления драйверов.
Если проблема не решена после обновления драйверов, попробуйте удалить драйверы клавиатуры и перезагрузить компьютер. После перезагрузки компьютер самостоятельно установит драйверы клавиатуры и, возможно, это исправит проблему с подсветкой клавиатуры.
Если проверка настроек подсветки клавиатуры, настройки операционной системы и драйверов клавиатуры не помогла решить проблему, возможно, проблема связана с аппаратной неисправностью клавиатуры или другими обстоятельствами, требующими профессионального обслуживания. В таком случае рекомендуется обратиться в сервисный центр Asus или квалифицированному специалисту для дальнейшего анализа и ремонта.

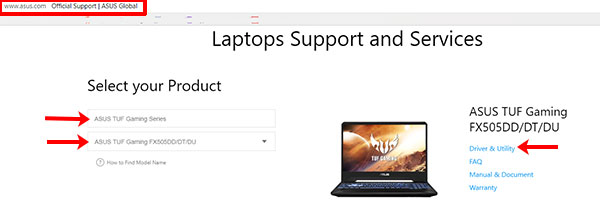







![[решено] не работает подсветка клавиатуры asus](http://lakfol76.ru/wp-content/uploads/7/5/c/75cc626f4217307f6dbd7cc0bbb77798.jpeg)



















![[решено] не работает подсветка клавиатуры asus](http://lakfol76.ru/wp-content/uploads/8/d/e/8de12ea4157e9cdd03e286e630c5546c.png)

