Причина 6: Аппаратные проблемы
Наиболее распространенная причина, почему на ноутбуке не работает картридер, – это поломка устройства или разъема на корпусе лэптопа. Для начала проверьте работоспособность порта, вставив другую карту памяти. Если дело в этом, то для чтения и записи можно использовать специальный переходник, который подключается через USB.

Если проблема в самой карте, то существует несколько причин, почему она не работает. Это может быть выход из строя, физические повреждения, некорректное извлечение устройства, вследствие чего происходят ошибки в работе. В некоторых случаях вернуть работоспособность накопителя можно с помощью программ для форматирования.
Восстановить карты форматов SD, SDXC/SDHC можно с помощью утилиты SDFormatter. Она распространяется бесплатно, а также позволяет самостоятельно выбрать режим форматирования. Пользоваться ей достаточно просто:
- Скачайте, установите и запустите утилиту. Она самостоятельно выполнит инициализацию устройств, которые подключены к ноутбуку. В верхней строке выберите карту, которую нужно форматировать. Определитесь с режимом форматирования: «Quick format» — быстрое форматирование, «Overwrite format» — глубокая очистка.
- Нажмите на кнопку «Format», чтобы запустить процедуру восстановления.
Все файлы, которые хранились на карте, будут утеряны, но можно попытаться восстановить накопитель с помощью встроенных средств системы, командной строки или фирменных утилит. В некоторых случаях данные возможно вернуть полностью или частично. Развернуто обо всем этом есть в наших отдельных материалах.
Подробнее:Восстанавливаем утерянные данные на карте памятиПрограммы для восстановления СД-картВосстановление отформатированной карты памяти
Помогла ли Вам статья?
Да
Нет
Как скинуть фото на компьютер?
Карта памяти это та же флэшка, которая имеет форму прямоугольной пластинки с контактами. Карты памяти бывают разные по размеру, емкости памяти, и скорости передачи данных. Не лишним здесь будет напомнить, что для фотоаппаратов можно использовать карты памяти 4 класса скорости, а для видеокамер и видеорегистраторов — не ниже 10 класса.
Все перечисленные девайсы имеют специальные программы для переноса фото и видео на компьютер, при подключении через специальные шнуры, которыми они комплектуются. Но такой способ сложный и запутанный. Легче всего, перенести фото и видео на компьютер, подключив карту памяти девайса напрямую к компьютеру.
Как подключить флешку к планшету (смартфону) на Android через MicroUSB порт
Карт памяти много, но 2 их вида используются наиболее часто.В
Первый вид это карта SDHC, и другой вид это карта микро SDHC.В
Большинство ноутбуков, планшетов и телефонов имеют слот для подключения одной из этих карт или обеих. Слот имеет вид как узкая щель шириной 2,5 см.
Как быть, если не работает мышь при подключении к компьютеру или ноутбуку?
Стандартная карта SDHC имеет с одной стороны контакты и срезанный угол. Это сделано для того, чтобы карту можно было вставить в слот только одной стороной. Если вы вставляете карту в слот, а она не хочет влезать, ни в коем случае не применяйте силу. Просто переверните ее на 180В° другой стороной. Если карта вставлена правильно, она должна зафиксироваться, а вы услышите тихий щелчок.
В Для того, чтобы вынуть карту памяти из слота, нужно немножко надавить на нее пальцем, и она выйдет из слота на пару миллиметров. Затем можно ее вытянуть из слота.В
Карта памяти вставляется и вынимается одинаково, как на ноутбуке, так и на фото- и видео- аппаратах.
Чтобы подключить в слот карту микро SDHC, необходимо иметь специальный адаптер, который можно купить в комплекте с картой. Нужно вставить эту карту в адаптер, с одной стороны он имеет небольшую щель. Карта микро SDHC в адаптер тоже может быть вставлена только одной стороной.
На стационарных компьютерах слотов для подключения карт памяти нет. Поэтому, чтобы подключить нестандартные карты к ноутбуку, или любые другие к компьютеру, нужно приобрести специальное устройство под названием картридер. С одной стороны у него слоты для подключения различных карт памяти, а с другой USB разъем.
Для подключения карты памяти к стационарному компьютеру или не имеющему карточного слота ноутбуку, нужно вставить карту памяти в подходящий ей слот в картридере, затем USB разъем картридера подключить к компьютеру через вход USB.В
При подключении карты памяти компьютер издает характерный сигнал, а на панели задач монитора появляется значок флэшка.
После чего нужно открыть окно мой компьютер. Для этого необходимо кликнуть два раза подряд левой кнопкой мыши на иконку мой компьютер. Найти в открывшемся окне значок карты памяти. Карта памяти имеет в своем названии английские буквы SD. Теперь нужно опять кликнуть по нему 2 раза левой кнопкой мыши.
Кликнете по первой папке 2 раза левой кнопкой мыши, по открывшейся папке нужно опять В кликнуть 2 раза левой кнопкой мыши. В окне открываются фотографии. Зажимаете клавишу «Ctrl» на клавиатуре и кликнете 1 раз левой клавишей мыши по необходимым к переносу фотографиям.
Фотографии выделяются синим подсвечиванием. Закончив выбор, отпускаете клавишу «Ctrl», по одной из выделенных фото кликнете 1 раз правой клавишей мыши и в выпавшем меню, выбираете пункт «Копировать». Если вы хотите, чтобы фото были удалены с карты памяти после переноса, нужно выбрать пункт «Вырезать».
Не работает картридер на ноутбуке и компьютере Windows 7 10 почему перестал » Компьютерная помощь
Во время работы на современных компьютерах часто возникает такая проблема, когда перестает работать картридер. Как правило, в такой неприятной ситуации может с легкостью разобраться любой пользователь независимо от его уровня владения компьютером.
Чтобы определить причину неработоспособности картридера, нужно всего лишь выполнить определенные действия. В случае, если проблемы были в программном обеспечение, то это можно легко исправить.
А вот если поломка уже в самом устройстве, то ремонтировать такой картридер будет не всегда целесообразно.
Для этого необходимо зайти в меню «Пуск», далее найти пункт «Панель управления» и выбрать «Диспетчер устройств».
Либо можно вызвать контекстное меню по ярлыку «Мой компьютер», зайти в его свойства и там выбрать тот же пункт «Диспетчер устройств».
Затем нужно найти группу «Контроллеры USB» и убедиться, что там нет никаких предупреждающих знаков (например, восклицательный знак в желтом треугольнике).
Если такой знак есть, значит необходимо переустановить драйвера на материнскую плату. Обычно драйвера имеются на компакт-диске, который идет в комплекте с компьютером/ноутбуком.
Если диска нет – можно скачать драйвера с официального сайта производителя.
Также желательно переустановить программное обеспечение и для картридера.
После удаления драйверов нужно почистить систему с помощью специальных программ и только потом начинать установку ПО.
Иногда драйвера для картридеров могут быть встроены в операционную систему, и как только система распознает устройство, она автоматически установит драйвера для него.
Иногда причиной того, что не работает картридер, могут быть неправильные настройки в БИОС. Они могут быть сбиты вирусом или неопытным пользователем. Чтобы зайти в БИОС, нужно при загрузке системы несколько раз нажать кнопку «Delete».
Затем нужно найти пункт «Load optimized defaults» и нажать Enter. На появившийся вопрос нужно ответить «Yes». Чтобы сохранить изменения и выйти из БИОСа, нужно нажать кнопку F10, на еще один появившийся вопрос тоже нужно ответить «Yes».
После этого компьютер перезагрузится, и картридер должен заработать.
Если устройство по-прежнему не работает, возможно, произошла поломка на аппаратном уровне. Нужно будет открыть системный блок, отключить картридер и внимательно его осмотреть.
Как правило, не все разбираются в подобных устройствах, поэтому лучше всего отнести картридер в сервисный центр, а там уже смотреть по ситуации – ремонтировать его или покупать новый.
Что такое картридер?
Картридер – это компактное устройство для быстрого считывания карт памяти, флешек и других типов памяти (можно также встретить варианты написания «карт ридер» и «кардридер»).
Это полезное устройство для владельцев телефонов, планшетов, айфонов и других мобильных устройств. Вот три основных функции картридера:
- Подключив его к ПК, можно быстро передать файлы на sd карту памяти или compact флешку
- Если данные были удалены с карты памяти телефона, без card reader’а обойтись нельзя
- Через картридер можно делать резервную копию важных файлов на компьютер
Внутренний картридер
Картридер в ноутбуке – наилучший вариант, если вы активно копируете файлы на sd карту и обратно. Для чтения карт памяти и флешек не нужно подключать его через usb-порт.
В большинство Windows-ноутбуков встроен картридер, в Macbook старых моделей он также присутствует.
Узнайте, есть ли картридер в вашем ноутбуке, проверив гнезда ноутбука самостоятельно или через документацию.
Первые действия если картридер не видит карту памяти
Карта памяти Вы читаете статью
Иногда случается такое, что картридер не видит карту памяти и неподготовленный пользователь начинает паниковать и искать ответ в интернете.
В большинстве своем такие действия могут оказаться без результатными, а проблема остаться не решенной.
Происходит это потому, что пользователь находит разрозненную информация, которую собрать в кучу, для него является непосильным трудом. Для облегчения труда таким людям была написана данная статья.
В ней, мы детально изучим все известные причины, возникающие в данной ситуации, а также приведём рекомендации по устранению таких проблем. А начну я, пожалуй с небольшого разъяснения что такое картридер и карта памяти.
Картридер не видит карту памяти
В современном мире высоких технологий электронные носители информации применяются практически во всех сферах нашей жизни. И мы уже не представляем нашу жизнь без них.
Определение понятий
Карта памяти — это очень удобный вариант для хранения всей важной информации. Данное качество дало возможность таким носителям завоевать всеобщую любовь и популярность
Данное качество дало возможность таким носителям завоевать всеобщую любовь и популярность.
Отличительной особенностью данного устройства является то, что оно не имеет движущихся элементов и отличается высокой оперативностью и работоспособностью.
Картридер — это устройство для считывания флеш — карточек. Бывает двух видов:
Внешний — подключается к компьютеру посредством провода, а внутренний — встраивается в системный блок компьютера или изначально установлен на некоторых ноутбуках.
Еще его можно встретить на мобильных телефонах в виде слота для флешки. И в свою очередь может, как распознавать так и нет флеш-носитель. В этом случае, необходимо попытаться настроить работу устройства.
Различают множество причин, из за которых возникают такого рода проблемы.
Функции картридера:
Картридер обладает двумя основными функциями:
- осуществляет запись и форматирование;
- проводит чтение данных с флеш — карты.
Устройство оснащено специальным контроллером и группой скользящих контактов. Например, мобильные телефоны, которые оснащены разъёмом для флеш — карточки, имеют встроенное устройство чтения данных. Если картридер не видит карту памяти, то проблема кроется именно в нём, а не в телефоне.
Сегодня у нас есть возможность выбрать любой тип флеш-карточек. Все карты памяти различаются по определённым признакам.
И картридер может не видеть карту памяти из за разного расположения и числа контактов, которые задействованы в работе, может также различаться форма, размер и производительность устройств.
Помимо этого, флеш — накопители могут потреблять различное количество энергии. У всех карточек памяти свои индивидуальные особенности, поэтому в определённых случаях, картридер может не видеть устройство.
https://www.youtube.com/watch?v=8i7pHEKrp28
Самой популярной причиной, по которой картридер не видит карту памяти, является несовместимость моделей. Каждое устройство чтения данных имеет свой список карт памяти, которые оно могло бы просматривать.
Зачастую, большинство пользователей игнорируют инструкции к устройству, ошибочно полагая, что если флеш — карта, входит в разъем картридера, значит он должен обязательно её видеть и считывать.
Сегодня известно две разновидности карт памяти стандарта Secure Digital:
- обычная SD, имеющая размер до 2 Гб, с побайтной адресацией страниц;
- видоизменённая версия стандартной карты, известная как SDHC, с посекторной адресацией страниц. Её размер может быть 32 Гб.
Таким образом, если вставить в устройство для SD флеш-карту SDHC, то она, либо она не будет просматриваться, либо будет работать «криво».Используя переходник (SD – MMC) рекомендуется проверить, правильно ли расположены контакты.
Иногда можно наблюдать ситуацию, когда состояние встроенных контактов может нарушить вставляемая карта памяти. В этой ситуации необходима замена переходника. Если этого не сделать, то случится такое, что картридер не видит карту памяти.
Если рабочее состояние переходника указывает на неизвестную проблему, то необходимо проверить правильность настроек базовой системы ввода-вывода на ПК.
Все USB разъёмы нужно разрешить, а также, если это возможно, то необходимо включить режимы USB 2.0. и Legacy USB.
При не обнаружении значка, необходимо временно отсоединить не нужные в данной операции, устройства USB и повторно проверить состояние картридера.
Можно также проверить картридер на другом ПК.
Если и это не поможет, то вероятно, что картридер следует заменить или обратится к профессионалам для решения данной проблемы.
Почему на ноутбуке не работает ридер: решение проблемы
Первым делом стоит проверить работоспособность SD-карты и самого ридера. Можно попробовать подключить флеш-карту к другому ноутбуку. Если она не распознается и на другом компьютере, значит, устройство не исправно. SD-карты могут ломаться в результате механических повреждений или физического износа.
Следующий шаг – проверяем сбои в работе Windows. Если неисправность картридера связаны со сбоем операционной системы Windows,
можно выполнить диагностику самостоятельно:
- Через панель управления заходим в Диспетчер устройств
- Находим раздел Контроллеры ЮСБ
- Убеждаемся в отсутствии предупреждающих знаков
Если Вы обнаружите восклицательный знак в желтом треугольнике, потребуется переустановить драйвера на материнскую плату. Не забывайте: установка драйверов картридера должна быть выполнена только с сайта производителя. Скачиваете программное обеспечение только с надежных ресурсов.
Третий этап: проверяем Windows на предмет вирусов. На любом ноутбуке обязательно должна быть установлена надежная антивирусная программа. Регулярно сканируйте ноут и при обнаружении зараженных файлов немедленно удаляйте их. Затем после чистки перезагрузите комп. Часто именно вирусы становятся ответом на вопрос, почему кардридер не функционирует. Помимо этого, иногда такой простой способ, как обновить драйвер, помогает за несколько минут решить проблему работоспособности встроенного ридера.
Аппаратные и программные неполадки устройства чтения данных
Если не работает картридер, причины могут быть:
- Аппаратные. Ошибки подключения, механические повреждения, некорректная эксплуатация
- Программные. Неправильная работа драйверов, системные ошибки.
Во всех случаях, когда пользователи сталкиваются с неработоспособным устройством чтения, первым и наиболее важным действием всегда должна быть установка драйвера. Без соответствующего управляющего программного обеспечения кардридер не сможет функционировать. После того, как требуемое ПО будет установлено, можно переходить к проверке аппаратной части. На ноутах кардридер часто перестает функционировать в результате перегрева. Убедитесь, установлены ли наши драйвера, а затем попробуйте использовать другую карту. Иногда сбои в работе возникают из-за перегрузки. Пробуем отключить периферию: принтеры, сканеры и флешки, оставляем только один кардридер. Необходимо помнить, что не каждый ридер для SD способен распознать новые карты формата SDHC.
Механические повреждения
Проверка на механические повреждения контактов с большой вероятностью поможет решить проблему невидимости карты памяти на ноутбуке. Чтобы убедиться в работоспособности карты, необходимо попробовать открыть ее на другом компьютере или ноутбуке. В случае неудачи рекомендуется заменить флешку, так как она нерабочая. Если другое устройство смогло распознать съемный носитель, но он работает со сбоями, проблема в механических повреждениях или в загрязненных коннекторах.
Нужно взять ватную палочку и смочить ее спиртом, а затем протереть контакты на обратной стороне флешки. Нельзя лить жидкость на карту памяти и вставлять ее в порт, пока она до конца не просохла. Если после процедуры очистки контактов карта памяти заработала на другом ноутбуке, а на компьютере по-прежнему не хочет запускаться, нужно почистить слот для флешек специальной насадкой со сжатым воздухом.
Проблема может крыться и в картридере, который не поддерживает определенные типы sd-карт. Информацию о совместимости устройства можно найти на его упаковке или на официальном сайте производителя.
Если ни один из методов не принес желаемого результата, нужно проверить компьютер на вирусы. Некоторые вредоносные программы блокируют доступ к съемным носителям и делают их невидимыми. Можно воспользоваться встроенной программой диагностики Windows, чтобы ОС сама нашла неполадку и устранила ее.
На сегодняшний день довольно большой популярности набрал способ хранения данных на переносных флеш-накопителях. И сейчас все производители флешек бороться за создание максимально маленькой по размерам и большой по объёму памяти флешки, лидирующие позиции в минимальных размерах занимают MicroSD карты.
MicroSD флеш-карты на сегодняшний день являются самыми маленькими устройствами хранения данных, которые запущенны в серийное производство.
Из-за очень хрупкой структуры эти накопители довольно часто приходят в негодность в следствии физических повреждений, или некорректного завершения работы с такими флеш-накопителями.
Не редки случаи, когда после небольшого периода работы с картой она перестаёт читаться либо вовсе не определяется устройствами, поэтому нельзя полагаться на долговечную работу такого накопителя. Советую использовать MicroSD карту как пространство для работы, а не для постоянного хранения информации. Хотя с каждым днем производители таких SD карт улучшают их стойкость, и все больше приближают их к возможности использования для постоянного и долговечного хранения информации.
Причины, по которым компьютер может не определять MicroSD карту:
- Аппаратная проблема.
- Поломка флешки.
- Присвоение уже назначенной буквы раздела.
- Конфликт файловых систем.
- Вредоносные программы в операционной системе.
Если ваша MicroSD карта перестала определяться телефоном, фотоаппаратом либо другим устройством, тогда вам необходимо извлечь ее и вставить в компьютер для диагностики, определения и устранения проблемы.
Перейдем к рассмотрению и устранению самых частых причин неисправности такого флеш-накопителя.
Почему не отображается SD-карта
Это распространенная проблема, когда SD не отображается на ПК с Windows. Проверьте список возможных причин, и вы можете найти точную причину, по которой SD-карта не отображается или не распознается.
- Плохой контакт между SD-картой и компьютером.
- Буква диска вашей SD-карты отсутствует.
- Файловая система SD-карты нераспознана или повреждена.
- Драйвер устройства устарел.
- SD-карта заражена вирусом.
Эти проблемы характерны не только для пользователей ПК. Поэтому вам на самом деле необходимо знать, как решать их. Аналогичная проблема время от времени возникает у пользователей Mac, вы можете перейти по этой ссылке: флешка не отображается на Mac, чтобы избавиться от проблемы с SD-картой на Mac.
По причинам, указанным выше, мы собрали список решений для устранения проблемы. Вы можете попробовать решения одно за другим, чтобы восстановить поврежденную карту памяти, которая не обнаружена, и тогда потеря данных не произойдет.
Как открыть флешку, съемный диск, оптический диск
После физического подсоединения к компьютеру запоминающего устройства, дальнейшие действия по его открытию состоят в следующих двух этапах
:1. Открыть раздел «Компьютер»(на некоторых компьютерах он может называться «Мой компьютер»). Сделать это можно несколькими способами. Самый простой — найти на экране компьютера (рабочем столе) значок, называющийся «Компьютер» или «Мой компьютер» и имеющий следующий вид, как на изображении справа.
Навести на него указатель мышки и дважды, с небольшим интервалом, нажать левую кнопку мышки. О порядке использования мышки читайте здесь. Если такой значок на рабочем столе отсутствует, нужно навести указатель мышки на кнопку, находящуюся в левом нижнем углу экрана.
Эта кнопка может быть в виде круга с эмблемой Windows или же быть прямоугольной и иметь надпись «Пуск». Когда указатель мышки окажется на этой кнопке, нужно один раз нажать левую кнопку мышки. Рядом откроется меню, в котором нужно найти пункт «Компьютер» (или «Мой компьютер»), навести на него указатель мышки и один раз нажать левую кнопку мышки (см. изображение).
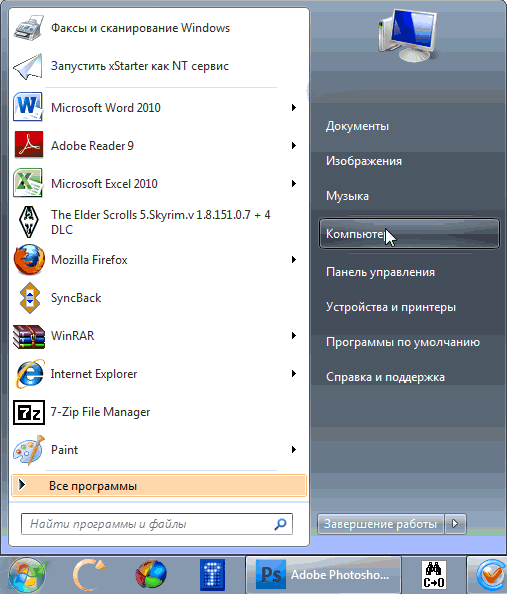 Результатом указанных выше действий будет открытие окна с названием «Компьютер» (или «Мой компьютер»).2. В окне «Компьютер» найти значок подключенного к компьютеру запоминающего устройства, навести на него указатель мышки и дважды, с минимальным интервалом, щелкнуть левой кнопкой мышки.Значки для каждого типа запоминающих устройств будут иметь разный вид. Как выглядитзначок подключенной к компьютеру флешкисм ниже. Возле него обычно находится надпись «Съемный диск». Хотя надпись может быть и другой.Значок съемного дискаможет быть таким же, как у флешки. Но чаще он выглядит так, как показано на изображении. Надпись возле него обычно «Локальный диск» и в списке остальных значков локальных дисков он обычно последний.Значок карты памятии надписи возле него зависит от используемого кардридера. Чаще всего он выглядит как значок флешки. Если же в качестве кардридера используется какое-то портативное устройство (например, мобильный телефон), рядом со значком может находиться надпись с названием этого устройства. Как обычно выглядитзначок дисковода для оптических дисковсм. на изображении ниже. Рядом с ним находится надпись, содержащая слова «CD» или «DVD».
Результатом указанных выше действий будет открытие окна с названием «Компьютер» (или «Мой компьютер»).2. В окне «Компьютер» найти значок подключенного к компьютеру запоминающего устройства, навести на него указатель мышки и дважды, с минимальным интервалом, щелкнуть левой кнопкой мышки.Значки для каждого типа запоминающих устройств будут иметь разный вид. Как выглядитзначок подключенной к компьютеру флешкисм ниже. Возле него обычно находится надпись «Съемный диск». Хотя надпись может быть и другой.Значок съемного дискаможет быть таким же, как у флешки. Но чаще он выглядит так, как показано на изображении. Надпись возле него обычно «Локальный диск» и в списке остальных значков локальных дисков он обычно последний.Значок карты памятии надписи возле него зависит от используемого кардридера. Чаще всего он выглядит как значок флешки. Если же в качестве кардридера используется какое-то портативное устройство (например, мобильный телефон), рядом со значком может находиться надпись с названием этого устройства. Как обычно выглядитзначок дисковода для оптических дисковсм. на изображении ниже. Рядом с ним находится надпись, содержащая слова «CD» или «DVD».
Возможные причины неисправности картридера:
- Пыль и грязь. Одной из самых распространенных причин неисправности картридера является скопление пыли и грязи в слоте. Это может затруднять контакт между картой и картридером, что приводит к проблемам с чтением данных.
- Драйверы. Еще одна причина неисправности картридера – устаревшие или поврежденные драйверы. Если драйверы не установлены или не работают должным образом, то ноутбук не сможет распознать подключенную карту.
- Физические повреждения. В отдельных случаях причиной проблем с картридером может стать физическое повреждение слота или самого картридера. Это может произойти, например, при некорректном извлечении карты или при падении ноутбука.
Теперь давайте рассмотрим способы устранения неисправностей картридера:
Запомните, что регулярное обслуживание и бережное использование картридера помогут избежать многих неисправностей и продлить срок его службы.
Установка и подключение картридера
- Подключите картридер напрямую в доступный USB порт.
- Ваш компьютер автоматически распознает кардридер и покажет сообщение о том, что найдено новое устройство. Windows установит необходимые драйверы для использования картридера.
- В папке «Компьютер» появится иконка карт-ридера.
Для того, чтобы посмотреть информацию на карте памяти, необходимо зайти на кардридер, предварительно проведя его установку. Никогда не вынимаете и не вставляйте карту памяти, а также не отключайте USB кабель во время передачи данных. Убедитесь, что информация не пострадала из-за возможного случайного отключения, — например, откройте записанный файл на другом компьютере для проверки.
-
как правильно делать: сначала подключить картридер к компьютеру, а потом вставить карту или надо сначала вставить карту в картридер, а потом подключать картридер к компьютеру?
-
Я подключила картридер, он высвечивается, но не открывается, сказано что «диск не монтирован», подскажите, что сделать, флешка вставлена и точно работает.
-
Подключил кардридел работал все хорошо, потом долгое время не пользовался, а сейчас вставляю любую флешку начинаю запись или свойство флешки она перезапускается и по новому тоже самое, что можно сделать???
-
ник
Здравствуйте. Вот вопрос возник, тут у одной девчонки картридер не распознает SD карту, саму карту распознает компьютер. Считыватель сначала горит индикатор подключения, а сама карточку не принемает. Хотя на других компьютерах все в порядке. Со слов ее она скачивала с sharepoint фильмы и хотела скинуть на карту памяти через картридер. Тут увы, когда скидывала часть скинулась и на пол работы сообщение, что возник ошибка. После картридер не распознает карту памяти SD карту.Спасибо.
Во время работы на современных компьютерах часто возникает такая проблема, когда перестает работать картридер. Как правило, в такой неприятной ситуации может с легкостью разобраться любой пользователь независимо от его уровня владения компьютером. Чтобы определить причину неработоспособности картридера, нужно всего лишь выполнить определенные действия. В случае, если проблемы были в программном обеспечение, то это можно легко исправить. А вот если поломка уже в самом устройстве, то ремонтировать такой картридер будет не всегда целесообразно.
Проверка драйверов картридера
Сначала пользователь должен убедиться, что вставляет sd-карту правильной стороной. На устройстве должно быть изображено, как нужно ее вставлять.
Если на компьютер не были установлены соответствующие драйвера, sd-карта не будет работать. Флешку в таком случае нельзя найти в «Управлении дисками». Чтобы сделать проверку драйверов картридера, нужно зайти в «Диспетчер устройств» и посмотреть есть ли вопросительный знак напротив нужного устройства.
Войти в «Диспетчер устройств» можно двумя способами:
- В Windows 7 и 10 вход осуществляется через «Панель управления.
- Вызвать сочетанием клавиш Win+R меню «Выполнить» и ввести в поле текст «devmgmt.msc». Затем следует нажать «Ок».
Если нет проблемы с драйверами, во вкладке «Контроллеры USB» возле устройства не будет высвечиваться никаких значков. В случае отсутствия картридера в этом списке нужно установить или обновить драйвера на него. Чтобы найти нужные программы, можно воспользоваться автоматическим поиском. Если в комплекте с устройством при покупке шел компакт-диск, следует загрузить записанные на нем программы.













![[2023] 9 способов исправить не видит sd карту windows 10/11](http://lakfol76.ru/wp-content/uploads/8/6/9/869db0486b20afdc5bbd47954dcd48c2.png)

![Что такое картридер - встроенный и внешний, как им пользоваться [фото]](http://lakfol76.ru/wp-content/uploads/e/3/f/e3fc4a3d993e9d7b0a25cced17d0963e.jpeg)














