Местоположение установки uTorrent в Windows
Старые версии uTorrent устанавливались в папку «Program Files» на системном диске. Если у Вас версия клиента старее 3, то ищите там.
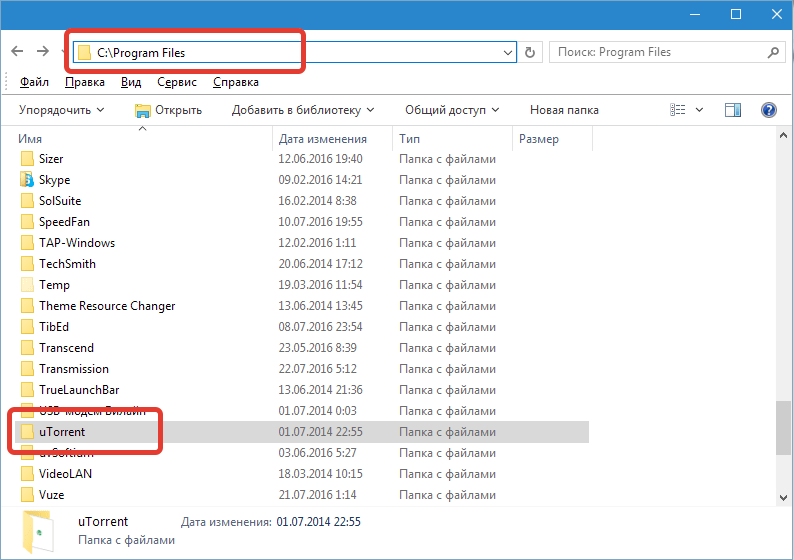
Конфигурационные файлы в этом случае находятся по пути
C:Users(Пользователи)Ваша учетная записьAppDataRoaming
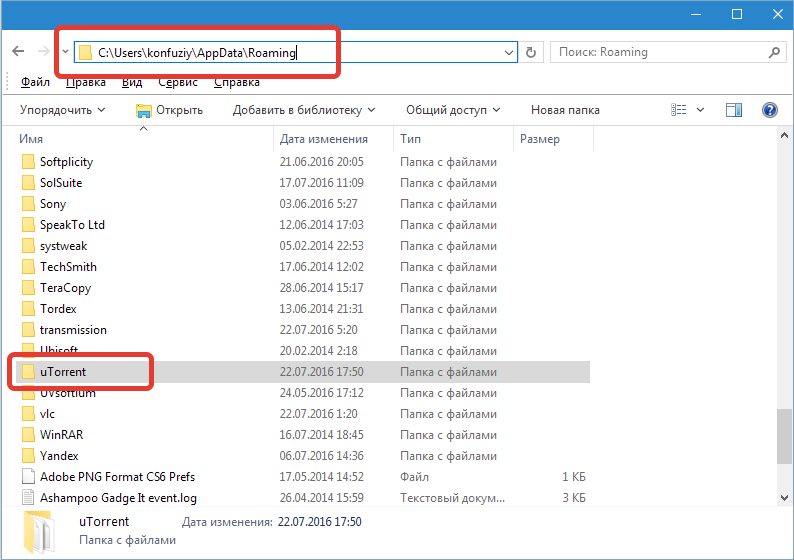
Новые же версии целиком устанавливаются по указанному выше пути.
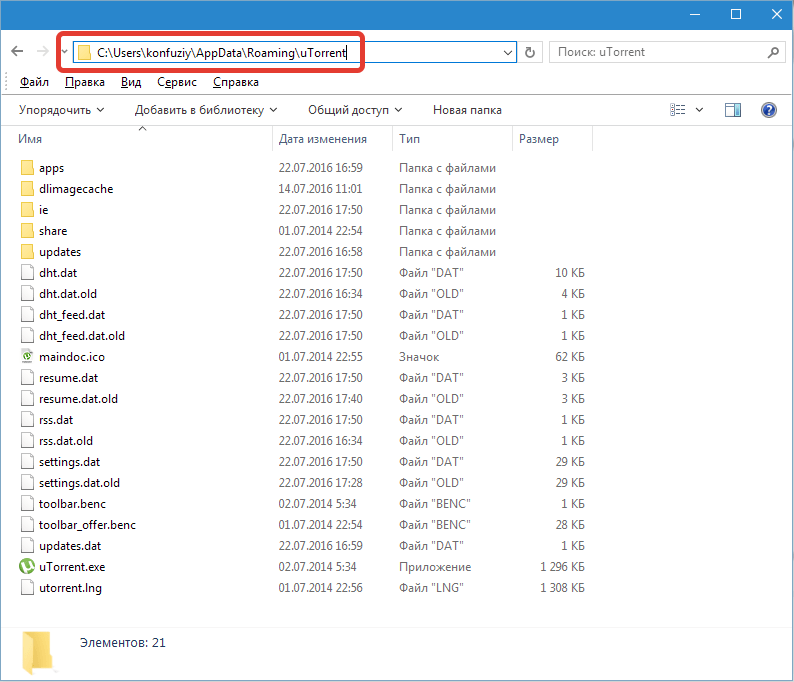
Небольшой «лайфхак»: для того чтобы найти место, где находится исполняемый файл программы (в нашем случае uTorrent), нужно кликнуть правой кнопкой мыши по ярлыку и выбрать «Расположение файла». Откроется папка с установленным приложением.
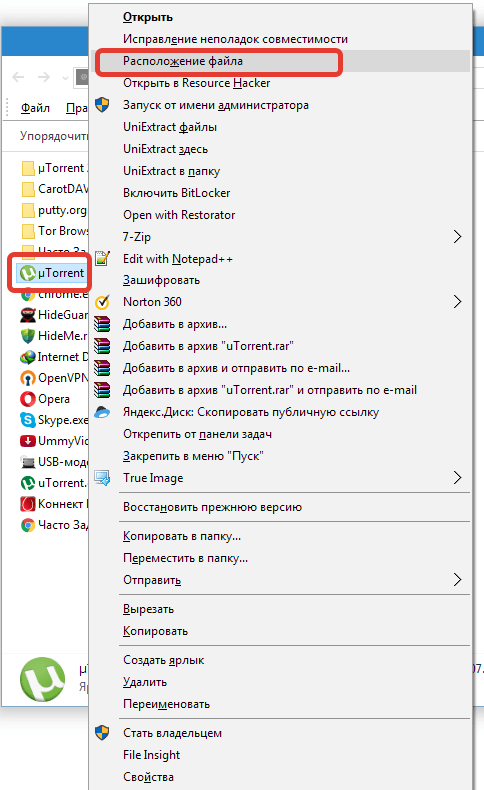
Также местоположение файла отображается во всплывающей подсказке при наведении курсора на ярлык.
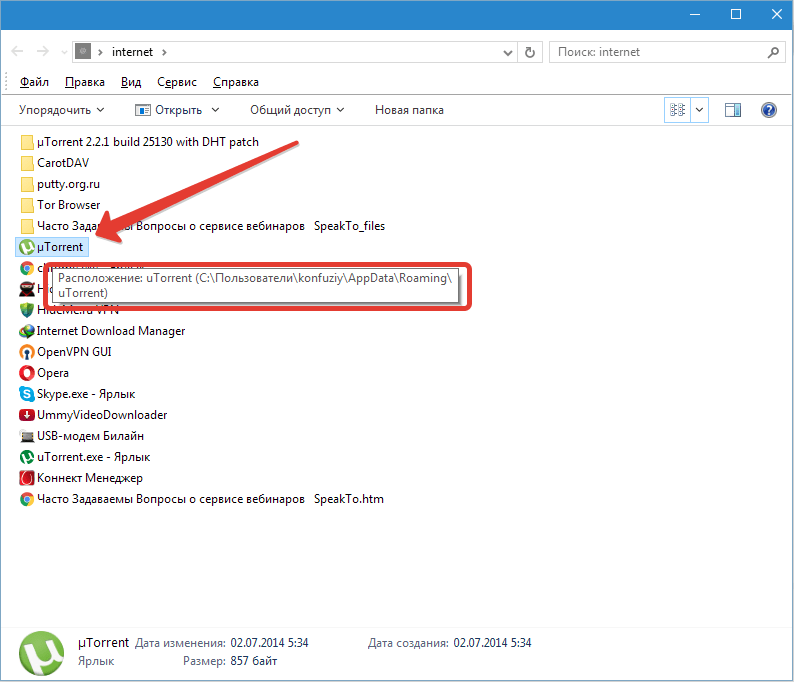
Теперь вы знаете, где найти папку с установленным торрент-клиентом uTorrent.
Помимо этой статьи, на сайте еще 12324 инструкций. Добавьте сайт Lumpics.ru в закладки (CTRL+D) и мы точно еще пригодимся вам.
Источник
Установка торрент-клиента uTorrent в оболочке Windows 10
Наконец, пришло время для процедуры инсталляции клиента uTorrent на жесткий диск:
- если в параметрах Windows 10 активирована функция UAC, при запуске установщика появится всплывающая форма, где нужно подтвердить свое намерение установить приложение на дисковый накопитель. Нажимаем кнопку “Выполнить” (или “Run”) для перехода к пошаговому мастеру установки
- в дальнейшем процедура инсталляции будет сопровождаться текстовыми инструкциями и описаниями на английском языке. Несмотря на то, что интерфейс uTorrent полностью поддерживает русскую локализацию, установка на русском языке к настоящему времени оказывается недоступной. Первый этап — это общее описание утилиты и индикация номера последнего актуального билда торрент-клиента, вышедшего в релиз в недавнем прошлом. Нажимаем Next и идем дальше
- инсталлятор немного подгрузит данные из сети и спустя пару секунд отобразит на экране предупреждение о том, что при загрузке установочного пакета с неофициальных ресурсов возможны разные виды мошенничества и проникновения вредоносного кода на ваш ПК. Поскольку мы загружали дистрибутив с официального веб-портала компании разработчика проекта, можем быть уверенными, что источник абсолютно надежен и никакая плата за использование сервиса с нас сниматься не будет. Жмем “Next” и продолжаем
- следующая форма — это лицензионное соглашение и политика использования сервиса uTorrent. По сути, описанные на форме правила ничем не отличаются от условий эксплуатации любого другого ПО, поэтому просто соглашаемся, нажав на кнопке “Agree”
- на новой форме предлагается установить сторонний фаерволл для защиты системы от червей, троянов и прочих шпионских тулкитов. Поскольку подобные предложения осуществляются на рекламной основе, отказываемся от установки внешних программных компонентов, нажав на кнопке “Decline”
- последующая фаза предполагает несколько вспомогательных опций:
- первая галочка “Create Start Menu Entry” отвечает за создание нового пункта в стартовом загрузочном меню, вызываемом при нажатии иконки с логотипом Windows и по сути заменяющем меню “Пуск”, доступное в ранних редакциях Windows поколения 7/XP, в левом нижнем углу экрана. Новый ярлык позволит запускать клиент uTorrent максимально быстро и комфортно
- пункт “Create Quick Launch Icon” подразумевает создание новой иконки uTorrent в панели задач, что тоже будет совсем не лишним при ознакомлении с основами работы программы на первых порах
- отметка “Create Desktop Icon” создаст новый ярлык uTorrent и поместит его на рабочий стол. Пожалуй, стоит оставить все предложенные элементы без изменений, тем более, что позднее все лишние пиктограммы и ярлыки можно будет с легкостью удалить. Нажимаем “Next” и переходим к последующей итерации
еще одна форма содержит ряд расширенных, полезных ключей:
- галочка “Add an exception for uTorrent in Windows Firewall” позволяет автоматически создать исключение (или правило) для беспрепятственной сетевой активности утилиты uTorrent при раздаче и скачивании контента в том случае, если вы используете встроенный брандмауэр Windows. Так, брандмауэр осуществляет мониторинг всего входящего и исходящего трафика с применением заранее настроенных и отлаженных правил, и загрузка контента с трекера при этом не будет блокироваться
- поле “Start uTorrent when Windows starts up” обеспечит автоматическую загрузку клиента при каждой очередном включении ПК и запуске операционной системы
- птички “File Types” сформируют ассоциации программы uTorrent с расширениями .torrent, magnet URL-ссылками и объектами в формате .btsearch. Отметив соответствующие пункты, каждый раз при попытке открыть указанные файлы с помощью двойного щелчка мыши, система попытается обработать и открыть их с помощью торрент-клиента. Данную настройку также можно позднее поменять в окне настройки ассоциаций файлов Windows 10. Как и в предыдущем случае, рекомендуем оставить все предложенные по умолчанию значения без изменений.
- наконец, инициализируется процедура установки пакета на дисковый накопитель. Стоит подождать несколько секунд, пока инсталлятор скопирует все требуемые для работы файлы. Когда установка uTorrent будет завершена, вы увидите подтверждение.
- финальный штрих — успешное закрытие окна установщика по нажатию кнопки “Finish”. По умолчанию нам будет предложено запустить клиент uTorrent автоматически по завершению процесса инсталляции, выставив маркер “Launch the application on exit”, чем несомненно стоит воспользоваться.
Итак, похоже все готово к работе, и можно приступать к загрузке сериала, игры или книги с активного сервера.
Как правильно установить uTorrent на компьютер?
Поскольку программа является бесплатной, скачать её можно с официального сайта разработчика. Некоторые антивирусы предупреждают о возможной опасности страницы и программы, но это неправда. Для пользователя uTorrent безопасен.
Шаг 1. Загружаем инсталляционный пакет. Сайт разработчика называется uTorrent.com, набираем его имя в адресной строке браузера и переходим на главную страницу. В нижней части есть описание достоинств и различий трёх вариантов пакета, включая нужный нам бесплатный.
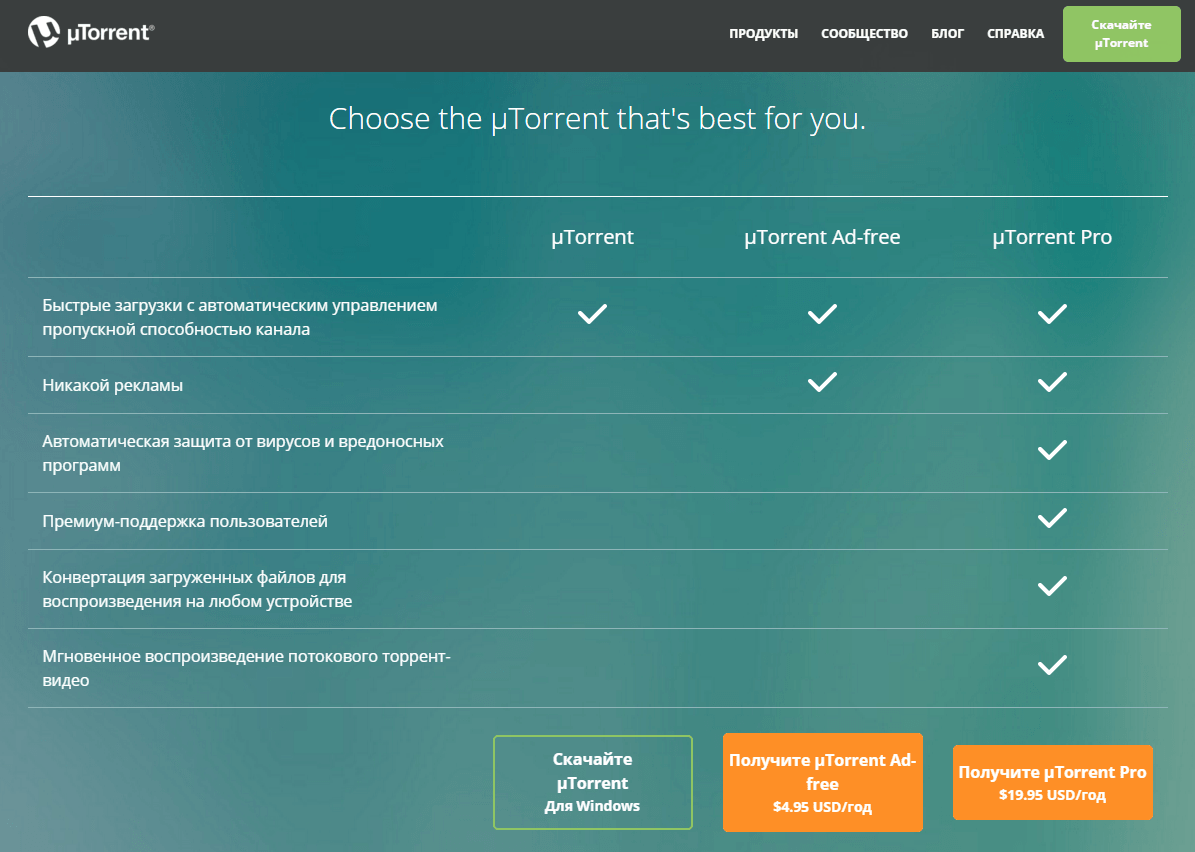 Платные версии имеют свои преимущества
Платные версии имеют свои преимущества
Шаг 2. Нажимаем кнопку для скачивания и ждём, пока браузер загрузит инсталляционный пакет с именем uTorrent.exe на компьютер.
Начало инсталляции. Запускаем uTorrent.exe, а при появлении окна предупреждения системы безопасности нажимаем кнопку «Запустить». Пакет первым делом предложит выбрать язык интерфейса. Выбираем из раскрывающегося списка «Russian» и нажимаем «ОК».
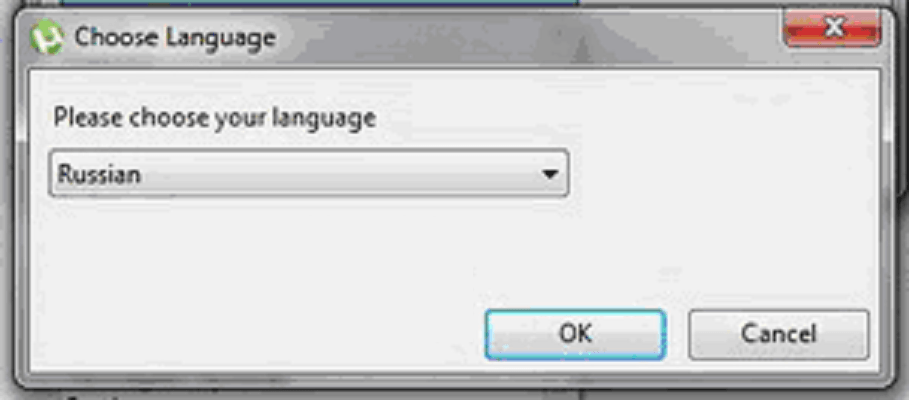 Выбираем русский язык в окне выбора языка
Выбираем русский язык в окне выбора языка
Шаг 3. Инсталлятору требуется скачать дополнительный модуль с русским языком, поэтому придётся немного подождать. Разумеется, в это время должен быть доступ в Интернет.
Мастер установки. Окно приветствия Мастера установки uTorrent содержит немного информации. Нажимаем кнопку «Далее».
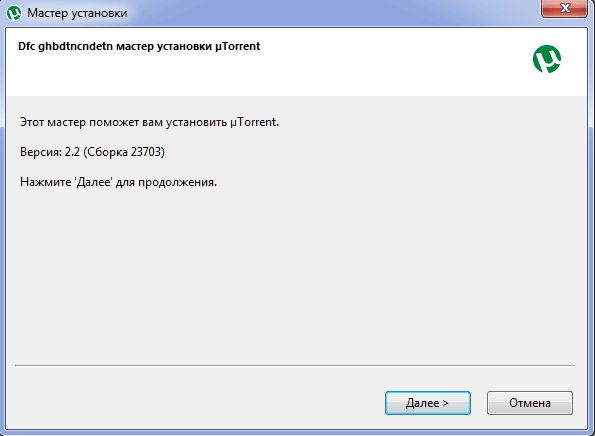 Приветствие у программы немногословно
Приветствие у программы немногословно
Шаг 4. Следующим окном будет предупреждение о мошенничестве и бесплатности пакета. Усваиваем информацию и нажимаем «Далее», переходя к лицензионному соглашению. Редко кто его читает, хотя возможность для этого есть. Нажимаем экранную кнопку «Принимаю».
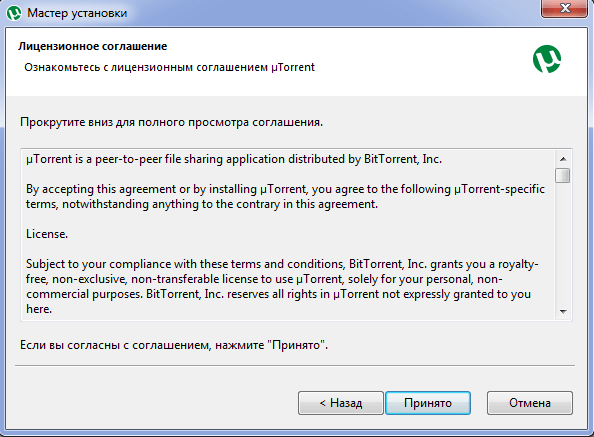 Не принять соглашение не получится
Не принять соглашение не получится
Шаг 5. В окне опций установки всего три или четыре позиции с проставленными пометками. Рекомендуется оставить их на своих местах. Нажимаем «Далее».
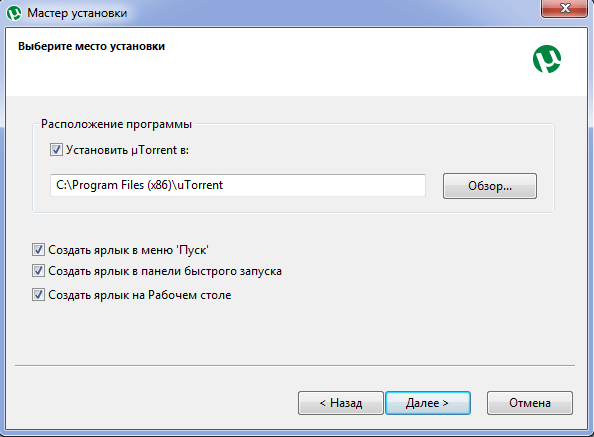 Если есть необходимость, то можно оставить все пометки, тогда uTorrent будет в меню «Пуск», в панели быстрого запуска и на Рабочем столе
Если есть необходимость, то можно оставить все пометки, тогда uTorrent будет в меню «Пуск», в панели быстрого запуска и на Рабочем столе
Шаг 6. С этого момента нужно быть более внимательным. Окно «Конфигурация» содержит пункт «Автозагрузка uTorrent при запуске Windows». На предыдущем шаге мы согласились иметь значок программы в меню «Пуск», на Рабочем столе и в Панели быстрого запуска. Этого вполне достаточно, если не планируется непрерывное использование uTorrent, поэтому снимаем пометку с пункта. Но метку лучше оставить, если нет проблем с пропускной способностью канала и есть потребность в загрузке большого объёма информации. Определяемся с выбором и нажимаем «Далее».
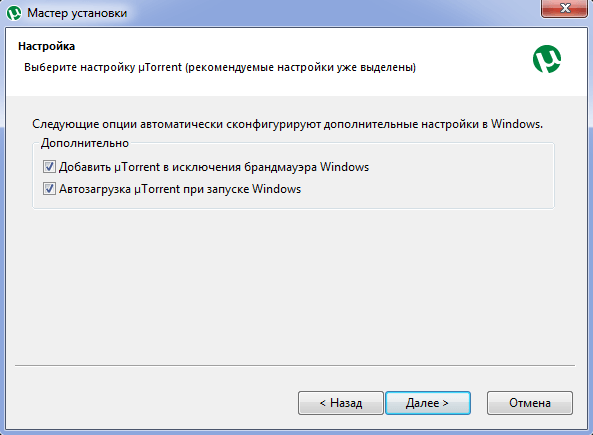 Автозагрузку можно убрать
Автозагрузку можно убрать
Шаг 7. Следующее окно предлагает первый бесплатный «подарок», совершенно ненужный. Чтобы отказаться, снимаем пометку и нажимаем «Далее».
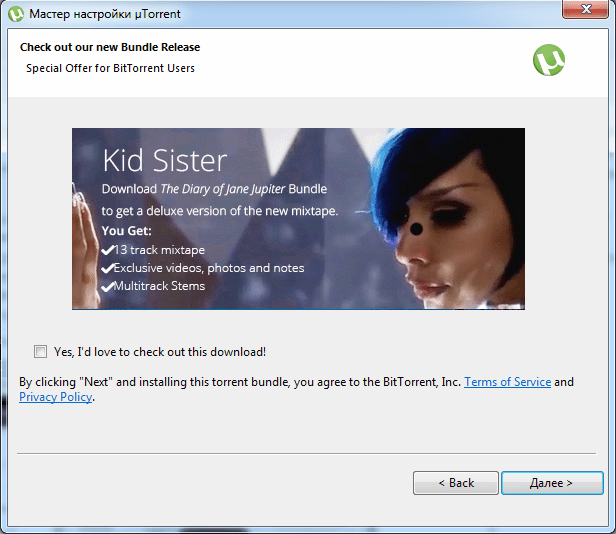 Необходимо снять метку в окошке мастера настройки, тогда программа не установит ненужных дополнений и приложений
Необходимо снять метку в окошке мастера настройки, тогда программа не установит ненужных дополнений и приложений
Шаг 8. Придётся снова отказаться от «подарка», иначе «Яндекс» слишком глубоко поселится на компьютере. Переставляем переключатель на опцию «Выборочная установка», после чего убираем пометки со всех позиций. Завершив, нажимаем экранную кнопку «Далее».
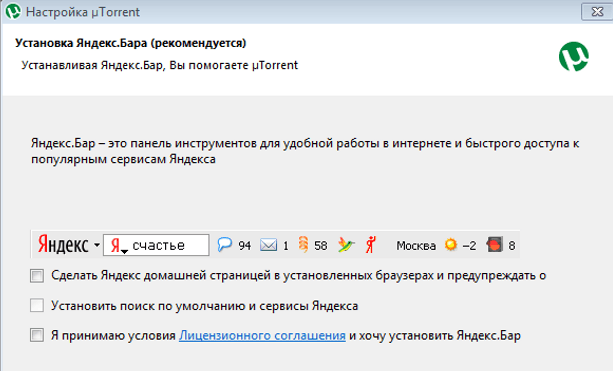 Необходимо снять все отметки, иначе сервисы «Яндекс» будут везде по умолчанию
Необходимо снять все отметки, иначе сервисы «Яндекс» будут везде по умолчанию
Шаг 9. Перед тем как нажать кнопку «Готово» на следующем окне, нужно переставить переключатель в нижнем углу с опции «Принять» на «Отклонить», иначе всё же получим «подарочек» на жёсткий диск.
Это был последний этап настройки инсталляции. Осталось лишь немного подождать, пока завершится процесс. Программа готова к работе.
Где находится торрент на компьютере Windows 10?
У вас на ПК установлена торрент-программа? И вы хотите узнать, где именно она установлена и куда качает файлы? Окей. Мы сегодня постараемся разобраться с этими двумя вопросами!
Уважаемые! Сегодня речь пойдет об uTorrent и BitTorrent, но… такое чувство сложилось что BitTorrent это клон uTorrent.. сразу скажу, что вы узнаете сегодня:
- Как узнать куда качает торрент-прога файлы. А также расположение скачанных файлов по умолчанию.
- Куда устанавливается торрент-прога, тоже папка по умолчанию и способ как узнать самостоятельно.
Данная инструкция подходит для Windows 10, но скорее всего для Windows 7 — все также четко будет работать!))
Расположение торрента — разбираемся
У меня на компе установлено две популярных торрент-программы, это uTorrent и BitTorrent, хотя такое чувство.. что это одинаковые проги, просто чуть разное оформление, а движок один и тотже..
uTorrent все таки намного популярнее, поэтому сперва разберемся с ним. В общем я открыл uTorrent, иду в загрузки, у меня там есть одна закачка, все уже скачалось давно:
Теперь нажимаю по этой закачке правой кнопкой и выбираю пункт Открыть папку:
Важно понимать, что никакие настройки я не изменял! Вообще! Поэтому откроется папка по умолчанию, куда uTorrent скачивает файлы, у меня открылась вот эта папка:
Если вы не меняли настройки, то у вас тоже откроется папка Downloads, которая по сути является папкой Загрузки. Если у вас в торренте нет закачек, и вы не меняли настройки, то можете просто открыть папку Загрузки из окна Этот компьютер, и увидите, что все что вы качали — скачивалось именно туда.
Но куда сам uTorrent устанавливается? Здесь тоже покажу интересный способ как узнать:
Запускаете uTorrent.
Идете в диспетчер задач.
Находите там uTorrent, неважно — в процессах или на первой вкладке. Хотя нет, лучше все таки в процессах..
Нажимаете правой кнопкой, выбираете пункт Открыть расположение.
Откроется папка, откуда запускается uTorrent, соответственно эта папка является и той, куда он установился.. У меня открылась эта папка:
У меня открылась эта папка:
У вас скорее всего будет такая же. Только имя учетной записи будет другое, не Dima))
Теперь что у нас там с BitTorrent? А прикол господа в том, что там все почти также как и в uTorrent — файлы по умолчанию также качаются в папку Загрузки. Вот только папка установки самого BitTorrent отличается и то.. потому что название торрент-проги другое.. короче ставится в эту папку:
Как удалить uTorrent или BitTorrent?
В жизни бывают разные ситуации, иногда нужно прогу переустановить или даже удалить, она вам не угодила, работает плохо, качает медленно, в общем глючит, тупит..
Я покажу штатный виндовский способ удаления программы:
- Зажмите Win + R, появится окошко Выполнить.
- Вставьте команду appwiz.cpl, нажмите ОК.
- Откроется окно со списком установленного софта.
- Найдите тут uTorrent или BitTorrent (смотря какую именно хотите удалить), нажмите правой кнопкой, выберите Удалить.
- Следуйте инструкциям на экране. Да, обычно нужно нажимать Далее/Next/Удалить/Uninstall.. собственно ничего сложного нет.
Хм, интересный моментик.. у обоих программ один и тот же издатель, то есть разработчик — BitTorrent Inc, совпадение? Не думаю..
Но вообще почистить винду CCleaner-ом после удаления софта — всегда хорошее дело..
Заключение
Выяснили:
- Торрент-качалки uTorrent и BitTorrent скачивают файлы в одну папку — Загрузки. Откройте окно Этот компьютер (например комбинацией кнопок Win + E) и вы найдете там слева эту папку.
- Подозреваю что BitTorrent это клон uTorrent, по крайней мере эти проги запилила одна компания.
- uTorrent и BitTorrent устанавливаются в папку C:\Users\Dima\AppData\Roaming\ — только вместо Dima у вас будет свое название учетки. То есть в папке Roaming создаются папки торрент-качалок, но туда файлы не качаются, туда просто устанавливается программа (uTorrent или BitTorrent). Не считаю это правильным — как мне кажется, проги по старинке должны устанавливаться в Program Files.. так задумано еще с давних времен..
Надеюсь информация пригодилась. Удачи, добра, до новых встреч господа!
Как установить торрент-трекер на компьютер
Для установки uTorrent пройдите на сайт разработчика utorrent.com и скачайте исполняемый файл программы. Для этого:
- Нажмите кнопку «Скачать uTorrent для Windows».
- Из трёх предложенных вариантов — uTorrent, uTorrent AdFree и uTorrent Pro — выберите первый.
- Определитесь с местом для сохранения файла и нажмите «Сохранить».
Если антивирус распознает файл как вредоносный, не обращайте внимания и нажмите «Разрешить загрузку».
Установите программу, используя загруженный установочный файл:
- Откройте файл и в ответ на предупреждение системы нажмите «Запустить».
- Выберите язык установки «русский» и нажмите «ОК».
- В открывшемся окне мастера установки кликните на «Далее».
- Прочитайте предупреждение загрузчика и нажмите «Далее».
- Согласитесь с условиями лицензионного соглашения с помощью кнопки «Принимаю».
- В новом окне вы увидите путь к папке, в которую будет загружена программа, и установочные опции: добавить ярлык на рабочий стол, в меню «Пуск» и в панель быстрого запуска. Отметьте галочками нужные опции и щёлкните «Далее».
- Выберите желаемую конфигурацию программы — добавьте uTorrent в исключения брандмауэра и решите, нужна ли вам автозагрузка торрент-трекера одновременно с Windows. Если нет, снимите галочку с соответствующего пункта.
- Следующее окно — рекламное, в нём нужно снять галочку с «Yes, I’d love to check out…», иначе автоматически вместе с uTorrent будет установлено дополнительное приложение.
- В окне с настройками от «Яндекс» о и снимите галочки с каждого пункта.
- Установщик предложит дополнительно загрузить на компьютер архиватор или другое рекламное приложение. О и нажмите «Готово».
- После завершения установки откройте программу с рабочего стола, из меню «Пуск» или трея в правом нижнем углу экрана.
Галерея — процесс установки uTorrent
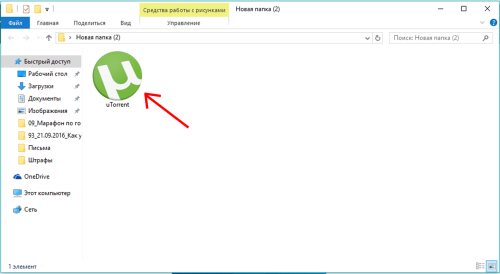
Откройте установочный файл
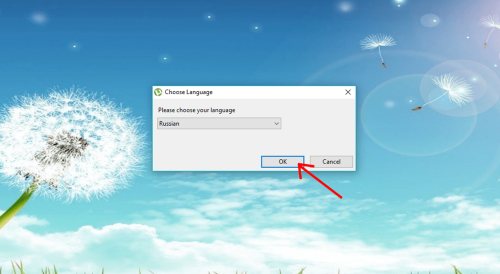
Выберите русский язык
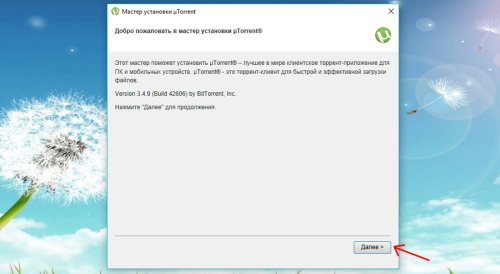
Перейдите к следующему пункту
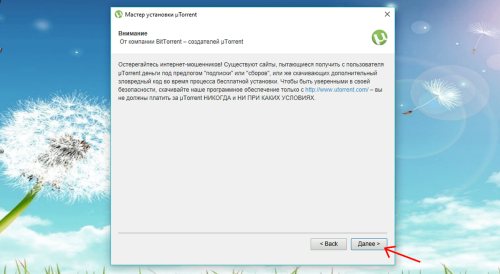
Прочитайте предупреждение и пройдите далее
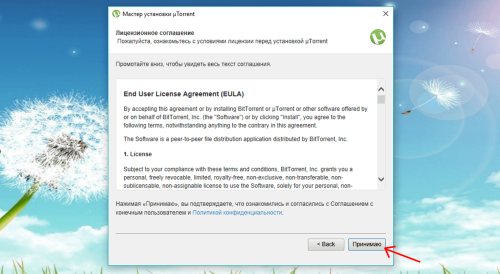
Ознакомьтесь с условиями соглашения
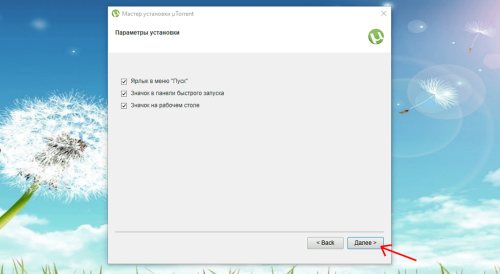
Уберите ненужные галочки
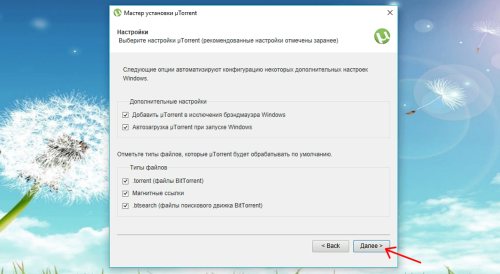
Добавьте программу в исключения брандмауэра
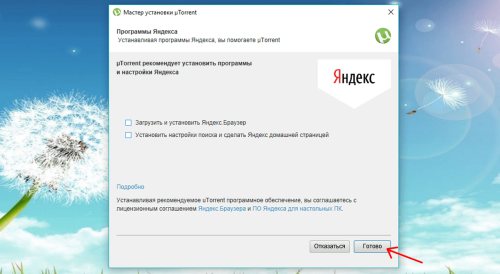
Снимите галочки, если не хотите устанавливать дополнительные программы
Where Is uTorrent on Your Windows 10 System?
Generally speaking, you will first want to go to the drive where you have installed your operating system. If you did not customize anything while installing Windows 10 on your computer, then that drive is the C drive.
Go to This PC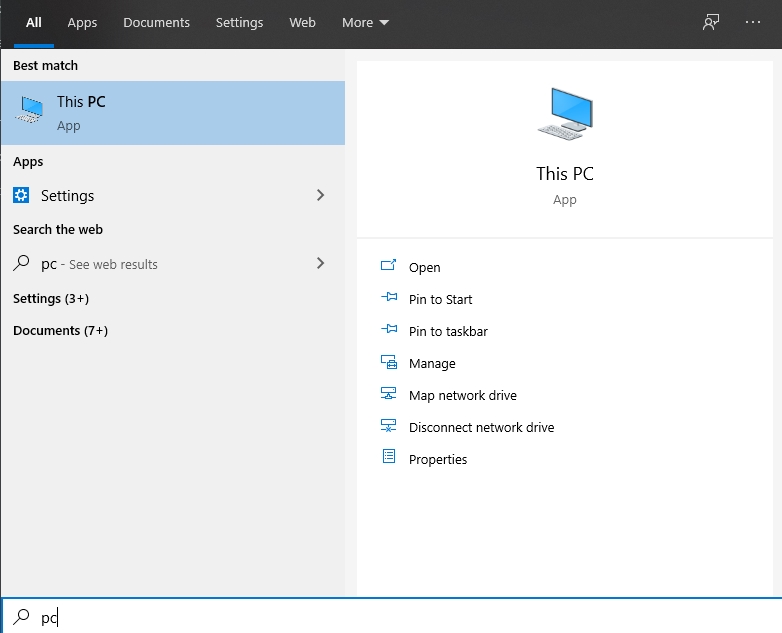
and then click on C.
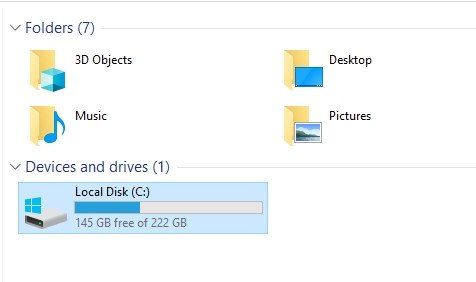
Go to Users, navigate to your username, then go to AppData.
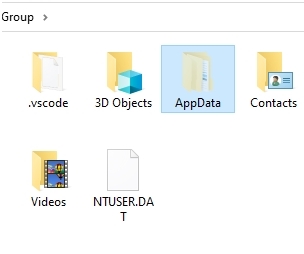
From there, go to Roaming.
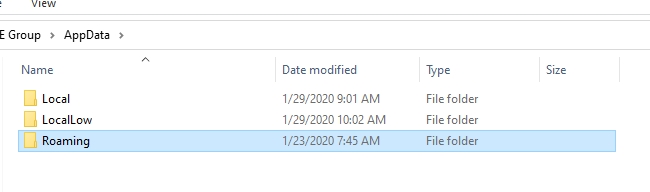
If you cannot see the AppData folder, then turn on the Show Hidden Folder option and/or access the same location with an administrator account.
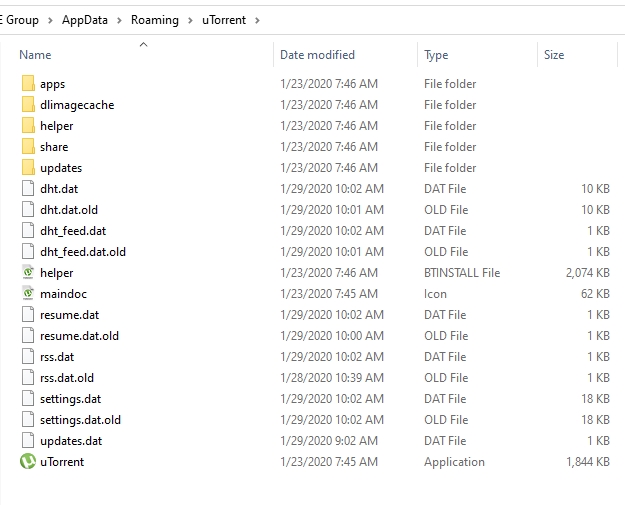
Do take note that sometimes uTorrent might appear as a running process on your Task Manager window, but it won’t allow you to click on options such as Properties and Open File Locations. At other times, the AppData/Folder may also not list a uTorrent folder. The same holds true for the list of installed applications that you can access via the control panel.
In short, if you did not change the default installation directory, then you should find uTorrent installed in user/AppData/roaming.
Пошаговая установка uTorrent
Скачайте инсталлятор uTorrent. Вы можете это сделать на официальном сайте программы, но поскольку его создатели сделали все возможное и невозможное для того чтобы запутать пользователя, мы рекомендуем загрузить инсталлятор на одном из даунлоад-сайтов, например здесь.
Интересно, но несмотря на популярность программы, некоторые антивирусы определяют инсталлятор uTorrent как вредоносный. Поэтому, как при скачивании установщика, так и во время инсталляции рекомендуется отключить ваше антивирусное программное обеспечение. После окончания установки программы можете включить его снова.
Запустите установку приложения двойным кликом по загруженному файлу. Откроется первое окно установщика. Как видим, все на английском языке. Установить русский или другой язык возможно будет только после полной установки.
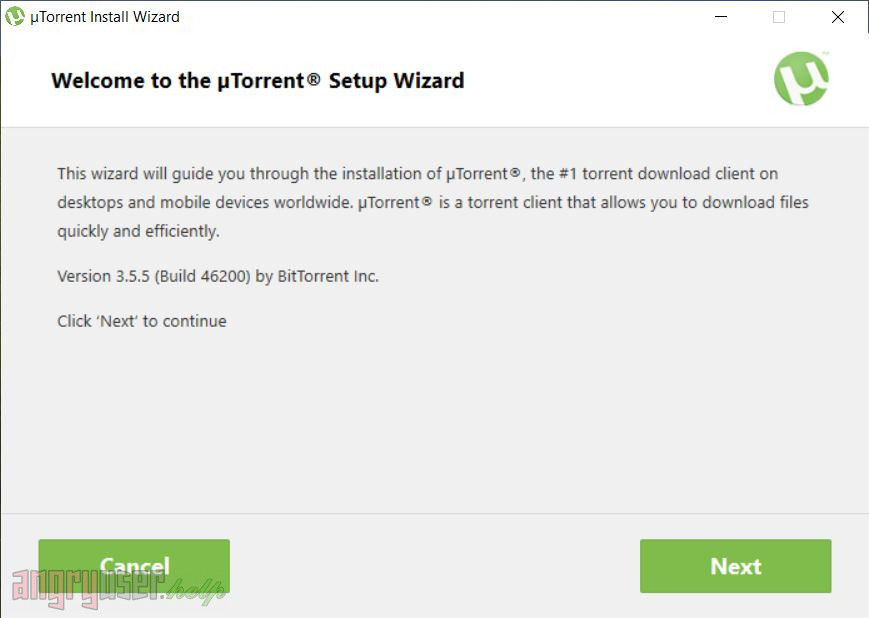
Нажмите кнопку «Next» (Далее). Откроется второе окно, в котором нас предупреждают о том, что некоторые сайты могут распространять «ненастоящий» uTorrent.
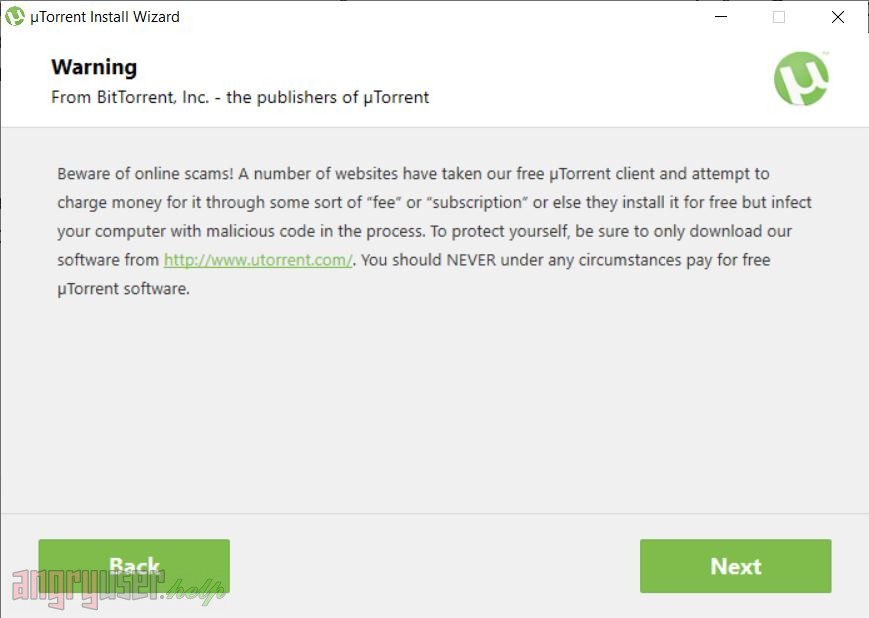
Снова нажмите кнопку «Next». В следующем окне вы можете ознакомиться с пользовательским соглашением и принять его нажав на кнопку «Agree» (Согласен).
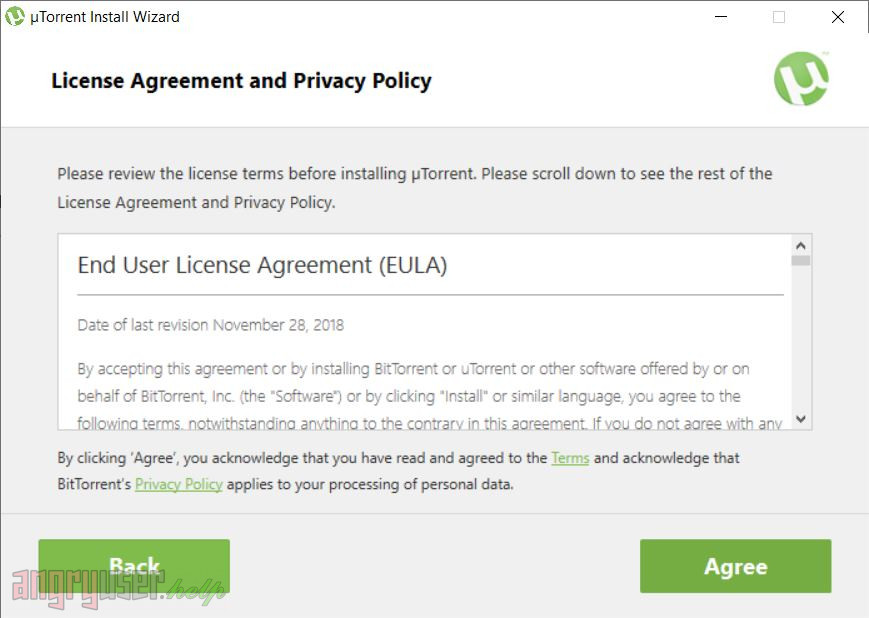
Началось! В открывшемся окне нас ждет первая партнерка. Вам предлагают установить какой-то софт от McAfee. Не думаем, что он вам нужен. Нажимает кнопку «Decline» (Отклонить).
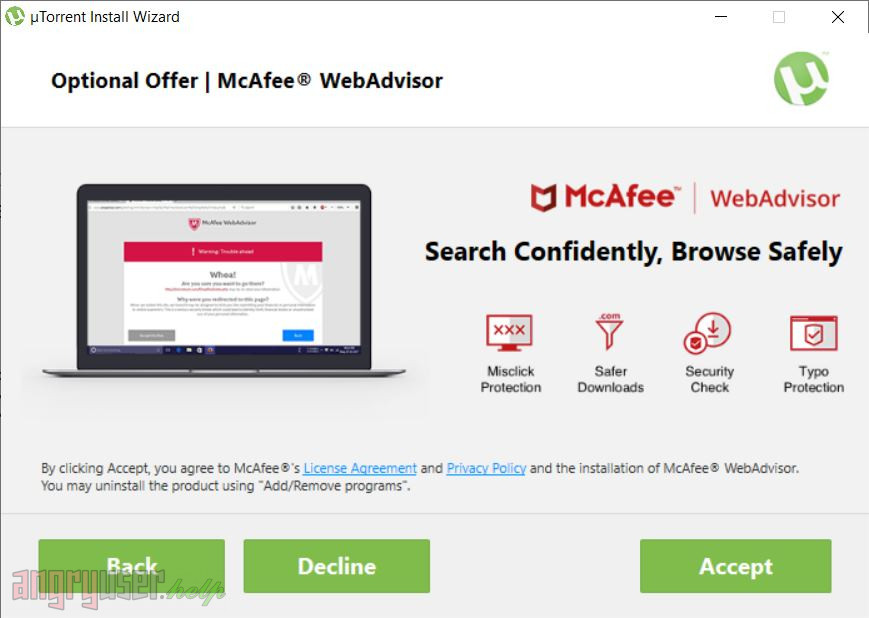
Следующее окно также пытается навязать нам ненужное программное обеспечение. На этот раз вроде какой-то «блокировщик вредных сайтов». Также отказываемся от него нажатием на кнопку «Decline».
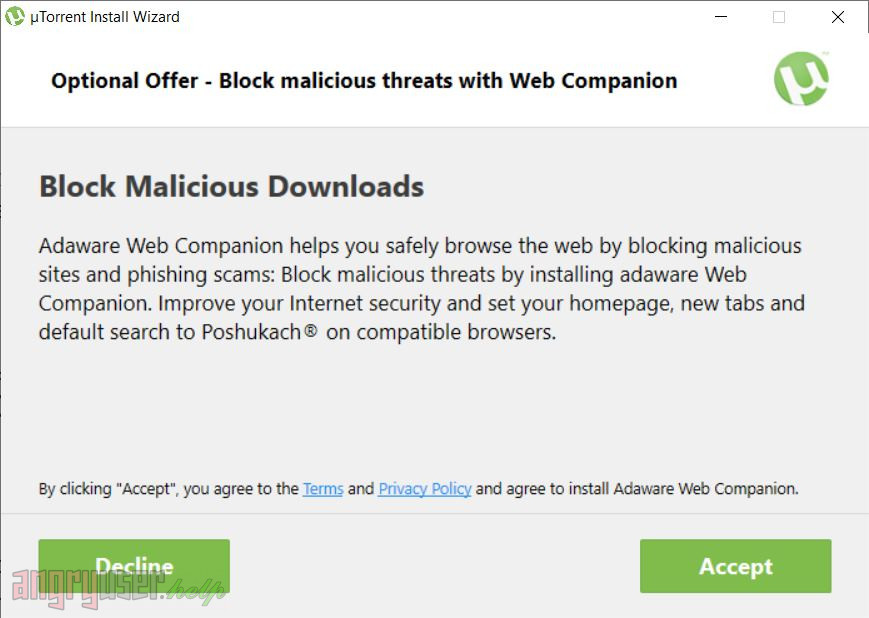
В следующем окне у вас есть возможность выбрать опции установки:
- «Create Start menu entry» (Создать ярлыки в меню Пуск)
- «Create Quick Launch icon» (Создать иконку быстрого запуска)
- «Create Desktop icon» (Создать иконку на рабочем столе)
Выберите нужные пункты и нажмите на кнопку «Next». В принципе можете оставить все пункты отмеченными.
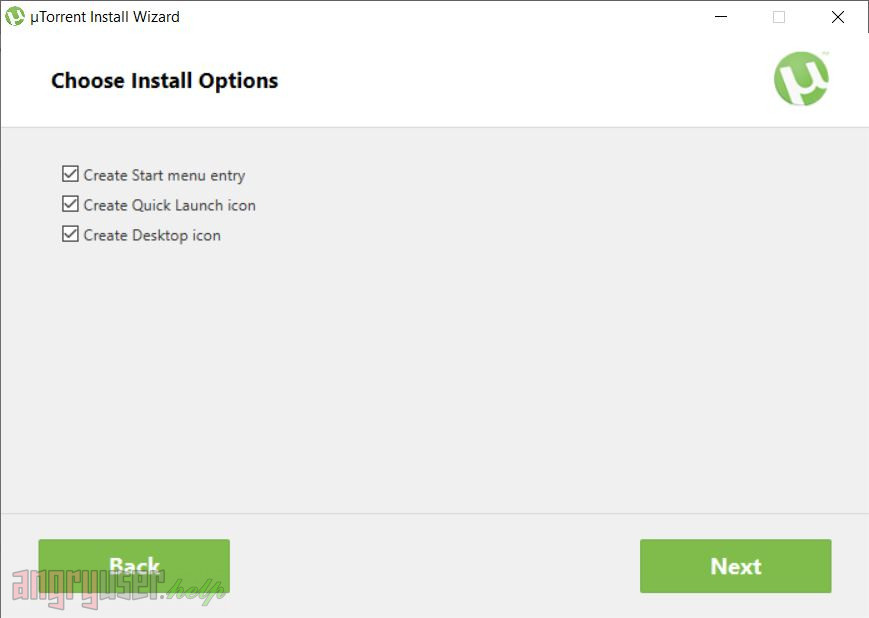
Нажимаем кнопку «Next» и попадаем в следующее окно, где можно сконфигурировать опции отвечающие за интеграцию приложения в операционную систему.
Группа опций «Additional settings» (Дополнительные настройки) состоит из двух пунктов. В первом из них «Add exception for µTorrent in Windows Firewall» вам предлагается добавить uTorrent в исключения фаервола Windows, а во втором «Start µTorrent when Windows start up» — настроить программу на запуск вместе с запуском системы. Мы рекомендуем вам оставить отмеченным первый пункт и снять отметку со второго. Лучше запускать программу только когда она действительно нужна.
Во второй группе опций «File types» вы можете установить ассоциацию файлов для работы с торрентами с программой. Если вы используете для загрузки торрент-файлов только uTorrent, оставьте все пункты отмеченными. Если же вы на данный момент предпочитаете использовать другой торрент-клиент и устанавливаете uTorrent временно (посмотреть, протестировать), лучше снять галочки с этих пунктов.
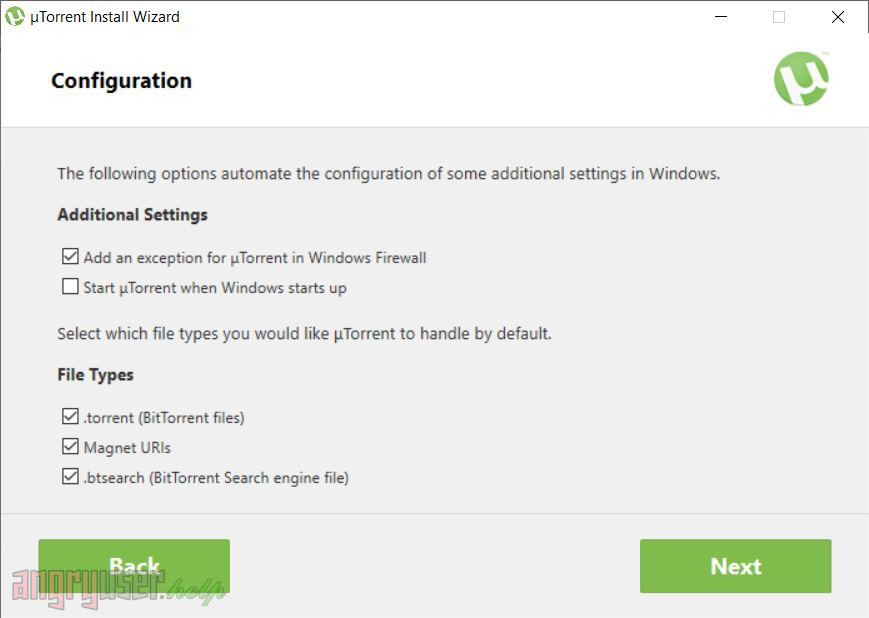
Нажатие кнопки «Next» запускает наконец процесс установки. Появляется окно с панелью прогресса.
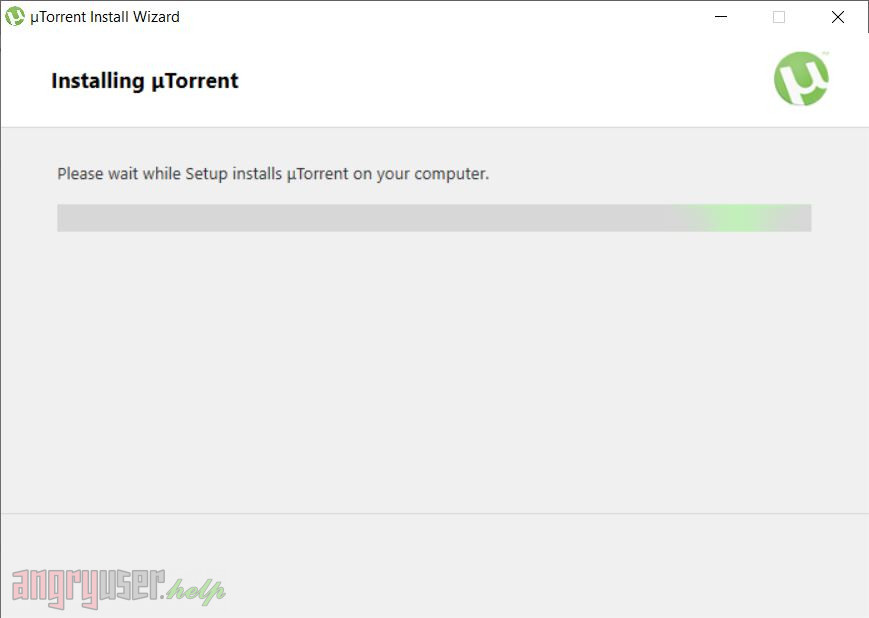
Дождитесь окончания установки и появления последнего окна инсталлятора. В нем вы можете, если хотите, отключить запуск uTorrent после выхода из инсталлятора (снимите галочку возле пункта «Launch µTorrent»). Далее нажмите кнопку «Finish».
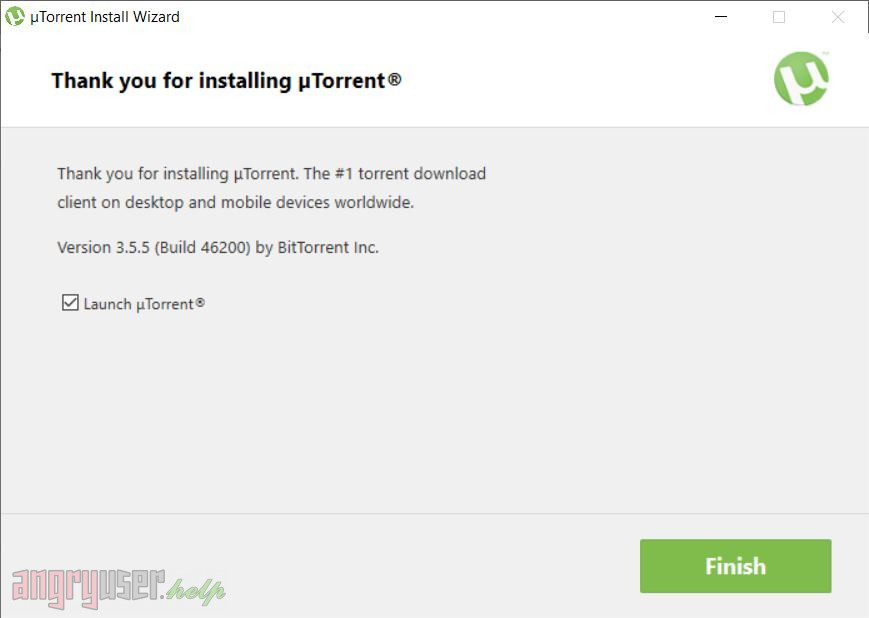
Все! Установка программы закончена. Теперь вы можете пользоваться uTorrent. Если понимаете английский и любите рекламу… В противном же случае ознакомьтесь с нашими гайдами по русификации программы, а также инструкцией по отключению рекламы в ее интерфейсе.
Сайты для поиска торрентов
В интернете куча сайтов с торрентами. Есть те, на которых нужно обязательно регистрироваться, а есть так называемые свободные. То есть такие, куда пришел, нашел файл и скачал его. Никаких регистраций и прочих телодвижений.
Но, к сожалению, многие из них превращаются в помойку – куча файлов сомнительного качества, не соответствующие описанию и даже с вирусами.
Лично я стараюсь скачивать торренты с сайта rutracker.org. Это самый «крутой» русскоязычный сайт по поиску таких файлов. Чего тут только нет: видео, музыка, книги, программы, игры, обучающие материалы, спорт и много другое.
Он устроен несколько сложнее, чем тот, о котором я рассказывал, но зато файлов в разы больше и они, как правило, лучшего качества. Для того чтобы с него можно было что-то скачать, придется зарегистрироваться (это бесплатно и несложно).
А вот два более простых трэкера:
- rutor.info
- fast-torrent.ru — кино торрент трекер
Что такое торрент?
Особенности программы
Разобравшись в том, как происходит скачивание файлов, пользователям стоит присмотреться к важным особенностям программы, которые делают её удобной. Они связаны с тем, что передаваемые данные делятся на множество независимых небольших частей, которые загружаются отдельно. В результате:
- скачивание файла ведётся с нескольких компьютеров одновременно;
- загрузку можно ставить на паузу и возобновлять в любое удобное время;
- пользователи способны раздавать другим людям даже то, что скачано не до конца.
То есть, основная особенность сервиса заключается в возможности управлять загрузками.
Преимущества
- не грузит систему;
- прост и удобен в использовании (русская версия uTorrent rus имеет полностью переведенный и понятный интерфейс);
- во время скачивания файлов не занимает интернет канал полностью, оставляя возможность пользоваться интернетом;
- управлять закачками на своем компьютере можно с любого места с помощью функции удаленного доступа.
Недостатки
Значимых недостатков не выявлено.
- Для Windows
- Для Android
- Для Linux
- Для Mac OS
| последняя версия | 3.5.5 |
| совместимость | Windows 10, 8, 7, XP, Vista |
| язык | Русский/RUS, Английский/ENG |
| цена | бесплатно |
| последняя версия | 3 |
| совместимость | Android 4.1 и новее |
| язык | Русский/RUS, Английский/ENG |
| цена | бесплатно |
| последняя версия | 3.0 |
| совместимость | Ubuntu 13.04 |
| язык | Русский/RUS, Английский/ENG |
| цена | бесплатно |
| последняя версия | 1.8.7 |
| совместимость | Mac OS X all |
| язык | Русский/RUS, Английский/ENG |
| цена | бесплатно |
Способ 2
Скопируйте строчку
%AppData%/utorrent
Затем откройте любую папку, вставьте скопированную запись в строку адреса и нажмите Enter на клавиатуре.
У вас на ПК установлена торрент-программа? И вы хотите узнать, где именно она установлена и куда качает файлы? Окей. Мы сегодня постараемся разобраться с этими двумя вопросами!
Уважаемые! Сегодня речь пойдет об uTorrent и BitTorrent, но… такое чувство сложилось что BitTorrent это клон uTorrent.. сразу скажу, что вы узнаете сегодня:
- Как узнать куда качает торрент-прога файлы. А также расположение скачанных файлов по умолчанию.
- Куда устанавливается торрент-прога, тоже папка по умолчанию и способ как узнать самостоятельно.
Данная инструкция подходит для Windows 10, но скорее всего для Windows 7 — все также четко будет работать!))
Как открыть торрент файл на компьютере
Куда устанавливается uTorrent
Одной из наиболее популярных и распространенных программ для скачивания файлов посретством торрент-технологии, является uTorrent . И хоть в ней присутствует реклама, она относительно неназойлива, при этом приложение потребляет минимум ресурсов компьютера, распространяется бесплатно. При этом множество пользователей задают вопрос: куда устанавливается uTorrent , если в процессе инсталляции этот вопрос конкретно не задается, и где впоследствии искать исполняемый файл?
Действительно, рабочая папка этого приложения не расположена по стандарту в Program files, а размещается по адресу C:\Users\VirtMachine\AppData\Roaming\uTorrent (вместо VirtMachine должно быть указано имя пользователя, под которым на данный момент запущена операционная система).
Такое размещение рабочих директорий характерно не только для рассматриваемого приложения, но и для, например, Google Chrome. Непосредственно в этой папке размещены все необходимые файлы для работы, включая и исполняемый, при помощи которого производится запуск программы uTorrent.
И если с размещением рабочей директории ничего изменить нельзя (указать другой путь), то с загружаемыми торрент-файлами, а также загружаемыми файлами вопрос обстоит иначе. По умолчанию загрузка производится в стандартную папку Windows, размещенную по адресу C:\Users\VirtMachine\Downloads. Однако, если у Вас системный диск имеет незначительный объем пространства, путь можно изменить на любой локальный диск, включая и съемный (хотя это не совсем характерно). Для этого необходимо:
кликнуть по кнопке «Настройки» и выбрать пункт «Настройки программы»;
перейти на вкладку «Папки»;
- по большому счету, здесь нужно лишь прописать адрес расположения скачиваемых файлов и торрент-файлов, установив галочки на пунктах «Помещать загружаемые файлы в:» и «Сохранять в:», хотя для большей уверенности, во всех полях можно указать один и тот же путь;
- после этого остается лишь кликнуть «Ок» и настройки будут успешно сохранены.
Стоит также сразу отметить, что в настройках можно ограничивать скорость скачивания и раздачи. Это особенно будет интересно тем пользователям, у которых небольшая скорость соединения. Для этого необходимо перейти в настройках на вкладку «Скорость» и установить границы в соответствующих полях (при значении 0, загрузка и раздача не ограничена).
Что касается процессов, которые начинают работать при запуске программы utorrent, то всего их три: utorrent.exe и два с одинаковым именем utorrentie.exe.
Повторяющийся процесс (кстати здесь остается загадкой, почему необходимо запускать в двойном экземпляре, а в некоторых случаях и больше) запускается при помощи одноименного исполняемого файла, размещенного в каталоге C:\Users\VirtMachine\AppData\Roaming\uTorrent\updates\3.4.9_43085 (снова-таки, вместо VirtMachine должно быть прописано имя пользователя).
По сути, он ни на что не влияет, кроме показа рекламы, которая периодически возникает в окне программы сверху. Да и, кстати говоря, потребляет он довольно внушительное количество оперативной памяти, что для слабых компьютеров неприемлемо. Однако эту проблему можно исправлять и он перестанет запускаться, но это тема отдельной статьи.
Отличительные особенности торрент-клиента
- Пользовательский интерфейс представлен на русском, английском языке.
- Приложение имеет небольшой размер — около 2 Мб.
- Можно активировать специальный режим, чтобы одновременно скачивать сразу несколько файлов.
- Есть встроенный планировщик заданий для запланированных загрузок.
- У каждого файла может быть свой рейтинг, меняющийся по 5-звездочной системе.
- Используется drag-and-drop технология, которая нацелена на быструю отправку выбранных файлов.
- Поддержка 54 языковых пакетов.
- Несколько вариантов установки — полностью бесплатный клиент m torrent, без рекламы и Pro-версия со встроенной защитой от троянов и премиум-поддержкой.
- Программу можно устанавливать на компьютеры с платформой Windows 10, macOS, Linux.
- Передача файлов любых размеров осуществляется на высокой скорости.
- Если соединение было внезапно прекращено, то его можно восстановить.
- Интерфейс отличается внушительным набором настроек.
- UniCode тоже поддерживается.
- Приложение обновляется автоматически.
- Разработчики внедрили портативную версию.
Ни разу не устанавливали uTorrent на Виндовс 10? Если вы все еще хотите научиться, то посмотрите 3-минутное видео. Автор лично показывает, как он скачивает установщик торрент-клиента и потом устанавливает приложение на свой компьютер. После чего, пользователь выполнит настройку утилиты для ее корректной работы. Алгоритм действий настолько прост, что его легко запомнит новичок.
Как изменить папки по умолчанию в настройках uTorrent
Папку, в которую uTorrent сохраняет загружаемые и уже загруженные файлы можно указывать вручную перед началом каждой закачки, либо прописать один раз в настройках программы и забыть об этом навсегда.
Откройте настройки uTorrent и перейдите в раздел «Папки».
Поставьте галочку в окне «Помещать загружаемые файлы в …» и нажмите на символ многоточия справа.
В открывшемся окне проводника выберите заранее подготовленную папку на компьютере.
Совет: загрузки лучше хранить отдельно от операционной системы, но не на съемном диске. Папку назовите латинскими буквами, например «Downloads», «Films», или как-то еще по своему.
Если желаете хранить все скачанные через торрент файлы на съемном носителе (флешке или HDD), или на сетевом диске, то лучше скачать файлы сначала на компьютер, и уже потом переместить во внешнее хранилище. uTorrent умеет это делать автоматически: в том же окне настроек для этого нужно отметить галочкой параметр «Перемещать завершенные загрузки в…» и выбрать там новую папку. В таком случае процесс закачки будет протекать стабильнее.
Теперь разберемся с местом хранения файлов с расширением «.torrent». По умолчанию uTorrent хранит их в скрытой директории, которую без подсказки не найти на компьютере. Так сделано специально, чтобы неопытный пользователь случайно не удалил эти файлы и не повредил неоконченную загрузку.
Изменить расположение «торрент-файлов» можно в том же окне настроек. Отметьте галочками опции «Сохранять в…» и «Перемещать завершенные в…», если необходимо. Не забудьте, что названия у этих папок должны быть обязательно на латинском языке.
Здесь же можно настроить, чтобы uTorrent сам автоматически находил на компьютере новые торренты и добавлял их в список загрузок (сканирование происходит при запуске программы).
Для этого отметьте галочкой опцию «Automatically load .torrents from» и выберите папку, в которую вы сохраняете скачанные с сайтов торренты. Обычно это стандартная папка «downloads» браузера.
Если активировать опцию «удалять загруженные торренты», то файлы из этой папки будут удаляться сразу после добавления в uTorrent. Но на компьютере они все равно останутся — в той папке, что вы выбрали выше. И будут храниться там, пока закачка не будет удалена из интерфейса программы.
После внесенных изменений нажмите ОК и перезапустите uTorrent.

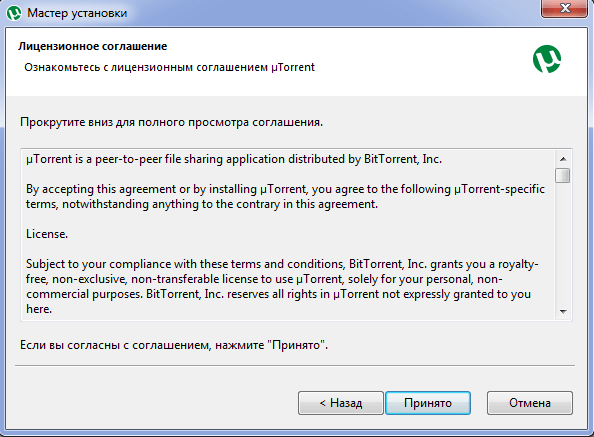























![Where is µtorrent installed? [with screenshots]](http://lakfol76.ru/wp-content/uploads/0/b/e/0be20fe5cbd2761e50e6626ef070f7d7.png)

