Как выбрать SSD-диски для ноутбука
SSD дорого стоят, разве нет?
Жёсткие диски пока всё еще заметно дешевле SSD из расчёта цены одного мегабайта, это факт. Но вам в большинстве случаев и не нужен объёмный «твердотельник». Сериалы всегда можно смотреть онлайн, хранить фотографии — в бездонном хранилище Яндекс.Диска, Google Drive или Dropbox, слушать музыку — из бесчисленных стриминговых сервисов, отечественных или зарубежных.
Вот и получается, что нередко у пользователей на ноутбуке на самом деле не так уж много информации, а основное можно уместить и на вполне недорогом SSD. Правда, на игровом ноутбуке уже не всё так просто. Конечно, хотелось бы установить все игрушки на «твердотельник», чтобы карты в Battlefield грузились не так мучительно долго. Но, к сожалению, современные игры отъедают слишком много пространства, чтобы их можно было устанавливать на недорогие «твердотельники». Но есть варианты, описанные в следующем пункте.
Установка SSD с разъемом mSATA
на некоторых ноутбуках производитель предусмотрел два слота для расширения mini PCI Express. На одном стоит модуль связи WLAN, в другой можно использовать. Как правило в него устанавливается беспроводной модем или любые другие расширения. Практически у каждого современного лэптопа такие слоты совместимы с твердотельными дисками, но чтобы пользователь мог добраться до элемента придется постараться. Для этой работы понадобится отвертка, с помощью которой снимается клавиатура и крышка корпуса компьютера сверху. В зависимости от компьютера процесс разбора может отличаться, более детальное руководство есть в сети в открытом доступе. После проведения операции по разбору лэптопа, накопитель помещается в свободный разъем и для обеспечения надежной фиксации прикручивается с помощью болтов.
Убедитесь в наличии свободного места для SSD
Понять, что ваш ноутбук поддерживает выбранный вами SSD недостаточно — нужно еще и убедиться в том, что у него есть свободное место для установки нового накопителя. А вариантов здесь ой как немало.
Ноутбук может использовать распаянную на плате память и в принципе не поддерживать ее расширение (обычно это встречается в очень недорогих моделях). В нем может быть только один слот для накопителя, в который уже установлен HDD или SSD, и, наконец, лэптоп может иметь еще один или даже несколько свободных разъемов для накопителя.
В первом случае все понятно — установить в такой ноутбук какой-либо накопитель просто невозможно. Во втором, вы можете купить более емкий или быстрый SSD и поставить его на место штатного накопителя для увеличения скорости работы или доступной памяти. Поверьте, в случае замены HDD на SSD даже с не самым быстрым интерфейсом SATA III разница в скорости работы лэптопа окажется весьма ощутима. Ну а третий вариант описывать вряд ли стоит.
Узнать же наличие свободного места можно, посмотрев характеристики ноутбука на официальном сайте производителя или в комплектной документации. Кроме того, вы можете посмотреть есть ли у него свободные слоты в BIOS или с помощью специализированных утилит вроде AIDA64. Наконец, можно банально снять заднюю стенку ноутбука (или открыть специальный отсек для накопителей при его наличии) и увидеть все своими глазами.
Как выбрать лучший SSD диск для ноутбуков и настольных компьютеров
Что является отличительной чертой любого компьютера? Компьютер выполняет вычисления и обрабатывает данные с молниеносной скоростью. Вы всегда судите о компьютере по скорости, с которой он обрабатывает данные. Процессор может обрабатывать миллиарды циклов в секунду. Тем не менее, он тратит много времени на ожидание от ваших жестких дисков. Жесткие диски работают медленно, потому что они имеют подвижные части. Поэтому идеальный способ устранить проблему — это установить хороший твердотельный накопитель (SSD).
Секрет быстрой обработки — это емкость компьютера. Следовательно, самый простой способ замедлить работу компьютера — это подключить ЦП (центральный процессор) к медленному устройству.
Несколько советов
- Создайте резервные копии данных: Перед проведением любых обновлений или изменений на вашем старом ПК, рекомендуется создать резервные копии всех важных файлов. Это поможет вам избежать потери данных в случае непредвиденных проблем или ошибок.
- Исследуйте совместимость: Перед покупкой новых компонентов для обновления вашего ПК, тщательно изучите совместимость с вашей системой. Узнайте требования материнской платы, операционной системы и других компонентов, чтобы убедиться, что новые компоненты будут работать без проблем.
- Постепенные обновления: Если ваш бюджет ограничен, рассмотрите возможность постепенных обновлений компонентов. Начните с замены жесткого диска на SSD, затем обновите процессор и увеличьте объем ОЗУ по мере доступности средств.
- Используйте антивирусное программное обеспечение: Установите надежное антивирусное программное обеспечение и регулярно обновляйте его. Это поможет защитить ваш старый ПК от вредоносных программ и улучшит его безопасность и производительность.
- Поддерживайте оптимальную температуру: Убедитесь, что ваш старый ПК имеет достаточную вентиляцию и чистые вентиляционные отверстия. Перегрев компонентов может привести к понижению производительности. Регулярно очищайте компьютер от пыли и проверяйте работу системы охлаждения.
Как распределить данные между 2 SSD на ноутбуке?
Если у вас два SSD-накопителя в ноутбуке, вы можете использовать оба для эффективного распределения данных. Это поможет ускорить загрузку системы и повысить производительность.
Существует несколько способов распределить данные между двумя SSD-накопителями:
| Способ | Описание |
|---|---|
| Распределение по типу данных | Один SSD может быть выделен для операционной системы и программ, а другой — для хранения мультимедийных файлов и документов. Это позволит избежать конфликтов и ускорить доступ к данным. |
| Распределение по частоте использования | Если вы часто используете определенные программы или файлы, вы можете разместить их на одном SSD, чтобы обеспечить быстрый доступ. Остальные данные можно разместить на втором SSD. |
| Распределение по размеру | Если у вас есть SSD разных размеров, можно использовать более емкий для хранения больших файлов, а менее емкий — для системных файлов и программ. |
Важно помнить, что перед распределением данных на два SSD необходимо убедиться, что ваш ноутбук поддерживает два накопителя и имеет достаточно разъемов и кабелей для подключения. После определения выбранного способа распределения данных, вам понадобится программное обеспечение для настройки разделов на SSD-накопителях и перемещения данных
Вы можете воспользоваться инструментами, предоставляемыми производителем SSD или сторонними программами, такими как MiniTool Partition Wizard или EaseUS Partition Master
После определения выбранного способа распределения данных, вам понадобится программное обеспечение для настройки разделов на SSD-накопителях и перемещения данных. Вы можете воспользоваться инструментами, предоставляемыми производителем SSD или сторонними программами, такими как MiniTool Partition Wizard или EaseUS Partition Master.
Будьте внимательны при перемещении данных, чтобы не потерять важную информацию и не затронуть работу системы. Рекомендуется создать резервные копии данных перед процессом распределения.
В итоге, распределение данных между двумя SSD-накопителями на ноутбуке может значительно повысить производительность и ускорить доступ к данным. Это особенно полезно для пользователей, работающих с большими файлами или запускающих требовательные программы.
Влияние SSD-накопителя на работу ПК и видеоигр
Ниже подробно рассмотрены наиболее значимые факты касательно влияния SSD накопителя на операционную систему и гейминг.
Операционная среда
Следует начать с того, что твердотельные накопители значительно ускоряют загрузку программ. Например, операционная система грузится всего 20-30 секунд. Полная же загрузка Windows с HDD накопителя может занимать 10–15 минут.
Если говорить об играх, которые имеют старую архитектуру, где ресурсы располагаются в качестве огромного количества небольших файлов, то обычный жесткий диск обрабатывает их невероятно медленно. В качестве примера можно взять всем известный World of Tanks. Даже на самых мощных ПК становится заметным значительное падение производительности при массовых перестрелках, в ротных боях и сражениях на глобальной карте.
Используя же игровой SSD, вы сможете устранить имеющийся недостаток и поддерживать необходимую скорость игры. Что касается прироста кадров в секунду, то он совсем незначительный. Разработчики прекрасно понимают, что накопитель является самым слабым звеном компьютера, поэтому его нельзя чрезмерно нагружать. В основном на производительность в играх влияют процессор и видеокарта.
Быстрая загрузка уровней
Один из самых важных факторов, отличающий твердотельный накопитель от обычного устройства. Игры весят по 50 ГБ не просто так, и они постоянно используют необходимую информацию, забрасывая ее в оперативную память. В этом случае загрузка с SSD осуществляется значительно быстрее.
Если посмотреть время загрузки на примере Battlefield 3, то можно увидеть, что SSD «Crucial MX 255 GB» значительно выигрывает (почти в 3 раза) обычный HDD «Seagate 3TB», несмотря на то, что они оба работают по более скоростному интерфейсу SATAIII.
В основном данная особенность проявляет себя в офлайн играх, хотя многие пользователи говорят, что загрузка с твердотельного винчестера в онлайн сражениях также осуществляется достаточно быстро и приходится постоянно ждать «медленных» игроков. В этом случае владельцы ПК с SSD могут заранее обсудить тактику, в то время как остальные все еще будут любоваться экраном загрузки и пить чай.
Также важно сказать о нескольких окнах одной игры (касается геймеров в MMORPG), что для HDD является пыткой, в то время как ССД легко переносит такие нагрузки. Не стоит забывать о модах, которые часто «прикручиваются» к движку с помощью сторонних скриптов и библиотек
То есть, загружаются в память нештатным путем. Обычные диски не любят деятельность такого рода, в то время как для SSD в играх вообще нет никакой разницы.
Стабильный FPS
Твердотельный винчестер особенно полезен, когда пользователь играет в игры с обширным открытым миром. Каким объемом оперативной и видеопамяти в этом случае не обладал бы ПК, приложение постоянно грузит память новыми участками на карте и ее деталями, что сильно нагружает систему и просаживает FPS.
Кроме того, если вы поставите SSD для игрового компьютера, то сможете компенсировать недостачу оперативки в тех случаях, когда игра оказывается чрезмерно прожорливой. Операционная система Windows любит использовать «по делу и без» файл подкачки, при этом большинство игр вообще не работают без активированного swap, который занимает гигабайты памяти винчестера для использования в качестве ОЗУ.
Быстрая загрузка текстур
В основном в онлайн-играх текстуры и прочие объекты грузятся при приближении к ним персонажа, а не во время входа. Ввиду этого становится возможным значительное уменьшение быстродействия, если вы двигаетесь по местности со сложным оформлением и архитектурой.
Стандартному диску будет не под силу в режиме реального времени загружать объемные текстуры и из-за этого он будет сильно тормозить, что непременно скажется на вашей эффективности и удовольствии от игры. Поэтому если вы решили купить SSD под игры, то это однозначно правильное решение.
Тишина и надёжность
Как мы уже говорили ранее, твердотельные устройства не имеют подвижных частей. Поэтому оснащенные ими компьютеры не шумят и не издают странных звуков даже при сильной нагрузке.
Также нужно сказать, SSD стоит покупать и устанавливать по той причине, что он обеспечит полную сохранность информации там, где обычный магнитный накопитель потеряет ее. В стандартных жестких дисках сектора памяти «умирают» без возможности восстановления, а в ССД информация просто переходит в режим чтения. То есть, сохраненный игровой процесс можно будет перенести на другой накопитель.
2. Отключение дефрагментатора Windows
Этот совет: бесполезный или вредный, может снижать производительность дисков
Одной из функций утилиты CheckBootSpeed является проверка состояния запланированного задания дефрагментации и службы планировщика заданий. Давайте посмотрим, насколько эти параметры актуальны для последних ОС Microsoft, установленных на SSD.
Windows 7
Windows 7 не дефрагментирует SSD, чему служат подтверждением слова разработчиков в блоге.
Если вы не верите разработчикам, . Вы не найдете там записей о дефрагментации тома SSD.
Таким образом, когда SSD является единственным диском, запланированное задание просто не выполняется. А когда в ПК имеется еще и HDD, отключение задания или планировщика лишает жесткий диск достойной оптимизации штатным дефрагментатором.
Windows 8 и новее
В Windows 8 место дефрагментатора занял оптимизатор дисков!
Оптимизация жестких дисков, как и прежде, сводится к дефрагментации. Твердотельные же накопители Windows больше не игнорирует, а помогает им, посылая контроллеру дополнительный набор сразу для всего тома. Происходит это по расписанию в рамках автоматического обслуживания, т.е. когда вы не работаете за ПК.
В зависимости от контроллера SSD, может выполняться сразу по факту получения команды TRIM, либо откладываться до периода бездействия. Отключая оптимизатор дисков или планировщик заданий, вы снижаете производительность накопителя.
Увеличение объема оперативной памяти (ОЗУ)
Недостаточный объем оперативной памяти может сильно замедлять работу ПК, особенно при выполнении ресурсоемких задач. Увеличение ОЗУ может помочь устранить это ограничение.
Проверка совместимости:
- Определите тип ОЗУ: узнайте, какой тип оперативной памяти поддерживает ваш компьютер (например, DDR3 или DDR4).
- Определите максимальный объем ОЗУ: проверьте, какой объем оперативной памяти поддерживается вашей материнской платой.
Добавление новых модулей ОЗУ:
- Покупка совместимых модулей: приобретите дополнительные модули оперативной памяти, учитывая тип и объем ОЗУ, поддерживаемый вашим компьютером.
- Установка модулей ОЗУ: выключите компьютер, откройте корпус, найдите свободные слоты для ОЗУ, аккуратно установите новые модули, убедившись, что они правильно встают в разъемы, и закройте корпус.
Как уменьшить размер файла подкачки?
Манипулировать размером Pagefile.sys, уменьшая или увеличивая отведенное ему место на диске, можно в том же окне параметров, путь к которому расписан в предыдущем абзаце:
Существуют разные рекомендации относительно того, какие задавать размеры для подкачки. Одна из них — выставить одинаковые значения для исходного и максимального размеров. Такой подход позволит избежать фрагментации Pagefile.sys.
Еще вопрос, который можно иногда услышать — как перенести Pagefile.sys на другой диск? Это делается тут же, в настройках. Для этого:
Важно! Изменения по удалению, перемещению, коррекции размеров файла подкачки вступают в силу после перезагрузки Windows. Изучая файлы на системном диске, пользователи часто обнаруживают файл Pagefile.sys. Данный файл лежит в корне системного диска и в большинстве случаев занимает много места
Данный файл лежит в корне системного диска и в большинстве случаев занимает много места
В стремлении освободить как можно больше места на системном диске пользователи задаются вопросом, что за файл Pagefile.sys, для чего он используется и как его удалить
Данный файл лежит в корне системного диска и в большинстве случаев занимает много места. В стремлении освободить как можно больше места на системном диске пользователи задаются вопросом, что за файл Pagefile.sys, для чего он используется и как его удалить
Изучая файлы на системном диске, пользователи часто обнаруживают файл Pagefile.sys. Данный файл лежит в корне системного диска и в большинстве случаев занимает много места. В стремлении освободить как можно больше места на системном диске пользователи задаются вопросом, что за файл Pagefile.sys, для чего он используется и как его удалить.
Итак, Pagefile.sys это . Если по-простому, то это продолжение оперативной памяти на жестком диске. Когда программы расходуют всю имеющуюся на компьютере оперативную память, то операционная система начинает выгружать из оперативной памяти в файл подкачки те данные, которые на данный момент не используются. Освободившиеся при этом место занимается новыми данными и новыми программами. А когда данные из файла подкачки снова понадобятся в работе, система снова загружает их в оперативную память. Такой процесс позволяет поддерживать работу операционной системы и программ, даже тогда, когда оперативная память закончилась. Если бы не этот механизм, то компьютер бы регулярно зависал и сообщал об ошибках.
С другой стороны, использование файла Pagefile.sys как продолжения оперативной памяти имеет некоторые недостатки. Во-первых, скорость работы. Жесткие диски самый медленный компонент компьютера. Поэтому, когда компьютеру приходится выгружать данные с файла Pagefile.sys, который находится на жестком диске, в оперативной память, то начинаются зависания. В такие моменты программы или вся операционная система может кратковременно подвисать. Использования немного улучшает ситуацию, но решает проблему полностью, поскольку SSD все равно намного медленней оперативной памяти. Второй недостаток – место на жестком диске. Pagefile.sys занимает немало места на системном диске, что особенно актуально для SSD, которые имеет очень скромный объем.
Еще один распространенный вопрос на данную тему, это вопрос о том, как удалить Pagefile.sys и можно ли удалять Pagefile.sys. Что касается первого вопроса то, да файл Pagefile.sys можно удалить. Такая возможность предусмотрена в операционной системе Windows. Для этого нужно открыть « » и перейти в раздел «Система и безопасность – Система». Здесь нужно нажать на ссылку «Дополнительные параметры системы».
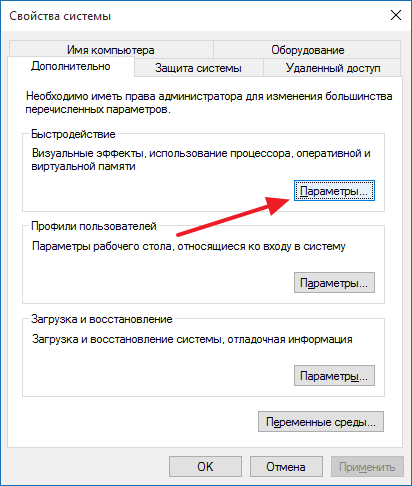
Потом перейти на вкладку «Дополнительно» и нажать на кнопку «Изменить».
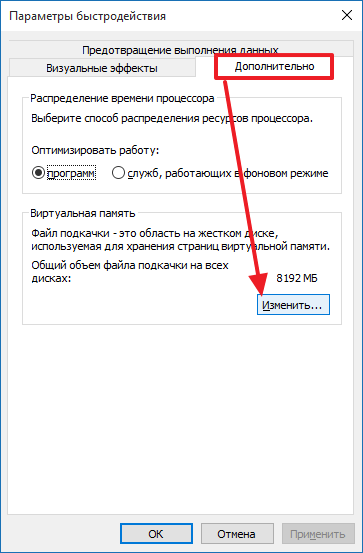
В результате перед вами должно открыть окно с настройками файла Pagefile.sys. Для того чтобы удалить Pagefile.sys вам нужно снять галочки напротив функции «Автоматически выбирать объем файла подкачки», включить функцию «Без файла подкачки» и сохранить настройки нажатием на кнопку «Ok».
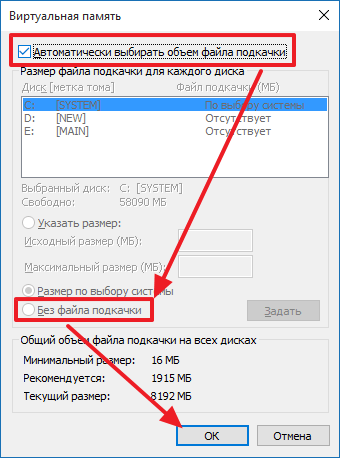
В результате таких манипуляций файл Pagefile.sys будет удален. Но, делать это не стоит, даже если у вас большой объем оперативной памяти. От удаления файла Pagefile.sys вы ничего не выиграете. Ваш компьютер не станет работать быстрее. А вот, зависания и вылеты программ могут появиться. Ведь теперь у вас не будет подстраховки на случай если система израсходует всю оперативную память.
Что касается места на системном диске, то его лучше освободить другим способом. Например, вы можете запустить очистку диска и удалить мусорные файлы, которые накопились в системе. В крайнем случае файл Pagefile.sys можно перенести на другой диск.
Снятие крышки ноутбука и установка SSD
Если вы хотите улучшить производительность своего ноутбука, добавление SSD может быть отличным решением. Чтобы установить SSD в ноутбук, необходимо снять крышку и выполнить несколько простых шагов.
Шаг 1: Перед началом любых работ отключите ноутбук от источника питания и удалите аккумулятор. Это позволит избежать повреждения как самому ноутбуку, так и вам.
Шаг 2: Определите место, где расположен жесткий диск в ноутбуке. Обычно он находится под крышкой, которая прикреплена винтами или защелками.
Шаг 3: Откройте крышку, сняв винты или разъемы защелок. Внимательно следите за тем, чтобы не повредить другие компоненты ноутбука в процессе снятия крышки.
Шаг 4: Найдите жесткий диск и отсоедините его от материнской платы, отпустив соответствующий разъем. Обычно жесткий диск подключен с помощью SATA или IDE кабелей.
Шаг 5: Установите SSD вместо старого жесткого диска. Подсоедините кабели к новому SSD таким же образом, как они были подключены к старому жесткому диску.
Шаг 6: Верните крышку ноутбука на место и закрепите ее винтами или защелками.
Шаг 7: После установки SSD, убедитесь, что все соединения правильно закреплены и крышка ноутбука надежно зафиксирована.
Шаг 8: Включите ноутбук и убедитесь, что он успешно загружается. При необходимости, настройте BIOS таким образом, чтобы ноутбук распознавал новый SSD.
Осторожно относитесь к компонентам ноутбука и следите за тем, чтобы не повредить их во время установки SSD. Если вы не уверены в своих навыках, лучше обратиться за помощью к специалистам
12. Применение древних твиков реестра
Четыре перечисленные ниже твика входят в стандартный набор мер по оптимизации Windows, причем не только для твердотельных накопителей. В популярной мифологии для них рекомендуется устанавливать значение 1.
Давайте посмотрим, ускоряют ли твики что-нибудь.
NtfsDisableLastAccessUpdate
В начале 2000-х Microsoft действительно рекомендовала отключение атрибута NTFS, в котором хранится время последнего доступа к файлу или папке. Но даже тогда этот совет был нацелен на серверные конфигурации, в которых за короткий период времени осуществляется доступ к большому количеству папок и файлов (файловые серверы служат хорошим примером). На клиентских системах такой нагрузки просто нет.
NtfsDisable8dot3NameCreation
Теоретически отключение имен в формате MS-DOS (8.3) может повысить скорость открытия папок с файлами. В реальности на твердотельных накопителях этого не происходит.
DisablePagingExecutive
Этот параметр контролирует, позволено ли Windows сбрасывать из памяти в файл подкачки драйверы и системный код режима ядра. Якобы с одной стороны, запрет снижает объем записи на диск, а с другой – повышает сетевую производительность на системах с большим количеством памяти.
На практике же первое неактуально для современных SSD, а второе не приносит на них существенных дивидендов. А при малом объеме RAM такая «оптимизация» может привести к нестабильной работе системы.
LargeSystemCache
В Windows XP увеличение размера кэша файловой системы можно было задать в настройках быстродействия. Даже беглый взгляд на картинку наводит на мысль, что режим, предназначенный для серверных систем, снижает производительность программ.
Microsoft расставила грабли в KB895392, убрала возможность настройки из графического интерфейса следующих ОС, но это не останавливает «оптимизаторов» и по сей день.
Применяя твик, вы снижаете производительность программ, поскольку приоритет диспетчера памяти смещается с процессов на системный рабочий набор.
Результат применения твиков
Первые три твика были нацелены на использование в серверных системах времен Windows Server 2003. И в начале статей MSDN (, ) сказано, что в Windows Server 2008 тесты не выявили существенного прироста быстродействия после применение этих и других приведенных там мер по оптимизации.
Другими словами, даже если это и было хоть как-то актуально для производительности во времена XP, то начиная с Vista уже не имеет значения. А с точки зрения объема записи на диск, экономятся копейки по сравнению с остальной системной и пользовательской активностью.
Таким образом, применение первых трех твиков хоть и не вредит, но никак не повышает производительность системы и срок службы твердотельного накопителя. Четвертый же твик замедляет работу программ.
Диски SSD: как выбрать лучший вариант
Существенно усилить свой ноутбук можно, поменяв механические диски на твердотельные.
Самый дешевый ССД-диск на 60 или 120 Гб, имея такой же форм-фактор, что и HDD, намного лучше даже топового устройства со скоростью вращения шпинделя 10000 об/мин и кешем в 32 Гб.
Пока что SSD-диск для ноутбука большой емкости (500 Гб, 1 Тб) стоит дорого, и если вам необходимо хранить много информации, то выбор обычного жесткого диска для ноутбука будет предпочтительнее. Если же нужно и быстродействие, и много свободной памяти, то можно отключить привод компакт-дисков CD-DVD, а вместо него подключить дополнительный накопитель. Например, комбинация, где есть быстрый SSD-диск для операционной системы и HDD для информации, может быть оптимальной. Обычно для ноутбуков ее и используют, за исключением случаев, когда к ноутбуку можно подключить только одно устройство.
Увеличение скорости работы
Установка SSD диска в ноутбук позволяет значительно увеличить скорость работы устройства. SSD (Solid-State Drive) – это накопитель, который использует флэш-память для хранения данных. Он отличается от обычного жесткого диска (HDD) более быстрыми скоростями загрузки, чтения и записи информации.
Для повышения производительности ноутбука с помощью SSD диска можно выполнить следующие действия:
- Выберите подходящий SSD диск. Учитывайте такие параметры, как объем памяти, интерфейс подключения (обычно SATA или PCIe) и форм-фактор (обычно 2.5 дюйма).
- Отключите ноутбук от электрической сети и отсоедините все внешние устройства.
- Откройте крышку ноутбука, защелкивающиеся заглушки могут быть скрыты под резиновыми накладками или винтиками.
- Найдите свободное место для установки SSD диска. Возможно, вам придется удалить старый жесткий диск или использовать свободный слот внутреннего накопителя.
- Аккуратно подключите SSD диск к материнской плате ноутбука, соблюдая правильную ориентацию и использование необходимых кабелей или разъемов.
- Закройте крышку ноутбука и закрепите ее, следуя инструкциям производителя.
- Включите ноутбук и убедитесь в его правильной работе. При необходимости настройте BIOS для распознавания нового накопителя.
- Перенесите на SSD диск операционную систему и наиболее часто используемые программы. Для этого можно воспользоваться специальными программами для клонирования диска или переустановить операционную систему «с нуля».
- Настройте настройки системы и оптимизируйте использование SSD диска. Включите функцию TRIM, отключите индексацию, выгрузку ядра в файл подкачки и другие параметры, которые могут негативно повлиять на производительность SSD диска.
После выполнения этих шагов вы почувствуете значительное увеличение скорости работы ноутбука. Загрузка операционной системы, запуск программ и выполнение различных операций будут происходить намного быстрее.
Обратите внимание, что увеличение скорости работы ноутбука с помощью SSD диска может быть ограничено другими факторами, такими как процессор, объем оперативной памяти и настройки операционной системы. Для достижения максимальной производительности рекомендуется выполнять регулярное обслуживание и оптимизацию системы
Объемы накопителей
Если вы используете твердотельный накопитель в связке с традиционном винчестером, только для установки программ и запуска операционной системы, достаточно хранилища емкостью 128-256 Гб. В случае, если винчестера нет, рекомендуемые объемы SSD следующие в зависимости от назначения ноутбука:
- Для набора текстов, работы с таблицами, серфинга в интернете — 240-256 Гб;
- Мультимедийный центр, домашний фотоархив, программирование — 512 Гб;
- Игровой ноутбук, обработка видео или графики — не мене 1 Тб.
В последнем случае накопитель может стоить очень дорого. Способ, к которому прибегают многие геймеры — на твердотельный накопитель устанавливают только самые требовательные игры, остальные на винчестер. В таком случае хватит SSD объемом 256-512 Гб.
Итог
«Ноутбук летает», «скорость работы — сумасшедшая»: никакой другой апгрейд портативного компьютера не даст таких восторженных откликов, как замена винчестера на твердотельный накопитель
И совершенно неважно, какой марки устройство принадлежит вам — ASUS, Lenovo, Dell или Acer.. Прирост количества кадров в секунду по достоинству смогут оценить заядлые геймеры
Пользователи ArchiCAD и 3D Max создадут свои проекты в разы быстрее. Профессиональные фотографы и видеооператоры с лёгкостью перекинут объёмные файлы с камеры на лэптоп. А о том, что программисты предпочитают именно такие диски и говорить не приходиться.
Прирост количества кадров в секунду по достоинству смогут оценить заядлые геймеры. Пользователи ArchiCAD и 3D Max создадут свои проекты в разы быстрее. Профессиональные фотографы и видеооператоры с лёгкостью перекинут объёмные файлы с камеры на лэптоп. А о том, что программисты предпочитают именно такие диски и говорить не приходиться.
Не стоит ожидать резкого скачка цен на понижение именно в этом сегменте компьютерных комплектующих. Технология настолько хороша, что будет совершенствоваться, но не понижаться в стоимости. Хотите шустрый и чуткий компьютер? Отправляйтесь за покупкой прямо сейчас!
С моей точки зрения, скоростные показатели важнее, чем объём SDD.
Идеальный пользовательский твердотельный диск для ноутбука выглядит так:
- Плата, размером в 2,5 дюйма
- Объём на 60-128 Гб
- Память MLC типа
- Скорость средняя 500 Мб/секунду.
Что касается профессиональных геймеров или продвинутых пользователей портативных ПК, тут разговор отдельный. Для них существует отдельная ниша «профильной» аппаратуры с более серьёзными характеристиками. И соответствующей, более «кусачей», ценой.
И помните! К хорошему привыкаешь очень быстро, и переходить на лэптопы с накопителями дискового типа обратно будет очень проблематично. Вам будет казаться, что ноутбук тормозит или, вообще, сломался.
Всем пока!
Заключение. SSD диск для ноутбука в форм-факторе M.2
SATA практически исчерпал себя, и, по большому счету, принципиальной разницы между SSD-накопителями на этой шине нет. Да, память MLC побыстрее и понадежнее, зато TLC дешевле и, по большому счету, тоже вполне надежна. Разница в чтении практически отсутствует, особенно при линейном чтении, проблемы могут возникнуть только при записи, особенно при смешанных нагрузках (что типично для домашнего компьютера) или при большой очереди запросов (что уже НЕ типично для домашнего компьютера).
Будущее за интерфейсом PCI-Express, что подтверждается повышенным интересом производителей именно к этому сегменту. Наверняка в ближайшее время мы увидим новые модели и модификации таких накопителей. Тут разница гораздо более заметна, тем более, что такие накопители чаще приобретают те, кто точно знает, чего и сколько он хочет. Если только для того, «чтоб было» — есть дешевые варианты, хотя и среди них есть весьма интересные модели, для тех, кто не готов идти на компромиссы, есть топовые решения. Вопрос только в стоимости.



























