Способ 7: Управление обновлениями Windows
Вспомните, не обновлялась ли операционная система перед тем, как перестала работать клавиатура. Иногда обновления «десятки» тоже могут сказываться на нормальном функционировании всего устройства — это уже общеизвестный факт. Дожидаться исправления ошибки разработчиками можно несколько дней, быстрее самостоятельно отменить установку проблемного обновления. Дальнейшие инструкции применимы, как вы уже понимаете, к Windows 10 (и в некоторой степени к Windows 8.1), поскольку Windows 7 и ниже уже давно не обновляются для обычных пользователей.
Откат до предыдущей версии
После установки крупного обновления Виндовс разрешает откатить его в течение 10 дней, если оно установилось некорректно или отрицательно влияет на работу системы. Эта возможность актуальна только при переходе с версии на версию, например с 2004 на 20H1.
Устанавливать последнюю версию рекомендуется лишь после выпуска патча от Microsoft, исправляющего все «косяки» последнего обновления.
- Вызовите приложение «Параметры» и кликните по плитке «Обновление и безопасность».
- На панели слева найдите раздел «Восстановление», в который и перейдите. Справа вы увидите блок «Вернуться к предыдущей версии Windows 10». Кнопка «Начать» будет активна только при соблюдении двух условий, перечисленных нами немного выше.
- После нажатия начнется непродолжительная подготовка системы к восстановлению.
- Установите галочку около подходящей причины — не лишним будет дать краткое описание, из-за которого вы хотите вернуться к прежней сборке. Это может помочь разработчикам быстрее обнаружить и исправить проблему, особенно если она узкоспециализированная (например, актуальна для некоторых устройств Acer).
- Система предложит проверить наличие последнего обновления, которое в теории может помочь исправить неполадки. Решите, хотите вы испытать удачу, установив более поздний апдейт, или предпочтете вернуться к рабочей сборке до выхода следующего крупного обновления.
- Тем, кто собирается вернуть «десятку» к прошлой версии, сначала нужно прочитать, что именно будет изменено в файлах Виндовс.
- В новом окне нажмите на «Далее», прочитав еще одно предупреждение.
- Теперь остается подтвердить свое желание восстановления соответствующей кнопкой.
- Будет начата процедура возврата к предыдущей версии Windows.
Удаление небольшого обновления
Небольшие обновления точно так же, как и крупные, могут влиять на работоспособность компонентов ноутбука. Если в вашем случае недавно было установлено мелкое обновление, более известное как KB0000000 (где — набор цифр для идентификации апдейта), удалите его.
Конечно, лишь после удаления станет понятно на 100%, оно или не оно негативно воздействовало на компьютер. Даже если дело окажется не в апдейте, запустите ручной поиск обновлений (см. следующую инструкцию) и установите его еще раз.
Подробнее: Удаление обновлений в Windows 10

Обновление Windows 10
В противовес откатам и ручным удалениям обновлений так же можно установить более новые их версии. Конечно, почти всегда в «десятке» служба сама оперативно проверяет наличие апдейтов, но иногда требуется запустить самостоятельный поиск.
Обычно нужда в таком поиске есть из-за того, что у службы поиска обновлений еще не подошло время для проведения повторной проверки, а разработчиками уже был выпущен исправляющий проблемы патч, или же эта служба была отключена на компьютере либо с ней возникли какие-то неполадки.
Подробнее: Установка обновлений в Windows 10
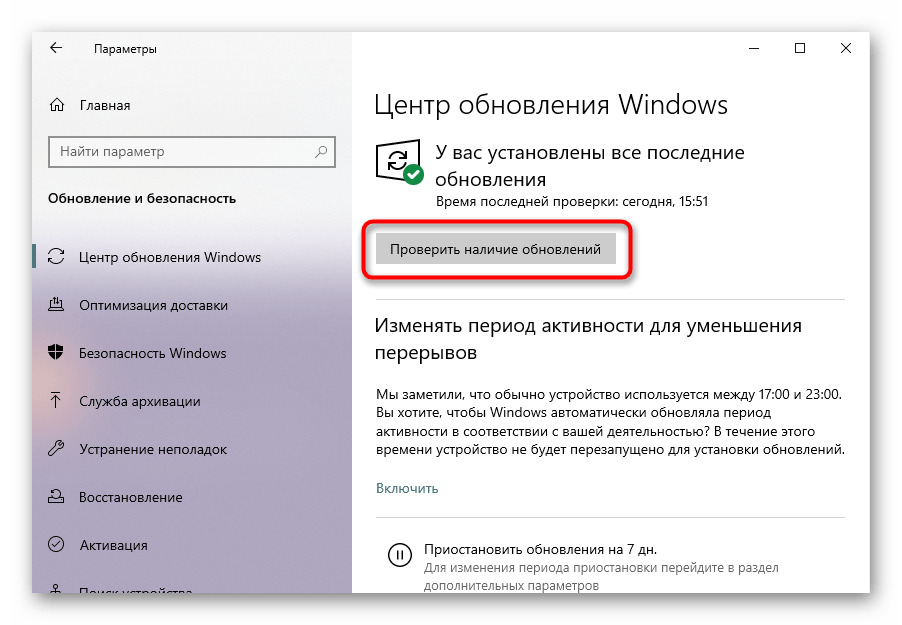
Программные проблемы
Если кнопки перестали работать на ноутбуке после перезагрузки операционной системы, то проблема кроется в драйверах. Часто они могут откатываться или удаляться при обновлениях ОС.
Самый простой способ проверить исправность кнопок – убедиться, что выключена функция блокировки клавиатуры. Для этого нажмите комбинацию кнопок Fn + Pause, Fn + NumLock или Fn + Win. Новые модели ноутбуков могут иметь специальный индикатор с изображением замка для блокировки клавиш.
Настройки в BIOS
Инструкция по включению кнопок через BIOS:
- Выключите ноутбук.
- Нажмите кнопку питания. Во время появления иконки производителя нажмите несколько раз клавишу Del или F2.
- Далее перейдите на вкладку Integrated Peripherals. Если она отсутствует в начальном меню, то ее можно поискать в пункте Advanced – USB Configuration.
- Найдите строчку USB Controller. Справа от нее должно быть выставлено значение Enabled.
- Перейдите на вкладку USB Keyboard Support. В других версиях БИОС может быть обозначено, как USB Legacy Support.
- Возле строчки USB Controller так же должно быть выставлено значение Enabled.
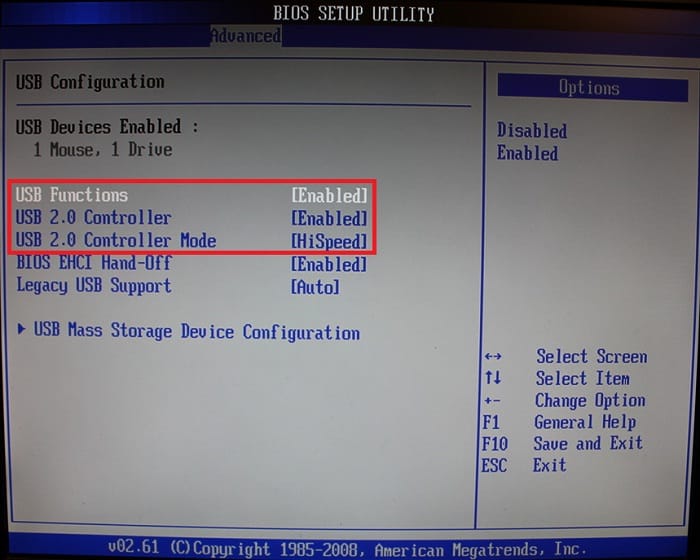
Инструкция по переходу в безопасный режим Windows на ноутбуке:
- Удерживайте кнопку питания устройства несколько секунд, пока ноутбук не выключится.
- Нажмите кнопку включения ноутбука и сразу быстро нажимайте F8.
- В появившемся окне выберите строчку «Безопасный режим».
Если клавиатура работает в безопасном режиме, то необходима переустановка драйверов.
Драйвера
Способы решения с драйверами:
- откат операционной системы при помощи точки восстановления Windows;
- переустановка ОС;
- удаление и переустановка драйверов с официального сайта компании.
Инструкция по восстановлению операционной системы для Windows 7/8/10:
- Нажмите иконку «Пуск». Нажмите на строчку «Панель управления».
- Выберите «Все элементы панели управления», а затем «Восстановление».
- Нажмите строчку «Запуск восстановления системы».
- Проследуйте инструкции и выберите оптимальную точку восстановления Windows. Желательно выбирать дату за несколько недель до появления неисправностей с клавиатурой ноутбука.
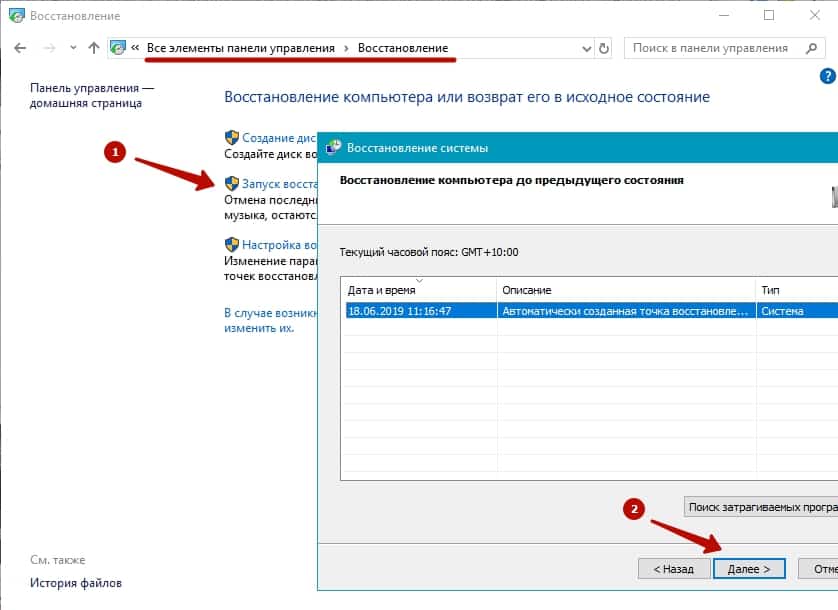
Руководство по удалению или установке драйверов:
- Нажмите на иконку «Пуск».
- В поисковой строчке введите «Диспетчер устройств» и перейдите на него.
- Выберите пункт «Клавиатуры». Под надписью отроется список используемых устройств.
- Нажмите правой кнопкой мыши по названию клавиатурной панели и выберите пункт «Удалить».
- Подтвердите действие нажатием кнопки ОК.
- Войдите в интернет и перейдите на сайт производителя ноутбука.
- Найдите вкладку «Поддержка». Скачайте пакет официальных утилит или драйверов отдельно.
- Установите содержимое и перезагрузите ноутбук.
- Проверьте работоспособность кнопок.
Переустановка драйверов может производиться вручную. Для этого в диспетчере устройств через пункт «Свойства» нужно посмотреть его код на вкладке «Сведения», а затем скопировать ID в поисковую строчку браузера.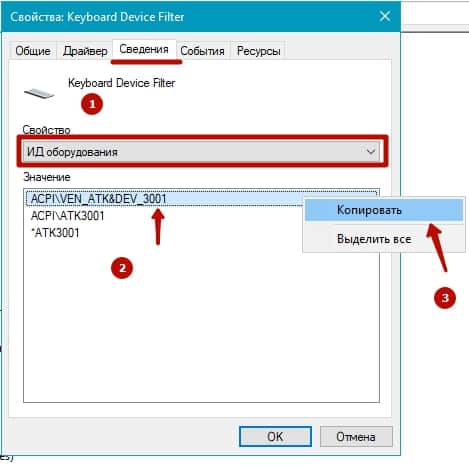
Вирус
Руководство по удалению вредоносных программ вручную:
- Перейдите в «Локальный Диск С», затем папку Windows – Temp.
- Найдите папку AppData. Убедитесь, что она открыта. Для доступа к ней на вкладке «Вид» поставьте галочку напротив строчки «Скрытые элементы».
- Удалите все содержимое папки. Очистьте корзину.
Инструкция по чистке вирусов:
- Скачайте и установите любой антивирус. Среди известных: Avast, Dr Web Curite.
- Запустите антивирусную программу.
- Нажмите кнопку «Проанализировать» / «Проверить на вирусы».
- Если вирусное ПО будет найдено, выберите пункт «Очистить» / «Удалить».
- Перезагрузите ноутбук. Проверьте состояние кнопок.
Вирусы также могут находиться внутри обычных приложений. Обычно это лишние файлы, использующиеся редко.
Инструкция по удалению лишних приложений:
Нажмите кнопку Win. Выберите строчку «Панель управления».
Перейдите на вкладку «Программы и компоненты», а затем «Установка и удаление программ».
Выберите редко использующиеся программы
Обратите внимание на приложения, имеющие странные названия, где нет информации об издателе в правой колонке.
Нажмите ПКМ по приложению (ЛКМ – для Windows 10), а затем «Удалить». Проследуйте инструкции.
Перезагрузите ноутбук.
Для автоматического удаления лишних программ лучше использовать универсальные приложения, например, Ccleaner.
Исправляем физический сбой
В этом случае придется разбирать клавиатуру и поэтапно смотреть, что же там могло выйти из строя.
Для этого выполните следующие действия (очень важно придерживаться именно такого порядка, в котором все действия будут перечисляться дальше):
1. Выключите ноутбук и выньте из него батарею.
2. Возьмите плоскую отвертку и аккуратно отодвиньте все защелки пластины, на которой держится клавиатура. Если вы не видите на своем ноутбуке никаких защелок, следует взять в руки инструкцию и прочитать, что там пишется об устройстве клавиатуры и о том, как она извлекается. В любом случае, какие-то механизмы крепления присутствовать должны.

Процесс вскрытия защелок пластины клавиатуры
Пластина клавиатуры крепится к самому ноутбуку с помощью шлейфа. Вы сразу же его увидите.
3. Так вот, если на нем будут явные повреждения, шлейф нужно просто вынуть и заменить новым. Для этого возьмите старый шлейф, пойдите в ближайший магазин электроники и купите такой же.

Шлейф клавиатуры
4. Если шлейф не поврежден, его все равно необходимо снять. Шлейф при этом брать за проводники нельзя ни в коем случае! Браться можно только за те пластиковые части, которыми он крепится к другим частям ноутбука. Для наглядности на рисунке 10 показаны те части, за которые можно браться и те, за которые браться нельзя. Правда, в клавиатурах обычно используются несколько другие шлейфы.
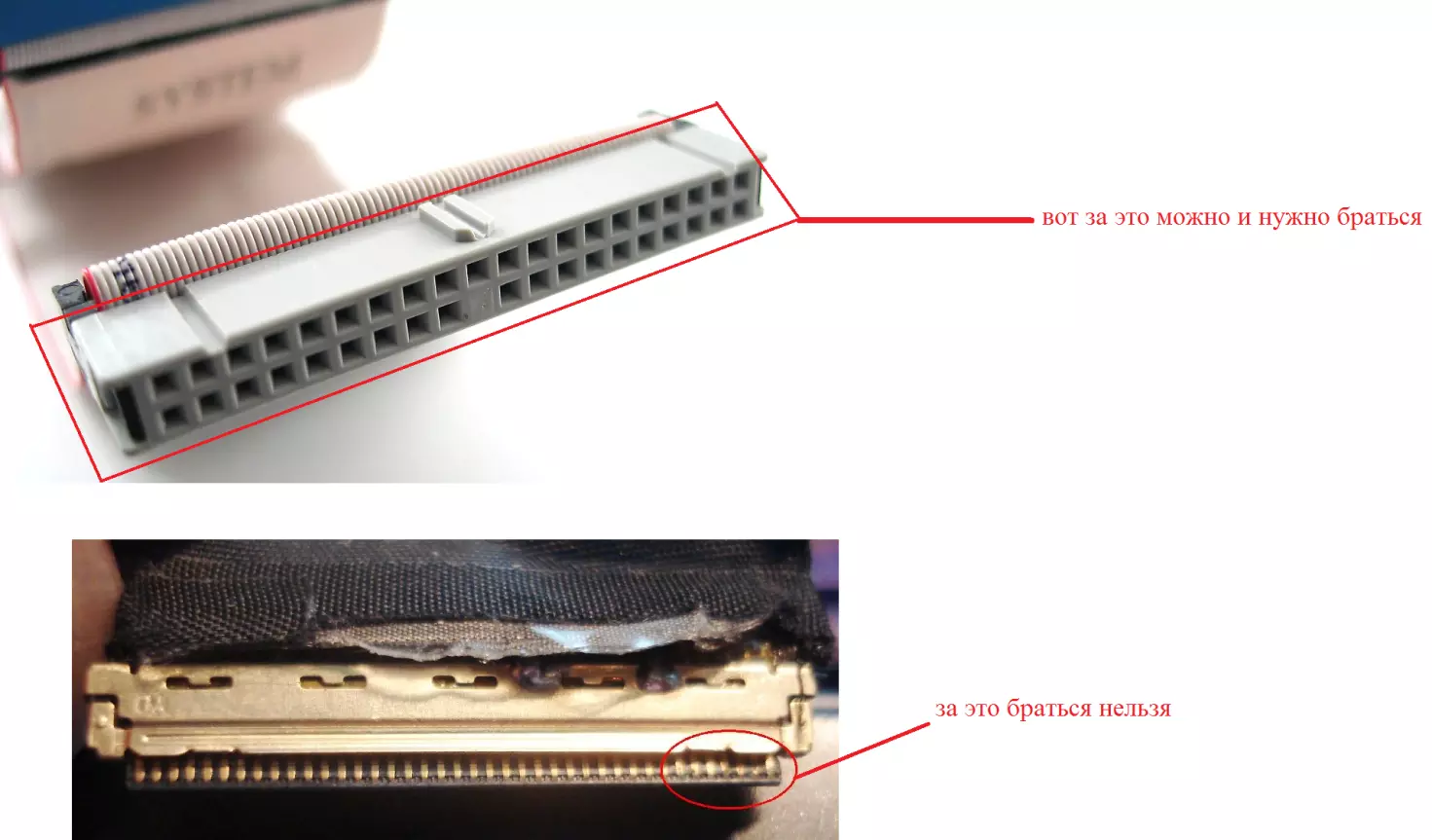
Шлейф
5. Там же, под пластиной клавиатуры вы сможете найти микроконтроллер. Его необходимо просушить и попытаться вытянуть пыль с помощью пылесоса.
Объяснить, как найти этот самый микроконтроллер, достаточно сложно. Если сказать просто — это именно то устройство, к которому крепится шлейф. На всякий случай при снятии клавиатуры пройдитесь по всем контроллерам, которые увидите. Самостоятельно без особых знаний больше ничего сделать не получится. Опять же, если на микроконтроллере вы увидите явные повреждения, лучше заменить его.

Ноутбук со снятой клавиатурой
6. Если со шлейфом все хорошо, придется отсоединять клавиши и чистить их. Обычно кнопку можно изъять стандартным способом – поддеть той же плоской отверткой. Начните с проблемных кнопок. Если увидите под ними повреждения, замените элементы, которыми кнопка крепится к ноутбуку.
А если все хорошо, уберите все кнопки. Дальше следует вытянуть пылесосом всю пыль и протереть всю видимую поверхность ваткой со спиртом.

Процесс изъятия кнопок из клавиатуры
7. Попробуйте снова воспользоваться клавиатурой.
Если проблема не исчезла, уберите все кнопки и снимите алюминиевую пластину, которая находится под ними. Обычно у нее тоже есть специальные крепления, которые снимаются довольно легко.
А вот под ней скрыта полиэтиленовая плата с нарисованными дорожками.
Осмотрите и ее на предмет явных повреждений – если есть, существует два варианта: нарисовать новые дорожки или купить новую плату. В любом случае, пройдитесь по плате пылесосом.
Чтобы проверить целостность дорожек, воспользуйтесь тестером.

Проверка целостности дорожек на плате клавиатуры тестером
Чтобы нарисовать дорожки, воспользуйтесь набором для ремонта нитей обогрева задних стекол автомобиля (так и называется).
Если ничего не помогает, лучше всего сдать компьютер в ремонт.
На видео ниже наглядно показан процесс разборки клавиатуры ноутбука.
Проблемы с проводом клавиатуры
Если клавиатура на ноутбуке Acer не работает, одной из возможных причин может быть проблема с проводом клавиатуры. В таком случае рекомендуется проверить следующие моменты:
|
1. Подключение провода Убедитесь, что провод клавиатуры правильно подключен к ноутбуку. Проверьте, что он плотно установлен в разъеме клавиатуры. Если провод не подключен полностью, клавиатура не сможет работать. |
|
2. Состояние провода Проверьте внешнее состояние провода клавиатуры на наличие повреждений. Если провод оборван, перегнут или поврежден, это может привести к неполадкам в работе клавиатуры. В таком случае рекомендуется заменить провод на новый. |
|
3. Проверка на другом устройстве Если проблема с клавиатурой возникает на нескольких ноутбуках Acer, попробуйте подключить клавиатуру к другому устройству. Если она также не работает, скорее всего дело в самой клавиатуре, а не в проводе. |
Если после проверки провода клавиатура все еще не работает, возможно, есть другие причины неполадки. Рекомендуется обратиться к специалисту для диагностики и ремонта ноутбука Acer.
Способ 1: Настройки Windows 10
В Windows 10 есть пара настроек, которые могут заблокировать работу физической клавиатуры на устройстве. Одна из них целенаправленно отключает ввод, а вторая имеет другое предназначение, но изредка становится причиной неполадки.
- Откройте «Пуск» и перейдите в «Параметры».
- Переключитесь в раздел «Специальные возможности».
- На панели слева найдите пункт «Клавиатура» и нажмите на него. В центральной части первой же настройкой будет «Использовать устройство без обычной клавиатуры». Удостоверьтесь, что ее состояние находится в «Откл.», и если это так, включите функцию и снова отключите.
- Не закрывая это окно, откройте любое другое, где можно печатать, и попробуйте набрать текст.
- Если работоспособность восстановилась, закройте «Параметры», если нет, здесь же ниже измените статус функции «Использовать фильтрацию ввода» на противоположный текущему. Иногда она конфликтует с клавиатурой, поэтому следует проверить, может ли функция оказаться источником неполадки в вашем случае.
Переустановка драйверов
Иногда клавиши не работают из-за неправильной установки драйверов, так как устаревают и требуют обновления. Обновить их можно двумя способами. Для проверки надо зайти в Диспетчер устройств. Если оборудование при этом не определяется, может быть так, что драйвер не установили или он слетел, тогда появится пометка – знак вопроса. А если драйвера установлены неправильно, это помечается треугольником желтого цвета с вопросительным знаком.
- Тогда надо зайти в проводник Windows или просто открыть любую папку.
- Слева найти «Мой компьютер», кликать правой кнопкой мыши на «Свойства».
- Перейти по вкладке «Диспетчер устройств», оттуда в пункт управления драйверами.
- Диспетчер устройств выглядит примерно одинаково у всех версий операционной системы Windows. Надо нажать ПКМ на «Клавиатуру».
Затем кликать ЛКМ на «Обновить драйвер». Произойдет автоматическое обновление драйверов.
После этих операций клавиатура должна заработать.
По каким причинам клавиатура перестала работать?
Существует 2 основные причины:
- Программная. Это не всегда подразумевает, что зависает компьютер и отключается клавиатура и мышь. В большинстве случаев происходит ошибка при загрузке или использовании драйвера на устройстве. Особо это характерно для дорогих клавиатур с продвинутыми функциями: программируемыми клавишами, изменением цветом подсветки, наличием дополнительных блоков кнопок. Итог — перестает отвечать софт, ответственный за обработку сигналов с устройства. Такую неполадку исправить относительно легко, даже если придется искать нужную настройку в BIOS-UEFI.
- Аппаратная. Чаще всего это происходит таким образом. Все отлично до поры до времени, но после одного включения ПК не работает клавиатура на компьютере, что делать при этом непонятно. Идентифицировать аппаратную природу сбоя проще, чем программную, но устранять ее сложнее, особенно без помощи компьютерного специалиста. Наиболее распространенная ситуация — периферию залили жидкостью. При этом может действовать только часть клавиш, а другие никак не будут реагировать на нажатия. Если повезет, то и такая проблема устраняется в домашних условиях.
Отдельно рассмотрим распространенную ситуацию, когда общее подтормаживание системы воспринимается пользователем как свидетельство неисправности именно клавиатуры. Чтобы понять ситуацию, достаточно воспользоваться мышью — если стрелочка на экране движется прерывисто, то сбой испытывают все устройства.
Как выйти из положения, если завис компьютер, что нажать на клавиатуре? Жмите на Caps Lock или Num Lock. Если световые индикаторы справа вверху клавиатуры при этом не мигают, то смело отправляйте компьютер в принудительную перегрузку или отключите его.
Что делать если это проблема с оборудованием
В случае аппаратной проблемы, первое что нужно сделать, это попытаться почистить клавиатуру. Перед началом работы обязательно выключите ноутбук и отключите его от сети из соображений безопасности
Как только это будет сделано, переверните ноутбук вверх дном, а затем осторожно простучите в области клавиатуры. Таким образом вы сможете избавиться от пыли и других загрязнений, которые попали под клавиатуру
Также можно продуть клавиатуру используя балончик со сжатым воздухом, купить такой не составит труда.

Если это не сработает, извлеките аккумулятор из вашего ноутбука минут на десять, а затем подключить его обратно в устройство. Иногда снятия аккумулятора может решить проблему с клавиатурой, особенно если он перегревается.
Существует также вероятность того, что клавиатура была повреждена или отсоединена от материнской платы. В этих двух случаях вам придется открыть ноутбук и подключить клавиатуру или заменить ее, если она неисправна. Если ноутбук все еще находится на гарантии, просто отнесите его, чтобы починить. Если это не так, мы настоятельно рекомендуем вам заплатить профессионалу если не работают клавиши или тачпад , чтобы решить проблему, а не делать это самостоятельно, если вы действительно не знаете, что делаете.
Сторонние программы
Отключение и включения клавиатуры на ноутбуке Асус, Леново может производится через сторонние программы. Лучшее предложение — Toddler Keys.
Если интересует, как подключить оборудование, сперва стоит ознакомиться со справкой. Клавиши выключаются при помощи опции Lock Keyboard (disable).
На официальном сайте компании-разработчика содержится информация о поддержке языка, интерфейса. Продукт является бесплатным, в 2020 году доступна русская версия утилиты. Размер на диске – 500 КВ.
Функции:
- Выбор оборудования;
- Язык;
- Настройки;
- Пользователь.
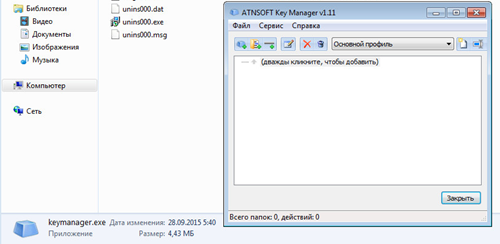
При переходе в окно настроек отображаются данные о текущем статусе. Есть возможность уточнить информацию насчет задержки либо лагов. Пользователь самостоятельно проводит тест и способен контролировать процесс. Чтобы произвести перезагрузку оборудования, стоит выбрать иконку «выкл». После этого требуется перезагрузка ноутбука.
Keyboard Maniac – это программа, которая дает возможность проверить состояние клавиатуры. Бывает, что залипают только некоторые кнопки. Как у ATNSOFT Key Manager, предусмотрена возможность назначения горячих клавиш. Некоторые пользователи называют Keyboard Maniac менеджером, он открывает доступ к расширенным возможностям.
На клавиатуре легко изменить функции, а также интерфейс. Это удобный инструмент для проверки оборудования, если оно перестало реагировать на сигналы. Keyboard Maniac сразу покажет уведомление, когда проблема заключатся не в системе. Последнее обновление вышло в 2007 году, но версия является актуальной.
Плюсы:
- Бесплатно;
- Простой интерфейс;
- Открытый код;
- Отсутствие вирусов;
- Поддержка многих систем.
Key Remapper входит в список универсальных программ. Инструмент работает на ноутбуках разных производителей. Есть опции не только для отключения, назначения кнопок, но и изменения подсветки. Пользователи проверяют оборудование и получают развёрнутую справку.
Плюсы:
- Быстрая работа;
- Создание профиля;
- Русский интерфейс.
Когда пользователь находится в меню, остается выбрать опцию. Работая в основном профиле, открыты все вкладки. Наведя курсор на устройство, появляется окно блокировки, эмулирования и прочего.
KeyFreeze
Компактное приложение, интерфейс состоит только из одного элемента «Lock keyboard & Mouse». При нажатии блокируется мышь, клавиатура и панель тачпада у ноутбука. Для отмены действия одновременно зажимайте Ctrl+Alt+Del, затем «Отмена» для закрытия меню.
Toddler Keys
Имеет чуть больше настроек, после установки иконка приложения возникнет в трее. Как отключить с помощью Toddler Keys клавиатуру на ноутбуке: кликайте по значку утилиты, в меню отмечайте «Lock keyboard». Соседние параметры дополнительно отключают мышь, кнопку питания и блокируют диск.
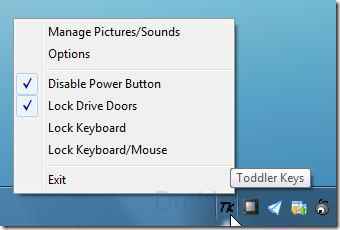
В опциях можно выставить автоматическое блокирование средств ввода при неактивности в течение определенного времени.
Kid Key Lock
Приложение выпущено в виде полной и компактной версии, не требующей установки. Для доступа к настройкам введите последовательность kklsetup прямо на рабочем столе. Программа позволяет отключать как отдельные кнопки клавиатуры и мыши, так и все сразу. Также в параметрах можно поменять последовательности, которые надо вводить для открытия и закрытия приложения.
Почему клавиатура на ноутбуке Acer может перестать работать
Клавиатура на ноутбуке Acer может перестать работать по разным причинам. Вот некоторые из них:
1. Физические повреждения клавиатуры: Если ноутбук упал или был подвергнут сильным ударам, клавиатура может получить механические повреждения, которые приведут к ее неработоспособности.
2. Неполадки внутри ноутбука: Некоторые неполадки с клавиатурой могут быть связаны с проблемами внутри самого ноутбука, такими как поломка разъема клавиатуры или неисправность материнской платы.
3. Проблемы с драйверами: Установленные на ноутбук драйверы клавиатуры могут быть устаревшими или поврежденными, что может привести к проблемам с ее работой.
4. Проблемы с программным обеспечением: Некоторые программы или настройки операционной системы могут вызывать конфликты с клавиатурой и приводить к ее отключению.
5. Проблемы с подключением: Клавиатура на ноутбуке Acer может перестать работать, если она неправильно подключена к ноутбуку или если разъем клавиатуры испорчен.
6. Вирусы или вредоносное ПО: Некоторые вирусы или вредоносные программы могут повлиять на работу клавиатуры, блокируя некоторые функции или приводя к ее неработоспособности.
В случае, когда клавиатура на ноутбуке Acer перестает работать, рекомендуется проверить все вышеперечисленные причины и принять соответствующие меры для их устранения.
Почему не работает клавиатура на ноутбуке: обзор причин и способов починки
Клавиатура на ноутбуке под управлением Windows 7 и выше может не работать по нескольким причинам. Выделим самые основные.
Поломка микросхемы.
Если кроме клавиатуры у вас не работают порты, тачпад, возможно, у вас сгорела микросхема. Стоит обратиться в сервисный цент, где этот диагноз смогут подтвердить профессионалы.
Отошёл шлейф.
Если тачпад работает и порты тоже, то, возможно, у клавиатуры просто отошёл шлейф. Также шлейф может окислиться
Поэтому на клавиатуре нужно найти небольшие крепления, аккуратно поддеть их банковской картой или отверткой и снять клавиатуру.ВАЖНО!
Если вы неуверенные, что сможете аккуратно отсоединить клавиатуру, не стоит и пробовать. Можно сломать защёлки и за починку корпуса придётся выложить немалую суму денег).
Шлейф будет выглядеть следующим образом
Осторожно отсоединяем его и чистим контакты от окиси. После обратно подсоединяем к разъёму

-
Вирусное поражение.
Часто вирусы повреждают драйвера устройства и оно перестаёт работать. Стоит запустить для проверки системы лечащую утилиту Dr.Web и удалить найденные трояны и прочее инфицированное ПО. -
Проверка и переустановка драйверов.
Если клавиатура не работает в системе Windows, перезагрузитесь в BIOS и посмотрите, работают ли кнопки там. Если в BIOSe всё функционирует нормально, значит, слетели или повреждены драйвера к клавиатуре. Выполняем их переустановку. Для этого жмём правой кнопкой мыши на значке «Компьютер», что в меню «Пуск» и выбираем «Свойства».
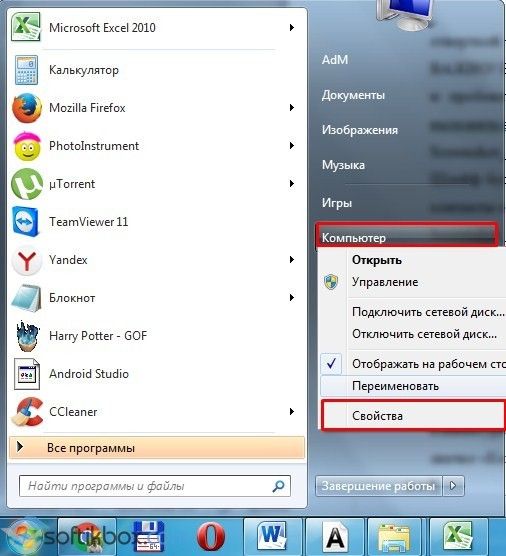
В левом меню выбираем «Диспетчер устройств».
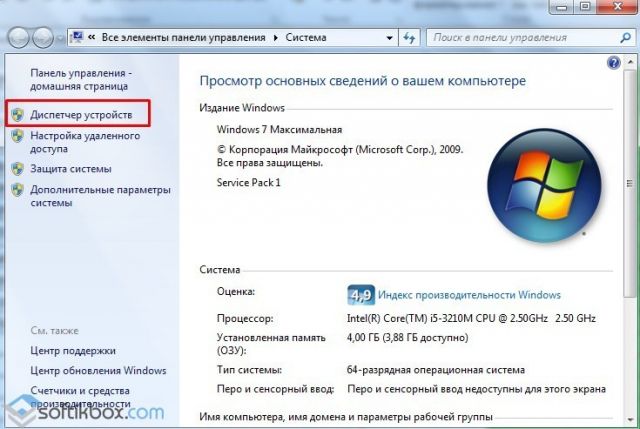
Откроется новое окно. Выбираем «Клавиатуры». Разворачиваем ветку и нажимаем на элементе правой кнопкой мыши. Выбираем «Обновить драйвер».
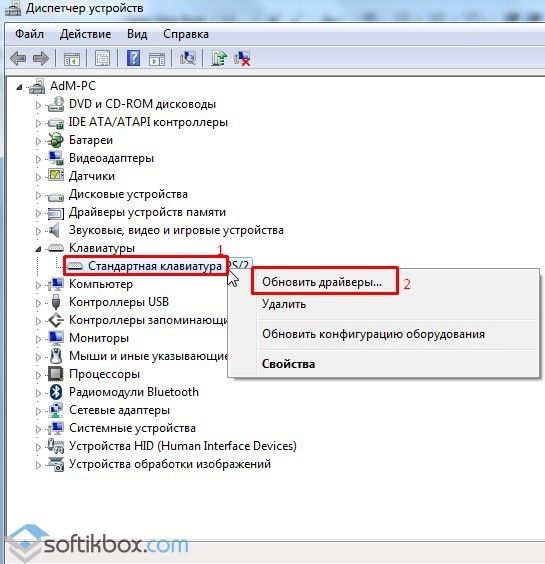
Выбираем «Выполнить поиск на этом компьютере» (если у вас ранее работала клавиатура) или «Автоматический поиск» (если вы только что установили Windows и подобранные драйвера не подходят).
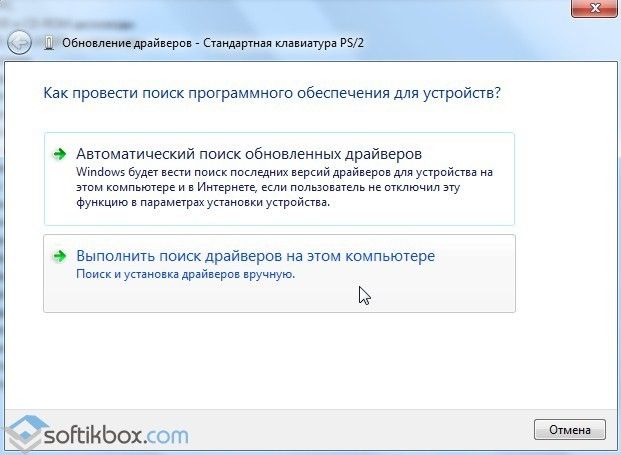
Следуем подсказкам мастера.
Засорение клавиатуры.
Для чистки клавиатуры ноутбука стоит использовать баллончик с жатым воздухом, который может выдуть все крошки и пыль из-под клавиш.

Залитая клавиатура.
Если ранее вы пролили на клавиатуру жидкость. То может начаться процесс коррозии. Клавиатуру придётся отнести в сервисный центр для чистки.

Неполный заряд батареи.
Некоторые модели ноутбуков имеют такую особенность, как отключать клавиатуру, тачпад и прочие компоненты при определённом заряде батареи. Поэтому стоит подключить ноутбук к сети и перепроверить клавиатуру на работоспособность.
Одним из наиболее неприятных и неожиданных отказов ноутбука является проблема с клавиатурой. Она просто отказывается выполнять свои функции. Клавиатура является функциональной частью ноутбука, поэтому просто взять и заменить ее в случае отказа достаточно проблематично. Не стоит при этом отказе впадать в депрессию и бежать в сервисный центр . Вначале требуется оценить степень отказа, а уже затем принимать решение. Возможно, просто произошел сбой в работе системы, а в результате перезагрузки все может опять заработать. Если не заработало, то еще раз перезагрузите ноутбук и войдите в BIOS.
Тем самым вы проверите клавиатуру без системы. Если она работает, значит, с аппаратной частью все в порядке. Причину, почему не работает клавиатура на ноутбуке, ищем в системе. Загрузитесь в безопасном режиме без драйверов. Клавиатура работает? Следовательно, причина в драйверах. Если клавиатура не заработала, а в BIOS проблем нет, то придется переустановить всю систему. Еще одним средством диагностики операционной системы является попытка загрузки с диска. Для этого воспользуйтесь загрузочным диском с установленной на нем системой LiveCD. Если клавиши после загрузки работают, то дело в самой системе. Можно подключить дополнительную мышку и управлять ею при загрузке системы.
Решение проблемы программными способами
Если клавиатура на ноутбуке Acer не работает из-за программных сбоев, есть несколько методов, которые могут помочь восстановить ее работоспособность⁚
Перезагрузка ноутбука⁚ Простейший способ, который может помочь в случае временного сбоя программного обеспечения. Выключите ноутбук, отсоедините шнур питания и извлеките аккумулятор (если это возможно). Подождите несколько минут и затем снова включите ноутбук.
Проверка настройки языка ввода⁚ Убедитесь, что выбран правильный язык ввода. Иногда неправильные настройки языка могут вызывать проблемы с клавиатурой. Выполните следующие действия⁚ Перейдите в ″Параметры″ > ″Время и язык″ > ″Регион и язык″. Убедитесь, что выбран правильный язык и его раскладка.
Очистка клавиатуры от пыли⁚ Пыль и грязь могут привести к неправильной работе клавиш. Очистите клавиатуру с помощью сжатого воздуха или мягкой щетки.
Проверка наличия вредоносных программ⁚ Вредоносные программы могут вызывать неполадки в работе клавиатуры. Проведите полное сканирование системы с помощью антивирусной программы.
Обновление драйверов клавиатуры⁚ Устаревшие или поврежденные драйверы могут быть причиной проблемы с клавиатурой. Перейдите на официальный веб-сайт Acer и загрузите последние версии драйверов для вашей модели ноутбука.
Проверка наличия обновлений ОС⁚ Некоторые проблемы с клавиатурой могут быть связаны с ошибками в операционной системе. Убедитесь, что ваша ОС имеет последние обновления. Перейдите в ″Параметры″ > ″Обновление и безопасность″ > ″Windows Update″ и нажмите на кнопку ″Проверить наличие обновлений″.
Если после выполнения этих методов проблема с клавиатурой на ноутбуке Acer не решена, возможно, требуется обратиться к специалистам или сервисному центру для диагностики и ремонта.
Используйте сброс пинхола

Корнем проблемной клавиатуры также может быть что-то в вашей системе. Таким образом, способ исправить это — сбросить его.
- Найдите кнопку сброса с отверстием на своем ноутбуке Acer . На S13 Core i7 он поставляется с изображением того, что похоже на батарею из подставки. Для других устройств Acer Aspire
вы можете найти его в другом месте. - Не каждая модель разработана со сбросом через отверстие. Так что если его там нет, не беспокойтесь об этом. Но если вы видите его там, нажмите эту кнопку. Затем удерживайте ее около 5 секунд.
- Нажатие этой кнопки запустит внутреннюю перезагрузку батареи(internal
battery reset) .
Как включить блок с цифрами
Самая частая проблема с внешними устройствами ввода – отключение дополнительной цифровой клавиатуры. Управляется она клавишей «NumLock». В некоторых моделях десктопов для включения/выключения используется комбинация клавиш Fn»+«NumLock». Но у этой клавиатуры есть и дополнительная функция – управление навигацией курсора без применения мышки или тачпада. Для этого и создана переключательная клавиша.
Но проблемы с вводом данных есть и у клавиатур без дополнительного цифрового блока. Чтобы восстановить корректность ввода, нужно отыскать среди функциональных клавиш (это кнопки F1-F12), ту, которая отвечает за переключение режимов. Обычно она так и называется «NumLock», но для экономии пространства может обозначаться «NmLk» или значком замка. В сочетании с клавишей «Fn» она также переключает режимы ввода данных. Только для ноутбука без дополнительного блока это переключение с букв на цифры. Зачем нужна такая путаница, если на клавиатуре и так есть строчка с цифрами? Для ускорения ввода информации. При переключении на специальный режим все кнопки с цифрами располагаются компактно в пределах одной ладони. Так вы сможете одной рукой быстро вводить цифирные значения, а второй управлять курсором с помощью мыши.



![Acer laptop keyboard not working [fixed]. 8 easy methods – pc webopaedia](http://lakfol76.ru/wp-content/uploads/7/9/c/79c344cb51f2e0a198e5f1c176322a7d.jpeg)






















![Клавиатура ноутбука acer не работает [fixed]. 8 простых методов — pc • sos x](http://lakfol76.ru/wp-content/uploads/9/0/5/90548c4905c53a918db90f37dbd3d640.jpeg)




