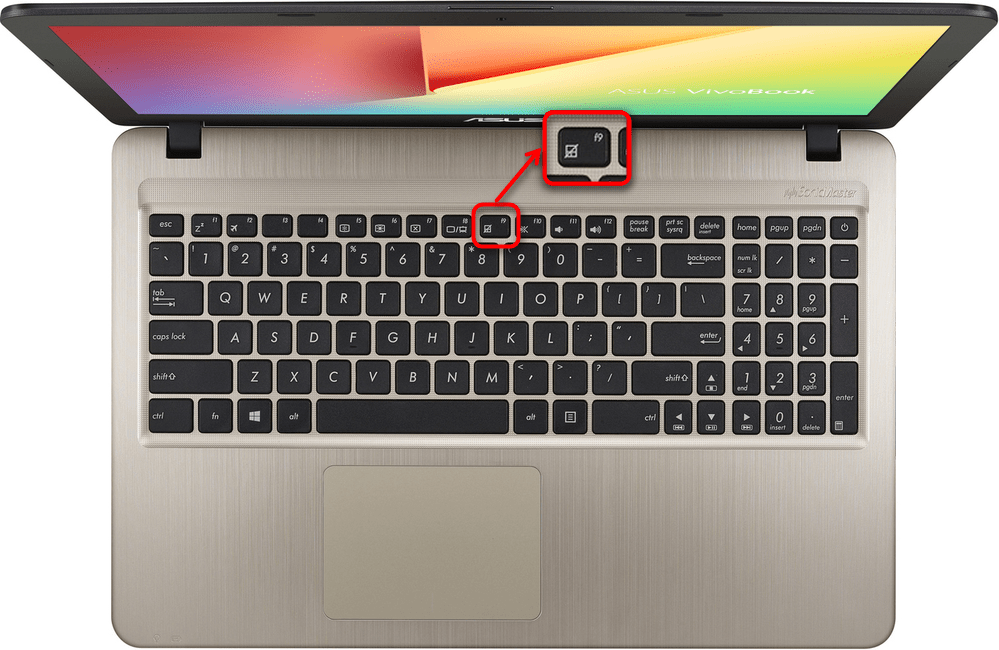Отдельная кнопка выключения
Некоторые производители, подумавшие об удобстве пользователей своих устройств, выделили для отключения панели отдельную физическую кнопку! В частности, такие ноутбуки можно отыскать среди ассортимента моделей от HP, Lenovo и некоторых Acer. К сожалению, эта практика общеупотребительной так и не стала. Узнать о наличии такой «чудо-кнопки» можно из инструкции к своему ноутбуку.
Иногда, при использовании «родных» драйверов, функциональная клавиша – какая-то из кнопок F-ряда. Такой подход характерен для устройств Packard Bell. В этом случае дополнительно нажимать Fn не нужно!
Кстати предлагаем вам детально изучить горячие клавиши Windows 10, они помогают работать за компьютером быстрее.
Отключение шлейфа
Наиболее сложным и трудоемким методом удаления устройства из системы является его физическое отключение.
Для того чтобы сделать это, понадобятся следующие инструменты:
Когда все необходимые предметы готовы, можно приступить непосредственно к разборке устройства.
Выполнять её необходимо в следующем порядке:
Все выкрученные винты следует завернуть на старые места.
Так как длина и диаметр их резьбы могут быть различными. Так как впоследствии потребуется приобретать их в магазине.
Пользоваться ноутбуком можно и без мышки, ведь на нем есть тачпад. Тачпад — специальный емкостной детектор, который способен реагировать на прикосновение. Другими словами, если под рукой нет специального манипулятора, то нехитрые операции можно выполнить и с помощью тачпада. Однако если захочется, к примеру, поиграть в компьютерные игры, то придется все же использовать мышь. Кроме того есть существенный минус использования сенсорной панели – ее расположение. Она находится перед клавиатурой и может создавать определенные неудобства в процессе работы. Именно поэтому часто возникает необходимость отключить ее. Это весьма простая операция, но существует сразу несколько методов отключения. Необходимо учесть все детали и выбрать наиболее верный способ. Если же у вас .
Способ 1: Горячая клавиша
Практически у всех ноутбуков ASUS управление тачпадом происходит при помощи горячей клавиши.
- У обычных ноутбуков это в своем большинстве клавиша F6:
- Или F9:
- В игровых моделях переключение может быть назначено на F10:
Как видите, на все эти клавиши нанесен один и тот же значок. Поэтому если предложенные варианты вам не подошли, поищите такой рисунок на других F-клавишах.
Более дорогие лэптопы, бывают оснащены не обычным тачпадом, а так называемым ScreenPad — небольшим сенсорным экраном с возможностью управления курсором. У них немного другой принцип работы, поэтому если у вас как раз такой премиальный ноутбук, на клавише F6 вы увидите изображение, отличающееся от продемонстрированных выше:
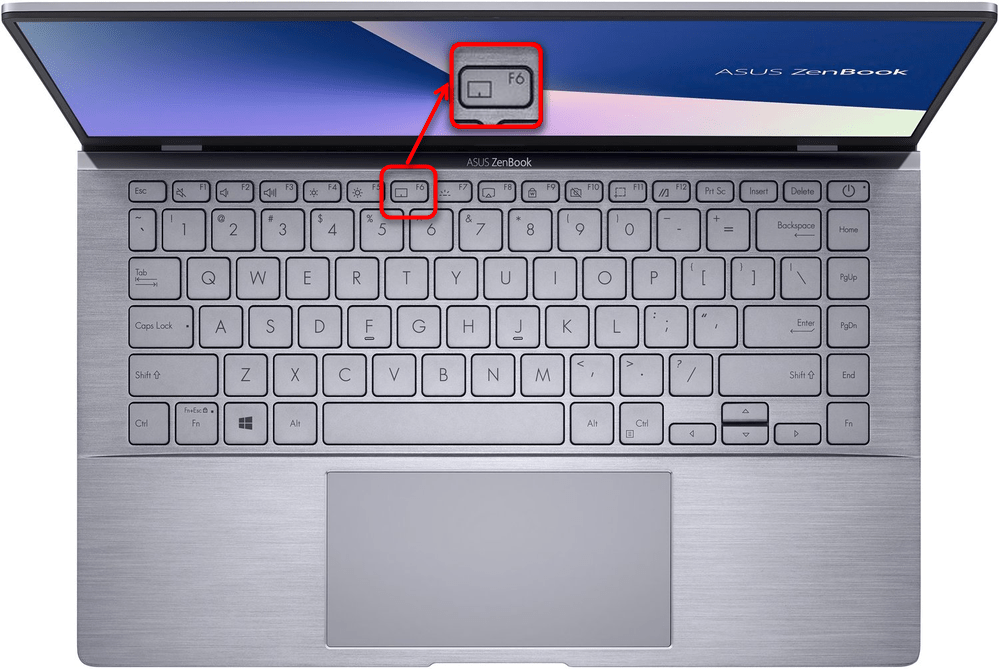
При нажатии F6 на основном экране отобразится небольшое окошко, показывающее, в каком режиме работает сейчас ScreenPad. Нажимайте клавишу несколько раз, пока не будет выделен вариант «Тачпэд отключен».
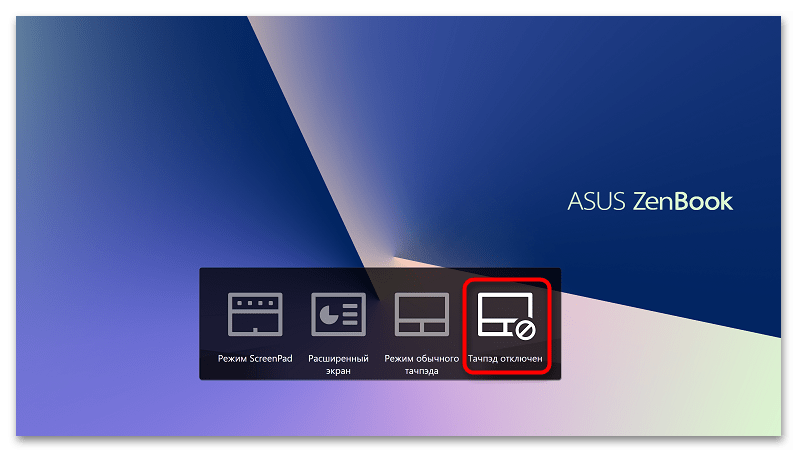
Если сенсорная панель отключается у вас непонятным образом, возможно, дело как раз в том, что вы случайно нажимаете ответственную за нее клавишу. В большинстве ноутбуков сейчас F-ряд настроен на мультимедийную работу, поэтому достаточно нажать F6 или другую клавишу, а не Fn + F6, как раньше, чтобы отключить сенсорную панель. Чтобы такого не происходило, переключите F-ряд на функциональный режим.
Лэптопы от Lenovo
Эти ноутбуки характеризуются неплохими техническими характеристиками и достойным уровнем исполнения. Само собой разумеется, что в таких лэптопах присутствуют горячие клавиши для отключения того или иного оборудования. Есть кнопки для выключения Wi-Fi, дисплея, мультимедийные клавиши. Естественно, присутствует и кнопка выключения тачпада. Конечно, комбинация клавиш может отличаться от модели к модели. Но на каждой клавише существуют иконки, которые отображают то или иное устройство.

В большинстве лэптопов от китайцев тачпад выключается сочетанием + F6. Конечная клавиша может меняться, но функциональная Fn остается неизменной. Вот Lenovo. Однако горячие клавиши работают не всегда. Особенно если вы используете десятую версию операционной системы от «Майкрософт». С этим детищем Сатьи Наделлы придется повозиться. Но об этом будет написано чуть ниже. А теперь перейдем к другим ноутбукам.
Программы для отключения
Есть ряд программ и утилит для лимитирования энергичности сенсорной панели или ее выключения.
К примеру, обладателям сенсора фирмы Synaptics стоит адресоваться к программке Synaptics Pointing Device Driver.
С её поддержкой возможно выключить ее всецело или до следующей загрузки системы.
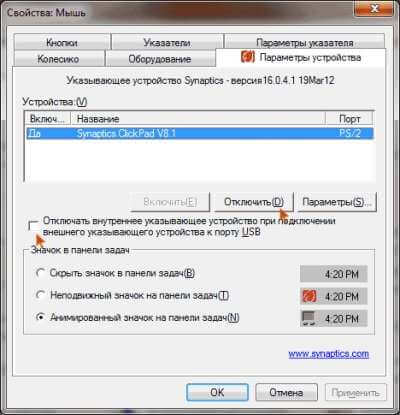 Не считая этого, данное программное обеспечение разрешает настроить отдельные характеристики или убрать неточное поведение тачпада (например, поменять его чувствительность, отменить реакцию на ладонное касание).
Не считая этого, данное программное обеспечение разрешает настроить отдельные характеристики или убрать неточное поведение тачпада (например, поменять его чувствительность, отменить реакцию на ладонное касание).
Не считая этого, есть малая утилита – Touchfreeze, которая разрешает законсервировать панель на время.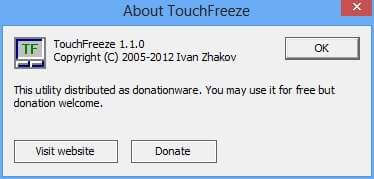
Предоставленная утилита не сможет отключить тачпад на windows 7.
Можно прописать особенности поведения в имеющейся конфигурации компьютера (например, предназначить кнопки включения/выключения тачпада, механически выключать при комплекте слова и пр.).
Бывают случаи, когда для корректировки работы сенсорной панели нужно найти и ввести вспомогательные драйвера для устройства.
Как еще отключают тачпад на ноутбуке
Для тех, кто не хочет изменять настройки системы существует другой вариант, как отключить на ноутбуке тачпад. Помогает такой способ тем, кто постоянно задевает сенсор во время набора текста, из-за чего курсор мыши перепрыгивает в другое место и человек продолжает набор не там, где нужно. Можно назвать это «лайфхаком»: просто положите пластиковую карточку (любую) поверх Touchpad, он перестанет реагировать на движение рук и смещать курсор. Главный минус метода – ненадежность конструкции, карта может падать при перемещении или смещаться.
Существует специальная программа для отключения тачпада, которая будет альтернативным вариантом при отсутствии возможности выключить сенсорную панель. Называется утилита Touchpad Blocker, распространяется на бесплатной основе. При желании можно задать в настройках, чтобы блокировался Touchpad не полностью, а только при случайном касании. Если вы не знаете, как отключить быстро на ноутбуке тачпад, то сделайте следующее:
- скачайте, установите приложение;
- запустите утилиту, установите флажок напротив пункта Enable/Disable touchpad;
- в окошке рядом со строкой будет указано сочетание клавиш, которые будут отключать/включать сенсорную панель.
Еще один замысловатый, но верный способ выключить панель – внесение изменений через реестр. Это нужно, если установлены старые драйвера и в меню «Мышь» нет галочки для автоматического отключения Touchpad при подключении мышки. Для этого нужно зайти в редактор следующим образом:
- Нажмите win+R и вбейте в строке команду «regedit».
- Обязательно перед следующими действиями сделайте бэкап (сохранение).
- Через поиск или вручную перейдите в раздел «HKEY_LOCAL_MACHINE\Software\Synaptics\SynTPEnh».
- В верхнем меню выберите пункт «Правка», далее перейдите в «Создать» и создайте параметр DWORD (32-bit).
- Задайте название «DisableIntPDFeature», если такового еще не имеется.
- Правой кнопкой кликните по файлу, перейдите во вкладку «Изменить» и задайте в десятичной системе значение 51 или 33 в шестнадцатеричной.
- Точно такой же файл с такими же значениями создайте в папке HKEY_CURRENT_USER\Software\Synaptics\SynTPEnh.
- Перезагрузите компьютер: галочка для переключения в автоматическом режиме должна появиться.
Отключение тачпада на ноутбуке ASUS

- У обычных ноутбуков это в своем большинстве клавиша F6:
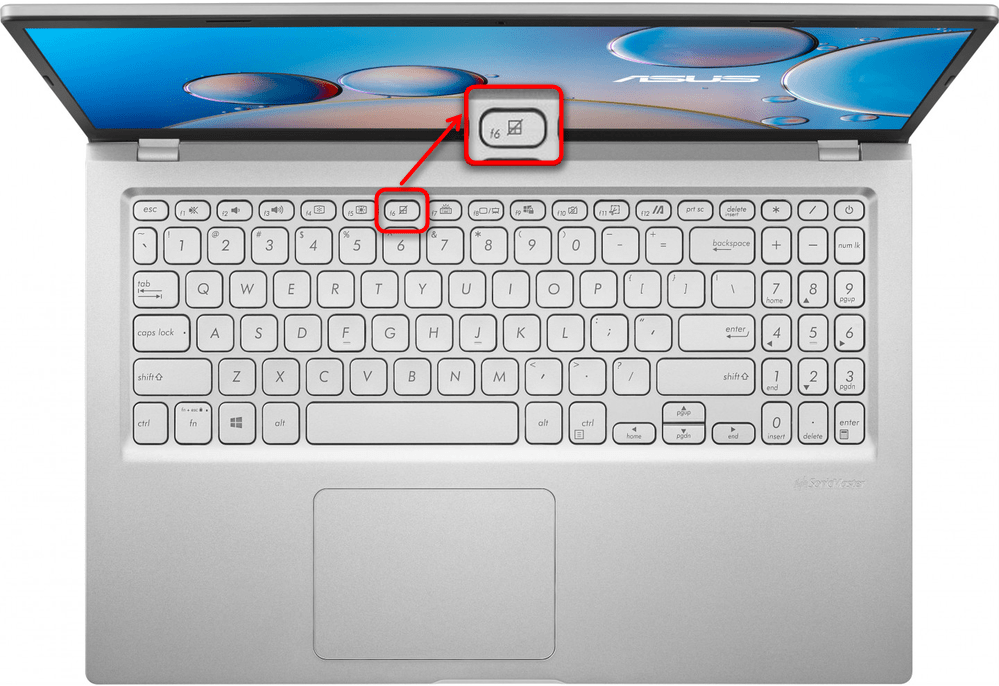
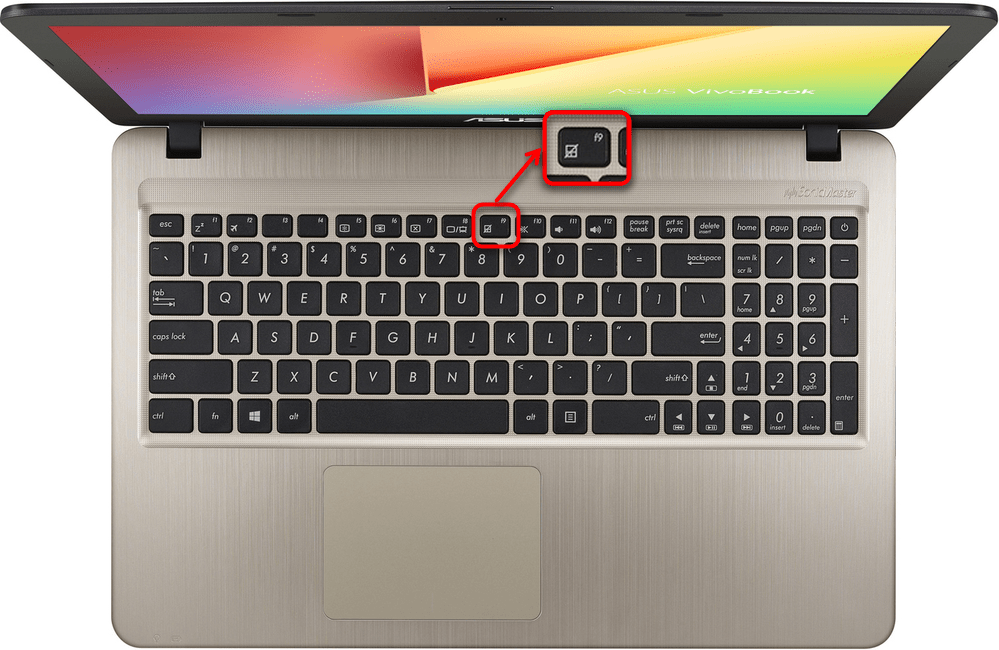
Как видите, на все эти клавиши нанесен один и тот же значок. Поэтому если предложенные варианты вам не подошли, поищите такой рисунок на других F-клавишах.
Более дорогие лэптопы, бывают оснащены не обычным тачпадом, а так называемым ScreenPad — небольшим сенсорным экраном с возможностью управления курсором. У них немного другой принцип работы, поэтому если у вас как раз такой премиальный ноутбук, на клавише F6 вы увидите изображение, отличающееся от продемонстрированных выше:
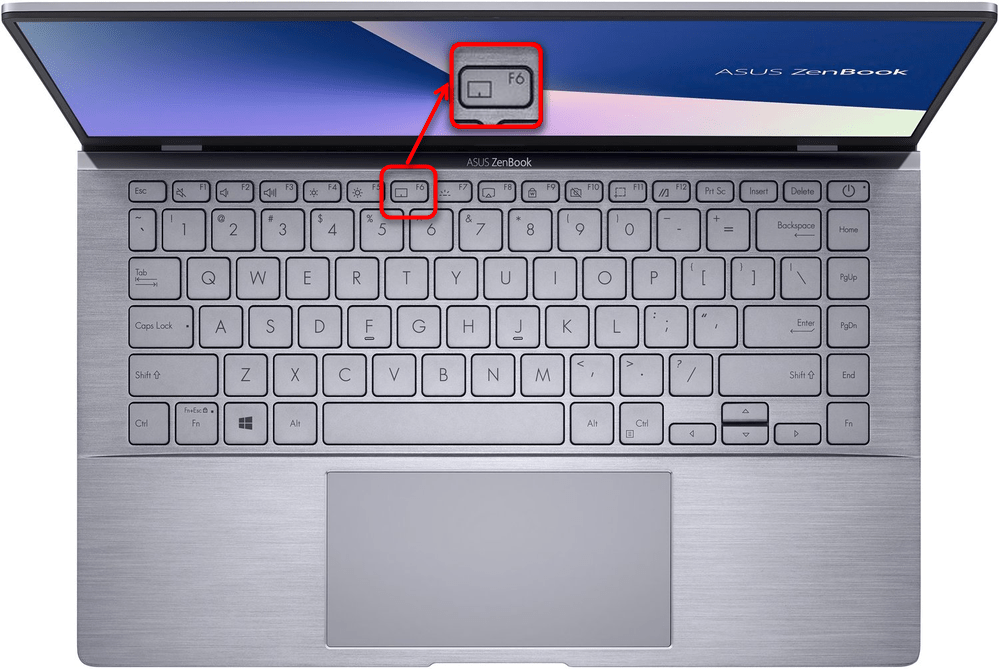
При нажатии F6 на основном экране отобразится небольшое окошко, показывающее, в каком режиме работает сейчас ScreenPad. Нажимайте клавишу несколько раз, пока не будет выделен вариант «Тачпэд отключен».
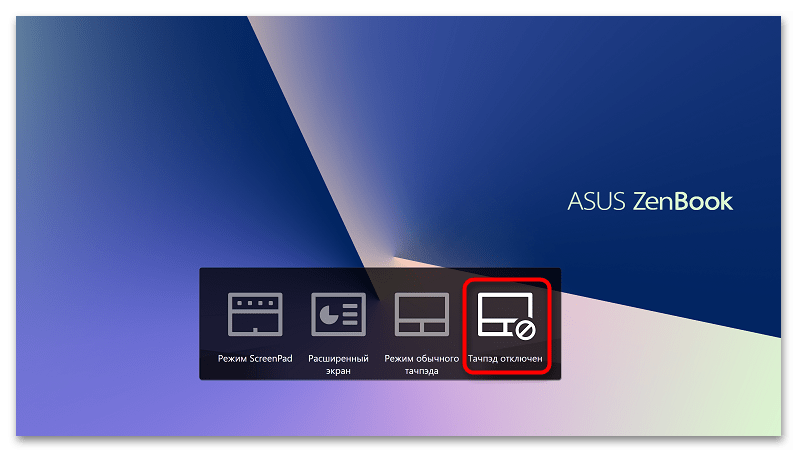
Если сенсорная панель отключается у вас непонятным образом, возможно, дело как раз в том, что вы случайно нажимаете ответственную за нее клавишу. В большинстве ноутбуков сейчас F-ряд настроен на мультимедийную работу, поэтому достаточно нажать F6 или другую клавишу, а не Fn + F6, как раньше, чтобы отключить сенсорную панель. Чтобы такого не происходило, переключите F-ряд на функциональный режим.
Способ 2: Настройки операционной системы
Несмотря на то, что у большинства ноутбуков ASUS есть клавиша для управления тачпадом, кому-то может быть неудобно пользоваться ей по разным причинам: она сломалась и не нажимается, была переназначена на другое действие и т. д. Тогда можно обойтись настройками операционной системы, которые тоже позволяют включать и отключать тачпад.
Кроме этого Windows позволяет активировать или убрать автоматическое отключение тачпада при подсоединении USB-мышки, что, несомненно, для многих очень удобно.
Приложение «Параметры»
В Windows 10 есть новое приложение по управлению ОС, которое называется «Параметры». Здесь можно без труда выполнить все перечисленное выше.
- Через «Пуск» вызовите данную программу, нажав по значку с шестеренкой.
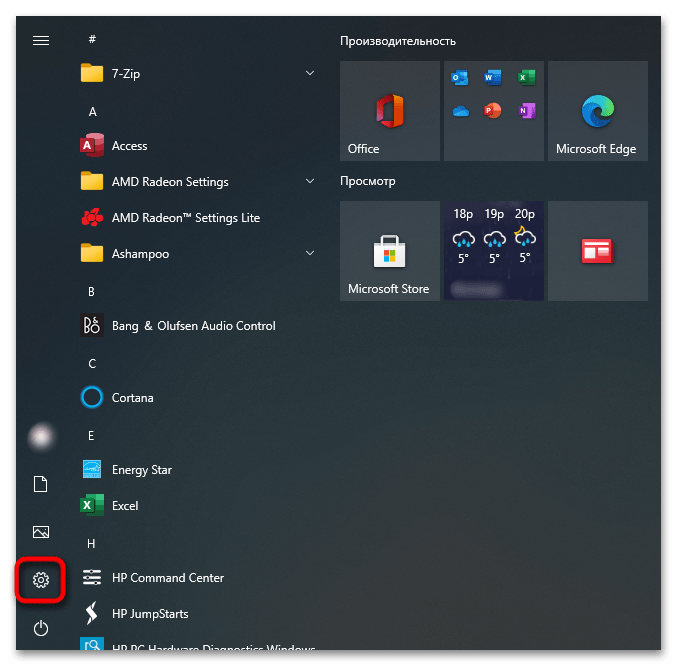
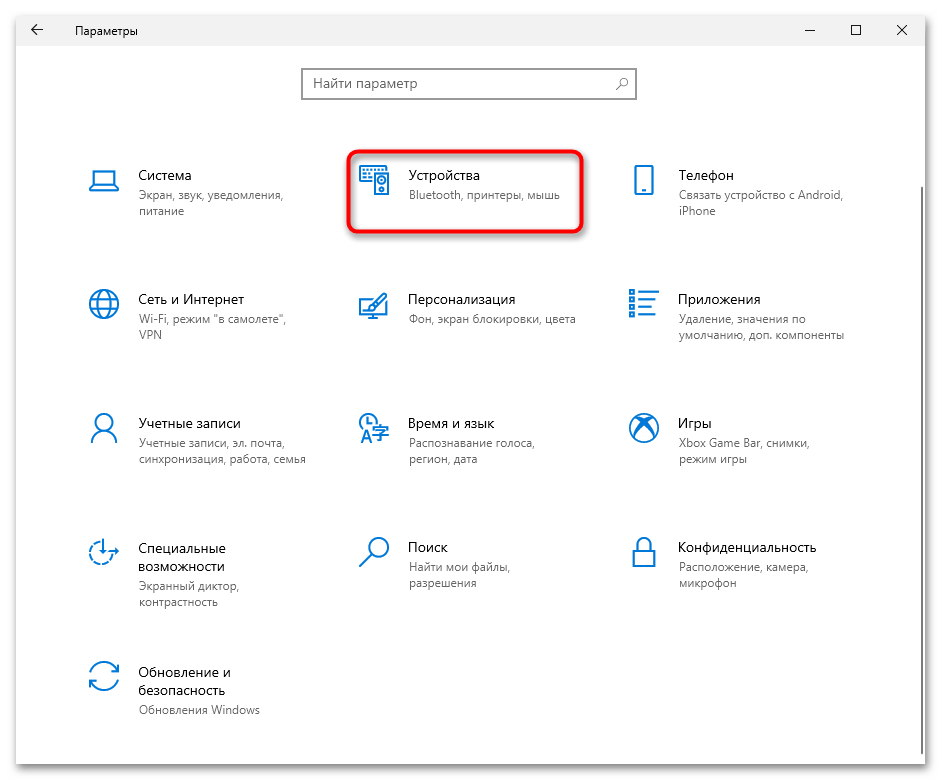
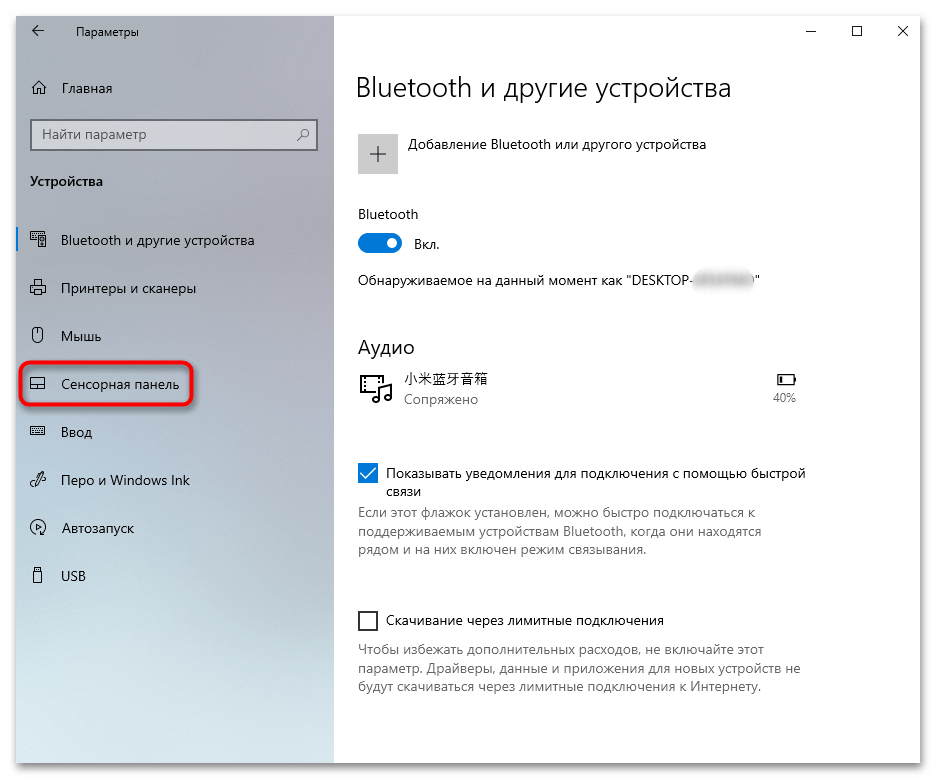
Приложение «Панель управления»
В Windows ниже «десятки» основным элементом тонкой настройки системы является «Панель управления». Воспользуйтесь ей, если хотите отключить тачпад программно.
- В «Пуске» найдите приложение «Панель управления» и запустите его. Быстрее всего пункт «Мышь» вы найдете, переключив вид на «значки», или же найдя его через поисковое поле.
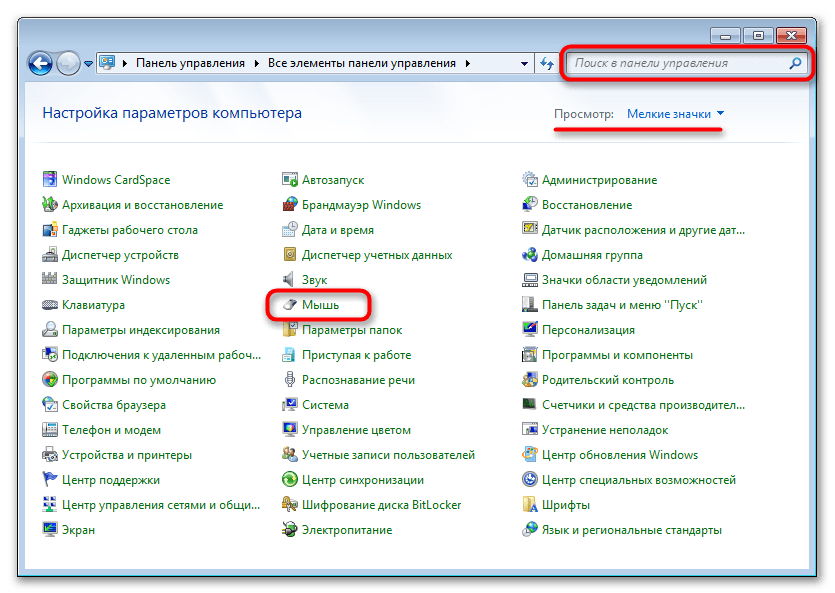
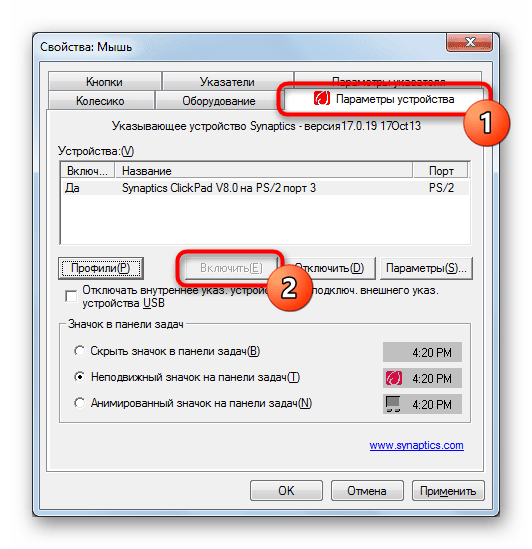
Способ 3: Отключение опции в BIOS
Определенная часть ноутбуков ASUS позволяет отключать сенсорную панель через BIOS, благодаря чему та не будет работать даже при нажатии горячей клавиши. Это распространяется не только на операционную систему — вне ее (например, при установке второй или в среде восстановления) тачпад тоже окажется неактивен. При отключении устройства таким радикальным образом следует это запомнить, чтобы потом не показалось, что оно сломалось. Если вы вообще не пользуетесь тачпадом и не перемещаете ноутбук с одной точки, его полное отключение вполне актуально, хоть и доступно не для каждой модели.
- Откройте BIOS, нажимая выделенную для этого клавишу при включении ноутбука. Обычно это F2, но если она не подходит, попробуйте воспользоваться другими распространенными вариантами.
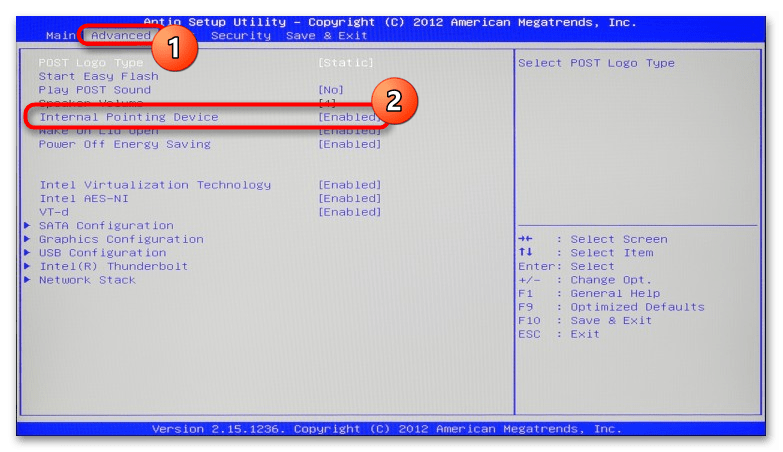
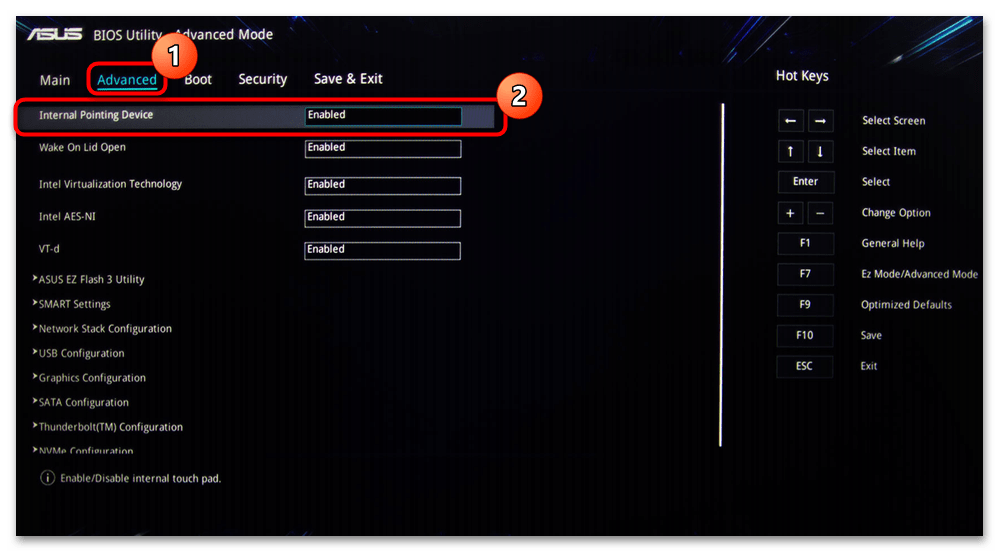
Способ 4: Отключение через «Диспетчер устройств»
Для полного отключения внутри лишь только операционной системы вы можете использовать системное приложение «Диспетчер устройств». Этот метод подойдет для того, чтобы полностью деактивировать тачпад, как это было бы сделано через BIOS, с одним исключением — работать эта настройка будет только внутри запущенной версии Windows.
- При помощи меню «Пуск» вызовите «Диспетчер устройств». В «десятке» это быстрее всего сделать, нажав по «Пуску» правой кнопкой мышки и выбрав соответствующую строку.
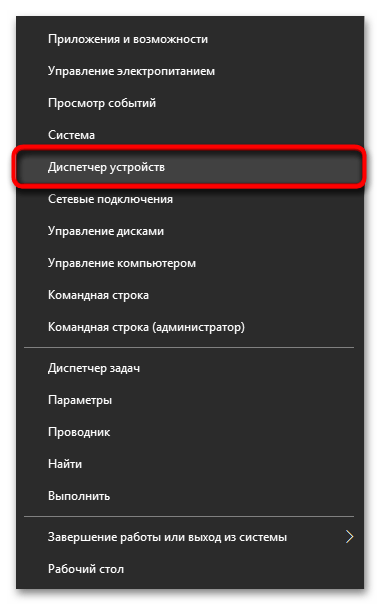
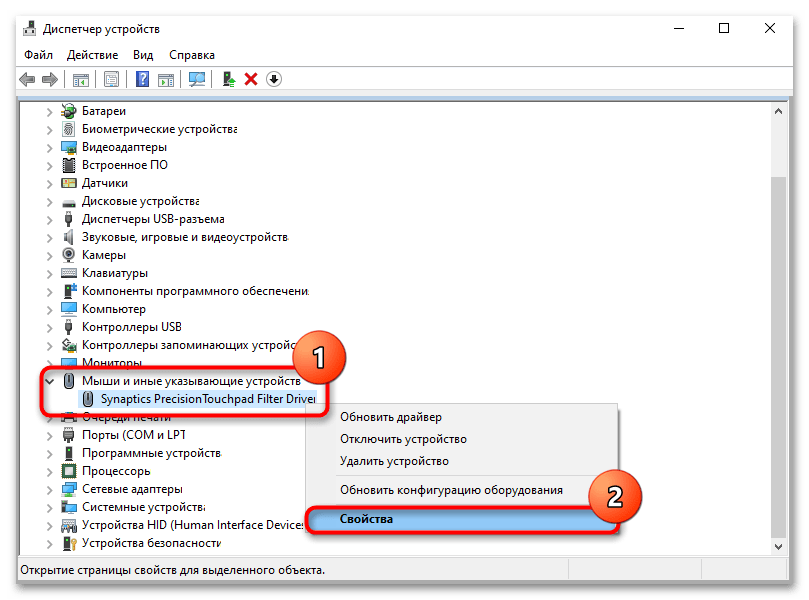
Способ 5: Использование сторонней программы
Альтернативой всем штатным способам можно считать сторонние программы. Они актуальны в ситуациях, когда на клавиатуре отсутствует клавиша для отключения сенсорной панели или же она физически сломана, а также когда тачпад отключается по причине случайных нажатий и касаний.
- Скачайте программу с сайта разработчика и установите ее обычным способом.
- Теперь можно рассмотреть ее возможности: первым делом стоит упомянуть возможность ее добавления в автозагрузку («Automatically run program on startup»), если работа с тачпадом будет производиться постоянно. Следующие функции позволяют: выводить уведомления на панели задач, блокировать повторные касания и нажатия, совершенные в установленном самостоятельно временном промежутке (например, второе нажатие/касание, совершенное в течение 0,1 секунды после предыдущего, не будет «засчитано»), заблокировать прокрутку и воспроизводить сигнал об успешно выполненной блокировке.
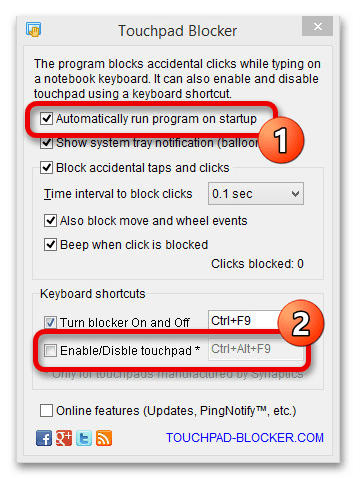
Мы рады, что смогли помочь Вам в решении проблемы.
Отключение через «Диспетчер устройств»
Если нужен надежный способ деактивации тача, то отключение через «Диспетчер устройств» будет весьма кстати.
Однако этот способ подойдет для более опытных пользователей, поскольку случайное изменение настроек других аппаратных средств может привести к нестабильной работе всей системы в целом – будьте аккуратны, не отключайте ничего лишнего.
Попасть в «Диспетчер устройств» можно двумя путями.
Первый путь через опцию «Выполнить»: нажмите комбинацию клавиш «Win + R» и в открывшемся окне пропишите команду «devmgmt.msc» (без кавычек).
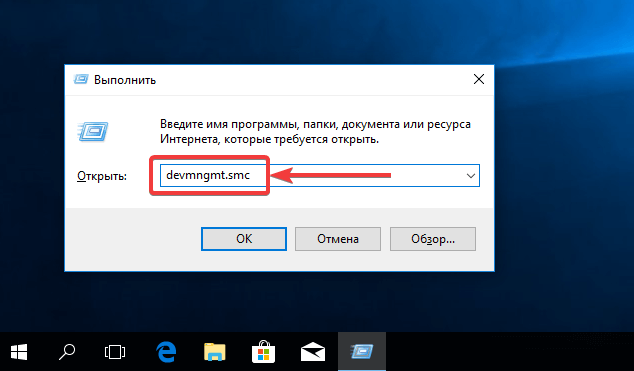
Окно «Выполнить» с введенной командой «devmgmt.msc»
Второй путь через сочетание клавиш «Win + Pause / Break», где в открывшемся меню «Система» выбрать «Диспетчер устройств»
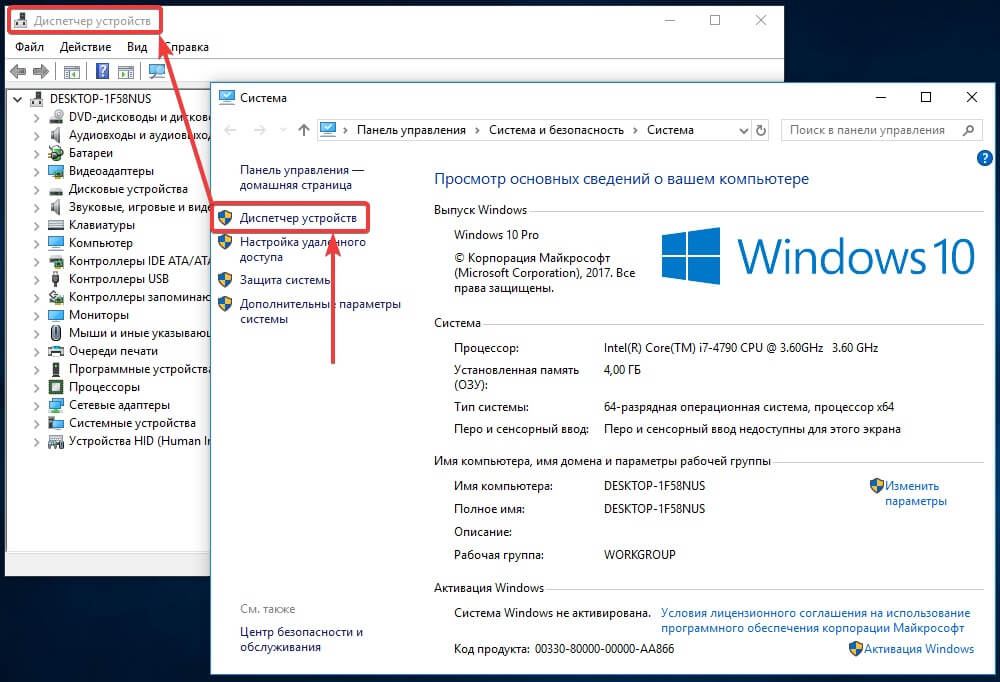
Вызов «Диспетчера устройств» через «Систему»
В «Диспетчере устройств» необходимо найти пункт «Мыши и иные указатели». В открывшемся списке появится «HID-совместимая мышь» – отключаем, соглашаясь с предупреждением.
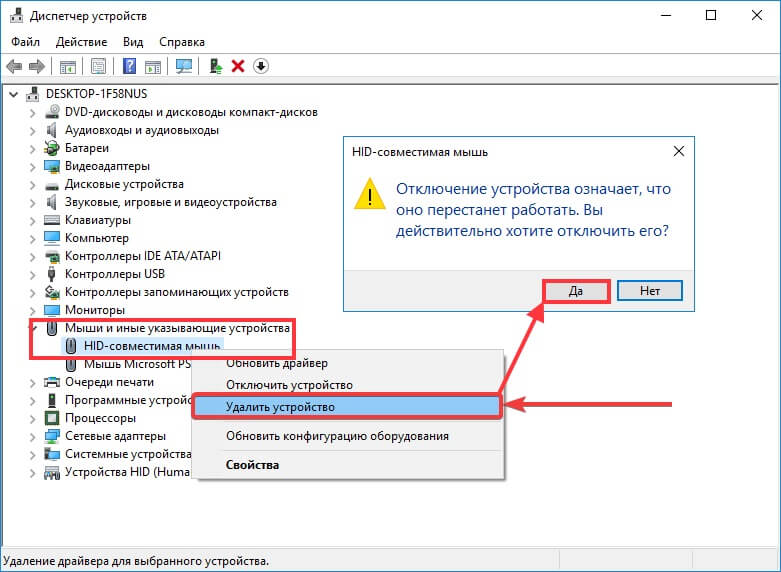
Отключение через «Диспетчер устройств»
В некоторых случаях тачпад будет продолжать работать даже после отключения, но тогда «HID-совместимых мышей» обычно бывает 2 и более – поэтому необходимо перебирать между ними, поочередно отключая каждое, пока не будет достигнут результат.
Этот метод обратим, если необходимо включить сенсорную панель обратно – кликаем правой кнопкой мыши по деактивированному устройству и просто включите его.
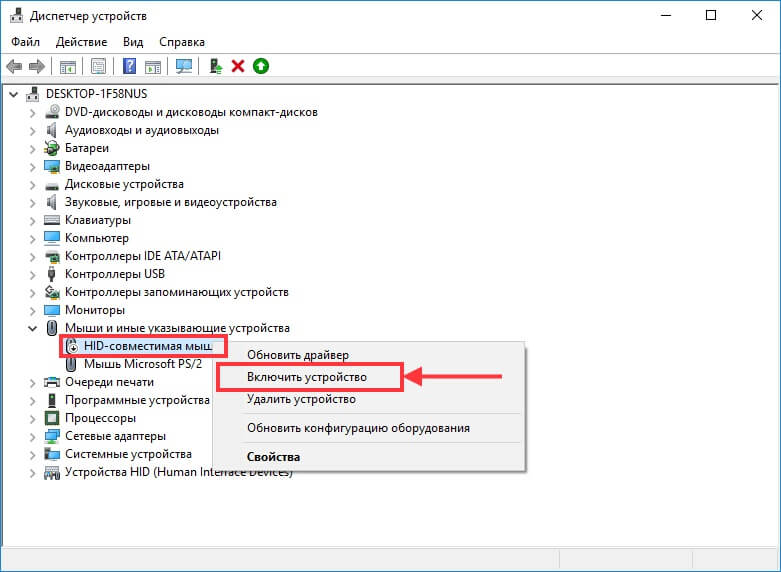
Включаем обратно
Что такое тачпад
Тачпадом называется особого вида сенсор, расположенный на ПК Asus и используемый для осуществления перемещения по экрану курсора, выполнения им самых разных действий.
Данное изобретение появилось на свет в далеком 1988 году, его автором стал некий Джордж Герфайде. Компания Apple приобрела лицензию на данное изобретение и с 1994 года начала использовать его в своих компактных ПК.
Фото: Touchpad у клавиатуры
Touchpad состоит из нескольких основных составных частей:
- печатной платы;
- индуктивно-емкостных элементов;
- матрицы;
- изоляционного слоя.
Чаще всего можно встретить данный девайс для манипуляции, выполненный в форме прямоугольника или квадрата. Также изредка на экзотических моделях компактных ПК используются сенсорные панели круглой или овальной формы.
Отключить тачпад средствами системы
Если вы не хотите пользоваться клавишами или же вышеописанный способ не сработал по причине неработоспособности отдельных клавиш, то можно попробовать изменить настройки мыши драйвера через Synaptics. Для этого перейдите в меню «Пуск» → «Control Panel» и зайдите в пункт «Вид». В нем вам нужно поставить «Значки», для более удобной работы, а затем найдите ярлык под названием «Мышь». Открыв его, перейдите на свойства мыши и на вкладку «Synaptics». Тут вам предстоит выделить нужное устройство и нажать «Отключить (D)».
Если ни один из описанных методов не помог, то, скорее всего, ваше устройство неисправно. Придется обратиться за помощью к специалистам по ремонту ноутбуков Asus .
Первый способ – перезагрузка компьютера
На ноутбуках тачпад работает в автоматическом режиме. Но, если этого не произошло, то нужно его включить. Есть несколько способов, как включить мышку на ноутбуке.
Первый способ — перезагружаем ноутбук. Это самый простой способ для включения сенсорной мышки. Если она не работает, то нужно просто перезагрузить компьютер и тачпад снова заработает. Иногда этого способа достаточно и пользователю не приходится прибегать к более серьёзным методам устранения неполадок. Чтобы правильно сделать перезагрузку, необходимо к ноутбуку подключить обычную компьютерную мышь. Если у вас нет такой мыши, при этом тачпадом воспользоваться не можете, перезагрузку нужно сделать при помощи клавиш. Для этого нужно:
- Нажать на клавишу с логотипом Виндовс, откроется стартовое меню. Вам нужно выбрать «Завершение работы», для этого используйте стрелочки. Нажимаете Enter выбираем «Перезагрузить».
- Второй способ – это воспользоваться сочетанием клавиш Ctr – Alt – Delete. Откроется меню, нужно так же, как и в первом варианте, выполнить перезагрузку ноутбука.
- Третий способ – это воспользоваться сочетанием клавиш Alt – F4, используя стрелки выбрать touch-pad-laptop-12. Если ничего из этого не помогло, то нужно воспользоваться следующим способом.
Любителям компьютерных игр советуем почитать о том, как увеличить производительность ноутбука на Windows.
Asus initializeatkacpidevice возвращает ложное сообщение об ошибке при запуске — больше нет подсветки клавиатуры с подсветкой
Если вы получаете сообщение об ошибке initializeatkacpidevice возвращает false при запуске ноутбука Asus ZenPad, и у вас больше нет подсветки клавиатуры с подсветкой даже при нажатии клавиш клавиатуры для активации подсветки клавиатуры, тогда проблему можно легко решить, загрузив пакет ATK в Сайт поддержки Asus.
Страница загрузки драйверов и инструкций Asus
Когда подсветка клавиатуры не включится, загрузите и установите пакет ATK прямо с веб-сайта Asus. Для завершения установки потребуется перезагрузка компьютера.
После установки последней версии пакета ATK сообщение об ошибке initializeatkacpidevice возвращает false при запуске, должно исчезнуть, и теперь подсветка клавиатуры должна снова работать!
Отключение тачпада при подключении USB-мыши
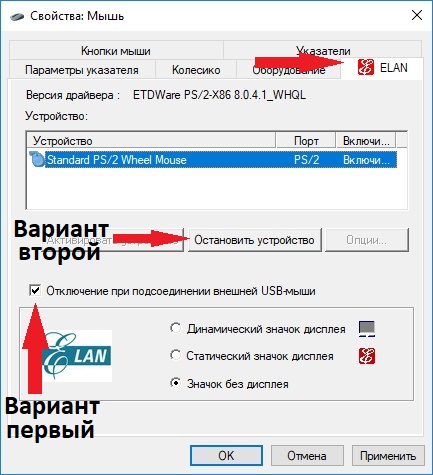 Этот способ будет удобен тем, кто пользуется ноутбуком как при помощи привычной USB-мыши, так и с помощью стандартной сенсорной панели машины.
Этот способ будет удобен тем, кто пользуется ноутбуком как при помощи привычной USB-мыши, так и с помощью стандартной сенсорной панели машины.
Суть метода заключается в том, что пока к компьютеру не подсоединено альтернативное устройство ввода указательного плана, то есть мышь, тачпад будет находиться в активном состоянии. Как только мы вставляем в гнездо на корпусе ноутбука USB-коннектор мышки, всё управление переходит к ней, а сенсорная панель перестаёт отвечать на любые действия
.
Чтобы этого добиться, для начала нужно открыть фирменную утилиту драйвера тачпада. Чаще всего, сделать это можно, перейдя в Панели управления
к разделу Оборудование и звук
и выбрав там в секции Устройства и принтеры
пункт Мышь
.
Переходим в открывшемся окне на вкладку ELAN
(либо альтернативное название управляющей утилиты) и ищем там пункт «Отключение при подсоединении внешней USB-мыши
«. Если такой пункт есть, то ставим напротив него флаг-галку и применяем внесённые изменения.
Теперь при подключении к ноутбуку мышки работа тачпада будет останавливаться
.
Если ваш ноутбук достаточно «старый
«, то при работе на новой версии операционной системы, то есть, на Windows 10, стандартный софт может работать некорректно. Даже с установленной галочкой отключения тачпада при подключении мыши сенсорная панель может продолжить работать.
В этом случае можно в том же окне нажать на кнопку Остановить устройство
. Пусть вас не пугает, что отображено устройство PS/2
, вполне вероятно, что система, ввиду проблем с совместимостью, так воспринимает тачпад. Сенсорная панель будет полностью отключена.
Радикальный метод отключения тачпада
Если вы захотите навсегда избавиться от сенсорной панели на ноутбуке, то можете отсоединить шлейф от тачпада. Просто снимите верхнюю панель ноутбука и действуйте. Правда, вы должны понимать, что ваше действие необратимо и восстановить быстро сенсор у вас не получится. Также вам не следует отсоединять шлейф, если вы не разбираетесь во внутреннем устройстве компьютера или не уверенны в собственных силах. Не забывайте, что это крайние меры, но при необходимости их можно использовать.
Обычно пользователям устройств достаточно временно отключить сенсор, чтоб не было помех во время работы. Естественно, что, как только функция тачпад вновь потребуется, достаточно снова зайти в настройки по той же схеме и поменять их.
В настоящий момент ноутбуки стали настолько популярны, что многие пользователи покупают их либо в качестве дополнения для своего компьютера, либо вместо стационарного девайса. И, конечно же, в каждом ноутбуке есть тачпад или сенсорная панель – устройство ввода, предназначенное для управления курсором и отдачи команд электронному устройству. Простыми словами, прикосновения к тачпаду имитируют нажатия кнопок мыши или клавиш клавиатуры.
Сначала рассмотрим самый простой способ
На некоторых моделях ноутбука, возле тачпада, есть кнопка, которая поможет выключить его и, при необходимости, снова включить. На ноутбуках НР можно попробовать двойной тап в левом верхнем углу тачпада, или удерживать левый верхний угол тачпада в течении 5 секунд.
Если же такой кнопки отключения в Вашем ноутбуке нет, то можно использовать функциональную клавишу Fn
в сочетании с клавишами верхнего ряда: F1, F2, …, F12
. Для разных моделей ноутбуков сочетания клавиш будут отличаться. У меня ASUS, поэтому для отключения тачпада нажимаю Fn+F9
. В общем, вверху ищем клавишу, на которой изображен перечеркнутый тачпад, на нее и жмем.
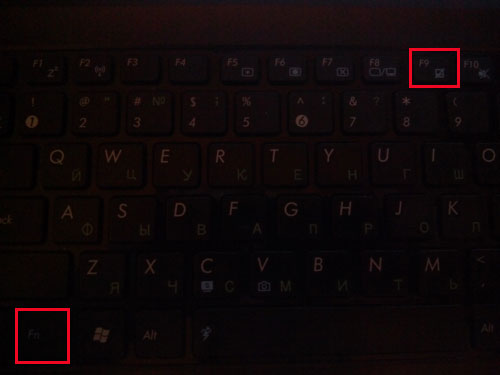
Ниже перечислены различные комбинации клавиш, которые помогут отключить тачпад, в зависимости от модели Вашего ноутбука:
- Lenovo — Fn + F5 или Fn + F8;
- ASUS — Fn + F9;
- ASER — Fn + F7;
- Toshiba — Fn + F5;
- Samsung — Fn + F5;
- Sony Vaio — Fn + F1.
Второй способ
Если сочетания клавиш не сработали, значит, у Вас не установлены необходимые драйвера. В этом случае, отключаем тачпад через Панель управления. Для этого необходимо выполнить следующие шаги:
«Пуск» – «Панель управления» – «Мышь» – вкладка «ELAN»
– ставим галочку «Отключение при подсоединении внешней USB-мыши»
– жмем «ОК»
.
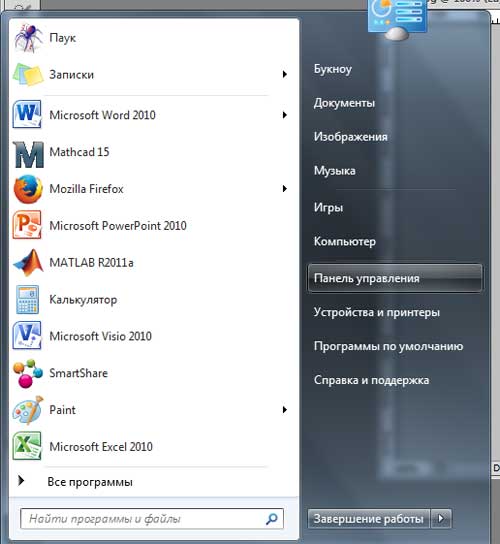
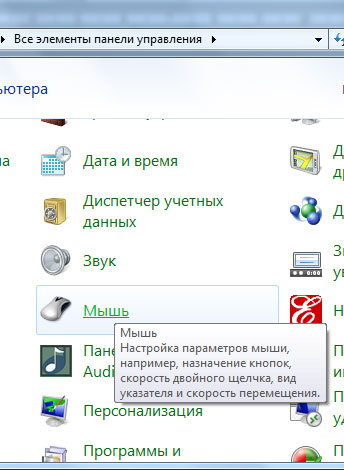
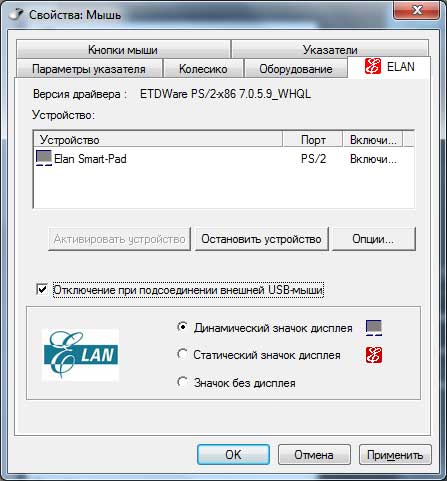
Теперь мы можем работать с тачпадом до тех пор, пока к USB-порту не будет подсоединена мышка. То есть, при ее подключении сенсорная панель автоматически отключается. Используя этот способ, Вы сами можете выбирать чем хотите работать: тачпадом или мышкой.
Еще один способ – отключение тачпада через BIOS
Для этого необходимо перезагрузить ноутбук и зайти в BIOS . Для того, чтобы в него попасть перезагружаем компьютер и начинаем усиленно жать кнопку F2 либо Del сразу же после того, как зажется экран ноутбука. Перемещаемся в BIOS с помощью стрелочек. Заходим на вкладку «Advanced»
, выбираем «Internal Pointing Device»
, жмем «Enter»
и выбираем «Disabled»
. Теперь необходимо сохранить – жмем F10
. Для выхода из BIOS нажимаем ESC
.
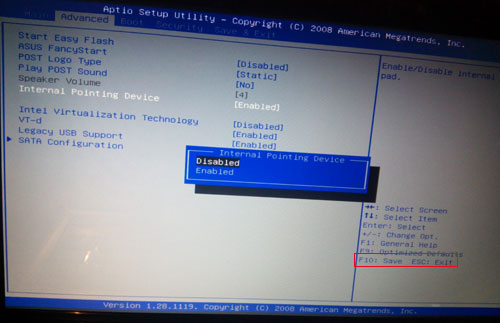
Надеюсь, Вам подошел один из методов, описанных в данной статье, и у Вас теперь никогда не возникнет вопрос – .
Отключение через BIOS
Если отключение тачпада на ноутбуке Lenovo вызывает какие-либо трудности, то стоит попробовать выключить его через BIOS. Чтобы не вывести систему из строя, нужно придерживаться инструкции и не нажимать ничего лишнего, ведь каждая кнопка в БИОСе может нарушить работу системы.
Попасть в БИОС можно только после перезагрузки операционной системы. В момент запуска надо нажимать на ESC (в зависимости от модели, клавиша которую нужно нажимать может отличаться). Благодаря этому вы попадёте в нужное вам меню. Там нужно для пункта «Internal Porting Device»
выбрать вкладку «Advansed»
и задать состояние «Disable»
.
Выключение тачпада через BIOS
Такой радикальный способ позволит навсегда забыть о существовании тачпада. Естественно это эффективный способ, но такой вариант, скорее всего, подойдет для системных администраторов, которые замучились объяснять пользователю, что такое touchpad.
Перезагружаем ноутбук, и как только компьютер начинает включаться, нажимаем несколько раз Delete (тем, кто занимается такой операцией впервые, советую нажимать как можно больше раз). Как только перед глазами появился синий экран, перестаем мучить клавишу Del и находим раздел Internal Pointing Device и меняем значение на Disabled. Не забудьте сохранить результат, для этого переходим в Save & Exit и жмем Enter. Или же для сохранения параметров используете клавишу F10.
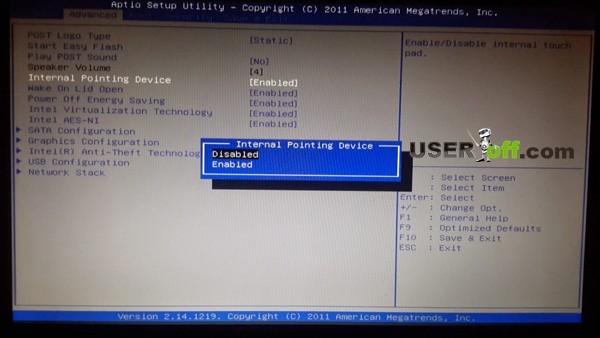
Напоминаю, для того чтобы перемещаться по BIOS используются только стрелки. Хотя я видел BIOS-ы, в которых работают мышки и тачпады.