Ошибка «NTLDR is missing»
Но появление данной неполадки чаще всего говорит либо об аппаратной неисправности HDD, либо о повреждении системного файла ntldr. Лучший способ диагностировать проблему – снять диск и воспользоваться другим компьютером, чтобы проверить работоспособность оборудования.
Однако прежде, чем отключать HDD и проверять его работоспособность, желательно убедиться, что к компьютеру не подключен в настоящий момент другой жесткий диск, и что он не установлен первым в списке загрузочных устройств. Как правило, после смены порядка загрузки или отключения конфликтующего оборудования, включить Windows 7 всё же удаётся.
Проблема с NTLDR может появляться и в том сценарии, когда на один HDD пользователь установил несколько ОС. В таком случае поможет способ с восстановлением запуска Windows 7, описанный в блоке с ошибкой «BOOTMGR is missing».
Если после выполнения описанных выше действий всё ещё не удалось запустить компьютер, следует проверить HDD на наличие вирусов с помощью другого устройства или специального диска от компании Dr.Web или Kaspersky. Также со второго компьютера следует скопировать файл Ntdetect.com и сам NTLDR, который находится в корне раздела
Важное условие – ОС на обоих компьютерах должна быть идентичная
Как изменить активные разделы
После намеренного изменения активного раздела на нашем системном диске в ходе загрузки системы мы столкнулись с ошибкой потери BOOTMGR (BOOTMGR is missing), что не позволило нам загрузить Windows. Это обычная ошибка, возникающая, когда начинаешь “играть” с разделами на системном диске. И ее решение может вызвать серьезную головную боль, если к ней заранее не подготовиться.
Для обратного изменения активного раздела используйте свой диск восстановления Windows 7 или установочный DVD и следуйте представленным ниже шагам.
Шаг первый:
Следуйте шагам вышеприведенного описания (с первого по четвертый). Это должно привести вас в командную строку окружения восстановления Windows.
Шаг второй:
Введите DiskPart и затем нажмите Enter.
Шаг третий:
Введите List Disk и нажмите Enter. Эта команда выведет список всех подключенных к вашему компьютеру дисков и назначит им номера.
Шаг четвертый:
Введите Select Disk x, где x — номер диска, содержащего раздел, который вы хотите сделать активным. Нажмите Enter.
Шаг пятый:
Введите List Partition и нажмите Enter. Это позволит вам увидеть список разделов на выбранном диске. Определите, какой раздел вы хотите сделать активным.
Шаг шестой:
Введите Select Partition x, где x — номер раздела, который вы хотите сделать активным. Нажмите Enter.
Шаг седьмой:
Теперь просто введите Active и нажмите Enter. Это команда сделает выбранный вами раздел активным.
Внешний осмотр системного блока
Итак, мы продолжаем с Вами рассматривать основные причины, которые способствуют неправильной загрузки операционной системы, или в противном случае система загружается, но до определенного момента и зависает. И мы видим лишь черный экран при загрузке Windows 7.
Если в результате выше описанных действий выяснилось, что компьютер не заражен вирусами и монитор является исправным на все 100 процентов, тогда необходимо будет выполнить визуальный осмотр основных компонентов системного блока. В принципе внешний осмотр он должен проводиться на начальном этапе выявления неисправности работы компьютера. То есть Вам после проверки монитора нужно будет проверить целостность всех кабелей подключаемые к системному блоку, а также убедиться, что все USB разъемы не имеют механических повреждений. В моей практике было такое, что компьютер выдавал черный экран при загрузке в результате того, что провод от манипулятора «Мыши» замыкал на корпус системного блока. А виновником всему домашний питомец, который перекусил кабель в нескольких местах.
Следующее, что нужно будет Вам сделать, это отключить питание системного блока и открыть крышку, чтобы проверить в каком состоянии находятся радиоэлементы на материнской плате. Если Вы вдруг обнаружили, что на материнской плате скопилось много пыли, а вентиляторы вращаются с трудом, тогда срочно выполняйте профилактическую работу своего системного блока.
В одной из своих прошлых статей «Как правильно почистить компьютер» я достаточно подробно рассказал все нюансы при проведении профилактики. В процессе проведения профилактической работы системного блока следует проверить состояние всех кабелей, провода не должны быть соединены внатяг.
Крайне редко бывают случаи, когда одна из планок оперативной памяти перестает работать. В этом случае следует вытащить их из посадочных мест (слоты) и проверить на работоспособность каждую по отдельности. Хотя бывает, что планки достаточно почистить и вставить обратно. Если компьютер не включался продолжительное время, то вполне возможно, что разрядилась батарейка CMOS, которая находится на материнской плате.
В статье «Что такое БИОС, секреты в настройках» я уже подробно рассказывал назначение этой батарейки. Я Вам советую просто попробовать заменить батарейку на новую.
Итак, в целом можно сказать, что это все действия, которые Вы можете выполнить самостоятельно, не обращаясь за помощью к квалифицированным специалистам. Ведь в большинстве случаев черный экран при загрузке Windows 7 может появиться в результате тех неисправностей, которые были рассмотрены чуть выше.
Теперь Вы уже знаете, что в одних случаях черный экран может появиться в результате произошедшего сбоя в какой-нибудь службе, в остальных же ситуациях черный экран появляется за счет внешних воздействий на систему (произошло некорректное завершение работы компьютера, операционная система подверглась заражению вирусами). Стоит отметить, что конечно, не каждый пользователь способен самостоятельно выполнить диагностику отдельных комплектующих частей.
И если при внешнем осмотре Вы все-таки обнаружили следы короткого замыкания электронных компонентов, значит, компьютеру потребуется квалифицированный ремонт. В этом случае лучше доверьтесь специалистам, чем действовать своими силами, и велика вероятность, что произойдет выход из строя еще дополнительные компоненты.
В заключение данной статьи я хочу сказать, что если Вам приходилось сталкиваться с другими причинами, при которых появлялся черный экран при загрузке Windows 7 и Вы устранили их своими силами, то буду рад, если Вы напишите в комментарий способы устранения. Поскольку Ваша подсказка весьма будет полезной для остальных пользователей.
Ну что же уважаемые пользователи, на этом данную статью я буду завершать. Надеюсь, что статья помогла Вам решить возникшую проблему с появлением черного экрана.
Всем до встречи в следующей статье, в которой я расскажу Вам=> Как я Выиграл в одном конкурсе и мой сайт был признан лучшим в Номинации…..
Удаление обновления
Потребуется использовать командную строку и знать номер «проблемного» обновления. Требуется придерживаться следующего плана:
- открыть командную строку и в ней запустить программу «DiskPart» ;
- после осуществить команду «list disk» с целью отображения разделов диска ПК;
- выбрать через «detail disk» системный диск;
- ввести в командной строке – «dism /image:D: /get-packages» ;
- отобразится перечень обновлений, где зная число, когда возникла проблема можно определить требуемую для удаления «обнову»;
- скопировать наименование обновления и разместить в команду удаления: «dism/image:С: /remove-package /packagename: …» , где вместо многоточия требуется вставить наименование обновления;
- после этого нажать на «Ввод» ;
- готово, обновление вызвавшее ошибку удалено.
Настройка запуска системы через среду восстановления
Если предложенные методы исправления проблем не помогли, следует воспользоваться средой восстановления Windows. Инструмент предусмотрен разработчиками ПО специально для устранения ошибок в работе ПК.
Восстановление загрузчика
За запуск ОС отвечает загрузчик, представляющий собой файл с записями об используемых программах.
Для нормализации работы потребуется установочный диск с ОС.
Устранение неполадок с жестким диском
Иногда причиной отказа запуска системы является ошибка накопителя. В ряде случаев страдают данные и инструменты для восстановления. С помощью загрузочного диска можно запустить процедуру диагностики дисков и исправить возникшие ошибки:
Восстановление системных файлов
В меню загрузки можно найти раздел, включающий набор операций по восстановлению ОС. Пользователю нужно загрузиться с внешнего носителя и выполнить ряд действий:
Настройка реестра
В главном окне средства восстановления можно увидеть пункт « Command Prompt ». С помощью инструмента следует внести необходимые изменения и восстановить работоспособность ОС. Прибегать к данному методу не рекомендуется, если пользователь плохо разбирается в Пк и утилитах.
Устранение циклической перезагрузки
Пользователи ПК и ноутбуков могут столкнуться с проблемой, при которой Windows бесконечно перезагружается без возможности попасть на главный экран. Это связано обычно с установкой обновлений.
Решить проблему поможет установочная флешка. После запуска ПК необходимо:
После обновления Windows 7 не запускается компьютер: что предпринять?
Наверняка, каждый пользователь знает о том, что в системе предусмотрена функция автоматического восстановления. Для начала попытайтесь несколько раз принудительно перезагрузить компьютер. Возможно, этот инструмент и запустится.
Если этого не происходит, воспользуйтесь при старте клавишей F8, а из меню выберите загрузку последней удачной конфигурации. Если восстановление сработает, в «Центре обновления» нужно будет задать ручной поиск апдейтов и исключить из списка последние найденные. Но и это не выход.
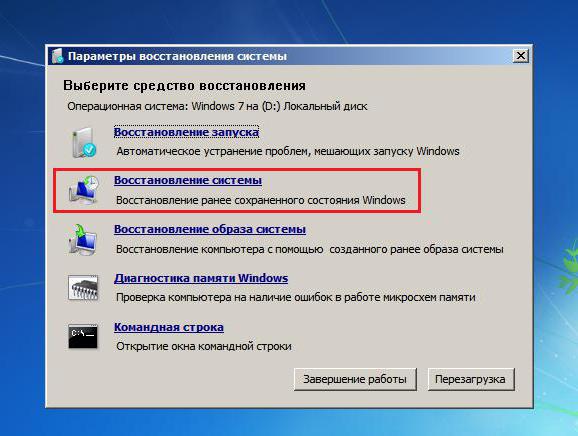
Иногда может помочь восстановление системы со съемного носителя. Полной уверенности нет, но попытаться произвести такие действия стоит.
Удаление обновления
Потребуется использовать командную строку и знать номер «проблемного» обновления. Требуется придерживаться следующего плана:
- открыть командную строку и в ней запустить программу «DiskPart»;
- после осуществить команду «list disk» с целью отображения разделов диска ПК;
- выбрать через «detail disk» системный диск;
- ввести в командной строке – «dism /image:D: /get-packages»;
- отобразится перечень обновлений, где зная число, когда возникла проблема можно определить требуемую для удаления «обнову»;
- скопировать наименование обновления и разместить в команду удаления: «dism/image:С: /remove-package /packagename: …», где вместо многоточия требуется вставить наименование обновления;
- после этого нажать на «Ввод»;
- готово, обновление вызвавшее ошибку удалено.
Проверка наличия вредоносного ПО и антивирусной защиты
После обновления операционной системы Windows 7 возможна ситуация, когда система не загружается или работает нестабильно. Одной из причин таких проблем может быть наличие вредоносного программного обеспечения (вирусов, троянов, шпионского ПО и т.д.) или неправильная работа антивирусной защиты. Чтобы выявить и устранить эти проблемы, следует выполнить проверку наличия вредоносного ПО и верность работы антивирусной программы.
Для начала, необходимо убедиться, что ваша операционная система обновлена до последней версии и установлены все необходимые обновления безопасности. Затем следует запустить полное сканирование системы антивирусным программным обеспечением, которое должно быть установлено на вашем компьютере. Если у вас нет антивирусной программы, рекомендуется установить одну из надежных и проверенных антивирусных программ.
После запуска сканирования у вас могут быть выявлены вредоносные программы или файлы. В этом случае антивирусная программа должна предоставить возможность удалить или поместить в карантин обнаруженные угрозы. Рекомендуется выбрать опцию удаления вредоносного ПО, чтобы избежать возможности повторной зараженности системы.
Кроме того, проверьте, что антивирусная программа настроена на автоматическое обновление своих баз данных и выполнение периодических сканирований системы. Имейте в виду, что антивирусная программа должна быть ежедневно обновлена, чтобы она могла обнаружить и предотвратить возможную атаку злонамеренного ПО.
Если после выполнения проверки наличия вредоносного ПО и антивирусной защиты проблемы с загрузкой системы не исчезают, возможно, следует обратиться за помощью к специалисту по компьютерным проблемам или обратиться в службу поддержки операционной системы. Специалист сможет более детально проанализировать вашу проблему и предложить соответствующее решение.
Удаление обновления
Потребуется использовать командную строку и знать номер «проблемного» обновления. Требуется придерживаться следующего плана:
- открыть командную строку и в ней запустить программу «DiskPart»;
- после осуществить команду «list disk» с целью отображения разделов диска ПК;
- выбрать через «detail disk» системный диск;
- ввести в командной строке – «dism /image:D: /get-packages»;
- отобразится перечень обновлений, где зная число, когда возникла проблема можно определить требуемую для удаления «обнову»;
- скопировать наименование обновления и разместить в команду удаления: «dism/image:С: /remove-package /packagename: …», где вместо многоточия требуется вставить наименование обновления;
- после этого нажать на «Ввод»;
- готово, обновление вызвавшее ошибку удалено.
Восстановление средствами ERD Commander
Расширенный набор средств восстановления Windows 7 — ERD Commander 6.5-7 версий, имеет специальный инструмент для деинсталляции пакетов системных обновлений. Пользоваться им несложно, к тому же не нужно знать, из-за чего конкретно возникает ошибка — достаточно удалить все обновления, что были поставлены перед сбоем.
Образ ERD Commander предварительно записывается на диск или иной накопитель, с которого нужно будет загрузить компьютер. Процедура загрузки в точности повторяет вход в среду восстановления Windows 7. Единственным отличием будет новый пункт меню параметров восстановления: «Diagnostics & Recovery Toolset » Его и нужно выбрать.
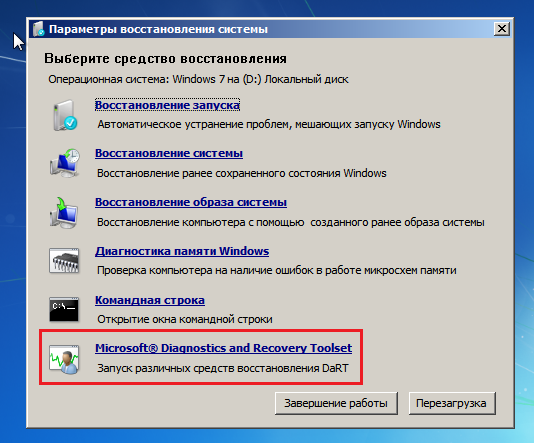
Из набора средств диагностики и восстановления выберите «Удаление исправлений».
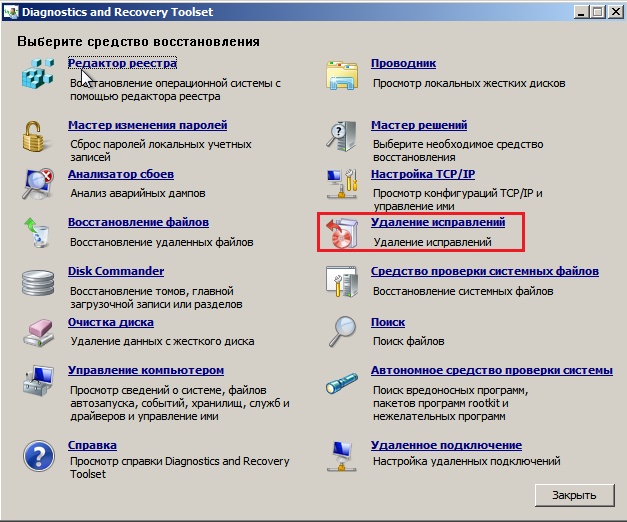
Запустится мастер деинсталляции обновлений. Для получения списка пакетов нажмите «Далее».
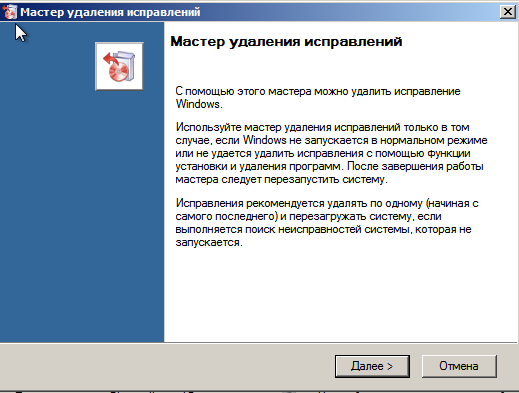
Отметьте обновления, после которых, по вашему мнению, возникла ошибка. Нажмите «Далее» — выбранные пакеты будут удалены.
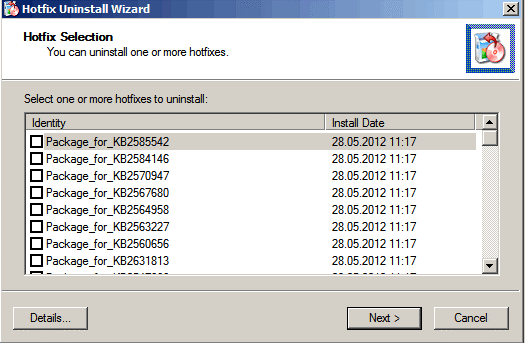
Авторы программы рекомендуют деинсталлировать обновления по одному, каждый раз перезагружая компьютер и проверяя, решена ли проблема. Но не будет ошибкой и одновременное удаление всего, что было установлено перед сбоем — это ускорит диагностику.
Способ восстановления системы
Для этого требуется выполнить следующее:
- во время, когда ПК грузится, необходимо нажимать кнопку «F8»;
- после этого компьютер порекомендует различные способы запуска;
- о и дождаться запуска ПК;
- потом нажать на «Пуск» и перейти во «Все программы», где выбрать «Стандартные» и далее «Служебные»;
- открыть окно «Восстановление Windows» и определить точку восстановления (до этой точки обновления пока не были загружены);
- после того, когда процесс закончится необходимо перезагрузка ПК.
Часто после этой процедуры ошибка исчезает, но нередко метод не приводит к успеху. Далее рассмотрим более сложный процесс.
Почему появляется сообщение о необходимости восстановления ПК
Чаще всего от этой проблемы страдают диски, на которых применяется более современная спецификация UEFI со схемами разделов GPT. Так как ошибка свидетельствует о поврежденных файлах ОС, то и возникает она после перехода с одной Винды на другую (например, если вы переключились с Windows 7 на «десятку»).
Также необходимость восстановления системы может возникнуть, если ПК неожиданно отключился (например, из-за перебоя электричества) во время загрузки важного пакета обновлений. Реже причиной сбоя становится:. Реже причиной сбоя становится:
Реже причиной сбоя становится:
- Атака вредоносного ПО.
- Неисправное оборудование (например, жесткий диск, на котором установлена ОС).
- Проблемы с драйверами.
- Разногласия идентификатора HDD с конкретной записью реестра системы.
В большинстве ситуаций, вызвавших ошибку 0xc0000225 можно справиться при помощи установочного носителя Windows. В нем предусмотрена не только сама система, но и полезные инструменты для диагностики.
Что делать, если Windows зависает при запуске
Причин для зависания ОС на этапе загрузки много и на их разбор уйдет уйма времени. Мы разберем самые распространенные способы решения этой проблемы.
Отключаем всю периферию
Загрузке могут мешать все подключенные устройства. Причем речь идет не только о внешних накопителях (флешке, жестких дисках). Иногда даже органы управления типа мыши и клавиатуры с некорректно установленными драйверами мешают старту ОС.
Так что стоит попробовать вытащить все и заново включить компьютер.
Загрузка …
Загружаемся через безопасный режим и обновляем драйверы
Устаревшее ПО провоцирует появление кучи ошибок. Некоторые из старых программ мешают загрузке операционной системы. Так что стоит попробовать обновить драйверы основных устройств, запустив ОС в безопасном режиме.
Для этого:
- Создаем загрузочную флешку с Windows.
- Вставляем ее в компьютер.
- При загрузке компьютера нажимаем на кнопку F8.
- Появится список доступных для загрузки устройств. Выбираем только что вставленную флешку.
- Затем кликаем по строчке «Восстановление системы».
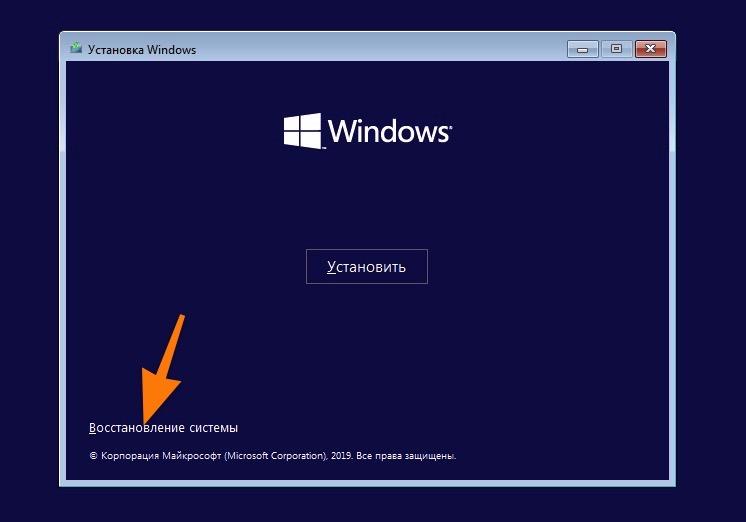
Здесь находятся нужные опции
Потом нажимаем на кнопку «Поиск и устранение неисправностей».
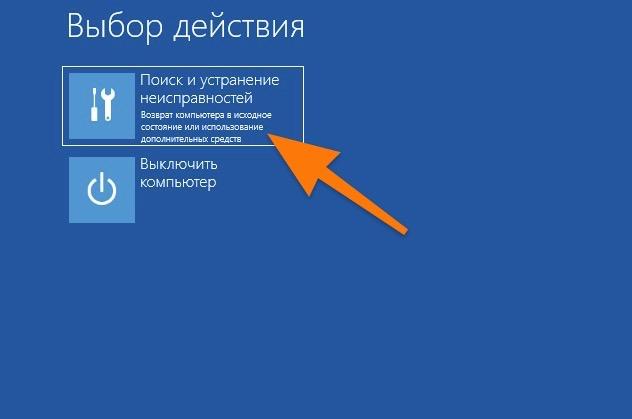
Выбираем первый пункт
На следующем экране выбираем пункт «Параметры загрузки».
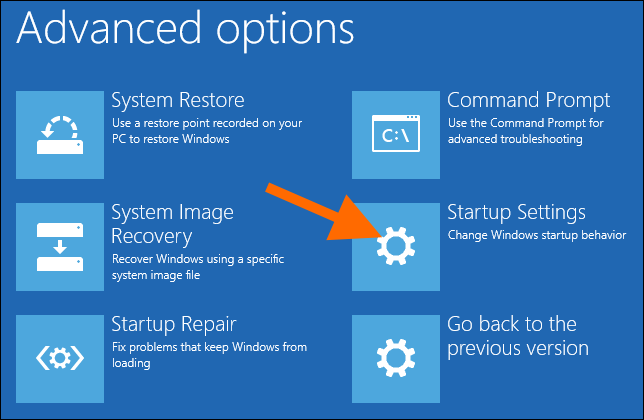
Вот и нужный пункт
Нажимаем на кнопку «Перезагрузить».
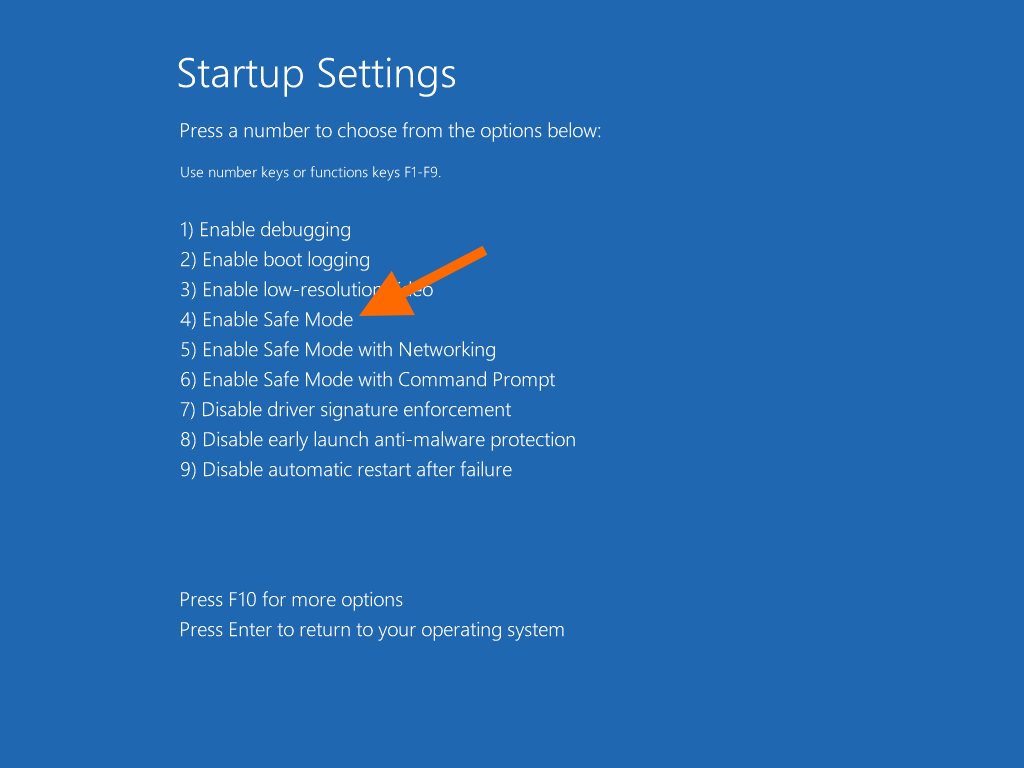
Нас интересует четвертый пункт
- Во время загрузки удерживаем клавишу F4, пока ОС не запустится в безопасном режиме.
- Затем одновременно нажимаем на клавиши Win и R.
- Вводим команду devmgmt.msc и кликаем на ОК.
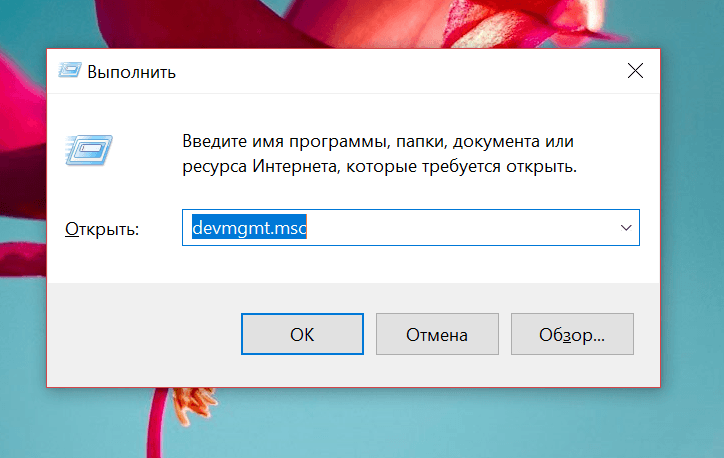
Это короткий путь к диспетчеру устройств
Среди подключенных устройств ищем «Видеоадаптеры». Открываем этот пункт.
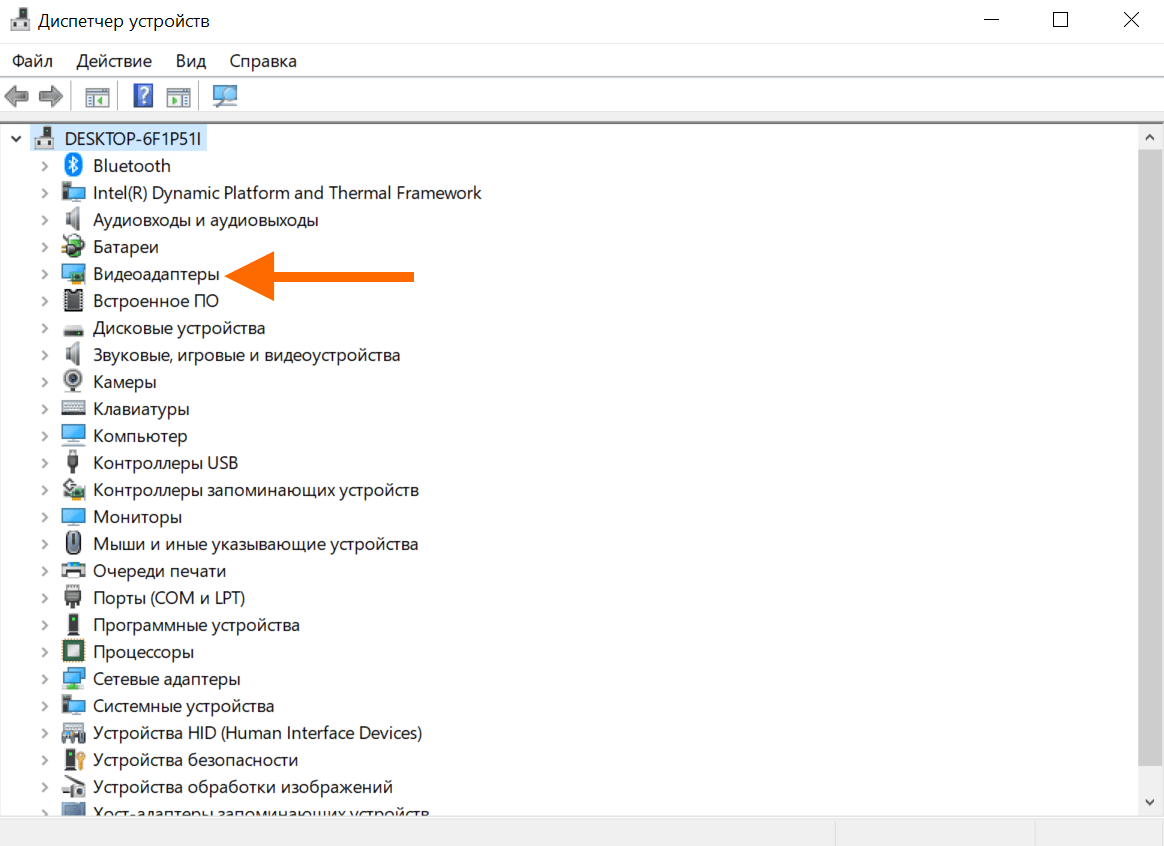
Так обновляем все ключевые устройства
Кликаем по названию видеокарты правой кнопкой мыши и в открывшемся контекстном меню выбираем опцию «Обновить драйвер».
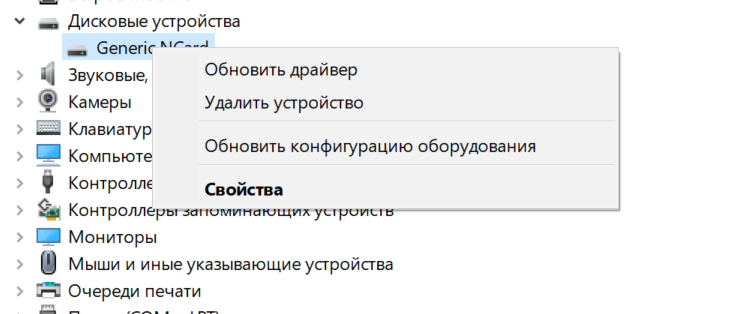
Либо удаляем драйвер и загружаем заново с официального сайта производителя
После обновления драйверов перезапускаем компьютер в обычном режиме.
Загрузка …
Сканируем систему на вирусы
Еще одна распространенная причина зависания ОС на этапе загрузки — вирусы. Они могут повредить элементы Windows, необходимые для ее нормального старта. В этом случае компьютер либо уйдет в вечную перезагрузку, либо просто будет бесконечно загружаться. В обоих случаях помогает переустановка ОС и удаление вирусов. Мы выберем щадящий метод.
Заходим на сайт ESET и загружаем Live-образ антивируса.
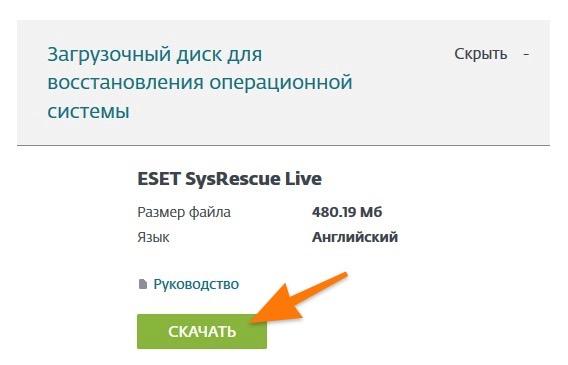
Кликаем по большой зеленой кнопке
Находим образ в списке загруженных файлов и кликаем по нему правой кнопкой мыши.
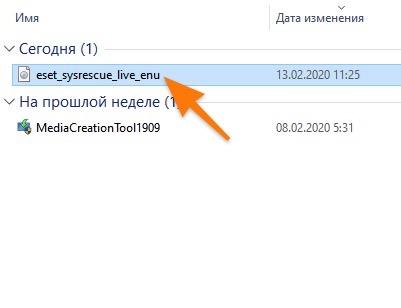
Можно использовать любой удобный инструмент для записи образов на внешние носители
В появившемся контекстом меню выбираем пункт «Записать образ диска».

Это встроенная утилита для записи образов
- Выбираем диск или флешку, на которую будет записан образ.
- Вставляем носитель в компьютер и перезагружаем его.
- На этапе загрузки зажимаем клавишу F8.
- В появившемся окне ищем нашу флешку (или диск) и выбираем ее.
А потом действуем по инструкции антивируса.
Загрузка …
Восстанавливаем загрузчик или систему целиком
Иногда помогает пересоздание загрузочной записи Windows. Это такой раздел на жестком диске, отвечающий исключительно за запуск ОС. Починить его не сложно.
Для этого:
- Повторяем шаги из блока статьи «Загружаемся через безопасный режим и обновляем драйверы», пока не появится окно установки Windows.
- Выбираем пункт «Восстановление системы».
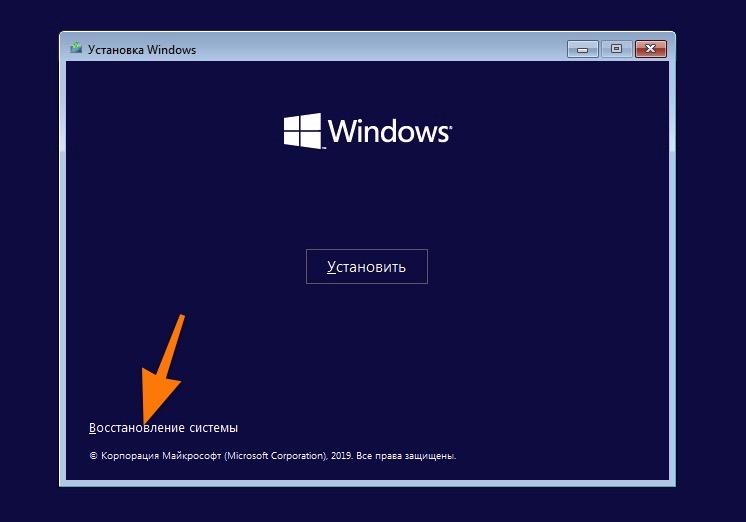
Нам нужны утилиты для восстановления системы
Открываем меню поиска и устранения неисправностей.
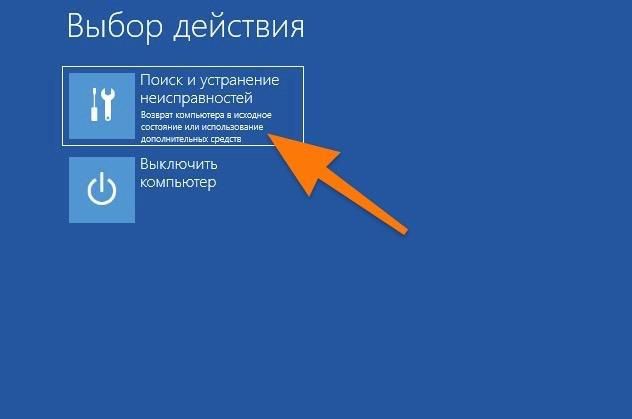
Выбираем первое меню
Кликаем по опции «Восстановление при загрузке».
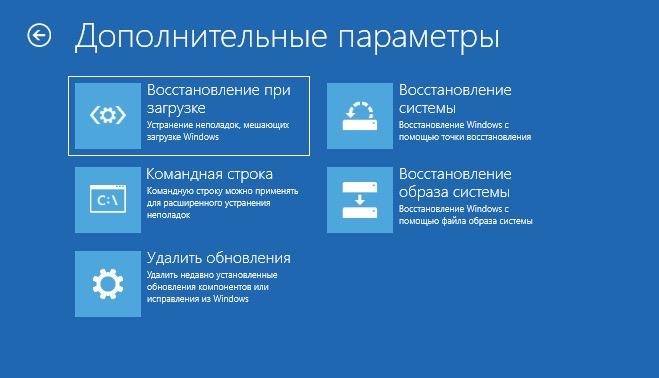
Оба пункта отображаются в верхнем ряду. Зачастую именно их используют для «спасения» Windows
По завершении работы утилиты вновь пытается запустить компьютер в обычном режиме.
Если это не помогло, то придется перейти к радикальным мерам и попытаться восстановить систему из существующей резервной копии. Либо установить ее с нуля, удалив все данные с жесткого диска.
Windows 10 не работает после обновления
После установки обновления Windows 10 не работает, и для сброса требуется перезагружаться или отключать питание
. В таком случае можно выполнить откат на исходные настройки. Такой вариант подойдет только в том случае, если на компьютере не отключена функция создания точек восстановления. Для этого необходимо:
- Перезагрузить операционную систему, используя кнопку «Reset».
- Во время перехода к загрузке BIOS следует нажать клавишу «F8». Это запустит меню восстановления.
- В появившемся меню выбрать «Диагностика».
- Появится окно «Дополнительные настройки», в котором выбрать «Восстановление системы».
- В появившемся информационном окне кликнуть «Далее».
- Система предложит выбрать актуальную точку восстановления. Кликнуть «Далее». В дальнейшем нужно согласиться на выполнение отката.
Удаление обновления
Потребуется использовать командную строку и знать номер «проблемного» обновления. Требуется придерживаться следующего плана:
- открыть командную строку и в ней запустить программу «DiskPart»;
- после осуществить команду «list disk» с целью отображения разделов диска ПК;
- выбрать через «detail disk» системный диск;
- ввести в командной строке – «dism /image:D: /get-packages»;
- отобразится перечень обновлений, где зная число, когда возникла проблема можно определить требуемую для удаления «обнову»;
- скопировать наименование обновления и разместить в команду удаления: «dism/image:С: /remove-package /packagename: …», где вместо многоточия требуется вставить наименование обновления;
- после этого нажать на «Ввод»;
- готово, обновление вызвавшее ошибку удалено.
Проблема с чёрным экраном
Проблему чёрного экрана стоит выделить отдельно. Если дисплей ничего не показывает, то это ещё не значит, что ваш компьютер завис.
Нажмите сочетание клавиш Alt + F4, а затем Enter. Теперь есть 2 варианта развития событий:
- если компьютер не выключится, подождите полчаса, чтобы исключить затянувшееся обновление, и приступайте к восстановлению системы, что описано выше;
- если компьютер выключится, у вас возникла проблема с воспроизведением картинки. Делайте все следующие способы поочерёдно.
Переключение между мониторами
Самая популярная причина подобной проблемы — неверное определение основного монитора. Если у вас подключён телевизор, система может установить его основным ещё до того, как скачает необходимые драйверы для его работы. Даже если монитор всего один, попробуйте этот способ.
До скачивания всех необходимых драйверов ошибки бывают очень странными.
- Если у вас подключено несколько мониторов, отключите все, кроме основного, и попробуйте перезагрузить компьютер.
- Нажмите сочетание клавиш Win + P, затем клавишу со стрелочкой вниз и Enter. Это переключение между мониторами.
Отключение быстрого запуска
Ускоренный запуск подразумевает отложенное включение некоторых компонентов системы и пренебрежение предварительным анализом. Это может стать причиной «невидимого» монитора.
- Перезагрузите компьютер в безопасном режиме (жмите F8 во время включения).
Перезагрузите компьютер в безопасном режиме
- Откройте «Панель управления» и перейдите в категорию «Система и безопасность».
Откройте «Панель управления» и перейдите в категорию «Система и безопасность»
- Нажмите на кнопку «Настройка функций кнопок электропитания».
Нажмите на кнопку «Настройка функций кнопок электропитания»
- Нажмите на надпись «Изменение параметров…», снимите галочку с быстрого запуска и подтвердите внесённые изменения.
Нажмите на надпись «Изменение параметров…», снимите галочку с быстрого запуска и подтвердите внесённые изменения
- Попробуйте перезагрузить компьютер в нормальном режиме.
Видео: как выключить быстрый запуск в Windows 10
Сброс некорректного драйвера для видеокарты
Возможно, Windows 10 или вы установили неверный драйвер. Вариаций ошибок с драйвером для видеокарты может быть много. Нужно попробовать несколько способов его установки: с удалением старого драйвера, вручную и автоматически.
- Перезагрузите компьютер в безопасном режиме (как это сделать, было описано выше), откройте «Панель управления» и перейдите в раздел «Оборудование и звук».
Откройте «Панель управления» и перейдите в раздел «Оборудование и звук»
- Нажмите на надпись «Диспетчер устройств».
Нажмите на надпись «Диспетчер устройств»
- Откройте группу «Видеоадаптеры», нажмите правой кнопкой мыши на вашу видеокарту и перейдите в её свойства.
Нажмите правой кнопкой мыши на видеокарту и перейдите в её свойства
- Во вкладке «Дайвер» нажмите на кнопку «Откатить». Это удаление драйвера. Попробуйте перезагрузить компьютер в обычном режиме и проверьте результат.
Во вкладке «Дайвер» нажмите на кнопку «Откатить»
- Установите драйвер заново. Вновь откройте «Диспетчер устройств», нажмите на видеокарту правой кнопкой мыши и выберите «Обновить драйвер». Возможно, видеокарта будет в группе «Другие устройства».
Нажмите на видеокарту правой кнопкой мыши и выберите «Обновить драйвер»
- Первым делом попробуйте автоматическое обновление драйвера. Если обновление не найдётся или ошибка повторится, скачайте драйвер с сайта производителя и воспользуйтесь ручной установкой.
Первым делом попробуйте автоматическое обновление драйвера
- При ручной установке вам надо будет просто указать путь к папке с драйвером. Галочка на «Включая вложенные папки» должна быть активна.
При ручной установке вам надо будет просто указать путь к папке с драйвером
Неизвестная системная ошибка
Не все сбои, из-за которых не грузится Windows 7, поддаются диагностике и логическому анализу. Причиной отказа компьютера или ноутбука работать в штатном режиме может стать любая мелочь; и если ни один из перечисленных выше и ниже вариантов не помог, стоит попробовать запустить последнюю удачную конфигурацию ОС.
Делается это буквально в один шаг. Пользователь, перезагрузив систему и дождавшись, пока промелькнёт окошко BIOS, быстро нажимает клавишу F8 (для ноутбука — Fn + F8), после чего выбирает в списке вариантов загрузки опцию «Последняя удачная конфигурация» и ждёт запуска Виндовс 7.
Теперь остаётся провести весь спектр мероприятий по очистке ОС от мусора и исправлению реестра — и наслаждаться стабильным функционированием Windows 7.
Установка и совместимость
Установка Windows может занять некоторое время, но в целом она довольно проста и требует минимума участия пользователя. Однако, даже несмотря на ее простоту, рекомендуется обратиться к профессионалам, например, в компанию it-services.com.ua. Это поможет избежать возможных ошибок и не нанести ущерб вашему компьютеру.
С другой стороны, установка Linux сильно зависит от дистрибутива. Ubuntu и другие «полированные» дистрибутивы не слишком сложны в установке, но есть и менее дружественные к пользователю версии, требующие технических знаний для их запуска.
По вопросу совместимости, большинство популярных приложений созданы специально для Windows. Обычно только некоторые из них будут совместимы с Linux. Поэтому люди, которые используют Linux OS, вместо этого используют бесплатные альтернативы с открытым исходным кодом. Вы можете найти альтернативные приложения практически для любой программы, доступной для Windows. И в редких случаях, когда вы не можете найти одно, вы можете использовать программу, например, Wine, чтобы запускать приложения Windows на операционной системе Linux.

Не работает компьютер после установки нового драйвера.
После установки драйвера обязательно повышается производительность компьютера или в крайнем случае исправляются ошибки…Так нам говорят разработчики системного ПО, причем такой эффект получается не всегда позитивным. Сейчас меня смогут понять лишь владельцы стареньких компьютеров, которым не поможет установка нового драйвера. Если после установки драйвера в работе ПК начали появляться сбои в работе или вообще ничего не появляется, то будьте готовы к откату на старые драйвера, или если ставите все с нуля, то к поиску других дров.
Типичные виды неполадок.
Многие пользователи на форумах жалуются на то, что после установки драйверов перестает нормально загружаться Windows. Кстати, многие пользователи решаются использовать сомнительные программы для автоматического поиска «дровишек». Это очень удобно. Именно при использовании таких «сомнительных утилит», у большинства юзеров начинаются проблемы.
Как-то раз, ко мне обратился старый знакомый. ОН решился установить обновленные драйвера – его компьютер перестал включаться в нормальном режиме. Появились дикие «тормоза», в добавок ко всему, на экране появились непонятные точки и прямые линии желтого цвета. Естественно проблема крылась в новых драйверах на видеокарту. Решилась эта проблема только после «тотального отката». Но об этом чуть позже.
Нередко после установки драйверов для процессора или питания, система начинает заметно притормаживать. В худших случаях, после установки драйверов, операционная система просто не загружается. Такие признаки указывают на серьезную несовместимость нового ПО и железа, которому это ПО принадлежит. Кстати, конфликт может возникать в любом устройстве, поэтому старайтесь запоминать, какие именно дрова вы устанавливали и для каких девайсов.





























