Программные ошибки
Ошибка «пожалуйста, вставьте съемный диск» возникает, когда программное обеспечение контроллера флешки оказывается поврежденным. Это также может случиться, если возникли проблемы с памятью NAND. Вышеупомянутая ошибка может быть вызвана низкокачественными чипами. Состояние диска ухудшается, если слишком часто использовать его для чтения и записи.
Ошибка указывает на то, что с микросхемами памяти NAND возникла проблема. Метаданные были повреждены или стерты, из-за чего привод не подлежит чтению. В результате каждый раз при попытке получить доступ к информации пользователь получает сообщение: «Пожалуйста, вставьте съемный диск». Если попытаться проверить размер диска, то его емкость может составить 0 Mb вместо заявленных 16Gb.
Когда флешка Вербатим не распознается системой в обычном режиме, ее можно будет увидеть, если открыть «Диспетчер устройств» и перейти в раздел «Дисковые устройства». При этом литера, которая ранее использовалась для обозначения флешки, может быть изменена. В таком случае нужно найти специалистов, которые выполняют восстановление данных на устройствах USB.
Если на съемном диске возникли некоторые логические или программные ошибки, то их можно легко исправить, независимо от количества доступных Гб. Нужно будет восстановить структуру файлов, чтобы флешку можно было использовать снова. Чтобы просканировать диск на наличие проблем с помощью Windows, нужно выполнить следующие шаги:
- вставить накопитель в порт USB;
- нажать правой кнопкой мыши на значок съемного диска и открыть «Свойства»;
- нажать кнопку «Проверить сейчас»;
- получить на выбор опции «Автоматически исправить ошибки файловой системы» и «Сканировать и попытаться восстановить поврежденные сектора»;
- выбрать сразу 2 вышеуказанные опции;
- нажать «Пуск», благодаря чему запустится режим сканирования;
- нажать «Закрыть» после завершения процесса.
Если используется Windows 7, можно выполнить следующие шаги для восстановления накопителя:
- вставить съемный диск в порт USB;
- открыть «Мой компьютер», «Съемный диск»;
- нажать правой кнопкой мыши на значок «Съемный диск» и открыть его свойства;
- перейти на вкладку «Инструменты»;
- нажать кнопку «Перестроить»;
- подождать завершения процесса сканирования, после чего закрыть окно;
- нажать правой кнопкой мыши на значок флешки и выбрать «Извлечь», после чего можно будет вытащить устройство из порта USB.
↓ 02 – SD Memory Card Formatter
The SD Memory Card Formatter formats SD Memory Card, SDHC Memory Card and SDXC Memory Card (respectively SD/SDHC/SDXC Cards) complying with the SD File System Specification created by the SD Association (SDA).
It is strongly recommended to use the SD Memory Card Formatter to format SD/SDHC/SDXC Cards rather than using formatting tools provided with individual operating systems. In general, formatting tools provided with operating systems can format various storage media including SD/SDHC/SDXC Cards, but it may not be optimized for SD/SDHC/SDXC Cards and it may result in lower performance.
How to Fix Verbatim USB that is Not Working
You can try out the fixes below if your Verbatim USB is not working. The same goes if your Verbatim USB drive is not recognized by Windows.
- Check the USB drive: As basic as it sounds, the first thing you should do when your Verbatim USB stops working is to take a closer look at the device to make sure it’s undamaged and properly connected to your computer’s USB port.
- Reinstall the driver: Next, you’ll want to head to Windows Device Manager > Disk Drives and uninstall the Verbatim USB drivers. Restart your PC after that, and new Verbatim drivers should be installed by the OS automatically.
- Use chkdsk command: Windows comes with a built-in feature called “chkdsk” that can act as a Verbatim USB repair tool. It scans storage devices for errors and potentially fixes them. Simply open a command prompt with admin privileges, then type “chkdsk” followed by a space and the drive letter of your Verbatim USB. E.g., “chkdsk f:.”
- Format Verbatim USB drive: If all else fails, formatting the drive is the best course of action for getting your USB back in working order. You can do so by opening an instance of Windows Explorer, then right-clicking your Verbatim USB from the left-side panel and selecting the “Format” option. A pop-up window will appear with various options. When you’re ready, click “Start” to begin the formatting process.
Физические повреждения устройства
Пользователь, который уже восстановил данные с недоступного накопителя USB, знает, что сначала нужно определить точную причину возникновения проблем при попытке чтения информации на флешке. Если возникла физическая неисправность, такая как поломка разъема, микросхемы или чипа памяти NAND, то это значит, что вышедший из строя элемент нужно отремонтировать или заменить.
Можно обратиться в любую компанию, которая специализируется на восстановлении накопителей после физического повреждения. Мастера смогут отремонтировать испорченное оборудование, используя специальные инструменты и программное обеспечение.
- «Пожалуйста, вставьте съемный диск»;
- «Устройство USB не распознается или неисправно»;
- «Нужно отформатировать диск перед его использованием».
Если серебристый коннектор флешки поврежден или микросхема вышла из строя, это часто приводит к отключению питания устройства. В таком случае может потребоваться ремонт платы. Не рекомендуется делать это самостоятельно, поскольку можно потерять доступ к файловому хранилищу флешки в случае неудачи. Это уменьшит вероятность успешного восстановления данных или даже полностью исключит ее. Для устранения вышеуказанных физических неисправностей требуется специальное оборудование и опыт, так что лучше доверить это дело профессионалам.
Когда применять методику прошивка контроллера флешки:
- Нулевой объем флешки, не правильный объем (2\4\8\16 Кб\Мб) вместо нормального размера;
- ННакопитель не определяется на разных ПК;
- При подключении диска появляется ошибка «вставьте диск»;
- Ошибка «Диск в устройстве не найден»;
- Ошибка «Диск защищен от записи»;
- Возникают ошибки чтения\ записи, и нет возможности копировать или записать данные на флешку. Может быть, что данные записываются, но не открываются с флешки;
- При подключении к ПК флешка долго определяется с ошибками Ошибка «Код 10», Ошибка» Код 43» и подобное.
Переходим к подготовительным работам над флешкой для ее дальнейшей перепрошивки (прошивается сам контроллер). Будем считать, что мы определились с тем, что других вариантов, кроме как прошивка контроллера флешки
у нас не осталось и это последний шанс на ремонт драгоценной флешки (дорога как память, большой объем, красивый корпус и т.д.)
Прошивка контроллера флешки (этапы работ):
1) Определение контроллера флешки
Тут у нас всего 2 варианта определения производителя и модели контроллера. Первый вариант самый банальный — вскрыть корпус (если это возможно конструктивно). Для этого нужно вскрыть корпус флешки и достать оттуда плату накопителя. В большей части случае все USB flash drive одинаковы внутри, за исключением монолитных флешек. Для примера я взял фотографию общего вида платы флешки и контроллера (на примере фотография флешки из свободных источников).
Визуальный метод очень простой и самый точный, так как программы для определения pid&vid
устройства не всегда точны
Если нет возможности посмотреть визуально на контроллер или есть затруднения в разборке корпуса, тогда нам прямой путь к программам на определение pid и vid
флешки.Важно:
в случаях когда, флешка не определяется на ПК узнать контроллер можно лишь путем визуального осмотра
🙋Frequently Asked Questions
You will find that you can change the interface language from the main application window anytime. This means the tool can easily be used by French, Italian, Polish, Romanian, German, Dutch, Italian, Portuguese, Spanish, Slovenian, Bulgarian, Russian, Arab, Farsi, Suomi, Greek, Turkish, Magyar, Japanese, and Chinese speakers.
When you have scanned the Verbatim flash drive, you can preview and select files to recover. Before copying them, you can change the destination directory to anywhere on your computer or another external drive. You must register the software before saving any of your recovered files.
Licensed users can contact SoftOrbits Support Team anytime, who will provide you with technical support and assistance. So, if you have a problem, you can use the Get Support link from within the application. Ensure you have your registration details and have written down all the information necessary to describe the problem and computer configuration you are dealing with.
Downloading SoftOrbits Verbatim USB flash drive repair tool provides a reliable Verbatim flash drive repair tool. Install it on any computer and use it to analyze and restore images and other files from a damaged USB drive, SD card or another type of flash drive.So when you are stuck, and you cannot be ready for your presentation because of a faulty USB flash drive, you have an easy solution. Over 80% of computer users encountering a similar problem can eventually resolve it. Download the Verbatim flash drive repair tool from SoftOrbits now and save your precious files.
Симптомы неисправности и причины
Восстановление флешки Verbatim может быть необходимо, когда она перестает правильно функционировать. Вот некоторые типичные симптомы неисправности и их возможные причины:
1. Невозможность распознать флешку на компьютере
Если ваша флешка не распознается компьютером, причиной может быть несколько:
- Физические повреждения: USB-порт на компьютере или сама флешка могут быть повреждены. Это может произойти из-за неправильного подключения или случайного падения флешки.
- Проблемы с драйверами: возможно, вам нужно обновить или переустановить драйвера для работы с флешкой. Проверьте устройство в диспетчере устройств и установите новые драйвера, если необходимо.
- Проблемы с файловой системой: флешка может иметь поврежденную файловую систему, из-за которой она не распознается. В этом случае вам может потребоваться отформатировать флешку.
2. Ошибка при копировании файлов на флешку или их чтении
Если вы сталкиваетесь с ошибками при копировании файлов на флешку или при попытке прочитать файлы с нее, вот возможные причины:
- Флешка заполнена: если флешка полностью заполнена, вы не сможете скопировать на нее новые файлы. Проверьте свободное место на флешке.
- Флешка повреждена: файловая система флешки может быть повреждена, из-за чего возникают ошибки при копировании или чтении файлов. Попробуйте отформатировать флешку.
- Вирусное заражение: флешка может быть заражена вирусами, которые мешают корректной работе с файлами. Проверьте флешку антивирусной программой.
3. Потеря данных на флешке
Иногда данные могут быть потеряны на флешке из-за различных причин:
Неосторожное удаление файлов: если вы случайно удалили файлы с флешки, они могут быть восстановлены специальными программами.
Сбой в файловой системе: если файловая система флешки была повреждена или форматирована, данные могут быть потеряны. В таких случаях можно попробовать восстановить данные с помощью специализированных программ.
Физическое повреждение: если флешка была повреждена физически (например, из-за удара), данные могут быть полностью утеряны.
4. Возникновение ошибок при форматировании флешки
Если у вас возникают ошибки при попытке отформатировать флешку, причиной может быть следующее:
- Физическое повреждение: повреждения на флешке могут препятствовать нормальной работе форматирования. В таком случае, флешку может потребоваться заменить.
- Неправильные параметры форматирования: некорректные параметры форматирования могут вызвать ошибки. Убедитесь, что правильно указали параметры форматирования, такие как файловая система и размер блока.
- Ошибки в файловой системе: если файловая система флешки повреждена, форматирование может быть неудачным. Попробуйте восстановить файловую систему.
Популярных производителей USB-накопителей
Собрать всех производителей в одной таблице, конечно, нереально. Но все самые популярные — здесь точно присутствуют:). На сайте производителя часто можно встретить не только сервисные утилиты для реанимирования или форматирования USB-носителя, но и утилиты значительно облегчающие работу: например, программы для архивного копирования, помощники для подготовки загрузочных носителей и т.д.
Примечание! Если кого-то я обошел стороной, предлагаю воспользоваться советами из инструкции по восстановлению работоспособности USB-носителя: . В статье довольно подробно описано, как и что делать, чтобы «вернуть» флешку в рабочее состояние.
На этом доклад окончен. Всем хорошей работы и удачи!
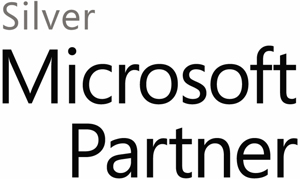
Установить необязательные продукты — DriverDoc (Solvusoft) | | | |
На данной странице содержится информация об установке последних загрузок драйверов Verbatim Флэш-накопитель USB с использованием средства обновления драйверов Verbatim .
Драйверы Verbatim Флэш-накопитель USB представляют собой небольшие программы, которые позволяют оборудованию Флэш-накопитель USB взаимодействовать с программным обеспечением операционной системы. Постоянное обновление программного обеспечения Verbatim Флэш-накопитель USB предотвращает сбои и максимально повышает производительность оборудования и системы. Использование устаревших или поврежденных драйверов Verbatim Флэш-накопитель USB может привести к системным ошибкам, сбоям и отказу оборудования или компьютера. Болеет того, установка неправильных драйверов Verbatim может сделать эти проблемы серьезнее.
Совет:
если вы не знаете, как обновлять драйверы устройств Verbatim вручную, мы рекомендуем загрузить служебную программу для драйверов Verbatim Флэш-накопитель USB . Этот инструмент автоматически загрузит и обновит правильные версии драйверов Verbatim Флэш-накопитель USB, оградив вас от установки неправильных драйверов Флэш-накопитель USB .
Об авторе:
Джей Гитер (Jay Geater) является президентом и генеральным директором корпорации Solvusoft — глобальной компании, занимающейся программным обеспечением и уделяющей основное внимание новаторским сервисным программам. Он всю жизнь страстно увлекался компьютерами и любит все, связанное с компьютерами, программным обеспечением и новыми технологиями
Программные ошибки
Ошибка «пожалуйста, вставьте съемный диск» возникает, когда программное обеспечение контроллера флешки оказывается поврежденным. Это также может случиться, если возникли проблемы с памятью NAND. Вышеупомянутая ошибка может быть вызвана низкокачественными чипами. Состояние диска ухудшается, если слишком часто использовать его для чтения и записи.
Ошибка указывает на то, что с микросхемами памяти NAND возникла проблема. Метаданные были повреждены или стерты, из-за чего привод не подлежит чтению. В результате каждый раз при попытке получить доступ к информации пользователь получает сообщение: «Пожалуйста, вставьте съемный диск». Если попытаться проверить размер диска, то его емкость может составить 0 Mb вместо заявленных 16Gb.
Когда флешка Вербатим не распознается системой в обычном режиме, ее можно будет увидеть, если открыть «Диспетчер устройств» и перейти в раздел «Дисковые устройства». При этом литера, которая ранее использовалась для обозначения флешки, может быть изменена. В таком случае нужно найти специалистов, которые выполняют восстановление данных на устройствах USB.
Если на съемном диске возникли некоторые логические или программные ошибки, то их можно легко исправить, независимо от количества доступных Гб. Нужно будет восстановить структуру файлов, чтобы флешку можно было использовать снова. Чтобы просканировать диск на наличие проблем с помощью Windows, нужно выполнить следующие шаги:
- вставить накопитель в порт USB;
- нажать правой кнопкой мыши на значок съемного диска и открыть «Свойства»;
- нажать кнопку «Проверить сейчас»;
- получить на выбор опции «Автоматически исправить ошибки файловой системы» и «Сканировать и попытаться восстановить поврежденные сектора»;
- выбрать сразу 2 вышеуказанные опции;
- нажать «Пуск», благодаря чему запустится режим сканирования;
- нажать «Закрыть» после завершения процесса.
Если используется Windows 7, можно выполнить следующие шаги для восстановления накопителя:
- вставить съемный диск в порт USB;
- открыть «Мой компьютер», «Съемный диск»;
- нажать правой кнопкой мыши на значок «Съемный диск» и открыть его свойства;
- перейти на вкладку «Инструменты»;
- нажать кнопку «Перестроить»;
- подождать завершения процесса сканирования, после чего закрыть окно;
- нажать правой кнопкой мыши на значок флешки и выбрать «Извлечь», после чего можно будет вытащить устройство из порта USB.
Инструкция форматирования mydiskfix
Diskpart – это удобное стандартное приложение ОС по управлению внешних и внутренних устройств. Для того чтобы форматировать и восстановить флеш-накопитель в этой специальной утилите, необходимо сделать следующее:
- Подключите ваше устройство к компьютеру.
- Зайдите в «Пуск», введите в строке «Поиск» три буквы «cmd».
- В результате откроется следующее приложение – cmd.exe.
- После этого в черном окне командной строки вводим операцию «diskpart и жмем клавишу «Enter».
- Далее необходимо ввести следующую команду – «list disk».
- После запуска операции в окне отобразятся все данные о внешних накопителях, где нужно найти форматируемую флешку – для удобства можно сориентироваться по объему памяти.
- После того, как устройство было найдено, пропишите новую команду «attributes disk clear readonly» и щелкните «Enter».
- Далее набираем команду «clean» и также подтверждаем ее – отобразится уведомление об успешной очистке устройства.
- С помощью команды «crate partition primary» создаем необходимый раздел, после чего вводим «format fs=NTFS QUICK» (можно указать и FAT32, в зависимости от нужного формата), благодаря чему произойдет функция быстрого форматирования в формат NTFS (наиболее популярный), а все записанные данные на флешке удалятся.
- Дождитесь окончания процесса форматирования.
- Форматирование флешки завершено, и вы можете закрыть командную строку.
Восстановление с помощью сторонних программ
Как с помощью сторонних программ восстановить испорченные данные на флешке после сбоя? Из-за специфики многочисленных моделей флеш-накопителей для восстановления поврежденных файлов могут потребоваться разные утилиты. Некоторые производители приводят соответствующие рекомендации на своих сайтах. Чтобы сохранить информацию, нельзя форматировать запоминающее устройство или что-то записывать на него.
Как восстановить файл на флешке после ошибки? Если система видит накопитель, то можно использовать разработанные для восстановления поврежденной информации программы (утилиты), такие как:
- R-Studio – эта мощная утилита поддерживает разные файловые системы;
- Recuva – эта простая программа не требует серьезных познаний в области восстановления поврежденной информации;
- PhotoRescue Pro – это приложение восстанавливает фотографии с флеш-накопителей и других цифровых носителей;
- Hetman Recovery – эта утилита разработана для восстановления как отдельных поврежденных документов (фотографий), так и целых разделов.
Как восстановить испорченный документ на флешке? Чтобы повысить результативность, лучше скачать несколько полезных утилит. Если одна из них не справится с задачей, второй восстановление поврежденной информации может оказаться под силу. При отсутствии результата стоит обратиться в располагающую современным оборудованием лабораторию (поврежденные данные с чипа памяти считывает программно-аппаратный комплекс).
Из-за различия программ восстановление флешки после некорректного извлечения из USB разъема, повреждения или случайного удаления файлов имеет свою специфику, но алгоритм действий сохраняется. Необходимо:
- скачать, установить, запустить программу;
- подключить накопитель;
- включить сканирование;
- после его завершения отметить необходимые данные и сохранить их.
Verbatim USB not Working
- Windows detects the USB flash drive but cannot open it, reporting that the drive is not accessible.
- When you plug in the drive, Windows asks you to format the removable disk before you can use it.
- Attempting to open a document or view an image causes Windows to report an error.
- Verbatim USB drive not recognized
- Saving or opening a file on a flash drive hangs without any message.
- When your flash drive does not work as it should, and you have an important file to save, it is time to attempt to repair the drive and recover the lost file.
It is not uncommon when someone has all their memories saved as photos on a Verbatim flash drive. If you cannot copy the photos onto a computer, you will need to access the full functionality of this tool.To recover the information from your flash drive or memory card, you only need to launch the SoftOrbits verbatim USB repair tool and then select the drive to repair from the list of available devices. The software will do the rest completely automatically when you scan the drive.
Когда удаленные файлы можно восстановить, а когда — нельзя
Зря обнадеживать не буду: шансы на успешное восстановление данных с USB-флешек ниже, чем со стационарных накопителей — жестких дисков ПК и ноутбуков и постоянной памяти мобильных устройств. Причина в том, что флешки обычно используют для переноса файлов с одного девайса на другой. И случайно удаленные данные чаще всего оказываются попросту перезаписаны, иногда даже не по одному разу. А перезапись, к сожалению, уничтожает информацию безвозвратно.
Полное или частичное восстановление файлов собственными силами возможно в следующих случаях:
Шансы на восстановление крайне низки или равны нулю, если:
- Флешка физически неисправна — не определяется компьютером вообще или распознается как неизвестное устройство, доступ к ее памяти либо отсутствует полностью, либо размер последней составляет несколько Кб вместо десятков Гб. Исключение — относительно простые поломки, не затрагивающие контроллер и память девайса.
- Файлы были удалены при помощи программы-шредера.
- Флешка была отформатирована низкоуровнево (по сути — переразмечена и перезаписана) либо перепрошита (подверглась перезаписи микрокода контроллера).
- Файлы зашифрованы, а ключа для расшифровки нет. Может быть следствием атаки вируса-шифровальщика или действий пользователя (зашифровал, а ключ потерял). В первом случае восстановить файлы иногда удается, если есть подходящий дешифратор.
При физических и сложных логических неисправностях восстановление данных с флеш-накопителей иногда возможно, но зачастую обходится владельцу очень дорого — до нескольких десятков тысяч рублей (столько может стоить даже не результат, а попытка восстановления). Поэтому в таких ситуациях многие предпочитают попрощаться с файлами навсегда.
Программы для диагностики флешки
Check Flash v1.17.0
Чек Флеш – одна из лучших программ, которая позволит выполнить диагностику USB-флешки и устранить найденные проблемы.
Важное примечание: в ходе диагностики с носителя удалятся все данные, поэтому перед началом проверки ценную информацию необходимо сохранить в другом месте
- Для начала необходимо скачать саму программу, установить ее.
- Затем, открыв утилиту, в начальном окне нужно произвести такие действия:
- в разделе «Тип доступа» нажать на кнопку «Как физическое устройство»;
- чтобы увидеть свой флеш-накопитель, в поле «Устройство» надо нажать «Обновить»;
- в окне «Действия» нажать «Стабильность чтения»;
- в окне «Продолжительность» указать «Бесконечно»;
- и в итоге инициировать диагностику кнопкой «Пуск».
- После выполненных манипуляций начнется сканирование, результат которого будет виден справа в окне. Здесь показаны сектора USB-флешки, которые по мере проверки они будут помечаться определенным цветом. Значение цвета можно увидеть во вкладке «Легенда»:
- если с сектором все нормально – он подсветится синим,
- если есть какие-то неполадки – желтым или красным.
- После окончания проверки во вкладке «Легенда» можно посмотреть окончательный отчет.
Стандартные средства ОС Windows
Чтобы выполнить тестирование флешки, необязательно прибегать к скачиванию сторонних программ. Можно вполне обойтись возможностями ОС Windows. Для этого нужно:
- Зайти в папку «Мой компьютер».
- Щелкнуть по иконке флешки.
- В появившемся меню открыть окно «Свойства».
- Нажать на клавишу «Сервис».
- В окне «Сервис» выбрать «Проверка диска», далее нажать клавишу «Выполнить проверку».
- В разделе, который открылся, нужно нажать «Автоматически исправлять системные ошибки» и «Проверять и восстанавливать поврежденные сектора».
- Затем нажать «Запуск».
- После этого начнется проверка, после завершения которой откроется окно с отчетом об ошибках.
Утилита CHKDSK
Еще одной встроенной утилитой в ОС Windows является CHKDSK. Но здесь уже надо задействовать командную строку. На первой взгляд это может показаться сложным, но выполнить проверку USB-флешки нетрудно даже для начинающего пользователя. Для этого потребуется:
- Открыть вкладку «Выполнить» сочетанием клавиш «Win+R». В разделе, который открылся, ввести «cmd» и нажать кнопку водка («Enter» или «Ок») в этом окне.
- После чего появится командная строка, в которой нужно ввести: «chkdsk G: /F /R», где буква G – это том или буква, присвоенная флешке при подключении, /F –поможет исправить ошибки в файловой системе, /R – ключ для исправления неправильно работающих секторов.
- После введения команды начнется проверка флеш-накопителя, по завершении которой появится отчет об имеющихся ошибках.
Как форматировать флешку через командную строку
В операционной системе Windows есть еще одно встроенное средство, которое вам поможет отформатировать флешку в нужную файловую систему, это утилита командной строки DISKPART. С помощью DiskPart я создавал загрузочную флешку, где мы в процессе делали форматирование USB. Откройте командную строку от имени администратора и введите команду для просмотра списка дисков.
diskpart (нажимаем Enter) list disk
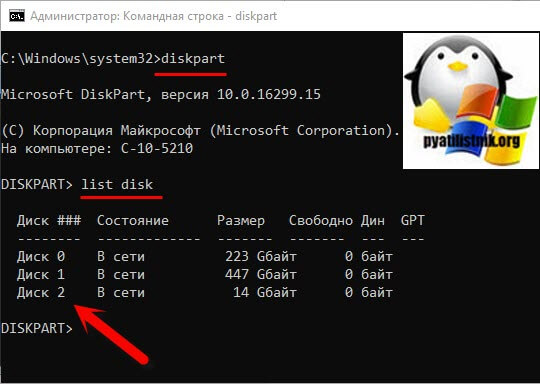
На выходе вы увидите все ваши физические lиски, в моем случае меня интересует «Диск 2», обратите внимание, что нумерование идет от 0. Данный диск, это и есть мой USB диск на 16 ГБ. Выбираем нужный нам диск, через команду:
Выбираем нужный нам диск, через команду:
select disk 2
Видим, что диск 2 успешно выбран.
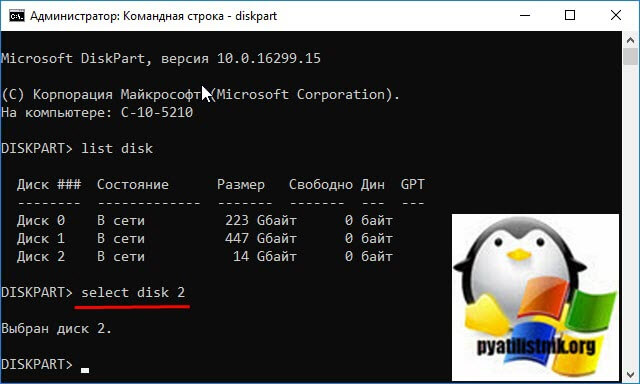
Посмотрим какие разделы на нем есть, через команду:
list partition
В моем примере, это один раздел.
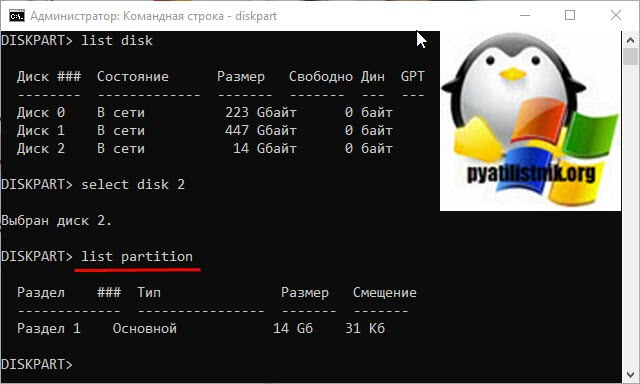
Произведем его очистку, через команду:
clean
Видим: DiskPart очистка диска выполнена успешно.
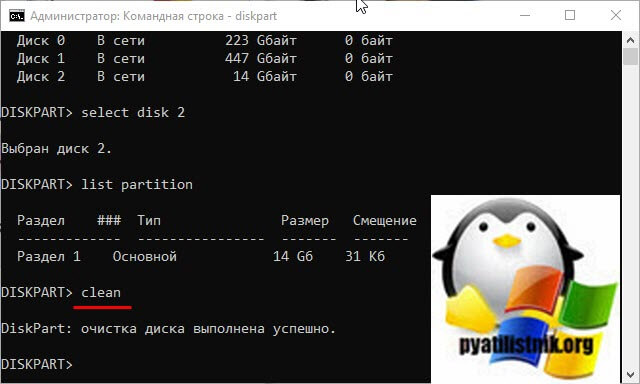
Создадим новый раздел с помощью команды:
create partition primary
DiskPart: указанный раздел успешно создан
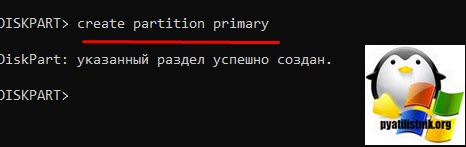
Выберем новый раздел и сделаем его активным:
select partition 1 (Нажимаем Enter) active (Нажимаем Enter)
DiskPart: раздел помечен как активный
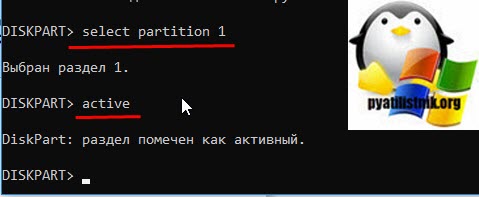
Теперь сам процесс форматирования флешки, тут команду такая:
format fs=NTFS QUICK (Для NTFS) format fs=FAT32 QUICK (Для FAT32) format fs=FAT QUICK (Для FAT16)
Видим, что программа DiskPart успешно отформатировала том.
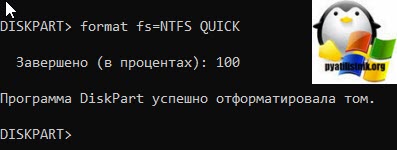
assign
Закрываем командную строку и проверяем результат.
Есть еще более простой метод, как в командной строке отформатировать нужную вам флешку. Находясь в командной строке работающей в режиме администратора, введите команду:
format E: /FS:NTFS /Q /V:pyatilistnik.org
- E:\ — это буква вашей флешки
- /FS -выбор файловой системы
- /Q — быстрое форматирование
- /V — метка
Как видим, все успешно выполнено.
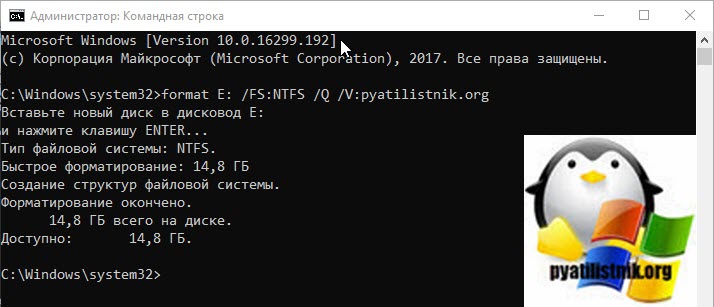
Флешка защищена от записи
Если во время формирования на экране показывается ошибка «Диск защищён от записи», проблема устраняется несколькими способами.
Изменение свойств флешки
Самым простым является способ отключения защиты в свойствах флешки:
- Необходимо подключить накопитель к компьютеру.
- Нажать кнопкой мыши по носителю в проводнике и выбрать «Свойства».
- В появившемся окне отыскать настройку «Защита от записи» и убрать с неё галочку.
- После чего необходимо нажать кнопку «Принять».
Если после этого ошибка не пропала, следует воспользоваться другим способом.
Через командную строку
Для наиболее эффективного способа требуется активировать командную строку от имени администратора («Пуск» – ввести «Командная строка» в поиске – нажать ПКМ «Запуск от имени администратора»):
- В появившемся окне, пользователь должен написать команды diskpart и list.
- После этих команд отобразится список всех доступных накопителей – нужно найти номер и букву, под которыми находится поверженная флешка.
- Когда повреждённый носитель был найден, в консоле прописывается команда «select disk X attributes disk clear readonly – clean — create partition primary», где X – номер поврежденного накопителя.
- Далее нужно выбрать формат форматирования и написать команду «format fs=fat32» или «format fs=ntfs».
- В конце остаётся присвоить отформатированный флешке буквенное значение с помощью команды assign letter=Z(где Z – буквенное значение).
Восстановление устройства Silicon Power – задача не очень трудная. Есть множество способов для решения проблем, некоторые из которых могут оказаться более эффективным, чем другие.
Когда применять методику прошивка контроллера флешки:
- Нулевой объем флешки, не правильный объем (2\4\8\16 Кб\Мб) вместо нормального размера;
- ННакопитель не определяется на разных ПК;
- При подключении диска появляется ошибка «вставьте диск»;
- Ошибка «Диск в устройстве не найден»;
- Ошибка «Диск защищен от записи»;
- Возникают ошибки чтения\ записи, и нет возможности копировать или записать данные на флешку. Может быть, что данные записываются, но не открываются с флешки;
- При подключении к ПК флешка долго определяется с ошибками Ошибка «Код 10», Ошибка» Код 43» и подобное.
Переходим к подготовительным работам над флешкой для ее дальнейшей перепрошивки (прошивается сам контроллер). Будем считать, что мы определились с тем, что других вариантов, кроме как прошивка контроллера флешки
у нас не осталось и это последний шанс на ремонт драгоценной флешки (дорога как память, большой объем, красивый корпус и т.д.)
Прошивка контроллера флешки (этапы работ):
1) Определение контроллера флешки
Тут у нас всего 2 варианта определения производителя и модели контроллера. Первый вариант самый банальный — вскрыть корпус (если это возможно конструктивно). Для этого нужно вскрыть корпус флешки и достать оттуда плату накопителя. В большей части случае все USB flash drive одинаковы внутри, за исключением монолитных флешек. Для примера я взял фотографию общего вида платы флешки и контроллера (на примере фотография флешки из свободных источников).
Визуальный метод очень простой и самый точный, так как программы для определения pid&vid
устройства не всегда точны
Если нет возможности посмотреть визуально на контроллер или есть затруднения в разборке корпуса, тогда нам прямой путь к программам на определение pid и vid
флешки.Важно:
в случаях когда, флешка не определяется на ПК узнать контроллер можно лишь путем визуального осмотра






























