Защита информации
В Discord вы не можете установить пароль на канал, чтобы защитить его. Производители не предвидели такой возможности. Но опытным путем пользователи нашли выход — закрыть сообщество от посторонних. Для этого просто создайте частный канал с правильно назначенными ролями. Делается это так же, как и простой канал, есть только небольшие отличия. Для этого действуйте следующим образом:
- создать текстовый (или голосовой) канал, нажав на кнопку со знаком плюс;
- в открывшемся окне введите название;
- спустившись вниз, передвиньте ползунок в положение «Включено» рядом со строкой «Приватный канал»;
- тогда появится новая пустая строка, в которой вам нужно будет указать роль, которая имеет право присоединиться к сообществу;
- завершаем создание, нажав на кнопку «Создать».
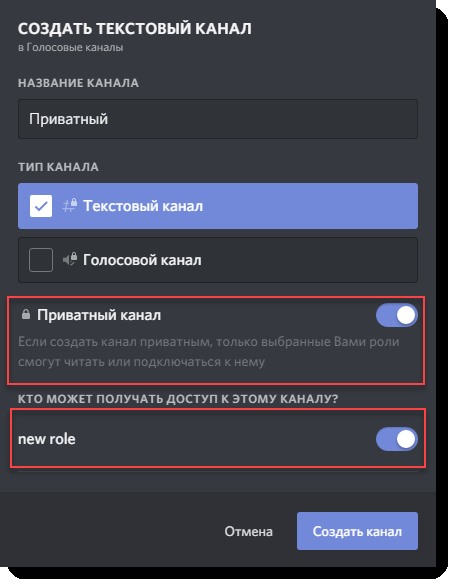 Закрытый канал отобразится в общем списке. Это увидят все пользователи. Но получить к нему доступ сможет только участник, получивший соответствующую авторизацию.
Закрытый канал отобразится в общем списке. Это увидят все пользователи. Но получить к нему доступ сможет только участник, получивший соответствующую авторизацию.
Скрытые и ролевые каналы
Настройка ролевых эксклюзивных каналов и возможность скрывать определенные каналы — это гораздо более простой процесс, чем вы думаете. Создание ролевых эксклюзивных каналов — отличный способ разделить роли с определенным чувством привилегий. Скрытие дополнительных каналов из списка делает вещи красивыми и аккуратными.
Оба варианта упрощают работу всех участников.
Создание ролевого канала
Чтобы начать этот процесс, вам нужно будет создать определенную роль для предоставленного специального доступа к каналу. Мы предполагаем, что вы уже создали его, чтобы перейти к теме обсуждения. Просто убедитесь, что разрешения для роли совпадают с разрешениями для канала.
Во-вторых, вам нужно будет назначить эту роль только тем участникам, которым вы хотите предоставить специальный доступ к каналу. Это само собой разумеется, но я хотел бы быть тщательным, чтобы ничего не пропустить. Вы можете подождать, пока не создадите канал, так как это действительно зависит от вас. Некоторые пользователи просто предпочитают удалять его как можно раньше, поскольку таким образом вы можете протестировать его сразу после его создания.
Теперь мы можем продолжить и создать канал (каналы) «только для членов» для вашего сервера. Это могут быть либо (или оба) текстовые каналы и голосовые каналы. Что-то вроде «Административной комнаты» или «Комнаты для совещаний», где могут присутствовать только те, у кого есть немного тяги. Вы также можете создавать разные каналы для каждого уровня иерархии вашего сервера, но это немного впереди. На данный момент мы сосредоточимся на одном из каждого текста и голоса.
Создание ролевого текстового канала:
Нажмите на имя вашего сервера чуть выше списка каналов.
В меню выберите «Создать канал».
Введите название канала в поле «ИМЯ КАНАЛА».
Найдите «Частный канал» и переключите переключатель на НА.
Чуть ниже выберите, какие роли будут иметь доступ к каналу, переключив переключатель рядом с каждой из них в положение НА.
Когда все роли выбраны для Cool Kids Club, нажмите на кнопку Создать канал кнопка.
Теперь доступ к каналу будут иметь только участники с включенными указанными ролями. Те, у кого нет доступа, даже не увидят его в своем списке. Вы создали скрытый канал.
Создание ролевого голосового канала:
Процедура создания ролевого голосового канала точно такая же, как и для текстового канала. Единственное отличие состоит в том, что вы будете выбирать радиальный канал для голосового, а не текстового канала в разделе «ТИП КАНАЛА».
Установка разрешений канала
Разрешения по умолчанию для канала напрямую связаны с самой высокой ролью, которую вы включили. Это немного упрощает жизнь, когда дело доходит до настройки ограничений каналов без необходимости напрямую устанавливать ограничения каналов.
Если вы хотите взглянуть на скорректированные разрешения для канала, вы можете:
Нажать на шестеренка значок рядом с только что созданным каналом.
В левом боковом меню выберите вкладку «Разрешения».
- Здесь вы можете видеть, что роли @everyone было отказано в разрешении на «чтение сообщений». Только те роли, которые были включены при создании канала, в настоящее время имеют это разрешение.
- В зависимости от того, смотрите ли вы разрешения на текстовый канал или на голосовой канал, будет определено, видите ли вы разрешение «Чтение сообщений» или разрешение «Подключение».
Еще одно небольшое отличие текстовых каналов от голосовых заключается в том, что только текстовые каналы будут полностью скрыты от тех, у кого нет доступа. Голосовой канал с эксклюзивной ролью по-прежнему будет виден, но при наведении на него будет отображаться кружок с косой чертой, обозначающий отказ в доступе.
2 How to create a Discord server — Settings
If you decided to create your Discord server with the «blank» version, you should take care of the setup. But even servers that were created with a template usually require some adjustments on your part. To make sure that you don’t forget anything, we have created a small checklist with the things that you should not neglect when setting up your server.
-
Create a nice profile picture for your server.
Staff Pick
Make Your Own
- Create your unique avatar in no time. It’s easy, quick and fun!
- Ideal for Twitch, Trovo, YouTube and Discord.
- Create the perfect avatar from 25,000,000,000 combinations.
Create your own avatar now
-
Set up different text and voice channels. Divide these up best so that they appear logical and leave no questions unanswered, so that what takes place there also fits the channel name. Example channels: Off-Topic, Gaming, Sports, Chat Corner, Links & Videos.
-
As soon as you welcome your first members on the server, you should define appropriate roles.
-
Add your own emojis.
Staff Pick
Make Your Own
Emote Maker
- Create a unique emote set in no time. It’s easy, quick and fun!
- Ideal for Twitch, Trovo, YouTube and Discord. All sizes you need.
- Create the perfect emote from 25,000,000,000 combinations.
Create your own sub emotes now
-
Last but not least: Boost your server with Discord Nitro and unlock new features for you and your members!
-
With the appropriate software, you can even create a backup of your own Discord server.
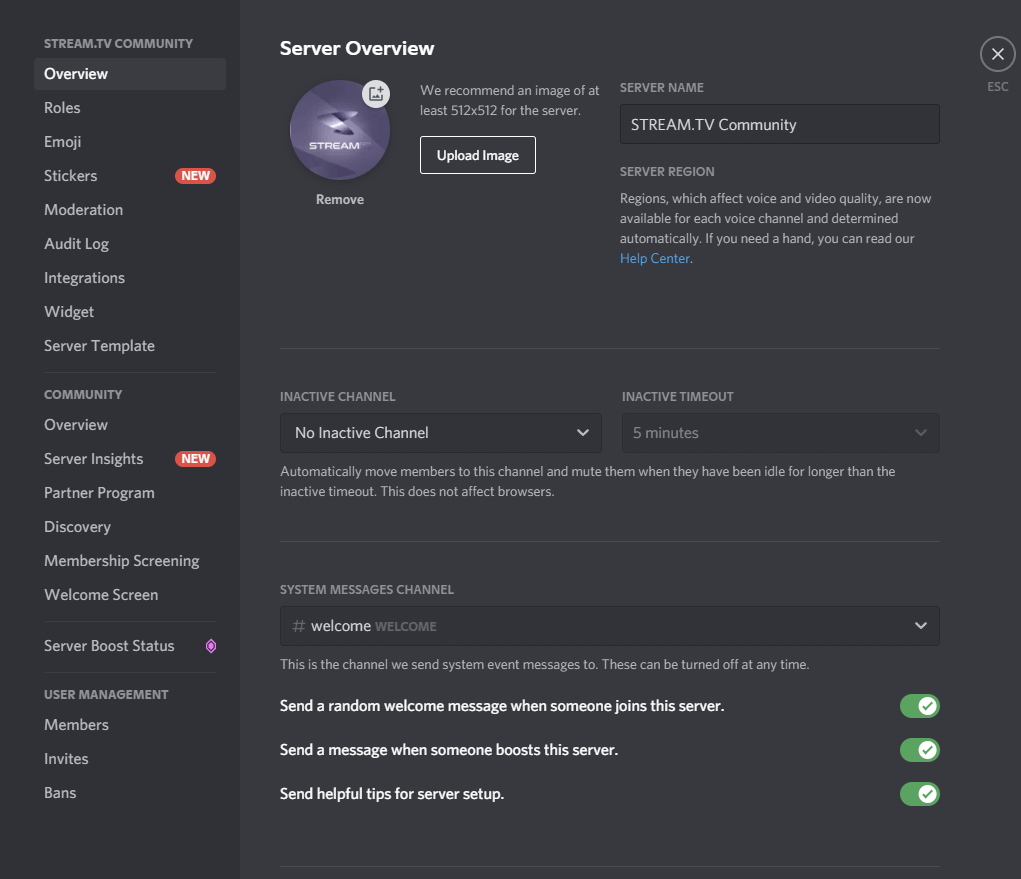
Группы в приложении
«Дискорд» позволяет не только заходить на чужой сервер для общения. Можно создать частный чат для бесед со своими знакомыми. В группу может быть добавлено до 10 человек. Для добавления участников не нужно отправлять приглашения. Достаточно выбрать их среди своих контактов.
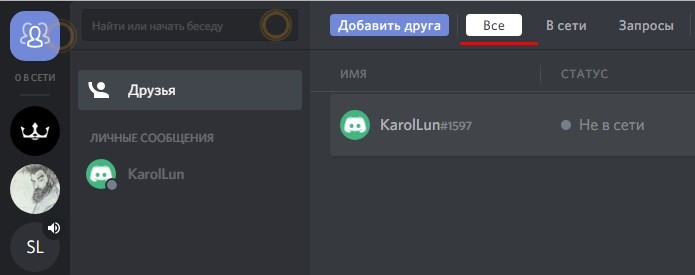
Первым делом нужно внести все контакты в «Список друзей». Далее нажимаем кнопку «Отправить сообщение». В качестве адресата выбрать из своего списка желаемых участников. И начинаем переписку.
Создать серверы, каналы и группы в «Дискорде» несложно. Приложение обладает достаточно простым и интуитивно понятным интерфейсом. А дополнительные функции позволят облегчить работу администраторов и обезопасить сделанные в приложении сообщества. Создавая новые роли, настраивая различные права, в приложении можно «поиграть» с возможностями. Это может быть разделение на регионы (где это необходимо), создание иерархии ролей, настройка временных пропусков на канал для отдельных пользователей. И это лишь незначительная часть реальных возможностей данной программы.
Как настроить сервер Discord
Вот несколько методов, которые вы можете использовать для настройки вашего сервера Discord.
Метод № 1: добавьте несколько интересующих вас каналов Discord
Красивое здание — это нечто большее, чем просто внешняя структура. Красивое здание имеет разные комнаты. Как и выдающийся сервер Discord. Создание интересующих вас каналов — хорошее начало для того, чтобы выделить ваш сервер.
Способ № 2: Настройте названия вашего канала
Прежде всего, названия вашего канала — это первое, что увидит ваша аудитория. Людей тянет к броским вещам. Поищите в Интернете элегантные и превосходные шрифты. Включите эти шрифты в название ваших каналов. Добавьте привлекательные смайлики или каомодзи.
Способ № 3: добавьте несколько пользовательских ролей на свой сервер Discord
Дерево не делает лес. Добавление различных ролей пользователей на ваш сервер Discord — это еще один способ настроить ваш сервер. Назначение некоторых ролей пользователей означает, что определенные люди имеют определенные привилегии и полномочия на вашем сервере. Эти люди будут работать с вами, чтобы предоставить лучший опыт членам вашего сообщества. Вы дадите некоторым способным пользователям разрешение выполнять некоторые задачи в качестве модераторов на вашем сервере Discord.
Выполните следующие действия, чтобы создать несколько ролей пользователей:
- Щелкните правой кнопкой мыши значок сервера.
- Выберите настройки сервера.
- Щелкните Роли.
- Нажмите на кнопку «Создать роли».
- Введите имена ролей.
- Выберите цвет и установите другую информацию.
Метод № 4: настроить цветовой градиент вашего сервера Discord
Хотите сногсшибательного эффекта на членов вашего сообщества? Настройте цветовой градиент вашего сервера Discord. Цветовой градиент — это новая волна настройки в сообществах Discord. Вы можете добавить градиентный фон к значку вашего сервера или полный градиент фона к вашему веб-сайту.
Это немного технически, но это выполнимо. Вы можете использовать генераторы фона Discord для создания привлекательных фонов. Сделайте скриншот фона и экспортируйте его в свой дизайн. Вы также можете экспортировать CSS для использования на своем веб-сайте.
Метод № 5: создайте и добавьте несколько ботов Discord
Наконец, вы можете добавить несколько существующих ботов на свой сервер или создать нового бота для любой конкретной функции, которую вы хотите.
Чтобы добавить бота, вам нужно изучить некоторые из доступных ботов Discord. Затем добавьте выбранного бота на свой сервер, пригласив его на свой сервер.
Как удалить сервер в Discord?
Если, с другой стороны, мы считаем, что наш сервер должен быть удален или нам нужно удалить несколько проблемных людей, мы найдем большинство ответов в настройках сервера. Давайте модерируем события с помощью журнала событий. Чтобы удалить сервер, давайте войдем в параметры сервера и найдем поле удалить сервер.
Затем мы должны переписать название нашего творения и после проблемы, подтвердив кликом в надписи «удалить». Discord избегает создавать проблемы для своих пользователей и может сделать любую ситуацию понятной и понятной.
Однако давайте не будем удалять наш вклад без причины, всегда может быть другое решение проблемы. Давайте будем бдительными и регулярно фильтровать сервер, чтобы избежать нежелательных и вредных людей.
Как создать канал в Дискорде и настроить его
Как создать канал в Дискорде, настроить его и добавить участников? Раскроем все тайны возможностей мессенджера: составили подробный гайд по запуску собственного чата внутри сервера. Внимательно изучайте и начинайте общаться!
Как создать
Прежде чем создать свой канал в Дискорде, нужно пройтись по определению! Не все пользователи понимают, как работает мессенджер и что представляют собой определенные функции.
В иерархии Дискорда представлено несколько точек, высшей из них является сервер. Это своеобразное сообщество по интересам: вы создаете серверы для отдельных игр или групп людей – для учебной переписки/общению внутри семьи/для дружеского круга.
А внутри каждого сервера можно выделить несколько «комнат» . Здесь и кроется ответ на вопрос, как создать канал в Дискорд! Они представляют собой чаты для ограниченного числа людей, позволяют общаться внутри замкнутой группы. Если сравнивать с привычными мессенджерами – это отдельные групповые чаты.
С определением закончили! Пройдемся по видам, всего их два:
- Текстовый . Общение ведется классическим путем, по переписке;
- Голосовой . Участники разговаривают через микрофон (не запись сообщений, а онлайн-общение).
Попробуем создать голосовой канал в Discord или сделать текстовую группу? Следуйте инструкции:
- Откройте мессенджер;
- На панели слева найдите нужный сервер и жмите на аватар;
- Кликните по стрелке, расположенной рядом с названием и выберите пункт «Создать» ;
- Или найдите иконку в виде плюсика;
- Откроется небольшое меню – поставьте галочку напротив нужного типа (голосовой/текстовый);
- Задайте название в специальном поле;
Кликните на кнопку «Создать» .
Вы увидите, что новая группа появилась в меню Дискорда слева – посмотрите в соответствующем разделе.
Многих интересует возможность создать приватный канал в Дискорде: подключаться и читать смогут только выделенные роли. Давайте попробуем!
- Вернемся к процессу создания – дпод названием группы есть иконка с замочком;
- Найдите тумблер напротив кнопки «Приватный» и активируйте его;
- Появится меню «Кто может получить доступ» ;
- Из списка доступных ролей выберите нужные и включите тумблеры напротив каждой;
- Нажмите на кнопку создания.
Готово! Вы смогли сделать невидимый канал в Дискорде для избранных. Количество подобных групп не ограничено.
Первый этап завершен – пора поговорить о том, как настраивать группу. Вы еще многого не знаете!
Настройки и параметры
Любое сообщество можно менять по вкусу – в приложении есть масса параметров, позволяющих добиться персонализации. Поговорим о том, как настроить текстовый канал в Дискорд или внести изменения в работу голосового чата?
- Найдите группу на панели слева;
- Наведите курсор на название – справа появится иконка шестеренки;
- Нажмите на нее – будем двигаться по меню слева.
Перед вами несколько разделов. Подробно пройдемся по каждому, чтобы рассмотреть все возможности сообщества.
- Смена названия и тематики группы в Дискорде;
- Установка медленного режима (от 5 секунд до 6 часов). Выбирайте, насколько часто участники смогут писать сообщения;
- Активация NSFW. Еще один ответ на вопрос, как закрыть канал в Дискорде: доступ будут получать только пользователи, достигшие совершеннолетия. Фильтрация контента отключена.
- Можно просмотреть доступные роли и установить соответствующие права для каждой;
- Ранее мы рассказывали, как создать невидимую комнату в Дискорде – именно здесь можно определить полномочия допущенных участников.
- Можете просматривать список созданных приглашений;
- Есть кнопка создания нового.
Создавайте вебхуки для передачи данных с других платформ.
Последняя иконка – «Удалить». Вы можете за секунду избавиться от чата безвозвратно, восстановлению не подлежит.
Последнее, о чем стоит поговорить – приглашение пользователей!
- Нажмите на кнопку в виде человечка рядом с названием канала;
- Откроется список контактов – напротив каждого есть иконка «Пригласить» ;
Или скопируйте автоматически сформированную ссылку-приглашение и отправьте ее в чат другу.
Подробно рассказали, как сделать закрытый канал в Дискорде и создать открытую группу. Каждому сообществу по интересам нужно выделять чат для общения: функционал мессенджера позволяет сделать это за несколько секунд! Не пренебрегайте открывшимися возможностями, сделайте переписку приятной и простой.
Как сделать сервер на Discord с ботами? Советы по управлению
При создании своего сервера в Discord вы уже знаете основы и методы создания собственных каналов. Однако как настроить наше новое творение? Как сделать сервер на Discord, который будет настроен сразу? Сразу предупреждаем, что здесь нужно приложить немного собственных усилий.
В то время как мы успокаиваем, Discord предоставляет множество инструментов, которые являются ответом на то, как создать свой собственный функциональный сервер. Изначально наше творение имеет только два канала; один голосовой и один текстовый, без защиты. Итак, перейдем к настройкам.
Нажав на имя нашего сервера в верхнем левом углу, мы можем найти поле «настройки сервера»” На вкладке » модерация’ установите флажки, которые в то же время не ограничивают функциональность пользователей, а обеспечивают защиту сервера. Вы можете найти много руководств для оптимального выбора защиты. В разделе «роли» давайте создадим роль администрации и гостей для классового различия.
Вкладка «Обзор» содержит самую важную информацию о сервере, там давайте пойдем, чтобы посмотреть состояние нашего сервера. Итак, давайте настроим порядок вновь созданных ролей и политик безопасности, прежде чем открывать наш Discord миру. Давайте не будем создавать слишком много ролей и ограничений, чтобы не заблудиться в возможностях Discord самостоятельно. Создавая сервер, давайте сохраним простоту и умеренность.
Сервер с ботами
Как сделать сервер на Discord с ботами? Давайте выберем из интернета ботов, которым доверяют и рекомендуют другие пользователи интернета, о функционировании которых у нас есть мнение. Мы рекомендуем музыкальные боты, такие как Rhytm, боты, распространяющие некоторые виды развлечений, такие как симулятор ловли покемонов, бот, служащий фильтром чата для защиты от нежелательных сообщений. Чтобы добавить бота, чаще всего достаточно одной кнопки и предоставить ему разрешение на публикацию сообщений на сервере. Чрезвычайно простое и выгодное решение.
После того, как мы настроили сервер, добавили первых людей и ботов, мы готовы провести много часов с развлечениями, которые предлагает нам подключение Discord. Но давайте не будем переусердствовать с количеством ботов и ролей на сервере. Давайте добавим категории ранее упомянутых каналов, позаботимся о конфиденциальности пользователей канала и разработаем какие-то правила, которые будут держать сервер Discord в полном объеме. Как сделать сервер на Discord-это вопрос, который больше не вызовет у вас проблем.
Как сделать сервер в Discord с несколькими каналами?
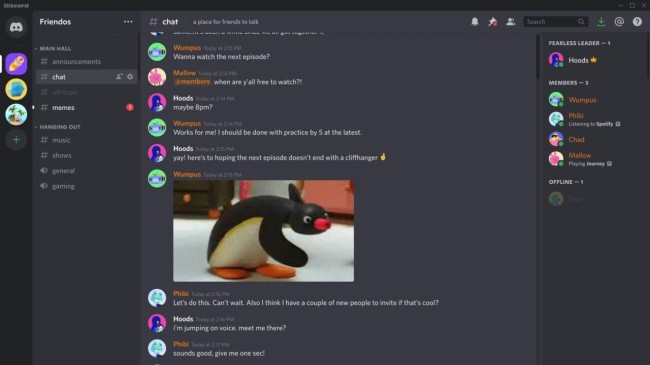
Прежде всего, давайте сгруппируем назначение каналов; давайте разделим голосовые и текстовые группы. Текстовые каналы также могут содержать мультимедийные файлы, поэтому давайте рассмотрим дизайн нашего сервера.
Чтобы добавить новый голосовой или текстовый канал, нажмите маленький крестик слева прямо над списком каналов. Нам будет предоставлена панель разделения на голосовой или текстовый канал. Опция частного канала также полезна, если мы хотим сохранить конфиденциальность в разговорах с избранными людьми. Discord предлагает множество новых решений, ранее неизвестных нам. Итак, давайте назовем Новый канал и укажем его судьбу, для игры, для обучения, для обмена мемами или фильмами.
Создав нужное количество каналов, не забудьте добавить специальную подгруппу для каналов, предназначенных для ботов. Боты, то есть специальное программное обеспечение, поддерживающее работу сервера, часто могут ‘проспать » нас кучей информации, тем самым отделяя наши специальные каналы от остальных
Это важно, потому что боты очень полезны в серверной деятельности
Есть ли единственный способ управлять канальными группами? Конечно, нет, мы тем самым представим рекомендованный нами. Спрашивая себя, как сделать сервер на Discord, давайте вспомним эстетику. Давайте разделим наши каналы на четыре подгруппы; новостные каналы, там мы будем размещать административную информацию, текстовые каналы предназначен для письменного разговора, голосовые каналы для голосового разговора во время компьютерных игр или обычной человеческой речи и, конечно же, упомянутых ранее каналы, предназначенные для ботов. В текстовых каналах давайте создадим каналы для свободной болтовни, для игр, для мемов или видео.
Избегайте злоупотреблений
С большими серверами разногласий вам необходимо принять некоторые меры предосторожности при назначении ролей и каналов. Например, если вы создали частный канал и новую роль для него, но эта роль ниже другой роли с включенным «Управлением ролями», люди в этой роли могут назначить себе новую частную роль и получить доступ к вашему каналу
Есть много других подобных случаев, поэтому вот несколько рекомендаций, которым нужно следовать:
- Все роли, относящиеся к конкретному каналу, должны быть выше высшей административной роли.
- Пользовательские цветовые роли, размещенные над администратором, дадут этим администраторам возможность создавать новых администраторов, поскольку технически они выше администратора.
- «Управление каналами» также дает людям возможность удалять каналы, удаляя при этом все сообщения. Из-за этого вам, вероятно, не следует слишком сильно назначать это разрешение. То же самое относится и к администратору.
- В каналах только для чтения участники по-прежнему могут добавлять смайлики в ответ. Поскольку существует целый алфавит смайликов, люди могут произносить слова в ответ на ваши сообщения. Вы не можете удалить их, поэтому, если у вас есть проблемы с людьми, объясняющими то, что они не должны, вы можете отключить эту возможность в разделе @everyone в настройках конкретного канала. Вы также можете навести курсор на реакцию, чтобы увидеть, кто ее туда разместил.
- Если у вас есть мошеннические администраторы, в «Журнале аудита» в настройках сервера отслеживаются все административные действия, такие как удаление сообщений или блокировка пользователей. Так вы сможете отследить, кто создает проблемы, и устранить их.
- Если у вас есть проблемы с внешним спамом, вы можете установить уровень автоматической модификации в разделе «Модерация» в настройках. Для этого новые пользователи должны подтвердить свою электронную почту или быть активным пользователем Discord, прежде чем присоединиться.
- › Что такое Discord Nitro и стоит ли за него платить?
- › Как передать право собственности на сервер в Discord
- › Как создать собственного бота Discord
- › Что означает «JIC» и как вы его используете?
- › Как настроить битрейт аудио в Discord
- › Как удалить свой аккаунт Discord
- › Как добавить бота в Discord
- ›5 шрифтов, которые следует прекратить использовать (и лучшие альтернативы)
-
Как построить график температуры тепловой сети в excel
-
Как взломать драйвер Сан-Франциско
-
В вашей системе обнаружено время ожидания ответа драйвера AMD, как исправить
-
Как усилить басы в fl studio 20
- Regsvr32 не является внутренней или внешней командой для исполняемой программы или пакетного файла
How to Make a Discord Server Public
Discord servers are as public as you want them to be. At the start, no one can join your server unless you or someone else has invited them by sharing the server’s link. If you post your Discord server’s link publicly on a website or anywhere on social media, it will have a public perception.
However, if you want to create a truly public server that anyone can access without using a link, you’ll have to enable the “Community” option. Be aware that it will take some time before your server actually becomes public, as Discord has strict guidelines you’ll have to fulfill first.
- Right-click on your server’s icon from the menu on the left.
- Click “Server Settings.”
- Click the “Enable Community” option from the menu on the left.
- Click “Get Started” from the main screen.
- Now, Discord will expand the set of features on your server, allowing you to reach a wider audience.
- To become publicly visible, click “Discovery” in the “Community” section.
- You’ll see the “Enable Discovery” button in the main window, but it will be grayed out.
- To make your server public, you’ll have to fulfill all the requirements listed below the “Enable Discovery” button.
Получение дополнительных фишек
Много вопросов касается того, как улучшить Дискорд сервер и получить дополнительные опции. Для этого существует буст — опция, позволяющая расширить возможности Discord-сервера. Перечень нововведений зависит от достигнутого уровня. Всего в распоряжении пользователей три уровня:
- Level 1. При его достижении человек получает дополнительные 50 эмодзи, улучшенный звук на 128 кБит/с и видео до 720 р (60 кад/с). Имеется возможность изменения фона для URL приглашения, а также анимированная иконка Discord-сервера. Для получения такого уровня необходимо два буста.
- Level 2. После его присвоения открываются дополнительные настройки и возможности в Дискорд. Так, расширяется число эмодзи до 50 с общим числом 150, а качество аудио составляет 256 кБит/с. Также доступен баннер Discord-сервера, улучшение видео Go Live до 1080р, а также ограничение загрузки до 50 Мб. Для присвоения уровня нужно 15 бустов.
- Level 3. Пользователям доступны все бонусы первого и второго уровней, а также дополнительные 100 слотов и улучшение качества звука до 348 кБ/с. Ограничение загрузки увеличено до 100 Мб. Предоставляется личный URL.

























