Недостаток свободного места на диске
Если при попытке установить Steam вы сталкиваетесь с ошибкой, указывающей на недостаток свободного места на диске, есть несколько способов решить эту проблему. Во-первых, убедитесь, что у вас действительно есть достаточно свободного места на диске. Чтобы это проверить, откройте проводник и просмотрите объем занятого и свободного пространства на диске, на котором вы пытаетесь установить Steam.
Если у вас действительно нет достаточного свободного места, вы можете освободить его, удалив ненужные файлы или программы с вашего компьютера. Просмотрите свои файлы и приложения и удалите то, что вам больше не нужно или что занимает слишком много места. Также вы можете переместить файлы на другой диск или приобрести дополнительное пространство на диске для установки Steam и игр.
Если у вас есть достаточно свободного места, но ошибка о недостатке места на диске все равно появляется, то возможно, вам потребуется перезапустить компьютер. Перезагрузка может помочь освободить системные ресурсы и решить временные проблемы с доступным местом на диске.
Что такое ошибка службы Steam и почему я ее вижу?
Причина, по которой вы видите «Ошибку службы Steam», заключается в том, что в клиенте службы Steam возникла проблема. Этот клиент помогает Steam обновлять или устанавливать игры, включать обнаружение античитов в некоторых играх и помогает выполнять другие задачи системного уровня. Если этот клиент службы не работает должным образом, Steam отображает сообщение об ошибке службы Steam.
Некоторые причины, по которым клиент службы Steam не работает должным образом, заключаются в том, что приложение работает не с полным разрешением, сам клиент службы неисправен, у вас устаревшая версия Windows и многое другое.
Обновите Windows 11 или Windows 10
Если ваша версия Windows устарела, это может вызвать проблемы с установленными приложениями. Steam может не работать должным образом из-за устаревшей версии Windows на вашем компьютере.
В этом случае обновите версию Windows, и ваша проблема, скорее всего, будет решена.
Чтобы обновить Windows 11, перейдите в «Настройки» > «Центр обновления Windows». На правой панели нажмите «Проверить наличие обновлений». Затем загрузите и установите доступные обновления.
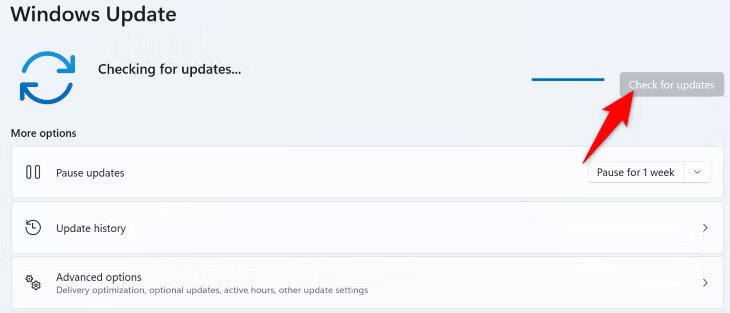
В Windows 10 перейдите в «Настройки» > «Обновление и безопасность» > «Центр обновления Windows». На правом экране нажмите «Проверить наличие обновлений», загрузите и установите последние обновления.
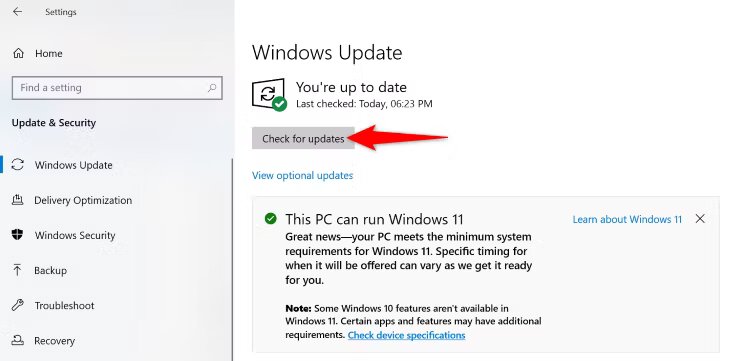
Когда Windows обновится, перезагрузите компьютер и запустите Steam.
Восстановление сервисного клиента Steam
Если в самом сервисном клиенте Steam возникла проблема, воспользуйтесь встроенной функцией восстановления, чтобы восстановить утилиту. Это должно решить проблему «Ошибка службы Steam».
Для этого откройте «Пуск», найдите командную строку и выберите «Запуск от имени администратора». В окне «Контроль учетных записей» выберите «Да».
В командной строке введите следующую команду и нажмите Enter:
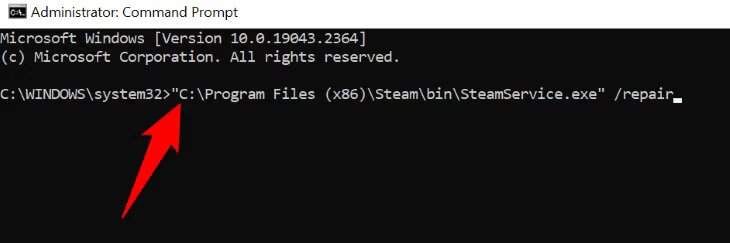
«C:\Program Files (x86)\Steam\bin\SteamService.exe» /repair
Дождитесь команды восстановления клиента службы Steam. После завершения восстановления закройте командную строку и запустите Steam.
Добавьте Steam в белый список вашего брандмауэра
Для работы Steam требуется доступ к Интернету. Если брандмауэр вашего компьютера блокирует доступ приложения к Интернету, возможно, именно поэтому вы получаете «Ошибку службы Steam». В этом случае добавьте приложение в список надежных приложений брандмауэра, чтобы брандмауэр больше не блокировал сетевые подключения вашего приложения.
То, как вы это сделаете, зависит от используемого вами брандмауэра. Если вы пользователь брандмауэра Microsoft Defender, добавьте Steam в список надежных источников, выбрав «Безопасность Windows» > «Брандмауэр и защита сети» > «Разрешить приложение через брандмауэр».
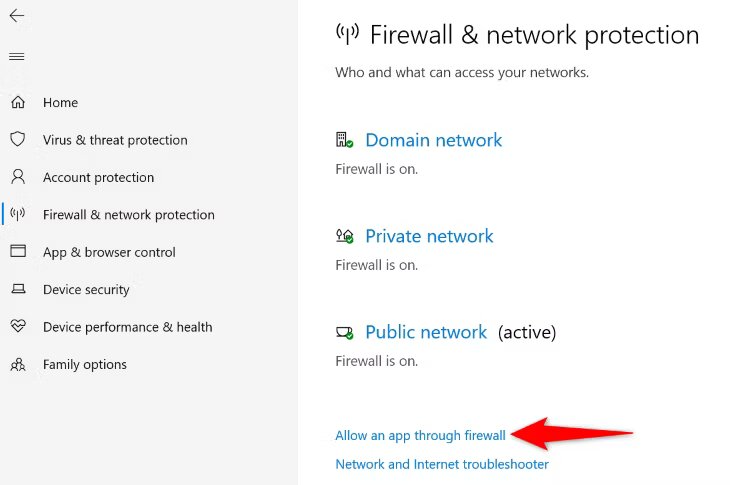
Выберите вверху «Изменить настройки». В списке приложений рядом с «Steam» и «Steam Web Helper» включите параметры «Частный» и «Общественный». Затем нажмите «ОК».
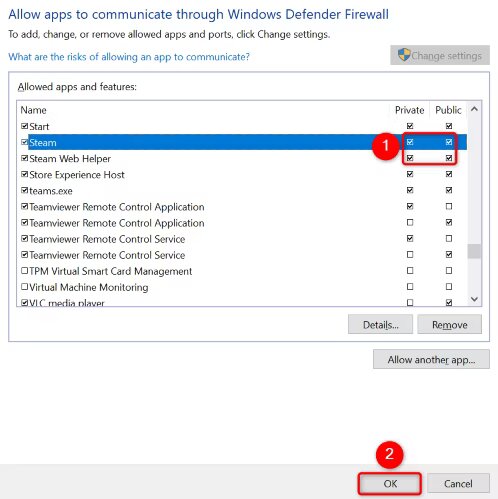
Закройте окно и запустите Steam.
Неподдерживаемая операционная система
Проблема: Если у вас установлена операционная система, которая не совместима с Steam, вы не сможете установить клиент Steam и пользоваться игровой платформой.
Возможное решение: Первым шагом стоит проверить совместимость вашей операционной системы с Steam на официальном сайте Steam. Если ваша операционная система не поддерживается, есть несколько возможных вариантов решения:
- Обновление операционной системы. Проверьте, есть ли доступные обновления для вашей ОС и установите их.
- Использование другой операционной системы. Если обновление текущей ОС невозможно, рассмотрите возможность перехода на другую ОС, которая поддерживается Steam. Например, многие игровые разработчики рекомендуют использовать Windows для игр на Steam.
- Проверка наличия альтернативных клиентов. Иногда для неподдерживаемых операционных систем существуют сторонние альтернативные клиенты Steam, которые могут быть установлены и использованы для доступа к играм на Steam. Проверьте доступные варианты и выберите наиболее подходящий для вас.
Не забудьте также убедиться, что у вас установлены все необходимые системные требования для работы Steam на вашей ОС, включая установленные драйверы, обновленный графический драйвер и доступное дисковое пространство.
Основные проблемы при установке Steam
Установка Steam, популярной платформы для игр, может столкнуться с несколькими основными проблемами. Вот некоторые из них и возможные решения:
1. Несовместимость операционной системы
Steam требует определенных операционных систем для своей установки, и если ваша ОС не соответствует требованиям, вы можете испытывать проблемы. Проверьте совместимость вашей операционной системы с Steam и убедитесь, что вы используете подходящую версию.
2. Проблемы согласованности файлов
Иногда проблемы возникают из-за возможного повреждения или несогласованности файлов установки Steam. Попробуйте удалить все файлы, связанные с предыдущими попытками установки, а затем загрузите новые файлы установки и повторите попытку.
3. Антивирусное программное обеспечение
Некоторые антивирусные программы могут блокировать установку Steam, поскольку они могут рассматривать его как подозрительный или потенциально вредоносный файл. Проверьте настройки вашего антивирусного программного обеспечения и убедитесь, что Steam не заблокирован. Если это необходимо, добавьте Steam в список доверенных программ.
4. Проблемы сети
Установка Steam может оказаться затрудненной, если у вас есть проблемы с сетью или неполадки соединения. Проверьте свое подключение к Интернету, убедитесь, что у вас достаточно стабильное соединение, и попробуйте повторить попытку установки Steam.
5. Другие программы, влияющие на установку
Некоторые программы на вашем компьютере могут конфликтовать с установкой Steam или заблокировать ее. Попробуйте временно отключить все программы, кроме Steam, и повторите попытку установки.
Если вы все еще сталкиваетесь с проблемами при установке Steam, рекомендуется обратиться в службу поддержки Steam или поискать ответы на основных форумах и сообществах, связанных с Steam. Они могут помочь вам найти индивидуальное решение, специфичное для вашей ситуации.
Настройте сервис Steam на автоматический запуск.
Одной из наиболее распространенных причин этой проблемы является неавтоматический запуск службы подачи пара. Поэтому вы должны проверить этот параметр и исправить его при необходимости.
- Откройте диалоговое окно «Выполнить», нажав комбинацию клавиш Windows + R на клавиатуре.
- Введите «services.msc» без кавычек в поле «Выполнить» и нажмите «ОК», чтобы открыть службы.
- Найдите службу поддержки Steam в списке служб, щелкните ее правой кнопкой мыши и выберите «Свойства» во всплывающем меню.
- После запуска службы необходимо остановить ее, нажав кнопку «Стоп» в центре окна. Если он уже был остановлен, оставьте его (пока) как есть.
- Прежде чем продолжить выполнение инструкций, убедитесь, что для параметра в меню «Тип запуска» в свойствах службы поддержки клиентов Steam установлено значение «Автоматически». Подтвердите все диалоговые окна, которые могут появиться при установке типа запуска. Перед выходом нажмите кнопку «Пуск» в центре окна.
Обновление за апрель 2024 года:
Теперь вы можете предотвратить проблемы с ПК с помощью этого инструмента, например, защитить вас от потери файлов и вредоносных программ. Кроме того, это отличный способ оптимизировать ваш компьютер для достижения максимальной производительности. Программа с легкостью исправляет типичные ошибки, которые могут возникнуть в системах Windows — нет необходимости часами искать и устранять неполадки, если у вас под рукой есть идеальное решение:
- Шаг 1: (Windows 10, 8, 7, XP, Vista — Microsoft Gold Certified).
- Шаг 2: Нажмите «Начать сканирование”, Чтобы найти проблемы реестра Windows, которые могут вызывать проблемы с ПК.
- Шаг 3: Нажмите «Починить все», Чтобы исправить все проблемы.
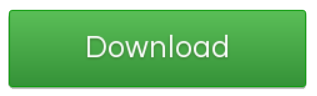
Если при нажатии кнопки «Пуск» возникает ошибка: «Windows не удалось запустить службу поддержки Steam на локальном компьютере. Ошибка 1079: «Учетная запись, указанная для этой службы, отличается от учетной записи, указанной для других служб в том же процессе», тогда вам следует продолжить следующие шаги.
- Откройте диалоговое окно «Выполнить», нажав комбинацию клавиш Windows + R на клавиатуре.
- Введите «services.msc» без кавычек в поле «Выполнить» и нажмите «ОК», чтобы открыть службы.
- Найдите свойства криптографической службы. Перейдите на вкладку «Вход в систему» и нажмите кнопку «Обзор…».
- Введите имя своей учетной записи в поле «Введите имя объекта, который вы хотите выбрать», нажмите кнопку «Проверить имена» и дождитесь, пока имя будет распознано.
- Нажмите OK, когда вы закончите, и введите пароль в поле Пароль, когда появится запрос, если вы установили пароль.
- Проверьте, не произошла ли ошибка в сервисе steam.
Включение службы Steam
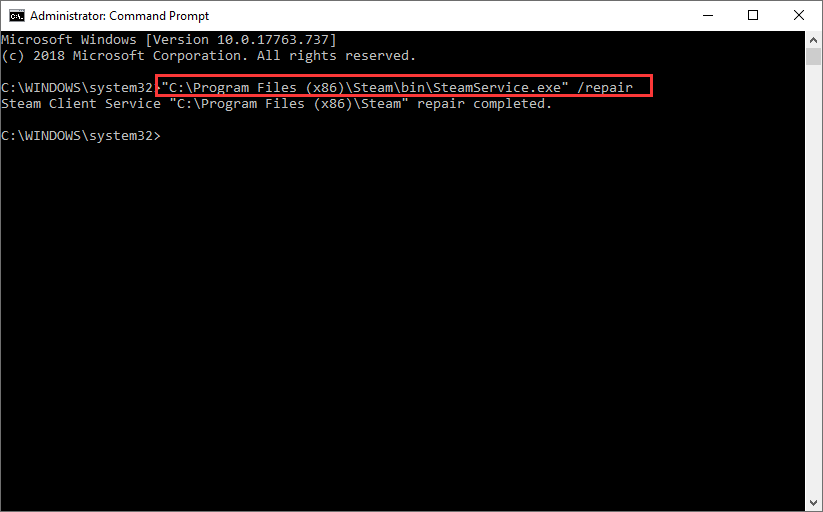
Это также может указывать на отказ паровой службы. Пожалуйста, попробуйте активировать сервис Steam:
- Выключи пар.
- Нажмите Пуск> Выполнить (клавиша Windows + R)
- Введите следующую команду:
C: \ Program Files (x86) \ Steam \ bin \ Steamservice.exe / Установить
(Если вы установили Steam по другому пути, пожалуйста, замените C: \ Programs (x86) \ Steam на правильный путь.)
- Эта команда требует прав администратора и может занять несколько минут.
- Запустите Steam и повторно протестируйте проблему.
Запустите Steam от имени администратора
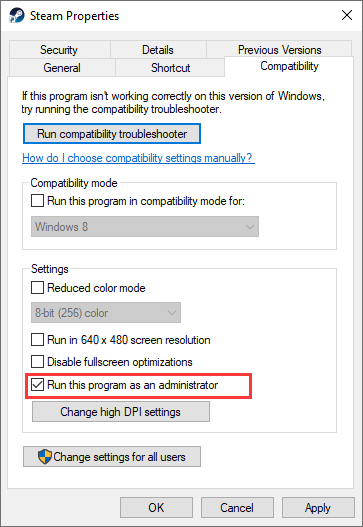
Если Steam не имеет достаточных разрешений для выполнения определенного действия или доступа к определенному файлу, вы можете получить сообщение об ошибке Steam. На данный момент самое простое решение — запустить Steam от имени администратора.
- Найдите ярлык Steam на рабочем столе. Щелкните его правой кнопкой мыши и выберите «Свойство» в контекстном меню.
- Перейдите на вкладку «Совместимость» в окне «Свойства».
- Установите флажок Запустить эту программу от имени администратора.
- Нажмите Apply и OK, чтобы сохранить изменения. Затем вы можете закрыть окно.
Затем вы можете перезапустить Steam, чтобы увидеть, была ли исправлена ошибка Steam.
Совет эксперта:
Эд Мойес
CCNA, веб-разработчик, ПК для устранения неполадок
Я компьютерный энтузиаст и практикующий ИТ-специалист. У меня за плечами многолетний опыт работы в области компьютерного программирования, устранения неисправностей и ремонта оборудования. Я специализируюсь на веб-разработке и дизайне баз данных. У меня также есть сертификат CCNA для проектирования сетей и устранения неполадок.
Сообщение Просмотров: 1,969
Обновление за апрель 2024 года:
Теперь вы можете предотвратить проблемы с ПК с помощью этого инструмента, например, защитить вас от потери файлов и вредоносных программ. Кроме того, это отличный способ оптимизировать ваш компьютер для достижения максимальной производительности. Программа с легкостью исправляет типичные ошибки, которые могут возникнуть в системах Windows — нет необходимости часами искать и устранять неполадки, если у вас под рукой есть идеальное решение:
- Шаг 1: (Windows 10, 8, 7, XP, Vista — Microsoft Gold Certified).
- Шаг 2: Нажмите «Начать сканирование”, Чтобы найти проблемы реестра Windows, которые могут вызывать проблемы с ПК.
- Шаг 3: Нажмите «Починить все», Чтобы исправить все проблемы.
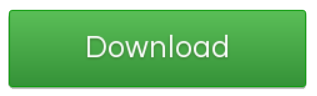
Как увеличить скорость загрузки в Steam: 5 способов
Не теряйте надежды, если ваша скорость загрузки Steam останется прежней после опробования только одного из этих методов. Пройдите их все, и вы обязательно заметите улучшения.
Завершите ненужные процессы
Иногда слишком много приложений и служб используют ресурсы компьютера. Устранение неиспользуемых процессов открывает ОЗУ и ЦП для других задач, включая загрузки и любую обработку ввода / вывода, необходимую для получения желаемых игр Steam. Вот что нужно сделать, чтобы отключить ненужные процессы в Windows 10.
- Откройте «Диспетчер задач», нажав «Ctrl + Alt + Delete» и выбрав его, или просто нажав «Ctrl + Shift + Esc».
- Щелкните правой кнопкой мыши ненужные процессы и выберите «Завершить задачу». Обязательно закройте все браузеры и другие выборочные программы, которые могут повлиять на скорость загрузки.
- В нижней части окна «Диспетчер задач» нажмите «Открыть монитор ресурсов», затем выберите «Вкладка« Сеть » в« Мониторе ресурсов », чтобы увидеть, не влияет ли что-то на вашу пропускную способность.
- Если вы обнаружите, что приложение использует всю вашу пропускную способность, вы также можете завершить задачу там. Щелкните процесс правой кнопкой мыши и выберите «Завершить дерево процессов». Наберитесь терпения, поскольку часто требуется время, чтобы удалить его из списка.
Отдавайте приоритет загрузкам Steam.
Вы также можете использовать диспетчер задач, чтобы обеспечить максимальную скорость загрузки в Steam.
- Убедитесь, что Steam запущен, а затем откройте Диспетчер задач .
- Найдите клиент Steam в списке процессов, щелкните его правой кнопкой мыши и выберите « Перейти к деталям» .
- Теперь в окне «Подробности» вам нужно щелкнуть правой кнопкой мыши процесс SteamService.exe и установить для него приоритет « Высокий» . Этот метод не может творить чудеса с вашей скоростью загрузки Steam, но, по крайней мере, он будет иметь приоритет над другими запущенными в данный момент программами.
Примечание. Windows 10 не сохраняет настройки после завершения работы . Вам нужно будет переключать уровень приоритета после каждой загрузки .
Проверьте свой регион загрузки и ограничение пропускной способности.
Знаете ли вы, что Steam использует ваше местоположение для загрузок? Скорость загрузки зависит от вашего региона, но Steam иногда может обнаружить неправильную область. Для достижения оптимальных результатов вы всегда должны выбирать свое местоположение или ближайшее к вам.
Вы можете выбрать свой регион, выполнив следующие действия:
- Откройте «Steam» и нажмите «Меню Steam» в верхнем левом углу, затем выберите «Настройки».
- Теперь щелкните раздел «Загрузки» .
- Отсюда вы увидите раскрывающееся меню «Загрузить регион», в котором вы можете выбрать ближайший к вам регион.
- Кроме того, убедитесь, что для параметра «Ограничить пропускную способность до» установлено значение «Без ограничений».
Учтите, что иногда ближайший к вам район — не самый подходящий вариант. Этот сценарий связан с высоким трафиком в этом регионе, поэтому выбор другого местоположения иногда может увеличить скорость загрузки, даже если оно находится дальше.
Отключите антивирус и брандмауэр.
Иногда ваш брандмауэр или антивирусные программы влияют на скорость загрузки. Попробуйте отключить каждый из них, чтобы увидеть, есть ли какие-либо изменения. Ознакомьтесь с руководством или на веб-сайте вашего антивирусного провайдера, чтобы узнать, как его отключить.
- Откройте меню «Пуск», введите «брандмауэр», затем выберите «Брандмауэр Защитника Windows».
- Затем выберите «Включить или выключить брандмауэр Защитника Windows».
- Наконец, вам нужно подтвердить это, установив флажок «Отключить брандмауэр Защитника Windows», затем нажмите «ОК».
Оптимизируйте подключение к Интернету.
Не каждый может позволить себе лучшую скорость интернет-соединения, но, по крайней мере, вы можете оптимизировать его в полной мере. Прежде всего, попробуйте использовать соединение Ethernet при загрузке чего-либо, включая игры в Steam. Wi-Fi не всегда обеспечивает оптимальную скорость загрузки.
Убедитесь, что драйверы вашей локальной сети обновлены, чтобы воспользоваться всеми преимуществами этого типа подключения. Многие программы легко обновляют все ваши драйверы, но большинство из них дорогие. DriverEasy поставляется как в бесплатной, так и в премиальной версиях, которые подходят для загрузки всех последних версий драйверов.
В заключение, низкая скорость интернета — одна из самых неприятных вещей в современном обществе. Надеюсь, приведенные выше предложения (по крайней мере, одно, если не больше) помогут ускорить загрузку Steam как раз к следующей большой распродаже Steam.
Игровую приставку Steam Deck заказали уже более 100 000 человек
Конфликты с антивирусными программами
Причиной таких ложных срабатываний может быть неправильная настройка антивирусного ПО, устаревшие базы данных или просто ошибка программы. В результате антивирус может блокировать установку Steam или игр, а также мешать доступу к уже установленным компонентам.
Чтобы решить эту проблему, необходимо проверить настройки антивируса и установить исключения для Steam, его исполняемых файлов и папок. Как правило, данная функция доступна в настройках программы безопасности или во вкладке «Исключения».
Если установка исключений не решает проблему, можно попробовать временно отключить антивирусное ПО на время установки Steam. Однако, следует помнить, что это повышает риск заражения компьютера вирусами и другими вредоносными программами. Поэтому, после завершения установки, не забудьте включить антивирус снова и выполнить проверку на наличие угроз.
Если проблемы с антивирусом не удается решить, можно обратиться к разработчикам программы или поискать информацию на официальном сайте антивирусного ПО. Часто на форумах и поддержке можно найти рекомендации по настройке исключений для конкретного антивируса.
Проблемы с сетевым подключением
| Проблема | Решение |
|---|---|
| Отсутствует интернет-соединение | Проверьте, что ваше устройство подключено к интернету и работает корректно. Попробуйте перезагрузить маршрутизатор и модем. |
| Ограниченный доступ к интернету | Убедитесь, что нет ограничений на доступ к определенным сайтам или сервисам через вашу сеть. Настройте правильно брандмауэр и/или антивирусное программное обеспечение. |
| Proxies и VPN | Если вы используете прокси-сервер или VPN для доступа в Интернет, проверьте их настройки. Возможно, вам нужно изменить или отключить их, чтобы установить Steam. |
| Порты блокированы | Проверьте, что порты, необходимые для работы Steam, не заблокированы вашим интернет-провайдером или сетевым оборудованием. Если они заблокированы, вам может потребоваться обратиться к своему провайдеру или администратору сети для разблокировки или настройки портов. |
Если вы продолжаете испытывать проблемы с сетевым подключением при установке Steam, рекомендуется обратиться к службе поддержки Steam или провайдеру интернет-услуг для получения дополнительной помощи.
Запустите Steam от имени администратора
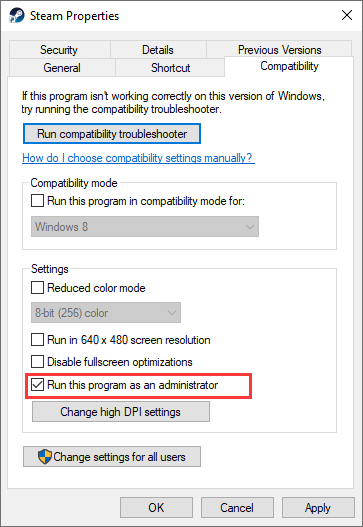
Если Steam не имеет достаточных разрешений для выполнения определенного действия или доступа к определенному файлу, вы можете получить сообщение об ошибке Steam. На данный момент самое простое решение — запустить Steam от имени администратора.
- Найдите ярлык Steam на рабочем столе. Щелкните его правой кнопкой мыши и выберите «Свойство» в контекстном меню.
- Перейдите на вкладку «Совместимость» в окне «Свойства».
- Установите флажок Запустить эту программу от имени администратора.
- Нажмите Apply и OK, чтобы сохранить изменения. Затем вы можете закрыть окно.
Затем вы можете перезапустить Steam, чтобы увидеть, была ли исправлена ошибка Steam.
Совет эксперта:
Эд Мойес
CCNA, веб-разработчик, ПК для устранения неполадок
Я компьютерный энтузиаст и практикующий ИТ-специалист. У меня за плечами многолетний опыт работы в области компьютерного программирования, устранения неисправностей и ремонта оборудования. Я специализируюсь на веб-разработке и дизайне баз данных. У меня также есть сертификат CCNA для проектирования сетей и устранения неполадок.
Сообщение Просмотров: 1,969
Похожие посты:
Не запускается Стим на Windows 10: причины и решение
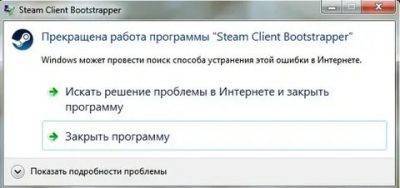
Не запускается Стим на Windows 10, вы не можете получить доступ к любимым играм? Не расстраивайтесь – мы поможем найти пути решения проблемы! Давайте обсудим распространенные трудности и научимся избавляться от них своими силами.
Процесс завис
Одна из причин, почему не открывается Стим на Виндовс 10 – это зависание процесса программы. Придется прибегнуть к принудительному завершению работы, поможет в этом диспетчер задач!
- Зажмите сочетание клавиш «CTRL+ALT+DEL»;
- На появившейся странице нажмите на клавишу «Диспетчер задач»;
- Откроется окно сервиса, в котором нужно найти вкладку «Процессы»;
- Найдите строку, подписанную «Steam Client Bootstrapper»;
- Кликните правой кнопкой мышки и выберите пункт меню «Снять задачу».
Вы сделали все правильно, но у вас по-прежнему не открывается Стим на Windows 10? Ищем другой способ решения проблемы!
Файлы программы повреждены
Если основные компоненты приложения Стим повреждены, запустить приложение на Windows 10 не получится – необходимо восстановить «битые» элементы.
Так что, если у вас систематически не запускается Steam на Windows 10 в последнее время попробуйте сделать следующее:
- Кликните на иконку «Мой компьютер» и перейдите к диску С;
- Выберите директорию под названием «Program files»;
- Откройте папку игрового клиента и найдите файл с названием «Steam.dll»;
- Удалите его и попробуйте запустить клиент еще раз.
Не получилось? Тогда попробуем пойти другим путем:
- Вернитесь в папку приложения Стим;
- Найдите файлы с названиями «ier0_s64.dll» и «tier0_s.dll»;
- Удалите их с устройства и попробуйте войти в программу еще раз.
Все предпринятые действия не дали желаемого результата? Есть еще один путь решения проблемы:
- Откройте папку клиента и удалите содержимое полностью;
- Оставьте только один исполняемый файл с расширением *exe;
- Нужные компоненты будут скачаны автоматически после открытия.
Жалуетесь, что у вас не работает Стим на Виндовс 10? Давайте искать другие пути решения проблемы.
Блокировка файла hosts
Это затруднение может возникнуть из-за установки нелицензионной версии игры – в файл «Hosts» вносятся ненужные изменения, блокирующие процесс запуска на Windows 10.
Вам необходимо сделать следующее:
- Откройте диск С и перейдите к директории «Windows»;
- Последовательно откройте следующие папки «System32» – «Drivers» – «etc»;
Найдите документ, названный «Hosts» и запустите его с помощью блокнота;
Отыщите в тексте строку «127.0.0.1 localhost» и удалите все содержимое, стоящее после этого значения;
Сохраните внесенные изменения.
Убрали ненужные изменения, но ошибка все равно выскакивает? Давайте разбираться!
Ошибка «timeout expired»
Если вы увидели одноименное уведомление, нужно выполнить несколько простейших манипуляций:
- Зажмите клавиши «Win+R»;
- В окне «Выполнить» введите команду msconfig;
- Откроется раздел «Конфигурация системы», где нужно найти вкладку «Службы»;
- Поставьте галочку в строке «Не показывать службы Майкрософт»;
- Нажмите на вкладку «Отключить все» и перезагрузите устройство.
Почему Стим не запускается на Виндовс 10, мы разобрались – давайте поговорим о сложностях, которые могут преследовать вас в процессе установки.
Не хватает места на жестком диске Windows 10
Часто пользователи сталкиваются с отсутствием свободного места накопителя – просто удалите ненужные документы или попробуйте выполнить установку на другой диск.
Теперь вы понимаете, почему не устанавливается Стим на Виндовс 10 из-за отсутствия места, сможете решить эту неприятную неполадку. Следуем дальше?
Нужны права Администратора
Подобные неполадки могут возникать, если на устройстве Windows 10 используются две учетные записи – админская и гостевая/пользовательская.
Процесс решения очень прост:
- Скачайте установочный файл Стима;
- Кликните по нему правой кнопкой мыши;
- Выберите пункт «Запуск от имени Администратора».
Готово! Третья причина, почему я не могу установить Стим на Виндовс 10 – это русские буквы.
Путь установки содержит символы кириллицы
Ошибка возникает, если в процессе загрузки Стим на Windows 10 вы выбрали папку, в названии которой есть русские буквы. Решение проблемы элементарно – просто выберите другую директорию для установки.
Полезный совет! Оптимальный вариант по умолчанию – «C:\Program Files (x86)\Steam».
Теперь вы знаете, почему не устанавливается Steam на Windows 10 и выдает ошибку при загрузке. Проблемы больше не встанут на вашем пути, ведь вы вооружены необходимыми знаниями и умениями, которые помогут справиться с любыми неполадками.
Ошибки процесса установки Steam
При установке программы Steam пользователи могут столкнуться с рядом ошибок, которые препятствуют успешной установке
Важно знать основные проблемы и их решения, чтобы быстро и эффективно установить Steam на свое устройство
1. Ошибка «Ошибка сети» или «Не удается соединиться с сервером» – возникает, когда устройство не может установить соединение с серверами Steam. Решение: проверьте свое подключение к интернету, убедитесь, что брандмауэры или антивирусные программы не блокируют доступ Steam к сети.
2. Ошибка «Не удалось загрузить файла» – может возникать, если файлы установщика Steam повреждены или отсутствуют. Решение: скачайте установщик Steam с официального сайта и повторите установку.
3. Ошибка «Не удалось создать каталог» – происходит, когда установщик Steam не может создать необходимые каталоги на компьютере. Решение: убедитесь, что у вас есть правильные разрешения доступа и достаточно свободного места на диске для установки программы.
4. Ошибка «Не распознано системное время» – возникает, если системная дата и время на компьютере некорректны или не совпадают с текущими. Решение: проверьте настройки системного времени и даты, а также часовой пояс на вашем компьютере.
5. Ошибка «Не удается выполнить файл» – может возникать, если установщик Steam испорчен или несовместим с вашей операционной системой. Решение: попробуйте скачать установщик Steam для вашей конкретной операционной системы с официального сайта Steam.
6. Ошибка «Отсутствует dll-файл» – происходит, когда некоторые необходимые системные файлы отсутствуют на компьютере. Решение: попробуйте переустановить или обновить .NET Framework на вашем компьютере.
Запомните эти распространенные ошибки установки Steam и их решения, чтобы эффективно установить эту популярную игровую платформу и насладиться множеством игр и возможностей, которые она предоставляет.
Удалите и переустановите Steam
Если вам не удалось исправить ошибку Steam с помощью вышеуказанных методов, воспользуйтесь последним методом, который заключается в удалении и переустановке приложения Steam. Это поможет удалить проблемные файлы приложения с вашего компьютера и, возможно, решит вашу проблему.
Чтобы сделать это в Windows 11, перейдите в «Настройки» > «Приложения» > «Установленные приложения». Рядом со Steam в списке нажмите три точки и выберите «Удалить». В командной строке выберите «Удалить».
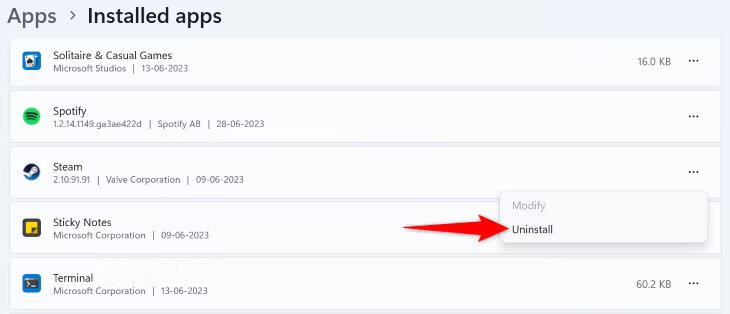
В Windows 10 перейдите в «Настройки» > «Приложения». Выберите Steam, выберите и нажмите «Удалить».
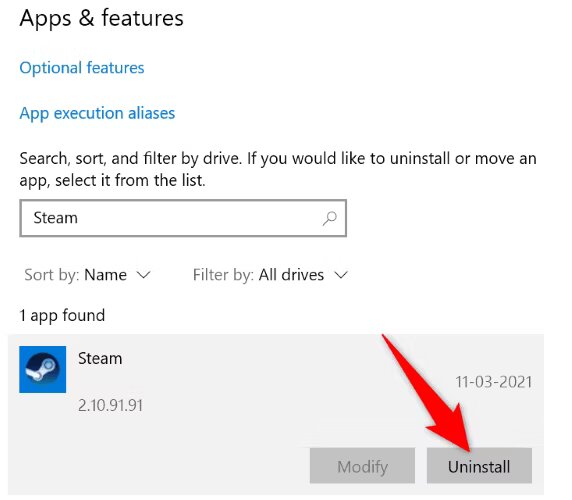
Теперь, когда вы удалили Steam, переустановите приложение, зайдя на веб-сайт Steam, загрузив установщик приложения и запустив его.
Вот как можно обойти ошибку службы Steam на компьютере с Windows. Приятной игры!
Основные выводы
«Ошибка службы Steam» возникает тогда, когда клиент службы Steam сталкивается с проблемой, не позволяющей ему работать должным образом.
Чтобы устранить ошибку, вы можете попробовать переустановить службу Steam, запустить Steam от имени администратора, настроить автоматический запуск клиента службы Steam, восстановить клиент службы Steam, добавить Steam в белый список брандмауэра, обновить версию Windows или удалить и переустановить Steam.
Выполнив эти шаги, вы сможете исправить «Ошибку службы Steam» и сможете использовать Steam на компьютере с Windows. Приятной игры!
Пытаетесь получить доступ к Steam и получаете сообщение «Ошибка службы Steam»? Возможно, у вашего клиента Steam или на вашем компьютере с Windows 11 или 10 возникли проблемы. Мы покажем вам различные способы решения этой проблемы.





























