Как включить подсветку клавиатуры на ноутбуках Dell?
Клавиатура Dell с подсветкой — ценный компонент, если вы работаете в условиях слабого освещения. Хотя это совсем не стандартный элемент на всех консолях, некоторые модели ПК оснащены клавишами с подсветкой.Всякий раз, когда у вас есть вопрос о том, как включить подсветку клавиатуры Dell, следуйте инструкциям различных производителей, которые используют различные методы для включения подсветки консоли. Однако большинство делают это с помощью одной из клавиш емкости. Клавиша, управляющая фоновой подсветкой, обычно выделяется символом, обозначающим яркость клавиатуры Dell.
Включение клавиатуры Dell с подсветкой
Ноутбук Dell может иметь клавиатуру с подсветкой, а может и не иметь. Самый быстрый способ обнаружения — поиск символа, который выглядит как сверкающий прямоугольник на рабочей клавише F6 или F10. В зависимости от модели вашего ноутбука подсветка клавиатуры может быть ограничена нажатием клавиши емкости без чьей-либо помощи или нажатием ее в сочетании с клавишей Fn. Если на клавише емкости не отображается символ просветления, проверьте клавишу со стрелкой вправо в правом нижнем углу клавиатуры.
Ключевое слово Dell с подсветкой в операционных системах Windows 10/8 и 7
- Сначала нажмите сочетание клавиш Alt + F10, чтобы включить подсветку на клавиатуре ноутбука Dell.
- Затем нажмите Fn + Стрелка вправо или Fn + F10, чтобы включить подсветку.
- Вы также можете выбрать один из трех режимов подсветки: Полная клавиатура, Половина клавиатуры и Выключение подсветки клавиатуры, доступные на некоторых ноутбуках. Но мы можем увидеть, есть ли у Dell такая функция или нет.
Для Windows 8 и 10 вы можете выполнить некоторые другие действия, чтобы включить и выключить подсветку клавиатуры. Нажмите «Windows + X» -> нажмите «Центр мобильности» -> вы найдете параметр «Яркость клавиатуры», включите его, переместив вправо.
Эти варианты можно использовать на ноутбуках Dell с операционными системами Windows 10/8 и 7. Перед оценкой этих вариантов убедитесь, что ваш ноутбук Dell оснащен клавиатурой с подсветкой. Альтернативы доступны на некоторых моделях, и если вам нужна клавиатура с подсветкой, убедитесь, что вы проверили ее заранее.
Как включить подсветку клавиатуры для других серий Dell?
- При выключенном компьютере нажмите кнопку питания.
- Немедленно начинайте нажимать клавишу F2 раз в секунду (если компьютер загружается в Windows, выключите компьютер и повторите попытку).
- Нажмите знак + рядом с пунктом «Конфигурация системы».
- Нажмите «Подсветка клавиатуры».
Важные вещи сделали клавиатуру с подсветкой разумной.
Самый простой способ определить, есть ли у вашего ноутбука клавиатура с подсветкой, — взглянуть на клавиши F10, F6 или правый болт. Если ни на одной из этих клавиш нет отпечатанного символа просветления, ваш ноутбук не оснащен клавиатурой с подсветкой. Свет гаснет, как правило, через 5-10 секунд, если вы не используете свой ноутбук или тачпад. Чтобы снова включить свет, вам нужно нажать любую клавишу или коснуться сенсорной панели. Вы можете настроить клавиатуру с подсветкой на постоянный режим, если вы обнаружите, что перерыв неэффективен. Кроме того, ноутбук Dell не позволяет постоянно включать подсветку клавиатуры.
Ползунок яркости внизу может пригодиться. Это можно себе представить, просто полезно на некоторых рабочих станциях. Основное использование прежней комбинации клавиш включает клавиатуру с подсветкой до минимального значения. Тем не менее, в темноте или при беспомощном освещении клавиатура с подсветкой позволяет безмятежно печатать. После открытия Windows перейдите на вкладку «Подсветка». Некоторые рабочие станции Dell используют клавишу Fn в дополнение к клавише со стрелкой вправо для включения и выключения подсветки клавиатуры Dell.
Заключение
Исходя из приведенного выше обсуждения, мы можем включить клавиатуру Dell с подсветкой, чтобы она работала ночью. Однако процесс включения очень прост, и мы можем просто поработать в любое время. С минимальными настройками мы можем максимально быстро включить подсветку клавиатуры Dell.
р>
Большинство современных ноутбуков оснащены клавиатурой с подсветкой. Клавиатуры с подсветкой предназначены для помощи пользователям при наборе текста в условиях низкой освещенности. Однако бывают случаи, когда подсветка клавиатуры на вашем ноутбуке по умолчанию отключена в Windows 10. К счастью, есть несколько способов поиграть с клавиатурой ноутбука и снова включить подсветку.
Любая ли клавиатура подойдет для трансформации?
Для трансформации может подойти любая объемная клавиатура. Игровые клавиатуры с подсветкой различной конфигурации все обладают определенной высотой. Подсветка, построенная не на принципе применения светодиода, возможна только в заводских условиях. Поэтому для экспериментального проекта необходимо брать определенной высоты прибор.
Опытными мастерами электронщиками для первых экспериментов по установке светового элемента рекомендуется поупражняться на механических клавиатурах следующих фирм:
- Assus;
- Genius;
- A4tech;
- Gmej;
Эти клавиатуры имеют достаточную высоту и простоту конструкции. Они обладают определенным запасом прочности, поскольку рассчитаны на среднего пользователя.
На них можно отработать множество различных приемов, в том числе полная замена зоны клавиш на аналогичный вариант с прозрачными вставками. Вдобавок, при компиляте нескольких вариантов в один для декоративности эффектов, их стандартная конфигурация позволяет произвести подобные манипуляции.
Беспроводная клавиатура с подсветкой имеет свою специфику, связанную с элементом подачи сигнала. Во время дополнения такого варианта светодиодной составляющей необходимо произвести следующие манипуляции:
- сделать точные замеры всех параметров клавиатуры;
- распределить на схеме все точки монтажа светодиодной ленты на достаточном расстоянии от плат подачи импульса;
- выбрать надежное место для крепления элемента питания;
- решить, как будет отключаться/включаться подсветка;
- произвести некоторые изменения в корпусе для вывода кнопки.
Основной задачей данного процесса является установка ленты без повреждения основных функций клавиатуры. Во время демонтажа панели клавиш, необходимо помнить главное правило, которое распространяется на все остальные варианты клавиатур:
Если отклеить резиновые подложки, их будет невозможно правильно установить обратно. Существует дополнительный вариант крепления на прозрачный лист подложки, однако в некоторых чувствительных моделях это приведет к полному отсутствию реакции клавиши при нажатии.
Lenovo ThinkPad и Ideapad
Чтобы проверить, обладает ли клавиатура подсветкой клавиш, рассмотрите внимательно Пробел или Esc. На них должен располагаться значок, обозначающий подсветку. Если этого значка нет – то подсветка не предусмотрена моделью ноутбука (за исключением случаев, когда на клавиатуре изрядно стерты надписи).

Управляют подсветкой на ноутбуках Lenovo ThinkPad клавишиFn и Пробел. Если хотите изменить режим подсветки, просто зажмите две кнопки одновременно. Если у вас значок расположен на клавише Esc, то сочетание клавиш будет такое: Fn и Esc. В ноутбуках Леново есть три режима подсветки: выключена (Off), слабая яркость (Low) и сильная яркость (High). Каждое нажатие на сочетание клавиш меняет режим подсветки.
Модели ThinkPad серий R, T, X и Z оснащены подсветкой ThinkLight. Эта подсветка размещена на экране ноутбука и освещает клавиатуру сверху, а не изнутри.

Однако, если функция подсветки у вас присутствует, но переключить режим не удается, то выполните следующие шаги:
- Настройте параметры Lenovo. Откройте настройки Lenovo: для Windows 8.1 найдите Lenovo Settings, а для Windows 10 — Lenovo Vantage (вместо Lenovo Settings). На левой панели домашней страницы найдите значок подсветки клавиатуры, откройте вкладку и измените параметры.
- Проверьте настройки в BIOS. Войдите в BIOS, а затем зажмите Fn + Пробел или Fn + Esc, чтобы проверить, работает ли подсветка. Если подсветка заработала, то значит вам нужно обновить BIOS до последней версии. Для этого обратитесь в поддержку на сайте Lenovo. Если клавиши не сработали, то вам нужно будет восстановить систему из предыдущей точки восстановления.
- Выполните разрядку ноутбука. Если ваш гаджет имеет съемный аккумулятор, то выполните такую последовательность действий:
- Отключите адаптер переменного тока и извлеките аккумулятор.
- Удерживайте кнопку питания нажатой не менее 10 секунд.
- Установите аккумулятор, подключите адаптер переменного тока и попробуйте включить систему.
Для гаджетов со встроенным аккумулятором:
- Отключите адаптер переменного тока.
- Удерживайте кнопку питания нажатой не менее 10 секунд.
- Подсоедините адаптер переменного тока и попробуйте включить его.
Включение подсветки клавиатуры на ноутбуке Dell

- В своем большинстве у моделей этой компании клавишей включения и регулировки уровня яркости подсветки является F10.
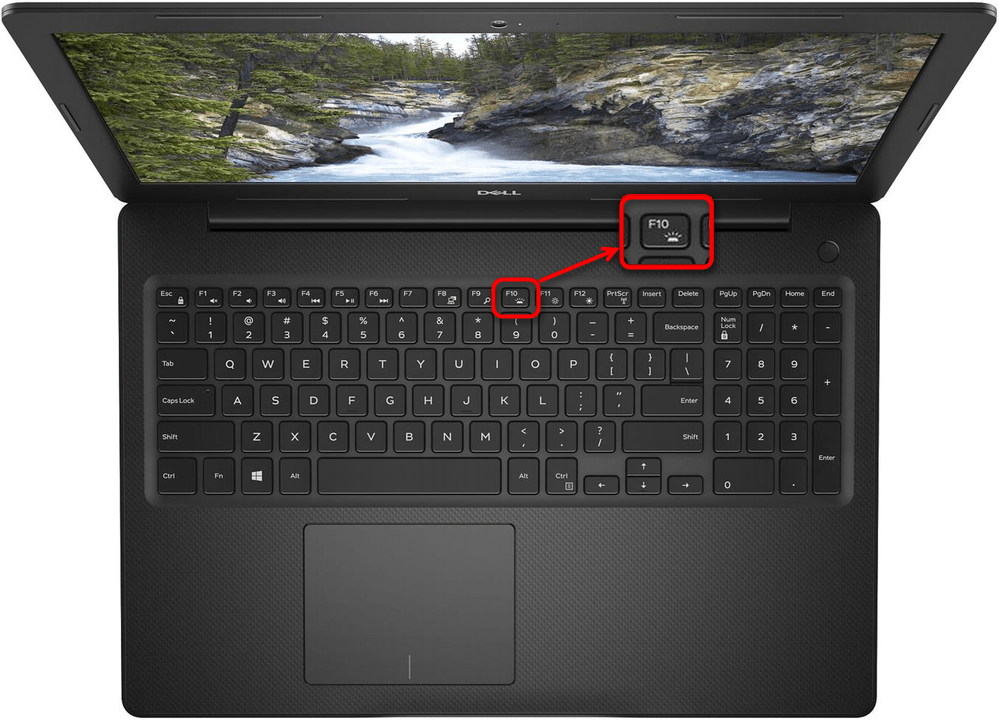
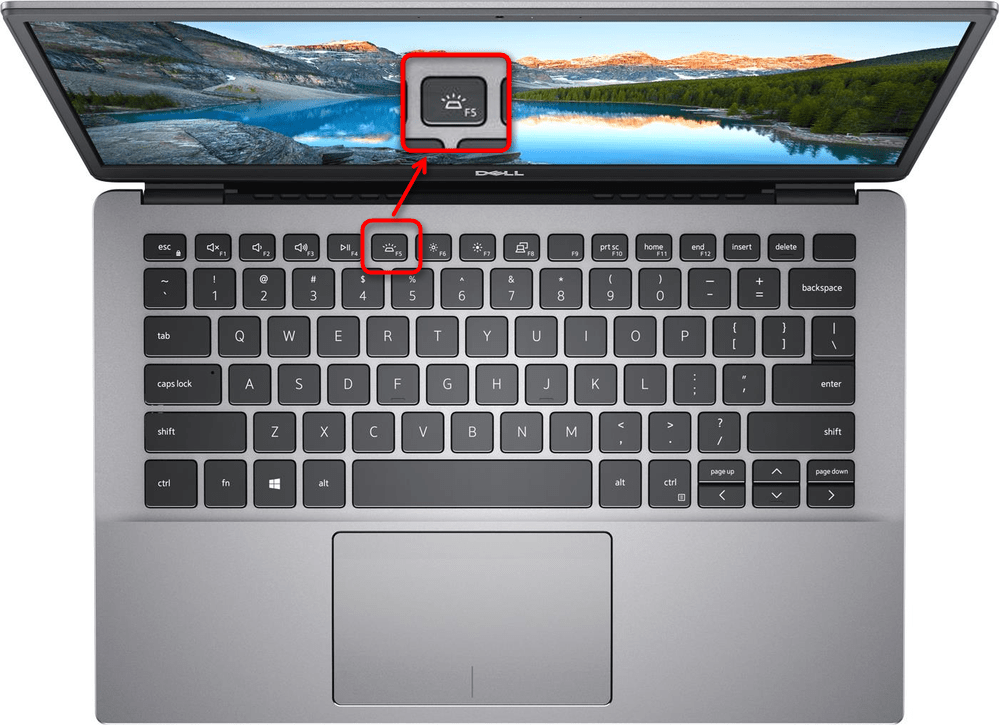
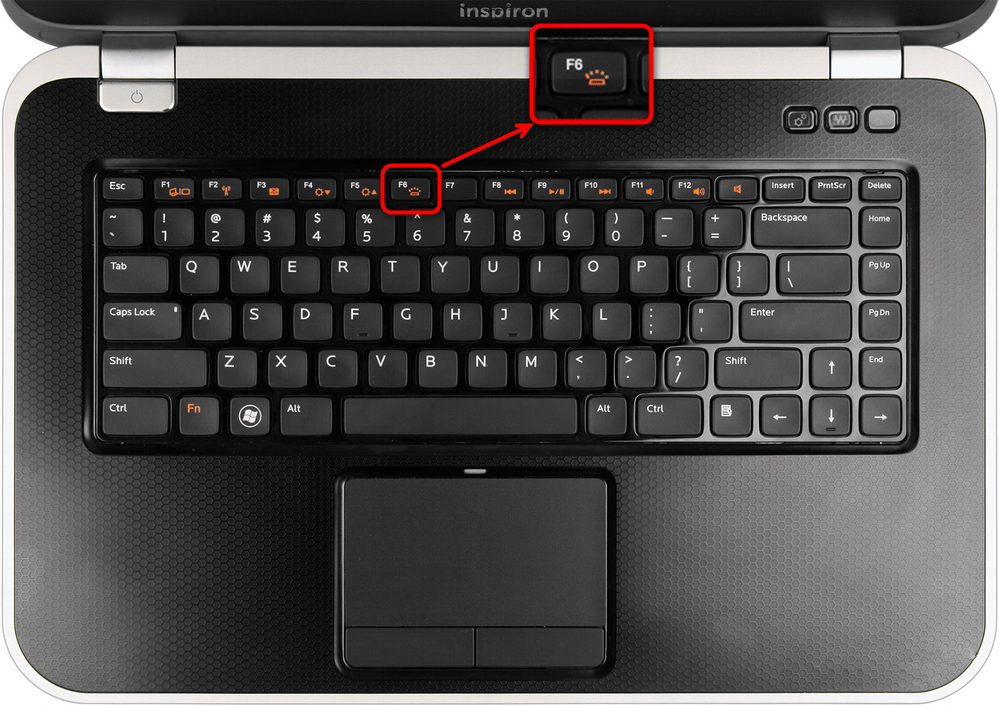
Управление подсветкой
Нажмите клавишу, отвечающую за подсветку, один раз, чтобы включить ее, а последующие нажатия будут повышать уровень яркости до нужного — обычно это двух- или четырехуровневая функция. После повышения до 100% еще одно нажатие F-клавиши отключит подсветку.
Если у офисных моделей подсветка только одного цвета, в игровых лэптопах Dell Alienware или в Dell Latitude Rugged Extreme она RGB и, соответственно, настраиваемая. В Rugged Extreme за смену цвета отвечает сочетание клавиш Fn + C. Цвет также можно установить и через BIOS, о входе в который написано немного позднее. В игровых ноутбуках Alienware необходимо наличие программы Alienware Command Center, через которую и будет происходить управление подсветкой клавиатуры, логотипов, тачпада и боков корпуса.

Она по умолчанию установлена в Windows, но если вы ее удаляли или переустанавливали ОС, скачайте ее заново с официального сайта, введя точное название ноутбука в поле «Идентификация продукта» и перейдя в раздел с драйверами, или дождавшись, пока сайт сам определит устройство. Сделать это можно, открыв следующую ссылку:
Когда диоды не загораются, хотя вы уверены, что нажимаете верную клавишу, обязательно проверьте, не установлена ли блокировка срабатывания функциональных клавиш, которая во многих ноутбуках Dell вынесена на клавишу Esc. Узнайте, так ли это, посмотрев наличие характерной иконки в виде замка с надписью Fn (см. фото ниже) и попробовав нажать другие функциональные клавиши, допустим для регулировки яркости экрана. Если ничего из F-ряда не работает, снимите блокировку: нажмите и удерживайте Fn, а затем, не отпуская ее, нажмите Esc. После этого повторите попытку активации подсветки.
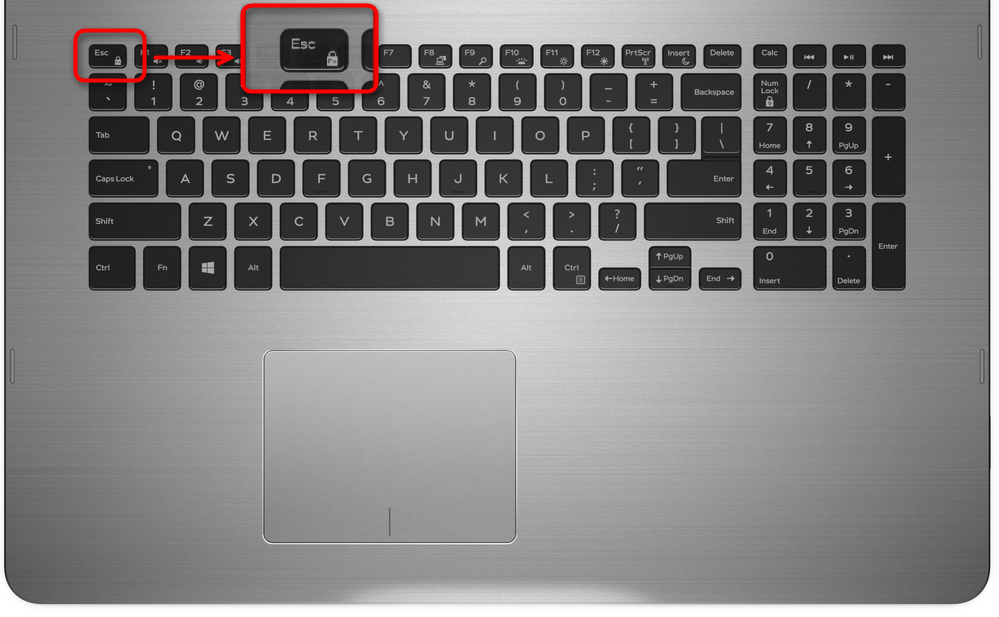
Настройка в BIOS
Помимо перечисленного выше, функция подсветки может быть выключена в BIOS — следовательно, понадобится зайти туда и изменить отвечающую за это опцию.
- При включении ноутбука сразу же нажимайте клавишу F2 несколько раз, чтобы войти в BIOS. У некоторых моделей за вход отвечает другая клавиша, и это всегда написано на первом же экране при запуске, под отображающимся логотипом Dell.
- Нажмите на плюсик рядом с разделом «System Configuration», чтобы развернуть ветку. Среди пунктов отыщите «Keyboard Illumination» и нажмите по нему. Вариант «Disabled» (или «Off») означает отключение, «Dim» — яркость наполовину, «Bright» — 100%-ная яркость. Вместо последних двух вариантов также могут быть и такие: «Level is 25%», «Level is 50%», «Level is 75%», «Level is 100%».
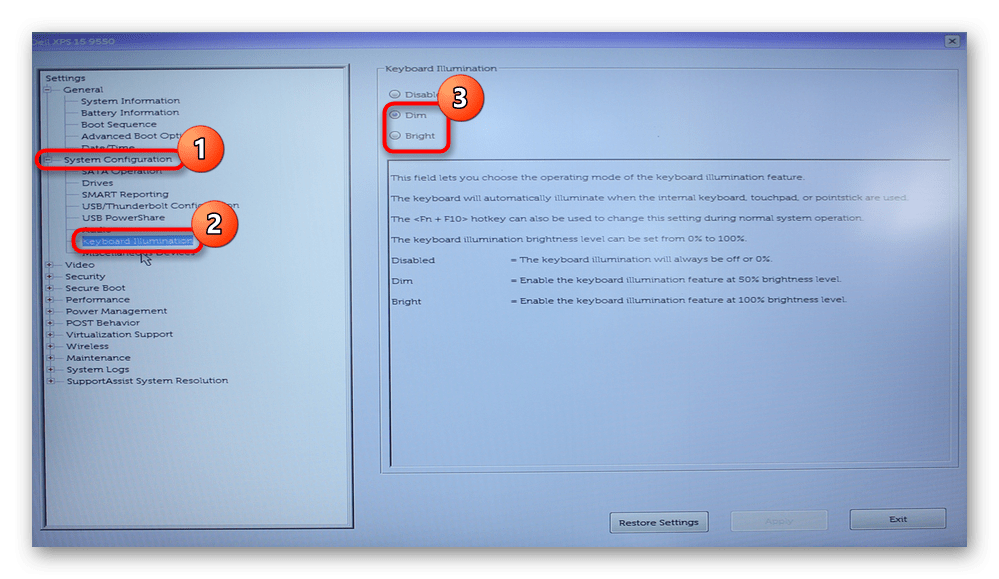
Если у вас не такой BIOS, а AMI от Aptio, в нем регулировать подсветку нельзя — можно лишь посмотреть наличие самой опции подсветки, но об этом речь пойдет ниже.
Определение наличия подсветки
Как можно заметить, на всех фотографиях выше выделенная клавиша имеет один и тот же значок, обозначающий подсветку. В большинстве ситуаций это и определяет наличие данной возможности в ноутбуке. На всякий случай рекомендуем удостовериться в этом дополнительными способами: через BIOS и интернет.
То, как посмотреть наличие функции и изменить ее в фирменном БИОС от Делл, рассказано в предыдущем разделе статьи. Обладатели же другого интерфейса BIOS должны найти на вкладке «Main» параметр «Keyboard Type», у которого будет значение «Backlite». Изменить его нельзя — данные демонстрируются исключительно в информационных целях. Однако если такой строчки нет, значит, ноутбук не имеет подсветки.
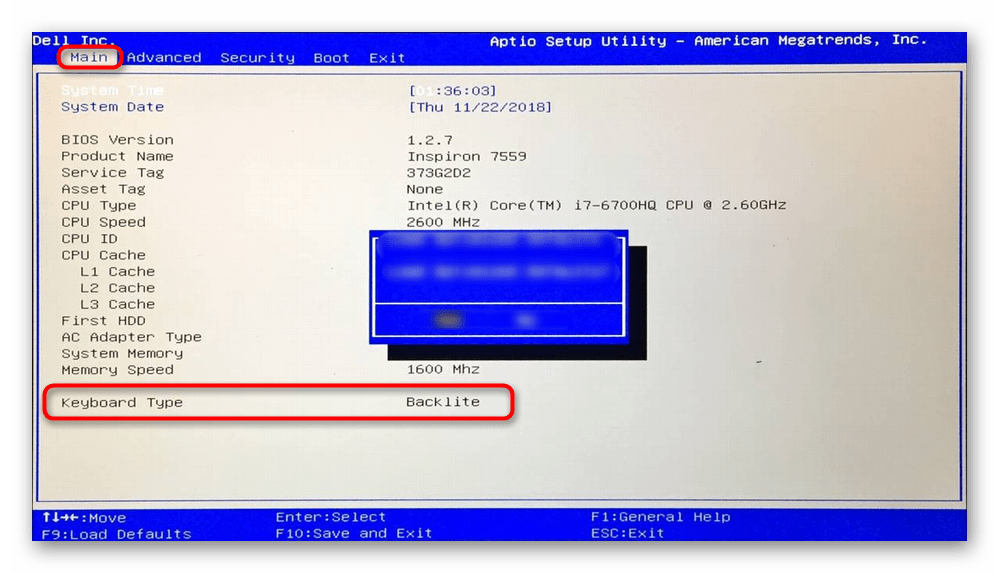
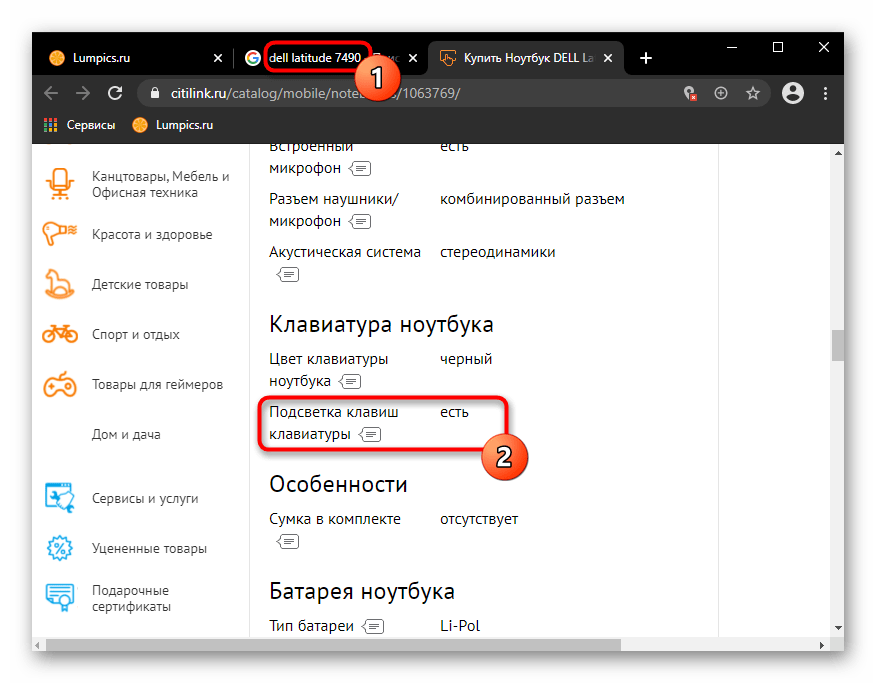
Мы рады, что смогли помочь Вам в решении проблемы.
Final Words
The Dell G15 keyboard backlight feature is a useful and customizable addition to this powerful laptop. Its built-in keyboard backlight and customizable settings allow users to work and play in low-light environments without straining their eyes. The backlight feature is easy to use and can be turned on or off using keyboard shortcuts.
The Dell Alienware Command Center software provides a range of options for those who want to customize their backlight settings. Whether you’re a gamer, or a student, knowing about the Dell G15 keyboard backlight setting allows you to customize it as you wish. This makes it more versatile and user-friendly.
Расширенные функции подсветки клавиатуры
Клавиатура ноутбука Dell обладает не только основной функцией подсветки, но и рядом расширенных возможностей, которые могут быть полезны в различных ситуациях:
- Индикация блокировки клавиши Caps Lock: при включенной функции подсветки клавиша Caps Lock будет подсвечиваться, когда она включена и не будет подсвечиваться, когда она выключена.
- Индикация блокировки клавиши Num Lock: при включенной функции подсветки клавиша Num Lock будет подсвечиваться, когда она включена и не будет подсвечиваться, когда она выключена.
- Индикация блокировки клавиши Scroll Lock: при включенной функции подсветки клавиша Scroll Lock будет подсвечиваться, когда она включена и не будет подсвечиваться, когда она выключена.
Для активации или деактивации этих функций следуйте инструкциям, приведенным в руководстве пользователя вашего ноутбука Dell. Обычно это можно сделать в разделе «Настройки клавиатуры» или «Подсветка клавиатуры».
Расширенные функции подсветки клавиатуры могут быть очень полезными для упрощения работы с ноутбуком Dell и создания более комфортной и эффективной рабочей среды.
Особенности подсветки клавиатуры Dell
Подсветка клавиатуры Dell обладает рядом особенностей, которые делают использование ноутбука более удобным:
1. Регулируемость яркости:
Клавиатура Dell позволяет изменять яркость подсветки, чтобы пользователь мог настроить ее наиболее комфортной для своих глаз. Это особенно полезно в условиях низкого освещения, когда слишком яркая подсветка может быть неприятной или напротив, недостаточно яркая подсветка может ограничить видимость клавиш.
2. Опциональная включаемость:
Подсветку клавиатуры Dell можно включать и выключать по желанию. Это удобно, когда пользователю не требуется подсветка клавиш, или она наоборот может отвлекать от выполнения задач. Выключение подсветки также может сэкономить заряд аккумулятора при работе ноутбука от батареи.
3. Цветовые варианты:
Некоторые модели ноутбуков Dell предлагают возможность выбора цветовой схемы подсветки клавиатуры. Это дает пользователю возможность добавить индивидуальности своему ноутбуку и выбрать подсветку, которая больше всего ему нравится.
Благодаря этим особенностям подсветка клавиатуры Dell является надежным и удобным инструментом для работы на ноутбуке в любых условиях.
Зачем нужна подсветка на клавиатуре?
Клавиатура для компьютера с подсветкой необходима для работающих в ночное время людей. Полуночники часто задаются вопросом, как добиться освещения клавиатуры, в случае если слепой набор не был освоен. Так же для некоторых операций есть необходимость смотреть на клавиши, что затруднительно при некачественном освещении.
Дополнительная иллюминация необходимо для:
- сотрудников IT-направления;
- геймеров;
- диспетчеров ночных смен;
- технического персонала, тестирующего на месте оборудования с подключением клавиатуры к прибору.
Освещение рабочей поверхности не только красивая фантазия для эстетического удовольствия. Необходимость видеть нужные клавиши при полном или частичном отсутствии света требует подобной меры. Забота о правильной работе может сэкономить время, дать приемлемый вариант взаимодействия с приборами.
В некоторых случаях необходимый вариант клавиатуры трудно достать, или вовсе нет возможности. Взяв аналогичный по конфигурации вариант достаточно просто сделать в нем подсвечиваемые клавиши. Для такой процедуры понадобятся некоторые навыки пайки и знание элементарных принципов радиоэлектроники.
Есть ли подсветка клавиатуры в ноутбуке
Не все ноутбуки имеют клавиатуру с подсветкой. Чтобы проверить, есть ли у вашего ноутбука клавиатура с подсветкой, перейдите на страницу поддержки на сайте разработчика или воспользуйтесь инструкцией к устройству. Найдите нужную модель и её параметры, а затем проверьте технические характеристики вашего ноутбука. Определить наличие такой возможности можно и визуально – внимательно изучите дополнительные функциональные клавиши на устройстве. Обычно они отмечены символами другого цвета на кнопках F1-F12 или на стрелках. В большинстве случаев для использования дополнительных функций горячих клавиш необходимо также удерживать кнопку Fn (Function), если таковая имеется.
Редактирование настроек подсветки клавиатуры через BIOS
Чтобы открыть BIOS, перезагрузите ноутбук и при запуске нажмите определенную клавишу (обычно это Del, F2 или Esc). Зависит от модели ноутбука Dell.
После входа в BIOS найдите раздел, связанный с клавиатурой или подсветкой. В разных моделях ноутбуков Dell это может отличаться, поэтому ищите раздел с настройками подсветки.
Измените значения на соответствующих параметрах, чтобы включить постоянную подсветку клавиатуры. Обычно есть опции, такие как «включить» или «отключить» подсветку клавиатуры, а также выбор яркости и цвета подсветки.
После внесения изменений сохраните настройки и выйдите из BIOS. Ноутбук перезагрузится и подсветка клавиатуры должна оставаться включенной постоянно.
Если вы не уверены, какие параметры нужно изменить или где находится раздел с настройками подсветки, рекомендуется обратиться к руководству пользователя или посетить веб-сайт поддержки Dell, чтобы получить более подробные инструкции для вашей конкретной модели.
Последний штрих

Питание USB дает пять вольт, а соответственно вам нужно подобрать такой же мощности и светодиод. Или просто использовать резистор. К примеру, если вы выбрали светодиод, для которого необходима мощность в 3.5 вольт, тогда подбираем его на 1.5 вольта
Важно помнить еще одну вещь. Одного светодиода может не хватить, и в таком случае вам необходимо использовать сразу несколько
Сделать это можно при помощи параллельного соединения. Специалисты на практике тестировали, какое максимальное количество данных элементов можно подключить к одному выходу USB. В общей сложности это число равняется 25 диодам, так что если вы хотите подключить 5, тогда смело можно это делать. Если вы самостоятельно не можете понять, как правильно сделать ручную подсветку, тогда стоит обратиться к специалистам, которые сумеют произвести даже внутреннюю подсветку в ноутбуке, но подобные услуги обойдутся вам крайне недешево. Хотя на практике подключение очень простое и на разработку подобной функции вам не потребуется уделять много времени.
Выключение
Когда дело доходит до экономии батареи, один из самых эффективных методов – отключить подсветку клавиатуры устройства. Такая функция является огромным преимуществом всех портативных гаджетов. Но, к сожалению, её поддерживают далеко не все модели ноутбуков. Рассмотрим выключения освещения на примере Microsoft Surface Pro. Surface Pro оборудован встроенным датчиком, который активирует диод под кнопками, чтобы лучше их выделить. Если Surface подключён к сетевой розетке, проблем с потреблением энергии не возникнет. Но если он работает от аккумулятора, активация диодов ускорит разрядку аккумулятора в несколько раз!
ВАЖНО. Разработчики из Linus Tech Tips недавно провели тесты на энергосбережение, которые показали, что отключение подсветки продлевает использование батареи примерно на 16%. . Другие полезные настройки для экономии заряда батареи:
Другие полезные настройки для экономии заряда батареи:
- Удаление периферийных устройств, мыши и клавиатуры (на 20%-30% больше времени автономной работы за один заряд).
- Уменьшение яркости дисплея до 50% (на 16% больше времени автономной работы).
Освещение автоматически включается и выключается с помощью встроенного датчика. Также предусмотрены элементы ручного управления опцией, но в более старых версиях клавиатуры Surface их может не быть. Первые две клавиши рядом с Esc – функциональные кнопки F1 и F2, управляют освещением на устройстве. Если просто нажать на них, ничего не произойдёт. Точнее, нажатие F1 или F2 не приведёт к изменению яркости подсветки или её отключению/включению. Для доступа к специальным функциям клавиатуры Surface нужно удерживать Alt:
- Увеличение яркости – Alt+F2.
- Уменьшение яркости – Alt+F1.
Если нужно выжать максимальную продолжительность работы батареи из Surface, от таких «плюшек» придётся отказаться. Конечно, в некоторых ситуациях, например, в тёмное время суток, подсветка просто необходима, поэтому производитель предусмотрел увеличение или уменьшение яркости.
Почему подсветка клавиатуры ноутбука работает 10 секунд и отключается?
Некоторые ноутбуки используют функцию автоматического выключения подсветки через определенное время, когда не нажимают на клавиши. Это сделано специально, чтобы сохранить автономность работы ноутбука от батареи.
1. В первую очередь установите ПО от производителя ноутбука. Там будут все необходимые настройки по регулировки подсветки клавиатуры.
2. Ноутбуке Surface 2 нужно нажать F7 или Fn+F7, чтобы переключить режим угасания подсветки.
3. На некоторых ноутбуках как Acer Nitro 5 таймаут подсветки выставляется в BIOS, в пункте Keyboard Lighting Timeout. Если вы уверены, что таймаут выставляется в BIOS и в нем нет никаких схожих пунктов, то нужно обновить BIOS до последней версии с сайта производителя.
4. подсветка клавиатуры гаснет на некоторых ноутбуках только тогда, когда ноутбук работает от батареи. Когда от сети, подсветка работает все время. Если вы не можете найти как переключить режим угасания подсветки, не желаете заходить в BIOS, то попробуйте выставить в параметрах электропитания «Высокую производительность«.
Смотрите еще:
- Вентилятор и подсветка работают после выключения Windows 10
- Ночной свет не работает в Windows 10 — Что делать?
- Как узнать поддерживается ли Радиомодуль 5 GHz на ноутбуке или ПК
- Как раздавать вай фай с ноутбука
- Не работает Тачпад на ноутбуке? 5 способов решения TouchPad
Lenovo
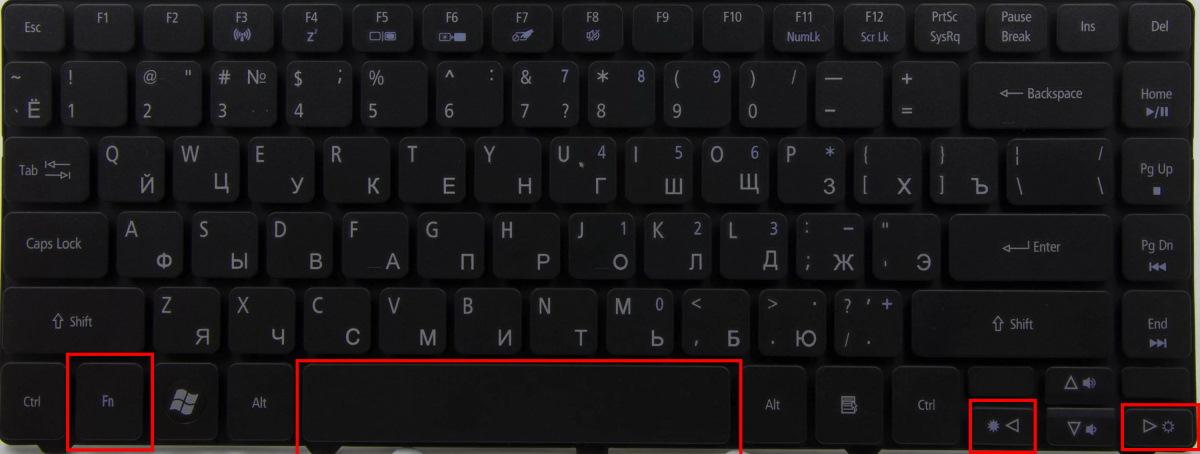
Сочетание клавиш Fn и Space
Для того, чтобы понять, имеется ли режим подсветки на конкретной модели Lenovo, необходимо внимательно осмотреть клавиши Space и Esc.
- Если такая функция есть, на них будет иметься соответствующий значок.
- Если обозначения нет – значит ноутбук не оснащен данной возможностью.
Для управления подсветкой в ноутбуках Lenovo используются клавиши Fn и Space. При необходимости сменить режим, требуется просто одновременно удерживать их. Иногда кнопку Space заменяет кнопка Esc. Соответственно для управления функцией необходимо нажимать сочетание Fn и Esc.
Большинство лэптопов Леново имеют следующие режимы подсвечивания:
- отключено;
- небольшое освещение;
- сильная яркость.
Нажимая указанные выше сочетания, параметр переключается на следующий.
Иногда возникают проблемы, и переключить подсветку указанными способами не удается. В таком случае можно воспользоваться следующими подсказками:
- Коррекция настроек Леново. Для ее проведения следует открыть настройки (Lenovo Settings или Lenovo Vantage в зависимости от типа операционной системы). Слева на домашней странице будет располагаться значок освещения, кликнув по нему можно будет сменить установки.
- Коррекция настроек в BIOS. Для этого требуется зайти в BIOS, после чего нажать Fn и Space или Fn и Esc. Это позволит проверить, функционирует ли подсветка. Если она заработает, нужно будет произвести обновление BIOS. Сделать это можно через сервис поддержки на портале Леново. Если же проверка не привела к успеху, потребуется восстановить систему.
- Выполнение разрядки девайса. Для съемного аккумулятора это делается следующим образом: отключается адаптер и достается батарея, кнопка включения удерживается в течение 10 сек, аккумулятор возвращается на место и запускается система. Если батарея встроенная, процесс выглядит так: отключается адаптер, нажимается кнопка питания и удерживается на протяжении 10 сек, подсоединяется адаптер и запускается система.
Часто задаваемые вопросы
Почему при работе от аккумулятора подсветка гаснет через какое-то время, а при работе от сети – горит постоянно? Скорее всего, это связано с экономией заряда. Чтобы изменить ситуацию, нужно в настройках электропитания активировать значок «высокая производительность».







![Как включить клавиатуру на ноутбуке? [здесь точно есть решение вашей проблемы]](http://lakfol76.ru/wp-content/uploads/1/9/9/199e52efeb78dfa1b3c927931b5b0c90.jpeg)














![Как включить клавиатуру на ноутбуке? [здесь точно есть решение вашей проблемы] - tehnopub](http://lakfol76.ru/wp-content/uploads/7/f/0/7f0461568e0be31503af7dcaf0e7910a.png)





