Настройка подсветки клавиатуры
Лично я столкнулась со следующей ситуацией: подсветка у меня работала и яркость регулировалась, но постоянно изменялся ее цвет. Или же клавиши могут подсвечиваться одним цветом, например, красным, и все. Если у вас подобная ситуация, и вас интересует, как изменить цвет подсветки клавиатуры на ноутбуке ASUS, то читайте этот пункт.
Как уже упоминалось выше, сделать это через «Параметры» нельзя, поэтому придется скачивать специальную утилиту. Рассмотрим две: Armoury Crate и Aura Sync.
Программа Armoury Crate
Выбирайте модель процессора и операционную систему, которая установлена на ноутбуке.
В разделе «Utilities» ищите драйвер «Armoury Crate Service» (последнюю версию) и нажимайте напротив него на кнопку «Download», для скачивания. Это и есть драйвер подсветки клавиатуры, а точнее, именно данная служба позволяет ей управлять.
Скачанный файл ищите в папке «Загрузки» на компьютере. Выделите его и нажмите правую кнопку мыши. Из контекстного меню выберите «Извлечь все…».
С помощью кнопки «Обзор» укажите, куда извлечь файлы из архива, потом нажмите кнопку «Извлечь».
Заходите в распакованную папку и запускайте приложение «ArmouryCrateSetup».
Отмечайте маркером пункт м«Repair…» и кликайте «Finish».
У вас окно может выглядеть иначе, и в нем будет предложено именно установить службу: просто следуйте указаниям мастера установки.
Когда установка закончится, в появившемся окне нажмите «Close».
Для того чтобы служба начала работать, нужно перезагрузить ноутбук. Можно сделать это сразу, нажав кнопку «Yes», или нажмите «No», закройте все запущенные приложения и сами выполните перезагрузку.
После того, как будет установлена служба, зайдите в меню «Пуск» и кликните по ярлыку «Microsoft Store».
Если вы не выполнили вход в личный аккаунт, то войдите в него сейчас, нажав на человечка вверху справа.
Если аккаунта у вас нет, то можете создать учетную запись Microsoft по этой инструкции.
Введите свои логин и пароль и подождите, когда выполниться вход.
Дальше через строку поиска найдите приложение «Armoury Crate». Кликните по найденному результату.
На странице приложения нажмите кнопку «Получить».
Посмотреть прогресс загрузки можно на вкладке «Скачивания», или нажмите на стрелку вверху справа.
Утилита Armoury Crate установится сама после скачивания. Найти ее можно в меню «Пуск» в списке приложений.
После установки нужной службы и приложения Armoury Crate можно переходить к интересному – это настройка подсветки клавиатуры. Для этого нажмите на кнопку с изображением клавиатуры и выберите «Система».
Дальше откройте вкладку «Подсветка», выберите любой из предложенных эффектов и подходящий цвет.
Указывайте цвет в цветовом круге, можете добавить его в отдельный список и сохраняйте изменения.
В этом же окне чуть ниже есть возможность поменять яркость подсветки, используя ползунок.
Программы Aura Sync и TUF Aura Core
Еще одна утилита, которая поможет изменить цвет подсветки клавиатуры – это Aura Sync или TUF Aura Core. Посмотрите на наклейку на ноутбуке. Если там есть цветной круг с надписью ASUS AURA RGB – выбирайте программу TUF Aura Core, если надпись ASUS AURA SYNC – то утилиту Aura Sync.
Программу TUF Aura Core можно скачать из Microsoft Store описанным выше способом. Утилита предназначена исключительно для управления подсветкой клавиатуры. Различных дополнительных функций, как в Armoury Crate, вы здесь не найдете.
В выпадающем списке укажите версию, нажмите на нее, и загрузка файла начнется автоматически.
Выбирайте самую последнюю. Если после установки она работать не будет, тогда попробуйте скачивать более ранние версии.
Скачанный файл ищите в папке «Загрузки» и извлеките его из архива.
Дальше нужно установить приложение «AuraSetup».
Потом перейдите в папку «LightingService» и запустите файл «AuraServiceSetup» для установки необходимой службы.
После этого можно запускать утилиту Aura Sync, кликом по ярлыку на рабочем столе. Когда откроется интерфейс программы, находите нужный пункт и настраивайте все так, чтобы подсветка клавиатуры Асус была нужного вам цвета.
Думаю, у вас получилось подобрать драйвер, и теперь у вас включается и отключается подсветка клавиатуры на ноутбуке ASUS с помощью горячих клавиш. Также выберите программу, чтобы можно было изменять цвет подсветки. Только не устанавливайте сразу несколько утилит, потому что они могут начать конфликтовать между собой и не будут работать.
Смотрите видео по теме:
Об авторе: Аня Каминская
Как поменять цвет подсветки клавиатуры
Некоторые модели ноутбуков оборудованы разными цветами. Например, Dell Latitude 14 Rugged 5414. Серия Latitude Rugged оснащена клавиатурой с подсветкой, которую можно настроить вручную. Предусмотрены следующие цвета:
- Белый;
- Красный;
- Зелёный;
- Синий.
В качестве альтернативы, в System Setup (BIOS) можно настроить систему на использование двух установленных дополнительных цветов. Чтобы включить/выключить диоды или настроить параметры яркости:
- Чтобы активировать переключатель, нажмите Fn+F10 (если включена функция Fn lock, клавиша Fn не нужна).
- Первое использование предыдущей комбинации кнопок включает освещение на минимальной яркости.
- Повторное нажатие комбинаций клавиш циклически меняет настройки яркости на 25, 50, 75 и 100 процентов.
- Попробуйте несколько вариантов, чтобы выбрать подходящий или полностью выключить свет под клавиатурой.
Чтобы изменить цвет диодов:
- Для просмотра доступных цветов нажмите клавиши Fn+C.
- По умолчанию активны белый, красный, зелёный и синий. В System Setup (BIOS) можно добавить до двух настраиваемых цветов.
Настройка клавиатуры с подсветкой в System Setup (BIOS):
- Выключите ноутбук.
- Включите его и, когда появится логотип Dell, несколько раз нажмите клавишу F2, чтобы открыть меню «Настройка системы».
- В меню «Настройка системы» выберите «Подсветка клавиатуры RGB». Здесь можно включать/отключать стандартные цвета (белый, красный, зелёный и синий).
- Чтобы установить пользовательское значение RGB, используйте поля ввода в правой части экрана.
- Нажмите «Применить изменения» и «Выход», чтобы закрыть «Настройка системы».
ВАЖНО. Клавиатура имеет функцию блокировки кнопки Fn
При её активации вторичные функции в верхней строке клавиш становятся стандартными и больше не требуют использования клавиши Fn
Блокировка Fn влияет только на кнопки от F1 до F12.
При её активации вторичные функции в верхней строке клавиш становятся стандартными и больше не требуют использования клавиши Fn. Блокировка Fn влияет только на кнопки от F1 до F12.
Чтобы заблокировать Fn, нажмите Fn+Esc. Другие вспомогательные функциональные клавиши в верхней строке не затрагиваются и требуют использования клавиши Fn. Чтобы отключить блокировку, снова нажмите Fn+Esc. Функциональные клавиши вернутся к действиям по умолчанию.
Пропала подсветка экрана ноутбука
Одна из самых частых поломок ноутбуков возникает, если пропала подсветка экрана в ноутбуке. Изучим некоторые признаки этой неисправности, которые могут возникнуть в ноутбуках Acer, Dell, Apple, Fujitsu-Siemens, Gateway, Asus, , Lenovo, iRU, IBM, LG, Sony, Samsung, Toshiba:
Пропала подсветка экрана в ноутбуке
— ноутбук включается и нормально работает, но через некоторый промежуток времени дисплей ноутбука тухнет. Картинка есть, но она очень блёклая, тусклая, ее трудно рассмотреть. Другим характерным признаком является мерцание экрана, смена яркости, жужжание, гудение или писк в месте, где расположен инвертор.
— подсветка экрана может и вообще не загораться, и ноутбук не будет издавать вовсе никаких звуков.
Почему пропадает подсветка экрана ноутбука?
1. Повреждён инвертор (преобразователь напряжения).
Инвертор — это устройство, которое преобразовывает постоянный ток в переменный, изменяя при этом величину напряжения. В ноутбуке через инвертор подается питание на лампу подсветки экрана. Обычно инвертор ноутбука имеет две составляющее: трансформатор и плату управления. При неисправности одного из этих элементов, напряжение перестаёт поступать на лампу подсветки, и подсветка у ноутбука пропадает.
Методы устранения повреждения: замена инвертора или его ремонт.
Стоимость ремонта или замены инвертора, можно посмотреть в прайс-листе ремонта ноутбуков.
2. Перегорела лампа подсветки матрицы ноутбука.
Дефект лампы подсветки ноутбука можно увидеть невооруженным глазом, обычно, когда лампа подсветки вот-вот перегорит, Вы можете видеть нежно розовый фон на экране или почернение краёв монитора. Сама лампа подсветки компьютера сильно нагревается, после чего пропадает подсветка экрана ноутбука. Мастера-профессионалы, обычно предупреждают – не пытайтесь самостоятельно менять лампы подсветки, т.к. без специальных знаний и опыта в процессе замены легко испортить матрицу.
Метод устранения этой неисправности: нужно заменить лампу или саму матрицу ноутбука. Узнать подробнее Вы може на странице — замена матрицы ноутбука.
3. Нет питания на инверторе (не подаётся с материнской платы).
Часто пропадает подсветка экрана ноутбука по причине нарушения работы цепей питания и поломки модуля подсветки матрицы. Иногда из-за неисправности мульти-контроллера выходит из строя модуль подсветки экрана.
Метод устранения поломки: ремонт цепей питания материнской платы ноутбука.
4. Сгорели цепи питания ноутбука отвечающие за подсветку матрицы.
Достаточно частая проблема, в основном связана со скачками напряжения в сети, либо с неправильной заменой матрицы (при замене матрицы нужно отключать аккумулятор).
В этом случае, только ремонт системной платы в сервисном центре.
5. Неисправен шлейф от материнской платы ноутбука к матрице.
Обычно, это происходит из-за некачественной конструкции ноутбука. Этот шлейф сильно пережимается, а т.к. крышка ноутбука часто открывается-закрывается, то шлейф просто перетирается.
Методы устранения проблемы: замена или ремонт шлейфа от матрицы ноутбука к материнской плате.
Как включить подсветку
Техника XXI в. выпускается на заводах с различными встроенными возможностями. Производитель стремится облегчить пользование своей продукцией и повысить ее привлекательность для покупателя. Такая опция, как подсветка клавиш, востребована, но бывает не на всех моделях ноутбуков.
На стационарных ПК проблема решается проще, можно купить съемную клавиатуру с подсветкой и обновить свою операционную систему до требуемой версии, где поддерживаются нужные опции. Иногда для того, чтобы символика светилась, нужно установить на ПК дополнительные драйвера.
Клавиатура лэптопов оснащена неприметной кнопкой Fn, или Function, которая включает дополнительные функции аппарата. В сочетании с ней и другой клавишей в большинстве случаев можно обеспечить включение подсветки. Привычно изготовители гаджетов делают включение внутреннего света при нажатии Fn и ряда клавиш F1–F12. Можно обнаружить скрытую подсветку при нажимании Fn и стрелок или Fn и пробела.
Если нет желания читать инструкцию или бродить по сайтам фирмы в поисках ответов, нужно быть готовым, что ноут при наборе различных комбинаций начнет выполнять непредвиденные команды: отключит сеть или «уснет». Чтобы восстановить нормальный режим работы, требуется нажать повторно набор кнопок.
Есть производители, которые выделяют включение подсветки специальной символикой в виде «…» или изображением мини-клавиатуры на клавише.
На некоторых моделях можно регулировать яркость свечения или цвет. Есть аппараты, где символы начинают светиться, если нажать кнопку сбоку. А другие разработчики предусматривают регулирование работы полезной функции заходом в меню компьютера.
Интересное видео по теме:
Asus
Компания Asus оборудует последние модели ноутбуков функцией ночного подсвечивания символов. А в модельном ряду ранних лет этот «наворот» отсутствует. Чтобы проверить, есть ли подсветка на ноутбуке, нужно нажать Fn+F4. Эта же команда регулирует силу света и делает ее ярче. При нажатии одновременно 2 пальцами на Fn+F3 яркость падает, и подсветку можно полностью выключить.
Специалисты рекомендуют присмотреться к символам раскладки на ноуте, если они прозрачные, то на 100% светятся в темноте.
Если не помогли эти кнопки, то можно попробовать все вышеперечисленные. Когда ничего не срабатывает, нужно понимать, что аппарат не обладает такими опциями. Настройка ночного режима через «Мой компьютер» в Asus не работает.
Acer
На аппаратах фирмы Acer клавиатура включается комбинацией Fn+F9 или кнопкой слева. На F9 есть рисунок, символизирующий клавиатуру. Если его на клавише нет, то подсветкой аппарат не оборудован.
Sony
В ноутбуках Sony настройка подсветки клавиатуры происходит в пусковом меню. Чтобы это сделать, нужно запустить приложение VAIO Control Center, после чего зайти в «Параметры клавиатуры» и выбрать меню «Backlight». Тут можно настроить режим работы светодиодов с учетом освещенности помещения. Кроме этого, на некоторых моделях Sony срабатывает стандартный набор команд с участием клавиш F.
Lenovo
Последнее поколение умной техники Lenovo оборудовано функцией подсветки печатного поля. Для этого пользователю нужно нажать комбинацию Fn+пробел. При внимательном рассмотрении можно увидеть на клавише Space изображение фонарика.
HP
Чтобы проверить, светится ли клавиатура HP в темноте, нужно нажать F5 с изображением «…» или F12. Какое из «F» сработает, зависит от модели. Случается, что ночной режим активируется при зажатии с F5 или F12 кнопки Fn.
Samsung
Производитель умной техники Samsung оборудовал некоторые модели своих ноутбуков датчиком автоматической подсветки. Например, как только аппарат 880Z5E определяет, что в помещении стало меньше света, он включает подсветку клавиатуры.
Если ноут не обладает такой опцией, то свет можно включить нажатием пары F4 и Fn. Выключение света происходит при повторном нажатии комбинации. Кроме этого, «Самсунг» имеет специальное ПО, которое можно установить дополнительно. Программа будет включать и выключать свет в нужное время.
Dell
Чтобы ноут «Делл» порадовал светом ночью, нужно убедиться, что в его системе Bios функция включена. При последующих включениях аппарата после нажатия кнопки пуска кликают на F2 раз в 1 секунду. Если на ноутбуке Dell произойдет загрузка Windows, ноутбук выключают, и процесс повторяют.
MacBook
Чтобы аппарат компании Apple включил свечение клавиш в темное время суток, нужно зайти в меню «Системные настройки» и найти там раздел «Клавиатура». Там слева от надписей «Настроить яркость клавиатуры при слабой освещенности» и «Выключать подсветку клавиатуры через…» ставят галку.
Dell
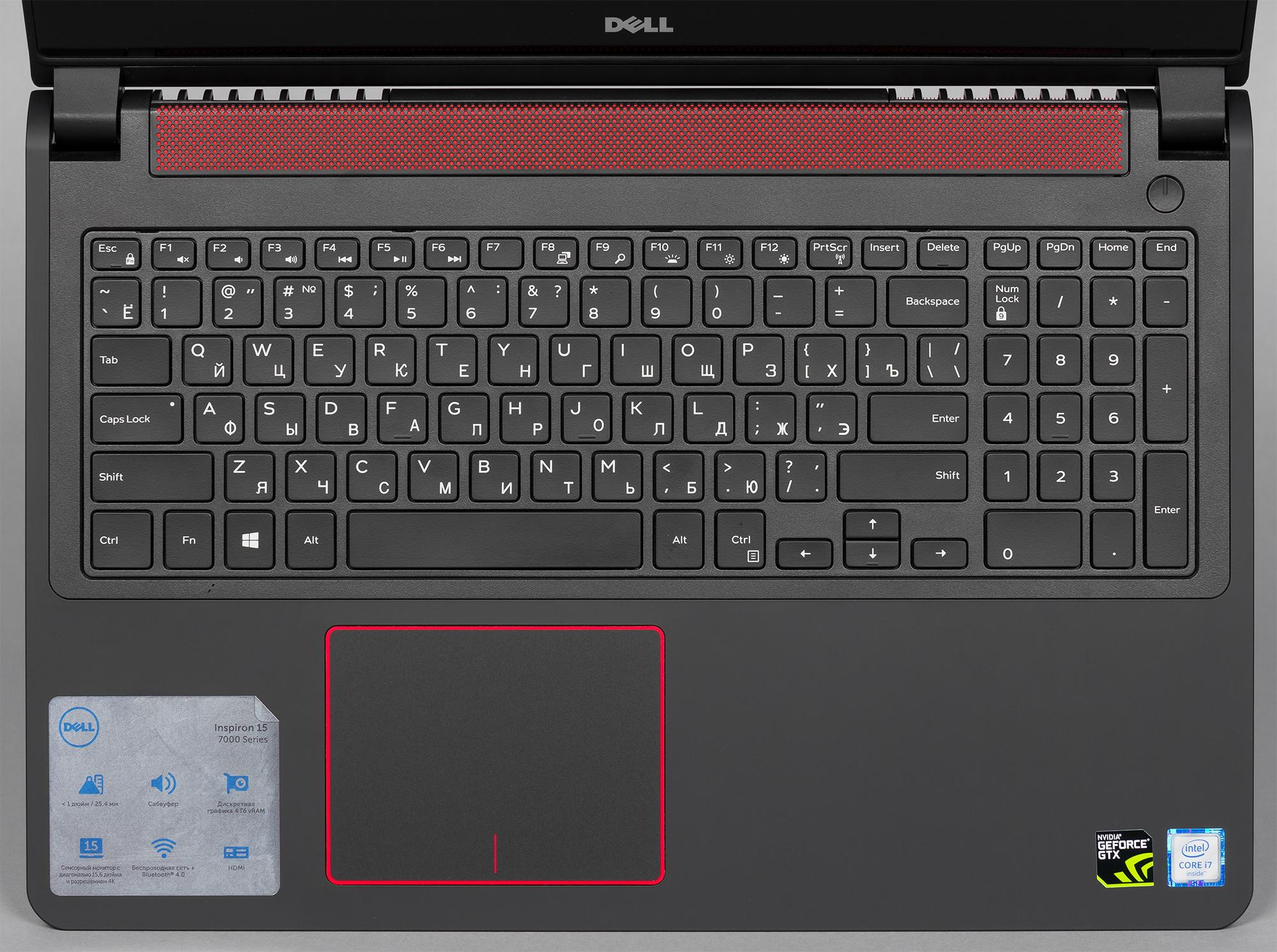
Клавиатура Dell
Модели Dell также не обязательно оснащены функцией подсветки. Узанть, имеется данный режим или нет, можно с помощью техпаспорта изделия. Однако если данный документ отсутствует или затерялся, сделать это можно опытным способом.
А вот управлять ей могут различные сочетания:
- Fn + F6;
- Fn + Пробел;
- Fn + F10;
- F10.
Если с помощью данных клавиш включить освещение не получается, проблема может заключаться в блокировке кнопки Fn. Чтобы ее разблокировать следует удерживать данную клавишу, а затем нажать Esc.
Как и Леново, Делл имеет три режима подсветки:
- отключено;
- небольшая яркость;
- сильное освещение.
Если использование указанных выше сочетаний не позволяют переходить из одного режима в другой, стоит проверить, установлена ли на устройстве последняя версия BIOS и какие настройки она имеет. Для этого нужно:
- зайти в BIOS;
- открыть конфигурацию системы;
- зайти в «Keyboard Illumination»;
- теперь нужно выбрать необходимый режим – Dim для небольшой яркости или Bright для сильной.
Здесь также можно отрегулировать время отключения освещения после последнего использования девайса.
Вопрос эксперту
Как изменить цвет подсветки?
Некоторые модели лэптопов оснащены разноцветной подсветкой. Чтобы выбрать наиболее комфортный цвет свечения, рекомендуется установить приложение Steel Series Engine и с его помощью регулировать данный показатель.
Подсветка клавиатуры Lenovo Legion 5 не работает
Как я уже упоминал выше, новая серия Legion у вас установлена программа iCUE. Откройте приложение iCUE и настройте новый профиль для себя. Нажмите + в верхней части Профилей.
Примечание : убедитесь, что установлены флажки «включить плагины» и, возможно, «включить SDK» Настройки iCUE. Затем выйдите из программного обеспечения iCUE, которое переводит подсветку клавиатуры в режим по умолчанию, затем нажмите «Fn + пробел», который будет циклически перебирать предустановки, найдите тот, который вам нужен.
В этой таблице приведены некоторые из популярных ноутбуков Lenovo, продаваемых в США
Обратите внимание, что большинство, но не все, имеют клавиатуру с подсветкой. Кроме того, некоторые модели можно настраивать на момент заказа, что позволяет добавить клавиатуру с подсветкой.
| Модель | Продукт | Клавиатура с подсветкой |
|---|---|---|
| 82AU0013US | Lenovo Legion 5 15IMH05 | Белая подсветка, английский (США) |
| 82AU0014US | Lenovo Legion 5 15IMH05 | Белая подсветка, английский (США ) |
| 82AU00B8US | Lenovo Legion 5 15IMH05 | Белая подсветка, английский (США) |
| 82AU00BTUS | Lenovo Legion 5 15IMH05 | Белая подсветка, английский (США) |
| 82AU00BVUS | Lenovo Legion 5 15IMH05 | Белая подсветка, английский (США) |
| 82AU00CGUS | Lenovo Legion 5 15IMH05 | Белая подсветка, английский (США) |
| 82AU00CXUS | Lenovo Legion 5 15IMH05 | Белая подсветка, английский (США) |
| 81Y60004US | Lenovo Legion 5 15IMH05H | Белая подсветка, английский (США) |
| 81Y6000ACC | Lenovo Легион 5 15IMH05 H | Белая подсветка, английский (США) |
| 81Y6000BCC | Lenovo Legion 5 15IMH05H | Белая подсветка, английский (США) |
| 81Y6000DUC | Lenovo Legion 5 15IMH05H | 4-зонная светодиодная подсветка RGB, (США) |
| 81YT0000US | Lenovo Legion 7 15IMH05 | RGB со светодиодной подсветкой, английский (США) |
| 81YT0002US | Lenovo Legion 7 15IMH05 | RGB со светодиодной подсветкой, английский (США) |
| 81YT0003US | Lenovo Legion 7 15IMH05 | RGB со светодиодной подсветкой, английский (США) |
| 81YT0004US | Lenovo Legion 7 15IMH05 | RGB со светодиодной подсветкой, английский (США) |
| 82B80006UX | IdeaPad Flex 5 CB 13IML05 | Белая подсветка, английский (США) |
| 82B8000AUS | IdeaPad Flex 5 CB 13IML05 | Без подсветки, английский |
| 82B8000BUS | IdeaPad Flex 5 CB 13IML05 | Без подсветки, английский |
| IdeaPad S340-15IIL | Белая подсветка, английский (США) | |
| 81VW001MUS | IdeaPad S340-15IIL | Белая подсветка, английский (США) |
| 81VW0020US | IdeaPad S340-15IIL | Без подсветки, английский |
Нет специальный драйвер для подсветки клавиатуры, потому что это физический переключатель. Если ни один из вышеперечисленных шагов не помог или не помог решить вашу проблему, вероятно, пришло время обратиться в службу поддержки Lenovo для замены клавиатуры или полного ремонта ноутбука.
Способы, как можно настроить яркость
Для начала, на мой взгляд, стоит попробовать разные способы настройки яркости. Даже если вдруг один из них не работает — это не повод не попробовать другой. В конце концов, регулировка яркости — это разовая процедура, которую нет необходимости делать так уж часто, и если будет работать любой из вариантов — можно считать проблему решенной.
Самый простой и быстрый вариант посмотреть, что там с аккумулятором и яркостью — это щелкнуть в трее по значку с «батарейкой». Далее появиться в меню, в котором можно прибавить/убавить текущие значения (см. скриншот ниже).
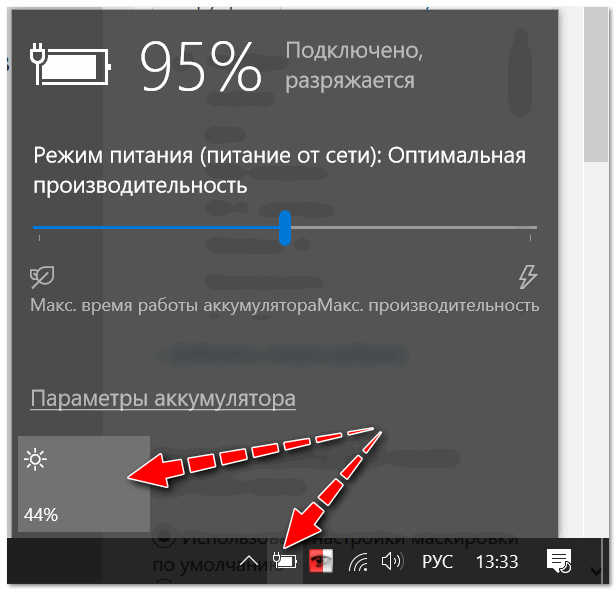
Параметры аккумулятора, режимы питания, яркость
На большинстве ноутбуков есть специальные функциональные клавиши (на них должен быть характерный значок — ) — если их нажать (например, Fn+F5 как в примере ниже) — то яркость должна измениться, а на экране появиться ползунок (который можно мышкой до-регулировать. ).
Если при нажатии на функциональные клавиши у вас ничего не происходит, рекомендую воспользоваться рекомендациями из этой статьи: https://ocomp.info/funktsionalnyie-klavishi-i-fn.html
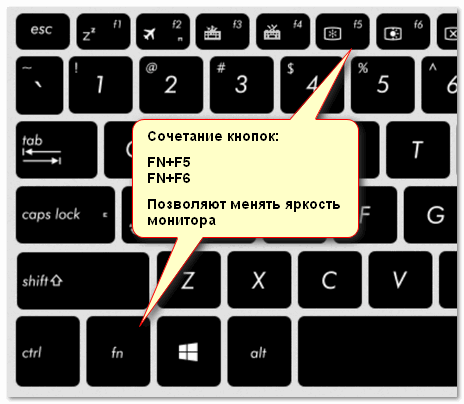
Пример кнопок для изменения яркости монитора (FN+F5, FN+F6)
Изменить яркость, насыщенность, оттенки, цвета и пр. параметры картинки можно в настройках драйвера на видеокарту. Чтобы в них войти, в большинстве случаев, достаточно кликнуть правой кнопкой мышки на свободном месте рабочего стола, и в появившемся меню выбрать настройки AMD (или IntelHD|nVidia).
Например, если у вас видеокарта IntelHD (как и у меня) — то просто в появившемся контекстном меню выберите «Настройки графики Intel» .
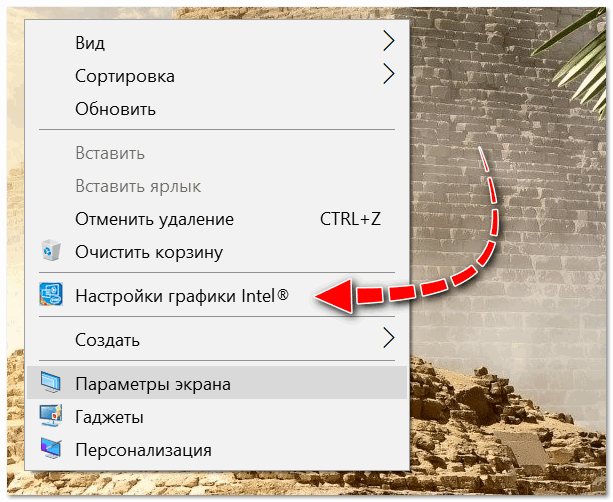
Настройки графики Intel
Затем необходимо открыть раздел «Дисплей/Настройки цветности» . После чего сможете детально настроить качество изображения на экране (см. скрин ниже).
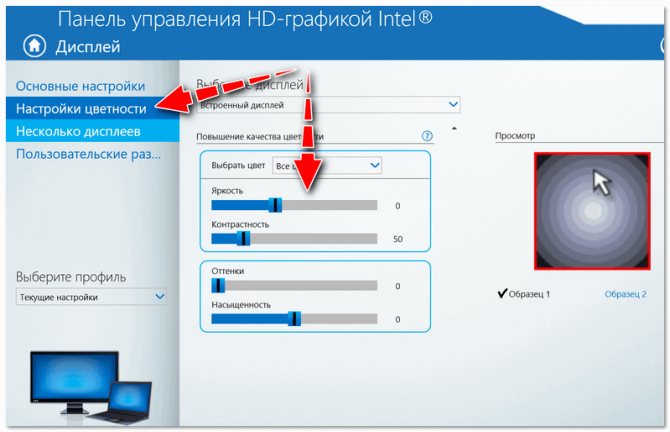
Яркость, контрастность, оттенки, насыщенность — Панель управления Intel
В Windows также есть настройки электропитания, которые позволяют задать яркость и установить время работы устройства в зависимости от того, подключен он к сети или к аккумуляторной батарее.
Чтобы открыть подобные настройки, необходимо:
- нажать сочетание кнопок: Win+R
- ввести команду: powercfg.cpl
- нажать Enter
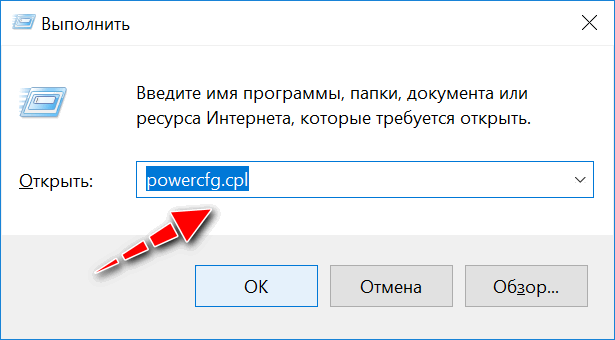
powercfg.cpl — открыть настройки электропитания
Далее в текущей схеме электропитания вы можете передвинуть ползунок яркости в нужную строну (см. скриншот ниже).
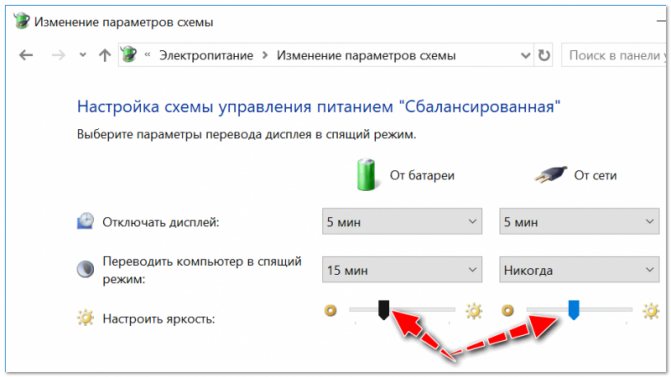
Настроить яркость для работы от батареи и сети
В Windows 10 можно настроить дисплей через панель управления. Для этого, откройте меню: ПУСК/параметры/система/дисплей .
Далее вам будут доступны масштаб и разметка, разрешение экрана, его яркость и прочие параметры (см. скрин ниже).
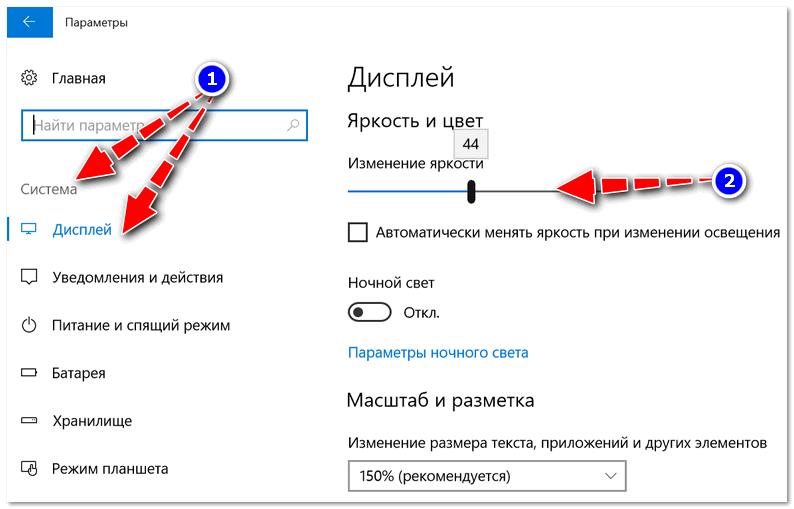
Дисплей (ПУСК — Параметры — Система — Дисплей) // Windows 10
Включить клавиатуру Lenovo с подсветкой
Теперь, когда вы уверены в наличии нужного вам функционала, пришло время перейти к реальным действиям и понять, в конкретных терминах, как активировать клавиатуру Lenovo с подсветкой.
Ниже я покажу вам два самых простых и быстрых способа выполнить эту задачу — использовать соответствующие функциональные клавиши на клавиатуре или использовать программное обеспечение Lenovo, обычно «стандартное», предустановленное на ПК китайского производителя.
По комбинации клавиш
Чтобы активировать клавиатуру с подсветкой на ноутбуках Lenovo с помощью комбинации клавиш, просто нажмите и удерживайте функциональную клавишу fn (обычно она находится рядом с кнопкой Left Ctrl ), а затем нажмите клавишу, отмеченную значком подсветки.
Как я объяснял ранее, в зависимости от вашей модели эта кнопка может соответствовать клавише Esc или пробелу.
Каждый раз, когда вы нажимаете указанную клавишу, происходит точное действие подсветки: начиная с выключенной клавиатуры, при первом нажатии слабый свет, а во второй раз у вас будет максимально возможная яркость. Наконец, при третьем нажатии подсветка снова выключится.
Если ваш ноутбук оснащен датчиком яркости, поэтому при автоматической подсветке поведение немного меняется.
Первое и второе нажатия клавиш служат для подсветки клавиатуры, как показано выше, до минимума и максимума.
Третий, однако, активирует датчик освещенности, чтобы автоматически регулировать подаваемый свет в соответствии с окружающими условиями.
Однако при четвертом нажатии подсветка полностью отключается.
Lenovo Vantage (Windows 10)
Если у вас есть ноутбук Lenovo с операционной системой Windows 10, вы можете управлять подсветкой клавиатуры с помощью программы Lenovo Vantage: после запуска из меню «Пуск» или через значок, расположенный на рабочем столе Windows, нажмите кнопку «Конфигурации оборудования размещены». вверху, а затем нажмите на пункт Подсветка клавиатуры o Автоматическая подсветка клавиатуры (Точная формулировка зависит от модели вашего ноутбука).
После этого все, что вам нужно сделать, это выбрать предпочитаемый уровень подсветки: Низкий/низкий, высокий/высокий, выкл (чтобы выключить клавиатуру) или автомобиль/автомобиль (опция доступна только на ноутбуках, оснащенных датчиком освещенности) .
В последнем случае вы также можете включить автоматическую подсветку при запуске ПК, чтобы Windows полностью автономно управляла подсветкой клавиатуры благодаря встроенному датчику без необходимости ручного вмешательства: для этого вам достаточно просто поставить галочку рядом с входом Включить автоматическую подсветку клавиатуры.
Настройки Lenovo (Windows 8.x)
Если, с другой стороны, у вас есть ноутбук Lenovo с Windows 8.x, вы должны использовать настройки программы Lenovo, также доступные в меню запуска Windows или в виде значка для рабочего стола.
После запуска программы все, что вам нужно сделать, это проверить, что значок подсветки присутствует на правой боковой панели, возможно, отмеченный элементом Подсветка клавиатуры o Подсветка клавиатуры, нажимайте на него, пока не появится надпись ВКЛ (с одновременной физической активацией света на клавиатуре).
Еще раз: если конфигурация Lenovo еще не установлена на вашем компьютере, вы можете загрузить ее непосредственно из Магазина Windows, перейдя по этой ссылке
В случае проблем
Не удалось активировать клавиатуру с подсветкой, выполнив описанные выше действия? Тогда проблема может быть связана с неожиданным накоплением энергии в системе подсветки, препятствующей ее правильной работе.
Чтобы решить эту проблему, вы можете попробовать полностью отключить питание ПК, по крайней мере, на 10 секунд, чтобы выполнить полную разрядку питания.
Если у вас есть ноутбук со съемным аккумулятором, физически отсоедините его от ПК (следуя инструкциям, предоставленным имеющейся у вас моделью) и оставьте его отключенным не менее чем на 10 секунд.
Если, с другой стороны, у вас есть ноутбук с несъемной батареей, отключите кабель питания от сети, нажмите и удерживайте кнопку питания 10 секунд и снова подключите блок питания к ПК.
Когда вы закончите, включите ноутбук и попробуйте снова активировать клавиатуру с подсветкой, следуя процедурам, описанным в этом руководстве. Если вы по-прежнему не можете, я рекомендую обратиться в официальную службу поддержки Lenovo по этой ссылке, а затем следовать инструкциям, отображаемым на экране.
Функция подсветки клавиатуры предустановлена на большинстве продуктов Lenovo. Если подсветка клавиатуры Lenovo не включена, вам следует проверить, поддерживает ли ваша клавиатура функцию подсветки. Если ваш не работает должным образом, попробуйте следующие исправления.

![[исправлено] подсветка клавиатуры lenovo не работает](http://lakfol76.ru/wp-content/uploads/9/9/a/99a3054b6fc43992496a6ccd5f32a2a4.jpeg)
![[исправлено] подсветка клавиатуры lenovo не работает - знание](http://lakfol76.ru/wp-content/uploads/1/2/8/128247e3e28147180014a5c9e08d4a60.png)



























