Отсоединение экрана ноутбука
Очень редко встречаются модели, где для доступа к матрице достаточно просто снять защитную боковую рамку. Обычно для этого требуется снять клавиатуру и верхнюю часть корпуса – не забудьте сначала отключить компьютер от сети и извлечь аккумулятор. Затем отсоединяется шлейф от матрицы и можно отсоединить весь блок экрана – он крепится на болтах
При разборке обращайте внимание на винты – они бывают в разных местах разного размера, и раскладывайте их сразу по отдельным кучкам. Рамка экрана крепится несколькими винтами, и кроме того – защелками по всему периметру
Поэтому, открутив винты, нужно приподнять угол рамки и пластиковой лопаткой по периметру отщелкнуть все защелки. Около веб-камеры имеются провода, там будьте очень аккуратны, иначе можно их случайно зацепить и оборвать.

Вообще, поменять матрицу на ноутбуке несложно, если не торопиться и запоминать всю последовательность действий, чтобы потом всё правильно собрать в обратном порядке. И не стоит прилагать излишнюю силу, если что-то не отсоединяется – лучше посмотрите внимательно, возможно, где-то просто не выкручен болтик.

Отсоединение экрана ноутбука
Первым делом отключаем питание ноутбука и высовываем аккумуляторную батарею. Дальнейшая инструкция замены матрицы ноутбука своими руками аналогична практически всем ноутбуком за исключением различных нюансов. Так, в лэптопах Samsung замена матрицы происходит самым простым образом: откручиваем два болта на экране снимая защиту монитора, 4 болтика удерживающие экран и отключая шлейф снимаем матрицу. К сожалению, не во всех ноутбуках поменять экран просто, в лэптопах HP Pavilion придется открутить заднюю панель, клавиатуру и потом приступить к отсоединению элементов экрана.
При разборке ноутбука следует помнить, что болты в разных комплектующих могут различаться размером, поэтому чтобы в дальнейшем не запутаться, открученные болтики следует группировать и складывать порознь. Когда разобрали компьютер, откручиваем болты рамки лэптопа. Помимо болтов, рамка крепится большим количеством защелок. Чтобы их отсоединить возьмите тонкую лопатку, подденьте грань рамки и потяните ее слегка вверх, когда услышите легкий щелчок – пройдитесь по всем защелкам вдоль периметра экрана. Отсоединяя лопаткой защелки, будьте особенно осторожны возле вебкамеры – здесь большое скопление проводов, которые легко порвать неосторожным движением лопатки.

Зарядка
Как известно, преимущество этого устройство — его мобильность. Многие пользователи выбирают этот вариант, отказываясь от стационарного ПК, потому что с ним можно путешествовать, работать в дороге, играть в кресле без привязки к розетке. Аккумулятор для ноутбука имеет разный объем, поэтому может работать от 2 до 15 часов без подзарядки. Все опять-таки зависит от модели и спецификации. Геймерские ноутбуки, о которых мы поговорим чуть позже, чаще имеют не сильно мощную батарею, поэтому требуют подключения сетевого адаптера.
Стоит сказать, что аккумулятор для ноутбука чаще литий-ионный. Для некоторых моделей их можно использовать несколько. Дополнительно есть вариант поместить батарею в отверстие для привода или прикрепить её на днище корпуса. Также существуют модели с несъемным аккумулятором.
Подготовительные работы
Чтобы заменить экран ноутбука, не понадобится паяльник или еще какие-нибудь сложные инструменты. Нужно всего лишь найти хорошо освещенное, чистое место, где будет удобно работать с мелкими деталями и ничего не потеряется. На столе должно быть достаточно места, чтобы ничего не сваливать в кучу, а удобно разложить – иначе можно нечаянно повредить и новую матрицу. Из инструментов понадобится:
- Крестовая отвёртка небольшого размера.
- Пинцет.
- Пластиковая лопатка – для разборки корпуса, где используется большое количество защелок.
Прежде, чем приступать к работе, оцените свои способности по работе с такой техникой – разборка ноутбука требует аккуратности и внимательности, это довольно хрупкое устройство. Если есть сомнения, лучше поручить эту работу специалистам.

Как починить экран ноутбука
Неработающий экран ноутбука – это довольно распространенная поломка. У вас могут прекрасно работать все остальные комплектующие, такие как жесткий диск, оперативная память и материнская плата, но дисплей светится черным. Хочется еще в начале статьи огорчить тех, кто просто разбил дисплей своего компьютера и по нему сейчас одни только трещины. Обратно его не склеишь, тут уж ничего не поделать.
Если же все осталось целым, то все равно починить ноутбук быстро вряд ли получится. За изображения на дисплее вашего ноутбука отвечает матрица, поэтому, если вы наблюдаете просто черный экран, то вероятнее всего матрицу придется заменить, обратившись в сервисный центр за тем, чтобы вам подобрали данную запчасть именно под вашу модель, а сделать это очень проблематично, могу сказать по своему опыту. Поэтому настраивайтесь на то, что придется некоторое время подождать.
Если же вы просто наблюдаете на своем экране пятна либо полосы, то еще не все потеряно и починить экран ноутбука все еще можно.
И так, если вы уверены в своих силах, тогда приступаем к ремонту.
Шаг 4 — подключите новую матрицу
Теперь остается лишь установить новую матрицу. Сначала отогните металлические рейки от корпуса дисплейного модуля примерно так, как показано на следующей фотографии:

Поместите матрицу между рейками и зафиксируйте ее с боковых сторон при помощи винтов. После этого можно будет подключить соединительный шлейф и продолжить сборку дисплейного модуля. Но до того мы рекомендуем проверить установленную новую матрицу на работоспособность
Сделать это несложно — осторожно установите аккумулятор в ноутбук, а затем нажмите на кнопку питания. Матрица все это время должна быть прикручена только к металлическим направляющим
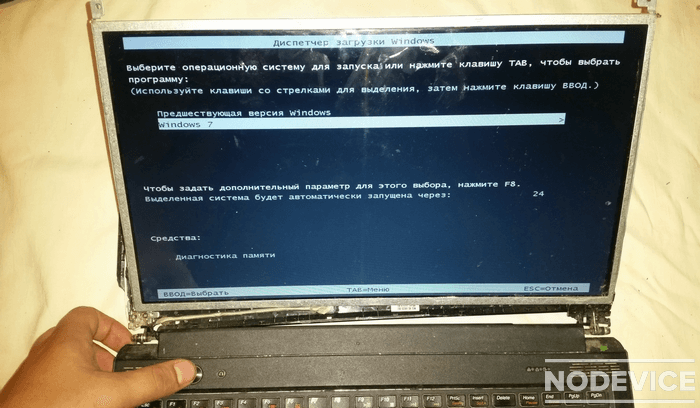
Если дисплей прошел проверку на работоспособность, выключите ноутбук, извлеките из него аккумулятор и продолжите сборку дисплейного модуля. На этом процедура замены матрицы окончена.
Источник
Внеочередное исполнение
Что может случиться с экраном ноутбука?
Вне зависимости от марки и модели ноутбука, поломки экрана бывают следующие:
- Разбился ЖК экран, в результате чего матрица может потечь чёрным пятном либо появляются мерцающие вертикальные и горизонтальные цветные полосы.
- Попала жидкость на экран, который возможно и работает дальше, но на подсветке появились разводы и яркие пятна.
- Сгорела подсветка. Светодиодные цепи питаются от встроенного DC-DC преобразователя, который находится на плате матрицы и может выйти из строя.
- Сгорела внутренняя логика или слетела прошивка матрицы. Это бывает, так как это такое же перефирийное электронное устройство со своим процессором, контроллером питания и флешкой с прошивкой.
- Крышку ноутбука закрыли, когда на клавиатуре лежал посторонний предмет (например флешка или адаптер от беспроводной мыши).
- Требуется апгрейд дисплея и замена матрицы на более лучшую (с большим разрешением или углами обзора). Во многих ноутбуках такой апгрейд реально возможен, особенно у Lenovo, Dell и Acer.

Матрица в сборе с крышкой от ноутбука Think Pad
Типы покрытия матрицы
Тип покрытия влияет на изображение, оно может быть глянцевым и матовым. Чаще используется глянцевая матрица из-за большего количества плюсов.
Матовая поверхность матрицы
В матовой поверхности менее заметны отпечатки пальцев при прикосновении, не бликует, нет зеркального эффекта при выключенном ноутбуке, но обладает низким качеством изображения из-за тусклости, имеет высокую цену. Более подходит для использования в дороге благодаря яркому свету вокруг.
Глянцевая поверхность матрицы
Глянец обеспечивает яркое изображение, цвета насыщеннее, имеет хорошую контрастность, при сильном свете будут блики. Чаще ноутбуки с глянцем используют в офисах, в которых тусклое освещение, потому что при ярком свете глаза быстро утомляются. Из минусов то, что все загрязнения, отпечатки пальцев и пыль сильно видно на мониторе.
Признаки поломки
Когда экран имеет механические повреждения в виде треснувшего стекла, это видно сразу и сомнений не вызывает. Но бывает, что матрица и ни причём, а дефектное изображение выдаёт графический процессор. Проблема может быть программной, например, из-за неподходящих драйверов. Поэтому еще до замены матрицы нужно уточнить этот вопрос. Сделать это несложно — достаточно подключить к ноутбуку другой монитор или телевизор с помощью кабеля HDMI. Если на них нет изображения, то проблема скорее всего программная. Если изображение нормальное, то видеосистема ни при чем, и дело в самом экране, и тогда его однозначно надо менять.

Что такое матрица?
Обычно матрицы ноутбуков бывают двух типов: TFT (тонкопленочный транзистор) и IPS (ин-плейн-свитчинг). TFT-матрицы являются более распространенными и доступными, в то время как IPS-матрицы обеспечивают более высокое качество изображения.
| Тип матрицы | Описание |
|---|---|
| TFT | Наиболее популярный тип матрицы. Обладает низкой стоимостью и хорошей цветопередачей, однако обычно имеет ограниченные углы обзора. |
| IPS | Обеспечивает более широкие углы обзора и более точное воспроизведение цветов. Часто применяется в профессиональных мониторах. |
Повреждение матрицы ноутбука может привести к различным проблемам, таким как плохое качество изображения, полосы на экране, пиксели, которые не горят и т. д. В таких случаях часто требуется замена матрицы для восстановления нормальной работы ноутбука.
Сложность процесса замены матрицы
Перед тем как приступить к замене матрицы, необходимо точно определить модель и тип экрана, чтобы приобрести совместимую запчасть
Важно учесть такие параметры, как разрешение, тип подключения и диагональ экрана
После подготовки необходимых инструментов и материалов, можно приступить к самой процедуре замены. Необходимо аккуратно разобрать корпус ноутбука и отсоединить петли, крепящие матрицу к корпусу.
Далее следует отсоединить разъемы, соединяющие матрицу с материнской платой
Это требует особой осторожности, чтобы не повредить другие компоненты ноутбука
После снятия старой матрицы следует установить новую, подключить все разъемы и закрепить петли
Важно следить за правильным положением матрицы и установкой шлейфов в соответствующие разъемы
После завершения процедуры замены необходимо проверить работу ноутбука. Проверьте качество изображения на новой матрице, а также функциональность всех кнопок и клавиш.
Важно отметить, что замена матрицы является сложной и деликатной операцией, и ее лучше доверить специалистам. Неправильная замена может привести к дополнительным повреждениям и снизить работоспособность ноутбука
Поэтому в некоторых случаях разумнее обратиться в сервисный центр.
Что может привести к необходимости замены матрицы?
Однако, существует несколько причин, по которым может возникнуть необходимость замены матрицы в ноутбуке:
- Физические повреждения: Падение ноутбука, сильное ударение или другие внешние воздействия могут повредить матрицу экрана. Часто это приводит к появлению трещин, проблем с отображением или полной потере изображения.
- Неисправности: Некоторые неисправности, такие как неисправная подсветка или проблемы с драйверами графической карты, могут привести к неправильному отображению изображения на экране. В некоторых случаях ремонт неэффективен, и замена матрицы становится единственным решением проблемы.
- Старение: Как и любое электронное устройство, матрица экрана в ноутбуке со временем может стареть и изнашиваться, что может вызывать различные проблемы с отображением. В таких случаях замена матрицы помогает восстановить качество картинки и продлить срок службы ноутбука.
- Жидкость на экране: В случае пролива жидкости на матрицу экрана, возможно повреждение и короткое замыкание. При этом, часть дисплея может перестать работать или отображаться некорректно.
В случае возникновения любой из вышеперечисленных проблем, рекомендуется обратиться к специалисту для профессиональной диагностики и замены матрицы. Это позволит восстановить работоспособность ноутбука и гарантировать качественное отображение информации на экране.
Спецификация
В этот заголовок можно также уместить несколько моделей. Во-первых, есть дешевые ноутбуки, которые относятся к бюджетному сегменту. Они имеют ограниченные возможности, рассчитаны на офисную работу и поиски в интернете. Сюда же относят и нетбуки, у которых, кроме маленького размера, еще и небольшая стоимость.
Есть и средний класс устройств. Сюда можно отнести домашний ноутбук, который может сочетать в себе мультимедийные характеристики. Эта категория самая обширная и довольно «размытая», так как здесь же есть и неплохие варианты ультрабуков, бизнес-моделей и даже начинающих геймерских девайсов. В целом в этой группе находятся средние, как по стоимости, так и по характеристикам, ноуты.

К дорогостоящим устройствам отнести можно очень много групп ноутбуков. Тут и варианты для бизнеса, выполненные в строгом стиле, имеющие отличную производительность и мобильность. Есть геймерские девайсы, которые сейчас захватили рынок и становятся самыми покупаемыми моделями. Также в дорогой категории имеются мультимедийные устройства с необыкновенными дисплеями, отличным звуком и специальным ПО.
Защита
Главной защитой всего того, что находится в этом девайсе, является корпус. Он может быть абсолютно разным как по использованным материалам, так и по внешнему виду. Чаще всего для современных устройств используют пластик, причем высококачественный, со вставками металла. Также корпус имеет разную текстуру: рифленый, матовый, софт-тач или глянцевый.

Внутри корпуса обычно, хотя все зависит от модели, находится материнская плата, жесткий диск, привод, клавиатура и батарея. Также в него вмонтированы порты, слоты, разъемы, динамики и камера. В самой крышке можно увидеть антенны беспроводных модулей, микрофоны и другие отверстия.
Как подобрать новый дисплей для ноутбука
Первое, что понадобится – новая матрица, причём такая же, как и старая. Отремонтировать её не получится, только заменить. От ноутбуков других моделей, даже такого же размера, не подойдёт. Это одна из самых дорогостоящих деталей, поэтому к подбору надо подойти ответственно. Можно, конечно, выяснить точную модель матрицы для своего ноутбука и приобрести её в магазине, но надо быть готовым заплатить за неё несколько тысяч рублей. Можно поступить иначе – купить точно такой же неисправный ноутбук, но у которого нормальный дисплей. Он обойдется даже дешевле новой матрицы, к тому же, будет источником и других запчастей.

Принцип работы ЖК-матриц
На этом и основана работа матрицы. Что такое матрица? Это многозначный термин. Одно из его значений — дисплей ноутбука, ЖК-монитор или экран современного телевизора. Сейчас мы узнаем, на чем основан принцип их работы.
А зиждется он на обычной Если вы помните школьный курс физики, то там как раз рассказывается о том, что некоторые вещества способны пропускать свет только одного спектра. Именно поэтому два поляризатора под углом 90 градусов вообще могут не пропускать свет. В случае, когда между ними расположено какое-то устройство, которое может свет поворачивать, мы получим возможность регулировать яркость свечения и прочие параметры. В общем-то, это и есть простейшая матрица.
Как подобрать новый дисплей для ноутбука
Первое, что понадобится – новая матрица, причём такая же, как и старая. Отремонтировать её не получится, только заменить. От ноутбуков других моделей, даже такого же размера, не подойдёт. Это одна из самых дорогостоящих деталей, поэтому к подбору надо подойти ответственно. Можно, конечно, выяснить точную модель матрицы для своего ноутбука и приобрести её в магазине, но надо быть готовым заплатить за неё несколько тысяч рублей. Можно поступить иначе – купить точно такой же неисправный ноутбук, но у которого нормальный дисплей. Он обойдется даже дешевле новой матрицы, к тому же, будет источником и других запчастей.
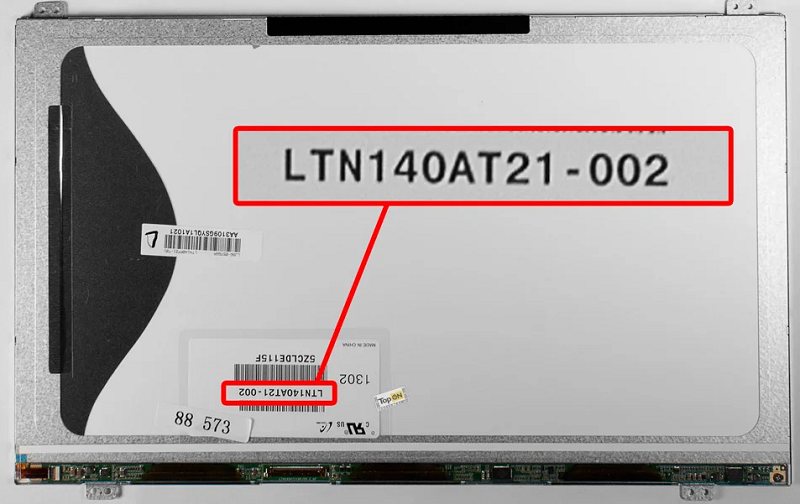
Вместо предисловия:
Участились случаи именования сервисных центров в Москве официальными представителями того или иного производителя ноутбуков. Если вы заказали курьера из первых строк поисковой системы, это на 100% ваш случай, вам выставят счёт более 10 тысяч рублей (обычно развод на деньги стартует от суммы гораздо выше), а в случае отказа от ремонта будут незаконно требовать с вас неустойку. Неустойка будет включать в себя плату за диагностику в сервисном центре, доставку, сборку и так далее. Около 99% москвичей абсолютно незнакомы со своими правами, судебной практикой и законом о защите прав потребителей в РФ. Вы можете обратиться к нам за консультацией, при наличии возможности и времени, мы вызволим ваше устройство безвозмездно (при спокойствии и соблюдении наших указаний) и вы сможете сдать его в нормальную мастерскую (например к нам).
Основные причины поломки
Экран ноутбука состоит из трех основных элементов: графической матрицы, контактных шлейфов и пластикового корпуса.
Обычно причинами поломки становятся:
- Внешние повреждения. Нередко при падении ноутбука пластиковое покрытие экрана трескается, а матрица травмируется. Такие повреждения считаются наиболее опасными, так как зачастую экран уже не спасти, и ноутбук приходится выбрасывать.
- Погодные условия. Очень часто владельцы ноутбуков игнорируют правила его транспортировки, подвергая устройство резким перепадам температур, повышенной влажности воздуха, отсутствию постоянного напряжения при подзарядке и запылению.
Зная о возможных причинах поломки, можно уберечь свое устройство. Правильное обращение способно значительно продлить срок службы ноутбука и избавить его владельца от лишних хлопот.

Почему стоит обратиться в наш сервисный центр?
Основное преимущество — это недорогой ремонт. Цены на услуги у нас фиксированные, на уровне минимальных по Москве, к которым добавляется исключительно стоимость запчасти у проверенного поставщика. Мы никогда не рисуем цену исходя из половины стоимости устройства или накручивая найденные проблемы. Второе преимущество — удобное расположение и график работы. К нам спокойно можно добраться после работы или в выходной день. Мы работаем без выходных и принимаем клиентов до позднего вечера (до 22-23 часов каждый день). Наш сервис может помочь вам без затрат забрать ваш ноутбук, оказав вам консультацию и необходимые действия, если аппарат попал в руки мошенников.
TN+film
Одна из наиболее дешевых и распространенных сегодня моделей дисплеев. Отличается сравнительно быстрым временем отклика, но довольно плохой цветопередачей. Проблема в том, что кристаллы в этой матрице расположены так, что углы обзора получаются незначительными. Чтобы бороться с этим явлением, была разработана специальная пленка, которая позволяет несколько расширить углы обзора.
Кристаллы в этой матрице выстроены в колонну, тем самым напоминая солдат на параде. Кристаллы скручены в спираль, благодаря чему идеально плотно цепляются друг за друга. Чтобы слои хорошо прилегали к подложкам, на поверхности последних делаются специальные выемки.
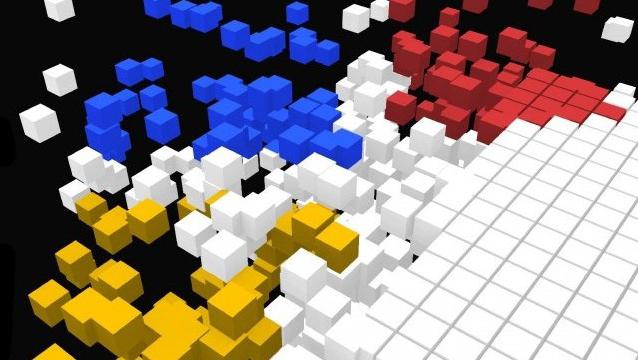
К каждому кристаллу подведен электрод, регулирующий напряжение на нем. Если напряжения нет, то кристаллы поворачиваются на 90 градусов, в результате чего свет свободно проходит через них. Получается обычный белый пиксель матрицы. Что такое красный или зеленый цвет? Как он получается?
Как только подается напряжение, спираль сжимается, причем напрямую зависит от силы тока. Если значение максимальное, то кристаллы вообще перестают пропускать свет, в результате чего получается черный фон. Чтобы получить серый цвет и его оттенки, положение кристаллов в спирали регулируется так, чтобы некоторое количество света они пропускали.
Кстати, по умолчанию в этих матрицах всегда активированы все цвета, в результате чего пиксель белый. Именно поэтому так легко определить сгоревший пиксель, который всегда проявляется в виде яркой точки на мониторе. Учитывая, что с цветопередачей у матриц этого типа всегда проблемы, очень сложно добиться также отображения черного цвета.

Чтобы хоть как-то исправить положение, инженеры расположили кристаллы под углом 210°, в результате чего качество цветопередачи и время отклика возросли. Но и в этом случае не обошлось без накладок: в отличие от классических TN-матриц, возникла проблема с оттенками белого, цвета получались размытыми. Так появилась технология DSTN. Суть ее в том, что дисплей делится на две половины, каждая из которых управляется по отдельности. Качество отображения резко улучшилось, но вырос вес и стоимость мониторов.
Вот что такое матрица в ноутбуке TN+film типа.
Настройка матрицы ноутбука
Калибровка делается для того, чтобы откорректировать цветовую гамму дисплея, настроить контрастность, яркость, баланс цветов и отображения текста.
Зачастую производят два вида настройки:
• Программная;• Аппаратная.
Программное больше подойдет для людей, не имеющих ничего общего с дизайном, монтажом, редактированию фото и видео. Перед проведением калибровки требуется подготовить ноутбук:
• Совершить сброс настроек видеокарты до стандартных;• Равномерно прогреть матрицу;• Сделать максимально мягкое освещение.
Для регулировки цветов гаммы следует:
• Нажать одновременно WIN+R.• В поисковой строке меню «Выполнить» вводим слово: «dccw».• Подтвердить действие.• В интерфейсе «Калибровка цветов экрана» нужно перейти в категорию «Установка основных параметров цветов», нажав «Далее».
Затем переходите в настройки:
Гамма — нелинейная операция, используется системами для написания значений пикселей на изображение. Выставляем «Нормальную гамму» и нажимаем «Далее».
Настройка контрастности и яркости ноутбука
Яркость показывает темные тона и тени на экране ноутбука. Её требуется выставить так, чтобы тёмный костюм не сливался с экраном, а отображался на тёмном фоне. При выставлении контрастности, вы прорабатываете светлые тона.
Настройка баланса цветов матрицы ноутбука
Помогает с отображением серых оттенков на экране ноутбука. Если изменения, после перемещения ползунка и сравнения до и после, вас устроила, нужно нажать на «Завершить», для сохранения изменения.
Обратная сборка
Когда всё разобрано и дефектная деталь удалена, остаётся сущий пустяк – поменять дисплей на ноутбуке на новый и собрать всё в обратном порядке. Описывать всё детально не имеет смысла – конструкции ноутбуков отличаются в мелочах, но трудностей возникнуть не должно. Не забывайте подсоединять все шлейфы на свои места. И не старайтесь собрать сразу всё наглухо, а потом только включать – всегда есть вероятность, что новая матрица не подойдет или сама дефектная. Поэтому можно сначала просто подсоединить все шлейфы, вставить аккумулятор и включить компьютер. Если изображение хорошее, можно снова выключить и продолжить сборку – без аккумулятора, естественно.

Работа по замене экрана не очень сложная, но требуется практически полная разборка ноутбука, что само по себе может вызвать проблемы из-за конструктивных особенностей. Поэтому не торопитесь, и всё получится. Процесс разборки корпуса конкретной модели ноутбука обычно можно найти на YouTube, и это сильно облегчает задачу. А разборка его крышки гораздо проще – здесь нужно просто аккуратно отстегнуть защелки.
Что может быть сломано
Причин много, и они бывают разными по степени сложности. От разбитой матрицы, до неисправности инвертора.
Типичные неисправности:
- Монитор гаснет при включении;
- Не включается;
- Полосы на экране;
- Выключается через несколько минут работы;
- Во время работы издает разные звуки и выключается.
Визуальный осмотр
Это один из главных факторов хорошей диагностики
Обратите внимание на шнур питания, в порядке ли он? Нет ли повреждений изоляции, сильно согнутых участков провода? После вскрытия блока питания и монитора нужно внимательно осмотреть все внутренности устройства. Особое внимание уделите на предмет наличия вздутых конденсаторов, обугленных резисторов или на наличие плохой пайки контактов. Пример разбитой матрицы
Ремонт нерентабелен
Пример разбитой матрицы. Ремонт нерентабелен.
Как правильно подобрать матрицу для ноутбука
Для некоторых моделей ноутбуков нужны матрицы с другими типами подсветки, разрешения и диагонали.
Многие производители не указывают информацию о совместимости матриц, единственное правильное решение для покупки подходящего дисплея — это убедиться, что размер, подсветка и разрешение такое же, как и в оригинале.
На что обратить внимание при выборе матрицы
- Первоначально нужно вынуть матрицу и посмотреть на ее заднюю часть.
- На обороте виднеется парт-номер.
- В парт-номере зашифрована информация о заводе и диагонали. Узнав его, вы сможете понять какая матрица, с какой диагональю вам нужна.
Начало работы
Редко когда покупатель хочет тратить дополнительные средства на настройку девайса. Часто гораздо проще сделать её самому. К тому же в интернете есть множество инструкций, которые позволяют пошагово выполнять ряд действий. В итоге настройка ноутбука начинается с установки операционной системы, если вам её не «поставили» в магазине.

После установки ОС нужно будет вводить данные. Для начала следует задать имя пользователя и пароль. В принципе, устанавливать шифр необязательно, часто это лишь формальность. Если же вы его не установили сначала, а потом захотелось, то все можно сделать в учетной записи позже.
Обычно настройка ноутбука приводит к разбивке ЖД. Если вы не самостоятельно устанавливали ОС, то придется после распределить информационное пространство. Стандартно на одном диске находится сама система, а второй рассчитан для личных файлов. Далее обычно приходится устанавливать различные программы и удалять ненужный софт. Если в комплекте есть диск с ПО, то нужно лишь обновить некоторые программы.
Память
Модели ноутбуков получили два варианта памяти: оперативную и внутреннюю. ОЗУ выполнена в уменьшенном размере с форм-фактором SO-DIMM. Хотя характеристики ничем не отличаются от оперативки в стационарном ПК, цена версии лэптопа немного больше. В случае с процессором есть вариант расширить ОЗУ при помощи дополнительно слота, а бывает и так, что память распаяна на «материнке», а поэтому увеличить её невозможно.

Второе устройство памяти — это жесткий диск. Он также имеет свой формат и немного дороже стандартной модели. Объем ЖД может быть разный — до 1-2 терабайтов. Сейчас вместо классического ЖД стали использовать твердотельные SSD, которые были созданы на базе flash-памяти.
Необходимые инструменты для замены матрицы
-
Отвертки: Для доступа к матрице и ее креплениям вам понадобятся отвертки разных размеров. Обычно для этой процедуры используются отвертки Phillips и Torx.
-
Пинцет: Пинцет позволит вам более точно и аккуратно выполнять работу, особенно при снятии мелких деталей и кабелей.
-
Пластиковые лопатки: Пластиковые лопатки помогут вам разъединять и отсоединять различные компоненты ноутбука без повреждения их пластиковых частей.
-
Мультиинструмент: Мультиинструмент со встроенными различными отвертками, пинцетами и лезвиями может быть очень полезным при замене матрицы.
Помимо этих инструментов, не забудьте о защитных очках, перчатках и антистатическом коврике или браслете, чтобы предотвратить повреждение матрицы или других компонентов вашего ноутбука. Эти инструменты помогут вам выполнить замену матрицы безопасно и эффективно.
Почему ломаются матрицы?
Естественно, компьютер требует бережного отношения к себе. Но досадные случайности всегда имеют место быть. Так, например, оставив на клавиатуре карандаш (нередко случается), можно при закрытии крышки просто раздавить матрицу. И это только один из примеров беспечного отношения к технике.

Так же случается, что дисплеи перестают работать по чисто техническим причинам. Рассмотрим самые распространенные из них. Например, если картинка становится почти незаметной, или пропадает совсем, это говорит о выходе из строя системы подсветки. В нее входит сама лампа подсветки и инвертор, который подает на нее питающее напряжение.
А появление на дисплее вертикальных / горизонтальных полос свидетельствует о неисправном дешифраторе, или нарушении исправности соединительного шлейфа. Так же на матрице могут появиться точки (битые пиксели), которые при достаточном их количестве сильно мешают восприятию видеоинформации.
Стоит ли менять матрицу самостоятельно?
Все плохое, как всегда, случается совершенно неожиданно. Ноутбуки тоже (практическая закономерность!) ломаются в самый неподходящий момент. Часто бывает так, что требуется рабочий компьютер, а обращение в сервисный центр предполагает не только затраты, но и несколько дней томительного ожидания.
В этом случае есть смыл отремонтировать свой лэптоп самостоятельно. Так можно поступить, если есть некоторые базовые знания устройства ноутбуков и навыки работы отверткой (читай прямые руки) и другим инструментом. Такой подход поможет получить отремонтированный ноутбук и продолжить запланированную работу над своим проектом при минимуме затрат и времени.
Это лучший вариант в том случае, если нет нужной суммы на ремонт и (или) времени.
Упрощенное устройство матриц
Обычный ЖК-дисплей всегда будет состоять из нескольких постоянных частей:
- Лампы подсветки.
- Отражатели, которые обеспечивают равномерность упомянутой выше подсветки.
- Поляризаторы.
- Подложка из стекла, на которую нанесены проводящие контакты.
- Некоторое количество пресловутых жидких кристаллов.
- Еще один поляризатор и подложка.

Каждый пиксель такой матрицы формируется из красной, зелёной и синей точек, комбинация которых позволяет получать любой из имеющихся цветов. Если включить все одновременно, в результате получается белый. Кстати, а что такое разрешение матрицы? Это количество пикселей на ней (1280х1024, к примеру).
Устройство вывода
Даже самые дешевые ноутбуки имеют клавиатуру и тачпад. Клавиатура бывает абсолютно разной. Все зависит от стоимости модели, дизайна и производственных технологий. Бюджетные модели имеют цельную конструкцию со шлейфом, но такие варианты не всегда хороши, так как при длительной эксплуатации начинают «терять» отдельные кнопки и, как говорят в народе, «лысеть». Есть варианты с клавиатурой, которая встроена в корпус. Каждая клавиша имеет свое отверстие, и заменить при желании можно лишь отдельные кнопки, а сразу все целиком не меняется. Есть также полностью прорезиненные варианты, которые к тому же легко мыть и менять. Тачпад в целом стандартный у всех моделей.
Итог
В этой статье мы подробно разобрали типичные неисправности мониторов и их самостоятельный ремонт с примерами.
Стоимость ремонта
Стоимость ремонта зависит от наличия деталей и их стоимости. Сервисные центы могут брать от 500 рублей за работу. К этой цене добавляется гарантия, которая обычно от 1 месяца.
Когда ремонт не рентабелен
Если разбита матрица, ремонт не выгоден. Ее стоимость начинается от 70% стоимости всего монитора.
Полезные видео по теме ремонта
Post Views:
1 882
Выводы
Сейчас, что такое ноутбук, знают все. Конечно, не все знакомы с разнообразием, характеристиками и пр. Тем не менее девайс популярен не только в личном пользовании. Его часто можно встретить в организациях, офисах, фирмах и разных локациях. Ноутбуки цены и характеристики имеют разные. Все зависит от дизайна, формы, «начинки» и многого другого. Так, легко подобрать свое устройство нужного размера, качества, цвета, формы и т. д. Как мы уже узнали, ноутбуки можно классифицировать не только по диагонали экрана, но и по спецификации. Есть геймерские устройства, модели для бизнеса, работы, офиса и мультимедиа.

Главным преимуществом ноутбука считается его мобильность. Устройство легко перемещать, в сумку нужно положить на всякий случай блок питания для ноутбука и сам аппарат. Порой приходится тратить больше денег на модель с такими же характеристиками, как у настольного ПК. Поэтому выбор между этими двумя девайсами для каждого индивидуальный. Если вам важна производительность, то проще приобрести настольный ПК, если же вы предпочитаете мобильную модель, то ноутбук является более удачным вариантом.






























